Windows 10: как уменьшить загрузку ЦП путем отключения ненужных компонентов, служб и процессов. Как отключить процесс поиск в windows 10
Как отключить ненужные процессы в Windows 10 и высвободить ресурсы компьютера.
Отключаем веб-поиск в Windows 10
Разработчики новой версии ОС Windows 10 внедрили в панель локального поиска мониторинг сети. Вводя запрос, пользователь ПК получает множество ненужных вариантов выдачи. Чтобы исправить этот «дефект» стоит выполнить несколько несложных действий.
Отключаем веб-поиск в Windows 10
Жмём «Пуск», выбираем «Панель управления».

В поисковой строке вводим «Изменение групповой политики».

Запустится «Редактор локальной групповой политики». Кликаем «Политика локального компьютера». Переходим по ветке «Административные шаблоны», далее «Компоненты Windows», и выбираем папку «Найти».

В правой части окна необходимо найти такие параметры:
- Запретить поиск в Интернете;
- Не выполнять поиск в Интернете;
- Не выполнять поиск в Интернете и не отображать результаты поиска.

Жмём на каждом и ставим отметку «Включено». Кликаем «ОК».
Проверяем, чтобы возле каждого параметра было установлено «Включена».
Перезагружаем ПК, чтобы изменения вступили в силу.
softikbox.com
Как отключить телеметрию Windows 10: способы
О шпионских наклонностях "Виндовс 10" в современных реалиях не слышал только ленивый. Но самое плохое заключается в том, что компания "Майкрософт" всячески препятствует возможности отключения шпионского функционала "десятки", пряча опции по его выключению глубоко в недрах операционной системы. Такое поведение компании из Редмонда приводит к тому, что пользователи все чаще обращают внимание на альтернативные ОС (из семейства "Линукс"). А некоторые всеми средствами пытаются отключить телеметрию в Windows 10 и пресечь наглые попытки "Майкрософт" посягнуть на их личное пространство. Но отключить телеметрию не так-то просто. Для этого нужно кое-что знать. В этом материале мы расскажем о том, как можно запретить "Виндовс" шпионить за пользователем. Но сначала несколько слов о том, зачем это нужно компании "Майкрософт".
Зачем Microsoft шпионит за пользователями?
Ответ на этот вопрос неоднозначен. Если основываться на утверждениях представителей компании из Редмонда, то телеметрия и прочее нужно им для того, чтобы можно было предоставить пользователю более качественный продукт. На основе этих сведений разработчики якобы улучшают свойства своей операционной системы. Делают ее более user friendly. Данное утверждение имеет очень мало общего с истиной. Иначе отключить телеметрию Windows 10 было бы проще простого. Гораздо убедительнее выглядит версия о том, что компания предоставляет все сведения о том или ином пользователе по запросу из соответствующих органов. И в этом плане приватность очень даже нужна. На самом деле неизвестно, что компания делает с поступающим к ней потоком информации.

Почему так происходит?
Самое же противное заключается в том, что претензий к "Майкрософт" быть никаких не может. В одном пункте лицензионного соглашения, которое предлагается к прочтению при установке операционной системы, есть хитрый подпункт. Он обязывает пользователя согласиться с тем, что компания "Майкрософт" будет собирать информацию о компьютере для собственных целей. Без озвучивания этих самых целей. Вот так. Все по закону. Более того, в новых версиях лицензионного соглашения пользователю и вовсе запрещается отключать телеметрию Windows 10 и центр обновления. То есть хищение личной информации пользователей стало полностью узаконенным. Однако с этим никто не хочет мириться. И поэтому мы разберем самые эффективные способы отключения телеметрии в "десятке".
Как можно отключить телеметрию?
Каждый пользователь должен понимать, что полностью отключить телеметрию невозможно в принципе. Это могут сделать только крутые хакеры путем взлома ОС и использования определенных скриптов. Обычный пользователь может только заблокировать шпионские модули. Но со свежим обновлением они могут включиться. Итак, как отключить телеметрию Windows 10?

- Настройка параметров конфиденциальности. В этом разделе "Параметров" можно отключить некоторые шпионские модули. Но это только верхушка айсберга.
- Отключение обновлений. Теоретически это действие поможет противостоять шпионской деятельности "десятки". Но это далеко не все.
- Отключение служб. Если отключить все службы, ответственные за сбор и отправку информации, то можно уже существенно навредить шпионской деятельности ОС.
- Блокировка шпионских IP. Блокирование IP-адресов серверов, на которые отправляет данные "Виндовс" - это финальный аккорд.
- Использование специализированных утилит. Есть программы, которые созданы как раз для того, чтоб устранять шпионские модули "десятки".
Все вышеперечисленное - это то, что можно сделать со шпионскими модулями "Виндовс 10". Пока это все. Больше сделать ничего нельзя. Но даже это снизит количество собираемой и отправляемой информации до минимума. Итак, попробуем отключить телеметрию Windows 10.
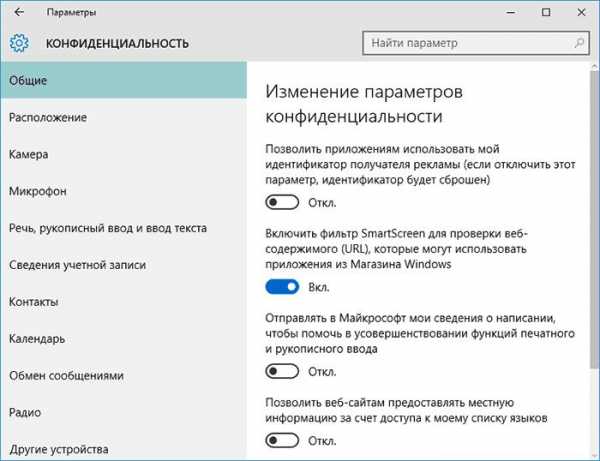
Настраиваем параметры конфиденциальности
В каждой операционной системе "Виндовс" есть настройки параметров конфиденциальности. Они определяют количество собираемой и отправляемой информации. Но только отключить службу телеметрии Windows 10 с помощью этих настроек нельзя. Зато можно ограничить сбор информации системой. Что для этого нужно сделать? Выполнить следующие действия:
- Открываем меню "Пуск" и щелкаем значок "Параметры".
- Далее выбираем вкладку "Конфиденциальность".
- В блоке "Общие" отключаем все варианты сбора сведений. Начиная с идентификатора рекламы.
- Во вкладке "Местоположение" отключаем определение для всех приложений.
- Повторяем действие для всех остальных вкладок ("Камера", "Рукописный ввод", "Микрофон" и так далее).
- Щелкаем по пункту "Отзывы и диагностика".
- Выбираем объем данных "Основной" и отключаем возможность работы приложений в фоновом режиме.
- Перезагружаем компьютер для применения изменений.
Вот и все. Теперь операционная система "Виндовс 10" будет собирать сведения по минимуму. Такой вариант подходит и Windows 10 LTSB. Отключить телеметрию в ней так же просто, как и в обычной версии ОС. Отличие ее заключается лишь в том, что она лишена приложений "Метро" и использует исключительно стабильные и проверенные обновления. А теперь перейдем ко второму этапу отключения телеметрии.

Отключаем обновления
Даже если получилось отключить телеметрию в Windows 10, утилита ОС для поиска и установки обновлений может включить их снова. И все старания будут напрасными. Именно для того чтобы такого не произошло, рекомендуется отключить автоматическое обновление системы. Тем более что в последнее время обновления от "Майкрософт" только вредят компьютеру: то вызывают синие экраны смерти, то удаляют пользовательские данные. Так что хуже точно не будет. Для отключения обновлений нужно сделать следующее.
- Открываем "Панель управления" ОС.
- Щелкаем пункт "Администрирование".
- Выбираем подпункт службы и ждем загрузки списка.
- Проматываем упомянутый список до конца, находим пункт "Центр обновления Windows" и щелкаем по нему два раза.
- В строке типа запуска меняем "Автоматически" на "Отключена".
- Нажимаем кнопку "Остановить".
- Сохраняем все путем нажатия на кнопки "Применить" и "ОК".
Теперь автоматические обновления операционной системы отключены. Стоит учесть, что в этом случае "Виндовс" не сможет и обновлять драйвера. Все придется делать вручную. Зато можно быть уверенным, что настройки запрета шпионской деятельности не будут сброшены. Даже в Windows 10 Enterprise LTSB. Отключить телеметрию в этой версии "Виндовс" можно только одним способом: запретить запуск соответствующих служб. При обновлении они бы включились снова. А так - все в порядке. Однако перейдем к следующему шагу.

Отключаем службы
Как отключить телеметрию в "Windows 10 Домашняя" (и других "урезанных" ОС)? Очень просто. Достаточно заняться службами, которые обеспечивают сбор сведений. Конечно, после их отключения ОС будет ругаться, но это лечится простым отключением центра уведомлений. Зато будет жестко ограничена телеметрия. А это на данный момент самая важная задача. Итак, что нужно сделать? Вот алгоритм действий:
- Открываем меню "Пуск".
- Ищем "Панель управления" и открываем ее щелчком.
- Жмем на "Администрирование".
- Выбираем "Службы".
- В списке служб ищем "Функциональные возможности для подключенных пользователей и телеметрия" и щелкаем по названию два раза.
- В типе запуска выставляем "Отключена".
- Нажимаем кнопку "Остановить".
- Сохраняем изменения нажатиями кнопок "Применить" и "ОК".
- Перезагружаем ПК или ноутбук для применения созданных изменений.
Теоретически после отключения данной службы вся шпионская деятельность "Виндовс 10" должна быть пресечена. Именно так можно отключить телеметрию Windows 10 LTSC, "Домашней" и прочих операционных систем с ограниченным функционалом. Однако это еще не все. Дело в том, что ОС продолжает общаться с серверами телеметрии. И для полного отключения нужно блокировать эти подключения.
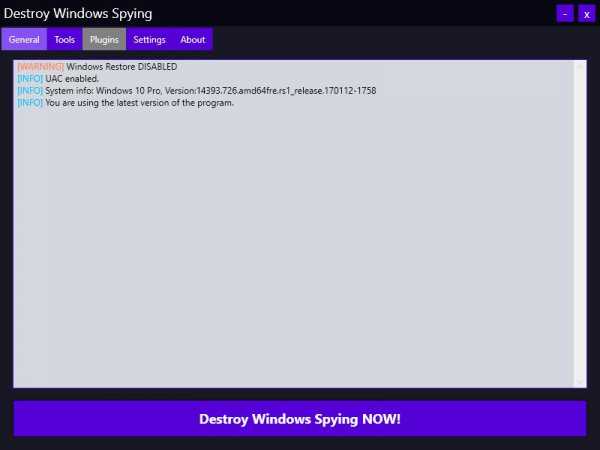
Блокируем шпионские IP
Итак, как отключить телеметрию Windows 10 полностью? Для этого нужно заблокировать все IP-адреса, по которым сие детище "Майкрософт" общается с серверами компании. Беда в том, что вручную это сделать сложно. Однако "народными умельцами" были созданы различные приложения, которые умеют это делать. Лучшее из них - Destroy Windows 10 Spying.
Использование Destroy Windows 10 Spying для блокировки
Программа блокирует IP-адреса по двум направлениям: создает актуальные правила в брандмауэре Windows и добавляет нужные адреса в системный файл hosts. Помимо этого, утилита может удалить все приложения "Метро", отключить автоматическое обновление и бесполезный "Защитник Windows". Однако вернемся к блокировке. Что нужно сделать для осуществления этого процесса? Для начала - скачать программу с официального сайта. Установки никакой не требуется. А далее нужно выполнить определенные действия:
- Запускаем программу DWS при помощи соответствующего исполняемого файла.
- В главном окне сразу же переходим на вкладку "Настройки".
- Здесь отмечаем только пункт "Добавить шпионские домены в hosts и Windows Firewall".
- Возвращаемся в главное окно и нажимаем большую кнопку "Destroy Windows 10 Spying".
- Сразу же начнется применение выбранных настроек. Ход процесса будет отображаться на синем фоне консоли.
- По завершении процесса утилита выдаст сообщение о необходимости перезагрузки операционной системы. Нажимаем "ОК".
После рестарта Windows 10 больше не будет скрытно взаимодействовать с серверами компании "Майкрософт". Так можно навсегда отключить телеметрию в Windows 10. Программа Destroy Windows 10 Spying поможет разобраться со всеми шпионскими IP-адресами. Хотя она способна и на большее.

Используем специализированные утилиты
На самом деле есть много программ, которые помогают юзеру полностью отключить шпионские модули в "Виндовс 10". Использовать их намного проще, чем пытаться вручную отключить телеметрию в Windows 10. Утилита, специально предназначенная для этого дела, лучше знает, где и что нужно отключать. На данный момент существует несколько наиболее приемлемых приложений такого плана:
- Destroy Windows 10 Spying. Уже упоминавшаяся программа, способная удалить все приложения "Метро" (по выбору пользователя), заблокировать IP-адреса "Майкрософт", отключить автоматическое обновление и центр обеспечения безопасности, запретить запуск защитника Windows и многое другое. На данный момент является самым популярным приложением для блокирования шпионских опций "десятки".
- O&O ShutUp. Еще более продвинутая программа для отключения шпионажа "Виндовс 10". Имеет в своем активе множество настроек поведения операционной системы, также может отключать и удалять приложения "Метро", блокировать IP-адреса и делать многое другое.
- Ashampoo Anti-Spy. Даже этот легендарный разработчик не остался в стороне. Программа от Ashampoo обладает очень богатым функционалом, но есть один весьма ощутимый недостаток: за использование приложения придется заплатить приличную сумму.
Предупреждение
Все вышеперечисленные приложения вполне могут полностью отключить телеметрию Windows 10. Даже бесплатные версии программ, не требующие установки. Для многих пользователей такой вариант будет предпочтительнее, так как не нужно все делать самим. Но стоит использовать эти приложения с известной долей осторожности: часто они оказываются заражены вредоносными объектами.
Заключение
Итак, мы рассмотрели вопрос о том, как отключить телеметрию Windows 10. Сделать это можно несколькими способами, даже при помощи специализированных утилит. Последний вариант предпочтительнее для начинающих пользователей. Так будет гарантия, что не повредятся основные компоненты операционной системы. Но можно попробовать и ручные способы.
fb.ru
как уменьшить загрузку ЦП путем отключения ненужных компонентов, служб и процессов
Наверняка для многих пользователей ПК не является секретом, что, несмотря на заявленные минимальные системные требования, Windows 10, по сравнению со своими предшественницами, выглядит достаточно «прожорливой» в плане используемых ресурсов. Как уменьшить загрузку ЦП и снизить потребление оперативной памяти, сейчас и будет рассмотрено. Сделать это можно несколькими способами, зачастую не зависящими друг от друга.
Windows 10: как уменьшить загрузку ЦП? Общие правила.
Прежде чем приступать к практическому использованию уже готовых рекомендуемых решений, рассмотрим основные методы деактивации ненужных служб и компонентов.

Нужно обратить внимание на следующий факт: решить проблему того, как уменьшить загрузку процессора или снизить использование RAM, можно с применением следующих разделов:
- стандартного «Диспетчера задач»;
- конфигурации системы;
- ее компонентов;
- службы.
Можно, конечно, покопаться и в системном реестре. Однако для непосвященного пользователя это будет достаточно проблематично. Тем более что большинство настроек можно произвести, не прибегая к такому способу.
Какие процессы в «Диспетчере задач» можно отключить?
Как правило, первым делом, когда наблюдается повышенное потребление системных ресурсов, обычно юзеры начинают активно вызывать «Диспетчер задач» (комбинация Ctrl + Alt + Del, Crel + Alt + Esc, taskmgr в консоли «Выполнить»).
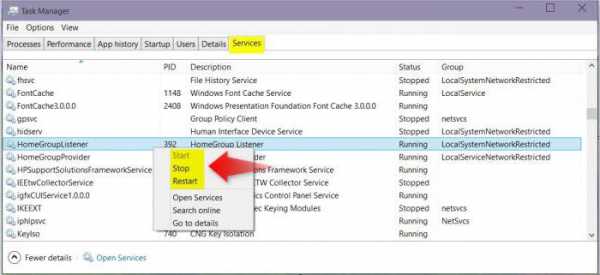
Естественно, здесь отображаются и все активные в данный момент процессы или приложения, и службы, работающие в фоновом режиме. Сразу же дадим первое замечание. «Диспетчер задач» Windows 10 в стандартном режиме позволяет просматривать или отключать службы и процессы только одноразово. Это характерно для всех систем Microsoft. Иными словами, если какой-то процесс стартует вместе с системой, при повторном запуске он будет активирован снова.
Тем не менее из всего того, что отображает «Диспетчер задач» Windows 10, в первую очередь безопасно можно деактивировать исключительно пользовательские процессы. Если обратить внимание, в столбце типа запущенного процесса можно встретить три вида описания: процессы Windows, фоновые процессы и приложения. Само собой разумеется, в вопросе о том, как уменьшить загрузку ЦП, следует исходить из того, что системные службы отключать нельзя. Это может иметь непредсказуемые последствия. Все, что помечено типом «Приложение», можно завершать (это программы, работающие в оконном режиме).
В разделе служб и процессов нужно быть крайне осторожным. Что отключить? Например, если в системе нет установленного принтера, можно деактивировать службу печати, работающую в фоне spoolsv.exe (Spooler – «Диспетчер печати»). Вообще, сначала следует посмотреть, какой именно процесс вызывает максимальную загрузку процессора, а только потом принимать решение о его отключении. Но, опять же, отключение будет одноразовым. Чтобы процесс не стартовал вновь, когда будет произведена перезагрузка компьютера, для начала нужно использовать хотя бы деактивацию элементов автозагрузки.
Управление автозагрузкой
Для отключения служб, стартующих вместе с Windows, используется два основных варианта. В первом случае можно обратиться к вкладке автозагрузки, которая имеется в самом «Диспетчере задач», во втором – использовать настройку конфигурации.

В «Диспетчере задач» сделать это достаточно просто – нужно правым кликом вызвать субменю и выбрать команду отключения. Чуть правее имеется столбец, в котором присутствует описание степени влияния процесса на систему. По большому счету в этом разделе можно выключить абсолютно все, оставив разве что службу Windows Defender. Если установлен качественный антивирус, можно отключить и ее. Для входа в настройки конфигурации используется команда msconfig. Она прописывается в соответствующей строке меню «Выполнить», после чего выбирается раздел автозагрузки, но он снова приводит пользователя к «Диспетчеру задач».

Лучше обратиться к вкладке служб. Чтобы случайно не отключить что-то важное, можно поставить галочку напротив поля сокрытия служб Microsoft, а затем посмотреть на то, что останется. В принципе, можно оставить разве что остановленный плагин Adobe Flash Player, поскольку он используется в браузерах. В обоих случаях потребуется перезагрузка компьютера. Это обязательное условие для того, чтобы изменения вступили в силу.
Отключение ненужных компонентов системы
Вместе с тем, чтобы не рыться в компонентах конфигурации системы, вопрос о том, как уменьшить загрузку ЦП вследствие присутствия ненужных активных служб, решается путем отключения некоторых возможностей системы.

Для этого в «Панели управления» нужно найти раздел программ и компонентов, где отключить неиспользуемые. Например, здесь можно деактивировать ту же службу печати или модуль Hyper-V, отвечающий за создание и использование виртуальной машины.
Деактивация служб
Многие службы можно деактивировать из соответствующего раздела управления. Его можно вызвать из того же «Диспетчера задач» путем нажатия кнопки показа служб. Или открыть редактор вручную через команду services.msc в консоли «Выполнить».

Здесь можно отключить как минимум три процесса: определение географического положения, диагностическое отслеживание и процесс dmwappushservice. Все это – шпионские функции системы. Кроме того, если используется нетбук, в котором нет оптического привода, стоит деактивировать службу записи компакт-дисков. В целом же можно отключить и брэндмауэр, и вторичный вход в систему, и беспроводную настройку, и службу индексирования Windows Search, и сервер, и перечисления переносных устройств, и дебаггер, и регистрацию ошибок, и помощника по совместимости приложений. Деактивация производится путем установки соответствующего параметра запуска в меню, вызываемом двойным кликом на службе.
Специальные утилиты
Наконец, если пользователь не знает, что именно в системе можно отключить, или просто не хочет заниматься подобными вещами, всегда можно обратиться за помощью к программам-оптимизаторам. Они выполнят всю работу за него. В любом таком приложении имеется не только система глубокой очистки, но и модули, управляющие теми же элементами автозагрузки, которые системой скрыты от глаз пользователя. Соответственно, и деактивация всего ненужного будет максимально безопасной. Правда, компоненты Windows, которые были описаны чуть выше, отключать все равно придется в ручном режиме. И здесь не рассматривалась деактивация визуальных эффектов, которую можно произвести из раздела обслуживания и безопасности или при помощи тех же оптимизаторов.
fb.ru
Как отключить слежку в windows 10
Здравствуйте уважаемый посетитель сайта! Если вы на своем компьютере используете операционную систему windows 10, то вы наверняка уже слышали, что в windows 10 встроена разработчиками кейлогер, который следит за вами собирает всю вашу информацию и отправляет ее в службу Майкрософт, поэтому всем следует отключить слежение на своем компьютере.
И так чтобы отключить keylogger и слежку в windows 10, вам нужно будет скачать специальную программку, которая поможет в несколько минут отключить и удалить слежку в виндовс 10. Программка которая удаляет кейлоггер с компьютера называется Remove Windows 10 Spying Features, чтобы скачать данную нажимаем по ссылке скачать. Скачать программу. После того как вы скачаете программу, вам нужно навести курсор мыши на программу и один раз нажать правую кнопку мыши, после чего откроется контекстное меню, в котором выбираем пункт «Запуск от имени администратора».
После всех выполненных действий на вашем компьютере откроется программа Remove Windows 10, чтобы приступить к удалению слежки вам нужно будет в программе выполнить необходимые настройки. И так убираем галочку с пункта «Создать точку восстановления системы». Затем ставим галочку в следующих строчках «Удалить службы Tracking, WAP Push и кейлоггер», «Заблокировать домены для отсылки данных», «Заблокировать нежелательные домены». Напротив строки «Удалить приложения Metro» убираем галочку. Далее ставим галочку напротив следующих строк «Отключить нежелательные запланированные задания» «Запретить использование AdvertisingID». Далее убираем галочки с пунктов «Запретить доступ к списку языков обозревателя», «Запретить распознавание речи и печати», «Отключить поиск в поле поиска». Чтобы продолжить и убрать слежку в windows 10 нажимаем на кнопку «Старт».
Когда вы нажмете на кнопку «Старт», на вашем компьютере начнется процесс удаления слежки в windows, процесс удаления слежки может занять от 30 секунд и до минуты.
После завершения процесса удаления keylogger в программе откроется сообщение, о том, что удаление успешно завершено, теперь нам нужно нажать на кнопку «OK» и «Выход».
Когда вы нажмете на кнопку «Выход», на вашем компьютере откроется сообщение, о том что вам нужно перезагрузить компьютер, чтобы выполненные нами действия вступили в силу. Чтобы перезагрузить компьютер, нажимаем на кнопку «Да», после того как ваш компьютер будет перезагружен, слежение за вами и вашем компьютером будет полностью удалено.
На этом у меня все, всем пока удачи! До новых встреч на сайте computerhom.ru.
Другие инструкции
Понравилось – ставим лайк, делимся с друзьями, подписываемся на сайт.
Твитнуть
Поделиться
Плюсануть
Поделиться
Отправить
Класснуть
Линкануть
Вотсапнуть
Запинить
Также, вы можете посмотреть другие инструкции, связанные с данной темой:
Если у вас остались вопросы - пожелания, или вы что – то не поняли, вы можете оставить свой комментарий, мы всегда ответим и поможем. Всем нашим подписчикам на сайт – бесплатная компьютерная помощь, посредством удаленного подключения к компьютеру.
www.computerhom.ru
Как отключить слежку в Windows 10
Операционная система Windows 10 отслеживает большинство действий пользователя и собирает личные данные, после чего передает информацию на сервера «Майкрософт». По словам создателей, эта функция позволяет следить за безопасностью компьютеров. Однако огромное количество процессов, занимающихся слежением, может существенно тормозить работу компьютера и сторонних программ. В данной статье вы узнаете, как отключить слежку в Windows 10 разными способами.
Все методы
Вы можете воспользоваться одним из следующих способов либо применить их все для вашего компьютера:
- настройка после установки;
- настройка конфиденциальности;
- отключение через командную строку и окно «Службы»;
- отключение через сторонние утилиты.
Разберемся, как отключить слежение в каждом из случаев. За каждую из служб отвечает отдельный процесс или модуль, который запускается вместе со стартом компьютера.
При установке операционной системы
Если вы решили установить сборку Windows 10, предшествующую 1703 Creators Update, то в процессе инсталляции вы сможете вручную убрать все шпионские службы и отключить их. После того как мастер установки скопирует все файлы системы и перезагрузит компьютер, вы увидите окно настроек. В первом необходимо нажать на кнопку «Настройка параметров»:

На первом экране вы должны отключить персонализацию, отправку данных о вводе информации посредством клавиатуры и микрофона, определение и отслеживание местоположения. После отключения нажмите «Далее»:

На втором экране представлен еще один список со службами шпионажа и сбора личных данных пользователя. Рекомендуется отключить их все, кроме фильтра SmartScreen, который следит за активностью вредоносного ПО на компьютере и предотвращает его запуск. Вы можете отключить его отдельно, если понадобится.

Это все параметры, которые можно деактивировать после инсталляции Windows 10. Теперь перейдем к настройкам внутри ОС, которые необходимо провести в «десятке» 1703 и новее.
Настройки конфиденциальности
Сначала необходимо открыть соответствующее окно с параметрами:
- Зайдите в «Параметры».

- Теперь откройте окно «Конфиденциальность».

- Во вкладке «Общие» отключите отмеченные параметры.

- Теперь откройте «Расположение» и нажмите на отключение «Служба определения местоположения».

- Во вкладке «Камеры» вы можете полностью запретить компьютеру самостоятельно использовать веб-камеру для своих целей (1) либо настроить разрешение для каждого из приложений отдельно (2).
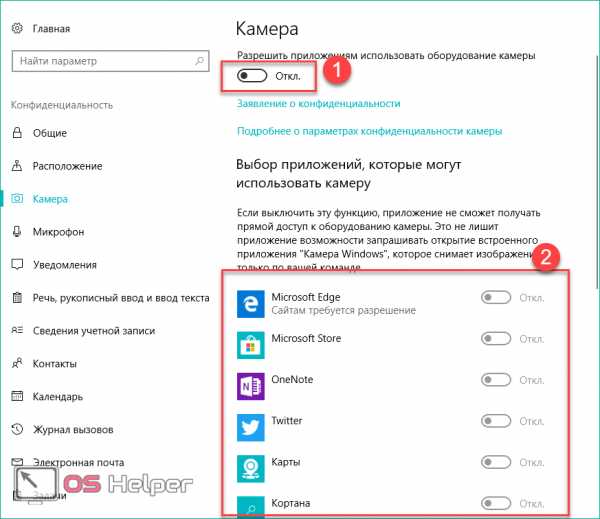
- То же самое касается вкладки «Микрофон» и всех остальных. Рекомендуется также выключить функцию доступа к контактам, электронной почте, диагностическим данным, личным данным аккаунта.
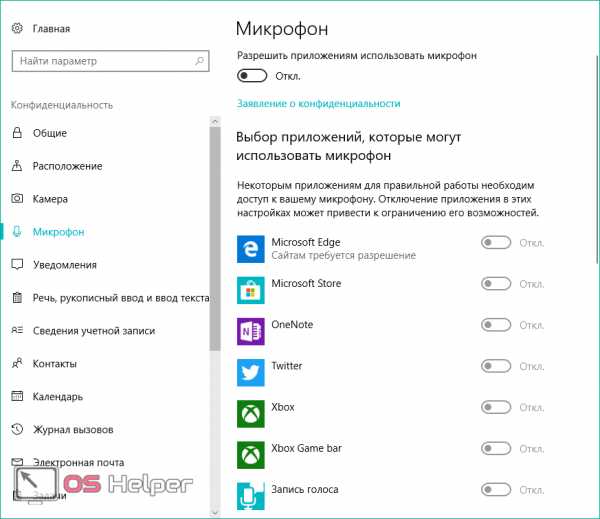
- В подразделе «Отзывы и диагностика» запрещаем запрос отзывов Windows.

- В разделе «Фоновые приложения» выключаем ненужные стандартные утилиты.
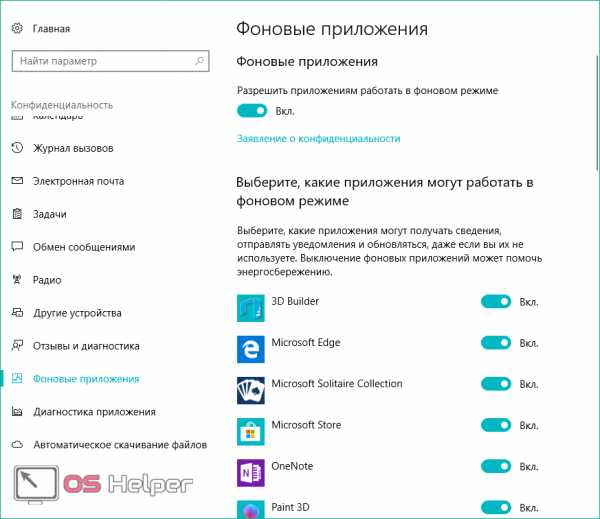
Дополнительные настройки отслеживания
Для повышения безопасности рекомендуем провести следующую процедуру:
- Откройте «Параметры».

- Зайдите в «Обновление и безопасность».

- Теперь кликните по «Дополнительные параметры».

- В нижней части окна откройте «Оптимизация доставки».
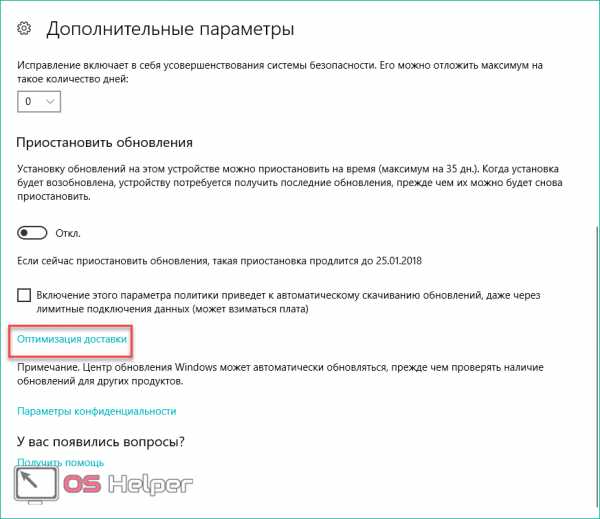
- Выключите функцию загрузки данных с других компьютеров.

Изменения в браузере Microsoft Edge
- Запустите стандартный браузер
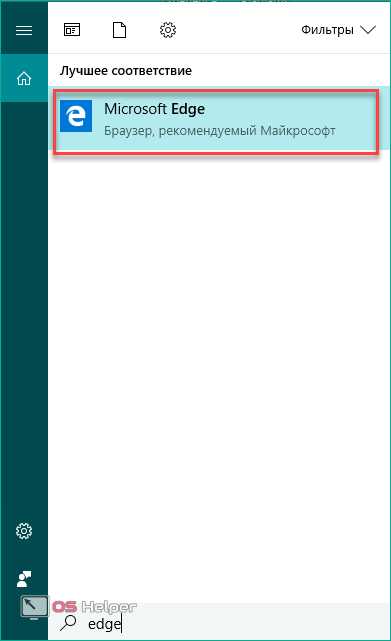
- Откройте меню с помощью отмеченной кнопки.

- Зайдите в «Настройки». Теперь перейдите в «Просмотреть дополнительные параметры».

- Выключите пункт, отмеченный на рисунке.

Отключение через службы
Каждую из шпионских служб Microsoft можно отключить навсегда вручную. Для этого вам необходимо выполнение следующего алгоритма действий:
- Запустите окно «Службы» с помощью приложения «Выполнить» и команды «services.msc».
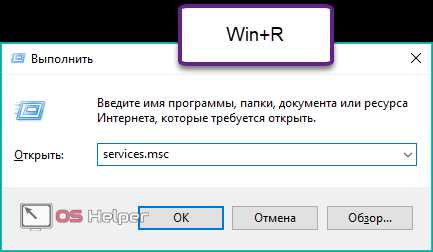
- Теперь находим строку «dmwappushservice» или «dmwappushsvc» и кликаем по ней дважды ЛКМ.

- В настройках выставляем тип запуска «Отключена».

- Далее ищем службу географического положения и выполняем те же самые действия.
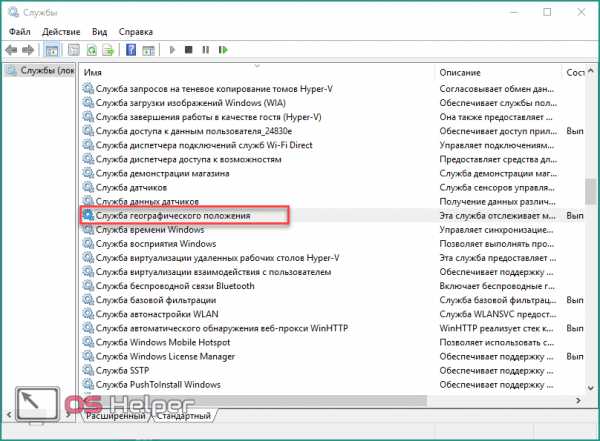
- Та же участь ждет и службу помощника по совместимости программ (процесс oneclickstarter).

- Также отключаем службу диагностического отслеживания. В свежих версиях операционной системы данная функция будет называться «Функциональные возможности для подключенных пользователей и телеметрия» (DiagTrack). В Диспетчере задач вы можете найти ее под названием «Compatibility Telemetry».
На этом отключение телеметрии не завершается:
- Вам необходимо открыть «Редактор локальной групповой политики» через команду gpedit.msc в окне «Выполнить».
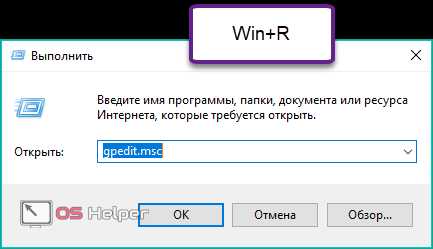
- Найдите в нем ветку «Сборки для сбора данных и предварительные сборки».
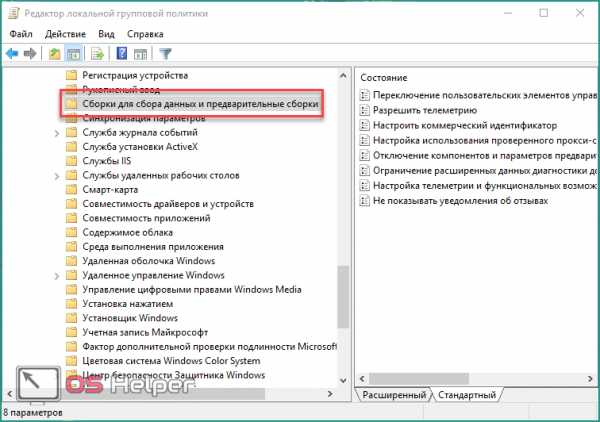
- В правой части дважды кликните ЛКМ по строке «Разрешить телеметрию».

- Выставьте параметр в положение «Отключено» (Disable) и сохраните изменения.

Отключением телеметрии и других служб не ограничивается работа по избавлению вашего компьютера от шпионских программ «Майкрософт». Если у вас не получилось выключить их в окне «Службы», то вы можете сделать это через командную строку:
- Запустите командную строку с правами администраторской учетной записи.

- Поочередно вводите команды:

- После каждой из команд нажимайте клавишу Enter.
Так вы можете удалить все шпионские процессы. После выполнения всех операций обязательно перезагрузите ваш компьютер.
Использование сторонних программ
Все вышеописанные действия вы можете заменить одной утилитой, которая сможет выполнить отключение и удаление в автоматическом режиме. Рассмотрим несколько из них подробнее.
Antispy for Windows – программа от Ashampoo, которая позволяет быстро настроить параметры безопасности и конфиденциальности ПК. Скачать ее можно на официальном сайте разработчиков по ссылке.
Приложение не требует установки. После запуска вы увидите окно со списком всех возможностей, которые можно удалить или отключить одним кликом на тумблер. Если вы захотите вернуть все настройки в исходный вид, то кликните по кнопке «Действие» — «Установить параметры по умолчанию».

DoNotSpy10 – программа для изменения возможностей конфиденциальности. Она объединяет все параметры в один графический интерфейс в виде списка:

С помощью кнопки «Uncheck All» вы можете снять галочки со всех пунктов. Рекомендуется оставить только защитный фильтр SmartScreen.
Destroy Windows 10 Spying – еще одно приложение с похожим функционалом. На главном экране нажмите на кнопку «Destroy Windows 10 Spying», чтобы запустить процесс отключения всех служб-шпионов:

Вывод
Описанными способами вы сможете отключить все известные шпионские службы от Microsoft. Так вы существенно повысите безопасность компьютера и личных данных. Однако нельзя исключать тот факт, что создатели операционной системы постоянно обновляют и совершенствуют свои сервисы. Следите за нововведениями Windows 10 и своевременно отключайте появляющиеся службы.
Видео
Чтобы пользователям было проще разобраться в многочисленных инструкциях, представленных в статье, мы предлагаем видеоролик с наглядным описанием всех пошаговых действий.
os-helper.ru
- Truncate table sql описание

- Программирование примеры
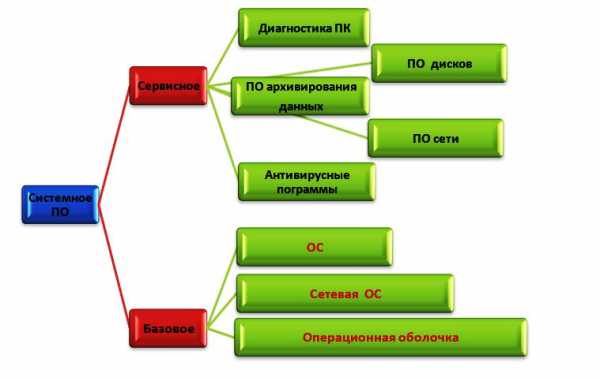
- Меню вид на компьютере
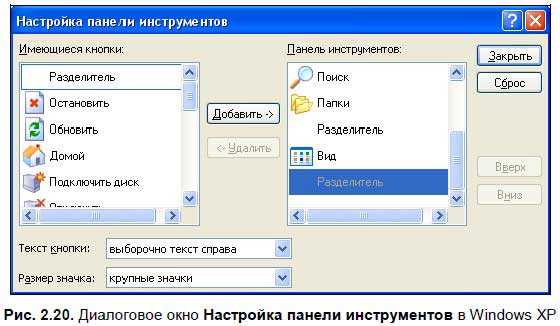
- Windows 10 как убрать программу из автозагрузки

- Ошибка подключения сетевого подключения

- Состав материнской платы

- Отключение обновления windows
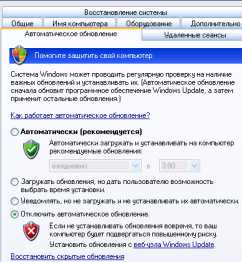
- Manjaro linux установка с флешки

- Вай фай группа состав

- Move cmd пример

- Преимущества телеграмм

