RDP сеанс — дополнительные параметры. Rdp висит настройка удаленного сеанса
Настройка удаленного сеанса зависает при попытке подключения к удаленному рабочему столу
Столкнулся с такой проблемой, что подключение к удаленному рабочему столу в локальной сети зависает на моменте «настройка удаленного сеанса», подключение может происходит 2, 5, 10 минут, но иногда и сразу. Решение в продолжении.
Дело в том, что в новой версии набора протоколов TCP/IP для Windows 7\Server 2008 была реализована функция TCP Receive Window Auto-Tuning — автоматическая настройка окна приема TCP. Теоретически эта функция предназначена для оптимизации пропускной способности и улучшения работы сети, а практически является причиной множества проблем.
ТеорияОкно приема TCP используется для ограничения потока данных и для обеспечения возможности контроля потока на принимающей стороне. Окно TCP представляет собой объем данных, который получатель разрешает отправлять за один прием. То есть, чем больше окно, тем лучше работа в сетях с высокой пропускной способностью.Для TCP/IP в Windows XP\Server 2003 максимальный размер окна приема фиксирован и по умолчению составляет 64КБ. В Windows 7\Server 2008 оптимальный размер окна приема определяется динамически. Для этого измеряется пропускная способности канала и скорость извлечения приложением данных из окна приема, после чего размер окна адаптируется в соответствии с этими параметрами. Автотюнинг использует масштабирование окна TCP, благодаря чему максимальный размер окна приема составляет 16 МБ.В идеале при включении автотюнинга передача данных по сети должна стать более эффективной. Однако не всё так просто. Например, приложение не успевает извлекать данные, текущее окно приема заполняется и принимающий узел начинает уменьшать его размер. При заполнении максимального окна приема размер текущего окна уменьшается до 0 байт, после чего передача данных прекратится.
ПрактикаКак я уже говорил, проблему с автотюнингом очень сложно локализовать. Поэтому, при наличии неопределенных проблем с сетевыми подключениями в первую очередь смотрим настройки TCP. Сделать это можно из командной строки (с повышенными привилегиями) командой:
netsh interface tcp show global
Здесь нас интересует параметр ″Уровень автонастройки окна получения″ (англ. Receive Window Auto-Tuning Level). Он может принимать значения:
• disabled — автотюнинг выключен, используется фиксированное значение размера приемного окна TCP — 64KB;• higlyrestricted — позволяет размеру приемного окна выходить за пределы значения по умолчанию, очень ограниченно превышая его;• restricted — допускает более существенный рост размера окна относительно значения по умолчанию;• normal — по умолчанию. Позволяет менять размер окна в зависимости от различных условий работы;• experimental — позволяет увеличивать размер окна до очень больших значений. Следует применять очень осторожно.
Можно попробовать подобрать нужный уровень, например попробовать higlyrestricted, а если не помогает, то отключить:
netsh interface tcp set global autotuninglevel=disabled
После изменения настройки компьютер следует перезагрузить.Проблема с автотюнингом присутствует в операционных системах Windows Vista, Windows 7, Windows Server 2008 и 2008 R2. По Windows 8 и Server 2012 пока данных нет, хотя автотюнинг в них есть и используется.
Источник — WindowsNotes.Ru
digital7.ru
Зависает RDP, за ним и сервер
Вопрос: RDP (или аналог) через tor
Имеется компьютер с одним монитором, компьютер имеет доступ в интернет, но не имеет внешнего ip адреса, доступа к роутеры для проброса портов - нет. Необходимо получить возможность параллельной работы нескольких пользователей за одним персональным компьютером, так, чтобы один пользователь не видел что делает другой. При чем один пользователь должен работать сидя за этим пк, а другой через удаленный доступ.проблему с внешним ip можно решить поставив hidden service с помощью tor.
| Code | ||
| ||
При подключение через vnc все что я делаю видно сидящему за пк пользователю(параллельная работа за одним пк невозможна)
Использую бесплатную версию realVNC со стандартными настройками. Подскажите как управлять удаленным компьютером так, чтобы не мешать работающему за ПК пользователю не имея при этом внешнего ip? Подозреваю что есть реализация VNC сервера которая удовлетворяет моим требованиям, но все подряд ставить и проверять очень долго, кто знает подскажите подходящую. с rdp еще повожусь, возможно надо как то пробросить порты внутри системы. Может не удается подключиться т.к. порт 3389 не виден тор-серверу и когда приходят пакеты на сервер то они просто не доходят до rdp.
Добавлено через 13 минутПоставил на сервер port mapper. при подключение через тор через rdp в нем видно что пакеты доходят до портмапера. Портмапер настроил на переадресацию на 3389 порт, но к rdp серверу не подключается.
Добавлено через 1 час 14 минутПлатная версия RealVNC Server не позволяет работать нескольким пользователям сразу под разными учетками windows.
Добавлено через 36 минутtightvnc server 2.7 аналогично не поддерживает параллельную работу из нескольких учетных записей windows.
Добавлено через 1 час 4 минутыПлатная версия LiteManager 4.7 тоже не поддерживает параллельную работу из нескольких учетных записей windows.Возможно использование RDP, но эта программа лишь обертка для rdp использующая стандартные средства windows, поэтому проблема все еще не решена.
Добавлено через 40 минутNoMachine - аналогично.
Ответ: Решил проблему покупкой VDS хостинга и установкой на нее кубунты с x11vnc и xdummy.
forundex.ru
Зависает удаленный рабочий стол
Вопрос: Зависает удаленный рабочий стол
Ответ: Всем привет. Новую тему не создаю, так как проблема у многих наблюдается. Всё тоже самое, зависает win7, команду пробовал выполнить, не помогло. Самое интересное до этого подключался к удалёнке через WiFi всё работало, сегодня же подключил через провод и началась такая беда. Возвращаться на подключение к удалённому рабочему столу через WiFi не вариант. Знающие люди, подскажите, пожалуйста. Какие ещё методы можно применить, чтобы устранить эту проблему? Уже целый день бьюсь об стену. не понимаюПорт на роутере пробросил, и Team Viewer не предлагать, худшего решения нет
Вопрос: Ограничить пользователей службы удаленных рабочих столов одним сеансом
Здравствуйте. Имеется NLB-кластер из 3-х терминальных серверов (балансировка нагрузки). "Посредником подключений к удаленному рабочему столу" является контроллер домена. В GPO в политике, которая распространяется только на терминальные сервера стоит Ограничить пользователей службы удаленных рабочих столов одним сеансом служб удаленных рабочих столов - включено. Но некоторым пользователям всё равно удаётся работать одновременно с нескольких удалённых клиентов! Почему? Помогите запретить пользователям делать несколько сеансов. Может данная политика должна распространяться и на "посредника подключений"? Ответ:Кол-во сеансов устанавливается на терминальном сервере в диспетчере удаленных рабочих столов.
Порылся в Диспетчере служб удаленных рабочих столов, ни чего подобного там не нашёл. Подскажите, где оно расположено? И точно оно поможет? Если на всех Терминальных серверах поставлю "максимальное кол-во сеансов 1", пользователь залогинится на сервере №1, то что помешает ему сделать логин на терминальном сервере №2? На втором сервер ведь нет сессии такого пользователя - она как раз будет первой. Кстати, у меня так и происходит : если пользователь зашёл дважды - то сессии обязательно на разных терминальных серверах.Вопрос: Не работает удаленный рабочий стол
Здравствуйте. Появилась проблема: перестал работать удаленный рабочий стол. Открывается окошко с логином и паролем (с задержкой, больше времени уходит, чем обычно). После ввода данных - просто синий экран (не BSOD, а просто синий экран). Лично я настройкой удаленного рабочего стола никогда не занимался, тот удаленный стол настраивал не я, но меня попросили разобраться с неожиданно возникшей проблемой. Откуда начать копать, кто виноват и что делать? =)Вопрос: Удаленный рабочий стол
Всем привет. Такая проблема. Как мне развернуть Удаленный рабочий стол так, чтоб он закрыл весь полностю весь екран? сейчас он как обыкновенное окошко, снизу 2 пуска, прокрутки мешают, помогите!!!Ответ: Чтобы сделать это. 1 Нажмите кнопку Пуск, выберите пункт Все программы, Стандартные и выберите команду Подключение к удаленному рабочему столу. 2 В диалоговом окне Подключения к удаленному рабочему столу нажмите кнопку Параметры. Выберите вкладку Отображение . 3 Передвиньте ползунок Настройка отображения в крайнее правое положение (полный экран) и затем подключитесь к удаленному компьютеру.
Вопрос: Постоянно активный сеанс удалённого рабочего стола на Windows Server 2012
Всем доброго времени суток есть сервер Windows Server 2012 r2, поднял на нем бота (кликер) для онлайн игры. Пока я подключен к серверу через RDP робот работает нормально, то есть пока есть активный сеанс удаленного рабочего стола. Как только я отключаюсь от сервера, робот перестает видеть игру и сыплются ошибки "Cannot find Window...". Судя по всему это происходит потому что отключается графический режим после завершения сеанса.Цитата ILNUR17021992:
| Пока я подключен к серверу через RDP робот работает нормально, то есть пока есть активный сеанс удаленного рабочего стола. Как только я отключаюсь от сервера, робот перестает видеть игру и сыплются ошибки "Cannot find Window...". Судя по всему это происходит потому что отключается графический режим после завершения сеанса. |
Вопрос: Не удаётся подключиться к удаленному рабочему столу (RDP)
Доброго времени суток.Не подключается к удаленному рабочему столу
В службах RDP включен.Файервол включен - порт 3389 открыт.На роутере проброс портов настроен.Айпишник - статика и есть доменное имя, оба пингуются.На компе с которого идёт подключение - Windows XP SP3 32бит , подключение идёт к кому с Windows 7 SP1 64 bit максимальная.На обоих компах установлены KIS2013. Пробовал отключать и там и на другом и только на одном - всё равно не подключается.Канал - 100 мбит/с, не загружен.
Подключение осуществлялось через стандартный удаленный рабочий стол в Windows 7 и ХP , в обоих случаях не подключается .
Куда копать ?
Также не работает RDP на клиенте на смартфоне/планшете
Ответ: Текст ошибки какой? Пользователь, с учетными данными которого ты пытаешься логиниться, состоит на сервере в группе "пользователи удаленного рабочего стола"?
Вопрос: Как настроить брандмауэр, чтобы он не блокировал удаленный рабочий стол?
Доброго времени суток! Помогите разобраться со следующей ситуацией. Появилась необходимость создать на сервере (Windows Server 2008, располагающимся в локальной сети с доменной структурой) правило для брандмауэра, чтобы он блокировал подключение по определенному порту. Так вот после включения брандмауэра (именно в разделе "Доменные сети") пропадает ping и возможность подключения через удаленный рабочий стол. При просто запущенном брандмауэре созданное правило не срабатывает, а при установке параметра "Включение брандмауэра Windows" в Панель управления -> Проверка состояния брандмауэра -> Включение и отключение б. -> Параметры размещения в доменной сети, - правило работает, но отключается удаленка. Что можно предпринять?Ответ: uel, после отключения удаленного доступа, сброса параметров брандмауэра и включения удаленного доступа запроса на открытие портов не появилось. Однако проблема решилась другим путем. Оказалось виноват антивирус. При его выключении удаленный рабочий стол начал работать даже при включенном брандмауэре (только надо было поднастроить правила). Странно то, что при выключенном файрволе антивирус никак не блокировал удаленку.
Вопрос: Служба удаленных рабочих столов
Здравствуйте, вопрос состоит в следующем стоит Windows server 2008 r2 как активировать службу удаленных рабочих столов(есть какой либо кряк ) или фича чтобы пользоваться бесплатно! или какие вообще есть решения кроме как купить. К серверу подключается 10-20 машин(к 1с то есть терминальный сервер). Ответ:Сообщение от Fueled9456
вопрос состоит в следующем стоит Windows server 2008 r2 как активировать службу удаленных рабочих столов(есть какой либо кряк ) или фича чтобы пользоваться бесплатно!
Кроме купить, разве что, установить на сервер "Линукс" (у меня установлена ubuntu server 12.04). В противном случае сушите сухари и отписывайте имущество на ближайших родственников. Второй момент, а для чего нужен именно терминальный сервер? В чем его необходимость? В среде локальной сети это неоправданное излишество.Вопрос: Не работает удаленный рабочий стол
Здравствуйте. Настроил удаленный рабочий стол на сервере. На нем стоит Windows Server 2008. Крутится web сервер и файловый сервер. Пробросил порты на роутере, как положено,с концовочкой 3389. С локальной сети RDP, когда вход идет через имя сервера - все прекрасно работает. Но когда захожу через IP - никак не хочет заходить. Появляется поле выбора пользователя. Пробовал в поле имя вводить имя учетной записи - Администратор и пароль и полный адрес имя сервера в локальной сети/Администратор. Все равно не работает. Подскажите, где искать проблему. Спасибо.Ответ: Что на ваших серверах с лицензированием удаленных рабочих столов?Пробовали mstsc запустить на клиенте от имени администратора?
Вопрос: Удалённый рабочий стол к Win2003 Server
Помогите пожалуйста сделать удалённый рабочий стол к серверу с Win2003 Server с машины где XP.Ответ: Я сделал проще, на сервере(win server2003) завел учётку и добавил в группу "Пользователи удаленного рабочего стола". И вуаля - работает.
forundex.ru
RDP сеанс - дополнительные параметры
Что такое RDP сеанс? Я думаю многие сталкивались с этим понятием. RDP сеанс — Подключение к удаленному рабочему столу.
Для подключения по протоколу RDP клиент покдлючается по TCP-порту 3389.
Чтобы запустить RDP подключение с дополнительными ключами, необходимо запустить командную стоку. Для этого необходимо нажать пуск -> cmd или сочетаниями клавиш Win+R и написать в появившемся окошке cmdДля подключения к удаленному рабочему столу через командную строку нужно выполнить команду:
MSTSC
Дополнительные параметры RDP:
/edit «файл подключения» «файл подключения» — имя RDP-файла для подключения.
/v:<сервер[:порт]> — удаленный компьютер, к которому выполняется подключение.
/admin — подключение к сеансу для администрирования сервера.
/f — запуск удаленного рабочего стола в полноэкранном режиме.
/w:<ширина> — ширина окна удаленного рабочего стола.
/h:<высота> — высота окна удаленного рабочего стола.
/public — запуск удаленного рабочего стола в общем режиме.
/span — сопоставление ширины и высоты удаленного рабочего стола с локальным виртуальным рабочим столом и развертывание на несколько мониторов при необходимости. Для развертывания на несколько мониторов все мониторы должны быть размещены так, чтобы формировать прямоугольник.
/multimon — настраивает структуру размещения мониторов сеанса удаленного рабочего стола в соответствии с текущей конфигурацией на стороне клиента.
/edit — открытие указанного RDP-файла подключения для изменения.
/migrate — миграция файлов подключения прежних версий, созданных с помощью диспетчера подключений клиентов, в новые RDP-файлы подключения.
Например у нас есть 2 или более мониторов и мы хотим, чтобы подключение к удаленному рабочему столу открылось не на 1 монитор, а на 2 и более, то нам необходимо набрать в командной строке: «mstsc /v:192.168.1.8 /multimon»

где:
mstsc — подключение к удаленному рабочему столу
/v:192.168.1.8 — адрес ПК/сервера к которому мы подключаемся (можно использовать DNS имя)
/multimon — параметр, с помощью которого подключаются все ваши мониторы к сеансу.
Поделиться ссылкой:
sysadmin-note.ru
Защита RDP подключения | alexmdv
Бытует мнение, что подключение по удаленному рабочему столу Windows (RDP) очень небезопасно в сравнении с аналогами (VNC, TeamViewer, пр). Как следствие, открывать доступ из вне к любому компьютеру или серверу локальной сети очень опрометчивое решение — обязательно взломают. Второй аргумент против RDP как правило звучит так — «жрет трафик, для медленного интернета не вариант». Чаще всего эти доводы ничем не аргументированы.

Протокол RDP существует не первый день, его дебют состоялся еще на Windows NT 4.0 более 20 лет назад и с тех пор утекло много воды. На данный момент RDP не менее безопасен, чем любое другое решение для удаленного доступа. Что касается требуемой полосы пропускания, так в этом плане есть куча настроек, с помощью которых можно добиться отличной отзывчивости и экономии полосы пропускания.
Короче говоря, если знать что, как и где настроить, то RDP будет очень хорошим средством удаленного доступа. Вопрос в другом, а много ли админов пытались вникнуть в настройки, которые спрятаны чуть глубже, чем на поверхности?
Сейчас расскажу как защитить RDP и настроить его на оптимальную производительность.
Во-первых, версий RDP протокола существует много. Все дальнейшее описание будет применимо к RDP 7.0 и выше. Это значит, что у вас как минимум Windows Vista SP1. Для любителей ретро есть специальный апдейт для Windows XP SP3 KB 969084 который добавляет RDP 7.0 в эту операционку.
Настройка №1 — шифрование
На компьютере, к которому вы собираетесь подключаться открываем gpedit.msc Идем в Конфигурация компьютера — Административные шаблоны — Компоненты Windows — Службы удаленных рабочих столов — Безопасность
Устанавливаем параметр «Требовать использования специального уровня безопасности для удаленных подключений по методу RDP» в значение «Включено» и Уровень безопасности в значение «SSL TLS 1.0»
 Этой настройкой мы включили шифрование как таковое. Теперь нам нужно сделать так, чтобы применялись только стойкие алгоритмы шифрования, а не какой-нибудь DES 56-bit или RC2.
Этой настройкой мы включили шифрование как таковое. Теперь нам нужно сделать так, чтобы применялись только стойкие алгоритмы шифрования, а не какой-нибудь DES 56-bit или RC2.
Поэтому в этой же ветке открываем параметр «Установить уровень шифрования для клиентских подключений». Включаем и выбираем «Высокий» уровень. Это нам даст 128-битное шифрование.
 Но и это еще не предел. Самый максимальный уровень шифрования обеспечивается стандартом FIPS 140-1. При этом все RC2/RC4 автоматически идут лесом.
Но и это еще не предел. Самый максимальный уровень шифрования обеспечивается стандартом FIPS 140-1. При этом все RC2/RC4 автоматически идут лесом.
Чтобы включить использование FIPS 140-1, нужно в этой же оснастке пойти в Конфигурация компьютера — Конфигурация Windows — Параметры безопасности — Локальные политики — Параметры безопасности.
Ищем параметр «Системная криптография: использовать FIPS-совместимые алгоритмы для шифрования, хэширования и подписывания» и включаем его.
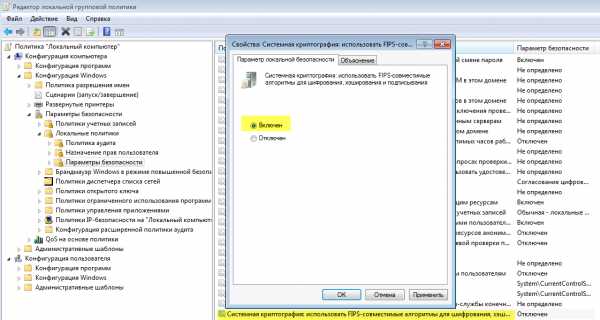 И в завершении в обязательном порядке включаем параметр «Требовать безопасное RPC-подключение» по пути Конфигурация компьютера — Административные шаблоны — Компоненты Windows — Службы удаленных рабочих столов — Безопасность.
И в завершении в обязательном порядке включаем параметр «Требовать безопасное RPC-подключение» по пути Конфигурация компьютера — Административные шаблоны — Компоненты Windows — Службы удаленных рабочих столов — Безопасность.
 Этот параметр требует от подключающихся клиентов обязательное шифрование согласно тем установкам, которые мы настроили выше.
Этот параметр требует от подключающихся клиентов обязательное шифрование согласно тем установкам, которые мы настроили выше.
Теперь с шифрованием полный порядок, можно двигаться дальше.
Настройка №2 — смена порта
По умолчанию протокол RDP висит на порту TCP 3389. Для разнообразия его можно изменить, для этого в реестре нужно изменить ключик PortNumber по адресу
HKEY_LOCAL_MACHINE\System\CurrentControlSet\Control\Terminal Server\WinStations\RDP-Tcp
Настройка №3 — сетевая аутентификация (NLA)
По умолчанию, вы можете подключиться по RDP не вводя логин и пароль и увидеть Welcome-скрин удаленного рабочего стола, где уже от вас попросят залогиниться. Это как раз совсем не безопасно в том плане, что такой удаленный комп можно легко заDDoSить.
Поэтому, всё в той же ветке включаем параметр «Требовать проверку подлинности пользователя для удаленных подключений путем проверки подлинности на уровне сети»
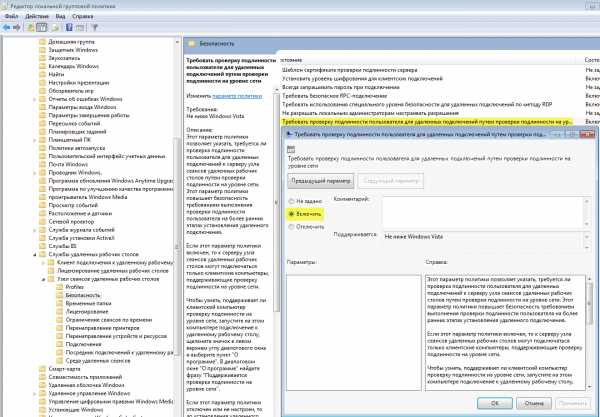
Настройка №4 — что еще проверить
Во-первых проверьте, что параметр «Учетные записи: разрешать использование пустых паролей только при консольном входе» включен. Параметр можно найти в Конфигурация компьютера — Административные шаблоны — Компоненты Windows — Службы удаленных рабочих столов — Безопасность.
Во-вторых, не забудьте проверить список пользователей, которые могут подключаться по RDP
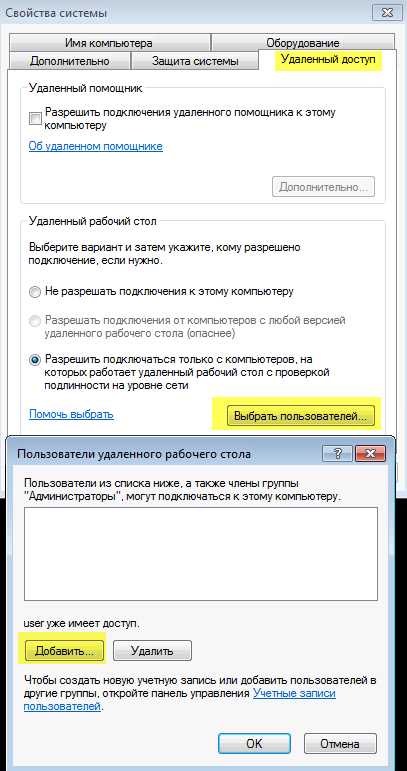
Настройка №5 — оптимизация скорости
Идем в раздел Конфигурация компьютера — Административные шаблоны — Компоненты Windows — Службы удаленных рабочих столов — Среда удаленных сеансов.
Здесь можно и нужно отрегулировать несколько параметров:
- Наибольшая глубина цвета — можно ограничиться 16 битами. Это позволит сэкономить трафик больше чем в 2 раза по сравнению с 32х битной глубиной.
- Принудительная отмена фонового рисунка удаленного стола — для работы он не нужен.
- Задание алгоритма сжатия RDP — лучше установить значение Оптимизация использования полосы пропускания. В этом случае RDP будет жрать памяти чуть больше, но сжимать будет эффективнее.
- Оптимизировать визуальные эффекты для сеансов служб удаленных рабочих столов — ставим значение «Текст». Для работы то что нужно.
В остальном при подключении к удаленному компу со стороны клиента дополнительно можно отключить:
- Сглаживание шрифтов. Это сильно уменьшит время отклика. (Если у вас полноценный терминальный сервер, то этот параметр так же можно задать на стороне сервера)
- Композицию рабочего стола — отвечает за Aero и пр
- Отображение окна при перетаскивании
- Визуальные эффекты
- Стили оформления — если хочется хардкора
 Остальные параметры типа фона рабочего стола, глубины цвета мы уже предопределили на стороне сервера.
Остальные параметры типа фона рабочего стола, глубины цвета мы уже предопределили на стороне сервера.
Дополнительно на стороне клиента можно увеличить размер кэша изображений, делается это в реестре. По адресу HKEY_CURRENT_USER\SOFTWARE\Microsoft\Terminal Server Client\ нужно создать два ключа типа DWORD 32 BitmapPersistCacheSize и BitmapCacheSize
- BitmapPersistCacheSize можно установить равным 10000 (10 Мб) По умолчанию этот параметр берет значение 10, что соответствует 10 Кб.
- BitmapCacheSize так же можно установить равным 10000 (10 Мб). Вы вряд ли заметите, если RDP-подключение съест лишних 10 Мб от вашей оперативной памяти
Про проброс всяких принтеров и пр говорить ничего не буду. Кому что нужно, тот то и пробрасывает.
На этом основная часть настройки заканчивается. В следующих обзорах расскажу, как можно еще улучшить и обезопасить RDP. Используйте RDP правильно, всем стабильного коннекта! Как сделать RDP терминал сервер на любой версии Windows смотрите здесь.
alexmdv.ru
Как завершить собственный удаленный RDP сеанс в Windows? | Info-Comp.ru
В данной заметке я покажу Вам, как можно завершить свой удаленный RDP сеанс на сервере в Windows, например, тогда, когда Вы просто закрыли RDP сеанс по крестику и не можете заново войти в этот сеанс, или, например, у Вас просто сеанс завис.
Сразу скажу, что способ, описанный ниже, подходит для администраторов, например, в тех случаях, когда, как я уже сказал, сеанс завис или Вы, не можете в него заново войти, при этом количество подключений к серверу, т.е. сеансов ограничено и у Вас при попытке подключения выходит ошибка, например, «Для сервера терминалов достигнуто максимально возможное число разрешенных подключений».
В данном случае Вы, конечно, можете попросить другого администратора выкинуть Вас, т.е. завершить Ваш сеанс, но, если этот администратор в данный момент отсутствует и других вариантов завершить сеанс (например, через «Диспетчер серверов» и т.д.) у Вас нет, при этом сервер перезагружать нельзя, другими словами Вам нужно завершить свой удаленный сеанс на сервере, и Вы не знаете, как это можно сделать, Вы можете использовать простой способ, который я сейчас и покажу.
Данный способ работает, еще начиная с Windows Server 2003, и заключается он в использовании командной строки CMD, а именно команды LOGOFF.
Завершаем удаленный RDP сеанс в Windows
Для того чтобы завершить удаленный RDP сеанс сначала необходимо определить идентификатор этого сеанса, можно конечно использовать и имя сеанса, но с идентификатором удобнее.
Примечание! Для выполнения перечисленных ниже действий Вы должны иметь соответствующие права.
Чтобы узнать идентификатор RDP сеанса выполните на своем клиентском компьютере следующую команду
QUSER /server:TestServerГде, вместо TestServer пишите название Вашего сервера. В итоге на экране у Вас отобразится список подключенных к серверу пользователей, Вы ищите себя и в столбце ID смотрите и запоминаете идентификатор своего RDP сеанса.
После того как Вы узнали идентификатор RDP сеанса, Вы можете завершить этот сеанс, для этого пишите следующую команду
LOGOFF 1 /server:TestServer /VГде, 1 – это идентификатор сеанса, TestServer – это сервер, на котором необходимо завершить сеанс, /V – ключ для отображения информации о выполненных действиях.
После чего сеанс будет завершен, и теперь Вы можете заново подключиться к серверу, используя RDP, т.е. удаленный рабочий стол и продолжить работать.
Вот такой достаточно простой способ Вы можете использовать для завершения своего (да и не только своего) удаленного сеанса в операционной системе Windows, надеюсь, данный материал будет Вам полезен, пока!
Похожие статьи:
info-comp.ru
- Изменение скорости интернета

- Отключить вай фай на ноутбуке

- Простая визитка

- Как сделать красивую визитку

- Роуминг что это значит

- Как научиться печатать на компьютере текст

- Характеристика системный блок

- Удалить колонку из таблицы sql

- Svchost это

- Информатика папка это

- Php curl парсер

