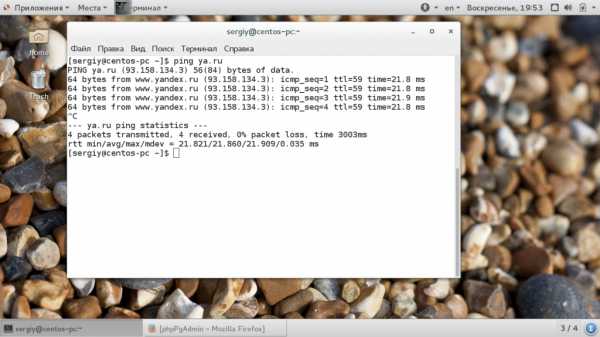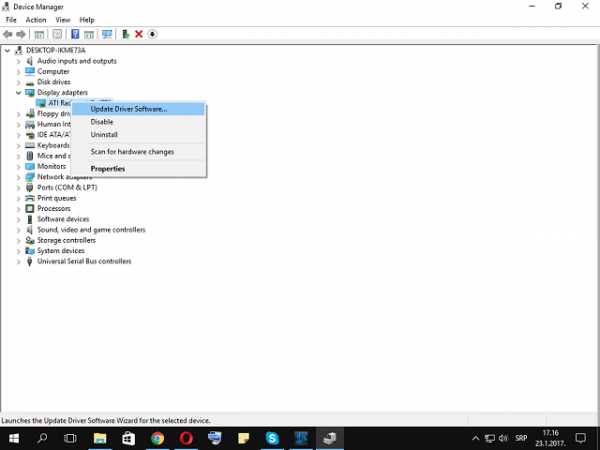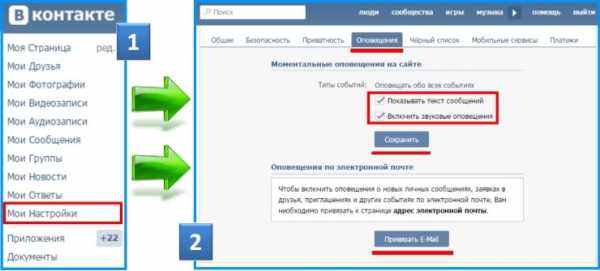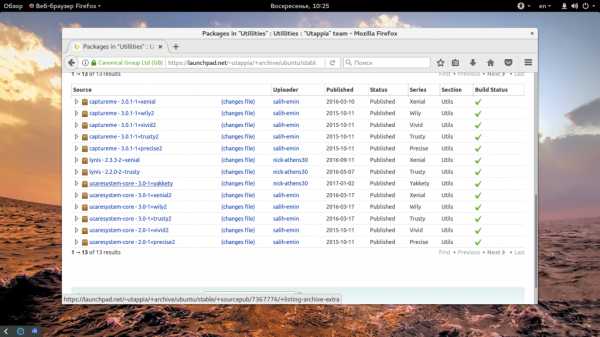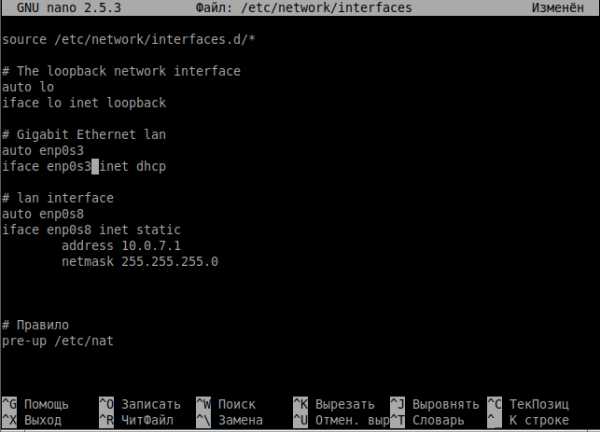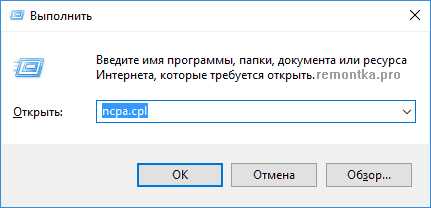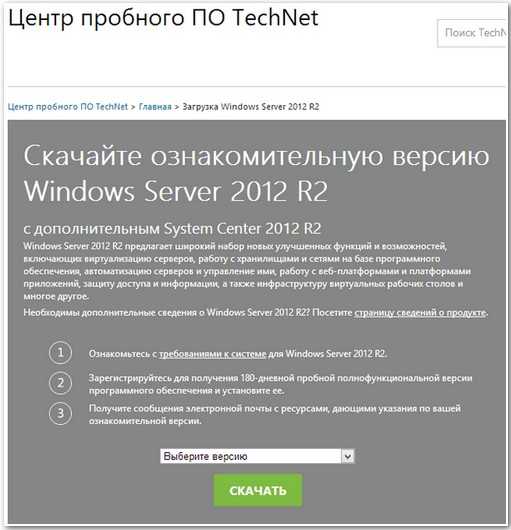Инструкция по настройке маршрутизатора D-Link DIR 620. Роутер dir 620
как подключить и настроить Wi-Fi на Д-Линк ДИР 620
Приобретая новый роутер, нельзя ожидать от него стабильной и безопасной работы без изменения параметров конфигурации. В этой статье речь пойдет о настройке D-Link DIR 620. Особенность устройства – возможность работать в беспроводном режиме. Имеется в виду не функция Wi-Fi, которая тоже поддерживается, а использование в качестве источника интернета USB-модема.

Скачивание и установка прошивки
В линейке вышеупомянутых маршрутизаторов имеется три аппаратных версии – A, C и D. В данном руководстве будет рассмотрена ревизия D. Чтобы избежать описания процесса в интерфейсах разных прошивок лучше сразу установить наиболее свежую.
Скачивание прошивки
Загружать микропрограмму лучше с ресурсов производителя точки доступа, это исключает наличие вредоносного ПО в скачанных файлах.
Прошивка роутера Д-Линк Дир 620 видео-инструкция:
Переходим в Ftp-хранилище компании D-Link. Для того чтобы попасть в директорию с файлами для д-Линк ДИР 620 вводим в адресную строку браузера: ftp://ftp.dlink.ru/pub/Router/DIR-620/Firmware и нажимаем на клавиатуре кнопку ввода. Должна открыться следующая страница с папками, содержащими файлы для разных ревизий оборудования. Выбираем директорию, соответствующую устройству, для которого нужна прошивка, в нашем случае это RevD.
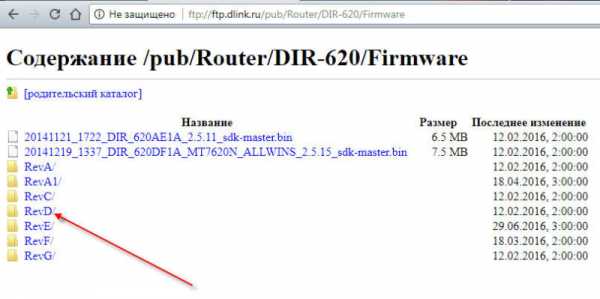
В открывшемся каталоге может присутствовать несколько версий ПО. Выбираем самую новую.
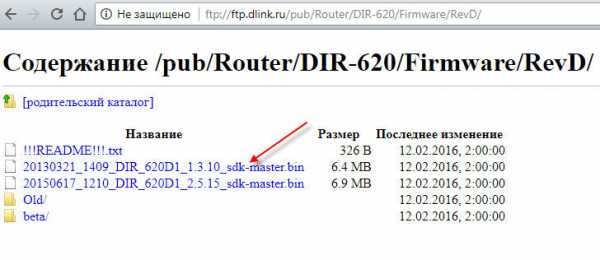
Далее необходимо кликнуть по файлу с расширением bin, браузер предложит его сохранить или скачает автоматически (зависит от настроек).
Дальнейшие действия невозможны без входа в интерфейс управления точкой доступа. Описание этого процесса читаем далее.
Подготовка ПК
Чтобы корректно подключить компьютер или ноутбук к маршрутизатору нужно правильно сконфигурировать сетевую карту в системе Windows. Сначала понадобится зайти в сетевые настройки ОС. Для этого есть два способа: один через интерфейс операционной системы, другой через командную строку.
Видео по настройке роутера Д-Линк:
Вариант с командной строкой несколько быстрее и подходит практически для всех версий ОС, потому что он практически не привязан к ее интерфейсу.
Нажимаем комбинацию на клавиатуре windows + R. Откроется окно ввода команды, которую пишем в текстовое поле.
В следующем открывшемся окне нужно выбрать свойства подключения сетевой карты. Обычно на ее иконке изображен Ethernet коннектор и прописано название адаптера (как правило — это Atheros, Realtek, Intel, NVidia).
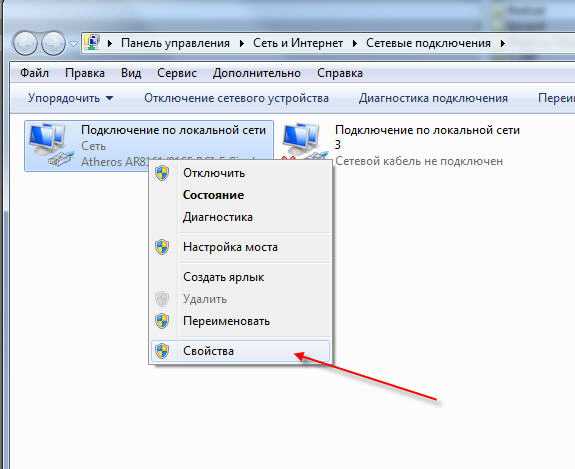
Откроется окно, в котором выделяем протокол четвертой версии, делаем по нему двойной клик или нажимаем снизу на его свойства.
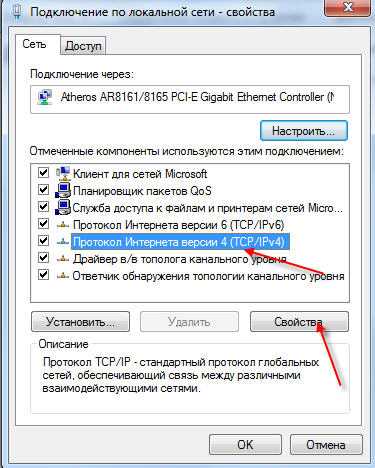
В следующем окне устанавливаем переключатели в положение автоматического определения адресов.
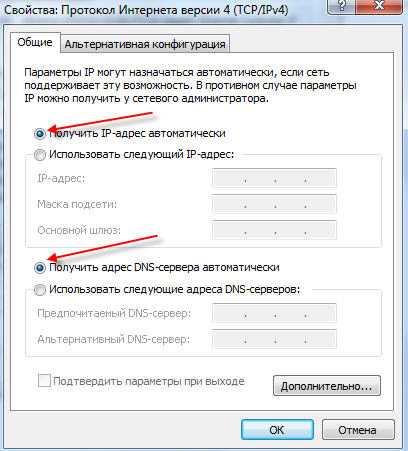
На этом конфигурирование системы окончено и теперь можно соединять ПК и точку доступа.
Сопряжение компьютера и роутера
Схема соединения ПК и роутера ничем не отличается от последовательности действий, предусмотренной для других точек доступа. В комплекте с оборудованием поставляется провод Ethernet (можно использовать любой LAN-кабель). Один из его коннекторов нужно вставить в порт сетевой карты на ноутбуке или ПК, другой – в любой из портов LAN, которые находятся на задней панели точки доступа.
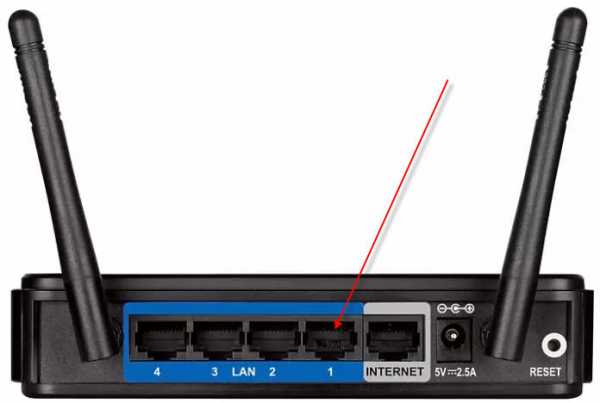
Когда устройства соединены можно включать питание.
Установка прошивки
Перед началом перепрошивки желательно произвести сброс настроек оборудования к заводскому состоянию (нажимаем и удерживаем 10 секунд кнопку «RESET»). После этого устройство будет доступно по стандартному адресу, а также можно использовать значения по умолчанию для входа в интерфейс управления. С этими данными можно ознакомиться, посмотрев на наклейку снизу маршрутизатора. Если вдруг этикетки нет на месте, данные для авторизации можно узнать, прочитав инструкцию по эксплуатации, поставляемую в комплекте с точкой доступа.
В адресную строку интернет-обозревателя вводим значения адреса роутера, нажимаем ввод и оказываемся на странице авторизации, где нужно указать имя пользователя и его пароль (оба значения по умолчанию admin).
Если все введено верно, должна открыться главная страница интерфейса управления, которая может иметь различный внешний вид в зависимости от версии прошивки.
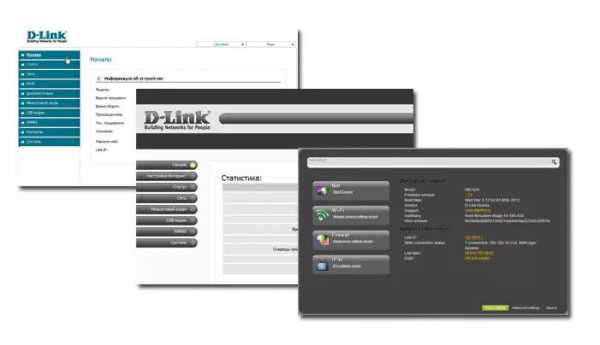
Для первого и третьего вариантов навигации, в панели управления выбираем пункт система, в котором нужно нажать на ссылку «Обновление программного обеспечения».
Во втором случае в меню слева на пункте Система нужно нажать зеленую стрелочку и, в развернувшемся подменю, выбрать «Обновление ПО».
Оказавшись на странице обновления, надо нажать «Обзор», выбрать бинарный файл, скачанный ранее, и запустить процесс обновления при помощи кнопки, расположенной ниже.
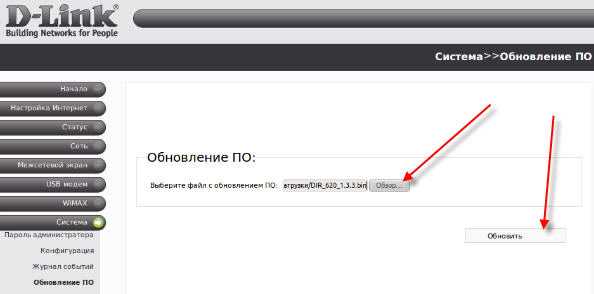
В процессе прошивки важно не отключать питание от оборудования. Кроме того, обновление можно проводить только через проводное соединение и ни в коем случае – через Wi-Fi.
Настройка роутера
Перед настройкой подключения D-Link DIR 620 к сети какого-либо провайдера нужно принять меры для исключения изменения конфигурации маршрутизатора посторонними лицами. Подобных мер много, например, смена стандартного IP-адреса, фильтрация устройств и прочие. Для домашнего пользования будет достаточно сменить данные авторизации.
Смена пароля админ-панели
В большинстве случаев после первого входа в интерфейс управления система сама предлагает сменить пару логин/пароль.
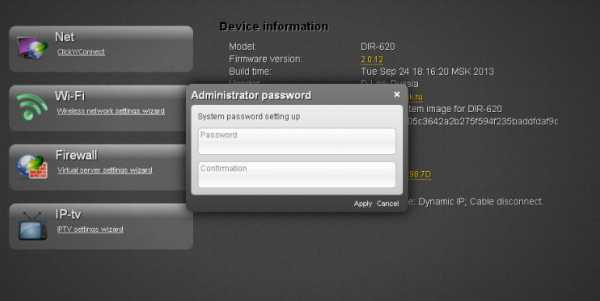
Если же по какой-то причине этого не произошло, нужно перейти по ссылке в правом нижнем углу на страницу режима расширенных настроек.
В блоке «Система» выбрать соответствующий пункт.
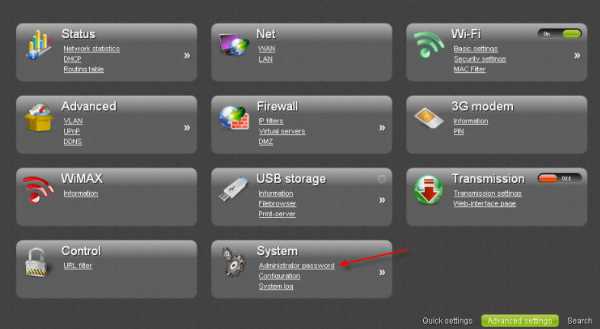
Оказавшись в разделе смены логина/пароля нужно сначала ввести старые регистрационные данные, а затем новые. После этого вход в панель возможен только с использованием новых значений. В случае их утери, придется сбрасывать параметры к заводским. Как это делать описано выше.
Установка параметров для работы с проводным интернетом
Для соединения с Internet необходимо чтобы он был проведен на сторону абонента. Большинство провайдеров используют технологию Ethernet, которая подразумевает подключение при помощи соответствующего кабеля. Этот самый кабель нужно вставить в порт Internet на маршрутизаторе.

Может случиться так, что интернет появится автоматически, сразу после подключения. Это возможно в случае работы, на стороне провайдера, DHCP-сервера, настроенного соответствующим образом. Но для работы в сети большинства операторов оборудование нужно настраивать. Параметры зависят от технологии, которую использует для обеспечения связи провайдер. Для PPPoE необходимо указывать логин/пароль, предоставленные пользователю, для других стандартов могут понадобиться IP-адрес и другие данные.
PPPoE. В расширенном режиме переходим по ссылке WAN блока «Сеть». На открывшейся странице выбираем тип соединения PPPoE. В текстовых полях указываем имя сети (любое латиницей) и логин/пароль, полученные от провайдера.
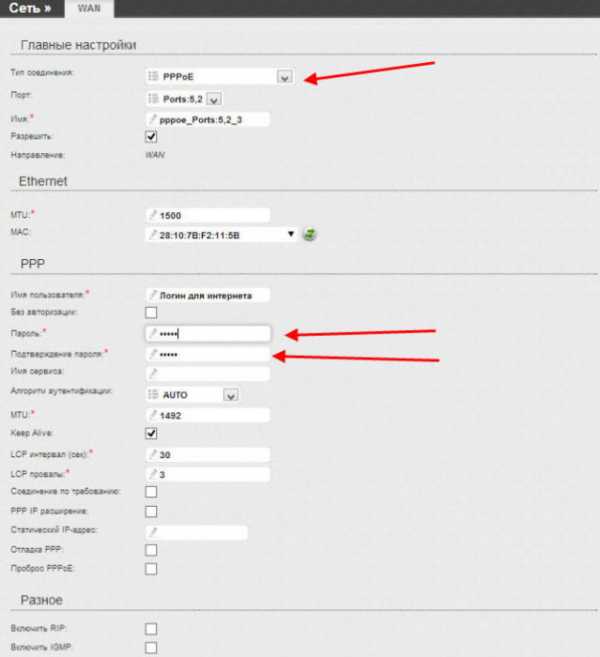
Технологию PPPoE используют такие операторы, как Мегафон или Ростелеком. В случае подключения к Beeline, который использует L2TP, поля на странице WAN нужно заполнить, как на изображении ниже.
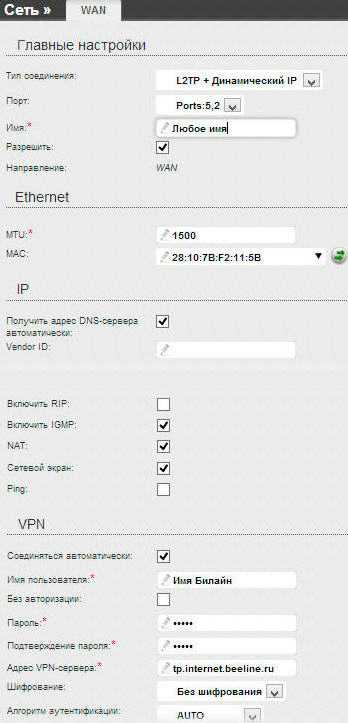
Логин и пароль также предоставляет оператор.
Настройка подключение USB 3G
Особенностью d-link dir-620 является его способность подключаться к сети через USB-модем. Далее рассмотрим подробнее настройку беспроводного соединения.
Видео-инструкция как настроить подключение USB модема:
Вставляем модем в USB-порт Wi-Fi роутера. Переходим в расширенный режим. Затем на блоке USB-модем нажимаем на ссылку PIN для ввода защитного кода сим-карты (если потребуется).

Этих действий достаточно, чтобы все заработало.
Настройка Wi-Fi
Если есть желание менять название беспроводной точки доступа переходим по ссылке «общие настройки» в блоке Wi-Fi.
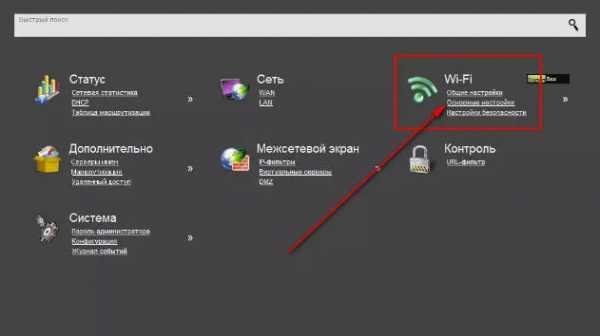
Там в поле SSID указываем любое имя латиницей. Установка пароля производится в том же блоке. Для этого выбираем параметры безопасности.
bezwifi.ru
WiFi роутер D-Link DIR-620: настройка, прошивка, отзывы
Роутеры линейки D-Link DIR пользуются огромной популярностью в народе уже не первый год. Не исключение и модель DIR-620. Этот роутер удовлетворит почти все запросы современного абонента.
Обзор и параметры роутера D-Link DIR-620
Роутер D-Link DIR-620 — широко распространённое решение для пользователей интернета, чья скорость на тарифе не превышает нескольких десятков мегабит в секунду.

Панель индикации DIR-620 весьма информативна
Скорость связи по LAN — до 100 Мбит/с, максимальная скорость LAN-связи по Wi-Fi — до 300 Мбит/с. Две антенны Wi-Fi благодаря технологии MIMO создают уверенную зону покрытия на высокой скорости Wi-Fi.

DIR-615 рассчитан на современные скорости безлимитных тарифов
В отличие от большинства своих собратьев, модель DIR-650 имеет порт USB спереди, а не сзади. Это позволяет легко контролировать работу 3G/4G-модема — например, если пропал сигнал сотовой сети и модем сообщил об этом красным свечением светодиода.
DIR-620 поддерживает все современные протоколы связи — от внешних, например, PPPoE, до внутренних, таких, как NAT. Это позволяет с лёгкостью менять провайдеров и настройки безопасности, не прерывая работы самого устройства.
Таблица: характеристики роутера DIR-620
При изменении скоростного режима пропускная способность Wi-Fi даже при отличном сигнале беспроводной сети может уменьшаться в несколько раз от максимального значения.
Подготовка роутера DIR-620 к работе и подключение к ПК
Смонтируйте роутер на стене в месте, где он вам будет легко доступен, рядом с ближайшей розеткой. «Пробросьте» кабели LAN (если вы используете подключение ПК и ноутбуков по кабелю), подведите кабель LAN от ADSL/ONT-модема. Убедитесь, что PON-кабель провайдера подключён к модему (или терминалу), интернет на ближайший месяц оплачен, включите модем и роутер. Подключите ПК к роутеру.
Проверка работы подключения ПК или ноутбука к роутеру
В качестве примера — инструкция по проверке Ethernet-подключения в Windows 10.
- Дайте команду «Пуск» — «Панель управления» — «Центр управления сетями и общим доступом» — «Изменение параметров адаптера» — правый щелчок мышью на значке LAN-подключения — «Свойства».
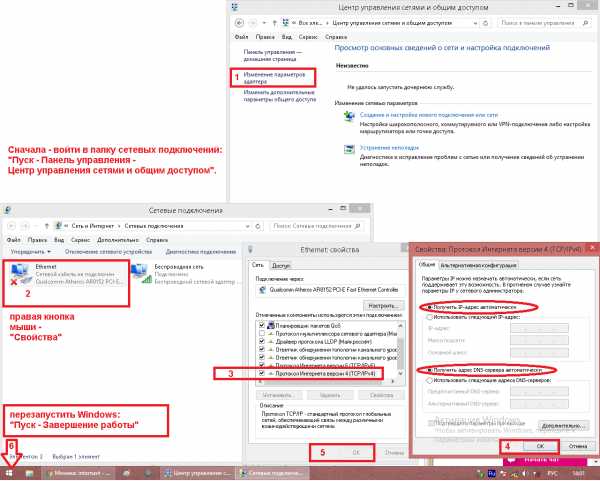
Следуйте в точности указанным шагам по проверке IP
- Во вкладке «Сеть» дайте команду «Протокол Интернета (IPv4) — Свойства» и убедитесь, что включено автоназначение IP основного шлюза и DNS-адресов.
- Если Ethernet-подключение использовало фиксированные IP-настройки — уберите введённые когда-то IP-адреса, включив «Получать адреса IP (и DNS) автоматически».
Закройте все диалоговые окна, нажав OK, перезапустите Windows 10.
Смена пароля роутера DIR-620
Сменить пароль с «admin» на ваш собственный — первоочередная задача: это ещё один барьер для «хитровывернутых» взломщиков.
- Авторизуйтесь на 192.168.0.1 и введите в качестве логина и пароля слово «admin».
Введите имя и пароль пользователя по умолчанию (из инструкции)
- Роутер DIR-620 тут же предложит сменить пароль. Выберите логин (если их несколько, по умолчанию это могут быть имена «admin», «root» или «user») и введите дважды — для защиты от опечаток — новый пароль для него.
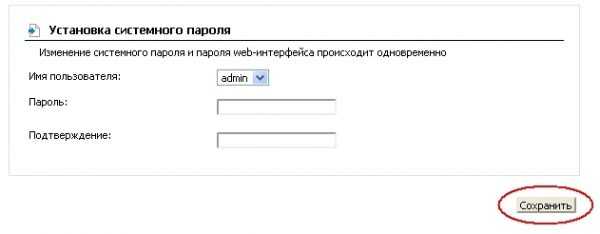
Убедитесь, что пароль этот вам не впервой вводить
- Нажмите кнопку «Сохранить».
Локальные настройки роутера DIR-620
Перед настройкой кабельного (3G/4G, мостового/«репитерного») доступа в Сеть нужна тщательная проверка функций локальной сети роутера. Это убережёт вас от лишних, повторяющихся действий.
Проверка настроек LAN и DHCP
По умолчанию DIR-620 настроен на IP локальной сети 192.168.0.1. В качестве примера — обновлённый интерфейс D-Link.
- Войдите в настройки роутера по только что установленному логину и паролю администратора и дайте команду «Сеть — LAN».

Выберите настройки локальной сети
- Проверьте ваш адрес LAN и маску подсети. Последнее прописывается автоматически.
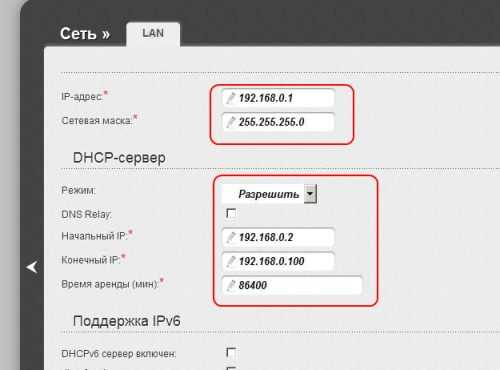
Настройки LAN и DHCP должны быть согласованы
- Выберите диапазон значений DHCP. К примеру, если основной шлюз (роутер) имеет адрес 192.168.0.1, то диапазоном DHCP являются все значения от 192.168.0.2 до 192.168.0.254.
- Нажмите кнопку «Сохранить».
Роутер перезапустится с новыми настройками локальной сети. ПК или ноутбук, с которого производится настройка DIR-620, переподключится с новым IP из адресного пространства DHCP.
На новых моделях роутеров DIR доступен функционал IPv6 и DHCPv6. Использовать его не рекомендуется — в основном, интернет всё ещё базируется на 4-й версии IP.
Изменение настроек Wi-Fi
Для начала нужно задать имя и пароль сети Wi-Fi. По умолчанию роутеры DIR настроены на открытую сеть.
- Дайте команду «Wi-Fi — Общие настройки» и введите имя (SSID) сети, нажмите кнопку «Изменить». Автовыбор каналов и скорости оставьте без изменений.
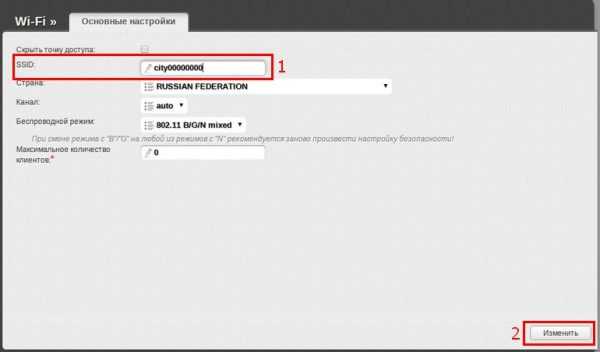
В роутере DIR-620 характеристики Wi-Fi авматические
- Дайте команду «Wi-Fi — Настройки безопасности», выберите шифрование WPA-2/PSK/AES (этот режим поддерживают все смартфоны) и введите пароль для сети Wi-Fi.
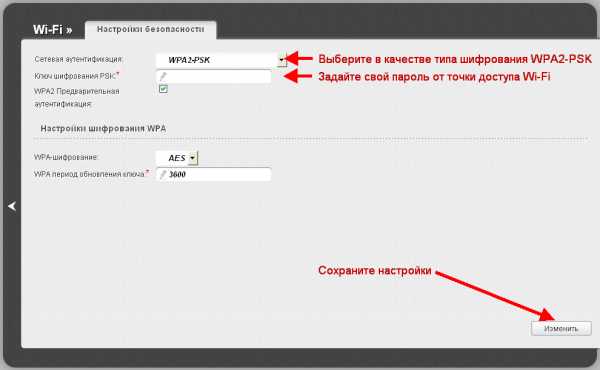
На DIR-620 можно задать любой режим шифрования Wi-Fi
- Нажмите кнопку «Изменить». Настройки сохранятся.
Сеть Wi-Fi на DIR-620 перезапустится с новыми параметрами. Подключитесь с любого смартфона или планшета к роутеру, введя только что установленный пароль.
Настройки доступа в Сеть на DIR-620
После того, как сконфигурирован общий доступ к LAN роутера по кабелю и Wi-Fi, можно перейти к настройкам интернета. Самый распространённый способ — кабельные настройки: в любой квартире, да и в частном секторе (почти везде) распространён оптоволоконный Интернет.
Настройки PPPoE-связи с провайдером на DIR-620
PPPoE — это высокоскоростной протокол, получивший повсеместное распространение ещё со времён ADSL-доступа. Как и устаревший проводной доступ по обычному модему, он использует идентификацию пользователя по логину и паролю. Без авторизации по паролю выхода в Сеть попросту не будет.
- Дайте команду «Сеть — WAN» и выберите протокол PPPoE.
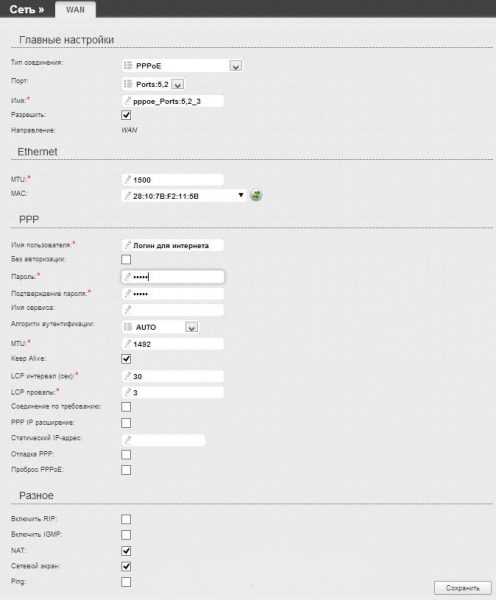
Придерживайтесь рекомендаций провайдера по настройке PPPoE-связи
- Выберите 5-й физпорт для соединения, назначьте имя профиля настроек, включите функцию WAN.
- Выберите MTU (срок действия IP-пакетов), меньший 1500, введите логин и пароль из вашего договора с провайдером.
- Выберите автопроверку (аутентификацию) пользователя и значение PPPoE-MTU, меньшее 1450.
- Включите поддержку активного соединения, функции «NAT» и «сетевой экран», нажмите кнопку «Сохранить».
Роутер перезапустится и выйдет в Сеть, используя протокол PPPoE.
Настройка PPTP/L2TP-связи для DIR-620
PPTP и L2TP — протоколы шифрования в среде VPN, причём второе является продолжением первого. PPTP и L2TP используются, когда, например, сотовые провайдеры «душат» BitTorrent-трафик от раздач/загрузок торрентов. Однако связь по PPTP и L2TP в полной мере поддерживается обычными кабельными провайдерами (доступ через линии ADSL и (G)PON). Шифрование PPTP/L2TP программно совместимо с любым типом соединения — в этом случае оба вида соединений легко «ложатся» на PPPoE.
В качестве примера — настройка PPTP и L2TP в обновлённом интерфейсе D-Link.
- Дайте команду «Сеть — Соединения» и нажмите кнопку «Добавить» для добавления нового профиля WAN.
Добавьте новый профиль соединения DIR-620 с Сетью
- Выберите протокол PPTP или L2TP — в соответствии с требованиями вашего провайдера. Введите имя для профиля настроек соединения.
Назначьте также имя вашего соединения
- Включите функцию WAN в качестве физического протокола.
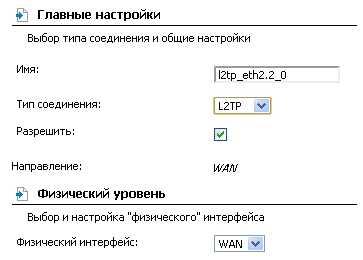
Проверьте, верны ли основные настройки PPTP/L2TP для DIR-620
- Укажите адрес VPN-сервера, введите имя и пароль из договора.
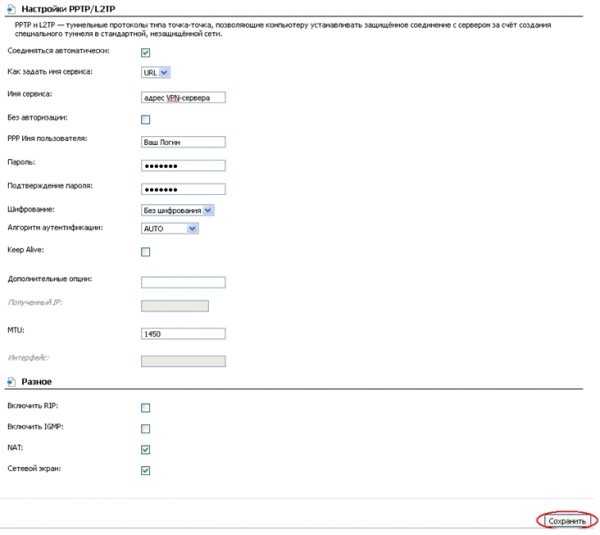
Придерживайтесь рекомендаций по настройке PPTP/L2TP от вашего провайдера
- Выберите, если необходимо, режим шифрования соединения PPTP/L2TP, авто-аутентификацию при каждом соединении. Включите функции IGMP (для IP-телевидения), функции «NAT» (переадресация IP-пакетов) и «Сетевой экран».
- Включите функцию автоматического подключения (по возможности роутер будет пытаться соединиться, если сбои связи повторяются), укажите значение MTU, равное или меньшее 1450 и нажмите кнопку «Сохранить».
- Переключитесь на только что настроенный профиль PPTP/L2TP и ещё раз нажмите кнопку «Сохранить».
Нажмите кнопку окончательного сохранения настроек DIR-620
Роутер DIR-620 перезапустится и выйдет в Сеть, используя протокол PPTP (или L2TP — смотря какой у вас настроен). Вы можете пользоваться интернетом через ваш роутер.
Доступ в Сеть со статичным IP на DIR-620
Статичные IP нужны, когда нужно организовать локальную сеть с доступом из интернета в любом месте. Например, это удалённое видеонаблюдение за магазином, офисом, ТЦ, гаражным кооперативом и т. д.
В качестве примера — интерфейс D-Link DIR с включением расширенных настроек непосредственно из главного меню. Выберите расширенный режим настройки DIR-620.
- Дайте команду «Сеть — WAN» и выберите протокол доступа со статичными IP-настройками.
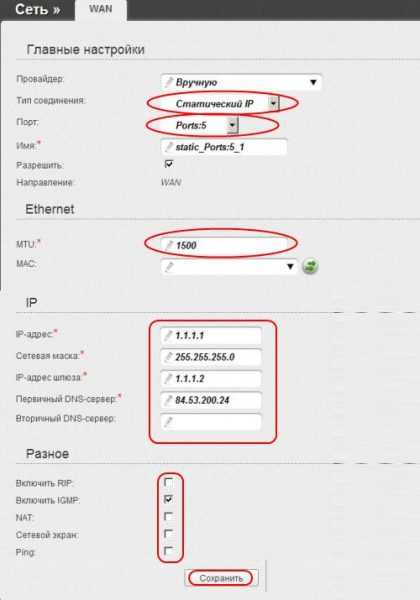
Необходимо прежде всего указать конкретные шлюз провайдера и DNS-адреса
- Выберите провайдера (если он есть) или оставьте его вручную, назначьте 5-й физический порт и имя профиля соединения, разрешите функционал WAN.
- Задайте значение MTU меньшее, нежели 1450, введите IP шлюзов и DNS-адреса.
- Если используется услуга «IP-телевидение» — включите функцию IGMP. Функции «NAT» и Firewall включаются опционально.
- Нажмите кнопку «Сохранить». Роутер перезапустится.
Роутер DIR-620 выйдет в Сеть, используя статичную IP-настройку. Логин и пароль из договора здесь могут не потребоваться.
Настройка IPTV на роутере DIR-620
IP-телевидение входит в пакет услуг на тарифах провайдеров, предоставляющих оптоволоконный интернет (технология GPON).
- Вернитесь в уже знакомые настройки PPPoE и выберите протокол двойного доступа PPPoE.
- Проверьте, что в ключены опции «Multicast» (широковещательная передача) и IMGP (протокол потокового видео).
- Перейдите в подменю «IP-телевидение» — «Мастер настройки ШЗЕМЭ и выберите LA-порт (например, 4-й).
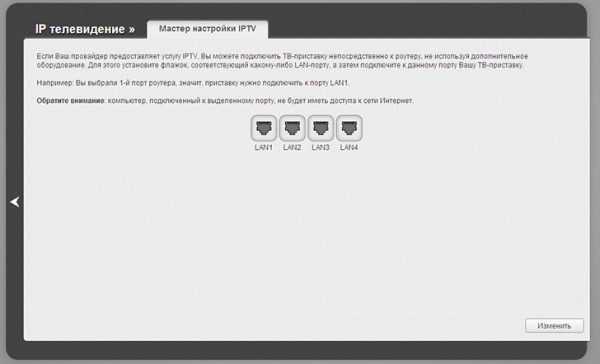
По данному порту доступ в Сеть с ПК предоставляться не будет
Подключите IPTV-приставку к выбранному порту LAN по кабелю, включите саму приставку и монитор и выберите любой канал из списка, загруженного с сервера IPTV вашего провайдера. Если воспроизведение видео включилось, услуга «IP-телевидение» доступна.
Дополнительные возможности DIR-620
В качестве вспомогательных функций чаще пригождаются: проброс портов и использование роутера в разных режимах Wi-Fi.
При наличии на какой-либо из моделей D-Link DIR USB-гнезда часто применяется выход в Сеть через 3G/4G-модем, подключение сетевых дисков и общих принтеров.
Проброс портов через роутер DIR-620
Программный проброс портов часто пригождается, например, при назначении одного из ПК локальной сети в качестве сервера, например, игрового. Последнее раньше использовалось в игровых компьютерных залах — позднее сетевые игры вошли в спектр услуг всевозможных интернет-кафе.
Также проброс портов применяется, если какой-то из портов (или диапазон портов) закрыт для торрентов, и необходимо открыть альтернативные порты.
Сделайте следующее.
- Дайте команду «Межсетевой экран — Виртуальные серверы» и добавьте новый профиль внутреннего сервера.

Создайте новый профиль настроек для проброшенных портов DIR-620
- Выберите шаблон уже имеющихся настроек виртуального проброса портов, или оставьте его выборочным.
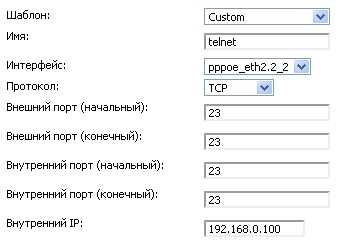
Назначьте диапазон портов и протокол для ПП
- Введите имя профиля, укажите в качестве интерфейса сеть WAN, выберите протокол TCP, укажите начальные и конечные (внутренние и внешние) порты.
- Укажите внутренний IP, выбираемый для вашего сервера (из диапазона свободных адресов, возможно, не отданных под DHCP-сервер) и нажмите кнопку «Сохранить».
- Выберите в настройках только что созданный профиль — в качестве предпочтительного профиля виртуального сервера — и повторно нажмите кнопку «Сохранить».
Роутер перезапустится. Вы можете зайти на ваш сервер (в этом случае, согласно скриншоту настройки ПП, это 192.168.0.100), набрав в адресной строке браузера любого из ПК или гаджетов, подключённых к этой же сети, 192.168.0.100:23. Если ответ положительный — нужный порт проброшен через ваш роутер DIR-620. Если вы набрали порт, отличный от диапазона разрешённых (например, у вас разрешены порты 20–30 и 40–50, а вы запросили 51-й) — сервер не ответит, т. к. данный порт закрыт.
Чтобы убедиться в работоспособности проброшенных портов, можно также «пропинговать» сервер по порту, например, с помощью приложения «Командная строка» либо «Putty» для Windows, в «Терминале» на Linux/Android/MacOS или в программе «MobileTerminal» (стороннее приложение Cydia для iOS) — ответ сервера, до которого проброшены нужные порты, будет также положителен. Но этот шаг — для особо искушённых пользователей.
Работа DIR-620 в режиме репитера
Режим репитера в роутерах В-Link DIR назван режимом беспроводного клиента.
Суть повторителя не меняется: роутер принимает интернет по Wi-Fi с любого известного роутера (исходный роутер любой марки и модели) на одном из каналов Wi-Fi- и его же раздаёт на другом канале.
В качестве примера — обновлённый интерфейс D-Link Air.
- Авторизуйтесь при входе в настройки DIR-620 и выберите в главном меню пункт «Настроить вручную».

Выберите меню самостоятельных настроек
- Дайте команду «Wi-Fi — Клиент», выберите опцию «Включить режим клиента».
Перейдите к настройкам беспроводного клиента Wi-Fi
- Запустите поиск сетей и выберите роутер, от которого вы знаете пароль.
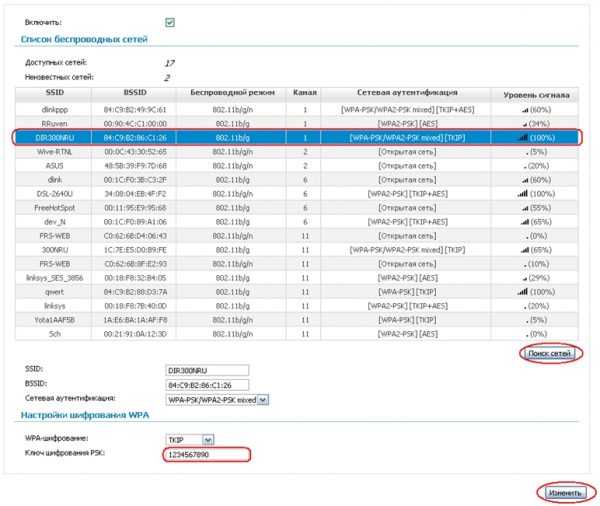
Выберите нужный роутер, подключитесь к нему и защитите вашу сеть
- Введите имя своей сети, выберите шифрование и защитите её паролем WPA-2.
- Нажмите кнопку «Изменить» для автоподключения роутера к выбранной сети Wi-Fi. Не забудьте нажать кнопку «Сохранить».
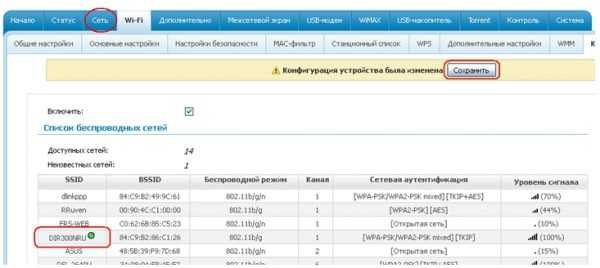
Подключение к другому роутеру по Wi-Fi установлено
- Дайте команду «Сеть — WAN» и создайте новый профиль соединения с настройками динамического IP и режима клиента Wi-Fi. Задайте имя профиля, включите функции WAN, NAT и Firewall. После выбора протокола динамического IP (в качестве исполнительной сети — режим клиента Wi-Fi) нажмите кнопку «Сохранить».
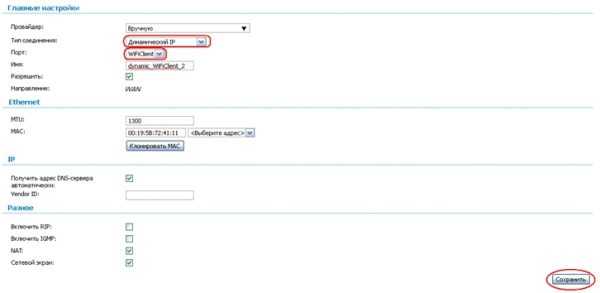
Носитель соединения — протокол доступа в Сеть по динамичному IP
- Выберите только что созданный профиль клиента Wi-Fi (с раздачей интернета) и нажмите повторно кнопку «Сохранить».
Теперь DIR-620 будет работать как повторитель
Роутер перезапустится в режиме клиента-раздатчика Wi-Fi. После успешного подключения к исходному роутеру, если есть на нём интернет, вы выйдете в Сеть.
Управление настройками DIR-620
Чтобы в случае программного форс-мажора не тратить время каждый раз на полную перенастройку роутеров В-Link DIR, в них реализовано сохранение, предзагрузка и откат нежелательных настроек, а также обновление прошивки.
Обновление прошивки DIR-620
Обновление ПО роутера нужно, если вышла новая версия микропрограммы, и вы хотите ознакомиться с обновлённым функционалом, не меняя роутер. Регулярно появляются новые функции, ранее не применявшиеся в DIR-620.
- Скачайте с сайта компании D-Link последнюю версию прошивки для DIR-620.
- Дайте команду «Система — Обновление ПО» и выберите заранее скачанный файл прошивки, нажмите кнопку «Обновить».
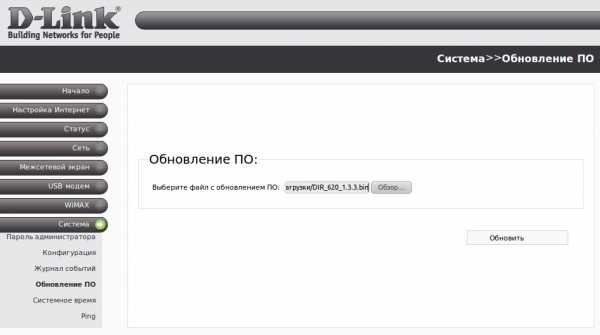
Выберите файл прошивки и нажмите кнопку обновления
Обновление для DIR-620 будет загружено по LAN-кабелю и установлено, роутер перезапустится. Возможно, сбросятся все ваши настройки. Перед обновлением прошивки рекомендуется сохранить все ваши настройки в отдельный файл.
Сохранение и предзагрузка настроек, сброс DIR-620 к заводским настройкам
Сброс роутера DIR-620 к заводским настройкам осуществляется удержанием кнопки сброса остриём (кнопка защищена от случайных нажатий) на полминуты.
Для сброса, сохранения и предзагрузки настроек можно воспользоваться подменю управления настройками роутера в классическом веб-интерфейсе D-Link. Это меню вызывается командой «Дополнительно — Сохранить и перезагрузить».
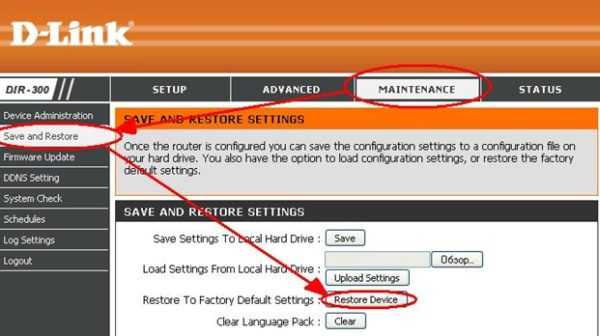
Кнопки сохранения, предзагрузки и сброса настроек прилагаются
Кнопка «Сохранить» сохраняет текущую конфигурацию в отдельный файл. Строка с кнопками «Обзор» и «Закачать настройки» — инструмент предзагрузки уже готовых настроек. Кнопка «Сбросить устройство» возвращает настройки роутера к заводским.
Отзывы о роутере DIR-620
Хорошо экономит трафик провайдера. Но нещадно режет скорость по оптике. В то же время с передачей по воздуху проблем нет. Прошивку обновлять не хочет, считает, что всё хорошо. Нет, скачивает, ставит, перезагружается, но очищает настройки и остаётся на стоковой. Не хочет раз в день присваивать адрес включающемуся компу по волокну, такая же беда периодически возникает и с Wi-Fi. Захлёбывается от закачек. Скачать что-либо больше 2 ГБ не представляется возможным, зависает до полного принудительного выключения из розетки на 10 секунд. Покупал не я, моего мнения на тот момент не спросили. Как итог — расшатанные нервы и трясущиеся руки. Никогда, ты слышишь, читающий этот отзыв, никогда не покупай этот гроб с антеннками. Если ты всё же купил его и по факту читаешь это — не обессудь и не говори, что тебя не предупреждали. Вместо этого чуда куплен ZyXel Keenetic Giga 3, адекватный, настроился сам, сам всё скачал и не морочит голову пользователю.
Андрей Петров
market.yandex.ru
Красивый, легко настраивается, отлично работает. Легко «превращается» в более дорогой аппарат Zyxel Keenetic. Очень полезная возможность сделать принтер сетевым. Нет кнопки выключения — если нужно перезагрузить, нужно вынимать из розетки. Близко расположены разъем питания и порт WAN. После смены пароля для выхода в интернет по PPTP отказался соединяться. Вылечилось сбросом и настройкой «с нуля». Глянцевый корпус, красиво, но не практично, хотя если настроить и забыть, то этот недостаток можно опустить. Купил — и в тот же день перепрошил в Zyxel Keenetic, получил очень хороший девайс, за разумные деньги (чуть меньше 2000р.). Настроил за 5 мин. Подключил принтер Samsung ML-1250. Покупкой очень доволен.
(имя скрыто)
market.yandex.ru
Достоинства: хорошо держит скорость, работает без проблем с торрентами. Одна из лучших моделей в соотношении цена/качество. Куча необязательных функций вроде работы с FTP, PPTP, L2TP, RADIUS. Недостатки: на самой последней прошивке ужасная проблема — периодически, при выключении одного из устройств, подключённых по проводу, разрывается связь и внутри и наружу. Слабый сигнал Wi-Fi, несмотря на 2 антенны. Примерно за 10 метров от роутера теряется связь.
Александр Жданов
market.yandex.ru
Когда я его купил, это был один из самых подходящих вариантов. Это был 2013 год. Я легко установил его, даже поленился прочитать инструкцию, особого ума не нужно, только переставил провода со стационарного обычного, который через LAN кабель модема D-Link 2500. Заработал сразу же. Раздаёт Wi-Fi хорошо, через три стены дома на улице в беседке интернет ловит и по скайпу можно поговорить без проблем. Проработал уже более двух лет. Меня устраивает.
Александр
market.yandex.ru
Роутеры D-Link DIR легки в настройке. Несмотря на наличие нескольких версий роутера DIR-620, веб-интерфейс интуитивно понятен и не вызывает никаких трудностей. Вы настроите DIR-620 за несколько минут.
Блоггер, копирайтер (в т. ч. и рерайтер) Оцените статью:(0 голосов, среднее: 0 из 5)
Поделитесь с друзьями!itmaster.guru
Роутер d link dir 620
Роутер D-link DIR-620 – беспроводной маршрутизатор 802.11n со встроенным 4х-портовым коммутатором и портом USB с возможностью подключения 3G/CDMA/WiMAX.
Позволяет создавать беспроводные сети в вашем доме или офисе. Подключив роутер к выделенной линии или широкополосному модему, пользователи смогут совместно пользоваться широкополосным соединением Интернет для серфинга в сети, проверки электронной почты, работы в режиме online, а так же использовать встроенный торрент-клиент для высокоскоростной загрузки файлов. Также роутер dir 620 имеет порт USB с возможностью подключения 3G/CDMA/WiMAX адаптера, что добавляет пользователям возможность иметь доступ в интернет, везде где есть соответствующая сеть. Устройство поддерживает соединение на скорости до 300Мбит/с.
Роутер d link 620 имеет встроенный межсетевой экран, защищающий пользовательскую сеть от нежелательных или вредоносных соединений. Это снижает угрозу от действий хакеров и предотвращается от вторжения в вашу сеть. Фильтр MAC-адресов, функция, которая предотвращает неавторизованный доступ к сети. Функция «родительский контроль», даёт возможность запретить пользователь нежелательного контента, который вы можете самостоятельно настроить. Роутер также поддерживает стандарты шифрования WEP, WPA, WPA2.
Поддерживаемые модели 3G USB модемов:
- Huawei E150
- Huawei E160G
- Huawei E169G
- Huawei E220
- Huawei E1550
- ZTE MF626
- ZTE MF627
- AnyData ADU-300A
Настройка роутера
Разберёмся, как настроить роутер дир 620:
- Сначала подсоедините Ethernet кабель, в порт Ethernet маршрутизатора.

Порт Ethernet выделен красным цветом
- Далее проделайте необходимые настройки на сетевой карте вашего персонального компьютера или ноутбука. Зайдите в сетевые подключения и просто два раза щёлкните левой кнопкой мыши на значок вашей сетевой карты.
Сделайте настройки так же, как показано на картинке:

Выставляем всё на «получить автоматически»
- Подключите Ethernet кабель одной стороной к сетевой карте компьютера, а другой вставьте в любой из 4х портов роутера.

Первый порт
- Открываем браузер и в адресной строке вводим http://192.168.0.1, переходим на страницу. При входе в роутер окно ввода системного пароля. Если это первая настройка роутера dir 620, то в поле «Имя пользователя» выбираем admin. В поле пароль и подтверждения также вводим слово admin и выполняем вход.
Окошко установки пароля
- После этого вам откроется страница настройки. Нажимаем на вкладку сеть, и выбираем раздел «Соединения» и нажимаем на значок WAN.
Вкладка «соединения»
- Далее, важно! СНАЧАЛА СНИМАЕМ ГАЛОЧКУ ПОЛУЧИТЬ АДРЕС DNS-сервера автоматически, и только после этого снимаем галочку получить IP-адрес автоматически.
Настройки интернет протокола
- Теперь прописываем IP адрес в соответствующих полях, маску подсети, адрес шлюза и адреса DNS серверов и нажимаем «Сохранить».
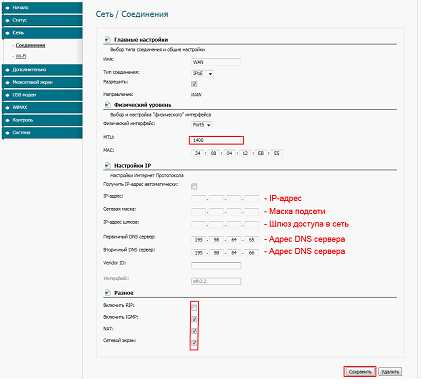
Главные настройки
- Теперь создаём подключение к интернету. Что это сделать, необходимо во вкладке Сеть-соединение нажать на кнопочку «добавить».
Сеть/Соединения
ВАЖНО! Настройку роутера желательно проводить по протоколу PPTP или L2TP.
Выберите подключение по протоколу и исправьте настройки создаваемого подключение. Не забывайте сохранять настройки!
Во вкладке Сеть-Соединения нужно поставить подключение, которое вы создали, в качестве шлюза по умолчанию, для этого установите точку в соответствующей строке подключения.
Соединения-шлюз по умолчанию
Дополнительно/Маршрутизация
Нужно прописать статическую маршрутизацию для правильной работы локальных ресурсов. Вкладка Дополнительно-Маршрутизация, нажимаем Добавить.
Откроется окошко, в котором необходимо поочерёдно заполнить следующие строчки, не забываем сохранять.
Редактирование маршрута
Серверы имён
Для корректной работы нам так же нужно прописать адреса сервера имён. Для этого нажимаем на вкладку Дополнительно – Сервера имён. Проставляем галочку в строчке Вручную и прописываем адреса DNS из регистрационной карты.
ВАЖНО! При подключении к модему более одного компьютера, если вы хотите, чтобы все они имели доступ к сети, нужно проделать настройку сетевых карт на каждом устройстве аналогично настройка во втором пункте инструкции. И не забудьте соединить их со свободными портами роутера Ethernet кабелями.
Настройка беспроводной сети
А теперь вас интересует как подключить роутер dir 620 к устройствам для раздачи доступа в интернет без проводов? Далее приведена инструкция и для этого:
- Заходим во вкладку сеть и выбираем раздел Wi-fi. В открывшемся окошке называем нашу сеть любым именем, каким пожелаете и режим её работы, нажимаем Изменить.
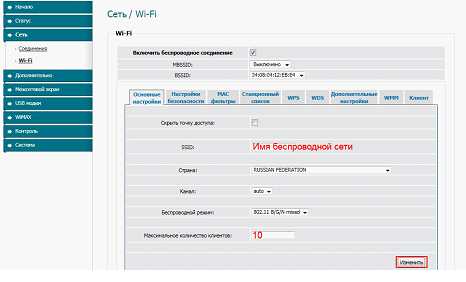
Сети Wi-fi
- Дальше нужно перейти на вкладку Настройка Безопасности и настроить безопасность вашей беспроводной сети.
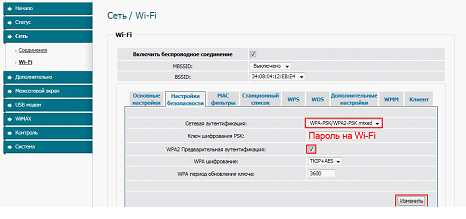
Настройки безопасности
- В верхнем правом углу нажмите на кнопу Система – Сохранить и перезагрузить.
Готово! Теперь вы знаете как настроить роутер dir 620 для работы в беспроводных сетях. Приятного сёрфинга по просторам интернета!
Настройка роутера D-link DIR-620
27sysday.ru
Инструкция по настройке маршрутизатора D-Link DIR 620 — Mysettings
 Продолжаем рассматривать особенности установки и подключения различных маршрутизаторов. Сегодня мы будем разбираться, как настроить роутер d link dir 620 и создать на его основе беспроводную домашнюю сеть.
Продолжаем рассматривать особенности установки и подключения различных маршрутизаторов. Сегодня мы будем разбираться, как настроить роутер d link dir 620 и создать на его основе беспроводную домашнюю сеть.
Подготовка
Поверните маршрутизатор обратной стороной к себе. Как видите, выглядит он стандартно – четыре разъема для соединения с помощью патч-корда с сетевыми картами и один порт «Internet», в который вставляется кабель провайдера. Установите все необходимые провода, включите устройство в розетку и запустите систему.
Вы также можете загрузить с официального сайта производителя последнюю версию прошивки и самостоятельно установить её. Однако делать это необязательно – обычно на новом устройстве стоит самая последняя прошивка.
Изменение свойств подключения
После физического соединения роутера и компьютера необходимо проверить параметры соединения по локальной сети. Делается это через «Панель управления».
- Откройте «Центр управления сетями» («Сетевые подключения» на XP).
- Перейдите к изменению параметров адаптера.
- Найдите подключение по локальной сети и перейдите в его свойства.
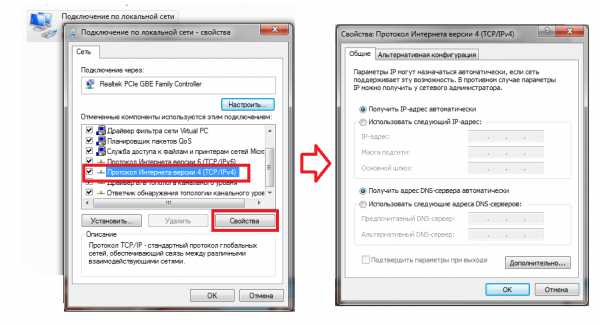
- Среди компонентов «Протокол TCP/IP» и перейдите в его свойства.
- Проверьте, чтобы получение необходимых для работы данных проходило в автоматическом режиме.
Закройте свойства подключения и запустите браузер. Теперь осталось только настроить соединение роутера с интернетом.
Настройка интернета
Наберите адрес 192.168.0.1, чтобы открыть веб-интерфейс маршрутизатора. В качестве идентификационных данных используйте пару admin-admin.
Если вы настраивали роутер D-Link DIR-615, то интерфейс маршрутизатора DIR-620 покажется вам очень знакомым. Здесь и правда нет никаких серьезных отличий: инструкции по настройке этих двух устройств можно спокойно поменять, не нарушив ничего в их работе.
Перейдите к расширенным настройкам.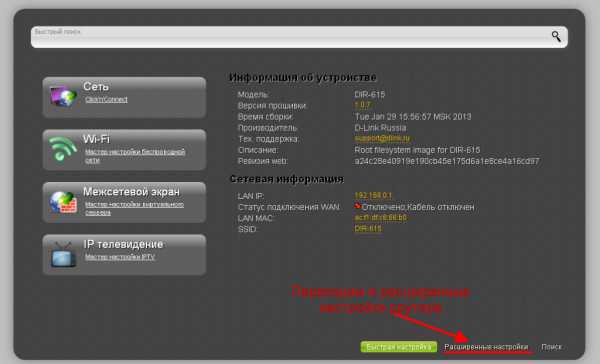
Выберите в разделе «Сеть» пункт «WAN». Перед вами должен появиться список имеющихся соединений. Если в нем есть уже подключение, не обращайте на него внимание. Нажмите кнопку «Добавить», чтобы начать создавать новое соединение.
Как и при настройке роутера asus rt n10u, самое важное на этом этапе – правильно указать тип соединения. Эти сведения необходимо уточнить в договоре с провайдером. Там же должны быть указаны имя пользователя и пароль.
Если ваш провайдер использует технологию PPPoE, выберите это значение в строке «Тип соединения», а затем укажите свой логин и пароль.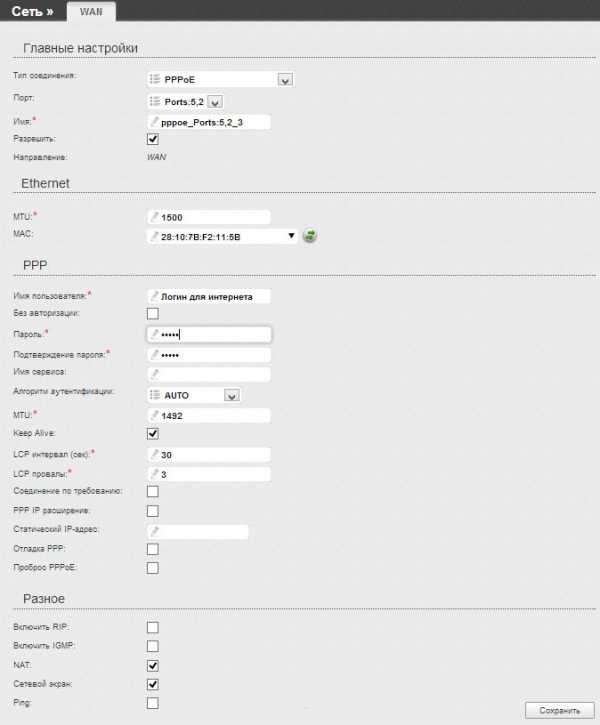 Остальные параметры менять не нужно, если провайдер этого не требует.
Остальные параметры менять не нужно, если провайдер этого не требует.
Беспроводная сеть
Процедура создания беспроводной сети на маршрутизаторе DIR-620 не ставит перед пользователями никаких неразрешимых задач: если вы настраивали Wi-fi роутер ASUS RT-G32 или другое современное устройство, то должны прекрасно знать порядок действия. Если с настройкой Wi-Fi вы сталкиваетесь впервые, выполните последовательно следующие шаги:
Выберите в меню «Wi-Fi» раздел «Основные настройки». Укажите имя сети («SSID»), которое будет затем отображаться в списке доступных точек. Нажмите «Изменить».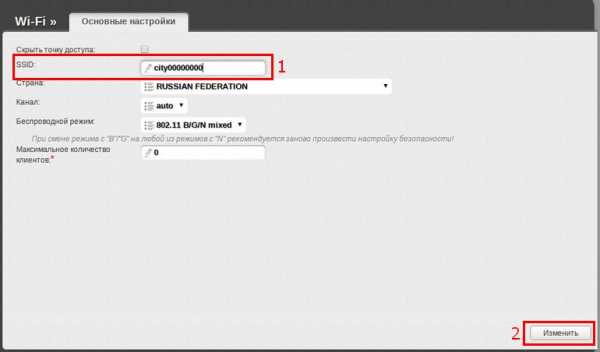 Откройте раздел «Настройки безопасности». Здесь необходимо заполнить два поля – «Сетевая аутентификация» и «Ключ шифрования». В первом выберите значение «WPA2-PSK», а во втором поле укажите пароль от своей беспроводной сети.
Откройте раздел «Настройки безопасности». Здесь необходимо заполнить два поля – «Сетевая аутентификация» и «Ключ шифрования». В первом выберите значение «WPA2-PSK», а во втором поле укажите пароль от своей беспроводной сети.
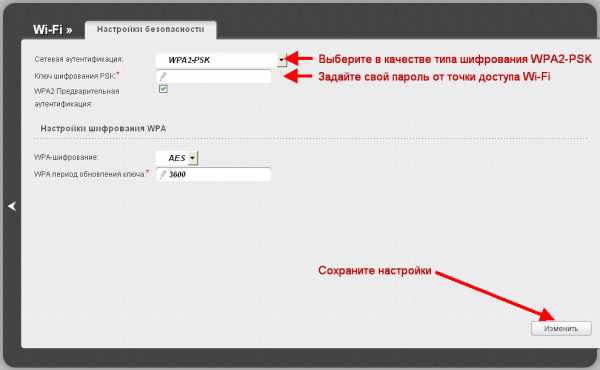
Нажмите «Изменить», чтобы сохранить все внесенные параметры. Теперь можно выйти из веб-интерфейса и попробовать найти созданную сеть на других устройствах, имеющих Wi-Fi адаптер.
mysettings.ru
Роутер D-Link Dir 620: настройка под Ростелеком
На данный момент разработано несколько технологий, позволяющие роутеру соединяться с оборудованием провайдера для предоставления пользовательским компьютерам доступа в глобальную сеть. Ростелеком, в свою очередь, использует для этого довольно распространённый тип связи – PPPoE. Эта технология достаточно проста в понимании. Её поддерживают абсолютно каждый современный маршрутизатор – не остался в стороне и роутер D-Link dir 620. Именно его настройка под Ростелеком (или любого другого поставщика интернета, использующего эту технологию) и будет затронута в статье.
Содержание статьи:
Подключаем провода
Как только вы распакуете коробку со своим устройством, помимо последнего у вас в руках окажется блок питания и коротенький LAN-кабель (возможно также, что WiFi антенны будут уложены отдельно – просто прикрутите их). Прежде, чем вообще что-либо настроить, всё это нужно подключить, плюс – подсоединить интернет-кабель к вашему маршрутизатору. Обратите внимание на картинку:

Роутер D-Link dir 620: вид сзади
- Гнёзда, окаймлённые синей рамкой, предназначены для подключения к ним LAN-кабелей. Подсоедините одним концом короткого провода из комплекта к одному из них, другим – к компьютеру.
- В гнездо с надписью Internet, как вы уже догадались, нужно подсоединить интернет-кабель от вашего провайдера.
- Подсоедините питание в соответствующее гнездо.
После того, как питание включится, рекомендуется произвести установку внутренних настроек роутера на заводские значения. Для этого нажимаем Reset при помощи тонкого предмета и держим в нажатом положении секунд 5-10. Теперь настройка может быть продолжена.
Вход в веб-интерфейс
Настройка любого современного маршрутизатора начинается с входа в веб-интерфейс, который является частью операционной системы устройства. Открыть его просто – нужно перейти по соответствующему сетевому адресу роутера. В нашем случае – это «192.168.0.1». Введите адрес в интернет-проводник и перейдите по нему.
Если войти вам не удастся, следует убедиться в правильности настроек параметров вашей сетевой платы – желательно выставить получение IP и DNS в автоматическом режиме. Делается это в свойствах вашего подключения по локальной сети.
Откроется страница с таким содержанием: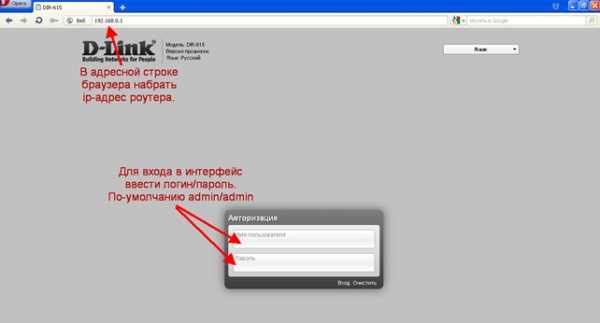
Здесь расположен диалог, в который вам потребуется ввести данные для аутентификации (т. е. логин и пароль). По умолчанию (если сброс значений устройства состоялся) – это admin, как имя, так и пароль пользователя. Введите значения и нажмите «Вход». В случае отказа доступа попробуйте вновь вернуть настройки вашего роутера к заводским значениям.
Настройка интернета
Как говорилось выше, Ростелеком использует технологию связи PPPoE. Чтобы настроить её:
- Нажмите сначала «Расширенные настройки» (правый нижний угол страницы).
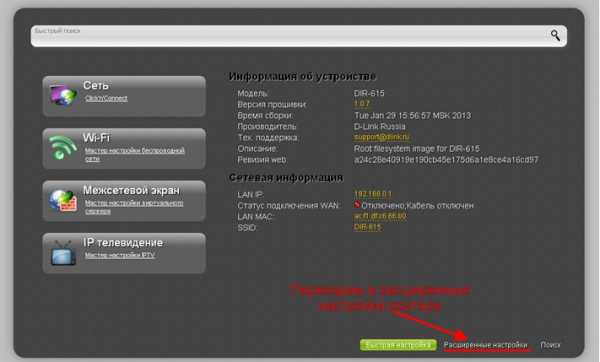
- Найдите раздел с наименованием «Сеть» и затем выберите WAN.
- Нажмите «Добавить», что приведёт к открытию такой страницы.
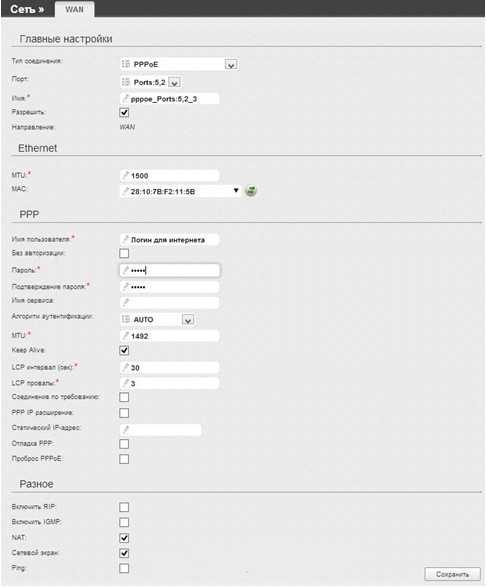
- Осталось лишь ввести данные, полученные от Ростелеком.
- Заполнить нужно только 3 поля – «Имя пользователя», «Пароль» и его подтверждение.
- Если ваш поставщик интернета выдал вам уникальный адрес IP, тогда его тоже потребуется ввести (поле «Статический IP-адрес»).
Сразу после выполнения этих действий у вас должен появиться интернет. Если он отсутствует, попробуйте ввести все настройки заново. Можно также позвонить в поддержку Ростелеком – возможно, вы ошибаетесь при вводе аутентификационных данных либо у вас попросту закончились средства.Если же всё нормально, переходите к следующему этапу – настройке WiFi.
Настраиваем Wi-Fi
Для начала вернитесь на страницу расширенных настроек. Найдите здесь колонку с наименованием WiFi, затем перейдите по ссылке «Основные настройки». Эта страница служит для ввода имени вашей будущей сети: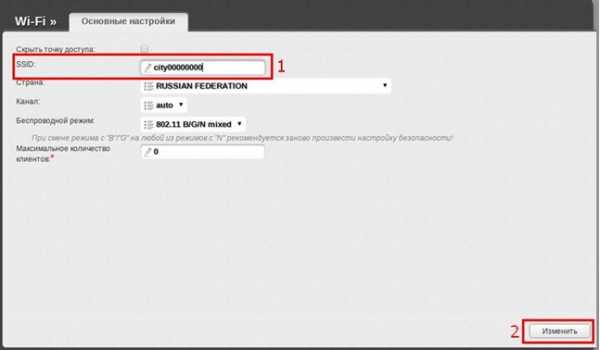
Заполните поле SSID, что в самом верху. Здесь можно написать любой набор символов или цифр. После – нажмите «Изменить».
Теперь осталось лишь запаролить вашу новую сеть. Вернитесь на предыдущую страницу и в колонке WiFi выберите пункт с именем «Настройки безопасности». Откроется такая картина: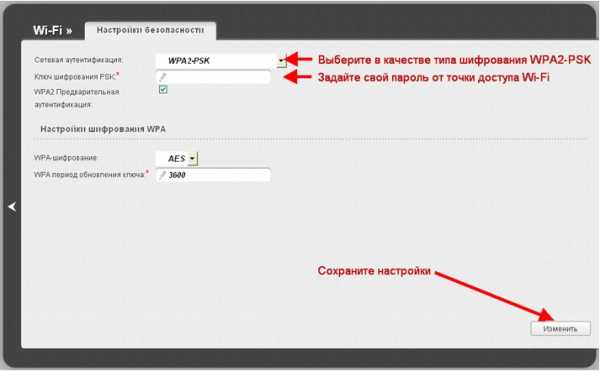
Верхнее поле – «Сетевая аутентификация» – служит для выбора метода шифрования. Особо задумываться не нужно, выберите предложенный вариант – «WPA2-PSK». Перейдите на следующую строку к полю – «Ключ шифрования». Здесь вы сможете задать пароль. Введите любые 8 или более символов на латинице (можно и цифры). Остальные значения менять необязательно.
По нажатию кнопки «Изменить» можно отсоединить маршрутизатор от компьютера. И подключаться к интернету через Wi-Fi.
Вконтакте
Google+
Одноклассники
sdelaicomp.ru
Подробная настройка роутера D link dir 620
Настройка D-Link роутера DIR 620 улучшит работу маршрутизатора и его возможности по передачи данных.Предоставленный роутер является беспроводным, с ним совместимы всем популярные операторы. Чтобы наладить работу какого-либо устройства, следует начать именно с обновления или установки актуальной версии прошивки. Обычно последнюю версию прошивки можно найти на официальном сайте.Это упростит поиск прошивок без риска скачать вирусное ПО.
Чтобы наладить работу какого-либо устройства, следует начать именно с обновления или установки актуальной версии прошивки. Обычно последнюю версию прошивки можно найти на официальном сайте.Это упростит поиск прошивок без риска скачать вирусное ПО. 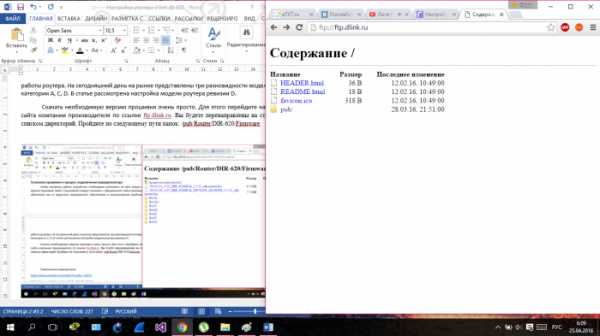 Вы будете перенаправлены в директорию. Перейдя по пути: /pub/Router/DIR-620/Firmware, Вас отправят в оказанную папку на скрине ниже. Нам требуется папка REV D.
Вы будете перенаправлены в директорию. Перейдя по пути: /pub/Router/DIR-620/Firmware, Вас отправят в оказанную папку на скрине ниже. Нам требуется папка REV D.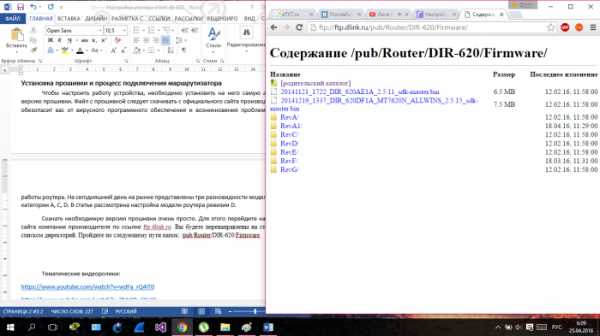 Открываем эту папку и ищем файл .bin расширением – это и есть установочный файл прошивки. Выбираем новую версию и установка начнется автоматически, через некоторое время.
Открываем эту папку и ищем файл .bin расширением – это и есть установочный файл прошивки. Выбираем новую версию и установка начнется автоматически, через некоторое время. После того, как файл будет загружен – подключаем маршрутизатор к сети и компьютеру.
После того, как файл будет загружен – подключаем маршрутизатор к сети и компьютеру.
Настраиваем соединение на ПК:1. Открываем ПУ и заходим в окошко управления сетями;2. Открываем окно изменения параметров;3. В списке соединений кликаем ПКМ по подключениям к локальной сети и открываем их свойства;4. Выбираем протокол Интернета 4 версии и открываем его свойства. Ниже появится подобное окошко:
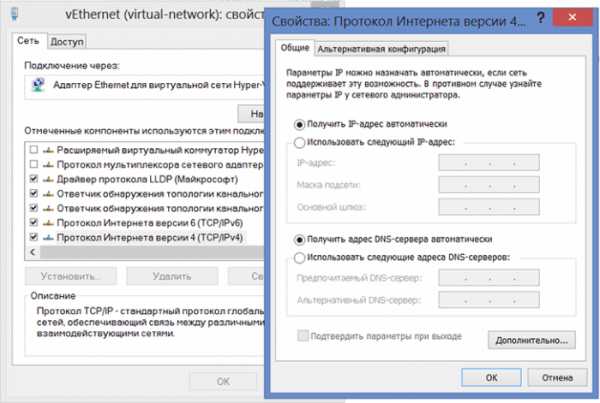 Здесь должен быть указан параметр автоматического получения DNS адреса. Примените настройки.После того, как роутер будет подключен через кабель к компьютеру, можно начать его прошивку. Для этого Вам нужно будет закачать тот самый BIN файл.
Здесь должен быть указан параметр автоматического получения DNS адреса. Примените настройки.После того, как роутер будет подключен через кабель к компьютеру, можно начать его прошивку. Для этого Вам нужно будет закачать тот самый BIN файл.Включаем окошко браузреа и вводим в строке URL: 192.168.0.1, либо 192.168.0.0, разные ПК могут отправлять Вас на разные адреса.Перейдите на страницу авторизации. Там Вам понадобится ввести пароль и логин, по умолчанию на роутере они admin-admin. Далее будут открыты окно настроек самого роутера.
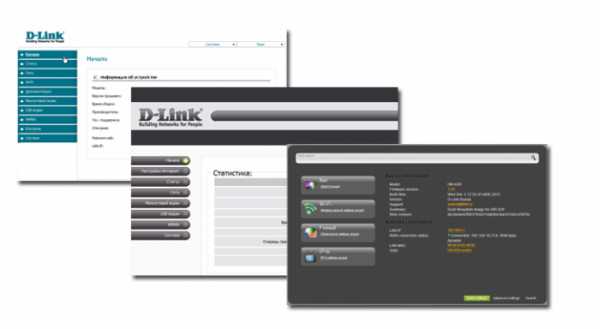 Когда появится один из вариантов окна, следует выбрать вкладку «система» и нажать «Обновление ПО», либо пункт «Обновление ПО».Клавишей обзора открываем окно проводника и выбираем файл с прошивкой. Теперь жмём на пункт «Обновить», чтобы процесс установки начался.Процесс подключения будет рассмотрен на примере Билайн оператора. Помните, что соединение с сетью нужно разорвать. Только после этого следует преступать к итоговой настройке маршрутизатора. Переходим в пункт «Сеть», после выбираем пункт «WAN». В новом окне выбираем активное соединение, а после нажимаем добавить.
Когда появится один из вариантов окна, следует выбрать вкладку «система» и нажать «Обновление ПО», либо пункт «Обновление ПО».Клавишей обзора открываем окно проводника и выбираем файл с прошивкой. Теперь жмём на пункт «Обновить», чтобы процесс установки начался.Процесс подключения будет рассмотрен на примере Билайн оператора. Помните, что соединение с сетью нужно разорвать. Только после этого следует преступать к итоговой настройке маршрутизатора. Переходим в пункт «Сеть», после выбираем пункт «WAN». В новом окне выбираем активное соединение, а после нажимаем добавить. Настройка:Динамический+Стандарт L2TP – тип связи.Имя соединения – пользовательское.VPN – пишем имя и пароль, который предоставлен в контракте Билайн.tp.internet.beeline.ru – адрес сервера.
Настройка:Динамический+Стандарт L2TP – тип связи.Имя соединения – пользовательское.VPN – пишем имя и пароль, который предоставлен в контракте Билайн.tp.internet.beeline.ru – адрес сервера.Подтверждаем все изменения.
Оба провайдера подключаются к сети одинаково. При помощи протокола PPPoE. Переходим в дополнительные настройки и заходим на страницу подключений, как описано было выше.Отображено только активное подключение. Зовётся оно «Динамическое IP». Удаляем это. Жмем ПКМ.
Теперь устанавливаем параметры соединения:1. PPPoe – протокол.2. Название сети – пользовательское.3. Поле PPP – пароль и имя.4. Сохраняем.
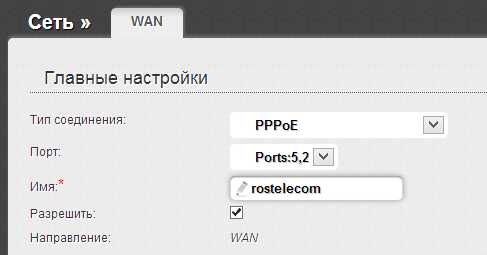 Настраиваем точку доступа сети, переходим в окно настроек роутера. В текст бокс SSID вписываем имя точки доступа.
Настраиваем точку доступа сети, переходим в окно настроек роутера. В текст бокс SSID вписываем имя точки доступа. В окошке безопасности устанавливаем пароль. Таким образом чтобы вы могли максимально хорошо защитить свое подключение от сторонних посетителей. Сохраните изменения.
В окошке безопасности устанавливаем пароль. Таким образом чтобы вы могли максимально хорошо защитить свое подключение от сторонних посетителей. Сохраните изменения. vgtk.ru
Руководство по настройке роутера d link dir 620
Настройка и подключение роутера D LINK DIR 620 – дело несложное, даже с низкой осведомленностью о подобных процедурах. Приобретая или планируя приобрести подобное устройство, можно не бежать к мастеру, а самостоятельно произвести все необходимые действия, о которые стоит рассмотреть подробнее.
Особенности роутера

В отличие от более ранних моделей, Д ЛИНК ДИР 620 имеет ряд преимуществ, о которых будет полезно узнать каждому:
- внедрение более совершенных систем, позволило повысить предел скорость до 300 Мб/с;
- ряд разъемов, используются для подключения сканера, сервера, сетевого принтера, стационарного компьютера, жесткого диска и многого другого;
- одно из основных преимуществ – возможность работы с мобильным интернетом, компаний Билайн, Мегафон, МТС и других.
Первоначальная настройка роутера D-Link DIR-620
Необходимо поместить роутер в соответствующем месте. Следует избегать мест скопления влаги и повышенной влажности, малодоступных и не затрагиваемых в повседневной жизни, что бы аппарат не подвергался механическому воздействию.
Подключать прибор к сети следует с использование адаптера, который не допустит сбоев при скачках напряжения.
Включение роутера
Для включения, необходимо подключить роутер к сети. Для этого, следует соединить с сетью адаптер. Окончание кабеля, следует поместить в соответствующее гнездо, на задней панели роутера.
Подключаем к компьютеру

На задней панели роутера можно увидеть 6 гнезд. В одно из первых четырех подключается кабель, соединяющий роутер с сетевой картой стационарного компьютера. Следующее гнездо, пятое, с расположенной ниже надписью «Internet», служит для подключения сетевого кабеля, который обеспечит доступ в интернет роутеру.
Итак, для продолжения настроек, следует:
- воткнуть кабель сетевого подключения в соответствующую ячейку;
- в одну из первых четырех подключить кабель от компьютера.
Вход в настройки
Вход в настройки роутера следует удобнее всего осуществлять через интерфес имеющегося у Вас браузера, например, Internet Explorer, который устанавливается по умолчанию на всех компьютерах с операционной системой Windows.
- В адресной строке открывшегося браузера следует ввести набор цифр: 192.168.0.1;
- в появившемся окне будет предложено ввести логин и пароль. Вводите логин:admin и пароль:admin;
- затем, Вы увидите сообщение, в котором Вам будет рекомендовано сменить пароль, так как в данный момент он является стандартным и не осуществляет защитной функции;
- вводим новый пароль, подтверждаем его и жмем «Сохранить»;
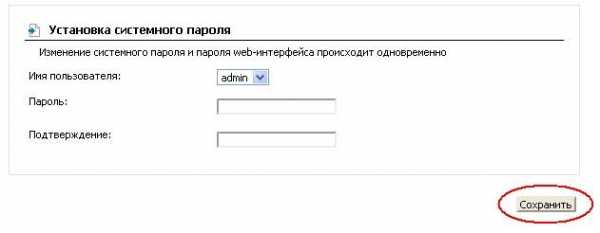
- с нова появляется меню ввода данных, после повтора действий пункта №2, с учетом смены пароле, Вы попадаете в настройки роутера.
Сброс настроек
Для осуществления сброса настроек роутера до заводских, на случай, если Вы что-либо сделали не так в настройках или еще что, следует использовать кнопку «Reset», которую можно найти в правой части задней панели роутера. Она соответствующе подписана.
Для осуществления сброса, следует:
- нажать ее каким-либо продолговатым предметом, например, иголкой или спичкой;
- подержать порядка 20-30 секунд кнопку зажатой;
- следует подождать перезагрузки роутера, которая осуществиться в течение 2-3 минут.
Сброс к заводским настройкам осуществлен, и можно продолжить работу с роутером.
Видео: как обновить прошивку
Проверка и установка новой версии прошивки
На данный момент, наиболее корректной версией прошивки является версия 1.2.26. Если используется прошивка 1 0 0, то следует осуществить обновление. Вместе с этим, прошивка 1 0 6 для wifi роутера, так же, будет не подходящей, так как является устаревшей и имеющей некоторые ошибки.
Зайдя в настройки, так, как это описано выше, следует:
- выбрать вкладку «Начало» в меню расположенном в верхнем левом углу;
- в появившейся таблице следует найти графу «Версия прошивки»;
- если там стоит версия, которая Вас устраивает, то можно продолжать работу, если нет, то:
- заходим на вкладку «Система»;
- далее выбираем пункт «Обновление ПО»;
- из списка выбираем скаченную прошивку, которая и установится;
- несколько минут ожидания и прошивка установлена.
Для проверки прошивки следует воспользоваться предложенным выше способом.
Настройка Wi-Fi
Для того, что бы осуществить настройку Wi-Fi, следует:
- зайти в настройки, способом, который был предложен ранее;
- найти вкладку с соответствующим названием – «Wi-Fi» и открыть ее;
- зайти в подпункт «Общие настройки» и установить галочку в пункте «Включить беспроводное соединение»;
- далее, открыть «Основные настройки» и в графе SSID прописать имя создаваемой Вами беспроводной сети;
- переходим на вкладку «Настройки безопасности». Следует выставить «Сетевую аутентификацию», вместе с этим WPA- шифрование и в графе «Ключ шифрования PSK» вписываем пароль, который будет требоваться при подключении к данной сети. Его лучше записать.
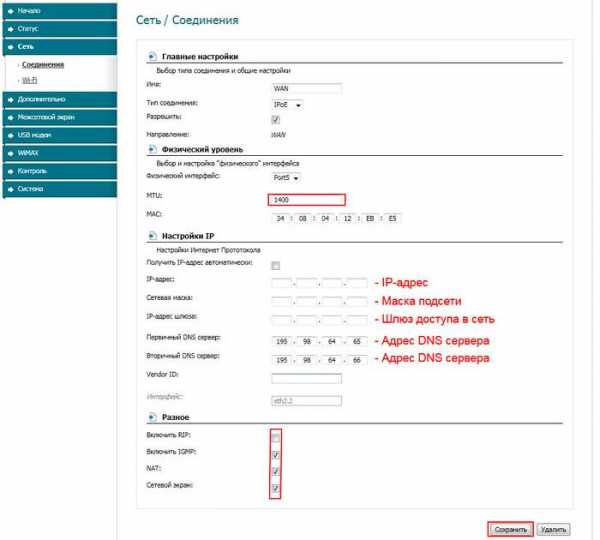
Сохранение настроек
Помимо сохранения настроек после их ввода, которые предусмотрены соответствующей кнопкой, на некоторых роутерах имеется возможность сохранения настроек на носитель, для их последующей загрузки, в случае сброса или сбоя.
Как настроить IPTV через роутер ZYXEL KEENETIC START? Ответ далее.
Для этого, необходимо зайти в «Системные настройки» роутера. Найти вкладку «Восстановление» или «Возврат», где будет размещена кнопка, позволяющая сделать это. Настройки будут сохранены в специальном файле на жестком диске в том месте, где Вы укажите. Теперь, при его запуске, Вы сможете осуществить соответствующую настройку роутера без особых усилий.
Настройка подключения с интернет
Для настройки сети необходимо выполнить следующие действия, предварительно зайдя в настройки роутера, как это было описано выше.
И произвести следующие действия в меню настроек, которые находятся в левом верхнем углу:
- зайти во вкладку «Сеть»;
- затем, нажать на пункт «Соединение», который расположен под вкладкой;
- в основной области нужно найти кнопку «Добавить» и нажать на нее, после этого откроется меню добавления сети;
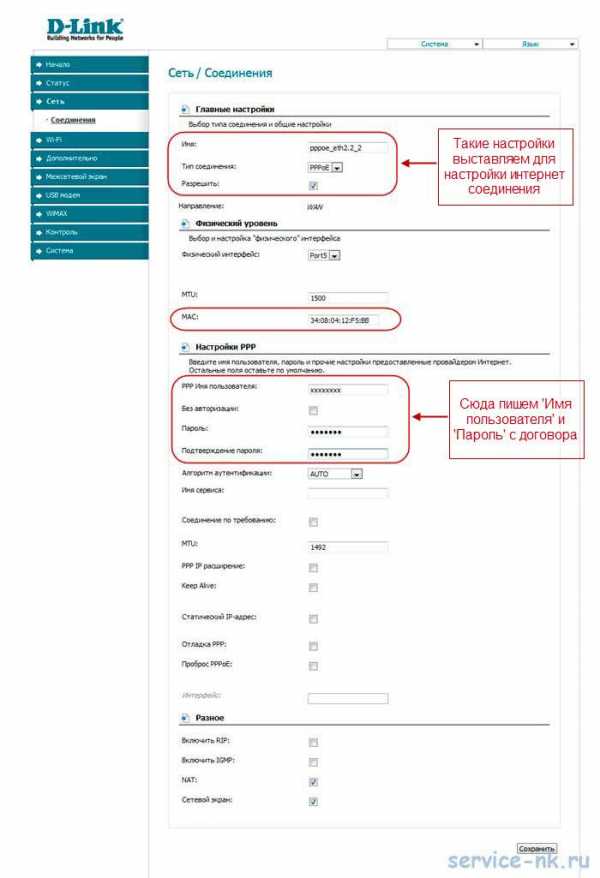
- следует провести настройки, согласно приведенному изображению;
- после завершения введения параметров, следует сохранить изменения;
- теперь, когда сеть добавлена, необходимо выставить ее как шлюз по умолчанию. Для этого существует специальная колонка, где имеется возможность выставления маркера.
Создание PPPоE соединения для Дом ру
Такой провайдер, как Дом.ру, является достаточно распространенным, потому, настройку подобного соединения для него следует рассмотреть в частном порядке:
- заходим в меню «Пуск» -> «Панель управления»;
- далее, в «Управление сетями и общим доступом»;
- в нижней области выбираем «Настройки нового подключения или сети»;
Далее появляется окно, в котором следует:
- выбираем пункт «Подключение к интернету»;
- после нажатия «Далее», может появиться еще одно окно, если подключение уже создано. Необходимо выбрать пункт «Все равно создать новое подключение» и выбираем пункт «Нет, создать новое подключение»;
- выбираем «Высокоскоростное подключение»;
- теперь, в полях «Имя пользователя» и «Пароль», следует ввести те данные, которые Вам предоставил провайдер. Для их обработки потребуется некоторое время;
- завершения обработки, можно нажимать появившуюся кнопку «Приступить к обзору Интернета».
Установка соединения завершена.
Настройка роутера dir 620 Ростелеком
Для того, что бы настроить соединение с провайдером Ростелеком, необходимо выполнить следующие действия, несколько отличные от установки соединения с Дом.ру:
- необходимо нажать «Windiws+R», в появившемся окне следует ввести ncpa.cpl. Это позволит открыть список сетевых подключений;
- теперь выберете то, через которое подключен роутер, и откройте его «Свойства», кликнув правой кнопкой мыши и выбрав соответствующий пункт;
- вам будет предложен список компонентов, из которых следует выбрать «Протокол Интернета версии 4 TCP/IPv4» и зайти в его свойства;
- теперь следует установить автоматическое получение IP и DSN, если таковое не установлено.

Следует отметить, что включать данное соединение не нужно, так как оно автоматически запускается роутером. Настройка pptp, при этом, так же, происходит автоматически. Поэтому, при его запуске на компьютере, интернет будет только на одном устройстве и роутер, фактически, будет бездействовать.
Подключения для работы в сети Билайн
Билайн, помимо 3g- и 4g-интернета предоставляет возможность использовать домашний интернет, который, так же, имеет свои особенности при настройке:
- необходимо зайти в раздел «Настройки нового подключения или сети». О том, как это сделать, сказано выше;
- выбираем «Подключение к рабочему месту»;
- далее, нажимаем на «Использовать мое подключение к Интернету (VPN)». Если возникает окно, с предложением настройки, то жмем «Отложить настройку»;
- в графах «Интернет-адрес» и «Имя местоназначения», следует вписать «tp.internet.beeline.ru» и «Beeline», соответственно, опустив при этом кавычки. Отметить галочкой пункт «Не подключаться сейчас…» и нажать «Далее»;
- в появившихся полях логина и пароля следует вписать те данные, которые были предоставлены провайдером, для осуществления подключения со стороны пользователя, жмем «Создать» и закрываем окно;
- теперь следует зайти в раздел «Изменение параметров адаптера», который расположен там же, где и «Настройки нового подключения или сети», но в верхнем левом углу;
- находим подключение, которое мы создали только что и заходим в его свойства. Перемещаемся на вкладку «Параметры»;
- напротив параметра «Включать домен входа в Windows», убираем галочку;
- переходим на вкладку «Безопасность» и выбираем тип «VPN — L2TP IPSec VPN» и ставим галочку напротив «Протокол проверки пароля CHAP».
Настройка завершена, можно запускать подключение. Когда система даст запрос на местоположение, то следует выбрать «Общественное место».
Настройка локального IP адреса (DHCP)
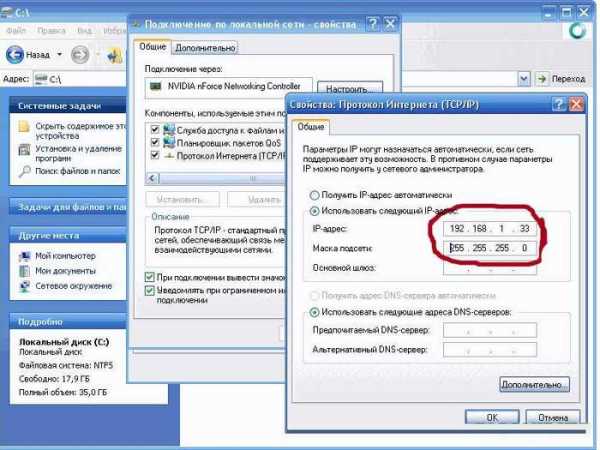
Для этого необходимо зайти в свойства «Протокол Интернета версии 4 TCP/IPv4», как это сделать описано выше. В соответствующих полях IP-адреса и MAC-адреса ввести необходимые данные. Чаще всего, это 192.168.1.33, для IP и 255.255.255.0, для Маски. Сохраняем, закрываем окна.
Настройка IPTV
- Для правильной работы, следует установить динамичные IP- и Маски адреса;
- после этого, следует скачать клиент необходимой программы, который можно без труда найти в интернете;
- запускаем скаченный файл и следуем инструкции установщика, который произведет все необходимые действия за Вас;
При этом, некоторые поставщики услуг усложняют этот процесс, но подробнее следует узнавать лишь на сайте провайдера.
Воспользовавшись данными базовыми инструкциями, Вы сможете без особого труда настроить только приобретенный роутер и приступить к путешествию по сети интернет уже сегодня! Удачи!
compsch.com