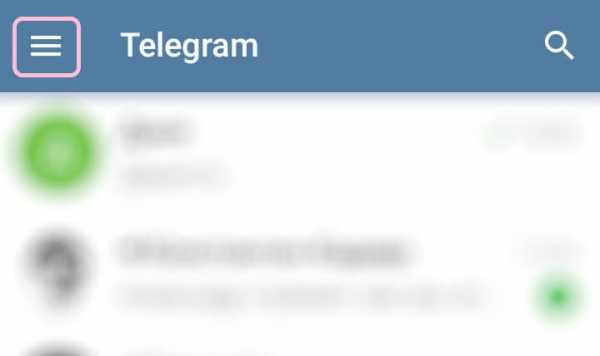MikroTik: обновление прошивки. Router requires newer winbox please upgrade
Обновление прошивки на mikrotik: пошаговая инструкция
Для того чтобы обновить прошивку MikroTik, нужно сначала посмотреть текущую версию прошивки — возможно, она не нуждается в обновлении.
Как узнать версию прошивки mikrotik?
Сделаем это с помощью WinBox.
Запускаем приложение
Переходим на вкладку Neighbors и нажимаем кнопку Refresh.
Если в вашей локальной сети есть оборудование MikroTik или их несколько, то они отобразятся списком внизу с указанием MAC-адреса, IP адреса, идентификатора устройства, версии прошивки и типа оборудования:
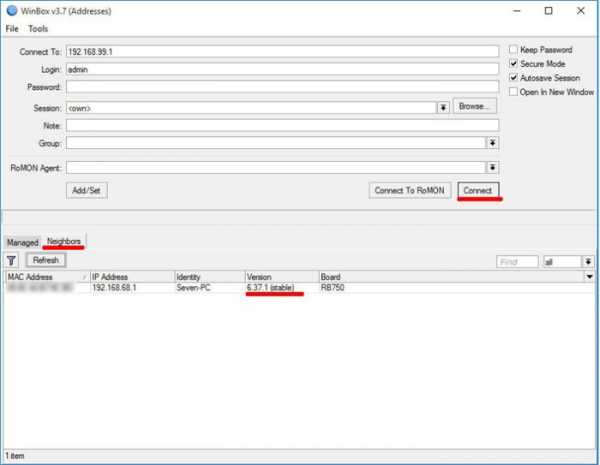
Видим, что на данный момент на устройстве установлена прошивка версии 6.37.1 (stable).
Подключаемся через утилиту к устройству и запускаем терминал:
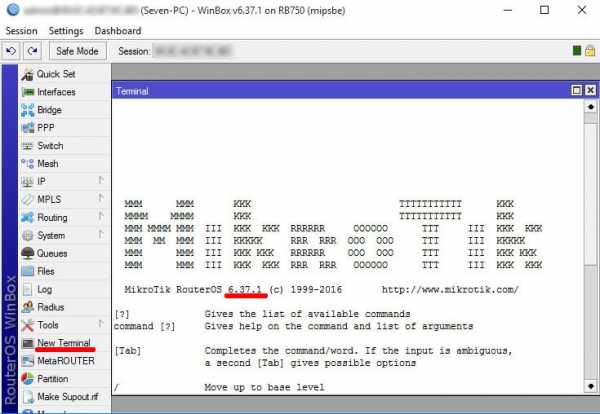
Прошивка соответствует тому, что отображалось в WinBox при сканировании устройств в локальной сети.
Где и как скачать прошивку для mikroti?
Для скачивания прошивки:
- Заходим на официальный сайт www.mikrotik.com
- Переходим в раздел Software:
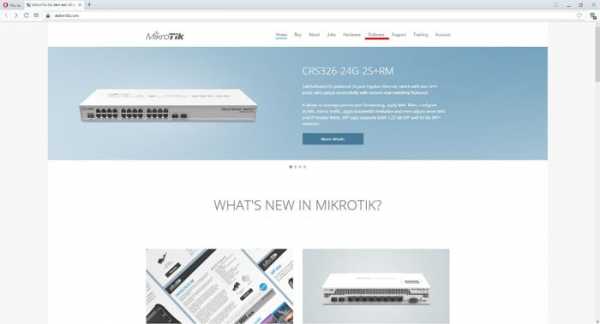
В нашем случае прошивается RB750, поэтому нам подходит MIPSBE файл со строчки Main package.
Понять, какой именно файл вам нужен, можно поискав название своего устройства через функцию браузера – поиск на странице (Комбинация клавиш Ctrl+F), но не вводите все название сразу, так как в нашем случае RB750 указан как RB7XX.
На выбор предлагается 4 варианта прошивки:
- Bug fix only – последняя стабильная версия с важными исправлениями;
- Current – то же самое что Bug fix only, но с новыми функциями и улучшениями
- Legacy – старая версия на которой основано ядро
- Release candidate – можно сказать beta версия
Выбираем по желанию.
Лучшим вариантом будет Bug fix only или Current
Для примера выберем Current. Нажимаем на значок дискеты в соответствующей колонке строки Main Package
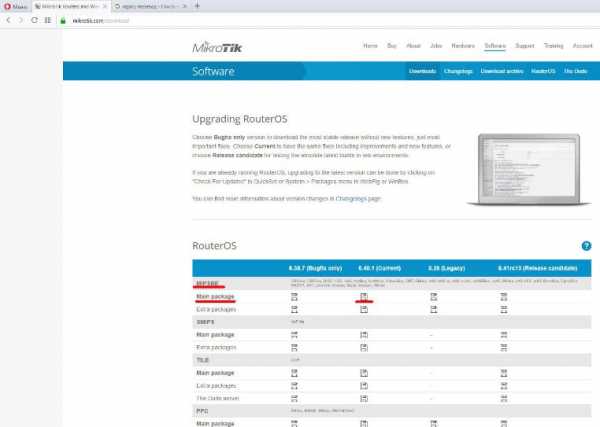
Начинается процесс скачивания файла на ПК.
Как обновить прошивку на микротике?
Сохраняем файл на диске компьютера.
- Открываем параллельно два окна:WinBox, подключенный к MikroTik
- Проводник Windows, открываем папку, куда был скачан файл прошивки
ВАЖНО! Конечно очень редко, но все же были случаи, когда после прошивки слетали настройки MikroTik, поэтому перед самим процессом прошивки рекомендуем сделать резервную копию настроек.
Сделать это можно тоже в разделе MikroTik Files:
- Переходим в меню Files
- В окне нажимаем кнопку Backup
- Система предложит вам ввести название файла резервной копии, поставить пароль на файл и по желанию можно шифровать или не шифровать Backup
Можно отказаться от всего лишнего, введя только название файла:
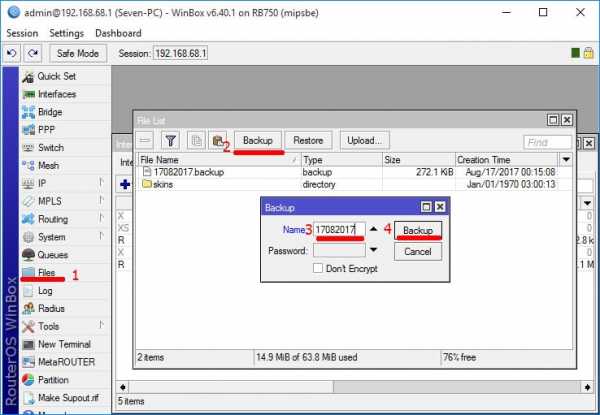
После этого в окне появится файл с названием, которое вы указали и расширением .backupЕго можно перетащить в любую папку проводника Windows или выделить файл и нажать на пиктограмму копирования файла, а потом вставить в нужную папку Windows с помощью комбинации клавиш Ctrl+V
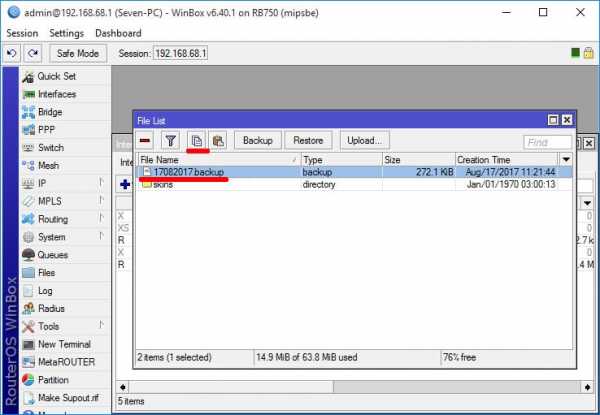
Переходим в меню Files утилиты WinBox
С помощью функции Drag & Drop перетаскиваем скачанный файл прошивки в окно Files List
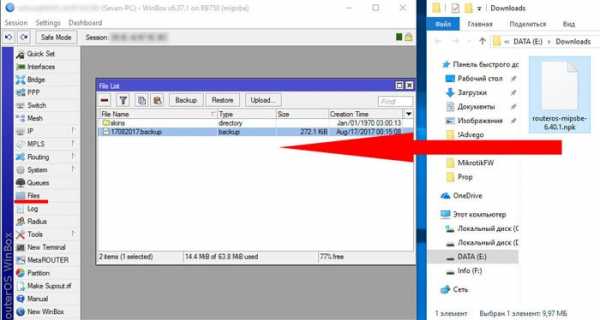
Должен начаться процесс заливки файла в MikroTik:

Все что нужно для того, чтобы обновить прошивку на микротике – просто перезагрузить устройство программно.
Дожидаемся, когда загрузка файла прошивки закончится (окно Uploading Files исчезнет) и делаем следующее:
- Заходим в меню System
- Выбираем пункт Reboot
- Ждем окончания процесса обновления, может показаться что это слишком долго
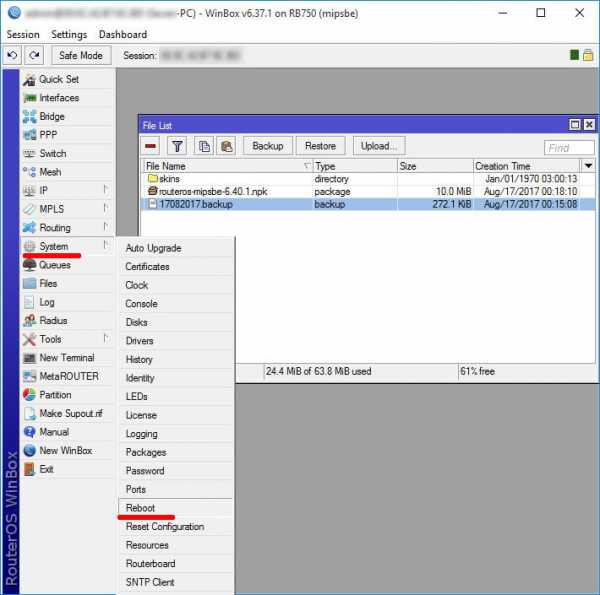
Запускаем командную строку Windows:
- Нажимаем комбинацию клавиш Win+R
- В появившемся окне вводим команду cmd и нажимаем ОК
У вас должно появиться окно с черным фоном.
Введите следующую команду:
Ping “IP адрес MikroTik” –t и нажимаем Enter (в нашем случае IP адрес RB750 – 192.168.68.1)
У вас должно получиться следующее:
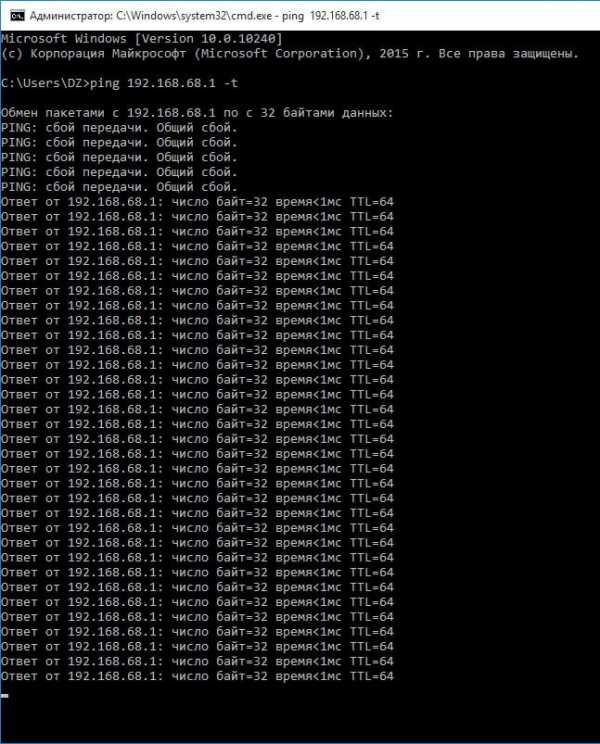
Когда начали появляться сообщения Ответ от 192.168.68.1: (в вашем случае IP адрес скорей всего будет другим) число байт=… — это означает, что прошивка обновилась и уже можно подключаться к MikroTik.
Запускаем снова приложение WinBox, чтоб убедиться, что версия прошивки изменилась.

Видим, что версия изменилась.
Подключаемся к MikroTik – проверяем стабильность работы и новые фишки.
Иногда может потребоваться обновление приложения WinBox, в таком случае вводим в адресной строке браузера IP адрес Mikrotik и нажимаем Enter. Должна появиться страница авторизации на веб-интерфейс Router OS:
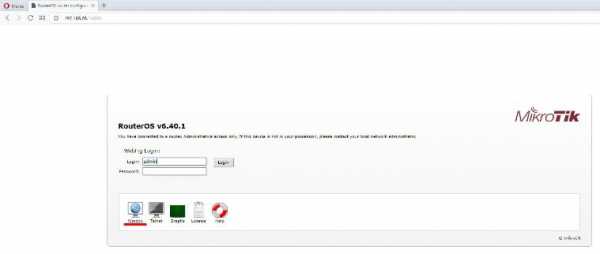
Нажимаем на пиктограмму Winbox и скачиваем новое приложение.
Все готово для работы с устройством на новой прошивке.
Оцените статью: Поделитесь с друзьями!Инструкция как обновить прошивку MikroTik
Для того что бы обновить прошивку MikroTik RouterOS существует 2 способа:
1. Самвый простой способ, но он требует подключения к интернету.
Заходим через WinBox на наше устройство, вверху видим версию прошивки и модель устрйоства
Заходим в Quick Set и нажимаем Check For Updates
Откроется новое окно, где мы видим версию нашей прошивки и последнюю доступную, так же все что доступно в новой версии
Нажимаем Download & install, далее пойдёт загрузка прошивки, после чего устройство перезагрузится.
Заходим через WinBox и видим что номер прошивки изменился.
Остаётся только обновить Fimware.
Заходим в System -> Routerboard
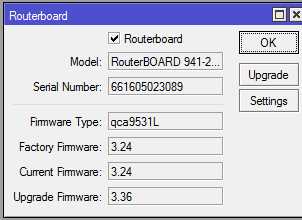
Если Current Fimware и Upgrade Fimware отличаются, нажимаем Upgrade и перезагружаем устройство.
Должно получиться так:
Поздравляем, вы обновили прошивку!
2. Второй способ, заходим на оффициальный сайт http://www.mikrotik.com/download и выбираем модель нашего устройства:
Последняя доступная версия (на момент написания статьи) 6.38rc52 (Release candidate) сохраняем ее себе на компьютер.
Далее заходим в WinBox и открываем Files, далее нажимаем Upload и выбираем скаченную прошивку
После того как наша прошивка загрузилась, она появится в списке файлов
Перезагружаем устройство, заходим в System -> Reboot
Остаётся только обновить Fimware.
Заходим в System -> Routerboard
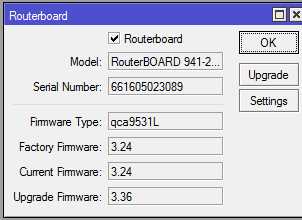
Если Current Fimware и Upgrade Fimware отличаются, нажимаем Upgrade и перезагружаем устройсво.
Должно получиться так:
После перезагрузки у нас новая версия MikroTik RouterOS.
buywifi.ru
MikroTik: обновление прошивки - Делюсь опытом
Обновление прошивки MikroTik – процедура регламентная и добровольная. И я рекомендую ей не пренебрегать, т.к. в обновлениях, как правило, присутствует много багфиксов, которые могут значительно облегчить жизнь. При этом подразумевается, что роутер ваш жив, здоров и доступен.
Если же доступ к роутеру утерян, то обновить или ресетнуть его можно с помощью утилиты Netinstall. Процесс восстановления роутера с помощью этой программы описан в статье Mikrotik Netinstall.
С этого года компания несколько изменила свой подход к выпускам обновлений прошивки – они разбили текущие обновления на две ветки: bugfix и current. Bugfix – это последняя стабильная версия, включающая в себя только исправления найденных багов. Ветка curent – это багфиксы плюс какие-то новшества. Теперь зайдя на страницу загрузок www.mikrotik.com/download в выпадающем списке мы видим 4 варианта загрузки и выбираем тот, который нам нужен. От выбора версии прошивки будет зависеть способ, которым мы будем обновляться.
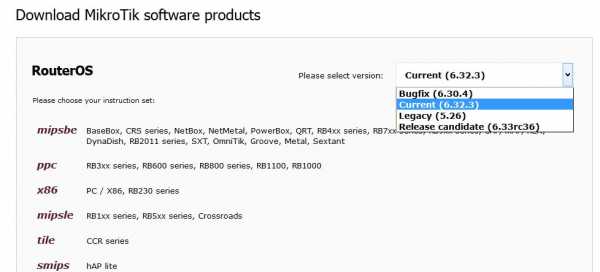
Прошивка MikroTik через WinBox
Первый способ обновления прошивки
Открываем System -> Packeges
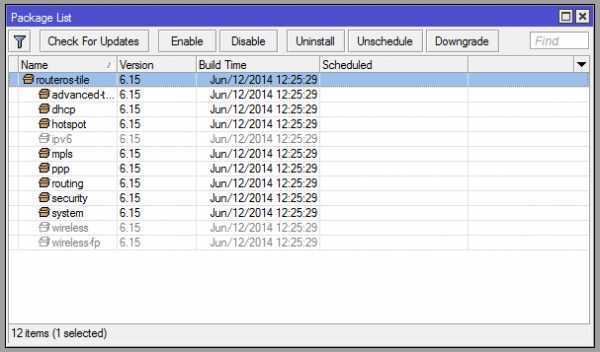
Здесь вы не только можете обновиться, но и включить или выключить пакеты, сделать downgrade. Но сейчас нас интересует кнопка “Check For Updates”. Жмем.
Видим, что есть свежий выпуск и далее на выбор – просто скачать (Download) или скачать и сразу обновить (Download & Upgrade). Mikrotik обновится при следующей перезагрузке и разница лишь в том, когда эта перезагрузка произойдет. При нажатии “Download & Upgrade” MikroTik уйдет на перезагрузку сразу после скачивания файлов.
Второй способ обновления прошивки
Если вы обратили внимание, то при автоматическом обновлении через System->Packages нам предложили только версию Current (6.32.3). Если мы хотим Bugfix, Legacy или Release candidate, то поступим несколько по-другому:
- Скачиваем нужную прошивку с сайта
- Закачиваем файл прошивки в корень файловой системы MikroTik. Сделать это можно как по FTP/SFTP, так и через Winbox.
- Перегружаем роутер.
Копирование файла через WinBox:
- В проводнике копируем:
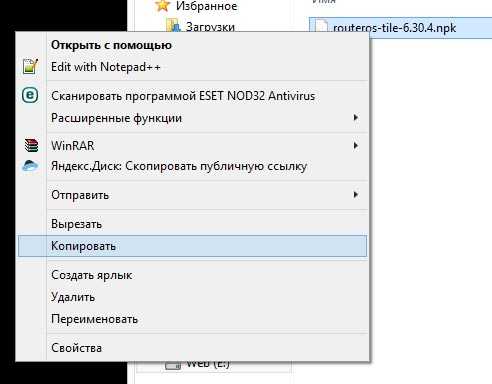
- В WinBox->Files вставляем:

Как вы сами можете убедиться, ничего сложного. И если все пойдет в штатном режиме. то после перезагрузки ваш MikroTik будет работать на новой прошивке.
Реклама:
Читайте также
vedernikoff.ru
- Для чайников delphi 7
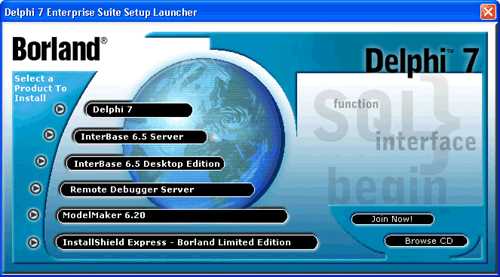
- Как убрать в вк я не робот
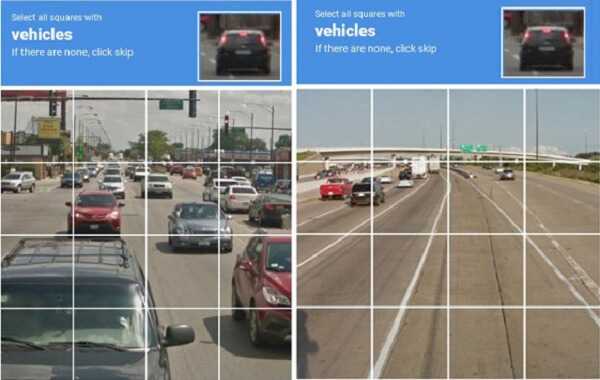
- Просмотр фотографий windows на windows 10
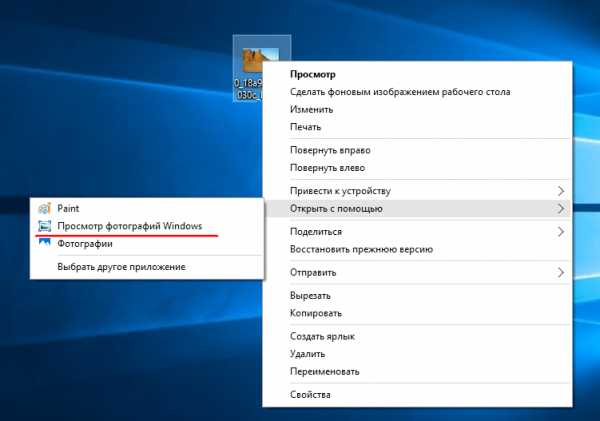
- Установка на mysql windows 7

- Запросы sql обучение
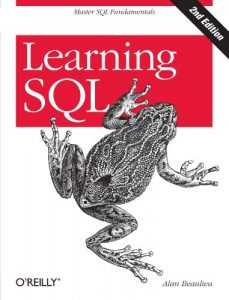
- Код ошибки 0х0000001
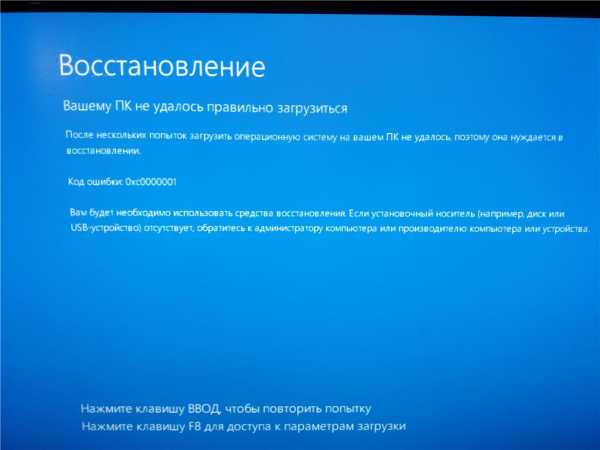
- Как нажать на ноутбуке решетку
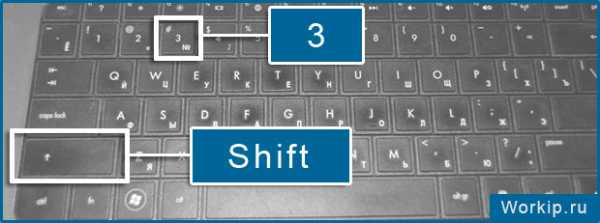
- Биос звуки
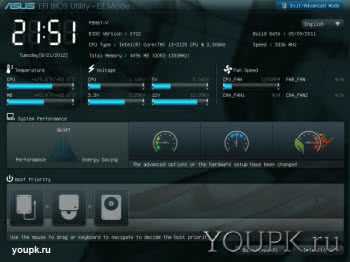
- Visual studio 2018 установщик
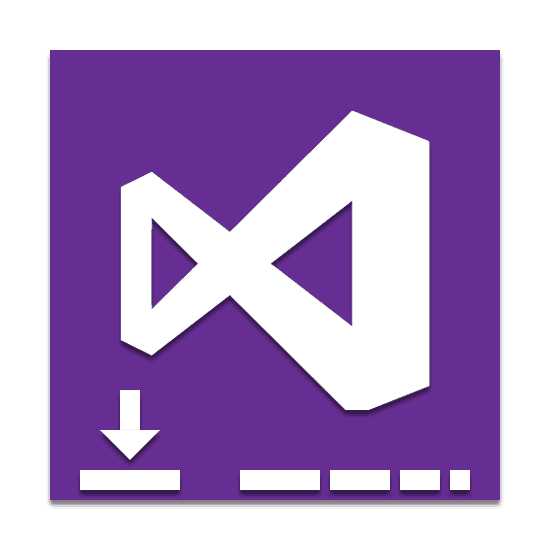
- Частое падение firefox

- Как установить в телеграмме русский язык