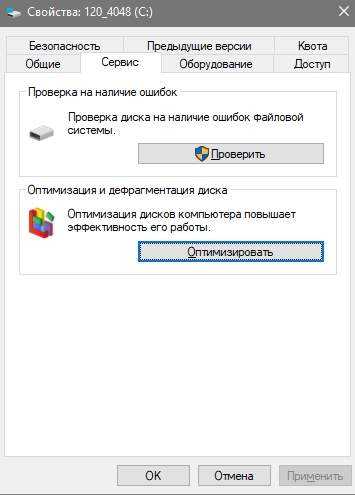Как установить переменные системной среды в Windows 10? [Дубликат]. Windows 10 переменные среды
Три способа просмотреть имена и значения переменных окружения в Windows 10
Поскольку операционная система Windows ориентирована на самую широкую аудиторию пользователей, большинство её настроек доступны через графический интерфейс, представленный различными кнопками, чекбоксами, переключателями, ползунками и тому подобными элементами управления. Но есть также и такие настройки, которые нужно править вручную, например, параметры реестра и значения переменных окружения.
Переменные окружения или иначе переменные среды в Windows представляют собой своего рода контейнеры, хранящие данные о настройках операционной системы. Так, к примеру, переменная PATH содержит путь поиска исполняемых файлов, а переменная PATHEXT — расширения файлов, которые идентифицируются Windows как исполняемые. Есть переменные, которые возвращают текущую дату и время, архитектуру процессора, путь к профилю текущего пользователя и даже случайные числа от 0 до 32767.
В Windows, в частности в версии 10, есть несколько способов просмотреть список доступных для редактирования переменных. Вот самый простой из них. Перейдите в панель управления, откройте апплет Система, а затем выберите Дополнительные параметры системы -> Переменные среды.
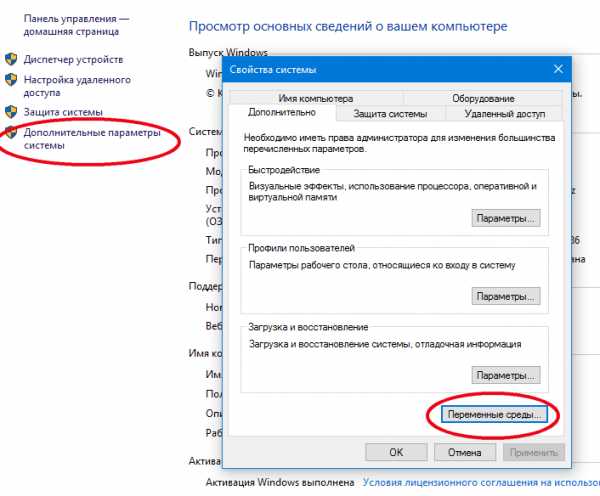
Откроется окошко, содержащее список системных (внизу) и пользовательских (вверху) переменных с их значениями.
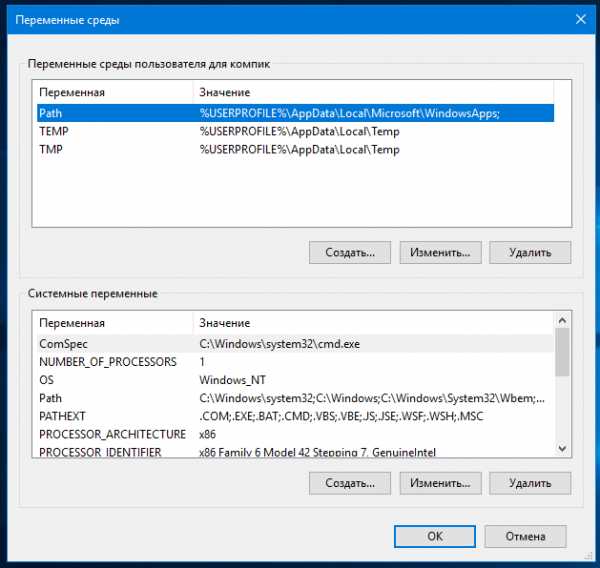
Добраться к ним также можно через реестр.
Открыв командой regedit редактор реестра, разверните в левой колонке ветку:
HKEY_CURRENT_USER\Environment
HKEY_CURRENT_USER\Environment |

Последний подраздел содержит пользовательские (локальные) переменные, таковыми в Windows 10 являются содержащие пути к временным каталогам, папке с данными универсальных приложений Microsoft, имя активного пользовательского сеанса, словом, всё, что имеет непосредственно отношение к конкретному пользователю.
Чтобы просмотреть список системных переменных окружения, разверните ветку:
HKEY_LOCAL_MACHINE\SYSTEM\CurrentControlSet\Control\Session Manager\Environment
HKEY_LOCAL_MACHINE\SYSTEM\CurrentControlSet\Control\Session Manager\Environment |

Есть и третий, альтернативный вариант.
Просмотреть список переменных среды можно с помощью обычной командной строки.
Открыв консоль CMD, выполните в ней команду set
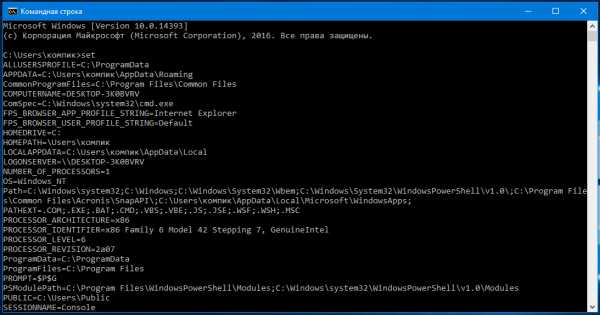
И Windows тут же выведет полный список всех переменных окружения вместе с их значениями.
www.white-windows.ru
Распознаваемые переменные среды (Windows)
Используя XML-файлы MigDocs.xml, MigApp.xml и MigUser.xml, вы можете при помощи переменных среды определить папки, которые могут различаться на разных компьютерах. Значения CSIDL позволяют установить, у каких папок из числа тех, к которым часто обращаются приложения, разные имена и расположения на том или ином компьютере. Скажем, адрес папки документов может быть C:\Users\<ИмяПользователя>\Мои документы на одном компьютере и C:\Documents and Settings — на другом. В файлах MigUser.xml, MigApp.xml и MigDoc.xml можно использовать подстановочный знак в виде звездочки (*). Однако в файле Config.xml подстановочный знак в виде звездочки (*) использовать нельзя.
Вы можете использовать эти переменные в разделах XML-файлов при помощи context=UserAndSystem, context=User и context=System.
ПеременнаяОбъяснениеВы можете использовать эти переменные в XML-файлах в разделах в context=User и в context=UserAndSystem.
ПеременнаяОбъяснение| ALLUSERSAPPDATA | То же, что и CSIDL_COMMON_APPDATA. |
| ALLUSERSPROFILE | Указывает на %PROFILESFOLDER%\Public или на %PROFILESFOLDER%\all users. |
| COMMONPROGRAMFILES | То же, что и CSIDL_PROGRAM_FILES_COMMON. |
| COMMONPROGRAMFILES(X86) | Указывает на папку C:\Program Files (x86)\Common Files в 64-разрядных системах. |
| CSIDL_COMMON_ADMINTOOLS | Версия 10.0. Каталог файловой системы, содержащий средства администрирования для всех пользователей компьютера. |
| CSIDL_COMMON_ALTSTARTUP | Каталог файловой системы, соответствующий нелокализованной группе автоматически загружаемых программ для всех пользователей. |
| CSIDL_COMMON_APPDATA | Каталог файловой системы, содержащий данные приложений для всех пользователей. Стандартный путь для Windows — C:\ProgramData. |
| CSIDL_COMMON_DESKTOPDIRECTORY | Каталог файловой системы, содержащий файлы и папки, отображаемые на рабочем столе для всех пользователей. Стандартный путь в Windows(R) XP — C:\Documents and Settings\All Users\Desktop. Стандартный путь — C: \Users\Public\Desktop. |
| CSIDL_COMMON_DOCUMENTS | Каталог файловой системы, содержащий документы, общие для всех пользователей. Стандартный путь в Windows XP — C:\Documents and Settings\All Users\Documents. Стандартный путь — C: \Users\Public\Documents. |
| CSIDL_COMMON_FAVORITES | Каталог файловой системы, служащий репозиторием избранного для всех пользователей. Стандартный путь — C: \Users\Public\Favorites. |
| CSIDL_COMMON_MUSIC | Каталог файловой системы, служащий репозиторием для музыкальных файлов, общих для всех пользователей. Стандартный путь — C: \Users\Public\Music. |
| CSIDL_COMMON_PICTURES | Каталог файловой системы, служащий репозиторием файлов изображений для всех пользователей. Стандартный путь — C: \Users\Public\Pictures. |
| CSIDL_COMMON_PROGRAMS | Каталог в файловой системе, который содержит каталоги для обычных групп программ, отображаемых в меню Пуск для всех пользователей. Стандартный путь — C:\ProgramData\Microsoft\Windows\Start Menu\Programs. |
| CSIDL_COMMON_STARTMENU | Каталог в файловой системе, который содержит программы и папки, которые отображаются в меню Пуск для всех пользователей. Обычный путь в Windows — C:\ProgramData\Microsoft\Windows\Start Menu. |
| CSIDL_COMMON_STARTUP | Каталог файловой системы, содержащий программы, которые есть в папке "Автозагрузка" у всех пользователей. Стандартный путь в Windows XP — C:\Documents and Settings\All Users\Start Menu\Programs\Startup. Стандартный путь — C:\ProgramData\Microsoft\Windows\Start Menu\Programs\Startup. |
| CSIDL_COMMON_TEMPLATES | Каталог файловой системы, содержащий шаблоны, доступные всем пользователям. Стандартный путь — C:\ProgramData\Microsoft\Windows\Templates. |
| CSIDL_COMMON_VIDEO | Каталог файловой системы, служащий репозиторием видеофайлов, общих для всех пользователей. Стандартный путь — C:\Users\Public\Videos. |
| CSIDL_DEFAULT_APPDATA | Указывает на папку Appdata в %DEFAULTUSERPROFILE%. |
CSIDL_DEFAULT_LOCAL_APPDATA | Указывает на локальную папку Appdata в %DEFAULTUSERPROFILE%. |
| CSIDL_DEFAULT_COOKIES | Указывает на папку Сookies в %DEFAULTUSERPROFILE%. |
| CSIDL_DEFAULT_CONTACTS | Указывает на папку Contacts в %DEFAULTUSERPROFILE%. |
| CSIDL_DEFAULT_DESKTOP | Указывает на папку Desktop в %DEFAULTUSERPROFILE%. |
| CSIDL_DEFAULT_DOWNLOADS | Указывает на папку downloads в %DEFAULTUSERPROFILE%. |
| CSIDL_DEFAULT_FAVORITES | Указывает на папку Favorites в %DEFAULTUSERPROFILE%. |
| CSIDL_DEFAULT_HISTORY | Указывает на папку History в %DEFAULTUSERPROFILE%. |
| CSIDL_DEFAULT_INTERNET_CACHE | Указывает на папку Internet Cache в %DEFAULTUSERPROFILE%. |
| CSIDL_DEFAULT_PERSONAL | Указывает на папку Personal в %DEFAULTUSERPROFILE%. |
| CSIDL_DEFAULT_MYDOCUMENTS | Указывает на папку My Documents в %DEFAULTUSERPROFILE%. |
| CSIDL_DEFAULT_MYPICTURES | Указывает на папку My Pictures в %DEFAULTUSERPROFILE%. |
| CSIDL_DEFAULT_MYMUSIC | Указывает на папку My Music в %DEFAULTUSERPROFILE%. |
| CSIDL_DEFAULT_MYVIDEO | Указывает на папку My Videos в %DEFAULTUSERPROFILE%. |
| CSIDL_DEFAULT_RECENT | Указывает на папку Recent в %DEFAULTUSERPROFILE%. |
| CSIDL_DEFAULT_SENDTO | Указывает на папку Send в %DEFAULTUSERPROFILE%. |
| CSIDL_DEFAULT_STARTMENU | Указывает на папку Start Menu в %DEFAULTUSERPROFILE%. |
| CSIDL_DEFAULT_PROGRAMS | Указывает на папку Programs в %DEFAULTUSERPROFILE%. |
| CSIDL_DEFAULT_STARTUP | Указывает на папку Startup в %DEFAULTUSERPROFILE%. |
| CSIDL_DEFAULT_TEMPLATES | Указывает на папку Templates в %DEFAULTUSERPROFILE%. |
| CSIDL_DEFAULT_QUICKLAUNCH | Указывает на папку Quick Launch в %DEFAULTUSERPROFILE%. |
| CSIDL_FONTS | Виртуальная папка, содержащая шрифты. Стандартный путь — C:\Windows\Fonts. |
| CSIDL_PROGRAM_FILESX86 | Папка Program Files в 64-разрядных системах. Стандартный путь — C:\Program Files(86). |
| CSIDL_PROGRAM_FILES_COMMONX86 | Папка компонентов, совместно используемых приложениями в 64-разрядных системах. Стандартный путь — C:\Program Files(86)\Common. |
| CSIDL_PROGRAM_FILES | Папка Program Files. Стандартный путь — C:\Program Files. |
| CSIDL_PROGRAM_FILES_COMMON | Папка компонентов, совместно используемых приложениями. Стандартный путь — C:\Program Files\Common. |
| CSIDL_RESOURCES | Указывает на папку в файловой системе, которая содержит данные ресурсов. Стандартный путь — C:\Windows\Resources. |
| CSIDL_SYSTEM | Системная папка Windows. Стандартный путь — C:\Windows\System32. |
| CSIDL_WINDOWS | Папка Windows или корневой каталог системы. Это соответствует переменным среды %WINDIR% или %SYSTEMROOT%. Стандартный путь — C:\Windows. |
| DEFAULTUSERPROFILE | Указывает на значение в HKLM\SOFTWARE\Microsoft\Windows NT\CurrentVersion\ProfileList [DefaultUserProfile]. |
| PROFILESFOLDER | Указывает на значение в HKLM\SOFTWARE\Microsoft\Windows NT\CurrentVersion\ProfileList [ProfilesDirectory]. |
| PROGRAMFILES | То же, что и CSIDL_PROGRAM_FILES. |
| PROGRAMFILES(X86) | Указывает на папку C:\Program Files (x86) в 64-разрядных системах. |
| SYSTEM | Указывает на %WINDIR%\system32. |
| SYSTEM16 | Указывает на %WINDIR%\system. |
| SYSTEM32 | Указывает на %WINDIR%\system32. |
| SYSTEMPROFILE | Указывает на значение в HKLM\SOFTWARE\Microsoft\Windows NT\CurrentVersion\ProfileList\S-1-5-18 [ProfileImagePath]. |
| SYSTEMROOT | Указывает на корневой каталог системного диска. |
| WINDIR | Указывает на папку Windows, расположенную на системном диске. |
| APPDATA | То же, что и CSIDL_APPDATA. |
| CSIDL_ADMINTOOLS | Каталог файловой системы, содержащий средства администрирования для отдельного пользователя. Консоль управления Microsoft® (MMC) сохраняет в этот каталог пользовательские консоли. Каталог перемещается вместе с профилем пользователя. |
| CSIDL_ALTSTARTUP | Каталог файловой системы, соответствующий нелокализованной группе автоматически загружаемых программ пользователя. |
| CSIDL_APPDATA | Каталог файловой системы, служащий общим репозиторием для данных конкретных приложений. Стандартный путь — C:\Documents and Settings\username\Application Data или C:\Users\username\AppData\Roaming. |
| CSIDL_BITBUCKET | Виртуальная папка, содержащая объекты в корзине пользователя. |
| CSIDL_CDBURN_AREA | Каталог файловой системы, являющийся областью промежуточного хранения для файлов, ожидающих записи на компакт-диск. Стандартный путь — C:\Users\username\AppData\Local\Microsoft\Windows\MasteredBurning\Disc Burning. |
| CSIDL_CONNECTIONS | Виртуальная папка сетевых подключений, содержащая сетевые и коммутируемые подключения. |
| CSIDL_CONTACTS | Это указывает на папку Contacts в %CSIDL_PROFILE%. |
| CSIDL_CONTROLS | Виртуальная папка, содержащая значки для элементов панели управления. |
| CSIDL_COOKIES | Каталог файловой системы, служащий общим репозиторием для файлов cookie Интернета. Типичный путь — C:\Users\username\AppData\Roaming\Microsoft\Windows\Cookies. |
| CSIDL_DESKTOP | Виртуальная папка, представляющая рабочий стол Windows. |
| CSIDL_DESKTOPDIRECTORY | Каталог файловой системы для физического хранения объектов рабочего стола, который необходимо отличать от самой папки рабочего стола. Стандартный путь — C:\Users\username\Desktop. |
| CSIDL_DRIVES | Виртуальная папка, представляющая папку "Мой компьютер". В ней хранится все, что есть на локальном компьютере: запоминающие устройства, принтеры и панель управления. Папка также может содержать подключенные сетевые диски. |
| CSIDL_FAVORITES | Каталог файловой системы, служащий общим репозиторием избранного для пользователя. Стандартный путь — C:\Users\Username\Favorites. |
| CSIDL_HISTORY | Каталог файловой системы, служащий общим репозиторием для элементов журнала Интернета. |
| CSIDL_INTERNET | Виртуальная папка для Internet Explorer. |
| CSIDL_INTERNET_CACHE | Каталог файловой системы, служащий общим репозиторием для временных файлов Интернета. Стандартный путь — C:\Users\username\AppData\Local\Microsoft\Windows\Temporary Internet Files. |
| CSIDL_LOCAL_APPDATA | Каталог файловой системы, служащий репозиторием данных для локальных, неперемещаемых приложений. Стандартный путь — C:\Users\username\AppData\Local. |
| CSIDL_MYDOCUMENTS | Виртуальная папка, указывающая на My Documents. Обычный путь — C:\Users\Username\Documents. |
| CSIDL_MYMUSIC | Каталог файловой системы, служащий общим репозиторием для звуковых файлов. Стандартный путь — C:\Users\Username\Music. |
| CSIDL_MYPICTURES | Каталог файловой системы, служащий общим репозиторием для файлов изображений. Стандартный путь — C:\Users\Username\Pictures. |
| CSIDL_MYVIDEO | Каталог файловой системы, служащий общим репозиторием для видеофайлов. Стандартный путь — C:\Users\Username\Videos. |
| CSIDL_NETHOOD | Каталог файловой системы, содержащий объекты связи, которые могут быть в виртуальной папке "Сетевое окружение". Этот параметр не равен параметру CSIDL_NETWORK, который представляет корень пространства имен сети. Стандартный путь — C:\Users\Username\AppData\Roaming\Microsoft\Windows\Network Shortcuts. |
| CSIDL_NETWORK | Виртуальная папка, представляющая "Сетевое окружение", — корень иерархии пространства имен сети. |
| CSIDL_PERSONAL | Виртуальная папка, указывающая на элемент рабочего стола My Documents. Это является эквивалентом CSIDL_MYDOCUMENTS. Стандартный путь — C:\Documents and Settings\username\My Documents. |
| CSIDL_PLAYLISTS | Виртуальная папка, используемая для воспроизведения альбомов, обычно C:\Users\username\My Music\Playlists. |
| CSIDL_PRINTERS | Виртуальная папка, содержащая установленные принтеры. |
| CSIDL_PRINTHOOD | Каталог файловой системы, содержащий объекты связи, которые могут отображаться в виртуальной папке "Принтеры". Стандартный путь — C:\Users\username\AppData\Roaming\Microsoft\Windows\Printer Shortcuts. |
| CSIDL_PROFILE | Папка профиля пользователя. Стандартный путь — C:\Users\Username. |
| CSIDL_PROGRAMS | Каталог файловой системы, содержащий группы программ пользователя, которые сами являются каталогами файловой системы. Стандартный путь — C:\Users\Username\AppData\Roaming\Microsoft\Windows\Start Menu\Programs. |
| CSIDL_RECENT | Каталог файловой системы, содержащий ярлыки к недавно использовавшимся документам пользователя. Типичный путь — C:\Users\Username\AppData\Roaming\Microsoft\Windows\Recent. |
| CSIDL_SENDTO | Каталог файловой системы, который содержит пункты меню Отправить. Стандартный путь — C:\Users\username\AppData\Roaming\Microsoft\Windows\SendTo. |
| CSIDL_STARTMENU | Каталог файловой системы, который содержит пункты меню Пуск. Стандартный путь в Windows XP — C:\Documents and Settings\username\Start Menu. Стандартный путь в Windows Vista, Windows 7 или Windows 8 — C:\Users\Username\AppData\Roaming\Microsoft\Windows\Start Menu. |
| CSIDL_STARTUP | Каталог файловой системы, который относится к группе программ пользователя "Автозагрузка". Стандартный путь — C:\Users\Username\AppData\Roaming\Microsoft\Windows\Start Menu\Programs\Startup. |
| CSIDL_TEMPLATES | Каталог файловой системы, служащий общим репозиторием для шаблонов документов. Стандартный путь — C:\Users\username\AppData\Roaming\Microsoft\Windows\Templates. |
| HOMEPATH | То же, что и стандартная переменная среды. |
| TEMP | Временная папка компьютера. Стандартный путь — %USERPROFILE%\AppData\Local\Temp. |
| TMP | Временная папка компьютера. Стандартный путь — %USERPROFILE%\AppData\Local\Temp. |
| USERPROFILE | То же, что и CSIDL_PROFILE. |
| USERSID | Представляет текущий идентификатор безопасности (SID) учетной записи пользователя. Пример. S-1-5-21-1714567821-1326601894-715345443-1026. |
technet.microsoft.com
Быстрейший способ отредактировать переменные окружения в Windows 10
Переменные окружения (среды) (environment variables) - это один из старейших способов хранения некоторых настроек операционной системы Windows. Несмотря на устаревший принцип хранения, переменные окружения все еще используются при настройке Windows 10, хотя с каждой новой версией операционной системы становится все сложнее добраться до окна диалога редактирования их значений. На текущий момент пользователю приходится последовательно выполнить несколько шагов:
1. Необходимо открыть "классическое" окно свойств Системы. Для этого можно кликнуть правой кнопкой мыши на значке "Этот компьютер" и выбрать пункт меню "Свойства". Также можно открыть "классическую" Панель управления (например с помощью контекстного поиска в панели задач), далее последовательно выбрать разделы "Система и безопасность" и "Система".
2. Кликнуть по ссылке "Дополнительные параметры системы" в левой части окна свойств Системы.
3. Кликнуть по кнопке "Переменные среды" в нижней части диалогового окна и попасть непосредственно в окно редактирования переменных:
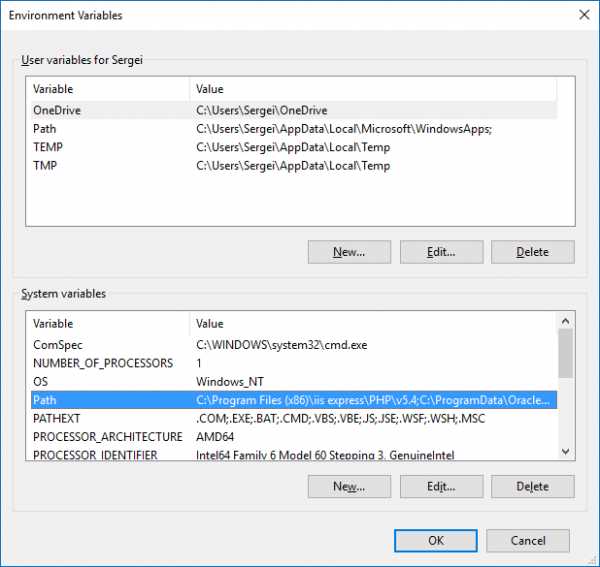
Но вместо этого длинного списка действий можно просто выполнить следующую команду:
rundll32 sysdm.cpl,EditEnvironmentVariablesДля того, чтобы получить возможность отредактировать глобальные переменные окружения (а не только переменные текущего пользователя), эта команда должна быть выполнена с правами Администратора. Есть много вариантов запуска команды или приложения с правами Администратора. Например, можно кликнуть правой кнопкой мыши на логотипе Windows (или использовать сочетание клавиш Win+X) и выбрать пункт меню Windows PowerShell (администратор). Таким образом будет запущена актуальная командная консоль Windows PowerShell с правами Администратора.
www.sergechel.info
Переменные среды окружения Windows — Блог
Это переменные которые могут помочь в написании скриптов, программ или просто при использовании ОС. Например написав
cd %USERPROFILE%
мы попадем в домашнюю директорию текущего пользователя (в его «профайл»). Или мы можем очистить папку Temp пользователя:
cd %TEMP%
rd /s /q %TEMP%
Переменный среды делят на глобальные и локальные. Например %USERPROFILE% — это локальная переменная и она может принимать разные значения в зависимости от того какой пользователь сейчас работает, но переменная %SystemRoot% будет уже глобальной, т.к. уже не зависит от сессии.
Все переменные окружения при их использовании обрамляются знаками процента “%”.
Просмотреть все переменные окружения можно введя в коммандую сроку команду SET без параметров. Если же нужно определить какую-нибудь переменную нужно написать:
set <название переменной>=<значение>
Причем знак процента при задании значения не используется, например
set variable=Hello_world!
Но эта переменная будет храниться только на время сессии командной строки с которой вы работаете.
| Переменная | Описание | Пример значения |
| %SystemDrive%, %HomeDrive% | Системный диск | C: |
| %USERPROFILE %, %HomePath% | Профиль пользователя | C:\Documents and settings\Vasya |
| %TEMP%, %TMP% | Временная папка | C:\Documents and settings\Vasya\Local settings\Temp |
| %USERNAME% | Имя пользователя | Vasya |
| %COMPUTERNAME% | Имя компьютера | VasinComp |
| %SystemRoot% | Расположение ОС | C:\Windows |
| %ProgramFiles% | Папка для установки программ | C:\Program Files |
| %PROMPT% | Вид приглашения командной строки | $P$G |
| %OS% | Тип ОС | Windows_NT |
| %ComSpec% | Командный процессор | C:\Windows\System32\cmd.exe |
- 08 сентября 2013 г.
- 1539 просмотров
syrbek.ru
Как установить переменные системной среды в Windows 10? Bilee
Если по «переменным системной среды» вы ссылаетесь конкретно на общесистемные переменные среды, то другие ответы уже охватывают это. Однако, если вы хотите редактировать как общие, так и пользовательские переменные среды, большинство (если не все) этих ответов неприменимы в общем случае.
Переход через «Систему», а затем «Расширенные системные настройки» -> «Переменные среды» будет работать только для учетных записей из группы « Administrators », поскольку только такие учетные записи имеют доступ к «Расширенные системные настройки».
Если вы попытаетесь сделать это из обычной учетной записи пользователя, тогда попытка доступа к «Расширенным системным настройкам» вызовет приглашение UAC с запросом пароля администратора. Если вы введете пароль, «Расширенные системные настройки» будут успешно открываться, но любые изменения, внесенные вами для конкретного пользователя, будут применяться к учетной записи соответствующего администратора (!), А не к учетной записи вашего первоначального пользователя.
Чтобы решить эту проблему (то есть, чтобы предоставить постоянным пользователям возможность редактировать свои собственные переменные среды), Windows предоставляет другой способ доступа к диалоговому окну «Переменные среды».
Откройте панель управления . Откройте приложение « Учетные записи пользователей» . В левой части этого апплета вы увидите ссылку, в которой говорится об изменении переменных среды . Нажмите эту ссылку, и она перенесет вас в тот же диалог «Переменные среды» для переменных среды вашего пользователя.
Если у пользователя есть права администратора, вы сможете отредактировать оба раздела этого диалога: переменные среды пользовательской среды (верхняя часть) и общесистемные переменные среды (нижняя часть). Если у вас нет прав администратора, вы сможете редактировать верхний раздел: свои собственные переменные среды, специфичные для пользователя.
Это правильный способ редактировать переменные среды во всех версиях Windows после UAC, а не то, что предлагается в большинстве приведенных выше ответов.
К сожалению, обновление Windows 10 ноября (версия 1511) уничтожило эту функциональность. Ссылка Изменить мои переменные среды больше не работает. Он есть, но он мертв. Итак, для пост-ноябрьской версии Windows 10 правильный ответ: как правило, невозможно редактировать переменные среды для конкретного пользователя в версии 1511 Windows 10 из обычных учетных записей пользователей. Microsoft уничтожила Windows 10 с этим обновлением, и Windows 10 теперь непригодна для использования. Он останется в силе до тех пор, пока они не исправят эти смешные ошибки в версии ОС Windows 1511.
В настоящее время одним из способов обхода для неадминистративных учетных записей является добавление учетной записи пользователя в группу « Administrators », выход из системы, вход в систему, редактирование переменных с помощью метода «Система» -> «Дополнительные системные настройки», а затем удаление Административные права снова …
Альтернативным обходным решением является использование функций PowerShell, описанных здесь. https://technet.microsoft.com/en-us/library/ff730964.aspx
Обновление Windows 10 Anniversary Update (версия 1607), выпущенное 2 августа 2016 года, наконец-то исправило эту ошибку.
www.bilee.com
Как установить переменные системной среды в Windows 10? [Дубликат]
Если «переменными системной среды» вы ссылаетесь конкретно на system-wide переменные среды, то другие ответы уже охватывают это. Однако, если вы хотите редактировать как общие, так и пользовательские переменные среды, большинство (если не все) этих ответов неприменимы в общем случае.
Переход через «Система», а затем «Расширенные системные настройки» -> «Переменные среды» будет работать только для учетных записей из группы « Administrators », поскольку только такие учетные записи имеют доступ к «Расширенные системные настройки».
Если вы попытаетесь сделать это из regular учетной записи пользователя, тогда попытка доступа к «Расширенным системным настройкам» вызовет приглашение UAC с запросом пароля администратора. Если вы введете пароль, «Расширенные системные настройки» будут успешно открываться, но любые изменения, внесенные вами для конкретного пользователя, будут применяться к учетной записи соответствующего администратора (!), А не к учетной записи вашего первоначального пользователя.
Чтобы решить эту проблему (то есть, чтобы предоставить постоянным пользователям возможность редактировать собственные переменные среды), Windows предоставляет другой способ доступа к диалоговому окну «Переменные среды».
Откройте Control Panel . Откройте приложение « User Accounts . В левой части этого апплета вы увидите ссылку, в которой говорится об Change my environment variables . Нажмите эту ссылку, и она перенесет вас в тот же диалог «Переменные среды» для переменных среды вашего пользователя.
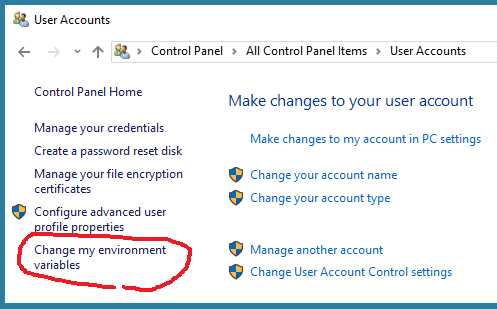
Если у пользователя есть права администратора, вы сможете редактировать оба раздела этого диалогового окна: переменные среды для пользователя (верхняя часть) и общесистемные переменные среды (нижняя часть). Если у вас нет прав администратора, вы сможете редактировать только верхний раздел: свои собственные переменные среды, специфичные для пользователя.
Это правильный способ редактировать переменные среды во всех версиях Windows после UAC, а не то, что предлагается в большинстве ответов выше.
К сожалению, обновление Windows 10 ноября (версия 1511) уничтожило эту функциональность. Ссылка Change my environment variables больше не работает. Он есть, но он мертв. Итак, для пост-ноябрьской версии Windows 10 правильный ответ: как правило, невозможно редактировать переменные среды для конкретного пользователя в версии 1511 Windows 10 из обычных учетных записей пользователей. Microsoft уничтожила Windows 10 с этим обновлением, и Windows 10 теперь непригодна для использования. Это останется тем до тех пор, пока они не исправят эти смешные ошибки в версии ОС Windows 1511.
В настоящее время одним из обходных путей для неадминистративных учетных записей является добавление учетной записи пользователя в группу « Administrators », выход из системы, вход в систему, редактирование переменных с использованием метода «Система» -> «Дополнительные системные настройки», а затем удаление административные права снова ...
Альтернативным решением является использование функций PowerShell, описанных здесь. Https://technet.microsoft.com/en-us/library/ff730964.aspx
Обновление Windows 10 Anniversary Update (версия 1607), выпущенное 2 августа 2016 года, наконец-то исправило эту ошибку.
ru.1answer.info
- Что самое главное в компьютере

- Из за чего может лагать компьютер

- Что делать если батарея не заряжается

- Запись диска с помощью ultraiso

- Настройка windows server 2018 dns

- Как найти микросхему bios на материнской плате ноутбука

- Как сделать одинаковый шрифт в тексте
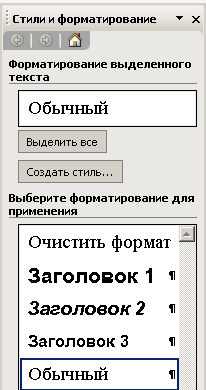
- При запуске компьютера писк
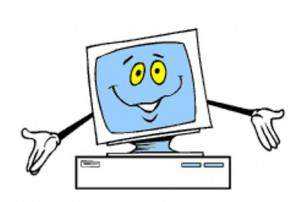
- Где в компьютере сохраняются отсканированные документы

- Пк программы основные
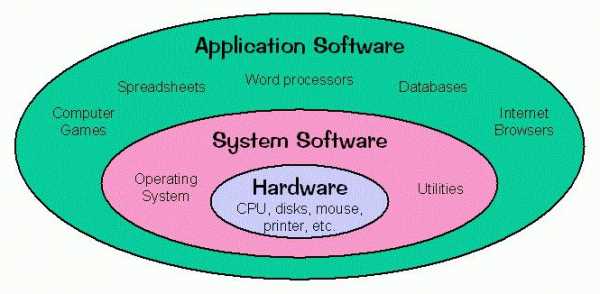
- Дефрагментация диска что это и зачем