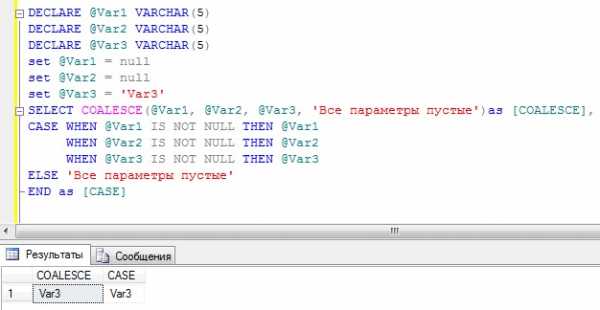Windows 10 Сброс Сети - исправит проблемы подключения к Интернету. Сбросьте параметры адаптера беспроводной сети
Как сбросить параметры беспроводной сети адаптера?
#1
Порой нужно бывает сбросить адаптер. Для осуществления данной задачи необходимо войти в раздел подключений сети. Делается это в следующем порядке: надо зайти в панель управления из меню команды «Пуск» . При помощи системы поиска найти адаптер, потом в разделе для управления общим доступом и сетями выбрать пункт «Отoбразить сетевые подключения». Правым кликом мышки надо нажать на иконку адаптера и выбрать команду «Отключить» перед тем как сбросить параметры беспроводной сети. В случае необходимости ввода или подтверждения пароля администратора следует указать пароль или подтвердить.
#2
Нажатием на правую кнопку мышки по иконке сетевого адаптера надо выбрать команду включения. При появлении запроса на ввод пароля администратора или необходимости подтверждения следует ввести пароль (подтвердить). Теперь сетевой адаптер возвращен к параметрам «по умолчанию». О том, как подключить видеорегистратор к сети, можно прочитать в соответствующем разделе данного сайта. Теперь, когда параметры изменены, следует повторить попытку подключения к сети. Можно также воспользоваться специальным средством для исправления неполадок в сети для проверки корректной работы адаптера.
#3
Последовательность действий такова: надо открыть средство исправления неполадок. Для этого правым кликом мышки надо выбрать иконку сети, расположенную в уведомлениях, нажать команду устранения неполадок. Информация о том, как отправить сообщение по сети и другие полезные советы доступны посетителям данного сайта. Если после совершения действий по сбросу сетевого адаптера, а также обновления драйверов в средстве исправления неполадок в сети пока указывается на то, что с адаптером есть проблемы, надо все же заменить адаптер.
#4
Приобрести сетевой адаптер можно в специализированных магазинах. Его установка не составляет труда. На специальных сайтах можно найти информацию о том, как установить адаптер, как настроить vpn сеть и многое другое.Также к прибору прилагается инструкция, при помощи которой можно самостоятельно установить сетевой адаптер. При возникновении проблем следует обратиться к помощи специалиста. Если принято решение о том, что адаптер не следует использовать, то надо его или удалить из системы или просто отключить. Многих пользователей интересует, как войти в социальные сети. Нажав на ссылку или воспользовавшись системой поиска, можно получить необходимую информацию.
#5
При отключении адаптера он станет неактивным, т. е. не будет использоваться. Последовательность действий следующая: из компонента «Сетевые подключения» (открывается при нажатии на «Пуск» и переходе в раздел для управления сетями и общим доступом) через систему поиска надо отыскать адаптер (напечатать «адаптер» в окне поиска) и нажать на пункт «Показать сетевые подключения» в центре управления сетями. Остается нажать на команду «отключить». При необходимости пароля или подтверждения надо ввести пароль (подтверждение).
Как сбросить сетевые настройки и параметры адаптера беспроводной сети в Windows 10
В большинстве случаев при проблемах с интернетом или локальной сетью, пользователю советовали сбросить все сетевые настройки системы. Это помогало решить большинство проблем. В основном такие действия проводились через командную строку, однако, в обновление 1607 для десятки появилась стандартная функция, которая способна сделать все это самостоятельно. В этой статье будет подробнее рассказано о сбросе сетевых настроек для виндовс.
При таком сбросе все параметры сети вернутся к начальному значению. Это значит, что, если для работы интернета требовались какие-то настройки, их придется проводить заново. К тому же, в некоторых случаях откат настроек не только не помогает устранить проблемы, но и делает все еще хуже, здесь следует действовать только тогда, когда пользователь полностью уверен в необходимости.
Сброс сетевых настроек стандартными средствами
Для сброса параметров адаптера беспроводной сети следует пройти в Пуск, а оттуда попасть в раздел параметров. Здесь стоит отыскать пункт под названием «Сеть и Интернет», а отсюда перейти к разделу «состояние».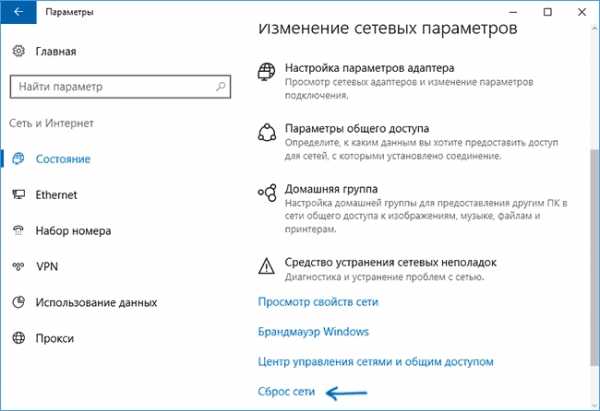
Здесь следует изучить окно и найти Сброс сети. После нажатия появится небольшое окошечко, в котором будет дано описание действий, совершаемых компьютером, а также их последствия. Стоит нажать Сбросить сейчас. После чего потребуется некоторое время на удаление и установку драйверов для сетевых адаптеров. Далее устройство будет перезагружено. После старта придется заново ввести все настройки и указать сеть для подключения.
Сброс настроек сети через командную строку
Этот способ подойдет тем, у кого нет обновления, либо тем, кому не помог предыдущий способ. Для начала потребуется открыть консоль с правами администратора. Сделать это можно нажав ПКМ на пуск и клацнув по нужному пункту.
Откат параметров можно провести с помощью двух операторов, первый это netsh int ip reset.
Второй оператор выглядит так: netsh winsock reset.
После их выполнения потребуется перезапустить устройство. На этом откат параметров можно считать оконченным.
Используем Fix20140
В то время, когда не было вшитой утилиты, можно было скачать такое приложение с сайта разработчика отдельно. Сделать это можно по ссылке https://support.microsoft.com/ru-ru/kb/299357 . Пользователь может перейти по ней и попытаться загрузить, однако, майкрософт иногда удаляет устаревшие версии программ, так что ее может не оказаться на месте.
После загрузки его потребуется запустить и нажать Далее. Потребуется некоторое время на сбор сведений и работу утилиты, после чего следует перезапустить устройство.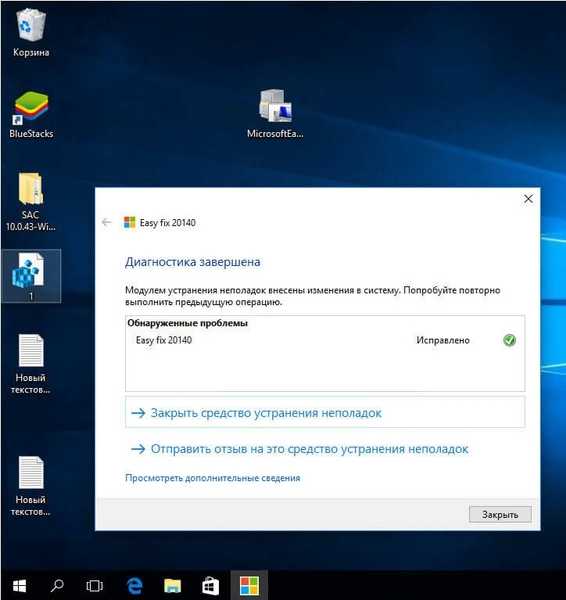
Настройки сетевого адаптера
После отката настроек все параметры обнуляться и пользователю снова потребуется провести настройку. Возможно, те же самые параметры стоит проверить и перед сбросом, если ошибка кроется в них, то изменение всего пары настроек может помочь решить проблему.
Настраиваем проводное подключение
Для начала пользователю потребуется кликнуть правой кнопкой по значку компьютера в трее, он отвечает за проводное соединение. В появившемся меню следует выбрать центр управления сетями и общим доступом. В открывшемся окне следует нажать на раздел Изменение параметров адаптера, эти действие позволят перейти непосредственно к окну, в котором показываются все подключения.
После этого останется кликнуть ПКМ по проводному подключению, перейти в протокол ipv4 и поставить там автоматическое получение настроек.
PPPoE в Windows 10
В случае, если необходимо вводить логин и пароль, то подключение стоит настроить немного по-другому. Для начала следует попасть в тот же центр управления сетями, после чего перейти к разделу «Создание и настройка нового подключения или сети», в следующем меню следует указать подключение к интернету, дальше следует открыть Высокоскоростное. После всех манипуляций появится меню, в котором следует ввести параметры, выданные провайдером.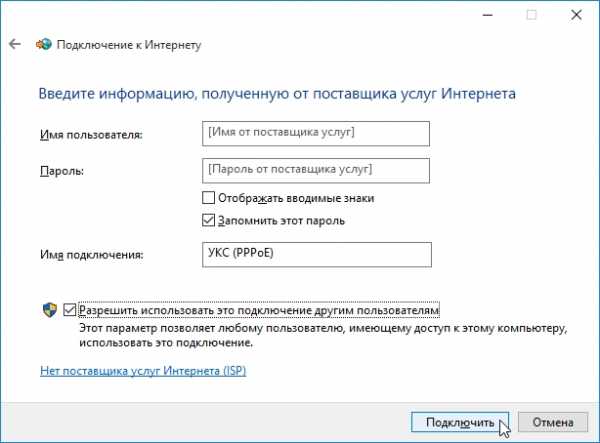
Дальше нажать на подключить, после чего оно появится в трее, среди доступных.
Использование Wi-Fi
Если у пользователя есть беспроводная сеть, то тут все довольно просто. Для начала следует нажать на значок вайфай в нижнем левом углу экрана, рядом с часами. Если его нет, то стоит проверит параметры своего устройства, возможно он отключен.
После нажатия высветиться список, в котором будут представлены все доступные сети. Следует кликнуть по нужной, после чего, либо осуществится подключение, либо придется ввести пароль.
Настройки для 3G или 4G
В этом случае придется также перейти к созданию нового подключения, как это делалось в предыдущем разделе. Только следует выбрать Коммутируемое, вместо высокоскоростного. Здесь так же придется ввести имя пользователя и пароль, а также набираемый номер. После сохранения всех параметров, это подключение будет доступно в разделе Набора номера.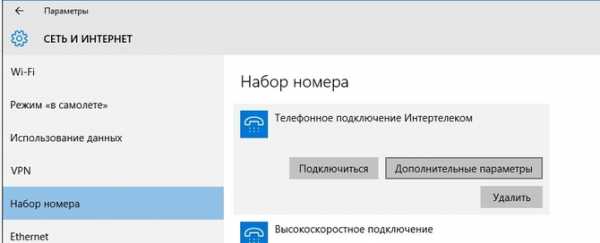
Если у модема есть свое программное обеспечение, то стоит установить и настроить его, возможно, так будет проще.
composs.ru
Как сбросить сетевой адаптер? - Блог веб-программиста
Подробности июля 06, 2017 Просмотров: 7228Есть несколько различных способов сброса сетевого адаптера, хотя два наиболее распространенных способа включают удаление адаптера из компьютера. Это может быть сделано путем физического извлечения карты и перезагрузки компьютера, а затем переустановить карту.
Удаление программного обеспечения также может быть осуществлено удалением драйверов и программного обеспечения для сброса сетевого адаптера и переустановки адаптера. Если у вас возникли проблемы подключения к Интернету, то Вы также можете сбросить настройки модема и маршрутизатора, поскольку эти устройства могут часто вызывать такие вопросы.Сетевой адаптер, как правило, это часть оборудования, установленного на компьютере, которое позволяет компьютеру подключаться к сети. Он может быть беспроводным устройством, специально разработанным, чтобы позволить компьютеру для подключения к беспроводной сети или проводным устройствам, которые позволяют подключение к проводной сети, как правило, через кабель с сетью Ethernet. Чтобы сбросить сетевой адаптер, требуется некоторая форма “удаления” адаптера из компьютера, а затем переустановка устройства.
Самый прямой путь для сброса сетевого адаптера это выключить компьютер, а затем физически удалить устройство из материнской платы. Это может быть сделано, чтобы не только сбросить настройки, но также может быть сделано, чтобы проверить, что вопросы могут возникать из-за проблем с портом, куда карта подключается в материнской плате. При сбросе сетевых адаптеров таким образом, Вы можете попробовать снова подключить карту в другой разъем на материнской плате и перезагрузить компьютер, чтобы увидеть, что карта работает правильно. Это может решить некоторые проблемы и стоит провести тестирование перед выполнением программного сброса.
Сброс сетевого адаптера без физического удаления карты можно сделать, просто удалив все драйверы и другое программное обеспечение, необходимое для работы карты. Затем компьютер может быть перезапущен, а драйверы переустановлены. Это может быть хорошим способом, чтобы исправить проблемы, вызванные драйвером или другой программой, которые стали испорченными. В зависимости от карты, также может потребоваться совместить два метода и удалить программное обеспечение и физически удалить карту, а затем переустановить программное обеспечение и карту согласно инструкции по установке адаптера.
При сбросе сетевых адаптеров, вы можете исправить многие из ваших проблем в сети, но часто может быть проще, попробовать сбросить настройки модема или маршрутизатора. Это сделать довольно легко, просто отключите эти устройства от источника питания и ждите одну минуту, прежде чем подключить их обратно. Вы должны отключить как модем так и роутер одновременно, а затем подключите их по одному в том же направлении, в котором сигнал будет путешествовать по сети. Другими словами, подключите модем обратно первым чтобы установить сигнал затем подключите маршрутизатор; вам также может потребоваться перезагрузить компьютер.
Читайте также
juice-health.ru
Исправить ошибки подключения к Интернету и веб-сайтам
Многие сталкивались с проблемами подключения к интернету и ошибками в браузерах, будь то Google или Yandex, и причин может быть очень много, но основная причина иногда таится в захламлении сетевой карты. Если вы не можете подключиться к Интернету, ваш Интернет-протокол TCP/IP может быть поврежден, и возможно, придется сбросить его настройки. TCP/IP является одним из основных компонентов, необходимых вашему компьютеру с Windows для успешного подключения к Интернету. Даже если вы подключены к Интернету, пакеты не передаются по сети, и при попытке подключения к URL-адресу вы можете увидеть сообщение "Невозможно отобразить страницу".
Еще есть такая служба, как Winsock, которая определяет, как сетевое программное обеспечение Windows должно получить доступ к сетевым службам. Система Windows поставляется с библиотекой динамических ссылок (DLL) под названием winsock.dll, которая реализует API и координирует программы и соединения TCP/IP. Но иногда Windows Sockets или Winsock могут быть повреждены, в результате чего вы не сможете подключиться к Интернету и браузеры могут выдавать различные ошибки.
Если Вы не можете открыть нормально веб-сайт, то проблема скорее всего в DNS-кеше, который со временем забивается всякой устаревший информацией. В системе Windows есть три вида DNS-кеша: Кэш памяти, Кэш DNS, Кэш эскизов. Очистка кэша памяти может освободить некоторую системную память, в то время как очистка кэша эскизов может освободить место на жестком диске, а очистка кэша DNS может устранить проблему с подключением к Интернету и различные ошибки в барузерах.
Какие ошибки этим способом можно исправить? Это исправит проблемы с подключением к Интернету, которое выдает ошибки 651, 691, 678, 619, 868, 720, 502 Bad Gateway исправит ошибки в браузерах, такие как NETWORK_FAILED, ERR_EMPTY_RESPONSE, не удается получить доступ к сайту, ERR_INTERNET_DISCONNECTED, ERR_CONNECTION_RESET, err_cache_miss, err_name_not_resolved, err connection refused, Err Connection Closed и т.п. Когда вы не можете открыть страницу или когда сайт не хочет отображаться.
Важно: Перед процедурой, проверьте сами провода, включите и выключите свой роутер/модем, перезагрузите ПК и проверьте устранена ли ошибка.
Сбросить DNS, сбросить Winsock и сбросить TCP/IP протокол
Если у вас имеются любые ошибки с подключением к Интернету, загрузкой веб-страниц, сайтов, серверов, то сбросьте DNS,Winsock, TCP/IP.
- Открываем командную строку от имени администратора и вводим по порядку команды, нажимаю Enter после каждой.
netsh winsock reset - Сброс Winscock.
ipconfig /flushdns - Сброс DNS-кеша.
netsh int ip reset resettcpip.txt - Сброс TCP/IP.
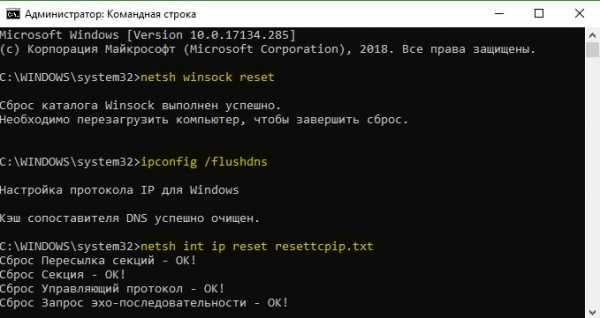
mywebpc.ru
Как сбросить настройки сети в Windows 10. G-ek.com
Ваш ПК с Windows 10 не может подключиться к Интернету? Ваш ПК не подключается к сети Wi-Fi? Вы сталкиваетесь с проблемами сети на своем ПК, но не можете их исправить? В этом руководстве мы поделимся простым способом устранения проблем сети, сбросив сетевые настройки до их значений по умолчанию.
Windows 10 - включает в себя новую функцию под названием Сброс Сети (Network Reset), которая быстро вернет настройки сети по умолчанию, для всех сетевых адаптеров в системе. Это может быть очень полезно, сбросить настройки сети ,если у вас возникли проблемы с подключением, особенно после удаления вредоносных программ.
«Сброс Сети» позволит удалить и переустановить все сетевые адаптеры, а также установить другие сетевые компоненты обратно к начальным настройкам. Возможно, потребуется переустановить другое сетевое программное обеспечение после этого, например, клиентское программное обеспечение VPN или виртуальные коммутаторы.
Сбросить настройки сети в Windows 10.
Шаг 1: Откройте приложение «Параметры», самый быстрый способ — нажмите сочетание клавиш Win + I и перейдите в раздел «Сеть и Интернет».
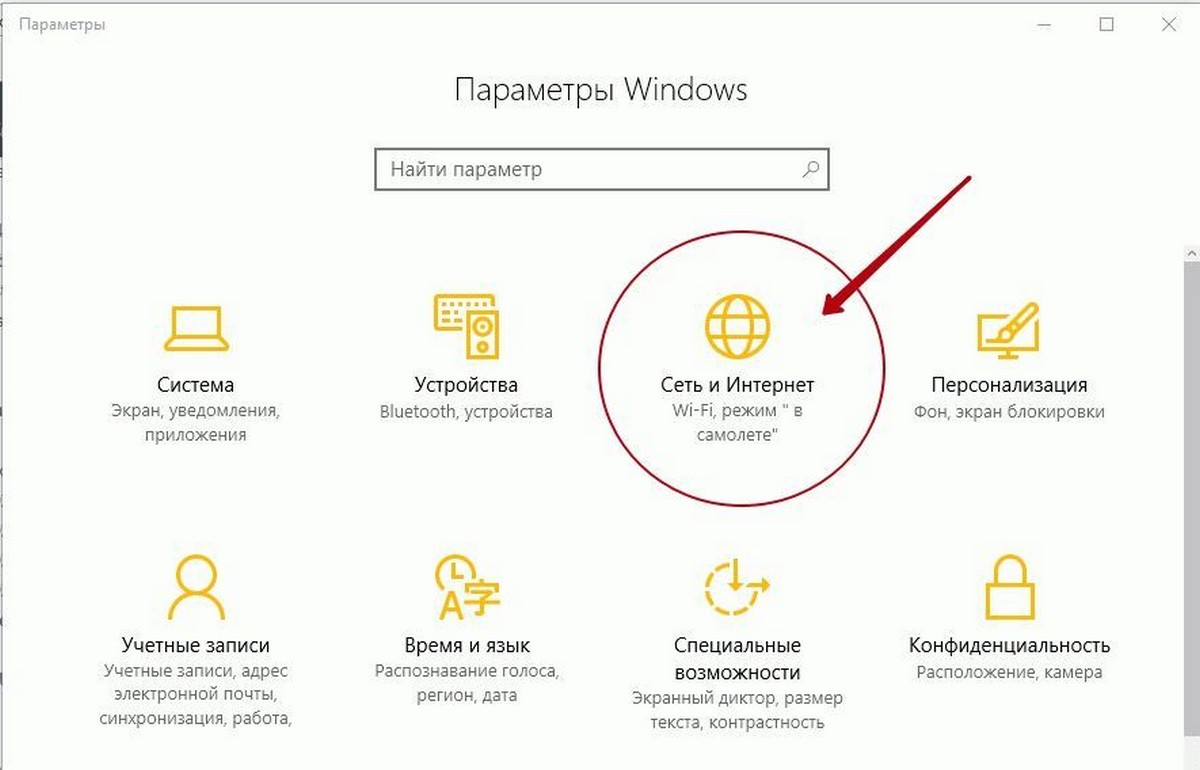
Шаг 2: Нажмите в левой части окна раздел «Состояние».
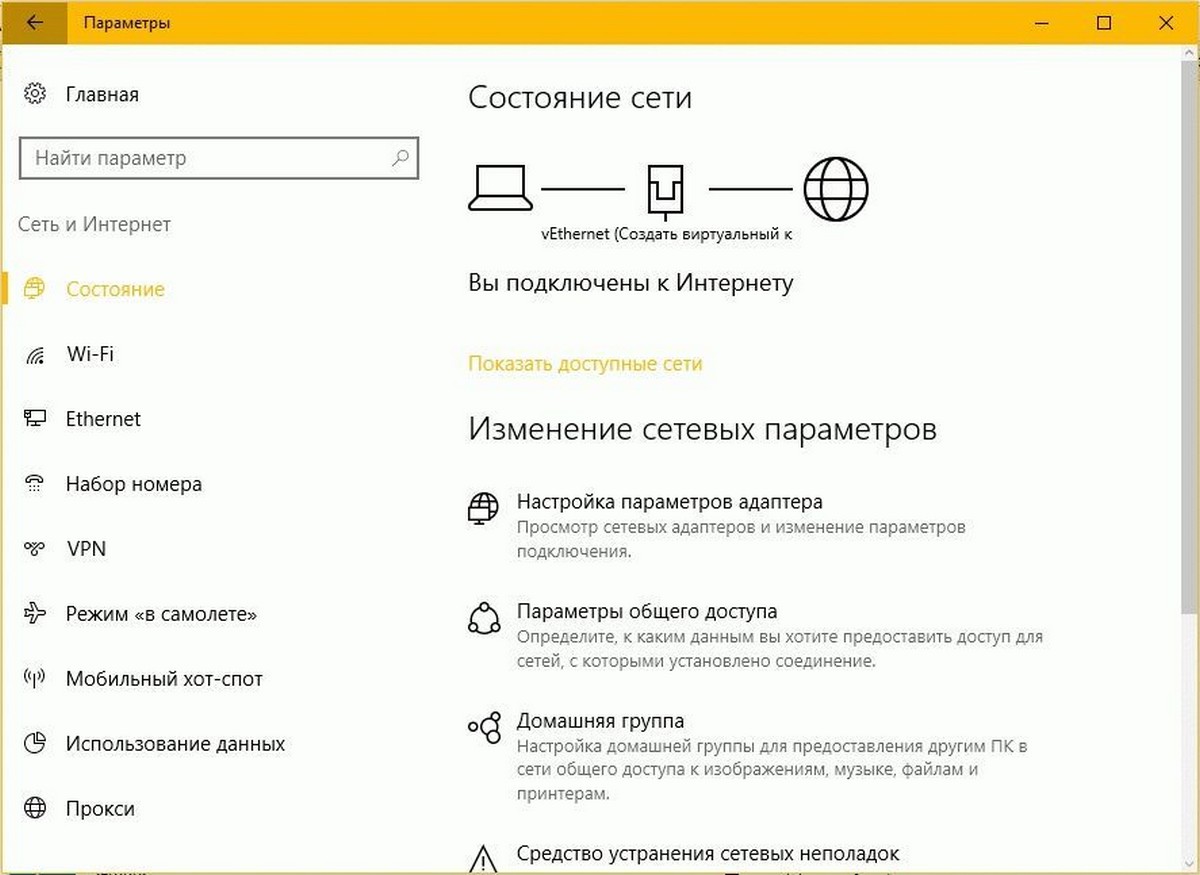
На странице состояния, есть несколько ссылок, позволяющих исправить конфигурацию сети. Одной из них является диагностический пакет «Средство устранения сетевых неполадок», которое запускает проверку сети в вашей системе, предложит исправления если это необходимо.
Если по какой - то причине «Средство устранения сетевых неполадок» не находит никаких ошибок, и не может исправить ваше соединение - необходимо выполнить «Сброс сети».
Шаг 3: Нажмите на ссылку «Сброс сети»
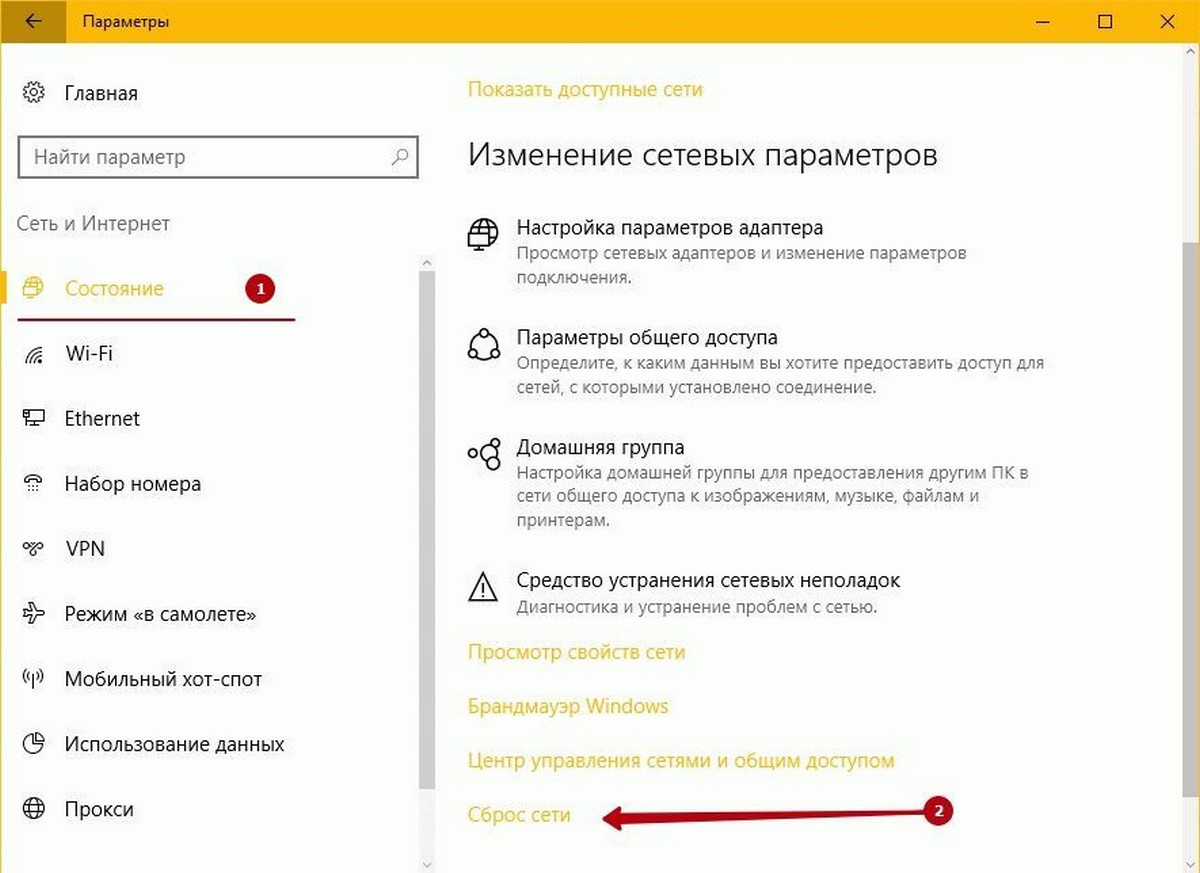
Поскольку «Сброс Сети» сбрасывает настройки всех сетевых карт, возвращает начальные настройки Winsock и др. если у вас есть пользовательская конфигурация сети, запишите свои настройки. Кроме того, запишите конфигурацию Wi-Fi и связанные с ним пароли перед сбросом.
Шаг 4: После этого, нажмите кнопку «Сбросить Сейчас».
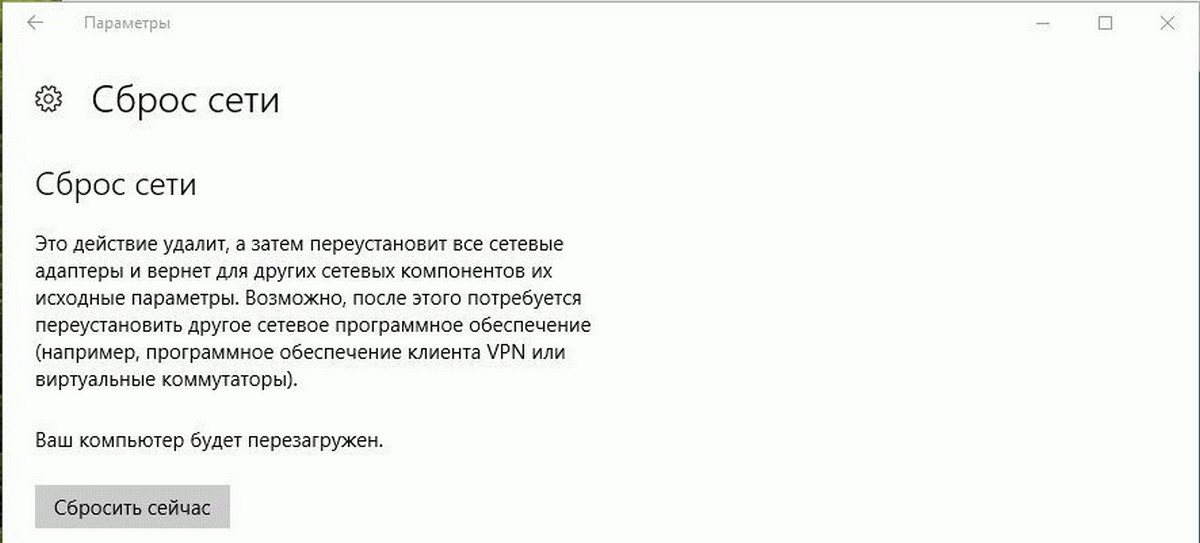
Шаг 5: Нажмите кнопку «Да» и Windows 10, сбросит сетевые адаптеры и вернет в исходное состояние Winsock.
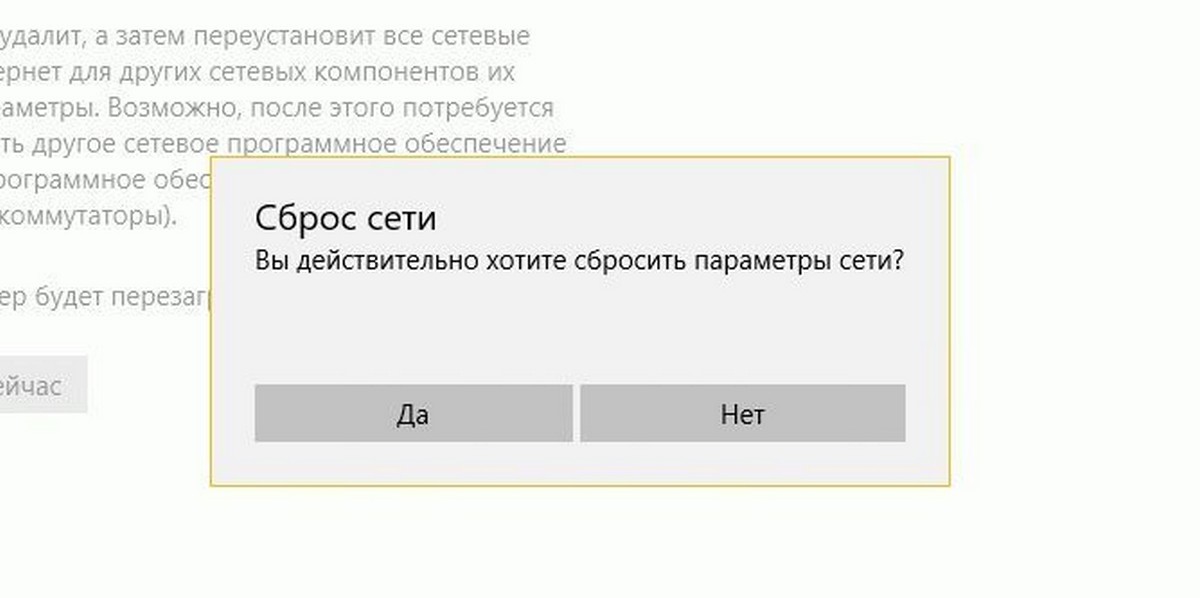
Обратите внимание: Windows10, будет автоматически перезагружена через 5 минут.
Ранее пользователям приходилось запускать эти команды вручную, чтобы очистить конфигурацию сетевого адаптера и сбросить Winsock.
- netcfg -d
- netsh winsock reset
Теперь вы знаете как сделать Сброс Сети в Windows 10. Удачи!
g-ek.com
ПК HP - Устранение неполадок, связанных с подключениями к беспроводной сети и Интернету (Windows Vista)
Настройки беспроводного маршрутизатора, хранящиеся в микропрограммном обеспечении, могут мешать компьютеру подключаться или работать исправно (например, выбор канала и полосы). Сброс настроек микропрограммного обеспечения на маршрутизаторе и повторное установление подключений всех устройств, использующих маршрутизатор, является хорошим способом исправления многих проблем, связанных с подключением к беспроводной сети.
В качестве общего руководства выполните следующие действия, однако сверьтесь с документацией, поставляемой вместе с используемым маршрутизатором, чтобы ознакомиться с более подробными инструкциями. Это поможет устранить неполадки, если эти действия не подойдут для вашего маршрутизатора.
-
Подключите компьютер к маршрутизатору с помощью поддерживаемого сетевого кабеля.
-
Откройте браузер и введите IP-адреса вашего маршрутизатора по умолчанию в поле URL-адреса браузера.
Примечание.Эти IP-адреса, имена и пароли предоставляются в справочных целях и могут работать не на всех моделях маршрутизаторов. Если эта информация не позволяет выполнить вход на страницу настройки маршрутизатора, обратитесь к руководству пользователя, которое было поставлено вместе с вашим маршрутизатором.
Торговая марка маршрутизатора
IP-адрес маршрутизатора
Имена пользователя
Пароли
3Com
http://192.168.1.1
admin
пароль не требуется или admin
Belkin
http://192.168.2.1
имя пользователя не требуется или admin
пароль не требуется
D-Link
http://192.168.0.1
admin или user
пароль не требуется или admin
Linksys
http://192.168.1.1
admin, имя пользователя не требуется или comcast
admin, пароль не требуется или 1234
Netgear
http://192.168.0.1
admin
password, 1234 или setup
-
Введите ваше имя пользователя и пароль.
-
При наличии административного доступа к маршрутизатору измените имя по умолчанию (или SSID) маршрутизатора.
-
Чтобы исключить возможность подключения к вашей домашней сети с других компьютеров, выполните настройку шифрования данных при передаче по беспроводной сети (WEP) или защищенного доступа Wi-Fi (WPA).
-
Введите пароль доступа в сеть, иногда именуемый фразой-паролем. Выберите фразу-пароль, удобную для запоминания, например, часто набираемый номер телефона или фразу, удобную для запоминания.
support.hp.com
Параметры сети WiFi, сохраненные на этом компьютере, не соответствуют требованиям этой сети - устранение ошибки в Windows 7
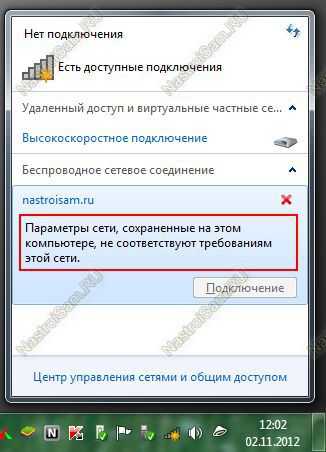
Однажды, при попытке подключиться к своей домашней беспроводной сети WiFi, либо иной, к которой вы до этого без проблем продключались, может вдруг появиться ошибка «Параметры сети, сохраненные на этом компьютере, не соответствуют требованиям этой сети» а в меню выбора подключений в системном лотке Windows 7 на вашей сети Вай-Фай будет стоять красный крестик.Причина, как правило, скрывается не в компьютере, с которого Вы подключаетесь, а в Вашем роутере, вернее в настройках сети WiFi. Параметры конфигурации её скорее всего были изменены (Вами или кем-то иным) и не соответствуют тем, которые сохранились в памяти Вашего компьютера или ноутбука. Чаще всего — банально был изменён стандарт безопасности (WPA на WPA2, например) или тип шифрования (AES или TKIP).
На некоторых форумах утверждают, что ошибка «Параметры сети не соответствуют требованиям» появляется так же при смене пароля. Но на самом деле, в этом варианте развития событий будет появляться другая ошибка — «Windows не удалось подключится к сети». В любом случае, начинать надо с того, что полностью перезагрузить компьютер и роутер по питанию. Если это не поможет, то дальше надо сделать вот что: 1. Идем в Центр управления сетями и общим доступом. Сделать это можно через Панель управления, либо нажав комбинацию клавиш Win+R и введя команду: ncpa.cpl.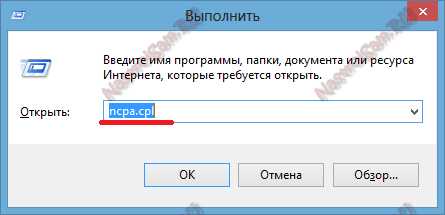
2. Попав в Центр управления, надо в меню справа выбрать пункт «Управление беспроводными сетями»:
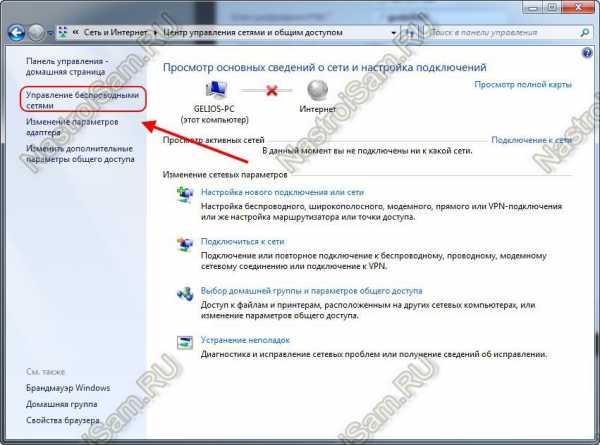
Вам откроется список беспроводных сетей Вай-Фай к которым Вы когда либо подключались и параметры которых сохранены на данном компьютере:
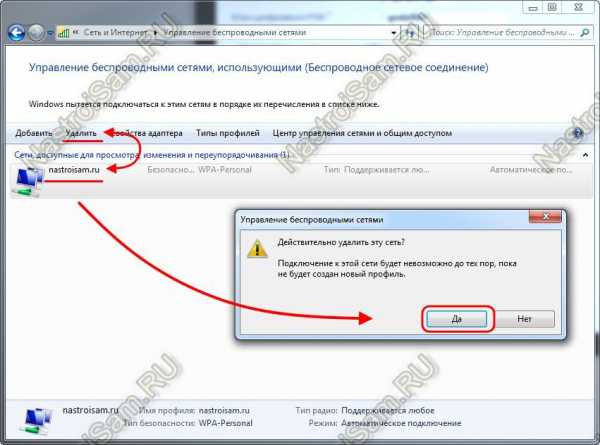
3. Выбираем ту сетку, к которой не можем подключиться и нажимаем кнопку «Удалить». Windows 7 выдаст Вам предупреждение — соглашаемся с ним и нажимаем на «Да». Готово, половину дела сделали. Закрываем окно.
4. В панели задач, рядом с часами, кликаем на значок «Подключения»:
5. Откроется список доступных подключений:
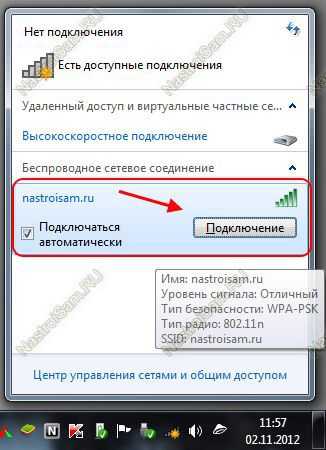
Выбираем нужную сеть и кликаем на кнопку «Подключиться».
6. Вводим пароль (ключ безопасности Вай-Фай):

Результатом должно быть успешное подключение:
Примечание:Последовательность действия для Windows 8 или Windows 10 практически идентичная. Различия есть только во внешнем оформлении. В Центр управления сетями и общим доступом идти уже не надо — удаление делается на всплывающей справа панели:
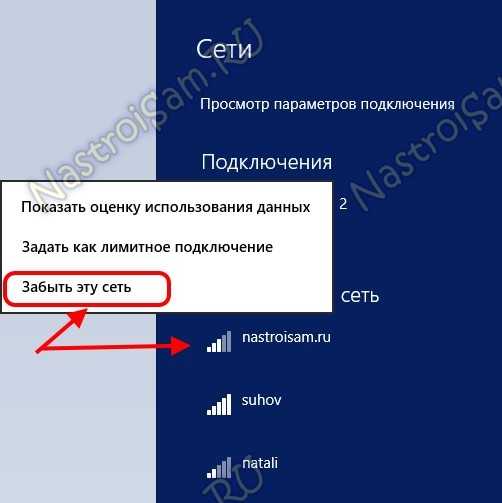 Нужно лишь кликнуть правой кнопкой мыши на беспроводном подключении, которое надо удалить. Откроется контекстное меню, в котором выбираем пункт «Забыть эту сеть». Затем снова открываем меню подключений и заново подключаемся:
Нужно лишь кликнуть правой кнопкой мыши на беспроводном подключении, которое надо удалить. Откроется контекстное меню, в котором выбираем пункт «Забыть эту сеть». Затем снова открываем меню подключений и заново подключаемся:
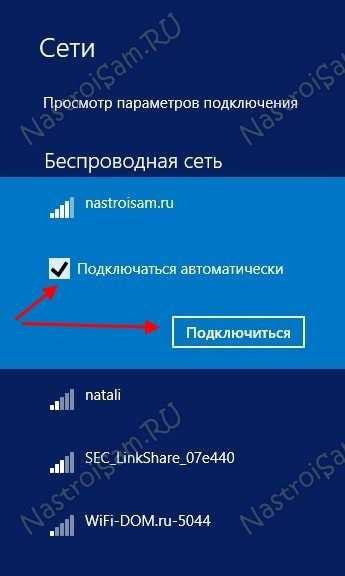
В результате операционная система Windows запомнит новые параметры и сообщение » «Параметры сети, сохраненные на этом компьютере, не соответствуют требованиям этой сети» перестанет Вам докучать.
nastroisam.ru
- Почему не работает проигрыватель windows media

- Зарядники для ноутбука

- Есть ли программа

- Как сделать из компьютера роутер wifi
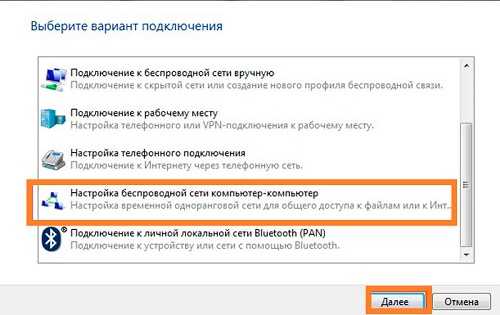
- Оператор union
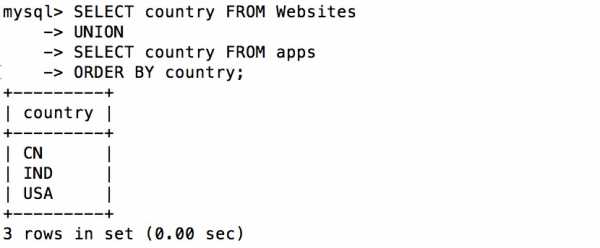
- Rey язык программирования
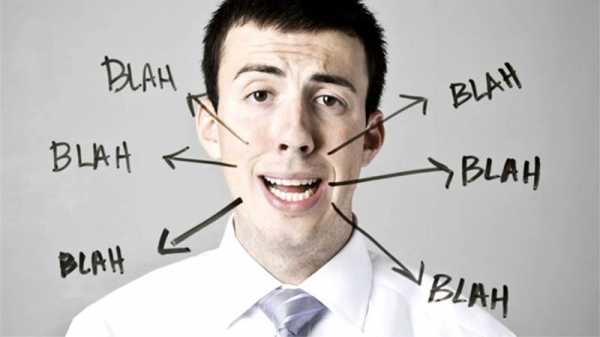
- Что за программа total commander

- Самоучитель javascript с примерами и программами 2018
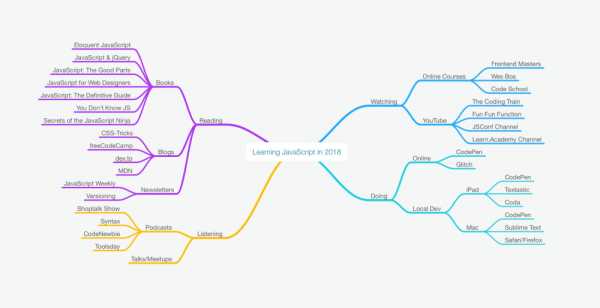
- Pci e 1x видеокарта

- Как перевести в двоичную систему ip адрес
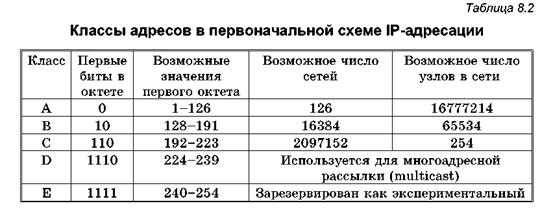
- Sql isnull примеры