Как убрать браузер по умолчанию? Несколько простых и полезных способов. Сделать этот браузер основным как убрать
Как убрать браузер по умолчанию

Если на Вашем ПК имеется несколько браузеров, то один из них будет установлен по умолчанию. Это значит, что в такой программе по умолчанию будут открываться все ссылки в документах. У некоторых это вызывает затруднения, поскольку конкретная программа может не отвечать их предпочтениям. Чаще всего такой веб-обозреватель не привычен и может отличаться от родного, а возможно просто нет желания переносить вкладки. Поэтому, если Вы хотите убрать текущий браузер по умолчанию, то этот урок предоставит Вам несколько способов.
Отключение Интернет-обозревателя по умолчанию
Используемый обозреватель по умолчанию, как таковой, не отключить. Нужно лишь назначить желаемую программу для выхода в Интернет взамен уже установленной. Для достижения этой цели можно использовать несколько вариантов. Об этом и пойдёт речь дальше в статье.
Способ 1: в самом браузере
Этот вариант заключается в изменении свойств выбранного Вами обозревателя, чтобы заменить им заданный по умолчанию. Это позволит заменить браузер по умолчанию тем, который Вам более привычен.
Посмотрим, как это сделать пошагово в браузерах Mozilla Firefox и Internet Explorer, однако аналогичные действия можно произвести и в других браузерах.
Чтобы узнать, как сделать другие браузеры программами для выхода в интернет по умолчанию, читайте эти статьи:
Как сделать Яндекс браузером по умолчанию
Назначение Opera браузером по умолчанию
Как сделать Google Chrome браузером по умолчанию
То есть, Вы открываете обозреватель, который Вам нравится, и в нём производите нижеуказанные действия. Таким образом, Вы установите его по умолчанию.
Действия в обозревателе Mozilla Firefox:
1. В обозревателе Mozilla Firefox открываем в меню «Настройки».

2. В пункте «Запуск» нажимаем «Установить по умолчанию».
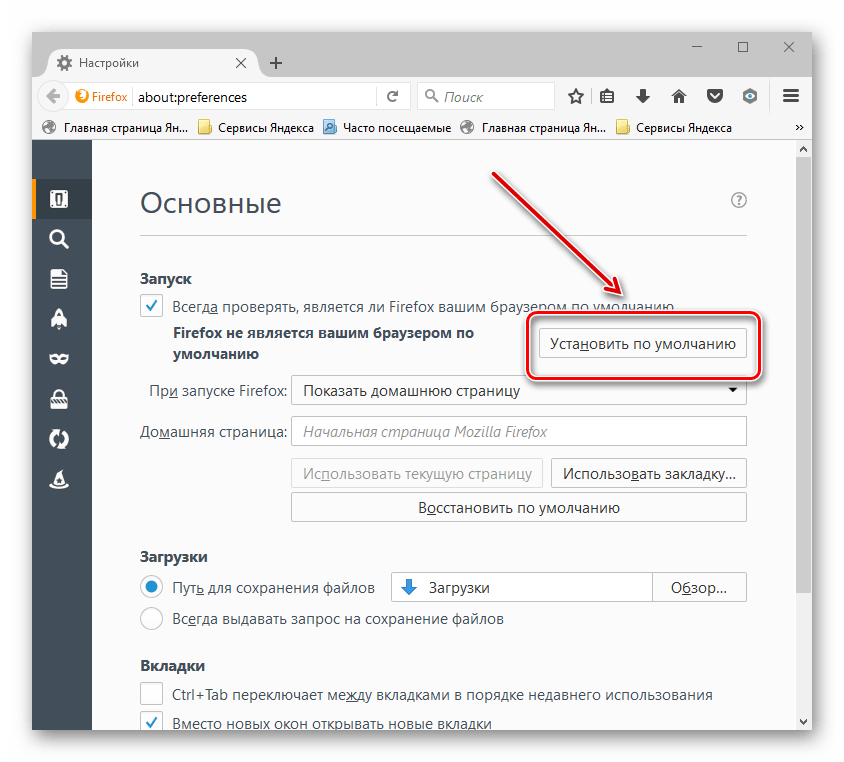
3. Откроется окно, где нужно кликнуть «Веб-браузер» и выбрать подходящий из списка.
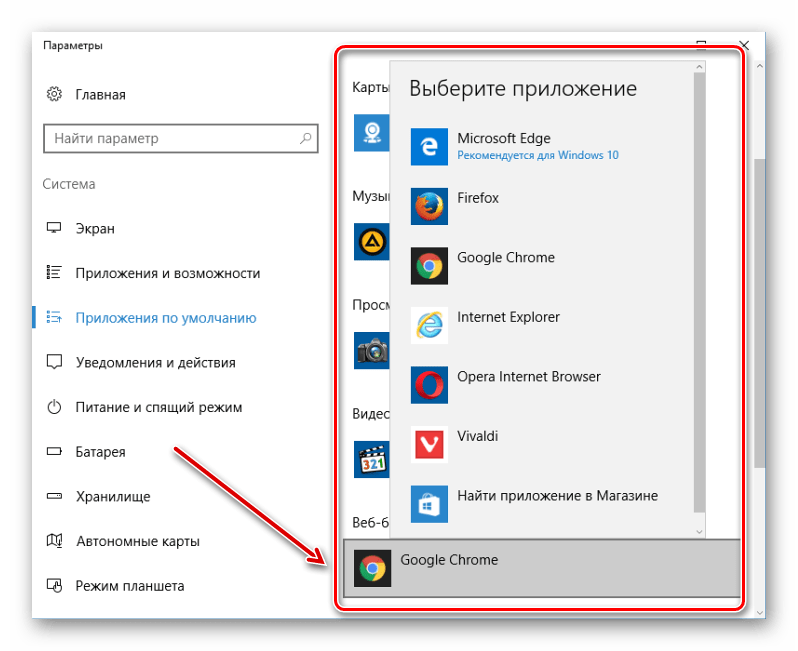
Действия в обозревателе Internet Explorer:
1. В обозревателе Internet Explorer нажимаем «Сервис» и дальше «Свойства».

2. В появившейся рамке переходим в пункт «Программы» и кликаем «Использовать по умолчанию».

3. Откроется окно «Выбор программ по умолчанию», здесь выбираем «Использовать по умолчанию» – «ОК».
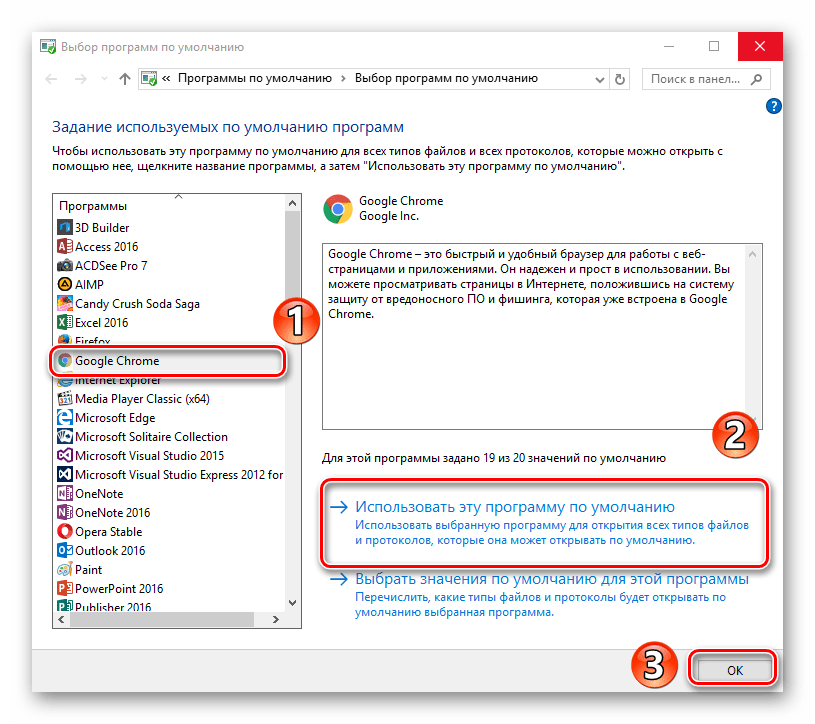
Способ 2: в параметрах ОС Windows
1. Необходимо открыть «Пуск» и нажать «Параметры».

2. После автоматического открытия рамки Вы увидите параметры Windows – девять разделов. Нам нужно открыть «Система».

3. В левой стороне окна появится список, где нужно выбрать «Приложения по умолчанию».

4. В правой части окна ищем пункт «Веб-браузер». Сразу видно значок интернет-обозревателя, который сейчас стоит по умолчанию. Нажмите на него единожды и выпадет список всех установленных обозревателей. Выберите тот, который хотели бы назначить как основной.

Способ 3: через панель управления в ОС Windows
Альтернативный вариант убрать браузер по умолчанию – это использовать настройки, находящиеся в панели управления.
1. Жмём левой кнопкой мыши на «Пуск» и открываем «Панель управления».

2.Появится рамка, где необходимо выбрать «Программы».

3. Дальше выбираем «Задание программ по умолчанию».

4. Кликаем на нужном Вам веб-обозревателе и отмечаем «Использовать по умолчанию», после чего нажимаем «ОК».
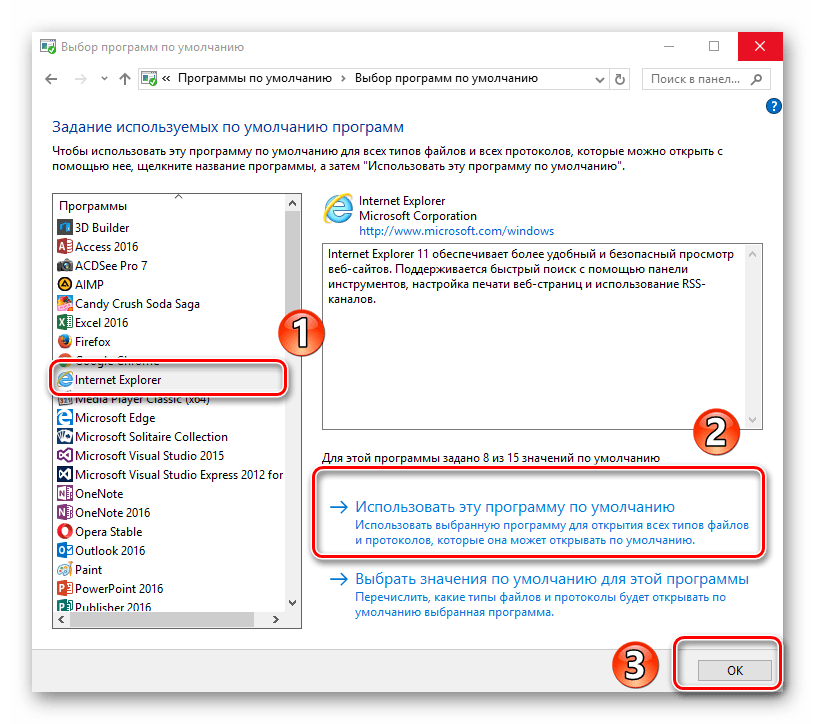
Можно прийти к выводу, что заменить веб-обозреватель по умолчанию совсем не трудно и под силу каждому. Мы рассмотрели несколько вариантов как это сделать – использовать сам браузер или средства ОС Windows.Все зависит от того, какой из методов Вы сами посчитаете наиболее удобным.
 Мы рады, что смогли помочь Вам в решении проблемы.
Мы рады, что смогли помочь Вам в решении проблемы.  Задайте свой вопрос в комментариях, подробно расписав суть проблемы. Наши специалисты постараются ответить максимально быстро.
Задайте свой вопрос в комментариях, подробно расписав суть проблемы. Наши специалисты постараются ответить максимально быстро. Помогла ли вам эта статья?
Да Нетlumpics.ru
Как убрать браузер по умолчанию? Несколько простых и полезных способов
Наверняка многие не раз сталкивались с тем, что при попытке открыть какую-нибудь ссылку на компьютере, запускался совсем не тот браузер, которым пользователь привык пользоваться. Почему так случается? Потому что именно этот браузер установлен в системе по умолчанию, а значит, все страницы и ссылки будут открываться только через него. В сегодняшнем материале мы расскажем о том, как убрать браузер по умолчанию. Сложного в этом ничего нет, так что справится любой.
Microsoft Edge
Прежде чем рассказать обо всех универсальных способах, стоит уделить немного внимания двум продуктам от компании "Майкрософт", и первым из них будет Microsoft Edge. В "Виндовс" 8-й и 10-й версии данный браузер стоит сразу, и система по умолчанию считает его основным. Даже если пользователь устанавливает сторонний браузер, но не назначает его главным, Edge все равно будет использоваться для открытия всех ссылок и интернет-страниц.
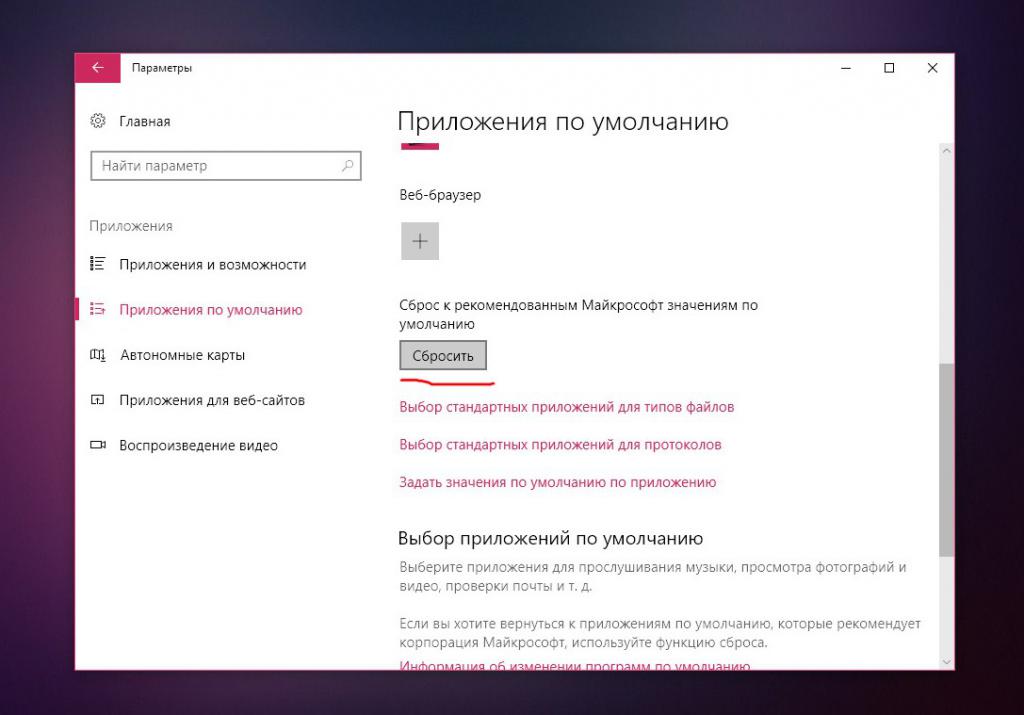
Итак, как убрать браузер по умолчанию и что для этого нужно сделать? Вот небольшая инструкция:
- Нажать на меню "Пуск".
- Выбрать "Параметры" (иконка в виде шестеренки).
- Далее в открывшемся окне следует найти пункт "Приложения" и выбрать его.
- В появившемся окне, с левой стороны, необходимо нажать на вкладку "Приложения по умолчанию".
- В этой вкладке нужно пролистать список вниз, до кнопки "Сбросить". Вот ее-то и следует нажать.
IE (Internet Explorer)
Теперь рассмотрим, как убрать браузер "Эксплорер" по умолчанию, т. е. второй продукт от "Майкрософт". Internet Explorer не был в почете среди пользователей, потому как обеспечивал низкую скорость загрузки страниц, постоянно тормозил, вылетал, зависал и т. д.
Что же нужно сделать, чтобы убрать IE из списка браузеров по умолчанию? Для начала нужно зайти в "Панель управления". Сделать это можно просто, достаточно нажать на иконку лупы рядом с меню "Пуск" и написать там "Панель управления", после чего выбрать найденный результат.
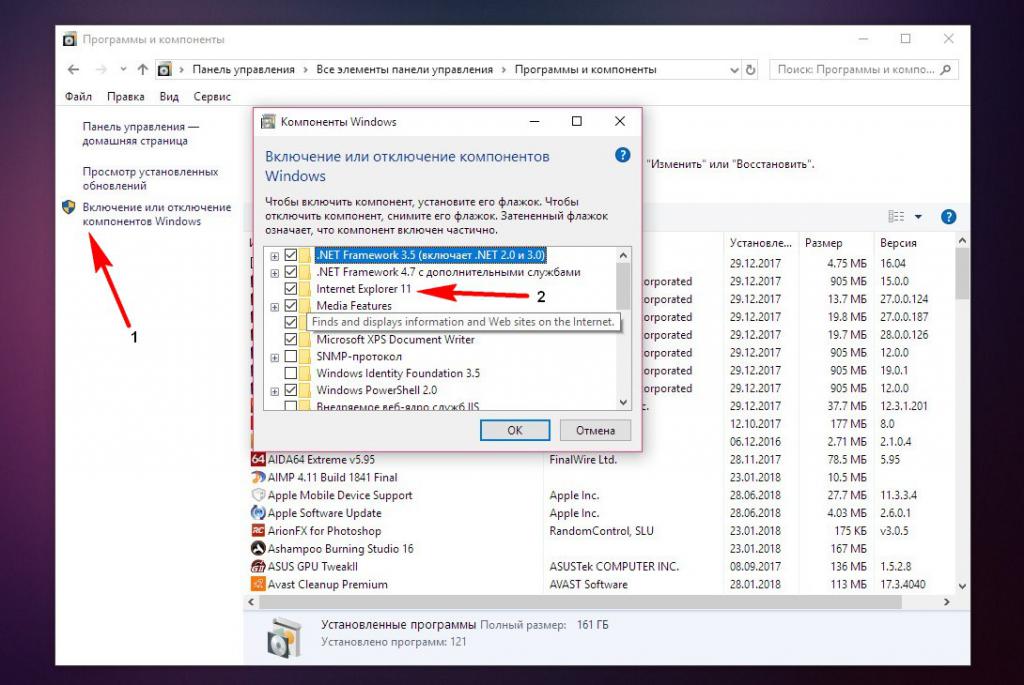
В "Панели управления" следует найти пункт "Программы", нажать на него и в меню слева выбрать из списка "Включение или отключение компонентов". Откроется небольшое окошко со списком. В этом списке находим пункт Internet Explorer, снимаем галочку с него и нажимаем Ок. Теперь можно переходить к универсальным способам.
Убрать браузер через "Панель управления"
Следующий способ убрать браузер по умолчанию "Яндекс", "Хром", "Опера" и прочие – через "Панель управления". Это тоже весьма полезный, простой и эффективный метод, который поможет каждому.
Нужно зайти в "Панель управления", найти там пункт "Программы по умолчанию" и нажать на него. В появившемся окне выбираем первую строку "Задание программ по умолчанию". Важно: в версиях ОС "Виндовс-10" и "Виндовс-8" при нажатии на "Задание программ…" открывается окно "Параметры" из меню "Пуск", так что тут нужно будет малость схитрить.
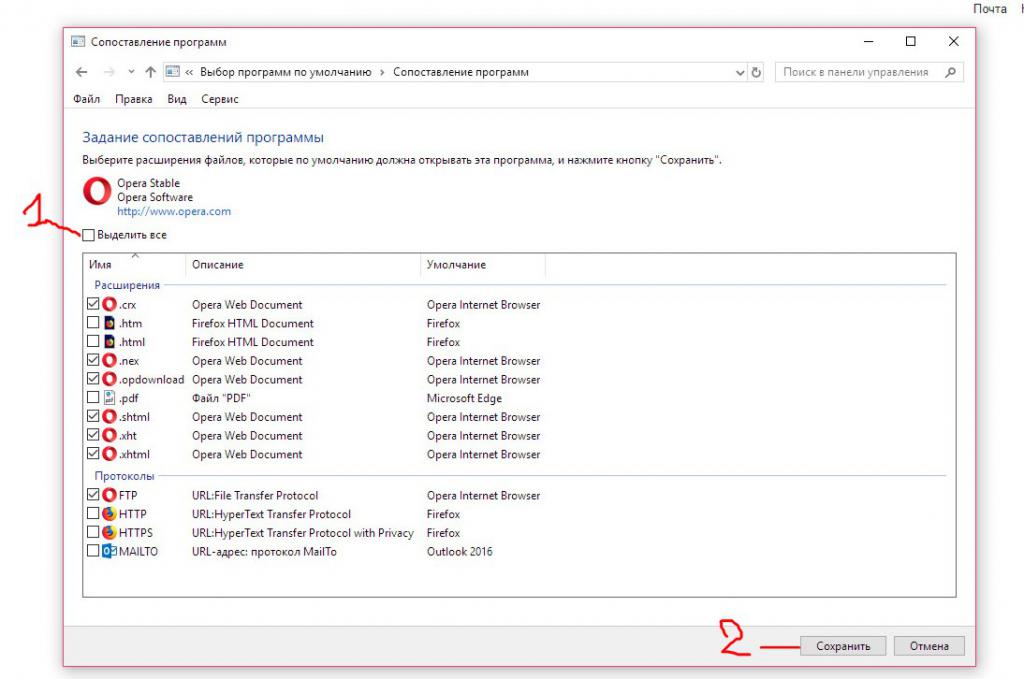
Чтобы открылось нужное окно, необходимо нажать сочетание клавиш Win + R, после чего вставить в строку "Выполнить" следующий код и нажать Enter:
control /name Microsoft.DefaultPrograms /page pageDefaultProgramНа экране появится список всех установленных приложений, и вот в нем нужно отыскать необходимый браузер. Далее выбираем его из списка и нажимаем на кнопку "Выбрать значения по умолчанию". Откроется еще одно окно, в котором нужно снять все галочки и после этого нажать "Сохранить".
Убрать браузер через удаление
Еще один способ убрать браузер по умолчанию – удалить его, если он не нужен. Очень часто при установке какой-нибудь программы вместе с ней ставится дополнительно браузер от "Яндекс" или Mail.ru, которые тайком становятся основными и навязчиво предлагают пользователю использовать только их. В таком случае самым оптимальным решением избавиться от браузера по умолчанию будет удаление.
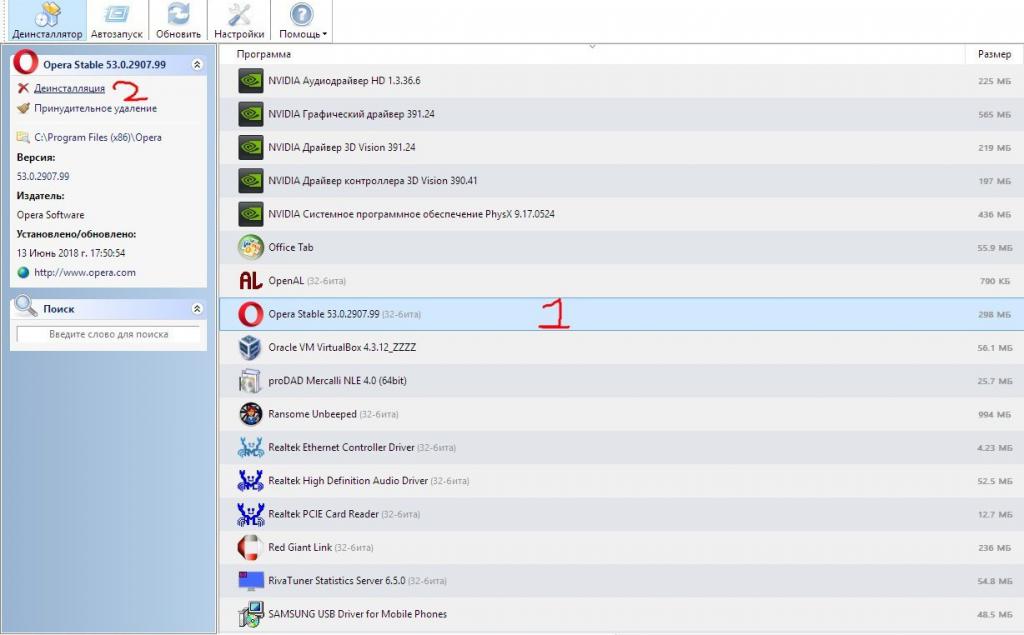
Удалить программу можно через стандартный деинсталлятор или же воспользоваться любым сторонним, например Total Uninstall, Revo Uninstaller и т. д.
Убрать браузер через сброс настроек
Ну и последний способ убрать браузер по умолчанию – сбросить настройки программы. Если предыдущий вариант с удалением не подходит и обязательно нужно, чтобы браузер остался на компьютере, но не был основным, то тут идеально подойдет сброс настроек.
На всех браузерах сброс делается примерно одинаково, единственное, нужная кнопочка может находиться в разных местах. Для примера рассмотрим браузер Google Chrome. Итак, для начала необходимо запустить "Хром". Теперь нажимаем на 3 точки в верхнем правом углу и выбираем из списка "Настройки".
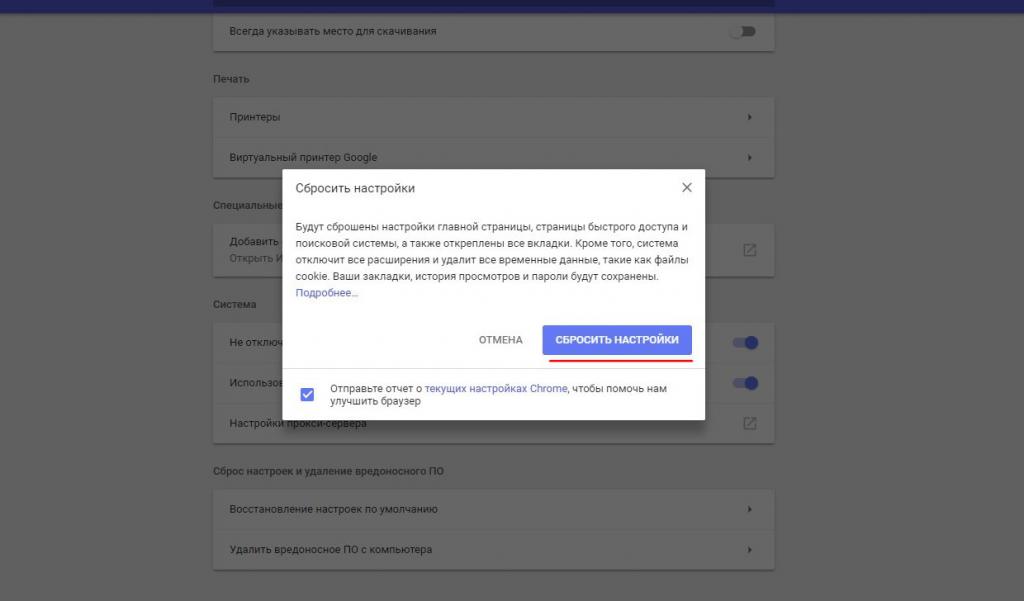
В "Настройках" пролистываем страницу вниз, нажимаем на стрелочку "Дополнительно" и снова пролистываем все до самого конца. Как раз в конце и будет находиться та самая заветная кнопка "Восстановить настройки по умолчанию". Нажимаем на нее и подтверждаем свой выбор. Готово!
fb.ru
Как изменить браузер по умолчанию
Сейчас существует множество качественных веб-браузеров. Например, Google Chrome, Mozilla Firefox или Opera. Установив один или несколько новых браузеров, пользователи не редко сталкиваются с вопросом, как изменить браузер по умолчанию. В данной статье мы расскажем о том, как решить эту проблему.
Изменить браузер по умолчанию довольно просто. Все что вам нужно сделать, это открыть тот браузер, который вы хотите использовать как основной. Войти в его настройки и найти функцию «Сделать браузером по умолчанию». После использования данной функции выбранный вами браузер будет использоваться по умолчанию.
Как сделать Google Chrome браузером по умолчанию
Для того чтобы использовать Google Chrome как браузер по умолчанию открываем его основное меню и переходим в раздел «Настройки».
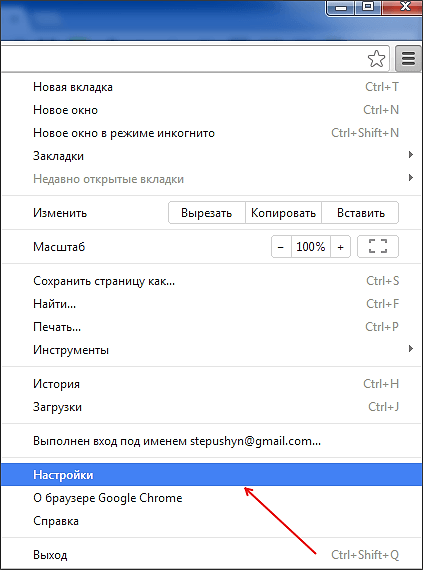
В Настройках внизу страницы вы увидите кнопку «Назначить Google Chrome браузером по умолчанию».
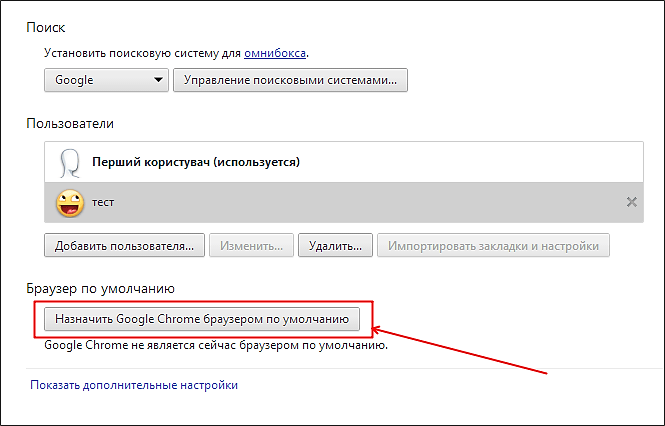
После нажатия на эту кнопку Google Chrome станет браузером по умолчанию.
Как использовать Mozilla Firefox в качестве браузера по умолчанию
Для того чтобы сделать Mozilla Firefox браузером по умолчанию нажимаем на кнопку «Firefox», которая находится в верхнем левом углу программы, и в открывшемся окне выбираем пункт «Настрйоки».
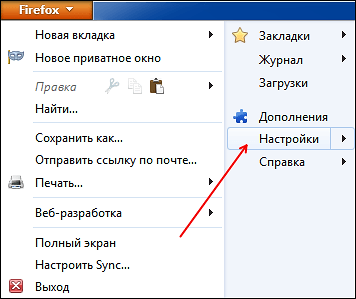
В настройках браузера Mozilla Firefox переходим на вкладку «Общие». Здесь в разделе «Системные настройки» есть кнопка «Сделать Firefox браузером по умолчанию». Нажав на эту кнопку, вы сделаете браузер Mozilla Firefox браузером по умолчанию.
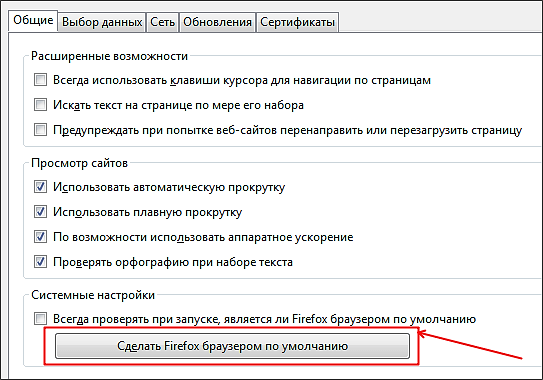
Кроме этого, над кнопкой есть функция «Всегда проверять при запуске, является ли Firefox браузером по умолчанию». Если включить данную функцию, то при смене браузера по умолчанию, браузер Firefox будет сообщать, что он не является браузером по умолчанию и предлагать это исправить.
Как сделать Opera браузером по умолчанию
Для того чтобы использовать веб-браузер Opera в качестве браузера по умолчанию, откройте меню Opera, которое находится в верхнем левом углу программы.
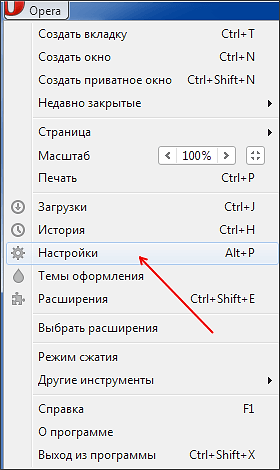
В открывшемся окне перейдите в «Настройки». Также окно с настройками браузера Opera можно открыть с помощью комбинации клавиш Alt+P.
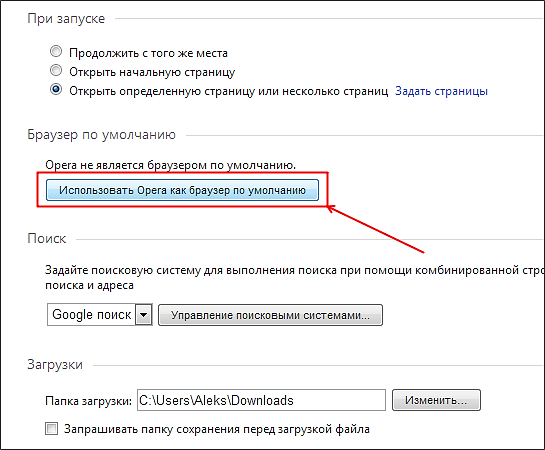
В верхней части окна с настройками вы увидите кнопку «Использовать Opera как браузер по умолчанию». После нажатия на данную кнопку веб-браузер Opera начнет использоваться операционной системой как браузер по умолчанию.
Как сделать Internet Explorer браузером по умолчанию
После установки операционной системы Windows браузером по умолчанию является веб-браузер Internet Explorer. Если вы изменили браузер по умолчанию, но потом решили вернуть Internet Explorer, то это легко сделать.
Откройте Internet Explorer и нажмите на кнопку Alt. После нажатия на кнопку Alt в верхней части окна Internet Explorer появится меню «Файл, Правка, Вид, Избранное, Сервис, Справка». Откройте меню «Сервис», потом откройте пункт меню «Свойства браузера».
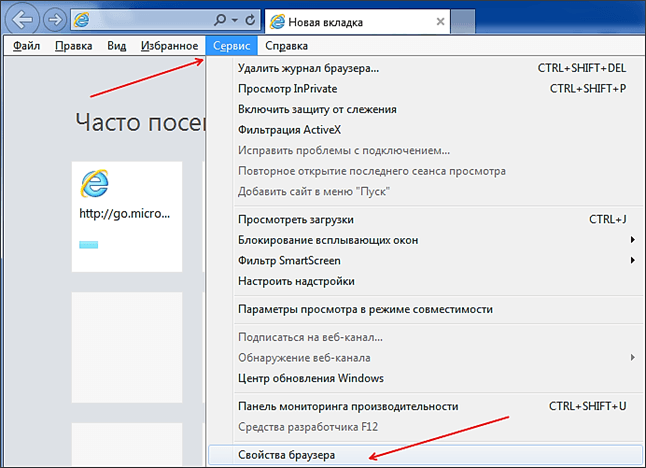
В окне «Свойства браузера» на вкладке «Программы» есть кнопка «Использовать по умолчанию».

Нажав на эту кнопку, вы сделаете Internet Explorer браузером по умолчанию. Кроме этого, под кнопкой есть функция «Сообщать мне, если Internet Explorer не является браузером по умолчанию». Если вы включите данную функцию, то браузер Internet Explorer сообщит вам, если он перестанет быть браузером по умолчанию и предложит это исправить.
Как изменить браузер по умолчанию через Панель управления
Также вы можете установить браузер по умолчанию через Панель управления. Для этого откройте Панель управления и перейдите в раздел «Программы – Программы по умолчанию – Задание программ по умолчанию».
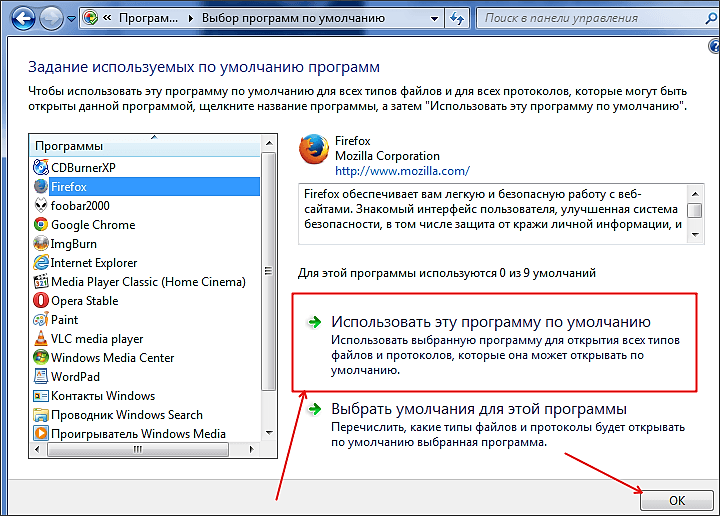
Дальше в открывшемся окне выберите браузер, который вы хотите сделать браузером по умолчанию, и нажмите на кнопку «Использовать эту программу по умолчанию». После этого сохраните результат, нажав на кнопку «OK».
Также здесь можно задать какие именно файлы будут открываться с помощью той или иной программы. Чтобы воспользоваться этой возможностью нажмите на кнопку «Выбрать умолчания для этой программы».
comp-security.net
Как изменить браузер по умолчанию в Windows 7, 8.1, 10
Если на вашем компьютере установлено больше одного браузера, то вы постоянно будете сталкиваться с уведомлением, спрашивающим, с помощью какого из них вы хотите открыть тот или иной файл. Со временем это может надоесть, и у вас останется два варианта действий — удалить все браузеры, кроме самого удобного, или изменить параметры и выбрать браузер по умолчанию.
Что такое «браузер по умолчанию»?
В основных настройках компьютера можно найти параметр «Браузер по умолчанию». Он обозначает то, с помощью какого из находящихся на вашем компьютере браузеров будут открываться ссылки. То есть, если вы откроете файл, содержащий в себе ссылку на документ или страницу, ты вы не получите сообщение «С помощью какого браузера выполнить эту команду?», а сразу перейдете к желаемой вкладке.
 С помощью какого приложения вы хотите открыть файл?
С помощью какого приложения вы хотите открыть файл? Как установить и настроить браузер по умолчанию
Есть несколько способов, позволяющих изменить браузер, которому будет выдаваться приоритет в выполнении задач.
Универсальный способ
Этот способ подойдет для возведения любого браузера в статус «по умолчанию», так как изменяться параметры будут через настройки самого компьютера. Единственное различие — расположение этих настроек, зависящее от версии Windows.
Как изменить в Windows 10
- Через поиск Windows откройте приложение «Параметры».
 Открываем приложение «Параметры»
Открываем приложение «Параметры» - Перейдите к разделу «Система».
 Переходим к разделу «Система»
Переходим к разделу «Система» - Перейдите к подразделу «Приложения по умолчанию».
 Переходим к подразделу «Приложения по умолчанию»
Переходим к подразделу «Приложения по умолчанию» - Пролистайте до блока с выбором браузера и установите нужный вам параметр: Гугл Хром, Мозила Фаерфокс, Операла или Эксплорер. Готово, браузер по умолчанию изменен.
 Выбираем браузер по умолчанию
Выбираем браузер по умолчанию
Как сменить в Windows 7 и 8
- Чтобы включить нужный браузер по умолчанию, откройте панель управления Windows.
 Открываем «Панель управления»
Открываем «Панель управления» - Перейдите к разделу «Программы».
 Переходим к разделу «Программы»
Переходим к разделу «Программы» - Перейдите к подразделу «Программы по умолчанию».
 Открываем подраздел «Программы по умолчанию»
Открываем подраздел «Программы по умолчанию» - Перейдите к выбору программ по умолчанию, нажав соответствующую кнопку.
 Открываем вкладку «Задание программ по умолчанию»
Открываем вкладку «Задание программ по умолчанию» - В открывшемся окне в списке выберите необходимый браузер.
 Выбираем браузер
Выбираем браузер - Нажмите кнопку «Использовать эту программу по умолчанию».
 Выставляем программу по умолчанию
Выставляем программу по умолчанию
Как назначить вручную
Если по каким-то причинам вы не можете перейти к изменению браузера по умолчанию через настройки компьютера, то можно сделать это через сам браузер. Если вы пользуетесь Windows 8.1, 10, то на экране появятся настройки, в которых необходимо будет подтвердить действие, сменив браузер вручную.
Как выбрать Google Chrome по умолчанию
- Разверните меню браузера.
 Разворачиваем меню
Разворачиваем меню - Перейдите к разделу «Настройки».
 Открываем настройки
Открываем настройки - Кликнете по кнопке «Назначить браузер по умолчанию».
 Устанавливаем браузер по умолчанию
Устанавливаем браузер по умолчанию
Как поменять настройки для Оперы
- Разверните главное меню браузера, кликнув по логотипу Opera.
 Открываем меню
Открываем меню - Перейдите к разделу «Настройки».
 Переходим к разделу «Настройки»
Переходим к разделу «Настройки» - Кликнете по кнопке «Использовать Opera в качестве браузера по умолчанию».
 Устанавливаем браузер по умолчанию
Устанавливаем браузер по умолчанию
Установка настроек для Мозила Фаерфокс
- Разверните меню браузера.
 Разворачиваем меню
Разворачиваем меню - Перейдите к разделу «Настройки».
 Переходим к разделу «Настройки»
Переходим к разделу «Настройки» - Кликнете по кнопке Make Default (Установить по умолчанию).
 Нажимаем кнопку «Установить по умолчанию»
Нажимаем кнопку «Установить по умолчанию»
Какие настройки установить, чтобы использовать Яндекс Браузер
- Разворачиваем меню браузера.
 Разворачиваем меню
Разворачиваем меню - Перейдите к разделу «Настройки».
 Переходим к разделу «Настройки»
Переходим к разделу «Настройки» - Нажмите соответствующую кнопку, находящуюся в блоке «Браузер по умолчанию».
 Устанавливаем браузер по умолчанию
Устанавливаем браузер по умолчанию
Как сделать Internet Explorer постоянным браузером по умолчанию
- Разверните меню браузера.
 Разворачиваем меню браузера
Разворачиваем меню браузера - Перейдите к разделу «Свойства браузера».
 Переходим к разделу «Свойства браузера»
Переходим к разделу «Свойства браузера» - В открывшемся окне перейдите к вкладке «Программы».
 Переходим во вкладку «Программы»
Переходим во вкладку «Программы» - Кликнете по кнопке «Использовать по умолчанию».
 Нажимаем кнопку «Использовать по умолчанию»
Нажимаем кнопку «Использовать по умолчанию»
Как поставить по умолчанию Microsoft Edge
- Разверните меню браузера.
 Разворачиваем меню
Разворачиваем меню - Перейдите к разделу «Параметры».
 Переходим к разделу «Параметры»
Переходим к разделу «Параметры» - Кликнете по кнопке «Изменить выбор по умолчанию».
 Нажимаем кнопку «Изменить выбор по умолчанию»
Нажимаем кнопку «Изменить выбор по умолчанию»
Подтверждение изменения
Последний способ изменить браузер по умолчанию — это согласиться с уведомлением, которое иногда появляется при запуске браузера, не являющегося основным.
 Подтверждаем изменение браузера по умолчанию
Подтверждаем изменение браузера по умолчанию Что делать, если браузер по умолчанию не устанавливается
Есть несколько способов, помогающих устранить ошибку, из-за которой браузер по умолчанию постоянно сбрасывается или не выставляется вовсе.
Перезагрузка компьютера
Первое, что стоит сделать в подобной ситуации — перезагрузить компьютер. Все программы и фоновые процессы будут перезапущены и, возможно, начнут работать корректно.
 Перезагружаем компьютер
Перезагружаем компьютер Переустановка
Полностью сотрите браузер из памяти вашего компьютера, а после скачайте установочный файл с официального сайта разработчика и пройдите процесс установки. Помочь это может тогда, когда файлы, отвечающие за работу браузера, были повреждены вирусом или действиями пользователя.
 Удаляем браузер
Удаляем браузер Изменение способа открытия программ и файлов
Если установить браузер по умолчанию не получается, то можно сделать наоборот: задать всем файлам и программам браузер, через который они будут обязаны открываться при запуске.
- Через поиск Windows откройте «Параметры».
 Открываем приложение «Параметры»
Открываем приложение «Параметры» - Перейдите к разделу «Система».
 Открываем раздел «Система»
Открываем раздел «Система» - Перейдите к подразделу «Программы по умолчанию».
 Переходим к разделу «Программы по умолчанию»
Переходим к разделу «Программы по умолчанию» - Откройте вкладку «Задать значения по умолчанию по приложению».
 Нажимаем кнопку «задать значения по умолчанию по приложению»
Нажимаем кнопку «задать значения по умолчанию по приложению» - Выберите в списке желаемый браузер, а после нажмите кнопку «Выбрать значения по умолчанию для этой программы». Готово, осталось выбрать приложения и файлы, которые будут открываться при помощи вашего браузера.
 Нажимаем кнопку «Выбрать значения по умолчанию для этой программы»
Нажимаем кнопку «Выбрать значения по умолчанию для этой программы»
Итак, если вы пользуетесь несколькими браузерами одновременно, то необходимо выбрать самый удобный из них и изменить настройки компьютера так, чтобы все нужные файлы и программы по умолчанию открывались с помощью него. Сделать это можно через параметры Windows или настройки самого браузера. Если выбранный по умолчанию браузер постоянно сбрасывается, то необходимо устранить эту проблему вручную одним из вышеизложенных способов.
Оцените статью: Поделитесь с друзьями!dadaviz.ru
Как сделать Яндекс браузер – браузером по умолчанию
Яндекс Браузер уверенно набирает количество пользователей по всему миру, и странам СНГ в частности. Популярность обусловлена не только скоростью работы, но и огромному списку предустановленных сервисов:
У подавляющего большинства пользователей установлен далеко не один браузер, а сразу несколько. Обеспечить плавный переход на новый обозреватель позволит не только перенос настроек и закладок, но и установка Яндекс Браузера – браузером по умолчанию.
Способы установки Яндекс браузера по умолчанию
В задачи обозревателя входит не только доступ к сайтам, расположенным на сторонних серверах, но и открытие html документов и гипер-ссылок находящихся непосредственно на компьютере. Поэтому, для выбора браузера в качестве основного есть несколько путей, обусловленных именно этими условиями.
 Выбирая Яндекс Браузер основным – вы не меняете стартовую страницу в других обозревателях. Для изменения стартовой страницы читайте другую инструкцию —
Выбирая Яндекс Браузер основным – вы не меняете стартовую страницу в других обозревателях. Для изменения стартовой страницы читайте другую инструкцию —
Через настройки Windows
Способ одинаков для всех версий операционной системы – 7, 8/8.1, 10 и позволяется более тонко настроить типы файлов, открываемые в выбранном браузере.
- Проследуйте по пути: Панель управления – Программы – Программы по умолчанию – Задание программ по умолчанию.

- Выберите из списка Яндекс браузер и перейдите в раздел настроек, указанный на скриншоте.

- Проставьте галочки напротив расширений файлов из списка, которые необходимо открывать выбранной программой.

- Посмотрите, какие типы файлов открываются с помощью других браузеров и выберите их, в том числе.

 Подсказка. Основными расширениями для браузера являются: htm, html, http, https.
Подсказка. Основными расширениями для браузера являются: htm, html, http, https.
Нажмите сохранить. Перезагрузки ПК – не требуется.
В настройках браузера
Не хотите мучить себя «тонкими» настройками – доверьтесь непосредственно Яндекс Браузеру и установите его основным одним кликом мыши.
- Откройте обозреватель и перейдите в настройки.

- Пролистайте страницу до конца и нажмите на указанную кнопку.

- Во всплывающем окне, выберите Yandex.

Для отдельных типов файлов
Можно использовать Яндекс Браузер для чтения определенных типов файлов, например, pdf или psd.
- Наведите на файл необходимого формата курсор и кликните по нему правой кнопкой мыши.
- Выберите «Открыть с помощью» — «Выбрать программу».

- В выпадающем списке найдите Yandex и кликните на него.

Теперь все файлы выбранного формата будут открываться в Яндекс браузере.
Как убрать Яндекс браузер по умолчанию
Чтение файлов на компьютере возможно при соответствии с определенной программой. Нельзя просто убрать этот обозреватель из списка по умолчанию – необходимо выбрать другой.
В панели управления выберите Chrome или FireFox и повторите действия, описанные выше.

Все описанные способы установки Яндекс Браузера – браузером по умолчанию, рабочие и не требуют особых навыков. Соотносите типы файлов с программами, исходя из удобства пользования.
hyperione.com
Как убрать браузер по умолчанию? Несколько простых и полезных способов
Наверняка многие не раз сталкивались с тем, что при попытке открыть какую-нибудь ссылку на компьютере, запускался совсем не тот браузер, которым пользователь привык пользоваться. Почему так случается? Потому что именно этот браузер установлен в системе по умолчанию, а значит, все страницы и ссылки будут открываться только через него. В сегодняшнем материале мы расскажем о том, как убрать браузер по умолчанию. Сложного в этом ничего нет, так что справится любой.
Microsoft Edge
Прежде чем рассказать обо всех универсальных способах, стоит уделить немного внимания двум продуктам от компании "Майкрософт", и первым из них будет Microsoft Edge. В "Виндовс" 8-й и 10-й версии данный браузер стоит сразу, и система по умолчанию считает его основным. Даже если пользователь устанавливает сторонний браузер, но не назначает его главным, Edge все равно будет использоваться для открытия всех ссылок и интернет-страниц.

Итак, как убрать браузер по умолчанию и что для этого нужно сделать? Вот небольшая инструкция:
- Нажать на меню "Пуск".
- Выбрать "Параметры" (иконка в виде шестеренки).
- Далее в открывшемся окне следует найти пункт "Приложения" и выбрать его.
- В появившемся окне, с левой стороны, необходимо нажать на вкладку "Приложения по умолчанию".
- В этой вкладке нужно пролистать список вниз, до кнопки "Сбросить". Вот ее-то и следует нажать.
IE (Internet Explorer)
Теперь рассмотрим, как убрать браузер "Эксплорер" по умолчанию, т. е. второй продукт от "Майкрософт". Internet Explorer не был в почете среди пользователей, потому как обеспечивал низкую скорость загрузки страниц, постоянно тормозил, вылетал, зависал и т. д.
Что же нужно сделать, чтобы убрать IE из списка браузеров по умолчанию? Для начала нужно зайти в "Панель управления". Сделать это можно просто, достаточно нажать на иконку лупы рядом с меню "Пуск" и написать там "Панель управления", после чего выбрать найденный результат.

В "Панели управления" следует найти пункт "Программы", нажать на него и в меню слева выбрать из списка "Включение или отключение компонентов". Откроется небольшое окошко со списком. В этом списке находим пункт Internet Explorer, снимаем галочку с него и нажимаем Ок. Теперь можно переходить к универсальным способам.
Убрать браузер через "Панель управления"
Следующий способ убрать браузер по умолчанию "Яндекс", "Хром", "Опера" и прочие – через "Панель управления". Это тоже весьма полезный, простой и эффективный метод, который поможет каждому.
Нужно зайти в "Панель управления", найти там пункт "Программы по умолчанию" и нажать на него. В появившемся окне выбираем первую строку "Задание программ по умолчанию". Важно: в версиях ОС "Виндовс-10" и "Виндовс-8" при нажатии на "Задание программ…" открывается окно "Параметры" из меню "Пуск", так что тут нужно будет малость схитрить.

Чтобы открылось нужное окно, необходимо нажать сочетание клавиш Win + R, после чего вставить в строку "Выполнить" следующий код и нажать Enter:
control /name Microsoft.DefaultPrograms /page pageDefaultProgramНа экране появится список всех установленных приложений, и вот в нем нужно отыскать необходимый браузер. Далее выбираем его из списка и нажимаем на кнопку "Выбрать значения по умолчанию". Откроется еще одно окно, в котором нужно снять все галочки и после этого нажать "Сохранить".
Убрать браузер через удаление
Еще один способ убрать браузер по умолчанию – удалить его, если он не нужен. Очень часто при установке какой-нибудь программы вместе с ней ставится дополнительно браузер от "Яндекс" или Mail.ru, которые тайком становятся основными и навязчиво предлагают пользователю использовать только их. В таком случае самым оптимальным решением избавиться от браузера по умолчанию будет удаление.

Удалить программу можно через стандартный деинсталлятор или же воспользоваться любым сторонним, например Total Uninstall, Revo Uninstaller и т. д.
Убрать браузер через сброс настроек
Ну и последний способ убрать браузер по умолчанию – сбросить настройки программы. Если предыдущий вариант с удалением не подходит и обязательно нужно, чтобы браузер остался на компьютере, но не был основным, то тут идеально подойдет сброс настроек.
На всех браузерах сброс делается примерно одинаково, единственное, нужная кнопочка может находиться в разных местах. Для примера рассмотрим браузер Google Chrome. Итак, для начала необходимо запустить "Хром". Теперь нажимаем на 3 точки в верхнем правом углу и выбираем из списка "Настройки".

В "Настройках" пролистываем страницу вниз, нажимаем на стрелочку "Дополнительно" и снова пролистываем все до самого конца. Как раз в конце и будет находиться та самая заветная кнопка "Восстановить настройки по умолчанию". Нажимаем на нее и подтверждаем свой выбор. Готово!
загрузка...
fjord12.ru
Как сделать браузер основным (по умолчанию) [Chrome, FireFox, Opera, IE]
 Браузер — это программа, с помощью которой вы просматриваете страницы сайтов в сети Интернет. Для компьютеров с операционной системой Windows популярных браузеров всего четыре: Google Chrome, Mozilla FireFox, Opera и Internet Explorer. У каждого браузера есть свои преимущества и недостатки, и именно по этой причине очень часто на один компьютер устанавливают сразу несколько браузеров. В данной статье я не буду приводить какие-либо сравнения, описывать плюсы и минусы той или иной программы, и тем более не стану агитировать за один из вариантов. Удобство и комфорт — это индивидуальный признак, поэтому каждый должен выбрать для себя сам, что лучше ему подходит. Далее лишь продемонстрирую, что нужно сделать в настройках, чтобы один из нескольких браузеров в системе был назначен основным — использовался по умолчанию.
Браузер — это программа, с помощью которой вы просматриваете страницы сайтов в сети Интернет. Для компьютеров с операционной системой Windows популярных браузеров всего четыре: Google Chrome, Mozilla FireFox, Opera и Internet Explorer. У каждого браузера есть свои преимущества и недостатки, и именно по этой причине очень часто на один компьютер устанавливают сразу несколько браузеров. В данной статье я не буду приводить какие-либо сравнения, описывать плюсы и минусы той или иной программы, и тем более не стану агитировать за один из вариантов. Удобство и комфорт — это индивидуальный признак, поэтому каждый должен выбрать для себя сам, что лучше ему подходит. Далее лишь продемонстрирую, что нужно сделать в настройках, чтобы один из нескольких браузеров в системе был назначен основным — использовался по умолчанию.
В обычном случае, когда запускается неосновной браузер, должно появиться подобное сообщение: «Этот браузер не является браузером по умолчанию. Хотите сделать его таковым? Да / Нет». Когда мы соглашаемся, браузер становится основным.
Пример сообщения в Chrome:

Если по каким-то причинам сообщение не отображается (например, ранее вы уже ответили отказом), необходимо поступить следующим образом…
Сделать Google Chrome браузером по умолчанию
Нажимаем значок гаечного ключа в правой части окна браузера и выбираем пункт «Параметры»:

В разделе «Основные» находим кнопку «Назначить Google Chrome браузером по умолчанию» и нажимаем ее.

Теперь Chrome является браузером по умолчанию.
Сделать FireFox основным браузером
В главном меню программы зайти в «Инструменты», в появившемся меню выбрать пункт «Настройки»:

Далее перейти в раздел «Дополнительные», в области «Браузер по умолчанию» нажать кнопку «Проверить сейчас»:

После проверки появится сообщение:

Нажимаем «Да».
Делаем Opera основным браузером
Открываем браузер. Идем в: «Меню» – «Настройки» – «Общие настройки»

В открывшемся окне настроек открываем вкладку «Расширенные», выбираем раздел «Программы» и ставим галочку «Проверять, что Opera – браузер по умолчанию». Жмем кнопку «OK».

Закрываем браузер и открываем его снова. На появившийся вопрос о необходимости установить Opera браузером по умолчанию отвечаем «Да».

Настроить Internet Explorer браузером по умолчанию
В браузере Internet Explorer переходим в «Сервис», в появившемся меню выбираем «Свойства обозревателя»:

В открывшемся окне открываем вкладку «Программы», в области «Программа обзора по умолчанию» нажимаем кнопку «Использовать по умолчанию» и нажимаем кнопку «OK».

Вот, собственно, и все.
www.commix.ru
- Как настроить сенсорную панель на ноутбуке windows 10

- Локальной сети виды
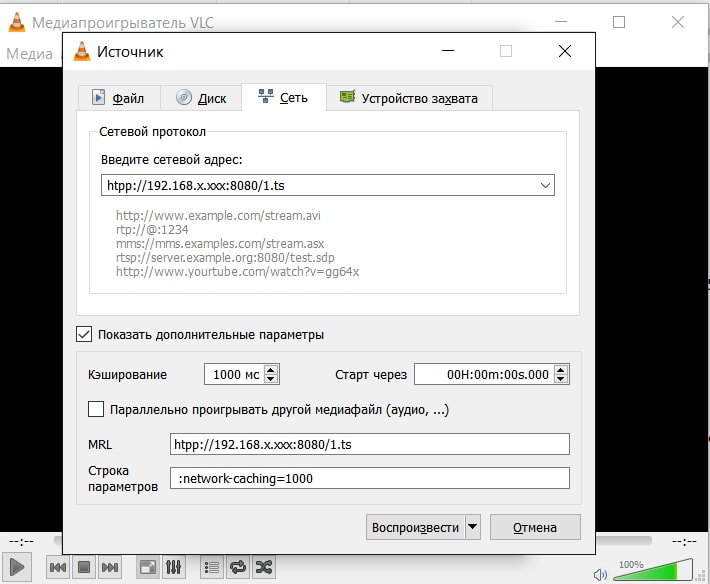
- Ajax как работает

- Как удалить все файлы с диска с

- Если плагин заблокирован что делать

- Excel пример vba

- Как очистить первичный рабочий диск в фотошопе

- Mmc что это

- Сетевые pci карты

- Как сохранить видео из вк на компьютер

- Что за файл msvcp140 dll

