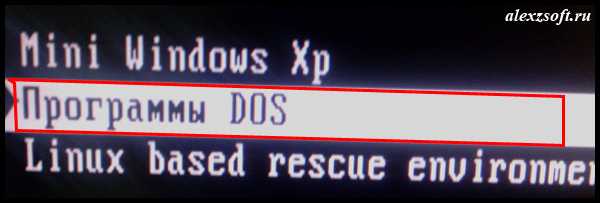Синий экран: код языка 1049. Самостоятельное решение проблемы. Синий экран смерти windows 7 код ошибки 1049
BlueScreen, ошибка. Как исправить ошибку BlueScreen?
Называемый в простонародии «синий экран смерти» на самом деле имеет нормальное название – это BlueScreen (ошибка). Как исправить ее, знает сегодня каждый более-менее профессиональный системный администратор, однако пользователям зачастую о ней ничего не известно.
Данная ошибка является достаточно распространенной, когда используется операционная система Windows. При этом мало кто знает о том, что ошибку, которая приводит к такой неисправности, на самом деле можно определить еще заранее, если понимать, какие проблемы может испытывать ваш компьютер и к чему они могут привести. На самом деле в этом нет ничего сложного, нужно просто запомнить определенный перечень информации.
Почему это произошло?
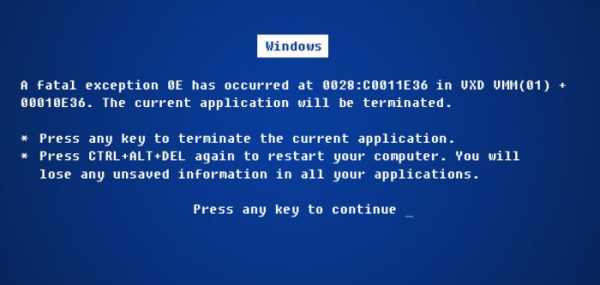
Конечно же, изначально вам следует определить причину, из-за которой возникла такая ситуация. Чтобы это понять, вам нужно рассмотреть упрощенную схему архитектуры вашей операционной системы.
Код вашей операционной системы выполняется в двух основных режимах – это режим ядра и пользовательский. В последнем функционируют разнообразные прикладные утилиты, такие как различные браузеры, блокноты, офис и прочее, то есть те, которые не имеют какого-либо доступа к критически важным параметром вашей ОС. В режиме ядра уже непосредственно выполняется код операционной системы, а также проводится работа установленных драйверов.
Разработчики операционной системы решили использовать такое разделение для того, чтобы добиться высокоэффективной безопасности работы вашей системы, ведь при отсутствии такого разделения при возникновении сбоев в каких-либо приложениях пользователя возникала бы ситуация, при которой операционная система приходила бы в нерабочее состояние. Как бы странно многие это не воспринимали, но после выявления неправильно работающего кода система начинает защищаться и использует для этого BlueScreen (ошибка). Как исправить? Устранить причину возникшей неполадки?
Устанавливаем причину

В профессиональных кругах принято называть синий экран также STOP-ошибкой по той причине, что она моментально прекращает работу компьютера, и единственное, что может сделать пользователь – это подробно ознакомиться с предоставленной ему информацией и просто перезагрузить свой ПК. Стоит отметить, что, в соответствии со стандартными настройками, операционная система сама должна перезагрузить компьютер через определенный промежуток времени, поэтому иногда происходят и такие ситуации, когда всю информацию об ошибке не успеваешь прочитать, после чего устройство уходит в перезагрузку. Это достаточно неудобно, ведь становится сложнее устранять проблему, так как мы не знаем, почему возник BlueScreen (ошибка). Как исправить то, чего не знаешь?
Именно поэтому, если у вас внезапно появился синий экран смерти, вам следует изначально зайти в свойства компьютера, после чего перейти в «Дополнительные параметры», «Дополнительно» и в разделе «Параметры» убрать автоматическую перезагрузку компьютера.
Почему это произошло?
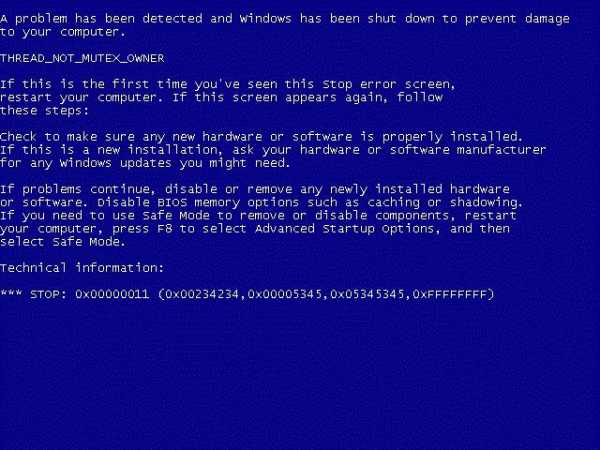
Как уже говорилось выше, вследствие того, что в режиме ядра был выявлен некорректный код, появляется BlueScreen (ошибка). Как исправить, можно узнать после того, как вы определите, из-за чего это возникло. Происходит же это по следующим причинам:
- Конфликт устройств, подключенных к компьютеру.
- Конфликт установленных драйверов.
- Установлен неправильный драйвер.
- Оборудование несовместимо с ОС.
- Устройства в компьютере перегрелись.
- BIOS был неправильно настроен.
- На жестком диске слишком мало свободного места.
- Компьютер заражен вирусными программами.
- Оперативная память и процессор разгонялись.

Почему бывает чаще всего?
Конечно, причин может быть достаточно много, но в преимущественном большинстве случаев фатальная ошибка является следствием того, что у вас присутствует какая-то проблема с драйверами. Особенно часто вследствие этого появляется ошибка BlueScreen Windows 7. В соответствии со статистическими данными, которые собирала корпорация Microsoft, приблизительно 7 из 10 случаев происходят именно по причине неправильной работы установленных драйверов, причем касается это самых разных утилит, включая драйвера к видеокарте, сетевой карте, web-камере, принтеру и другим устройствам.
Как не допустить?

Достаточно частой бывает и такая ситуация, что появляется BlueScreen (выдает ошибку) в том случае, если неисправными являются драйвера различных программ, таких как антивирусники, программы записи, виртуальные приводы и многое другое. Именно по этой причине рекомендуется использовать только оригинальные драйвера, которые предоставляет вам сам разработчик, а не пытаться скачивать их с неизвестных вам сайтов.
Казалось бы, рекомендации простые, но многие их не соблюдают, поэтому в конечном итоге на их компьютере появляется BlueScreen. Коды ошибок могут быть самыми разными, поэтому часто самостоятельно пользователи даже неспособны определить, по какой именно причине возникла такая проблема.
Что делать?

После того как вы обнаружили BlueScreen (ошибка 1049 или другая), вам нужно будет обратить внимание на название драйвера, если он в ней присутствует. Теперь надо будет перейти в меню «Драйвера», после чего найти устройство или же программу, к которой данный софт принадлежит. Это делается для того, чтобы определить утилиту или же устройство, драйвер которого привел к появлению синего экрану. Если драйвер касается программного обеспечения, то в таком случае вполне достаточно просто переустановить его для того, чтобы избавиться от проблемы.
Если же речь идет о драйвере, который принадлежит к одному из устройств компьютера, то в таком случае вам нужно будет его обновить. Достаточно часто бывает и так, что откат на более раннюю версию может избавить вас от страха, что вновь появится BlueScreen (ошибка). Как устранить, вы уже выберете сами в зависимости от того, что послужило причиной.
Код – основной объект внимания

Далее вам следует обязательно обратить свое внимание на код, а также наименование возникшей ошибки. Перейдите в меню под названием «код BSoD», после чего в правом меню выберите код возникшей ошибки. В открывшейся статье вы можете узнать, что представляет собой данная ошибка и как понять, какой нужно выбрать способ для ее быстрого устранения.
В связи с тем, что появилась операционная система Windows 8, которая отличается от предыдущей дизайном, а также различными сведениями, которые отображает «синий экран смерти», вам в обязательном порядке следует читать данную рекомендацию, если вы действительно хотите избавиться от ошибки и больше с ней не встречаться.
Полезная информация
В конечном итоге стоит отметить несколько тезисов, которые нужно знать, если появляется синий экран:

- Синий экран появляется после того, как в режиме ядра при выполнении кода появляется ошибка.
- Применение оригинальных драйверов, а также стабильных программ, скачиваемых с официальных сайтов, минимизирует шансы на появление этой ошибки.
- В любом случае вам нужно полностью устранить причину, из-за которой возник синий экран, даже если после его исчезновения система продолжает нормально функционировать.
Запомнив все это, вы сможете минимизировать риски появления данной ошибки, а в случае чего будете знать, что делать для устранения возникшей проблемы.
Современные пользователи достаточно часто встречают синий экран, но при этом даже не понимают, как его устранить и почему он появился. Считая это чем-то страшным, его потому даже и прозвали "синим экраном смерти", фактически сравняв с ситуациями, когда компьютер уже буквально "при смерти". На самом же деле это не так. И ситуация, как видите, достаточно просто анализируется и устраняется.
fb.ru
Синий экран: код языка 1049
Сегодня мы рассмотрим:
Каждый день, при работе с операционной системой Windows, абсолютно любой пользователь ПК имеет вероятность столкнуться с ошибкой системного характера, которая может быть вызвана чем угодно: неисправностью рабочих компонентов, ошибками в файлах операционной системы, вирусным ПО и прочим.
Одной из таких ошибок является ситуация, когда на мониторе появляется синий экран: «код языка 1049», как исправить который знают не многие. Сегодняшнюю тему мы как раз посвятили этой проблеме, и сейчас вы узнаете, как исправить синий экран с кодом ошибки 1049.
Синий экран «код языка 1049»: причины появления
Возможных вариантов, почему вы видите синий экран 1049, достаточно. Это может произойти по таким причинам:
- полное отсутствие или устаревшая версия необходимых драйверов;
- перегрев комплектующих компьютера: материнская плата, винчестер, видеокарта, процессор, прочее;
- последствия попыток разгона видеоплаты или центрального процессора;
- неполадки в оперативной памяти ПК.

Давайте по порядку пройдемся по этим неисправностям, чтобы вы знали, как исправить синий экран: код языка 1049.
Неисправные драйверы
Первое и самое простое, что вы можете попробовать сделать – это удалить «битые» драйверы и переустановить их заново.Узнать, какой из драйверов вышел из строя – очень просто:
- Откройте «Диспетчер устройств» (находится по пути: кнопка «Пуск» – «Панель управления»).
- Прокликивая каждую категорию, найдите драйверы, которые имеют желтый значок (это значит, что они не рабочие в данный момент).
- Кликните по нерабочему драйверу правой кнопкой мыши и нажмите «Удалить».
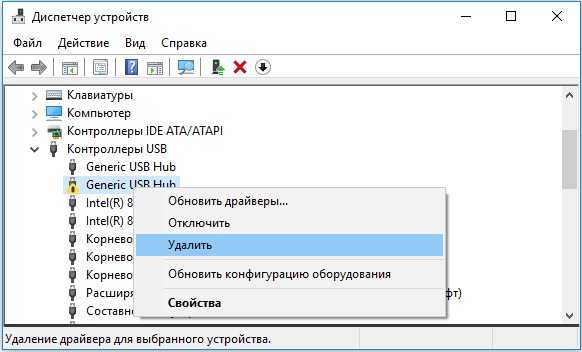
Сделав так со всеми драйверами, вам нужно будет установить их обратно. Конечно, запоминать название и версию каждого – не самый лучший вариант. Поэтому мы вам рекомендуем воспользоваться специальным программным обеспечением DriverPack Solution, которое просканирует вашу операционную систему и автоматически установит или обновит нужные драйверы.

После выполнения этих действий с большой вероятностью синий экран «код языка 1049» вам удастся исправить.
Проверка комплектующих ПК на работоспособность
Проверить рабочие элементы на работоспособность очень легко. Для этого проведите несколько действий для сбора информации о вашем «железе»:
- если во время или после работы компьютера вы чувствуете запах горечи из-под системного блока – взгляните туда самостоятельно, чтобы узнать состояние компонентов;
- скачайте и установите утилиту CPUID HVMonitor, оставьте компьютер включенным и спустя 20-30 минут активной работы ПК запустите это приложение – оно вам покажет температуру всех аппаратных составляющих вашего компьютера.
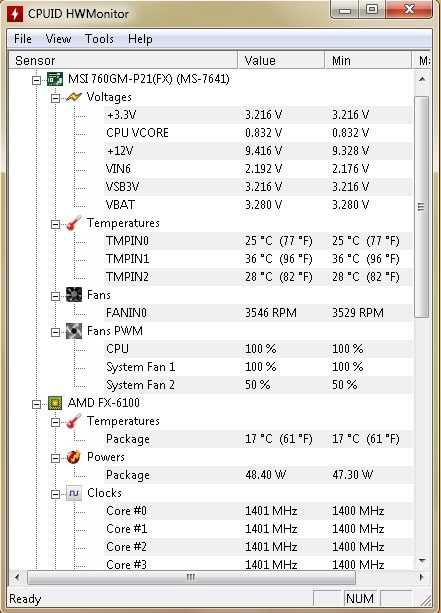
В случае после проверки температуры выяснилось, что проблема была всё-таки в этом, то поможет вам синий экран «код языка 1049» исправить покупка новых деталей и замена ими старых.
Последствия разгона ОС
Разгон операционной системы – дело очень деликатное и один неверный шаг может привести к тому, что вскоре вы увидите, как ваш компьютер начинает показывать различные ошибки, одной из которых может быть синий экран: код языка 1049. Выходом из этой ситуации может быть откат всех настроек разгона к тем, чтобы были указаны по умолчанию.
Одним из самых стабильных и безопасных вариантов как это сделать, может быть сброс настроек операционной системы через BIOS. Для этого достаточно зайти в главное мню БИОСа и сбросить все настройки. Даже если вы использовали дополнительный софт для разгона, а не пользовались только БИОСом, это должно помочь.
Ошибки ОЗУ
Оперативная память (или ОЗУ) – это память на компьютере, которая используется для временного хранения файлов в целях работы программного обеспечения. Другими словами: ошибки в работе ОЗУ или физические повреждения планках с этой памятью обязательно негативно скажутся на работе системы компьютера (в том числе, это с большой вероятностью вызовет синий экран: код языка 1049).
Проверить ОЗУ очень легко:
- тщательно осмотрите планки ОЗУ на наличие поврежденных деталей;
- откройте свойства компьютера и убедитесь, что отображаемое количество оперативной памяти соответствует реальности;
- проверьте оперативную память на наличие системных ошибок.
Когда вы сделаете всё это, проверьте, появляется ли сейчас синий экран «код 1049».
Приложение инициализирует ошибку «код языка 1049»
Бывают частые случаи, когда синий экран «код языка 1049» появляется сразу же после запуска какого-нибудь приложения (особенно, если оно скачано не официальным способом). Здесь средство борьбы очень простое: закрываете программу и полностью её удаляете из компьютера.
Чтобы удалить все следы удаленного приложения, можете воспользоваться утилитой CCleaner или Clean Master.
Итог
Только что мы рассказали вам о самых действенных способах борьбы с синим экраном «код языка 1049», как исправить который вы теперь должны знать и уметь. Если же вы сомневаетесь в своих способностях решить эту проблему, то можете отнести свой компьютер с этой ошибкой в сервисный центр, где специалисты, не вредя вашему ПК, с большой вероятностью исправят проблему.
chopen.net
Исправить ошибку 0x00000109 синий экран на Windows 7
В современные операционные системы входит целый ряд важнейших элементов, от состояния которых зависит работоспособность ОС, а значит, и всего оборудования. Одним из таких файлов является xntkrnl.exe, неприятности с которым приводят к возникновению так называемого экрана смерти. Если внимательно ознакомиться с поступившей информацией, то можно обнаружить код ошибки 0x00000109.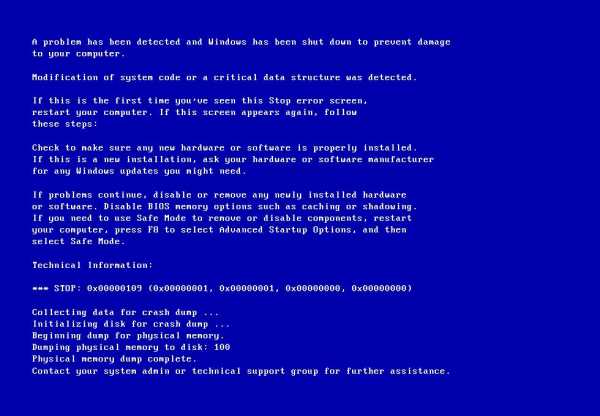
Существует достаточно много причин такого состояния. Естественно, перед лечением, рекомендуется ознакомиться с основными из них.
Когда возникает такая ситуация
Итак, чаше всего синий экран 0x00000109 наблюдается в следующих случаях:
- Использование на ПК операционную систему с изначально модифицированным ядром.
- Наличие вирусных заражений.
- Некорректная работа важных файлов.
- Конфликты между драйверами или установленным на жестком диске ПО.
- Во время попытки обновления ОС произошел сбой.
- Неприятности с системным реестром.
- Повреждение запускного файла.
- Проблемы с винчестером или платами оперативной памяти.
Возможных первопричин – много. Поэтому иногда трудно разобраться, что именно следует сделать, чтобы устранить данную ошибку. Рекомендуется проявить комплексный подход и следовать ниже предложенной инструкции
Методика, исправляющая данную ошибку
Изначально нужно убедиться, что на компе не используется один из вариантов модифицированной ОС. Если это так, то можно попытаться снести с винчестера различные интегрированные в систему утилиты, обновить драйвера. Или – перейти на нормальную, классическую версию Виндовс.
Если не помогло, то рекомендуется повторить следующие действия:
- Активировать автоматический инструмент поиска и исправления поврежденных файлов. Нужно одновременно нажать на «Win» и «R», вбить в строку «cmd», в новом окошке использовать команду «sfc /scannow». Подождать результатов и перезапустить ПК.
- Выполнить исправление реестра. Для этого необходимо будет изначально скачать и установить на комп одну из профильных программ. Например, CCleaner. Дальше – запустить ее и воспользоваться требуемым инструментом. Все происходит в автоматическом режиме и не представляет каких-либо трудностей даже для неопытного юзера.
- Проанализировать момент возникновения проблемы. Если это происходит во время активации какого-либо ПО, то желательно отказаться от его использования. Можно попытаться установить другую версию этого продукта или поискать альтернативу в Сети.
- Запуститься в безопасном режиме. Для этого необходимо инициировать перезагрузку ПК, нажать на «f8», выбрать из списка необходимый вариант, подождать входа в систему, некоторое время поработать в ней. Если функциональность ОС не прерывается ошибкой, то велика вероятность проблем с драйверами. Придется перепроверить их состояние через диспетчер устройств, переустановить, если потребуется.
- Естественно, не стоит забывать и о возможном заражении одним из вирусов. Требуется поставить на жесткий диск качественный антивирусник, активировать его и запустить полноценный анализ OS.
- Состояние винчестера также можно проверить встроенным функционалов Виндовс. Зайти в «Компьютер». Выбрать один из разделов диска. Кликнуть по нему ПКМ и выбрать из списка «Свойства». Перейти в «Сервис», нажать на «Выполнить проверку». Выставить галочки возле всех пунктов, запустить и ожидать итогового результата.
А как исправить после обновления stop 0x00000109? Действительно, такая ситуация может возникнуть именно после этого процесса.
Если это так, то следует сделать следующее:
- Через «Пуск» и «Панель управления» осуществить вход в «программы и компоненты».
- В левой части экранчика нажать на «просмотр установленных обновлений».
- Найти в списке то, после которого и начал возникать сбой.
- Используя правую кнопку компмышки, выбрать пункт «удалить».
- Перезапустить еще раз технику.
В качестве еще одного способа решения можно попытаться откатить Windows до ранее рабочего состояния. Правда, для этого необходимо, чтобы пользователь периодически не забывал создавать специальные точки восстановления. Если это так, то потребуется нажать на «Пуск», ввести «восстановление системы», перейти по ссылке и дальше действовать по предложенной программой инструкции.
Последний из вариантов – оценка состояния оперативной памяти. Во-первых, ее можно проверить с помощью специальных утилит. Например, MEMTEST. Во-вторых – ручным способом, если на компе используется сразу несколько планок оперативки. Необходимо будет выключать оборудование, снимать одну из них, запускать систему и смотреть – появляется ли ошибка. Если нет, то повторять процедуру со следующей платой. При выявлении сбоя – отложить снятую планку в сторону, так как именно она может создавать эту проблему.
windowserror.ru
Что делать с синим экраном смерти и ошибкой 0x0000007b?
Содержание:
Синий экран смерти Windows 7

Синий экран смерти Windows 7 (англ. вариант произносится как Blue Screen of Death или BSoD) – это выводимое системой сообщение о критических ошибках операционных систем, по причине которых дальнейшее продолжение работы невозможно и ПК перезагружается, не сохранив данных.
Настройки Windows 7 для работы с BsoD
Синий экран смерти выводится из-за неполадок в установленном оборудовании или при сбоях в программном обеспечении (обычно, драйверов). На синем фоне отображаются буквы белого цвета, объясняющие причины сбоя. Основной задачей пользователя является правильное толкование абзацев, написанных крупным шрифтом с пробелами, выполненными нижним подчеркиванием и начинающихся со звездочек. К примеру:
*** STOP : 0x0000007B ([параметр 1], [параметр 2] , [параметр 3], [параметр 4])INACCESSIBLE BOOT DEVICE
Setup has encountered a fatal errors that prevents it from continuing.
Contact your products support representative. Following status will assist them in diagnosting the problems.
(0x4, 0x1, 0, 0)
Power down or rebooting your computer now. Setup cannot continue.
Системная ошибка «Stop 0x0000007B» выводится при следующих неисправностях:
- Требуемый контроллером загрузки драйвер не настроен на запуск во время загрузки
- Повреждение драйвера контроллера загрузки
- Повреждение ключей реестра Windows 7 контролирующих способы загрузки драйверов устройства
Для того, чтобы установить источник появления синего экрана смерти, можно сфотографировать его. Но ведь не всегда под рукой есть фотоаппарат. Поэтому, отключаем перезагрузку в авторежиме и включаем запись дампов.
- Кликните правую кнопку мыши на иконке «Мой компьютер», выбирая «Свойства»
- Слева будут «Дополнительные параметры системы»

- Откройте вкладку «Дополнительно»
- В пункте «Отказ системы» устанавливаем «чекбокс» для параметра, отвечающего за запись событий в системный журнал и снимаем для параметра, выполняющего автоматическую перезагрузку

Дамп памяти представляет собой образ содержимого памяти на конкретное время. В то время, когда возникает синий экран смерти, Windows 7 не будет автоматически перезагружаться и в компьютере сохранится «дамп», содержащий информацию об ошибке.
Любой синий экран смерти Windows 7 предоставит Вам код ошибки в шестнадцатеричном коде. К примеру, ошибка INACCESSIBLE_BOOT_DEVICE соответствует коду 0x0000007B. Используя это значение, мы будем идентифициров
itpotok.ru
Что означают коды ошибок при загрузке синего экрана смерти?
У каждого, кто хоть раз встречался с синим экраном смерти при загрузке компьютера или ноутбука остались не очень приятные воспоминания, а еще ест ли и не понятна причина такого сбоя, то кроме паники и страха ничего не появится.
В этой статье я вам расскажу о самых встречаемых кодах ошибок и что они значат.
Коды ошибок.
Синий экран смерти при загрузке компьютера или ноутбука это результат появления как аппаратных или системных ошибок и сбоев, установленная операционная система при появлении таких ошибок не имеет ни каких значений, будь то Windows 95, Windows7, или какая-то другая.
Системное устройство при этом тоже не имеет никакое значение, компьютер, ноутбук, нетбук…
0x0000008e (или 0×00000050)
Эта ошибка означает о нарушении работы оперативной памяти, снимаем модули оперативной памяти, делаем визуальный осмотр, при необходимости зачищаем или делаем полную замену.
0x000000ed: UNMOUNTABLE_BOOT_VOLUME
Ошибка загрузки операционной системы, БИОС не может понять с какого накопителя производить загрузку ОС, не исправен кабель подключения интерфейса жесткого диска или ошибка загрузочного сектора самого жесткого диска. В этом случае меняем шлейфы подключения жесткого диска или переустанавливаем операционную систему.
0x00000001: APC_INDEX_MISMATCH
Ошибка драйвера установщика внутриядерных процессов оперативной памяти, или ошибка чтения с жесткого диска.
0x0000001E: KMODE_EXCEPTION_NOT_HANDLED
Ошибка инициализации центрального процессора и системной платы.
0x00000020: KERNEL_APC_PENDING_DURING_EXIT
Возникшая системная ошибка в драйверах последнего обноаления.
0xC000026C
Ошибка в установке периферийного или системного устройства.
0xC0000221: STATUS_IMAGE_CHECKSUM_MISMATCH
Повреждение системных драйверов, связанных с загрузочным сектором.
0xC0000218: UNKNOWN_HARD_ERROR
Повреждены системные реестры загрузочного сектора.
0xC0000135: UNABLE TO LOCATE DLL, 0xC0000142: DLL Initialization Failure.
Повреждение системной библиотеки dll.
0x1000007E: SYSTEM_THREAD_EXCEPTION_NOT_HANDLED_M
0x1000008E: KERNEL_MODE_EXCEPTION_NOT_HANDLED_M
0xC000009A: STATUS_INSUFFICIENT_RESOURCES
Произошел сбой в системном ядре.
0x0000012C: EXFAT_FILE_SYSTEM.
Ошибка файловой системы.
А вот этот синий экран смерти при загрузке встречается очень часто 0x00000124: WHEA_UNCORRECTABLE_ERROR.
И означает что системная плата не исправна или выработала свой ресурс.
0x00000116: VIDEO_TDR_ERROR
0x00000115: AGP_INTERNAL
0x00000114: VIDEO_SHADOW_DRIVER_FATAL_ERROR
0x00000113: VIDEO_DXGKRNL_FATAL_ERROR 0x000000B4: VIDEO_DRIVER_INIT_FAILURE … и подобные цифры означают ошибку видеодрайвера.
0x000000FE: BUGCODE_USB_DRIVER, ошибка или аппаратная несовместимость в USB портах.
0x000000A5: ACPI_BIOS_ERROR, ошибка в работе самого БИОСа.
0x0000009C: MACHINE_CHECK_EXCEPTION, перегрев системы.
0x00000069: IO1_INITIALIZATION_FAILED, не исправна клавиатура или мышь.
Такой синий экран смерти при загрузке компьютера с кодом ошибки 0x0000001E: KMODE_EXCEPTION_NOT_HANDLED, встречается тоже очень часто, и значит полную не совместимость установленных системных драйверов.
Ест ли вам понравилась эта статья, то расскажите друзьям, нажав кнопку социальных сетей, или напишите комментарий к этой статье.
servis-doma.ru
STOP 0x0000007b - Синий экран смерти(BSOD) в Windows
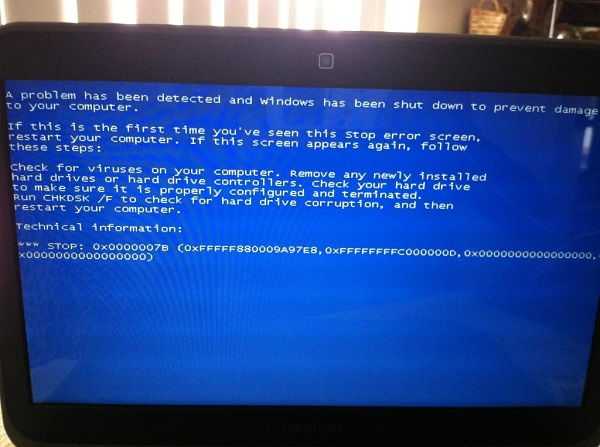
На данном сайте уже была статья где мы боролись с очередным Синим экраном смерти в операционной системе Windows. Тогда система выдавала ошибку 0xc000000f. Данная статья расскажет нам о том как исправить ошибку STOP 0xc000000B, которая выходит в основном при попытке загрузить операционную систему или во время установки Windows.
Ошибка STOP 0x0000007B в Windows
Ошибка STOP 0x0000007B чаще всего появляется на синем экране смерти (так называемом BSOD). Она также может называться «INACCESSIBLE_BOOT_DEVICE». Если операционная система Windows запускается после этой ошибки, то она может сообщить дополнительную информацию:
Имя события проблемы: BlueScreenBCCode: 7b
Причины ошибки STOP 0x0000007B
Ошибка STOP 0x0000007B вызывается драйвером устройства, чаще всего связанных с жесткими дисками или другими контроллерами хранения, а также вирусами, повреждениями данных и, иногда, со сбоями оборудования.
Как исправить ошибку STOP 0X0000007B?
Примечание: некоторые из этих шагов могут потребовать получить доступ к безопасному режиму Windows. Если это невозможно в вашем случае, то пропустите эти шаги.
- Перезагрузите ваш компьютер, если вы еще не сделали этого. Синий экран смерти 0x0000007B может быть результатом однократного сбоя.
- Вы только что установили или вносили изменения в контролер жестких дисков? Если это так, то большая вероятность, что внесенные изменения и стали результатом ошибки. Попробуйте отменить эти изменения и перезагрузитесь. В зависимости от внесенных вами изменений, некоторые решения проблемы могут включать в себя:
- Снимите или перенастройте установленный жесткий диск;
- Загрузитесь с последней удачной конфигурацией, чтобы отменить внесенные в реестр изменения;
- Используйте функцию восстановления системы, чтобы отменить последние изменения;
- Откатите драйвера жесткого диска до предыдущей версии, если вы обновляли их.
- Убедитесь, что SCSI подключен верно, если вы используете жесткие диски SCSI. Неправильное подключение SCSI вызывает ошибку STOP 0x0000007B. Большинство домашних компьютеров не используют диски SCSI.
- Убедитесь, что жесткий диск установлен правильно.
- Убедитесь, что жесткий диск правильно настроен в BIOS.
- Проверьте компьютер на наличие вирусов. Некоторые вирусы, которые заражают Master Boot Record (MBR) или загрузочный сектор, могут вызвать ошибку 0x0000007B. Перед этим проверьте, что ваш антивирус обновлен до последней версии и настроен на сканирование загрузочных секторов и MBR. Сделать это разумеется возможно либо присоединить проблемный жесткий диск к другому компьютеру, либо загрузить с альтернативного носителя с хорошим антивирусом.
- Обновите драйвера для контроллера жестких дисков. Это поможет в случае, если драйвера повреждены или неверны. Если ошибка 0x0000007B происходит во время установки Windows, то подгрузите последние драйвера во время установки операционной системы. В такой ситуации вы можете получать код STOP 0xC0000034.
- Измените режим SATA в Bios на режим IDE. Отключение расширенных функций SATA дисков в BIOS может решить проблему, особенно если вы видите её в Windows XP. В зависимости от вашей версии BIOS, режим SATA может называться AHCI, ATA, Legacy или Compatibility Mode.
- Запустите CHKDSK для проверки вашего жесткого диска. Если поврежден загрузочный том, то CHKDSK может устранить повреждение.
- Запустить команду FIXMBR, чтобы создать новую основную загрузочную запись.
- Очистка CMOS.
- Обновление BIOS.
- Переустановка Windows.
- Если не один из шагов не помог, то необходимо отнести компьютер на диагностику.
Вот такие шаги необходимо проделать для решения STOP 0x0000007b.
P.S. Принимая во внимание тот факт, что коды ошибок Windows иногда выскакивают в самых различных ситуациях, думаю все будут рады если пользователи оставят в комментариях описание своей ситуации и выполненные действия для исправления ошибок.
about-windows.ru
Синий экран смерти появляется при загрузке Windows
Приветствуем наших постоянных читателей и новых посетителей сайта! Сегодня опубликуем небольшую заметку, которая пригодиться если при загрузке Windows появляется синий экран смерти BSoD. Поскольку причины «синего экрана смерти» весьма разнообразны, то мы решили разделить статью на несколько частей, в которых расскажем, как определить, почему появляется синий экран при загрузке операционной системы Windows, и как его победить.
Не важно, какая у вас операционная система: Windows XP, Windows Vista, Windows 7 или Windows 8. Все синие экраны имеют общую природу и являются своеобразной подсказкой, что происходит с системой. Для начала давайте разберемся, почему появляется синий экран.
Причины возникновения экрана смерти
Почему появляется синий экран? На самом деле, все не так сложно. Разделим причины появления BSoD на две общие проблемы: аппаратную и программную. Аппаратные проблемы компьютера, — неисправности системного блока, его комплектующих. К «слабым» компонентам, из-за которых часто появляется экран смерти, можно отнести оперативную память и жесткий диск. Тем не менее, не стоит исключать и другие устройства. Следующие аппаратные проблемы могут вызывать синий экран:
- конфликт компонентов системы (например, вы установили дополнительную планку оперативной памяти)
- выход из строя части компьютера (как писали выше, обычно это ОЗУ или жесткий диск)
- перегрев компьютера
- разгон компьютера
С программными причинами возникновения ошибки сложнее. Здесь сбоить могут и системные службы, и некорректно установленные драйверы, и даже вирус, которые весьма редко, но все же могут вызывать сбои.
- конфликты драйверов или просто неправильные драйверы (которые могут быть попросту несовместимы с ОС)
- действия определенных вирусов
- сбой приложений (часто в этом виноваты антивирусы или программы эмуляции приложений)
Cиний экран и перезагрузка
Если при включении компьютера синий экран практически сразу пропадает и уходит на перезагрузку, то вылечить это можно через безопасный режим Windows. Загрузив таким образом систему, нужно сделать следующее. Для Windows 7:
«Пуск» → «Панель управления» → «Система и безопасность» → «Система» → «Дополнительные параметры системы» → закладка «Дополнительно» → «Загрузка и восстановление» → «Параметры». Нужно снять галку «Выполнить автоматическую перезагрузку».Вот картинка, если возникли трудности:

Для Windows XP все примерно также:
«Пуск» → «Настройка» → «Панель управления» → «Система» → «Дополнительно» → «Загрузка и восстановление» → «Параметры» → «Отказ системы». Здесь также нужно убрать галочку «Выполнить автоматическую перезагрузку».Синий экран смерти — коды ошибок
Когда у вас появляется окно с синим экраном, на нем всегда есть код ошибки. Ниже, мы приведем некоторые коды ошибок, с их трактовкой. Надеемся это поможет убрать синий экран смерти.
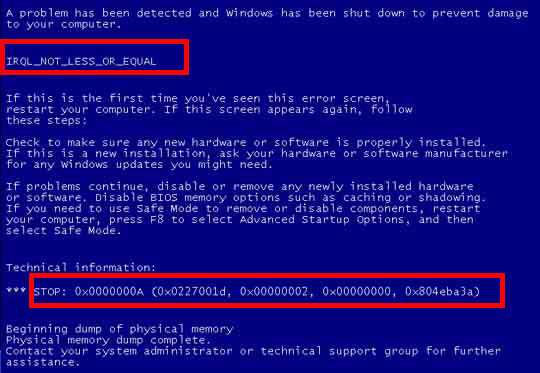
- INACCESSIBLE BOOT DEVICE — как видно из названия, Windows не смогла получить доступ к загрузочному разделу или устройству. Но это не значит, что проблема может быть исключительно аппаратная. Дефектный загрузочный диск, проблема с контроллером, несовместимость компонентов системы, ошибки файловой системы, и даже вирус в загрузочном секторе.
- KMODE EXCEPTION NOT HANDLED — ошибка вероятно связана с аппаратной частью компьютера, например неправильно установленными драйверами или поломкой компонента компьютера. Подобную проблему лучше всего диагностировать по общему принципу, например, как описано в нашей статье «Почему отключается компьютер» с планомерной проверкой всех компонентов.
- NTFS FILE SYSTEM — неисправность или сбой файловой системы Windows 7 или Windows 8. Это может случиться из-за повреждения рабочей поверхности жесткого диска. Из-за вируса, который записался в загрузчик HDD, а также просто из-за повреждения логической структуры файловой системы.
- IRQL NOT LESS OR EQUAL — синий экран может быть вызван ошибкой системной службы Windows, в драйвером или программой.
- PAGE FAULT IN NONPAGED AREA — запрашиваемые данные отсутствуют в памяти (например, система ищет нужные данные в файле подкачки, но не находит их). Обычно связан со сбоем оборудования (дефектная память), нарушением файловой системы, ошибкой системной службы или антивируса.
- сбой появляется из-за дефекта оборудования (оперативной памяти), из-за повреждения файловой системы, а также из-за проблем со службами Windows.
- KERNEL STACK INPAGE ERROR — Windows не может осуществить чтение из файла подкачки на жесткий диск. Причинами такого поведения может быть жесткий диск или ОЗУ, причем они могут быть как физического, так и логического свойства.
- KERNEL DATA INPAGE ERROR — Windows не может прочитать запрашиваемые данные из физической памяти. Причины здесь такие же, как и у предыдущей ошибки: cбойный сектор жесткого диска, проблемы с контроллером HDD, неисправность оперативки.
- UNEXPECTED KERNEL MODE TRAP — ошибка на уровне ядра системы, — может быть как аппаратной, так и программной.
- STATUS SYSTEM PROCESS TERMINATED — программная ошибка, связанная с драйверами, системными службами или некорректной работой приложения
- STATUS IMAGE CHECKSUM MISMATCH — экран смерти появляется, если файл драйвера или системной библиотеки не найден. Причина может быть в повреждении файловой системы или удалении файла.
- DATA BUS ERROR — данная ошибка может появляться, при сбое в оперативной памяти. А также при сбое микросхем в видеокарте. При данной неисправности, также рекомендуем проверить правильность установки драйверов.
Как исправить синий экран смерти
Согласитесь, что ошибка не полностью раскрывает суть проблемы. Для того, чтобы найти причину и исправить синий экран смерти, потребуется проанализировать ситуацию, и даже возможно загрузить компьютер в безопасном режиме. Но бывают ситуации, когда даже в безопасный режим нельзя зайти. Поэтому, давайте остановимся на относительно универсальных способах устранения синего экрана, то есть подумаем логически.
Первое, что вы могли сделать, чтобы появился синий экран смерти, — просто установили новую программу или оборудование компьютера. Его могли вызвать новые драйверы или какое-либо программное обновление. Если перед перезагрузкой или включением/выключением компьютера, вы проводили какие-либо манипуляции, попробуйте вернуть все обратно. Это можно сделать откатив систему в безопасном режиме Windows или просто вытащив новый установленный компонент из компьютера.
В зависимости от того, какие изменения были внесены, попробуйте выполнить следующее:
- Запустите компьютер с последней удачной конфигурацией оборудования, чтобы отменить последнее изменение реестра и драйверов.
- Используйте функцию восстановления системы, чтобы отменить последние изменение системы.
- Откатите драйвер нового устройства до предыдущей версии (лучше всего делать в безопасном режиме).
Убедитесь, что на системном разделе Windows есть хотя бы минимальное количество свободного места. Синей экран смерти и другие серьезные проблемы, как например потеря данных, может произойти, если на диске не достаточно свободного места у раздела с операционной системой Windows. Microsoft рекомендует оставлять по крайней мере 100 Мб свободного места. Тем не менее, мы советуем оставлять свободным не менее 15% от общего объема раздела.
Проверьте компьютер на наличие вирусов. Некоторые вирусы могут вызвать синий экран смерти, особенно те, которые заражают главную загрузочную запись (MBR) или загрузочный сектор жесткого диска. Убедитесь, что ваша антивирусная программа, с обновленными базами, настроена на сканирование MBR и загрузочных секторов.
Обновите Windows до последнего сервис пака (Service Pack). Microsoft регулярно выпускает патчи и пакеты обновлений для своих операционных систем, которые могут содержать исправления причин BSOD.
Попробуйте сделать обновление драйверов для вашего оборудования. Большинство «аппаратных» синих экранов смерти связано с обновленными драйверами, которые могут вызывать ошибку.
Проверьте журналы просмотра событий на наличие ошибок или предупреждений, которые могли бы являться причиной экрана смерти. Для этого нужно зайти в управление компьютером. Нажмите правой кнопкой по значку «Компьютер» или «Мой компьютер» на рабочем столе (если нет на рабочем, то в меню «Пуск») и выберите пункт «Управление»:
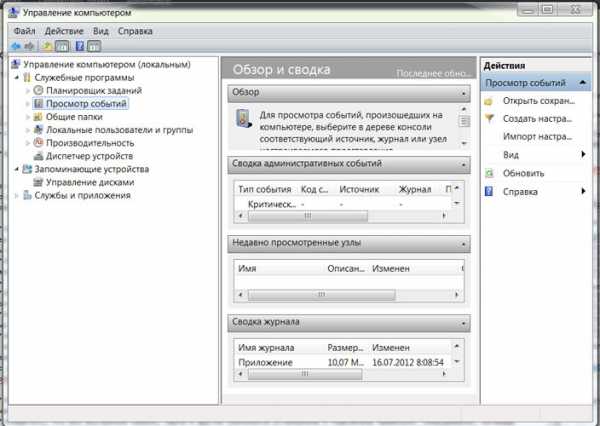
Попробуйте вернуть в BIOS настройки, сбросив на «по умолчанию». Разогнанный или неправильно настроенный BIOS может вызвать всевозможные случайные вопросы, в том числе и синий экран.
Убедитесь, что все внутренние кабели, карты и другие компоненты установлены и подключены правильно. Оборудование, нетвердо стоящее в месте, может вызвать синий экран смерти, так что попробуйте переустановить его:
- Переустановите все внутренние данные и силовых кабелей
- Переустановите модули памяти
- Повторно любые карты расширения (звуковую, видео карту)
Выполните диагностические тесты на все оборудование, которое можете проверить. Весьма вероятно, что причиной того или иного синего экрана смерти могут быть следующие компоненты:
- Оперативная память
- Жесткий диск

Если тест провален, то замените память или жесткий диск, как можно скорее. В крайнем случае, бывает полезным обновить прошивку BIOS. В некоторых ситуациях, устаревшая версия БИОС может вызвать синий экран из-за некоторых несовместимостей.
Как посмотреть код ошибки если компьютер быстро перезагружается при BSOD
Если Вы не успеваете посмотреть код ошибки синего экрана смерти и компьютер перезагружается, то нужно отключить автоматическую перезагрузку при BSOD. Для этого в Windows 7/Vista/8 заходим: Правой кнопкой мыши по «Компьютер» > «Свойства» > справа находим «Защита системы» > «Дополнительно» > группа «Загрузка и восстановление» > «Параметры».Здесь нужно снять галочку «Выполнить автоматическую перезагрузку» и включить запись малых дампов памяти (найти группу «Запись отладочной информации» и в списке выбрать «Малый дамп памяти (128 КБ)»).

Для Windows XP порядок несколько иной:
«Мой компьютер» > «Свойства» > вкладка «Дополнительно» > группа «Загрузка и восстановление» > «Параметры».В появившемся окошке нужно снять галочку «Выполнить автоматическую перезагрузку» и включить запись малых дампов памяти (найти группу «Запись отладочной информации» и в списке выбрать «Малый дамп памяти (64 КБ)»).
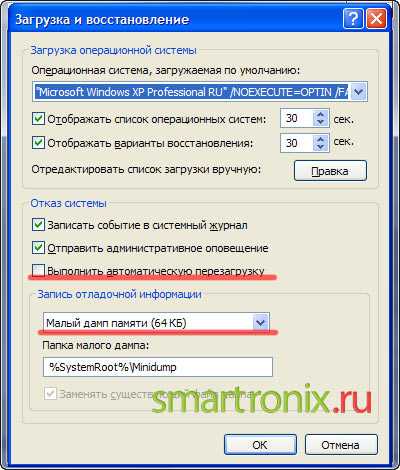
Дампы нужны чтобы посмотреть код ошибки синего экрана в Windows. Файл дампа можно найти в папке C:\Windows\Minidump и открыть программой Blue Screen View, которую можно скачать по этой ссылке http://www.nirsoft.net/utils/blue_screen_view.html. Надеемся, наша публикация помогла и вы нашли причину BSOD. Теперь вы знаете, как исправить синий экран смерти, если он вдруг появится.
smartronix.ru
- Pdf сделать как книгу

- Восстановление диска windows 10
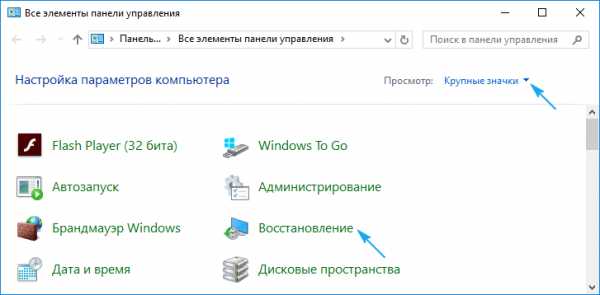
- В браузере комп виснет
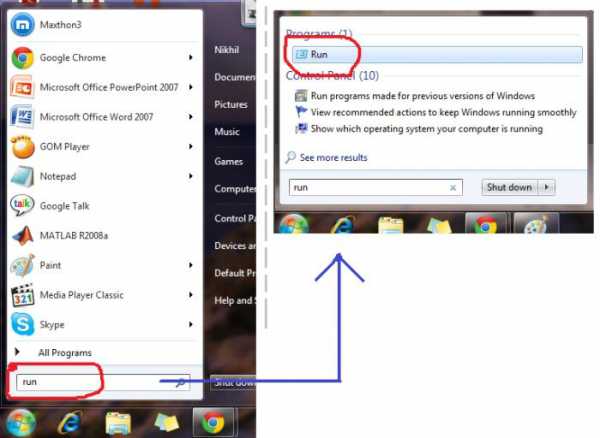
- Звуковое устройство отключено windows 7 не исправлено

- Как поменять пароль в ноутбуке
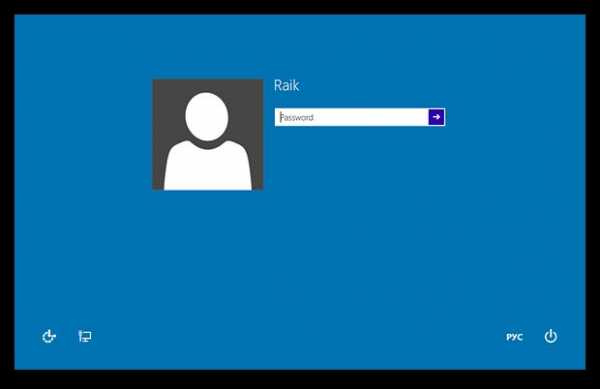
- Как часто чистить компьютер от пыли

- Як скачати музику

- Common files что это за программа и нужна ли она
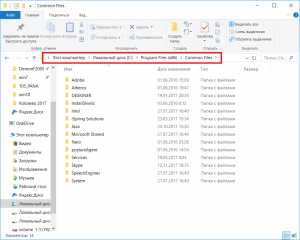
- Как изучить быстро компьютер

- Как в телеграмме установить время
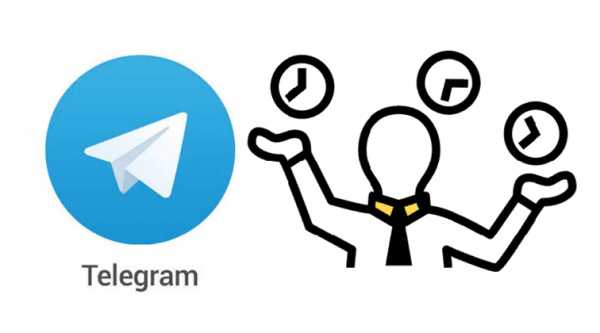
- Исправление ошибок диска