Как создать и использовать диск восстановления в Windows 10 или 8. Восстановление диска windows 10
Диск восстановления Windows 10 – Blog-95
В этой инструкции подробно о том, как создать диск восстановления Windows 10, а также о том, как использовать загрузочную флешку или DVD с установочными файлами системы в качестве диска восстановления, если возникла такая необходимость.
Диск восстановления Windows 10 способен помочь в случае самых различных проблем с системой: когда она не запускается, стала неправильно работать, требуется восстановить систему, выполнив сброс (возврат компьютера в исходное состояние) или использовав заранее созданную резервную копию Windows 10.
Во многих статьях на этом сайте есть упоминание диска восстановления, как одного из инструментов решения проблем с компьютером, а потому и было решено подготовить данный материал. Все инструкции, имеющие отношение к восстановлению запуска и работоспособности новой ОС вы можете найти в материале Восстановление Windows 10.
Создание диска восстановления Windows 10 в панели управления
В Windows 10 предусмотрен простой путь сделать диск восстановления или, вернее USB флешку через панель управления (способ для CD и DVD также будет показан далее). Делается это в несколько шагов и минут ожидания. Отмечу, что даже если ваш компьютер на запускается, вы можете сделать диск восстановления на другом ПК или ноутбуке с Windows 10 (но обязательно с той же разрядностью — 32-бит или 64-бит. Если у вас нет другого компьютера с 10-кой, в следующем разделе описывается, как обойтись без него).
- Зайдите в панель управления (можно кликнуть правой кнопкой мыши по Пуску и выбрать нужный пункт).
- В панели управления (в пункте Просмотр установите «Значки») выберите пункт «Восстановление».
- Нажмите «Создание диска восстановления» (требуются права администратора).
- В следующем окне вы можете отметить или убрать пункт «Выполнить резервное копирование системных файлов на диск восстановления». Если сделать это, то будет занят значительно больший объем места на флешке (до 8 Гб), зато, упростится сброс Windows 10 в исходное состояние, даже если встроенный образ восстановления был поврежден и требует вставить диск с отсутствующими файлами (т.к. необходимые файлы будут находиться на накопителе).
- В следующем окне выберите подключенную флешку, из которой будет создан диск восстановления. Все данные с нее будут удалены в процессе.
- И, наконец, дождитесь, когда создание флешки будет завершено.
Готово, теперь у вас в наличии есть диск восстановления, поставив загрузку с которого в БИОС или UEFI (Как зайти в БИОС или UEFI Windows 10, или используя Boot Menu) вы можете войти в среду восстановления Windows 10 и выполнить многие задачи по реанимации системы, включая откат ее к изначальному состоянию, если ничто другое не помогает.
Примечание: вы можете продолжать пользоваться USB накопителем, из которого сделали диск восстановления, для хранения своих файлов, если есть такая необходимость: главное, чтобы в результате не оказались затронуты уже размещенные там файлы. Например, вы можете создать отдельную папку и пользоваться только ее содержимым.
Как создать диск восстановления Windows 10 на CD или DVD
Как можно заметить, в предыдущем и основном для Windows 10 способе создания диска восстановления, под таким диском подразумевается только флешка или иной USB накопитель, без возможности выбрать CD или DVD для этой цели.
Однако, если вам требуется сделать диск восстановления именно на компакт-диске, такая возможность всё еще присутствует в системе, просто в немного другом расположении.
- В панели управления откройте пункт «Резервное копирование и восстановление».
- В открывшемся окне средств резервного копирования и восстановления (при этом не придавайте значения тому, что в заголовке окна указано Windows 7 — диск восстановления будет создан именно для текущей установки Windows 10) слева нажмите «Создать диск восстановления системы».
После этого вам останется выбрать привод с чистым диском DVD или CD и нажать «Создать диск» для записи диска восстановления на оптический компакт диск.
Его использование не будет отличаться от создаваемой в первом способе флешки — достаточно поставить загрузку с диска в BIOS и загрузить компьютер или ноутбук с него.
Использование загрузочной флешки или диска Windows 10 для восстановления
Сделать загрузочную флешку Windows 10 или установочный диск DVD с этой ОС проще простого. При этом, в отличие от диска восстановления, возможно практически на любом компьютере, вне зависимости от версии установленной на нем ОС и состоянии ее лицензии. При этом такой накопитель с дистрибутивом можно потом использовать на проблемном компьютере как диск восстановления.
Для этого:
- Поставьте загрузку с флешки или диска.
- После загрузки, выберите язык установки Windows
- В следующем окне внизу слева выберите пункт «Восстановление системы».
В результате вы попадете в ту же среду восстановления Windows 10, что и при использовании диска из первого варианта и сможете выполнить все те же действия по исправлению проблем с запуском или работой системы, например, использовать точки восстановления системы, проверить целостность системных файлов, восстановить реестр с помощью командной строки и не только.
Поделитесь статьёй в социальных сетях:blog-95.ru
Создание диска восстановления Windows 10
Общеизвестно, что ни одна из существующих ныне операционных систем (ОС) не может гарантировать абсолютную бесперебойность работы. Windows 10 не является исключением из этого правила. В особо критичных случаях, может потребоваться наличие диска восстановления ОС. Данная статья является инструкцией, в которой подробным образом рассмотрены назначение и действия, необходимые для записи подобного носителя.
Диск восстановления системы (называемый иногда загрузочным диском) – это накопитель, на котором записано определенное программное обеспечение, позволяющее воспользоваться несколькими вариантами восстановления Windows в случае ее поломки. На данный момент диском этот накопитель называется лишь условно. Да, раньше это были загрузочные CD/DVD диски, но сейчас, говоря о загрузочном диске Windows, подразумевают Flash-накопитель.
Это устройство, создаваемое самим пользователем, позволяет не только реанимировать ОС, но и выполнить действия, которые невозможно осуществить во время ее обычного рабочего процесса (проверка системных файлов, сброс настроек, проверка состояния реестра и т.д.).
Подробное руководство по записи загрузочного диска Windows 10
Корпорация Microsoft оставила принцип записи загрузочного диска для Windows 10 таким же логичным, как и в предшествующей версии ОС. Незначительные изменения коснулись лишь оптимизации процесса. Следует отметить, что диск восстановления, созданный на другом ПК — также подойдет для решения проблемы. Правда, версия и разрядность ОС должны быть идентичными.
Итак, приступим: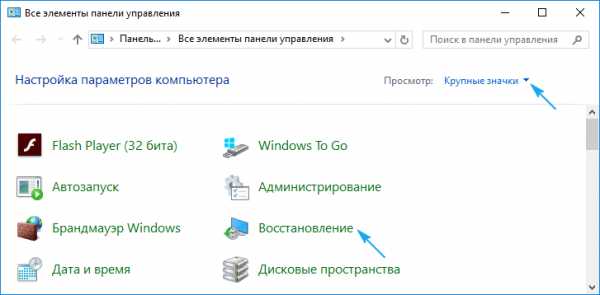
- Открываем Панель управленияЗдесь существует несколько вариантов: открытие панели через командную строку, ярлык на рабочем столе, использование поисковой строки и т.д.
- В поле «Просмотр» устанавливаем значение «Крупные значки» (если таковое уже не установлено). Так будет проще найти требуемый пункт меню.
- Кликаем на пункт «Восстановление».Для произведения дальнейших действий, ОС затребует права администратора, поэтому работать нужно в соответствующей учетной записи.
- Открываем ссылку, предлагающую создать диск восстановления.
- Дальше необходимо определиться с предложением системы о копировании резервных файлов на USB-накопитель.
- Подключаем «флешку» к USB-порту.Важно понимать, что вся информация, находящаяся на «флешке» будет стерта, поэтому следует позаботиться о копировании важных для вас файлов.
- В открывшемся окне выбираем подключенный к ПК накопитель и нажимаем на кнопку «Далее».
- Ожидаем, пока процесс не завершится.Открывшееся окно будет сигналом об успешном выполнении задачи.
- Кликаем на кнопку «Готово».
Если такое копирование осуществить, то процедура создания восстановительного диска займет более длительное время, поскольку на «флешку» будет загружено куда больше файлов. С другой стороны, в случае восстановления работоспособности ОС, наличие этих файлов на диске значительно упростит сам процесс реанимации Windows.
На этом – все. Диск, при помощи которого можно восстановить Windows 10, создан и готов к дальнейшему использованию.
Теперь появилась возможность запускать ОС из готового накопителя. Для этого, при загрузке, пользуемся «Boot Menu» или меняем приоритет выбора устройств для загрузки системы. Таким образом, получаем выход в среду восстановления Windows, где доступны все функции для приведения системы в состояние полной работоспособности.
В последствие, восстановительную «флешку» не запрещается использовать для хранения информации. Естественно, при условии, что на ней еще осталось свободное место для этих целей. В этом случае, рекомендуется изменить значение записанных на накопитель системных файлов и каталогов на «Скрытый». Это нехитрое действие предохранит файлы восстановления от, например, нечаянного удаления.
Использование загрузочного диска Windows 10
Наличие созданного собственными руками восстановительного USB-накопителя, избавляет пользователя от необходимости загрузки программного обеспечения из сети интернет (в виде ISO-файла). К тому же, использование такой «флешки» допустимо на ПК с любой версией «десятки», независимо от установленных обновлений.

В первую очередь, нужно попасть в меню восстановления ОС.
- Используем «Boot Menu» (загрузочное меню). Устанавливаем USB-накопитель как первичное устройство для загрузки Windows.
- Выбираем «Русский язык».
- В открывшемся окне с кнопкой «Установить», выбираем пункт «Восстановление системы».
Таким образом, попадаем в среду, где можно реанимировать Windows 10. В этом меню, помимо полностью функциональной командой строки, к услугам пользователя представлено несколько методов приведения ОС к рабочему состоянию: сброс системы, проверка работоспособности системных файлов, процесс восстановления реестра и т.д.
windows10club.ru
Диск восстановления Windows 10: создание шаг за шагом
Под диском восстановления Windows десятой версии сегодня уже следует понимать USB-накопитель. В «десятке», как и в версии 8.1 системой не предусмотрено создание аварийного DVD или CD-диска. Зато на флешку объёмом 16 и более гигабайт существует возможность записать дополнительно и образ системы, который в случае серьёзного сбоя можно использовать для приведения Windows в исходное состояние.
Как создать диск аварийного восстановления
Запись флеш-накопителя для восстановления системы после сбоя осуществляется в окне создания соответствующего диска. Чтобы в него попасть, выполните следующие действия:
- Откройте панель управления. Проще всего это сделать через контекстное меню кнопки «Пуск», для чего правой кнопкой кликните по ее изображению и уже в открывшемся списке выберите искомый пункт.

- Откройте раздел «Восстановление» панели управления и выберите команду, позволяющую создать аварийный диск.
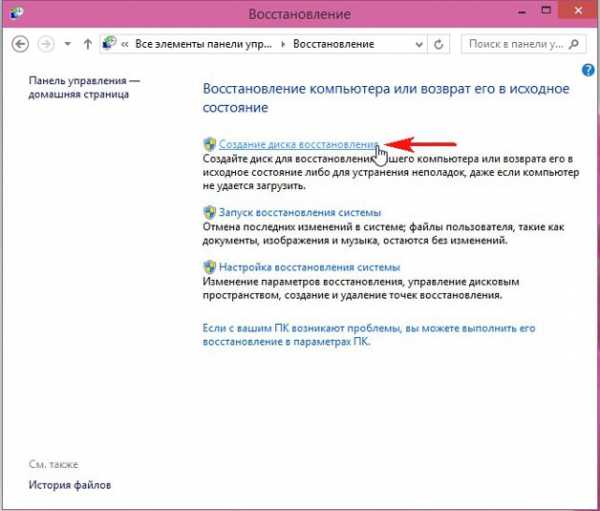
Еще проще попасть в необходимый раздел посредством штатного внутрисистемного поиска, который в Windows 10 находится прямо в панели задач.

В открывшемся окне создания аварийного накопителя можно галочкой отметить пункт, разрешающий системе записать на флешку системные файлы, которые могут быть использованы для возврата Windows 10 в исходное состояние. Это позволит значительно расширить возможности диска при восстановлении функциональности системы, правда, понадобится накопитель большого объема — н/м 16 Гб.
Как использовать диск восстановления
Запуск производится после перезагрузки устройства, но при условии, что соответствующим образом выставлен приоритет загрузки. В разных версиях BIOS он задается по-разному, но обычно приоритет USB-накопителя выставляется напротив строчек Boot Device Priority или First Boot Device.
После загрузки устройства с флешки появляется окно, позволяющее выполнить следующие действия, чтобы вернуть Windows 10 работоспособность:
- Использовать контрольные точки;

- Вернуть системе рабочее состояние при помощи функции восстановления образа;
- Автоматически при загрузке попытаться восстановить систему;
- Восстановить загрузчик Windows, используя возможности командной строки.
Оптимальный вариант — откат до определенной контрольной точки, т. е. до момента, когда конфигурация ОС позволяла ей работать стабильно.
Если по каким-то причинам сделать это не удается, а автоматическое восстановление при загрузке не помогает, то остается откатывать систему до первоначального состояния, разумеется, если диск восстановления windows 10 содержит системные файлы, позволяющие переустановить ОС.

Делается это кликом в левом нижнем углу окна с кнопкой «Установить» по соответствующей ссылке. Однако не всегда такая возможность имеется, поэтому гораздо удобнее бывает заранее создать в ручном режиме образ системы и при загрузке с аварийного диска использовать функцию восстановления ОС из образа.
Самостоятельно записываем образ ОС
Лучше всего создание образа Windows 10 осуществлять сразу после ее инсталлирования системы и установки драйверов, пока она не захламлена, но уже находится в полностью рабочем состоянии. Запись можно проводить на внешний винчестер или даже DVD-диски, которых для сохранения образа понадобится сразу несколько штук.

Необходимо выполнить следующие действия:
- Описанным уже способом перейдите в панель управления;
- Последовательно войдите в подразделы «Система и безопасность», далее — «Архивация и восстановление»;
- В открывшемся окошке останется запустить мастер создания образа системы, кликнув по соответствующей ссылке.
Запустится утилита, которая первым делом потребует от пользователя указать, на каком носителе будет храниться образ, будь то DVD-диск, винчестер и т. п. Останется лишь подтвердить выбор, после чего созданный образ можно будет использовать для оперативного восстановления системы до рабочего состояния на момент записи данного накопителя.
Пожаловаться на контентrecoverit.ru
Как создать и использовать диск восстановления в Windows 10 или 8
Читайте, как создать диск или флешку для восстановления Windows 10 или 8. Где скачать образ Windows и как восстановить систему c помощью установочного диска. Диск восстановления Windows 10 или 8 – это инструмент, который используется если операционная система не загружается или работает с ошибками, для того чтобы восстановить её работоспособность или вернуть в предыдущее состояние, используя созданную ранее резервную копию.
Начиная с Windows 7 при установке операционной системы на компьютере кроме основных разделов создаются также скрытые. Данные разделы нельзя увидеть в проводнике, они видны только в Диспетчере дисков – это:
- System Reserved (Зарезервировано системой).
- Без названия (Раздел восстановления).
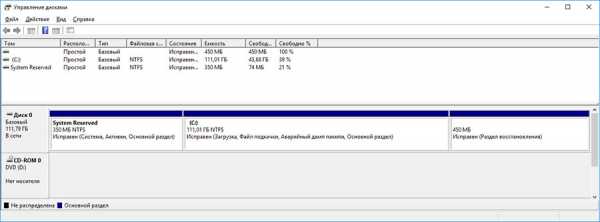
В разделе System Reserved хранятся файлы конфигурации хранилища загрузки (BCD) и загрузчик системы (bootmgr). Таким образом система осуществляет защиту загрузочных файлов операционной системы и с помощью данного раздела осуществляется вход в среду восстановления системы.
Если в результате повреждения системных файлов операционная система утрачивает работоспособность и не загружается, то восстановить их можно используя среду восстановления. Запустить её можно нажав во время запуска компьютера клавишу F8.
Запустив Среду восстановления, выберите пункт Восстановление системы или Устранение неполадок компьютера. Название пунктов меню может варьироваться в зависимости от версии операционной системы и способа запуска Среды восстановления.
Раздел восстановления может быть создан на жестком диске при установке операционной системы (как правило последние версии Windows так и делают). На таком разделе размещены данные, необходимые для восстановления системы.
Как восстановить Windows 10 с помощью диска восстановления?
- Как создать диск восстановления Windows 10;
- Как создать флешку для восстановления Windows 10 или 8;
- Где скачать образ диска восстановления;
- Восстановите Windows 10 с помощью установочного диска;
- Диск восстановления системы от производителя ноутбука.
- Восстановите данные жесткого диска;
- Восстановите разделы жесткого диска.
Как создать диск восстановления Windows 10
Ищите как создать диск восстановления Windows 10? Выполните следующие действия:
- Перейдите в Панель управления / Восстановление.
- Выберите Создание диска восстановления.
- Вставьте диск в привод.
- Выберите его как место создания диска восстановления системы и создайте его следуя указаниям системы.

Для записи диска восстановления понадобится CD, DVD диск.
Как создать флешку для восстановления Windows 10 или 8
Ищите как создать флешку для восстановления Windows 10 или 8? Выполните следующие действия:
- Перейдите в Панель управления / Восстановление.
- Выберите Создание диска восстановления.
- Вставьте USB флешку в привод.
- Выберите её как место создания диска восстановления системы и создайте его следуя указаниям системы.

Для создания диска восстановления понадобится свободная USB-флешка.
Где скачать образ диска восстановления
В случае, если по какой-то из причин вами не был создан диск восстановления системы, а Windows утратила работоспособность, то её можно восстановить с помощью образа диска восстановления операционной системы.
Такой образ можно создать сразу после установки ОС и программного обеспечения или в любой другой момент.
Вы можете скачать бесплатную утилиту от Microsoft и создать образ. Для этого выполните следующее:
-
Скачайте, установите и запустите утилиту.
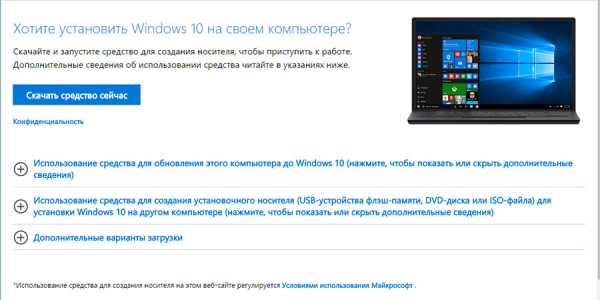
- Программа выполнена в виде пошагового мастера. Следуйте его рекомендациям для создания и записи образа на DVD диск или флешку.
Примечание. Не запускайте диск восстановления системы из рабочей Windows. Для правильного его использования установите в BIOS первым загрузочным устройством носитель с образом системы и перезагрузите компьютер.
Важно: Создавать образ необходимо только на работоспособной системе, не зараженной вирусами и не содержащей ошибок. После восстановления вы получите точную копию системы на момент ее создания.
Восстановите Windows 10 с помощью установочного диска
Ищите способ восстановления Windows 10 с помощью установочного диска? Выполните следующее:
- Установите в BIOS или UEFI загрузку операционной системы из CD, DVD или USB диска (в зависимости от носителя установочного диска).
- Вставьте в привод (или подключите к USB-порту) установочный диск Windows.
- Перезагрузите компьютер и подтвердите загрузку с CD диска.
- В предложенном меню выберите Диагностика / Восстановление компьютера. Следуйте дальнейшим указаниям мастера. Дальнейшую работу программа восстановления осуществит автоматически.
- Дождитесь окончания процесса восстановления и перезагрузите компьютер.

Диск восстановления системы от производителя ноутбука
Для восстановления Windows применимы те же способы, что и для настольного компьютера. Дополнительным вариантом восстановления системы на ноутбуке, в отличии от настольного компьютера, есть возможность возвращения ноутбука к заводскому состоянию с помощью скрытого Раздела восстановления, который предустановлен производителем.
При восстановлении заводских настроек ноутбука:
- Будут удалены все пользовательские данные системного раздела ноутбука.
- Отформатируется системный раздел ноутбука.
- Установятся все предустановленные производителем программы и приложения.
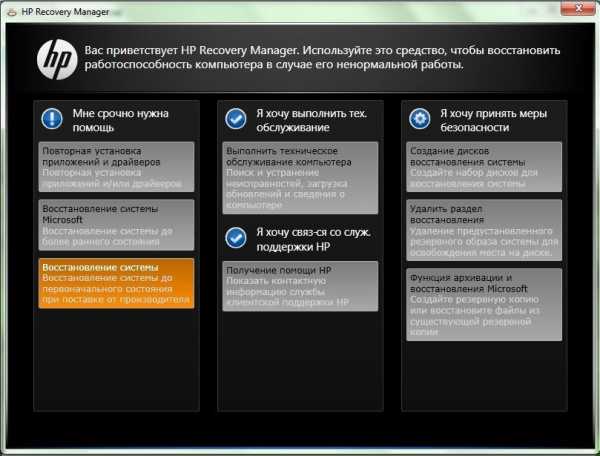
Для восстановления заводских настроек ноутбука:
- Запустите программу восстановления заводских настроек (сброса системы) ноутбука.Примечание. В разных производителей это происходит по-разному. В некоторых производителей данная утилита запускается путём нажатия одной или комбинации клавиш во время включения ноутбука, другие осуществляют процесс восстановления с помощью собственного ПО (как правило предустановленного).
- Выберите из предлагаемого меню функцию восстановления системы (или заводских настроек) и следуйте всем указаниям системы.
- Дождитесь окончания процесса восстановления системы.
- Перезагрузите компьютер.
В результате вы получите операционную систему ноутбука в том виде, в котором вы приобрели его в магазине.
Восстановите данные жесткого диска
Если в результате переустановки или восстановления работоспособности системы, сброса Windows 10 к заводским настройкам был отформатирован жесткий диск и вами утеряны данные, наиболее действенным способом будет использование программы Hetman Partition Recovery.
Для этого:
- Загрузите, установите и запустите её. Ознакомьтесь с возможностями программы и пошаговой инструкцией.
- По умолчанию, пользователю будет предложено воспользоваться Мастером восстановления файлов. Нажмите «Далее» и программа предложит выбрать диск, с которого необходимо вернуть файлы.
- Дважды кликните на диске и выберите тип анализа. Укажите «Полный анализ» и ждите завершения процесса сканирования диска.
- После окончания процесса сканирования вам будут предоставлены файлы для восстановления. Выделите нужные и нажмите кнопку «Восстановить».
- Выберите один из предложенных способов сохранения файлов. Не сохраняйте восстановленные файлы на диск, с которого они были удалены – их можно затереть.
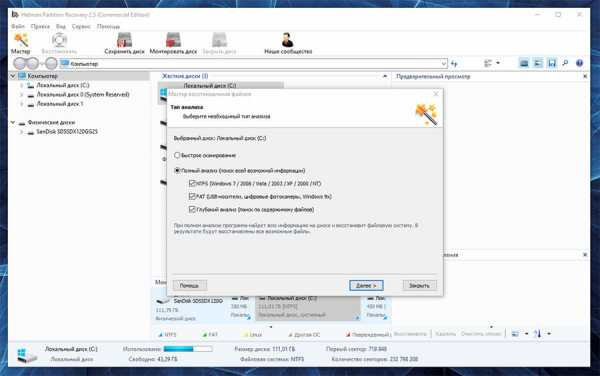
Восстановите разделы жесткого диска
Восстановление удалённого, повреждённого или утерянного раздела жесткого диска невозможно осуществить с помощью стандартных возможностей Windows. С помощью Windows можно только определить утерю раздела и создать новый раздел поверх утерянного старого. В таком случае в Управлении дисками будет обнаружена на диске не размеченная или не распределённая область.
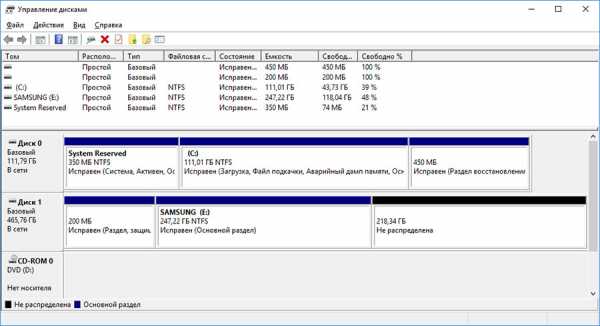
Восстановите несистемный раздел жесткого диска
Выполните следующее:
- Загрузите, установите и запустите Hetman Partition Recovery. Ознакомьтесь с возможностями программы и пошаговой инструкцией.
-
После запуска в левой колонке основного окна программа обнаружит и выведет все физические диски, а также доступные и недоступные разделы и области на дисках.

- Дважды кликните на диске (в нашем случае это Неразмеченная область, которой является утерянный раздел) и выберите тип анализа. Укажите «Полный анализ» и дождитесь завершения процесса сканирования диска.
- После окончания процесса сканирования вам будут предоставлены все найденные файлы. Выделите нужные файлы и нажмите кнопку «Восстановить».
- Выберите один из предложенных способов сохранения файлов. Не сохраняйте восстановленные файлы на диск, с которого эти файлы были удалены – их можно затереть.
Восстановите системный раздел жесткого диска
В случае утери системного раздела, осуществить загрузку компьютера невозможно.
Поэтому:
- Отключите и достаньте жесткий диск с утерянным системным разделом из компьютера.
- Подключите данный HDD к другому компьютеру.
- Убедитесь, что ваш жесткий диск правильно определяется другим компьютером.
- Осуществите действия, указанные в предыдущем пункте.
Восстановите системный раздел жесткого диска с помощью LiveCD
Если нет возможности подключить жесткий диск c утерянным или повреждённым системным разделом к другому компьютеру, можно восстановить такой раздел запустив компьютер с помощью LiveCD – альтернативной портативной версии операционной системы.
Для этого:
- Найдите и скачайте подходящий вам LiveCD на CD/DVD-диск или USB-накопитель.
- Подключите LiveCD к компьютеру и включите его. Компьютер автоматически загрузится с LiveCD.
- Скопируйте файлы из системного раздела на другой носитель информации (часто, внешний жесткий диск).
Системный диск Windows 10 восстановлен? Оставляйте отзывы и задавайте ваши вопросы в комментариях.
hetmanrecovery.com
Диск восстановления Windows 10
Эта инструкция расскажет вам о том, как сделать диск восстановления Windows 10 на флешке или оптическом диске. Уделите этому процессу немного времени и в результате у вас всегда будет под рукой флешка или диск, способный реанимировать вышедшую из строя операционную систему.
Зачем нужен диск восстановления
Этот накопитель приходит на помощь, когда ваша операционная система отказывается запускаться или повреждена. Диск восстановления содержит в себе все файлы рабочей копии Windows, так что его использование в подавляющем большинстве случае вернет компьютер в рабочее состояние, если проблема была именно в испорченной ОС.
Читайте также: как создать резервную копию Windows 10.
Процедура не займет от вас много времени. Только учтите, что вам нужен USB-накопитель или DVD-диск.
Если ваш компуктер умер, а диска восстановления нет, сделать таковой можно и на другом устройстве. Только учтите, что у вас должны совпадать разрядности. Если надо восстановить 32-битную систему, делайте диск на 32-битной. Точно также и для 64-битных Windows.
Примечание: первые два способа подходят также для Windows 7 / 8.1, тогда как последний, бонусный, только для Windows 10.
Создание диска восстановления Windows 10 на флешке
- Откройте Панель управления и найдите пункт Восстановление. Как вариант, можно нажать Win + R и ввести команду control /name Microsoft.Recovery.
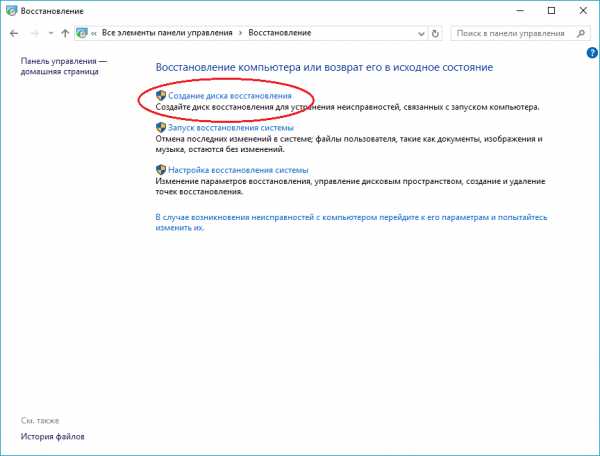
- Выберите первый пункт Создание диска восстановления. На открывшемся окне оставьте все как есть. При желании, вы можете поставить или снять отметку возле пункта Выполнить резервное копирование файлов на диск восстановления. Этот параметр отвечает за наличие возможности переустановить (не путать с восстановлением) операционную систему на случай необходимости.
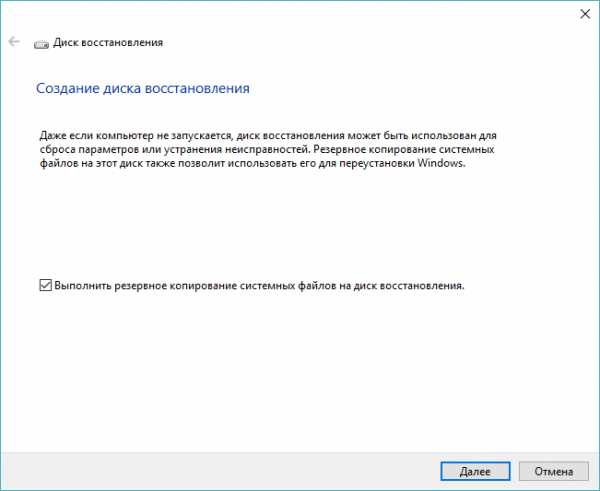
- На следующем окне система отобразит доступные в ней USB-накопители. Важно: на флешке должно быть не менее 8 Гб свободного пространства, а все данные на ней будут удалены после записи. Выберите нужный вам и нажмите Далее.
- Дождитесь завершение процесса.
Теперь вы можете использовать этот накопитель для загрузки с него, в случае неполадок в операционной системе.
Как создать диск для восстановления Windows 10 на CD/DVD диске
- Почему-то интерфейс создания DVD-диска восстановления зарыт в другом разделе панели управления. Откройте ее, найдите пункт Резервное копирование и восстановление (другой способ – нажать Win + R и ввести control /name Microsoft.BackupAndRestore) Оттуда нажмите Создать диск восстановления системы в левом меню окна.
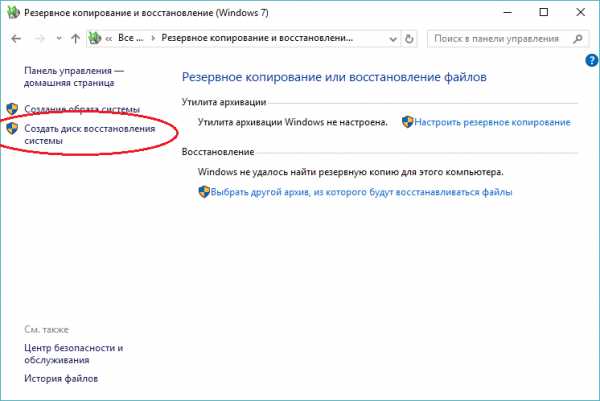
- На следующем шаге откроется небольшое окно выбора привода, в котором должен быть чистый диск для записи. Нажмите Создать диск и подождите немного.

После этого вы можете вставить его в привод и загрузиться из созданного диска для восстановления.
Восстановление Windows 10 с флешки или диска
Для восстановления системы можно использовать загрузочную флешку с Windows 10 или диск, созданные посредством утилиты Windows Media Creation Tool. Восстановить Windows 10 с загрузочного диска или флешки довольно таки просто. Для этого выполните следующие шаги:
- Загрузите компьютер с диска или флешки.
- Выберите язык установки Windows и нажмите Далее.
- В следующем окне нажмите Восстановление системы.

В итоге загрузится привычная среда восстановления системы Windows 10. В ней вы сможете исправить проблемы с запуском или работой системы, использовать точку восстановления, проверить системные файлы, восстановить реестр и многое другое.
wp-seven.ru
Как создать диск восстановления Windows 10
Когда система перестает загружаться, нередко начинаешь искать всевозможные пути, чтобы вернуть ее к рабочему состоянию. На ум приходит безопасный режим, проверка компьютера на наличие вирусов, возврат системы к заводским настройкам, использование точек восстановления. Но, по сути, одним из лучших способов решения данной проблемы является диск восстановления. С его помощью вы сможете проделать все описанные выше операции, за исключением отката на раннюю точку восстановления. Но восстановление системы из резервной копии в сущности выполняет ту же самую функцию, только работает она немного иным образом. В этой статье я расскажу, как создать диск восстановления Windows 10 на основе USB- или лазерного накопителя, а также как использовать его по назначению. Я рассмотрю как штатные способы записи резервного накопителя, так и нестандартные подходы.
Как создать диск восстановления Windows 10 на основе USB-интерфейса?
Для записи USB-диска восстановления нам понадобится рабочая флешка объемом не менее 3 Гб. Еще в Windows 8 был встроен инструмент для записи системной флешки, а вот в «десятке» такая функция была по дефолту отключена. Вместо этого Майкрософт создали специальную внешнюю утилиту, получившую название Windows 10 Installation Media Creation Tool. Ее вы можете скачать на официальном сайте компании по следующему адресу: вот тут. Заходим на указанную страничку и следуя нашей инструкции скачиваем утилиту, нажав соответствующую кнопку по стрелочке.
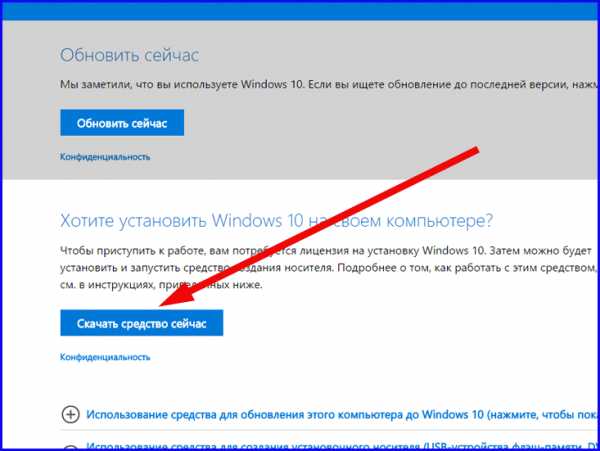
Когда утилита будет загружена, запускаем ее как обычную программу. После непродолжительной подготовки на экране появляется информацию о текущей лицензии утилиты. Здесь нет ничего интересного, поэтому просто соглашаемся, нажав кнопку «Принять», и идем дальше.
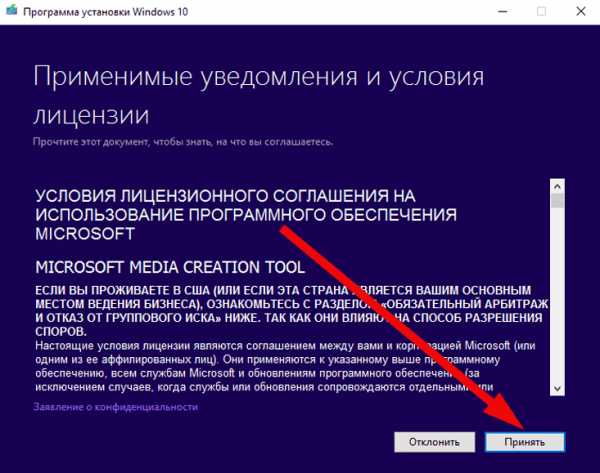
Еще спустя полминуты процесса подготовки мы видим первую форму, с которой начинается собственно сама процедура записи. Выбираем пункт «Создать установочный носитель для другого компьютера». После создания такого носителя мы сможем дать полноценный и развернутый ответ на вопрос: «Как создать диск восстановления Windows 10», поэтому дальше начинается самое интересное.
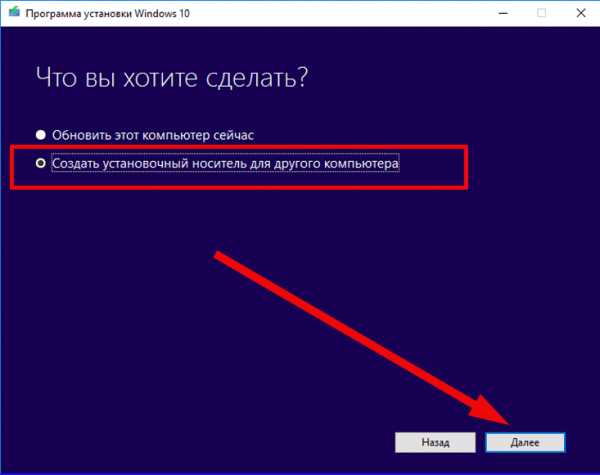
Следующая форма является одной из самых основных для записи накопителя. Здесь мы настраиваем параметры записи.
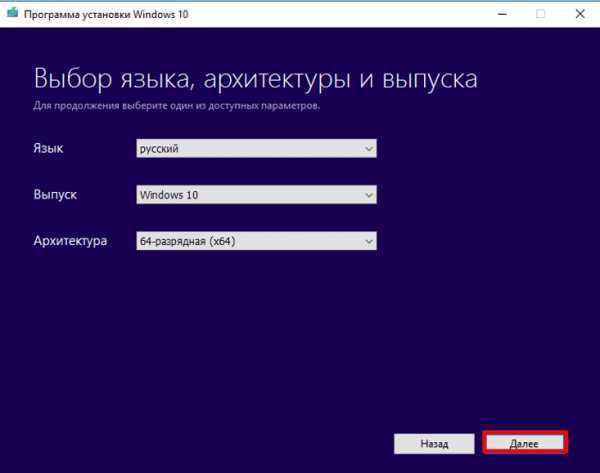
В первую очередь, указываем язык дистрибутива Windows 10. Если вы работаете за русской версией операционки, по умолчанию будет предложен именно русский язык. То же самое касается и всех остальных языков, поэтому не будем от него отказываться и перейдем к другим опциям.
Следующий вариант на выбор – это версия ОСи. В зависимости от своих предпочтений, мы можем выбрать две версии Виндовс: профессиональную (Pro) и домашнюю (Home). Как вы наверняка знаете, профессиональная является более развернутой в функциональном плане по сравнению со вторым вариантом, выберем более предпочтительную для нас Pro.
Последняя опция – это разрядность. Если вы используете более современную 64-битную ОСи, выберите ее. Соответственно то же самое имеет отношение и к 32-битной версии Виндовс. Узнать, какая Win-версия у вас установлена в данный момент, можно следующим образом:
• выполните правый щелчок на Пуске;
• выберите в контекстном меню пункт «Система»;
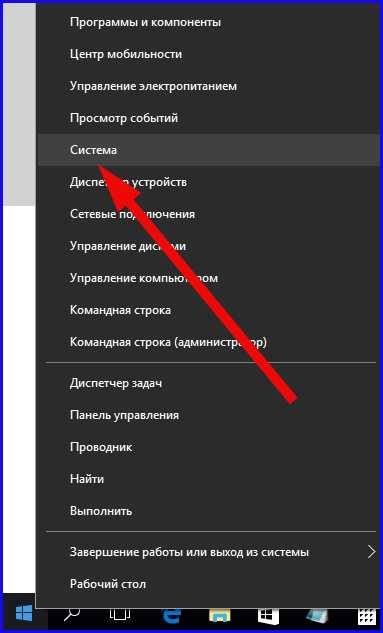
• на появившейся форме найдите информацию о разрядности ОСи в поле «Тип системы».
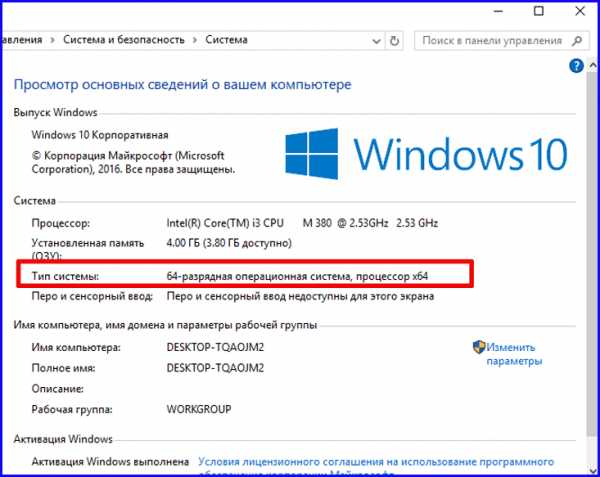
Итак, когда все предложенные параметры будут выбраны, нажимаем кнопку «Далее» и следуем вперед.
В следующем окне указываем вариант «USB-устройство флэш памяти» в списке возможных опций, дабы загрузочная информация была скопирована именно на флэшку, а не на лазерный накопитель.
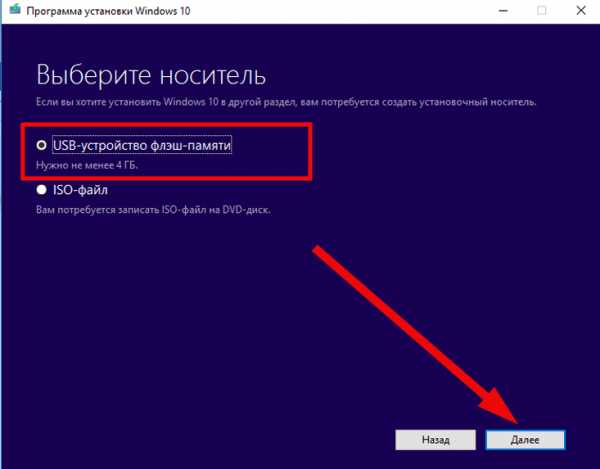
В последнем предварительном окне параметров указываем диск, на который будет производиться запись. На этой итерации нужно вставить флэшку в свободный USB-слот и нажать кнопку «Обновить список дисков». Если флэшка определилась корректно, ее название и буква появятся в списке доступных для записи устройств. После чего выделяем ее в списке доступных устройств, чтобы запись производилась именно на нее.

Также на этом шаге стоит заранее проверить, что все нужные файлы и информация были скопированы с флэшки в надежный источник. Если вы этого не сделали, то можете потерять важные данные. Вся информация на флэшке вскоре будет удалена. Нажимаем «Далее» и приступаем к самой рутине записи.
Теперь откинемся на спинку кресла, заварим чашку крепкого чая, или же идем свободно заниматься другими делами. Нам понадобится около часа времени, в течении которого вся индикация процедуры будет происходить на экране компьютера.

По завершению процесса мы получим готовую загрузочную флэшку, которой сможем в любой момент воспользоваться. Об этом будет свидетельствовать небольшая форма с минимальной информативностью, сообщающая нам о том, что флэшка готова.
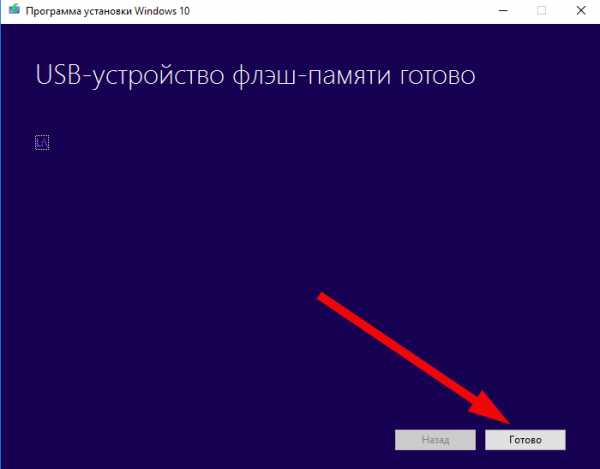
Как создать диск восстановления Windows 10, записав лазерный диск?
Запись с помощью встроенной в Виндовс 10 утилиты
В Win 10 встроено штатное средство записи лазерных дисков, которое перекочевало сюда еще из восьмерки. Вначале я опишу, как его можно применить.
Чтобы начать запись DVD-диска восстановления, нужно воспользоваться функцией поиска, иконка для которого расположена рядом с левым нижним углом экрана. Кликаем на пиктограммку в форме лупы, вводим в строке поиска параметр «recdisc» и щелкаем на найденном объекте.
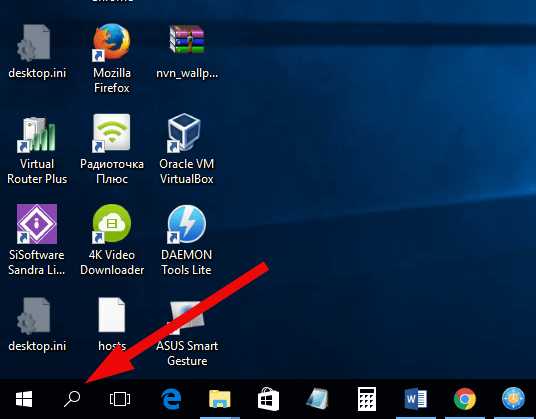

В результате проделанных действий будет запущена системная утилита для записи лазерного DVD-диска восстановления. Выберите букву своего устройства для записи лазерных дисков, вставьте чистый диск в привод и нажмите кнопку «Создать диск» для старта процесса прожига.
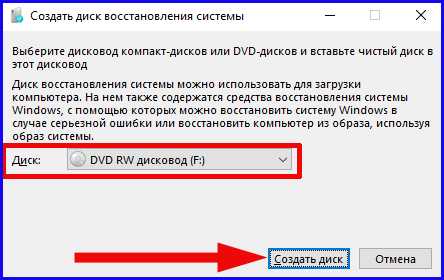
Теперь придется выждать несколько минут прежде, чем процесс создания диска восстановления Windows 10 будет завершен. В зависимости от скорости записи, процедура может затянуться на добрых 20 минут, однако о прогрессе рутины вас будет информировать наглядная визуальная строчка.
Когда все будет окончено, на экране появится сообщение соответствующего содержания, сообщающее вам о том, что все файлы успешно записаны и вы можете вынимать диск.
Запись при помощи внешней фирменной утилиты от Майкрософт
Компания-гигант по производству ПО заблаговременно позаботилась о том, чтобы у ее пользователей было понятное, простое и легкое как в плане дизайна, так и функционального оснащения средство для записи дисков восстановления, и имя ему – Windows USB/DVD Download Tool. С его помощью можно создавать как лазерные компакт-диски для аварийного входа в систему, так и USB-флешки.
Первым делом, скачиваем инструмент с официальной странички производителя по указанной ссылке. Хотя данное программное средство изначально предназначалось для Виндовс 7, не потеряло оно своей актуальности и с выходом «десятки».
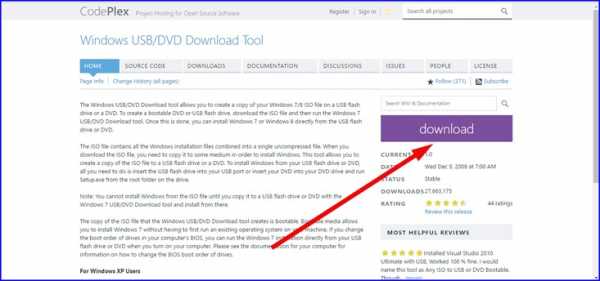
Когда файл будет загружен на ПК, инсталлируем пакет-дистрибутив и запускаем готовую утилиту.
Тотчас же при запуске появляется мини-форма, где требуется указать путь к ISO-файлу с дистрибутивом Win 10. Нажимаем кнопку Browse и указываем местонахождение соответствующего файлового объекта на жестком диске, после чего следуем дальше по нажатию Next.
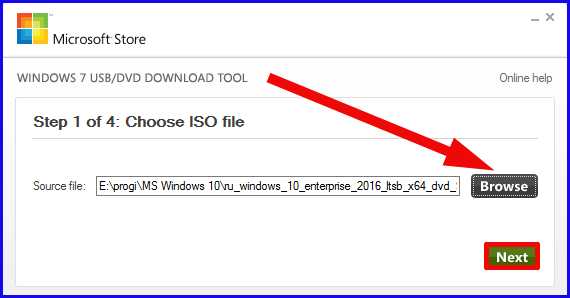
На следующей итерации нам предложат выбрать, какой именно тип устройства мы хотим записать: USB или DVD. Поскольку мы хотим записать именно лазерный диск, остановимся на втором варианте, кликнув на соответствующую кнопку.
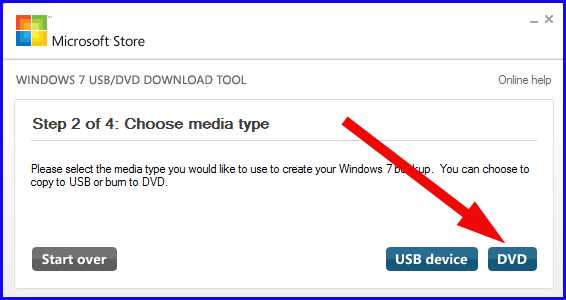
Теперь пришло время вставить чистый компакт-диск и приступить к процессу рекординга. В качестве болванки подойдет любой DVD-R, DVD+R, DVD-RW, DVD+RW односторонний диск самого минимального размера (4,7 Гб). Если вставленный диск чист и работоспособен, видим картинку следующего содержания:

Что ж, теперь нажмем кнопку «Begin burning» и дождемся, пока диск не будет прожжен. На это понадобится от 10 до 30 минут, в зависимости от того, какую скорость поддерживает ваш привод, и какая максимальная скорость записи самой болванки. Когда запись будет окончена, вы тотчас же узнаете об этом.
Как восстановить работоспособность ОС с помощью записанного USB/DVD-диска?
Теперь, когда диск записан, пришло время рассказать, как же его применить в деле. Вставляем соответствующий носитель в привод и загружаемся с него. О том, как загрузиться с флэшки, читайте вот в этом материале. Если вы записали лазерный диск, то в БИОС’е в параметрах загрузки должен быть выставлен наивысший приоритет именно для лазерного диска. Чтобы выставить этот приоритет, можно воспользоваться приведенной чуть выше инструкцией для флэшки, с той лишь разницей, что для первого устройства вместо USB выставляем значение CD/DVD-ROM. В остальном алгоритм полностью идентичен. Также для загрузки с диска можете использовать Boot Menu.
Итак, загрузившись с диска для восстановления, видим стартовую форму установки Windows. Выбираем на ней пункт «Восстановление системы».
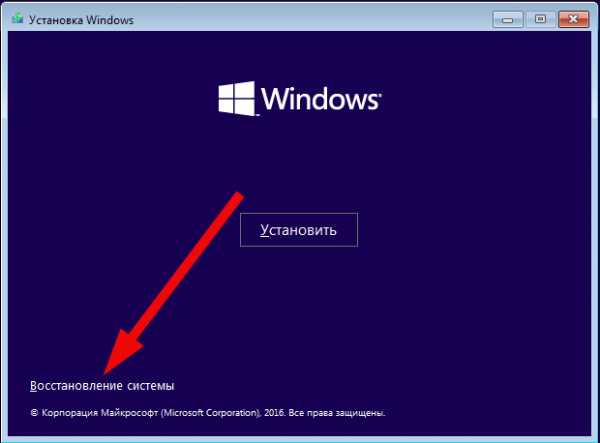
Далее в меню отмечаем опцию «Поиск и устранение неисправностей» и попадаем в меню дополнительных параметров, содержащее все необходимые инструменты для восстановления.
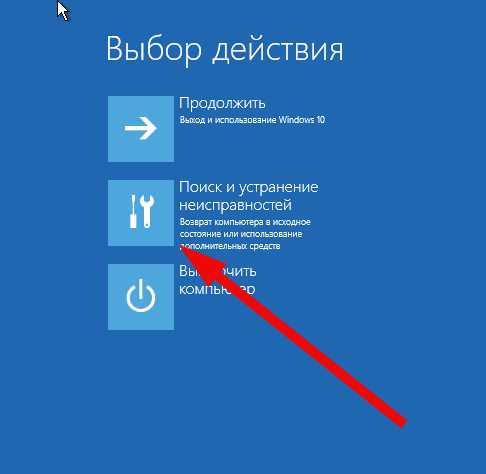

Первая опция, которая может нам пригодиться, — это «Восстановление системы». Она базируется на точках восстановления Виндовс 10. Подробнее об этом вы можете почитать вот тут.
Следующий вариант – это «Восстановление образа системы». Этот вариант окажется наиболее подходящим, если вы не пользовались точками восстановления, и у вас есть чистый готовый образ установленной ОС.
На очереди – функция «Восстановление при загрузке». Если ваша система вдруг перестала загружаться, и вы не знаете причины такого явления, нажмите эту кнопку, в результате чего произойдет процедура диагностики загрузочных записей на предмет наличия в ней серьезных ошибок. Успешный результат, конечно, никто гарантировать не может, но попробовать обязательно стоит.
Предпоследний вариант – «Командная строка». Чтобы применить cmd-режим, понадобятся определенные навыки в области системного администрирования. Поскольку придется существенно подготовиться к этой процедуре, пока что этот вариант мы опустим, и посмотрим, какие еще возможности по восстановлению припасли для нас разработчики.
Заключительная мера – это «Вернуться к предыдущей сборке». Если вы недавно установили Anniversary Update, и компьютер перестал загружаться именно после этого, можете попытаться сделать откат на предыдущую сборку, воспользовавшись данной сборкой. Подробней об откате читайте в этой статье.
Еще одна опция, которая здесь не представлена – это безопасный режим. Если ОС перестала загружаться в результате установки какого-либо массивного пакета (антивируса, брэндмауера или другого крупного системного комплекса), попытайтесь загрузиться в безопасном режиме и исправить ситуацию из самой среды. О том, как это сделать, мы уже писали вот здесь.
На этом описание процедуры «Как создать диск восстановления Windows 10», подходит к концу. Надеемся, что, прибегнув к представленной методике, вы сможете сохранить свою ОСь в рабочем состоянии и довольно в свежем виде. Если же позитивного результата достигнуть не удастся, придется установить систему с нуля (в конце концов, делать это с периодичностью в 3-4 года все равно приходится).
livelenta.com
Как создать диск восстановления Windows 10 на флешку или DVD?
Решил подготовить подробную инструкцию по созданию диска восстановления в Windows 10. Покажу как создать диск восстановления на USB флешку, или компакт-диск, и как применить этот диск на практике.
Не редко бывают ситуации, когда Windows 10 просто не загружается. Это бывает не только с десяткой, но и с другими версиями Windows. И если система не загружается даже в безопасном режиме, то нам нужен загрузочный диск, с которого мы можем загрузиться, и попытаться восстановить запуск системы. В роли такого диска может выступать обычный загрузочный диск с Windows 10, или загрузочная флешка с которого так же при необходимости можно установить, или переустановить систему. Или же диск восстановления, который можно создать заранее, и держать его что называется на всякий случай. И когда компьютер откажется загружаться, то мы можем выполнить загрузку с этого диска, и попытаться восстановить работу ОС, сделать сброс, восстановить в исходное состояние, сделать откат к точке восстановления, запустить командную строку для выполнения определенных команд и т. д.
Если вы немного запутались, то поясняю: когда Windows 10 отказывается запускаться (не важно что там, синий экран, черный экран и курсор, еще какая-то ошибка), то для того, чтобы попытаться восстановить запуск системы, нам нужен загрузочный диск. И здесь есть как минимум два варианта:
- Можно просто записать образ Windows 10 на диск, или сделать загрузочную флешку. И использовать их для восстановления системы.
- Создать диск восстановления. Если ваш компьютер уже не включается, то диск можно создать на другом компьютере с Windows 10. Главное, чтобы совпадала разрядность системы 32-бит, или 64-бит. Конечно же, такой диск лучше создать заранее. Именно об этом я подробно напишу в этой статье.
Сам диск восстановления можно создать как на DVD диск, так и на флешку. Способы немного отличаются. Я рассмотрю оба варианта, а вы выберете более подходящий для себя. Думаю, лучше все так создавать на USB-накопитель.
Быстрый способ создать DVD диск для восстановления Windows 10
Возможно подойдет и обычный CD диск, не проверял.
Зайдите в панель управления. Самый простой способ – найти ее через поиск. Переключите режим отображения на «Крупные значки» и выберите «Резервное копирование и восстановление (Windows 7)». Несмотря на то, что там написано Windows 7, диск у нас получится именно для Windows 10.

Дальше переходим в раздел «Создать диск восстановления системы».

Вставьте в привод чистый компакт-диск, и нажмите кнопку «Создать диск».
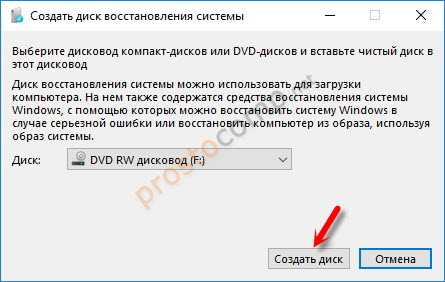
Система запишет диск восстановления. Как им пользоваться, я покажу в конце этой статьи.
Диск восстановления Windows 10 на USB флешке
Мне кажется, это лучший вариант. Тем более, что сейчас больше количество ноутбуков без приводов. А флешки есть у всех. Этот диск создать очень просто. В системе есть отдельная функция для этого.
Откройте поиск и начните вводить «восста…». В результатах поиска выберите пункт «Восстановление».
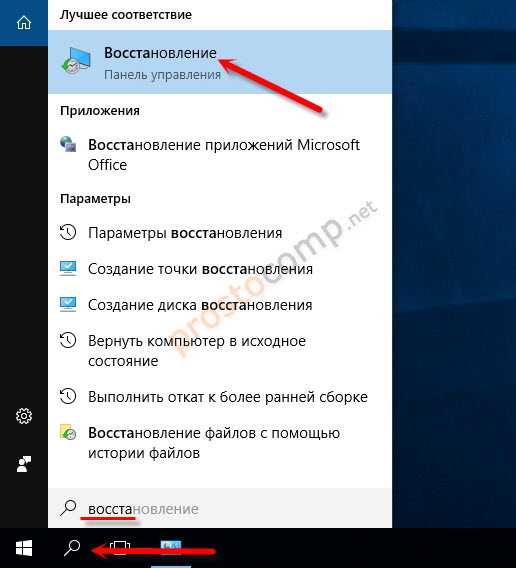
Выбираем пункт «Создание диска восстановления».

Откроется новое окно, в котором вы увидите описание возможностей такого диска, и единственный пункт настройки: «Выполнить резервное копирование системных файлов на диск восстановления». Я советую оставить галочку. Если отключить ее, то наш накопитель будет создан быстрее, но на него не будут скопированы необходимые системные файлы, которые могут пригодится нам для восстановления Windows 10. Благодаря этим файлам можно будет восстановить систему к исходному состоянию. Поврежденные системные файлы могут быть заменены теми, что будут записаны на накопитель.
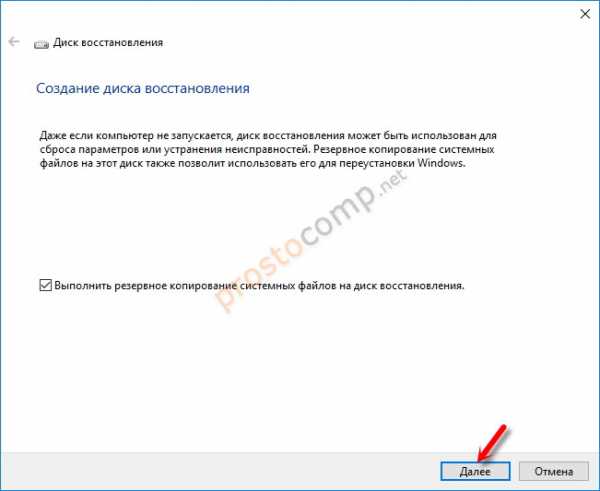
На следующем этапе нужно подключить флешку к компьютеру, или ноутбуку. USB-накопитель должен быть минимум на 8 ГБ. Хотя у меня готовый диск занял 4.4 ГБ.
Вся информация которая находится на флешке будет удалена. Обязательно скопируйте нужные файлы в надежное место.
Выберите свой накопитель, и нажмите «Далее».

Появится уведомление, что с диска будет удалена вся информация и он будет отформатирован. Подтверждаем запись, и ждем пока закончится процесс создания диска восстановления.

По окончанию записи нажимаем на кнопку «Готово». Все, можно использовать эту флешку для восстановления Windows 10 (с той же разрядностью).
Вы можете хранить файлы на этом накопителе. Только не удаляйте те файлы, которые были записаны системой.
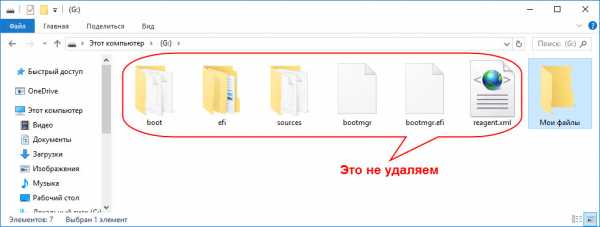
Можно для своих файлов создать отдельную папку, например.
Как восстановить работу Windows 10 с диска (флешки)?
Нужно просто загрузить компьютер с созданного нами диска, или USB-накопителя. Точно так же можно загрузиться с загрузочного диска, или флешки. Как его записать, я писал в начале статьи (давал ссылки на инструкции).
Есть два варианта:
- Зайти в BIOS своего компьютера, или ноутбука, и выставить загрузку с CD/DVD привода, или USB-накопителя.
- При включении компьютера вызвать загрузочное меню (Boot Menu), где уже выбрать необходимый способ загрузки. На разных компьютерах и ноутбуках оно вызывается разными клавишами. Для ноутбуков: ASUS – Esc, или F8. Lenovo – F12. Acer – F12 (предварительно включив функцию «F12 Boot Menu» в БИОС). Samsung – Esc. DEL – F12. На некоторых материнских платах может быть клавиша F11. Эти клавиши нужно сразу активно нажимать при включении компьютера или ноутбука.
Если вы хотите загрузиться с USB флешки, то подключайте ее в USB 2.0 (который НЕ синий внутри). У меня на ноутбуке ASUS загрузочное меню вызывается клавишей Esc. В нем я выбираю свой накопитель.

Дальше нужно немного подождать и выбрать язык.

Переходим в «Поиск и устранение неисправностей».

Выбираем «Дополнительные параметры».

Появляться разные варианты, которыми можно восстановить запуск Windows 10.
- Первым делом я советую попробовать «Восстановление при загрузке».
- Если у вас есть созданный полный образ системы, то его можно восстановить нажав на «Восстановление образа системы».
- Еще один рабочий способ – «Восстановление системы» из контрольных точек. Если восстановление было настроено на вашем компьютере. Более подробно по этому пункту я писал здесь.

Ну и «Командная строка» так же может пригодится для выполнения разных команд, которые могут восстановить запуск ОС.
Оставлю здесь еще ссылку на инструкцию по установке Windows 10. На тот случай, если не удалось восстановить работу операционной системы.
prostocomp.net
- В браузере комп виснет
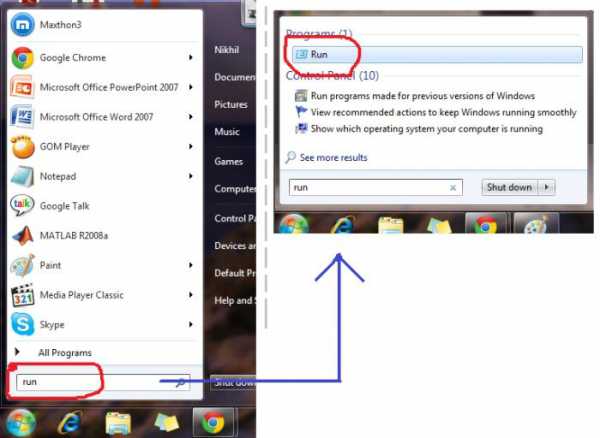
- Звуковое устройство отключено windows 7 не исправлено

- Как поменять пароль в ноутбуке
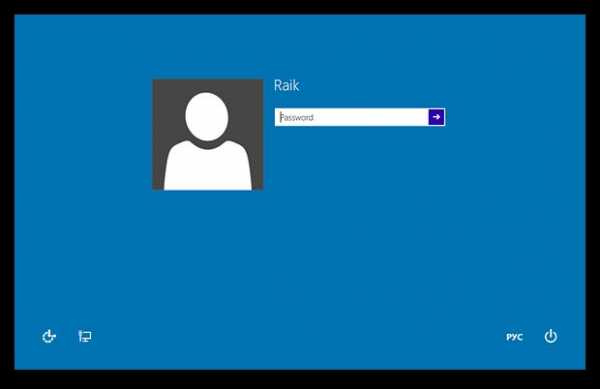
- Как часто чистить компьютер от пыли

- Як скачати музику

- Common files что это за программа и нужна ли она
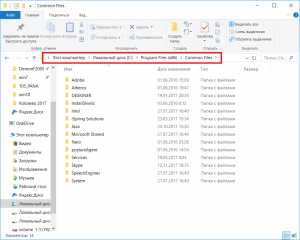
- Как изучить быстро компьютер

- Как в телеграмме установить время
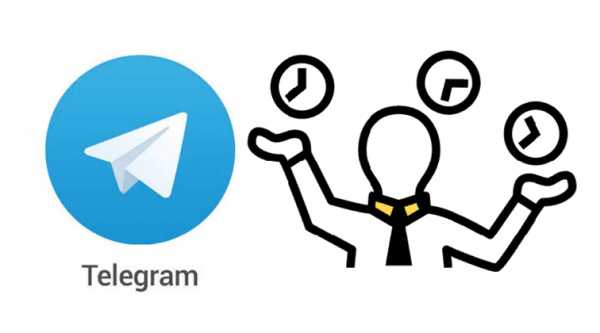
- Исправление ошибок диска
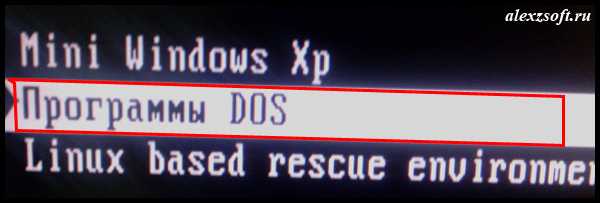
- Что можно удалить чтобы освободить место на диске с

- Какой самый лучший и быстрый браузер

