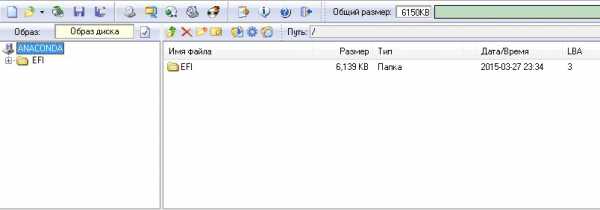Как исправить поврежденный жесткий диск от ошибок. Исправление ошибок диска
Лучшая программа для тестирования и исправления жестких дисков
Здравствуйте уважаемые читатели, сегодня я хотел бы показать вам как протестировать жесткий диск и поможет нам программа для тестирования жестких дисков, а если быть точнее битых секторов.
Скажу одно, если вы ищите программу из под Windows, то вы зря теряете время! Программа для тестирования жестких дисков может только протестировать, но никак не исправить ваш жестких диск от битых секторов. А эта программа способна и протестировать и исправить ваш жесткий диск.
Я очень часто сталкиваюсь с такой проблемой, когда у людей начинает портится информация на жестком диске, компьютер начинает тормозить, виснуть и тогда приходится тестировать оборудование. Конечно же первым делом нужно протестировать оперативную память на ошибки, но если она в порядке, то практически остальной процент падает на жесткий диск.
Итак, рассмотрим программу, которая поможет вам. Я буду рассматривать HDAT2 версии 4.53, она меня много раз выручала и не только меня, по этому плохого я вам не посоветую.
Для начала скачиваем программу и записываем на флешку или диск, как это сделать вы можете посмотреть в статьях:
Как записать образ на флешку
Как нужно записывать диски
И можно записать с помощью маленькой, но полезной программы на диск
Теперь скачиваем бесплатно образ программы для тестирования и исправления жестких дисков:
Программа для тестирования жесткого диска
Ещё я рекомендовал бы вам скачать Hiren’s Boot CD 15.1, т.к. там собраны все утилиты для тестирования компьютера. Там есть и эта утилита для тестирования и исправления жестких дисков.
Вообщем, если записали, запускаем… Я запускал с диска Hiren’s Boot CD 15.1 у меня это выглядело так:
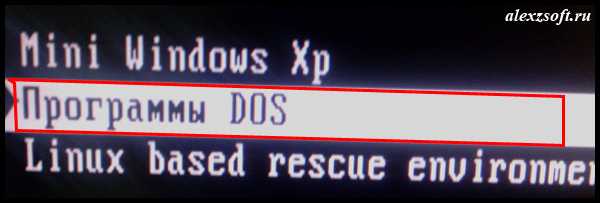


Дальше программа спросит нужно ли загружать драйверы жестких дисков и CD-Rom’а. На всяких случай грузит все драйвера, хуже не будет.


Дальше загрузится программа для тестирования жестких дисков и в ней выбираем диск, который нужно протестировать программой. Я тестировал диск от старого ноутбука.
Дальше выбираем пункт Drive level tests menu (войдем в меню тестирования жесткого диска).

Теперь выбираем Check and Repair bad sectors (Тест и исправление битых секторов).

Программа начнет тест, прогресс будет виден в виде процентов.
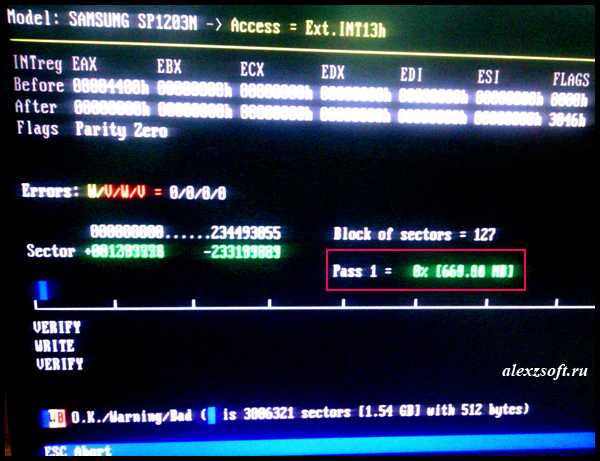
Если у вас полоска будет полностью синей, то это хорошо, если нет, то в лучшем случае, повреждение будет программным и программа для тестирования жестких дисков все успешно исправит. Если нет, то придется покупать новый жестких диск.
У меня жесткий диск был без ошибок и программа для тестирования жестких дисков выдала вот такой результат:
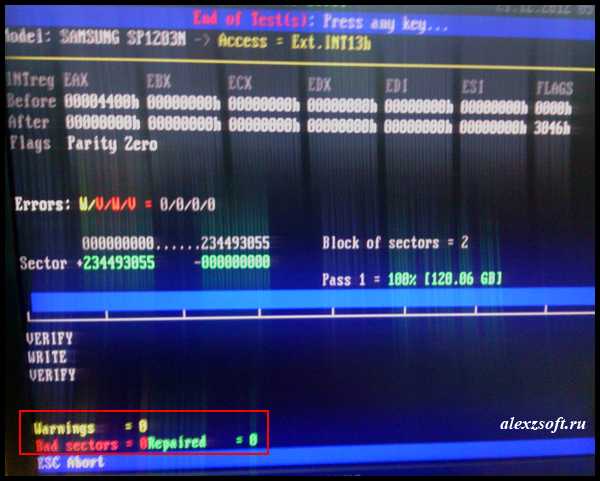
Желтые ячейки это предупреждающие, о скорой неисправности сектора жесткого диска их 0.
Красные ячейки, что сектор неисправен тоже 0.
И соответственно зеленые ячейки, что секторы исправлены 0, т.к. битых не было.
Вот так и должен быть хороший жесткий диск.
На этом все, скажу одно что лучшая программа для тестирования жестких дисков у каждого своя, но я рекомендовал пользоваться этой, т.к. часто она меня выручала, даже помогла когда Windows совсем не хотел загружаться.
alexzsoft.ru
исправление ошибок жесткого диска windows 7
В данном руководстве будет рассмотрено несколько способов проверки жесткого диска (HDD) на ошибки:
- стандартная утилита проверки диска в ОС Windows
- консольная утилита chkdsk
- сторонние программы для проверки HDD.
Симптомы появления различных ошибок на HDD
Разумеется, заболевания нужно лечить, но для этого нужно разобраться с симптомами болезни. При работе с жестким диском могут возникнуть следующие ситуации:
- Ошибки при чтении, копировании, перемещении или удалении файлов на компьютере
- Чрезвычайно медленная работа ПК в целом или жесткого диска в частности (при условии, что вы способны определить ошибку на HDD)
- Операционная система не может загружаться или загружается с ошибками
- Компьютер внезапно перезагружается
- Другие случайные ошибки
Когда на жестком диске появляются ошибки?
Есть несколько стандартных причин, из-за которых на HDD появляются проблемы с чтением данных.
- Неправильное завершение работы ОС в результате системного сбоя, внезапного отключения электричества
- Физическое повреждение диска, нанесение ему "тяжких ушибов"
- Неправильная эксплуатация устройства хранения информации
- Длительная эксплуатация, износ оборудования
Как видно из перечня, причин для некорректного считывания информации вследствие ошибок на диске достаточно много, уровень глубины проблемы для каждой ситуации различный. Тем не менее, первый шаг, который позволит исправить некорректную работу системы – это проверка HDD на различные баги, нарушение структуры и прочие аспекты – системными и сторонними программами. Итак, начнем по порядку: проверка на ошибки в ОС Windows традиционными методами.
Проверка на ошибки в Windows с помощью штатных средств диагностики
Сейчас я расскажу вам, как использовать инструмент проверки HDD-диска на ошибки в Windows. Проверка возможна как на внешнем диске, так и на внутреннем HDD или SSD. Этот пошаговый метод актуален для ОС Microsoft Windows 8/7/Vista, а также для ранних версий – XP/2000. Служебная программа для проверки жесткого диска носит название "CheckDisk".
Использование оболочки CheckDisk для поиска ошибок
В Windows 8: Нажмите клавишу Windows (Win) + Х. Для Windows 7/Vista/XP: щелкните правой кнопкой мыши по значку "Мой компьютер" и выберите "Управление". Далее перейдите в "Управление дисками". В нижнем окне щелкните правой кнопкой мыши на прямоугольнике раздела, который находится справа от бокса, содержащего номер диска (т. е. Диск 1). В выпадающем меню выберите пункт "Свойства".

В меню "Свойства", перейдите во вкладку "Инструменты" (или "Сервис"). Выберите команду "Проверить", выполняемую от имени администратора.
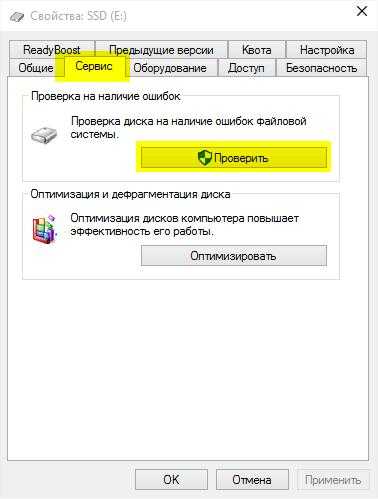
Использование командной строки (chkdsk) для теста HDD
Как восстановить поврежденный файл или устранить ошибку на HDD через консоль? Хотя командная строка у некоторых пользователей вызывает боязнь, советуем не брезговать ей: она спасает положение в крайних ситуациях, когда операционная система и вовсе не загружается. Консольная утилита chkdsk - еще одна служебная программа, запускаемая из командной строки Windows, полезная при тесте hdd, проверке жесткого диска на наличие ошибок чтения.
Для запуска утилиты CHKDSK и последующего поиска ошибок чтения и структуры, выполните следующие действия:
Windows 8: Нажмите клавишу Windows (Win) + x, а затем выберите "Командная строка (Администратор)". ОС Windows 7 Или Vista: Нажмите на меню "Пуск". В поле найти программы и файлы введите: cmd и нажмите Enter.
Windows ХР: Нажмите на меню "Пуск". Выберите пункт Выполнить... В окне "Выполнить" введите cmd и нажмите Enter. В окне введите: chkdsk x: /f где x - это буква диска раздела HDD, который требуется проверить.
Проверка раздела диска с использованием консольной утилиты chkdsk
Если вам нужно произвести диагностику раздела F:. Для этого требуется выполнить команду:
chkdsk f: /f /r
Далее нужно нажать Y для подтверждения операции.
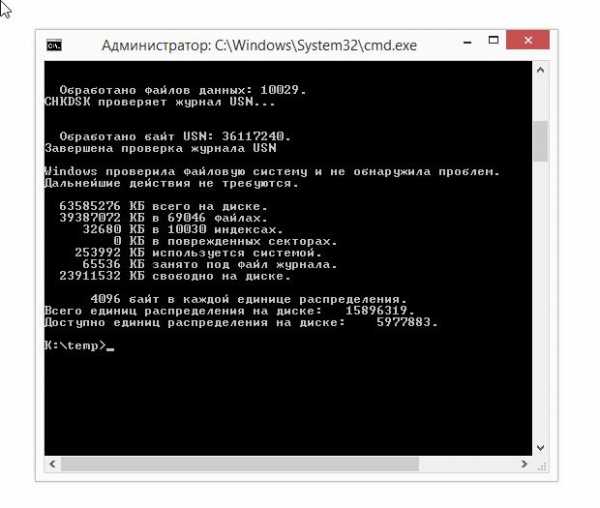 Проверка HDD с помощью консольной программы chkdsk
Проверка HDD с помощью консольной программы chkdskВ свою очередь, открыть командную строку вы можете через меню “Пуск” (Windows) или клавиатурную комбинацию Win + R.
Это далеко не все возможности утилиты chkdsk. Ознакомиться с другими возможностями можно, введя /? в командной стройке.
Программы для проверки жесткого диска на ошибки
Впрочем, нужно отметить, что проверка HDD не всегда бывает эффективна теми методами, которые предлагает Windows. Поэтому я подготовил для вас подборку программ, которые выполняют те же задачи, но в некоторых ситуациях более эффективно, нежели chkdsk.
Scandisk
Программа Scandisk предназначена для пользователей под управлением Windows, которые все еще могут войти в Windows и использовать уже установленную программу для проверки HDD-диска. Таким образом, scandisk – это штатный инструмент для поиска и исправления ошибок на жестком диске в ОС Windows всех версий и редакций.
Нужно, впрочем, отметить, что в NT-редакциях Windows программа для проверки HDD Scandisk была заменена вышеупомянутой утилитой CHKDSK.
TestDisk
TestDisk - неплохой представитель программы для проверки жесткого диска на ошибки - со свободным и открытым кодом и от стороннего производителя. Программа TestDisk, помимо всего прочего, позволяет исправить разные ошибки на проблемном HDD, обнаружить битые сектора (bad-блоки). Мы уже неоднократно рассматривали возможности данной утилиты для проверки диска, напомним основные функции еще раз, с акцентом на теме обзора:
- Исправление таблицы разделов и восстановление удаленных разделов диска
- Исправление загрузочных секторов файловых систем FAT и NTFS всех версий
- Исправление MFT
- Поиск ошибок файловой структуры и их исправление
- Множество функций, связанных с восстановлением удаленных файлов
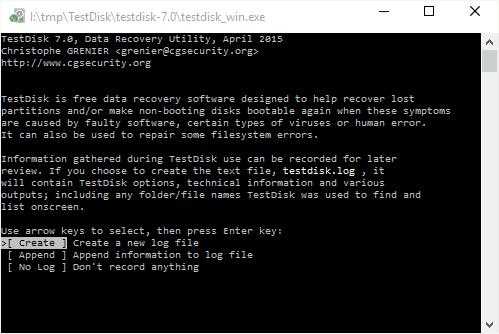 Консоль для работы с HDD в TestDisk
Консоль для работы с HDD в TestDiskКак пользоваться Testdisk
Hitachi Drive Fitness Test (DFT)
Hitachi Drive Fitness Test - отличная сторонняя программа для проверки жесткого диска на ошибки, которая может использоваться на большинстве дисков. В DFT поддерживает возможность создания загрузочного образа компакт-диска. WinDFT - это утилита, позволяющая быстро проверить внутренние и внешние жесткие диски, а также диски с поддержкой технологии G-Technology. WinDFT выполняет тестирование чтения без перезаписи данных клиента. Также в состав комплекса входят дополнительные утилиты для очистки диска от ненужных данных.
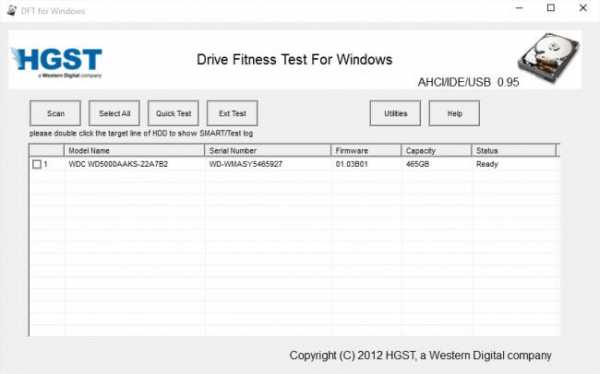 Интерфейс утилиты Hitachi Drive Fitness Test
Интерфейс утилиты Hitachi Drive Fitness TestSeatools
Утилита Seatools от компании Seagate - бесплатный диагностический реаниматор, который используется для поиска неполадок и проверки ошибок для всех жестких дисков компьютера на наличие сбоев, битые сектора и ошибки файловой структуры HDD. Как поясняют разработчики, утилита помогает решить проблему с HDD от Seagate самостоятельно, вместо того, чтобы сразу обращаться в гарантийную службу для ремонта. Вот некоторые ошибки, которые способна исправить программа Seatools:
- Нарушение структуры файловой системы HDD
- Ошибки драйверов и аналогичные системные проблемы
- Несовместимость оборудования
- Повреждение загрузчика Windows (MBR) на диске
- Вирусы и другие вредоносные элементы, инфицирующие файловую систему носителя информации
В целом, программа достаточно эффективна при исправлении несложных ошибок. Если что-то непонятно, можно скачать русскоязычное руководство для программы SeaTools.
HDD Health
Еще одна интересная и к тому же бесплатная программка, которая поможет проверить жесткий диск на ошибки. Она активно использует технологию S.M.A.R.T для показа статистики жесткого диска, в том числе:
- температура вращения дисков
- общее состояние структуры
- глубокая проверка hdd на битые сектора
- чтение других смарт-атрибутов
- тестирование hdd по различным параметрам
В общем, инструментарий программы HDD health будет полезна тем, кто активно использует SMART для диагностики HDD. Кстати говоря, в большинстве новейших дисков эта технология работает изначально.
Приложение HDD Health 4.2 поддерживает как HDD, так и SSD-диски. Кроме собственно првоерки и поиска ошибок на диске, утилита умеет предсказывать будущий крах жестких дисков, системный сбой в ОС Windows 7, 8, 10 и старше. Как уже сказано, реализован данный механизм благодаря функции мониторинга и отчетности S.M.A.R.T.

winerror.ru
Ошибка жесткого диска в Windows 10
Если компьютер (ноутбук) начал «подвисать», медленно работать, ОС работает некорректно, всему виной может стать ошибка жесткого диска Windows 10. Проверить винчестер можно несколькими способами – начиная со стандартных средств операционной системы, и заканчивая специальными утилитами, специальными программами.
Как проверить жесткий диск на ошибки Windows 10

Самая простая проверка жесткого диска на ошибки Windows 10, доступная для начинающих пользователей – через вкладку «Свойства». Выполняется она так:
- Открываем Проводник ОС.
- Наводим курсор мышки на диск, который нужно проверить и кликаем правой кнопкой.
- В открывшемся списке выбираем пункт «Свойства».
- Дальше выбираем пункт «Сервис». Здесь запускаем проверку винчестера.

Можно проверить состояние жесткого диска через Командную строку. Для этого:
- Необходимо запустить Командную строку на правах администратора (через «Пуск»).

- В черном поле необходимо ввести команду «chkdsk C: /F /R» (дополнительно необходимо ввести причину выполнения проверки).
Иногда для определения ошибки винчестера надо провести проверку при использовании сторонних программ. Перед сканированием всю важную информацию рекомендуется сохранить в безопасном месте, например, на внешнем носителе. Одной из самых популярных утилит для проверки жесткого диска является Victoria. Она выполняет всестороннее сканирование винчестера, определяя все поврежденные места и ошибки работы.
Исправление ошибок жесткого диска
Если проблемы в работе оборудования вызваны механическими повреждениями винчестера – необходимо поменять его на новый жесткий диск. Если же сканирование показало программные ошибки, устранить их можно несколькими способами:
- Если для сканирования была использована утилита chkdsk (диагностика через командную строку), она автоматически пытается исправить системные неполадки.
- Если использование этой утилиты оказалось безрезультатным, стоит попробовать провести лечение сторонними утилитами, предусматривающими возможность замены адреса нечитаемого сервера резервным. К таким утилитам относятся Victoria, MHDD, HDDScan. Использование этого метода опасно тем, что во время исправления ошибок пользователь может потерять информацию, сохраненную на винчестере. А если жесткий диск в неудовлетворительном состоянии – то он может полностью выйти из строя. Поэтому, перед запуском утилит для сканирования и лечения винчестера необходимо сохранить всю важную информацию на стороннем ресурсе.
Программы после сканирования подсвечивают поврежденные секторы жесткого диска. В зависимости от участка, они обозначаются крестиками или другими графическими символами. Если подсвеченных участков оказалось очень много – это свидетельствует о том, что жесткий диск в критическом состоянии и проводить его восстановление нет смысла.
Программы для исправления ошибок жесткого диска
Утилит, предназначенных для поиска и исправления ошибок жесткого диска много. Но самыми популярными среди них являются:
- MHDD. Эта программа работает со всеми видами винчестером. Утилита распространяется бесплатно. В основной функционал включены диагностика и устранение секторальных сбоев, просмотр умных атрибутов, форматирование винчестера, блокировка жесткого диска при использовании пароля, установленного пользователем.

- Victoria – работает в режиме запуска от имени администратора. С ее помощью можно диагностировать физические нарушения жесткого диска. Утилита доступна по бесплатной лицензии. Программа умеет осуществлять просмотр «паспортных данных» винчестера, анализировать смарт-отчет, осуществлять программный сброс диска, веси разностороннее сканирование с использованием нескольких алгоритмов. Кроме того, Victoria можно использовать для определения скорости вращения жесткого диска, установления паролей доступа.
- HDDScan. В отличие от вышеописанных утилит, у этой программы не столь широкий функционал. Работает она только с ОС Windows и предназначена больше для определения ошибок, чем для их устранения. Однако из-за высокой точности диагностики состояния винчестера, эта утилита быстро стала популярной у пользователей. Особенно среди новичков, не имеющих опыта использования подобных программ.
- HDDRegenerator. Это одна из утилит, обладающая функцией восстановления поврежденных участков жесткого диска. Этот способ срабатывает не во всех случаях. А при неумелом использовании может сильно навредить жесткому диску. Но если грамотно применять программу, срок эксплуатации винчестера существенно продлевается. Из очевидных минусов программы – ее стоимость. Распространяется HDDRegenerator по платной лицензии, стоимость которой 90 долларов.
Своевременная диагностика ошибок жесткого диска – это один из способов продлить его жизнь. Но если у пользователя нет опыта использования специальных программ – лучше доверить эту задачу специалистам.
Похожие записи
Как выполнить дефрагментацию диска на Windows
Жесткий диск компьютера, это настоящая энциклопедия, где хранятся все данные вашего компьютера, начиная от обычного текстового файла и заканчивая музыкой, фильмами, играми. Предусмотренный алгоритм техники делит все файлы на несколько...
Ошибка 5 в Windows 10
Иногда при установке программ либо приложений на экране компьютера появляется сообщение, о том, что возникла ошибка 5 Windows 10. Это означает что пользователю отказано в доступе. Подобное случается если в системе есть несколько учётных...
Ошибка 0xc0000022 в Windows 10
При работе ОС Windows 10 иногда появляются сбои, каждый из которых имеет свой номер. Сообщение об ошибке 0xc0000022 появляется на экране в виде окна....
howwindows.ru
Как исправить поврежденный жесткий диск от ошибок |
Прежде чем приступить к исправлению ошибок поврежденного жесткого диска, следует понимать, что они могут быть техническими и программными.
Жесткий диск (винчестер) компьютера или ноутбука, может выйти из строя даже через несколько дней после покупки, причем без возможности восстановления (ремонта).
При технических ошибках его следует просто заменить. Сегодня это можно делать как в компьютерах, так и в ноутбуках.
Жесткий диск делиться на тома (сектора) в них создаются таблицы, структура которых может нарушиться. Чтобы это исправить существуют специальные программы.
Программы для исправления жестких дисков от ошибок
Программ много и все они обычно на английском. Из бесплатных прог есть хорошая мощная «Partition Table Doctor» (она на английском, то в сети есть русификаторы).
 Partition Table Doctor
Partition Table DoctorОна можно даже сказать лучшая для восстановления разделов жесткого диска. Когда появляется ошибками ошибки «Partition Table Doctor» автоматически проверит и восстановит таблицу разделов и загрузочный сектор.
Проверять жесткий диск она начинает в процессе установки и сразу предлагает его исправить. Здесь вам нужно быть осторожным (ничего, что не понимаете, не подтверждать), потому что изначально (пока не запустите русификатор) все будет на английском языке.
Также имейте виду, если перед этим вы изменяли жесткий диск программой агроникс, то «Partition Table Doctor» может посчитать некоторые разделы битыми (неправильными) и отформатирует их (там может содержаться важная информация).
Хотя в принципе это не смертельно, поскольку программа создает аварийную дискету для восстановления раздела.
Она исправляет жесткий диск во множестве случаев, за исключением физической поломки. Partition Table Doctor восстанавливает файловые системы FAT16/FAT32/ NTFS/NTFS5/EXT2/EXT3/SWAP жестких дисков типа: IDE/ATA/SATA и SCSI.
Хотя «Partition Table Doctor» работает на windows7 и виндовс 8 к сожалению она создавалась для Windows XP и теперь производителем не поддерживается.
Поэтому если положительного результата не достигнете, попробуйте воспользоваться другой бесплатной программой (более новой) от того же производителя «EaseUS Partition Recovery»
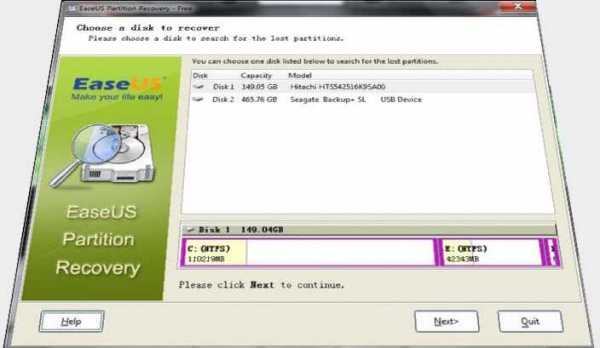 EaseUS Partition Recovery
EaseUS Partition RecoveryPartition Table Doctor (только на английском) — восстанавливает структуру разделов винчестера в большинстве случаев (исключение физическая поломка).
Конечный результат — диск не содержит никаких данных и ведет себя так, как новый (только что куплен).
Кому тяжело работать с англоязычными программами для устранения ошибок жесткого диска – дам хороший совет.Скачайте маленькую программку-словарь «Qdictionary». После установки, когда будете исправлять ошибки, всегда быстро узнаете, что обозначает та или иная опция, даже если интернет будет отключен. Успехов.
vsesam.org
исправление ошибок диска windows 7
Апр 28 2012
Как запустить программу CHKDSK — восстановление жесткого диска
Привет уважаемые читатели блога moicom.ru. Как запустить CHKDSK — восстановление жесткого диска, такова тема нашей сегодняшней статьи. Прошлый выпуск был посвящен сигналам биоса.

Для лечения вашего компьютера — Windows и разделов жесткого диска существует специальная программа CHKDSK, которой может воспользоваться любой человек.
Как в неё войти и какие шаги нужно предпринять, чтобы восстановить Windows и разделы на жестком диске вы узнаете в данной статье.
Восстанавливаем диск
Ваш компьютер перестал нормально функционировать, Windows загружается через раз или вообще не загружается, слышите непонятные повторяющиеся звуки и шумы из системного блока. В чем же может быть дело, спросите вы меня?
Скорее всего у вас шумит один из вентиляторов, расположенных внутри системного блока. Так же возможно такие шумы издает жесткий диск — ему не хватает питания, на нем есть ошибки или он скоро выйдет из строя, такое случается. Нужно задуматься о покупке нового и сохранения информации на старом жестком диске, пока это возможно.
Как я уже сказал выше, в операционной системе Windows имеется встроенная утилита chkdsk, с помощью которой можно проверить жесткий диск на наличие ошибок и восстановить работу операционной системы, если она не загружается.
Данный способ работает не всегда, но в большинстве случаев на моей практике, с помощью программы chkdsk, удавалось восстановить прежнюю работоспособность операционной системы Windows. Так же вам могут помочь безопасный режим и полезная F8.
Существует три способа как запустить программу chkdsk на вашем компьютере:
- Запуск программы chkdsk из под Windows
- Запуск утилиты chkdsk из под командной строки
- Запуск chkdsk с помощью загрузочного диска Windows
Запуск программы chkdsk в Windows
Данным способом можно воспользоваться, если у вас нормально работает система Windows и вы хотите проверить свой жесткий диск на наличие ошибок.
Заходим в Мой компьютер.
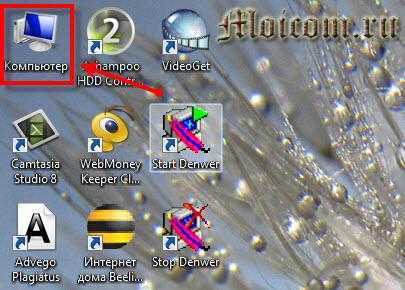
Нажимаем правой кнопкой мыши по нужному логическому диску (C, D, E и т.д.).
В сплывающем меню идем в самый низ и выбираем пункт «Свойства».

В появившемся окне между верхних вкладками «Общие» и «Оборудование» — заходим в «Сервис».

Выбираем «Проверка диска на наличие ошибок» и заходим в «Выполнить проверку».

Параметры проверки диска — ставим галочки в двух предложенных вариантах: «Автоматически исправлять системные ошибки» и «Проверять и восстанавливать поврежденные сектора», нажимаем кнопку Запуск.

Если диск используется в данный момент, то вам предложат отключить этот том.

После того как вы отключите данный том, начнется проверка диска, которая может занять некоторое время и будет зависеть от объема информации на данном логическом диске.

Если это системный диск, на котором установлена операционная система, то вам предложат запустить данную проверку после перезагрузки компьютера. Нужно нажать Расписание проверки и перезагрузить ваш компьютер.

После перезагрузки компьютера, при использовании Windows Vista и Windows 7 выйдет черное окно с белыми буквами.
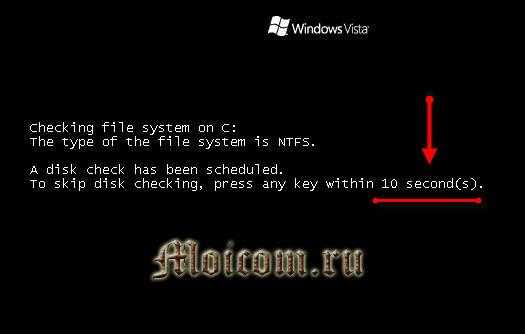
Если вы используете Windows XP, то окно будет синее. Ничего не нажимаем и ждем 10 секунд, после чего запуститься от 3 до 5 тестов, в среднем по времени занимает от получаса до нескольких часов.
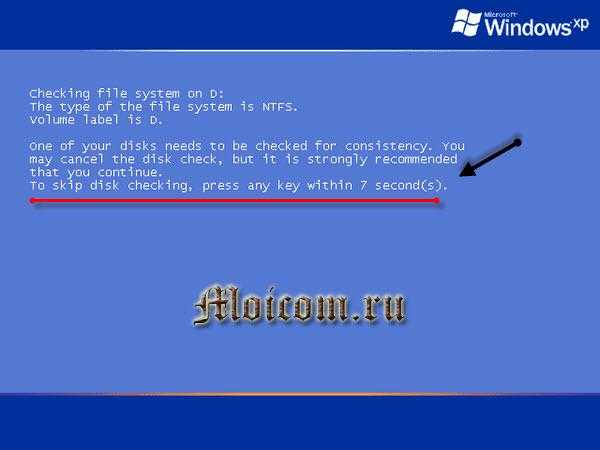
По окончании проверки компьютер сам перезагрузится и будет работает в нормальном режиме.
Важно знать! Если Вы не дождетесь завершения данной проверки и перезагрузите свой компьютер самостоятельно. При последующем включении у вас будет выходить сообщение о проверки диска, до тех пор пока вы не пройдете её до конца.
Запуск утилиты chkdsk из под командной строки
Если вы любитель Dos и командной строки, или просто хотите посмотреть как утилита chkdsk работает в командной строке, то можете воспользоваться данным способом.
Первым делом нужно нажать на клавиатуре сочетание клавиш Win+R (англ.) К (рус.), тем самым мы попадаем в Запуск программы или Выполнить. Вот скриншот для наглядности, если вы не поняли о чем идет речь:
Появляется маленькое окно Выполнить, где на нужно набрать команду [chkdsk], написать нужный [том:] (логический жесткий диск) например [D:] и указать команду для проведения дальнейших операций[/F] или [/R]. Вот пример [chkdsk d: /f].
Немного подробнее:
- [Chkdsk] — название команды.
- [Том:] — логический жесткий диск.
- [/F] — задается чтобы исправить ошибки на логическом диске.
- [/R] — задается чтобы обнаружить битые (поврежденные) сектора и восстановить ту часть, которую удается прочитать.

Нужно немного подождать и перед вами появится программа chkdsk, работающая в DOS. Должно пройти пять тестов, выбранного вами тома. Данная процедура может занять много времени, особенно последний пятый тест.

Наберитесь терпения — сходите выпейте чай или кофе, сходите покурите или просто займитесь чем-нибудь другим, например прочитайте мою классную статью устройство компьютера — системный блок.
После всех проверок, при следующей перезагрузки компьютера, может выйти окно с чек диском, которые были описаны в последних пунктах первого способа запуска программы shkdsk. Так что будьте к этому готовы.
Запуск chkdsk с помощью загрузочного диска Windows
Допустим у вас при загрузке компьютера постоянно перезагружается Windows на начальном этапе загрузки или просто выходит черный экран. Существует второй способ использования или как запустить CHKDSK, но для этого у вас должен быть под рукой загрузочный диск Windows.
Заходим в Биос и выбираем первоначальную загрузки компьютера с помощью CD, DVD-Rom. Программы биос у всех разные, поэтому изображение может отличаться, но смысл думаю всем будет понятен.
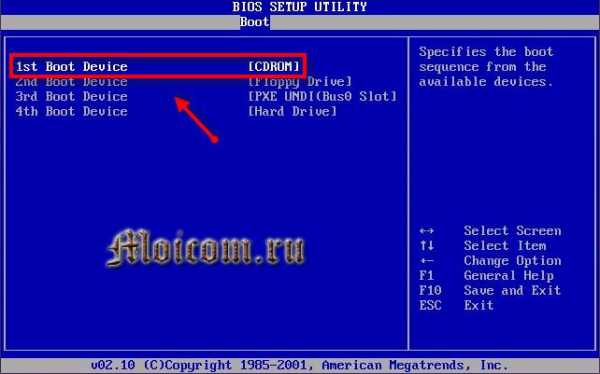
Вставляем загрузочный диск Windows в привод оптических дисков и перезагружаем компьютер.
Вас обязательно спросят на английском языке: [Press any key to boot from cd or dvd] — Нажмите на любой ключ (кнопку), чтобы загрузиться с CD или DVD.
Запуститься пяти секундный таймер от 1 до 5 точек — нужно в это время нажать на любую кнопку на клавиатуре (можно Enter). Если за это время вы не успели нажать любую кнопку, то перезагружайте компьютер и ждите заново это окно.

После чего начнется загрузка с диска. В появившемся окне после загрузки файлов нужно нажать клавишу , чтобы зайти в консоль восстановления Windows.

В этой консоли выбираем нужный нам раздел жесткого диска для восстановления (в большинстве случаев это 1 или 2), выберите нужную цифру и нажмите Enter.

Нас попросят ввести пароль администратора — ничего не набираем и просто нажимаем Enter.

Для дальнейшей работы с утилитой можно просмотреть полный список её возможных команд, для этого необходимо написать знак > или слово и нажать Enter. Вот так Help>.

Для просмотра возможностей команды chkdsk, нужно после неё указать знак вопроса. Вот пример .

Теперь смело набираем команду и указываем нужную букву (я всегда пишу ). Вот так .
Если вы проделали верно все предыдущие шаг, то у вас запуститься нужная нам проверка жесткого диска на наличие и исправление ошибок. Проценты могут доходить до ста, затем опять начать сначала, не пугайтесь, таких повторений может быть больше трех.
Процесс проверки наличия и исправления ошибок на жестком диске может занять время. В среднем от 20 минут до 1 часа, в некоторых случаях может понадобиться больше времени.
По завершении проверки, внизу экрана, вы увидите примерно такую надпись. Программа завершила проверку диска, при проверке программа chkdsk обнаружила и исправила одну или несколько ошибок.
Вынимаем диск и перезагружаем наш компьютер — в большинстве случаев этот способ помогает восстановить прежнюю работоспособность компьютера и жесткого диска.
Если вам не помогли эти три способа для решения проблемы — то могу вам посоветовать поискать другие альтернативные способы решения, или загрузить операционную систему заново. Об этом мы с вами поговорим в следующих статьях. Если вы так ничего не поняли, то рекомендую обратиться за помощью в сервисный центр по ремонту компьютеров.
Итоги
Сегодня мы с вами подробно рассмотрели тему как запустить CHKDSK — восстановление жесткого диска, проверили наш жесткий диск на наличие ошибок и поврежденных секторов тремя разными способами, с помощью волшебной программы чек диск. Для любителей видео записал видео урок, который можете посмотреть ниже.
Как запустить chkdsk | Moicom.ru
Возможно у вас появились вопросы связанные с утилитой chkdsk и восстановлением жесткого диска. Можете задавать их ниже в комментариях к этой статье, а так же воспользоваться формой обратной связи со мной.
Благодарю вас что читаете меня в Твиттере.
Оставайтесь на связи — мой канал You Tube.
Если приведенная выше информация оказалась для вас полезной, тогда рекомендую подписаться на обновления моего блога, чтобы всегда быть в курсе свежей и актуальной информации по настройке и ремонту вашего компьютера.
Не забудьте поделиться этой информацией с вашими знакомыми и друзьями. Нажмите на социальные кнопки — поблагодарите автора.
С уважением, Дмитрий Сергеев 28 апреля 2012
Навигация по блогу
Вы можете поделиться своим мнением, или у вас есть что добавить, обязательно оставьте свой комментарий.
Прошу поделитесь ссылками в социальных сетях.
winerror.ru
проверка и исправление ошибок диска windows 7
В данном руководстве будет рассмотрено несколько способов проверки жесткого диска (HDD) на ошибки:
- стандартная утилита проверки диска в ОС Windows
- консольная утилита chkdsk
- сторонние программы для проверки HDD.
Симптомы появления различных ошибок на HDD
Разумеется, заболевания нужно лечить, но для этого нужно разобраться с симптомами болезни. При работе с жестким диском могут возникнуть следующие ситуации:
- Ошибки при чтении, копировании, перемещении или удалении файлов на компьютере
- Чрезвычайно медленная работа ПК в целом или жесткого диска в частности (при условии, что вы способны определить ошибку на HDD)
- Операционная система не может загружаться или загружается с ошибками
- Компьютер внезапно перезагружается
- Другие случайные ошибки
Когда на жестком диске появляются ошибки?
Есть несколько стандартных причин, из-за которых на HDD появляются проблемы с чтением данных.
- Неправильное завершение работы ОС в результате системного сбоя, внезапного отключения электричества
- Физическое повреждение диска, нанесение ему "тяжких ушибов"
- Неправильная эксплуатация устройства хранения информации
- Длительная эксплуатация, износ оборудования
Как видно из перечня, причин для некорректного считывания информации вследствие ошибок на диске достаточно много, уровень глубины проблемы для каждой ситуации различный. Тем не менее, первый шаг, который позволит исправить некорректную работу системы – это проверка HDD на различные баги, нарушение структуры и прочие аспекты – системными и сторонними программами. Итак, начнем по порядку: проверка на ошибки в ОС Windows традиционными методами.
Проверка на ошибки в Windows с помощью штатных средств диагностики
Сейчас я расскажу вам, как использовать инструмент проверки HDD-диска на ошибки в Windows. Проверка возможна как на внешнем диске, так и на внутреннем HDD или SSD. Этот пошаговый метод актуален для ОС Microsoft Windows 8/7/Vista, а также для ранних версий – XP/2000. Служебная программа для проверки жесткого диска носит название "CheckDisk".
Использование оболочки CheckDisk для поиска ошибок
В Windows 8: Нажмите клавишу Windows (Win) + Х. Для Windows 7/Vista/XP: щелкните правой кнопкой мыши по значку "Мой компьютер" и выберите "Управление". Далее перейдите в "Управление дисками". В нижнем окне щелкните правой кнопкой мыши на прямоугольнике раздела, который находится справа от бокса, содержащего номер диска (т. е. Диск 1). В выпадающем меню выберите пункт "Свойства".

В меню "Свойства", перейдите во вкладку "Инструменты" (или "Сервис"). Выберите команду "Проверить", выполняемую от имени администратора.

Использование командной строки (chkdsk) для теста HDD
Как восстановить поврежденный файл или устранить ошибку на HDD через консоль? Хотя командная строка у некоторых пользователей вызывает боязнь, советуем не брезговать ей: она спасает положение в крайних ситуациях, когда операционная система и вовсе не загружается. Консольная утилита chkdsk - еще одна служебная программа, запускаемая из командной строки Windows, полезная при тесте hdd, проверке жесткого диска на наличие ошибок чтения.
Для запуска утилиты CHKDSK и последующего поиска ошибок чтения и структуры, выполните следующие действия:
Windows 8: Нажмите клавишу Windows (Win) + x, а затем выберите "Командная строка (Администратор)". ОС Windows 7 Или Vista: Нажмите на меню "Пуск". В поле найти программы и файлы введите: cmd и нажмите Enter.
Windows ХР: Нажмите на меню "Пуск". Выберите пункт Выполнить... В окне "Выполнить" введите cmd и нажмите Enter. В окне введите: chkdsk x: /f где x - это буква диска раздела HDD, который требуется проверить.
Проверка раздела диска с использованием консольной утилиты chkdsk
Если вам нужно произвести диагностику раздела F:. Для этого требуется выполнить команду:
chkdsk f: /f /r
Далее нужно нажать Y для подтверждения операции.
 Проверка HDD с помощью консольной программы chkdsk
Проверка HDD с помощью консольной программы chkdskВ свою очередь, открыть командную строку вы можете через меню “Пуск” (Windows) или клавиатурную комбинацию Win + R.
Это далеко не все возможности утилиты chkdsk. Ознакомиться с другими возможностями можно, введя /? в командной стройке.
Программы для проверки жесткого диска на ошибки
Впрочем, нужно отметить, что проверка HDD не всегда бывает эффективна теми методами, которые предлагает Windows. Поэтому я подготовил для вас подборку программ, которые выполняют те же задачи, но в некоторых ситуациях более эффективно, нежели chkdsk.
Scandisk
Программа Scandisk предназначена для пользователей под управлением Windows, которые все еще могут войти в Windows и использовать уже установленную программу для проверки HDD-диска. Таким образом, scandisk – это штатный инструмент для поиска и исправления ошибок на жестком диске в ОС Windows всех версий и редакций.
Нужно, впрочем, отметить, что в NT-редакциях Windows программа для проверки HDD Scandisk была заменена вышеупомянутой утилитой CHKDSK.
TestDisk
TestDisk - неплохой представитель программы для проверки жесткого диска на ошибки - со свободным и открытым кодом и от стороннего производителя. Программа TestDisk, помимо всего прочего, позволяет исправить разные ошибки на проблемном HDD, обнаружить битые сектора (bad-блоки). Мы уже неоднократно рассматривали возможности данной утилиты для проверки диска, напомним основные функции еще раз, с акцентом на теме обзора:
- Исправление таблицы разделов и восстановление удаленных разделов диска
- Исправление загрузочных секторов файловых систем FAT и NTFS всех версий
- Исправление MFT
- Поиск ошибок файловой структуры и их исправление
- Множество функций, связанных с восстановлением удаленных файлов
 Консоль для работы с HDD в TestDisk
Консоль для работы с HDD в TestDiskКак пользоваться Testdisk
Hitachi Drive Fitness Test (DFT)
Hitachi Drive Fitness Test - отличная сторонняя программа для проверки жесткого диска на ошибки, которая может использоваться на большинстве дисков. В DFT поддерживает возможность создания загрузочного образа компакт-диска. WinDFT - это утилита, позволяющая быстро проверить внутренние и внешние жесткие диски, а также диски с поддержкой технологии G-Technology. WinDFT выполняет тестирование чтения без перезаписи данных клиента. Также в состав комплекса входят дополнительные утилиты для очистки диска от ненужных данных.
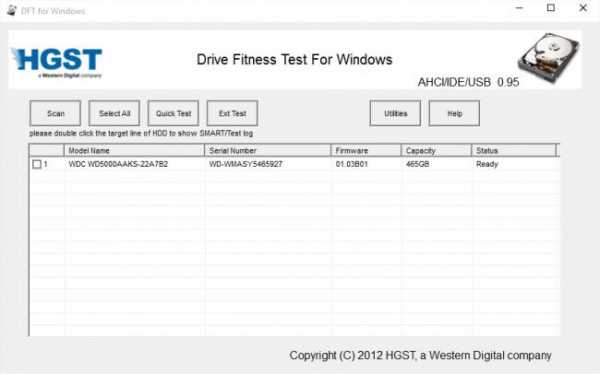 Интерфейс утилиты Hitachi Drive Fitness Test
Интерфейс утилиты Hitachi Drive Fitness TestSeatools
Утилита Seatools от компании Seagate - бесплатный диагностический реаниматор, который используется для поиска неполадок и проверки ошибок для всех жестких дисков компьютера на наличие сбоев, битые сектора и ошибки файловой структуры HDD. Как поясняют разработчики, утилита помогает решить проблему с HDD от Seagate самостоятельно, вместо того, чтобы сразу обращаться в гарантийную службу для ремонта. Вот некоторые ошибки, которые способна исправить программа Seatools:
- Нарушение структуры файловой системы HDD
- Ошибки драйверов и аналогичные системные проблемы
- Несовместимость оборудования
- Повреждение загрузчика Windows (MBR) на диске
- Вирусы и другие вредоносные элементы, инфицирующие файловую систему носителя информации
В целом, программа достаточно эффективна при исправлении несложных ошибок. Если что-то непонятно, можно скачать русскоязычное руководство для программы SeaTools.
HDD Health
Еще одна интересная и к тому же бесплатная программка, которая поможет проверить жесткий диск на ошибки. Она активно использует технологию S.M.A.R.T для показа статистики жесткого диска, в том числе:
- температура вращения дисков
- общее состояние структуры
- глубокая проверка hdd на битые сектора
- чтение других смарт-атрибутов
- тестирование hdd по различным параметрам
В общем, инструментарий программы HDD health будет полезна тем, кто активно использует SMART для диагностики HDD. Кстати говоря, в большинстве новейших дисков эта технология работает изначально.
Приложение HDD Health 4.2 поддерживает как HDD, так и SSD-диски. Кроме собственно првоерки и поиска ошибок на диске, утилита умеет предсказывать будущий крах жестких дисков, системный сбой в ОС Windows 7, 8, 10 и старше. Как уже сказано, реализован данный механизм благодаря функции мониторинга и отчетности S.M.A.R.T.
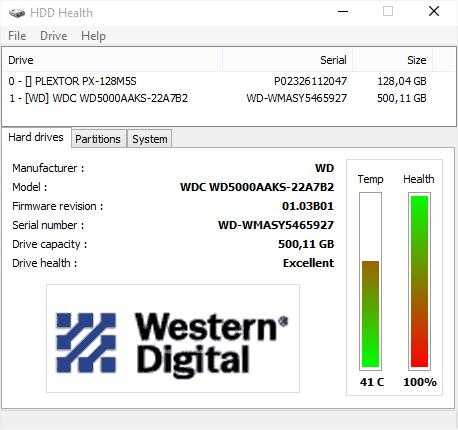 HDD Health 4.2: информация об устройствах хранения
HDD Health 4.2: информация об устройствах храненияwinerror.ru
Исправление логических ошибок на жестком диске

Производительность и функциональные возможности компьютера в значительной степени определяются жестким диском. При этом скорость работы зависит от технических параметров и режимов работы организации данных. Достаточно часто эксплуатация жестких дисков осложняется сбоями в работе электроники, механической части и файловой системы. Из-за этого в компьютере могут происходить частые сбои, крах системы с потерей данных. Поэтому время от времени необходимо исправление логических ошибок на жестком диске.
Ошибки на жестком диске
Ошибки, возникающие в процессе эксплуатации жесткого диска, на котором хранятся данные и программы, можно разделить на две группы: программные сбои в файловой системе и аппаратные повреждения самого устройства. Достаточно часто сбои бывают взаимосвязанными. Механическое повреждение может повлечь за собой ошибки в файловой системе и тем самым осложнить восстановление информации.
Потеря информации с жесткого диска
Потеря информации является следствием небрежного отношения к жесткому диску. Стоит помнить о том, что потеря важной информации может повлечь значительные финансовые потери. Порой, восстановить информацию с жесткого диска возможно. Однако, при должном отношении к устройству, можно избежать значительных финансовых затрат на его восстановление.
Повреждение жесткого диска
К примеру можно рассмотреть появление потерянных и поврежденных участков на жестком диске (lost-кластеры). Такие участки снижают надежность хранения информации на жестком диске, уменьшают полезную емкость и замедляют их работу. Данные участки могут появляться в результате механических воздействий на жесткий диск (ударов, вибраций и т.п). Также причиной неисправности могут служить действия вирусов. Ошибки, связанные с некорректным закрытием и открытием файлов, могут вызвать появление lost-кластеров.Иногда, избавиться от bad-кластеров помогает форматирование жесткого диска или специальные утилиты от производителя. Борьба со сбоями в файловой системе осуществляется по средствам специальных программ.
Проверка жесткого диска
Сегодня существует программы для проверки жесткого диска на наличие ошибок и последующим их исправлением. Однако не рекомендуется выполнять проверку жесткого диска в режиме «Исправлять ошибки автоматически».
Исправление логических ошибок на жестком диске
Исправление логических ошибок на жестком диске достаточно сложная и кропотливая задача, выполнение которой, следует доверить опытному специалисту. Компания it-problema.ru предоставляет своим клиентам широкий спектр услуг и дает гарантии на всю выполненную работу.
НаименованиеКол-воВыездУдаленно| Установка офисного пакета (Microsoft Office(Excel, Word и т.д.), OpenOffice) | 500 | 350 | |
| Установка Мультимедиа проигрывателей/плееров/кодеков | 200 | 140 | |
| Установка Графических и бухгалтерских программ | 350 | 245 | |
| Установка Компьютерных игр | 300 | 210 | |
| Подбор и установка драйвера устройства | 300 | 210 | |
| Настройка интернет-браузера | 450 | 315 | |
| Установка браузера (Firefox, Opera, Chrome, Internet Explorer) | 500 | 350 | |
| Установка ПО для общения (ICQ, QIP, skype, Google Talk) | 500 | 350 | |
| Настройка почтового клиента | 550 | 385 | |
| Настройка игрового ПО | 550 | 385 | |
| Настройка мультимедийных программы | 550 | 385 | |
| Установка TV-Tuner / FM Radio | 250 | 175 | |
| Установка русификатора на ПО | 450 | 315 | |
| Установка переводчика | 300 | 210 | |
| Установка словарей | 250 | 175 | |
| Программа для распознования текста со сканов | 400 | 280 | |
| Установка шрифтов | 450 | 315 | |
| Программы записи CD/DVD | 450 | 315 | |
| Настройка автозапуска Windows | 300 | 210 | |
| Установка Архиваторов | 300 | 210 | |
| Установка файловых менеджеров | 200 | 140 | |
| Установка программ для работы с графикой | 450 | 315 | |
| Программы для работы с интернетом | 200 | 140 | |
| Установка различных утилит | 200 | 140 | |
| Установка профессиональных программ (Photoshop, AutoCAD, 1С и др.) | 550 | 385 | |
| Установка программы сжатия файлов (ZIP/RAR) | 200 | 140 | |
| Создание почтового ящика в интернете | 150 | 105 | |
| Установка пакетов обновлений | 350 | 245 | |
| Установка и настройка Web камеры | 300 | 210 | |
| Настройка работы фото/ видео камеры с компьютером | 1000 | 700 | |
| Настройка Bluetooth | 450 | 315 | |
| Настройка Bluetooth адаптеров | 800 | 560 | |
| Создание образа системы | 1400 | 980 | |
| Очистка диска и операционной системы от ненужных и временных файлов | 400 | 280 | |
| Устранение ошибок в реестре | 700 | 490 | |
| Настройка акустической системы 5.1 | 600 | 420 | |
| Настройка принт-сервера | 1100 | 770 | |
| Восстановление данных с жёсткого диска или флеш-карты | 1400 | 980 | |
| Изменение файловой системы | 700 | 490 | |
| Исправление логических ошибок на жестком диске | 1800 | 1260 | |
| Форматирование логического диска | 130 | 91 | |
| Создание логического диска | 130 | 91 | |
| Форматирование раздела жесткого диска | 350 | 245 |
it-problema.ru
- Что можно удалить чтобы освободить место на диске с

- Какой самый лучший и быстрый браузер

- Термины it

- Производительность компьютера
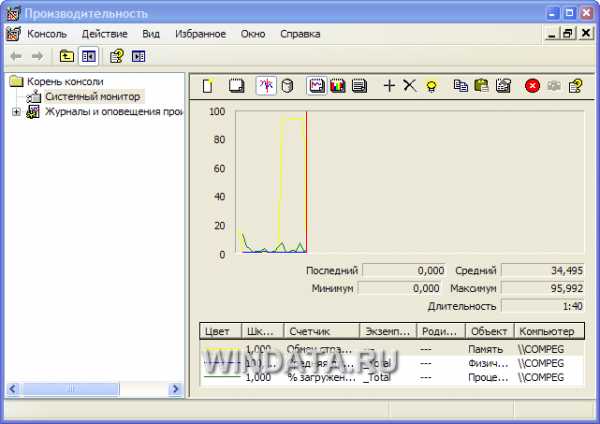
- Excel вставить строку горячая клавиша

- Взломали вк как восстановить страницу в
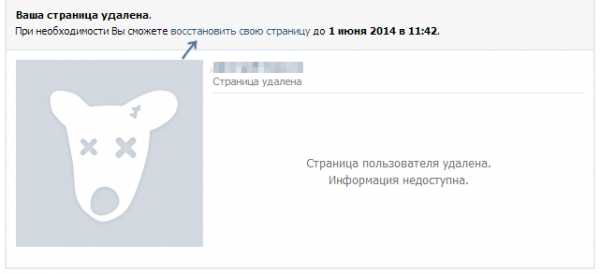
- Синий экран смерти код ошибки

- Pci express совместимость

- Сколько в одноклассниках держится подарок

- Учим sql

- Установка centos 7 с флешки