Как узнать какая оперативка стоит на компьютере? Где стоит оперативная память в компьютере
Как узнать какая оперативка стоит на компьютере?
Всем привет, сегодня я хочу написать статью, которая касается оперативной памяти. Многие задают такой вопрос: как узнать тип оперативной памяти компьютера? Но это не единственный вопрос, который они задают. Часто можно услышать или увидеть вопрос, как правильно подобрать оперативную память, сколько у меня стоит оперативной памяти, как узнать в каком режиме она работает – одноканальном или двухканальном и какой вариант покупки будет наиболее приемлем – одна планка 8 Гб или две планки по 4 Гб? Сегодня, в одной этой статье мы попытаемся разобрать все эти моменты.
Как узнать тип оперативной памяти
Если вы хотите узнать необходимую информацию об оперативной памяти, например, частота, объем, тип ОЗУ, то это обычно маркируется на самом модуле, если такого там нет, то придётся искать информацию о материнской плате и процессоре. Иногда, это бывает затруднительно и долго.
- Хочу объяснить несколько моментов. Если вы имеете процессор Intel Core i3, i5 или i7, то следует знать, что контроллер оперативной памяти находится именно в процессоре, а раньше он находился в северном мосту системной платы. Поэтому, все модули оперативки, при наличии процессоров Intel Core, управляются ими.
- Теперь еще один важный момент. Из вышеописанного следует, что теперь не важно, какую частоту оперативки поддерживает ваша системная плата, нужно смотреть на то, какую частоту оперативной памяти поддерживает ваш процессор. Например, процессоры Intel Core i3, i5 и i7 поддерживают следующие характеристики ОЗУ: PC3-8500 (DDR3-1066 Мгц), PC3-10600 (DDR3-1333 Мгц), PC3-12800 (DDR3-1600 Мгц). Данные частоты и являются теми, на которых будет работать оперативная память. Если материнская плата поддерживает, допустим частоту 2400 МГц, то это не важно.
- Если вы имеете процессор с разблокированным множителем, это когда на конце есть буква «К», например, Intel Core i7 6700K, то это значит, что планки оперативной памяти буду работать на самой высокой частоте, например, 1866 Мгц или 2400 Мгц. В разогнанном процессоре, оперативная память может работать на частоте 2400 Мгц. Если вы поставите планки оперативной памяти с максимальной частотой, а процессор у вас с заблокированным множителем, то в лучшем случае, ОЗУ будет работать на частоте 1600 Мгц, либо компьютер вообще не будет загружаться. Поэтому, при выборе оперативной памяти всегда обращайте внимание на эти моменты.
Так как определить тип оперативной памяти компьютера? Обычно, на самой планке уже есть необходимая информация об этом, правда, она представлена так, что рядовой пользователь может не понять, что там написано. Кстати, бывают планки, на которых вообще ничего не написано, но это тоже не проблема. Вся эта информация вам также поможет при выборе оперативной памяти.
На скриншоте ниже мы видим планку оперативной памяти, на которой написана какая-то информация, как же ее прочесть?

Вот обозначения:
- 4GB – объем оперативной памяти 4 Гб.
- 1Rx8 – это Ранк – что означает область памяти, которая создается несколькими или всеми чипами модуля. Например, 1Rx8 означает односторонний ранк памяти, а 2Rx8 – двухсторонней.
- На планке не указан тип DDR2 или DDR3, но есть пропускная способность — PC3-12800. РС3 означает пиковую пропускную способность, которая относится только к DDR3 типу. (Если бы было PC2, то принадлежало бы DDR2 типу).
Как видим, данная планка оперативной памяти имеет DDR3 тип, а пропускная способность РС3-12800. Число 12800 нужно разделить на 8, тогда получится 1600 Мгц, что есть частота оперативной памяти.
Вот таблица спецификации стандартов, чтобы было более понятно и про другие типы оперативной памяти.
Нужен чехол microsoft lumia 650? Тогда вы можете зайти по указанной ссылке на сайт и приобрести чехол разных цветов и дизайна. Кроме этого, там есть и другие аксессуары для других смартфонов.
Давайте рассмотрим еще один модуль оперативки.

В примере мы видим, что оперативная память имеет объем в 4 Гб, тип DDR3 и пропускную способность РС3-10600. Число 10600 разделим на восемь и получим частоту 1333 Мгц.
Ну вот собственно мы и разобрались, как определить тип оперативной памяти по внешнему виду.
Стоит заметить, что все планки оперативной памяти, в зависимости от типа, отличаются размером контактных площадок и расположению вырезов. Таким образом, вы не сможете установить модуль оперативки в слот, который для него не предназначен. Допустим у вас есть модуль DDR3. Установить его в слот для DDR2 уже не получится.
Вот схема, на которой все наглядно видно:

Бывает, так, что необходимой информации практически нет на модуле, а если его снять, то пропадет гарантия. К счастью, определить все, что нужно мы сможем и по названию самого модуля.

Допустим, дан модуль с названием Kingston KHX1600C9D3X2K2/8GX. Каждая характеристика в названии этого модуля означает следующее:
- KHX1600 – частота модуля равна 1600 Мгц.
- С9 – Тайминги (чем их меньше, тем быстрее работает оперативка) 9-9-9.
- D3 – тип DDR3
- 8GX – Объем оперативки равен 4 Гб. На конце буква X означает поддержку XMP-профиля.
Если вы не смогли вообще ничего определить или там написана совсем другая информация, то вы можете вбить в поисковике название планки памяти и определить нужную информацию. Еще вы можете определить типа оперативной памяти с помощью программы AIDA64. Она покажет вам подробно обо всех компонентах компьютера.

Можно ли поставить оперативную память разной частоты?
Говорят, что частота оперативной памяти на планках должна совпадать, на самом деле, это не обязательное условие. Системная плата установит для все модулей частоту по самой медленной планке. Иногда, компьютер может работать нестабильно с разной частотой оперативки.
Можно ли устанавливать модули оперативной памяти по частоте, превышающей ту, которая поддерживает системная плата?
Нужно запомнить, что модули оперативной памяти должны поддерживаться вашим процессором и материнской платой. Если вы установили модули с частотой 1866 Мог или, даже, 2400 Мгц, а материнская плата поддерживает 1600 Мгц, то в лучшем случае, если модуль будет работать на частоте 1600 Мгц, а в худшем случае модуль будет работать на 1866 Мгц, но компьютер будет часто перезагружаться, появляться всякие ошибки, синие экраны. В этом случае, придется заходить в BIOS и вручную выставлять частоту в 1600 Мгц.
Что такое тайминги?
Тайминги в оперативной памяти определяют, как часто процессор обращается к ОЗУ. Если у вас 4-ядерный процессор, у которого кэш 2-го уровня, то на большие тайминги не стоит обращать особого внимания, так как, процессор уже меньше обращается к оперативной памяти. Тайминги могут различаться на модулях памяти. Системная плата все равно выставит тайминг по самому медленному модулю.
Что нужно для двухканального режима работы?
Перед тем, как будете покупать новые модули памяти, стоит очень подробно изучить характеристики системной платы. Обычно все это можно узнать из предлагающейся к ней документации, если ее нет, то можно узнать на официальном сайте материнки. Современные материнские платы чаще всего поддерживают двухканальный режим.

Если на материнской плате слоты окрашены в разные цвета, то это значит, что она поддерживает двухканальный режим работы. Таким образом, вы можете установить два ОЗУ с одинаковыми характеристиками в одинаковые по цвету слоты.
Посмотрите, возможно ваша мат. плата поддерживает двухканальный режим, тогда можно докупить еще оперативной памяти. Запомните, планки должны быть одинаковые по характеристикам.
В чем разница между двухканальным и одноканальным режимом?
Если вы ведете обычную работу на компьютере, типа, работа в текстовом редакторе или серфинг в интернете, то разницы особо не увидите, но если вы играете в мощные, современные игры, рендерите, работаете в Adobe Photoshop, то разницу вы точно ощутите.
Заметка! Если вы установите разные по объему модули оперативной памяти, то двухканальный режим все равно будет для них работать. Допустим одна планка имеет 1 Гб, а вторая 2 Гб, тогда, Системная плата активирует двухканальный режим для планки в 1 Гб полностью, а для второй планки тоже 1 Гб, остальной объем в 1 Гб будет работать в одноканальном режиме.
В каком режиме работает моя оперативная память – одноканальный или двухканальный?
Чтобы это определить нужно скачать специальную утилиту CPU-Z. Запускаем ее и идем во вкладку «Memory», там видим пункт «#Channel», который имеет значение Dual. Это значит, что оперативка работает в двухканальном режиме. Если бы там стояло Single, то значит был бы одноканальный режим.

Существует еще и трехканальный режим — Triple Mode, но он используется довольно редко.
Что будет работать лучше, два модуля по 4 Гб в двухканальном режиме или один модуль на 8 Гб в одноканальном?
Довольно спорный вопрос, но при некоторых наблюдениях выяснилось, что при обычной работе за компьютером разницы не будет, а при использовании больших графических и видеоредакторов разница будет ощутима, в нашем случае две планки по 4 Гб будут работать быстрее.
Допустима ли установка модулей памяти с разными объемами, частотой?
Делать так можно, но не рекомендуется, иначе компьютер может работать нестабильно. Лучше использовать тот режим работы, который прописан в паспорте к системной плате.
Вот собственно и все, если возникли какие-то вопросы, задаем их в комментариях.
https://computerinfo.ru/kak-uznat-kakaya-operativka-stoit-na-kompyutere/https://computerinfo.ru/wp-content/uploads/2016/05/Memory_Module-type.jpghttps://computerinfo.ru/wp-content/uploads/2016/05/Memory_Module-type-150x150.jpg2016-05-29T15:49:09+00:00EvilSin225Комплектующиекак определить тип оперативной памяти компьютера,как узнать какая оперативка стоит на компьютере,как узнать тип оперативной памяти компьютераВсем привет, сегодня я хочу написать статью, которая касается оперативной памяти. Многие задают такой вопрос: как узнать тип оперативной памяти компьютера? Но это не единственный вопрос, который они задают. Часто можно услышать или увидеть вопрос, как правильно подобрать оперативную память, сколько у меня стоит оперативной памяти, как узнать в...EvilSin225Андрей Тереховandrei1445@yandex.ruAdministratorКомпьютерные технологии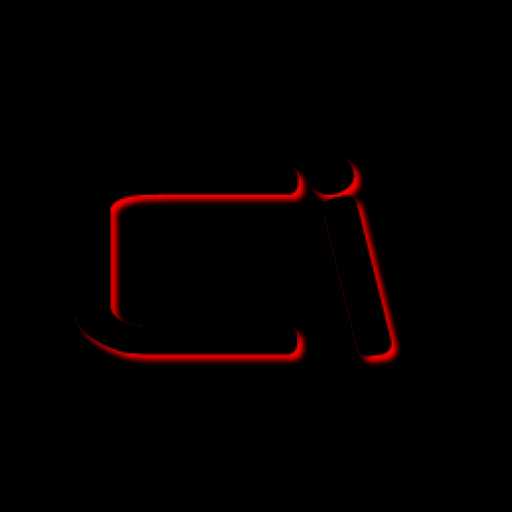
computerinfo.ru
Как посмотреть какая оперативная память на компьютере
Оперативная память (она же ОЗУ, RAM) играет роль временного высокоскоростного хранилища данных, которое отводится преимущественно под системные коды программ, данные, с которыми работает центральный процессор, прочую внутреннюю информацию. Оперативная память является энергозависимой – это значит, что с отключением питания все данные, которое в ней хранятся, будут утеряны. Попробуем разобраться, какой бывает оперативная память, на что влияет ее объем и как выяснить параметры установленной на конкретном компьютере RAM-памяти.

Как посмотреть какая оперативная память на компьютере
Немного теории
Без оперативной памяти, которую разработчики первых вычислительных машин называли «складом информации», сегодня невозможно функционирование ни одного компьютера. За период существования настольных ПК она проделала сложный путь от простейших микросхем, распаянных по материнской плате, до высокотехнологичного съемного модуля. В настоящее время устанавливаются преимущественно ОЗУ стандартов DDR2, DDR3 и DDR4. У каждого из них частота памяти и шины данных выше, чем у предыдущего.
Помимо частоты, важнейшим показателем RAM-памяти является ее емкость. Она измеряется в гигабайтах и лежит, как правило, в пределах 2-16 Гб. Модули «оперативки» устанавливаются в соответствующие разъемы на материнской плате, которых обычно два или четыре. У ноутбуков и полноразмерных компьютеров размеры и конфигурация разъемов отличаются – это необходимо учитывать при замене или увеличении объема ОЗУ.

Оперативная память NCP
Выясняем характеристики оперативной памяти
Существует несколько основных способов проверить, какая именно оперативная память установлена на Вашем компьютере. Они отличаются методологией и точностью информации, но в любом случае дают представление о состоянии модуля.
1-й способ. Во время загрузки
До сих пор у операционной системы Windows XP немало поклонников. Действительно, она получилась очень удачной, нетребовательной к «железу» компьютера, неприхотливой в работе и простой для пользователя. Еще одно преимущество этой ОС заключается в том, что в первые же секунды загрузки, когда нам предлагают войти в меню BIOS, на экране отображается информация о модели процессора и его тактовой частоте, а также точный объем ОЗУ в байтах:
Точный объем ОЗУ в байтах
Разделив это число на миллион, получим классическую емкость памяти в гигабайтах. На приведенном выше примере емкость доступной оперативной памяти составляет 1,31 Гб – это нестандартное значение.
2-й способ. Через меню свойств
Самый простой и удобный способ узнать параметры RAM, доступный на всех версиях Windows – вызвать меню свойств компьютера. Для этого нужно:
- Нажать правой кнопкой мыши на иконку «Мой компьютер» или «Этот компьютер» на рабочем столе. В открывшемся контекстном меню выбрать пункт «Свойства».

Пункт «Свойства»
- Если на Вашем рабочем столе нет такой иконки, используйте сочетание клавиш Windows+E, чтобы открыть программу «Проводник».
Сочетание клавиш Windows+E
На левой панели открывшегося окна выберите пункт «Мой компьютер» или «Этот компьютер», после чего повтори действия, описанные в пункте 1.

Пункт «Мой компьютер»
Теперь остается лишь считать данные об объеме ОЗУ из открывшегося информационного окна.
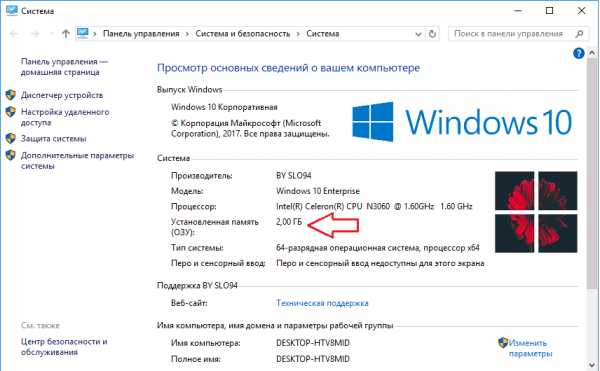
Данные об объеме ОЗУ
Как Вы видите, в этом же окне можно узнать модель и тактовую частоту процессора, а также получить основные сведения об установленной операционной системе.
3-й способ. Через командную строку
Наиболее полную информацию не только об оперативной памяти, но и о большинстве комплектующих компьютера дает выполнение соответствующей команды в командной строке. Доступ к ней можно получить посредством меню Пуск, однако дальнейшие действия в Windows 7 и Windows 10 отличаются друг от друга. Для начала поработаем с «десяткой»:
- Вызовите контекстное меню, нажав правой кнопкой мыши на символ «Пуск», либо использовав сочетание клавиш Windows+X.
Сочетание клавиш Windows+X
- В открывшемся меню выберите пункт «Выполнить», кликнув по нему левой кнопкой.

Выбираем пункт «Выполнить»
- Откроется командная строка, куда нужно ввести текст «msinfo32» (без кавычек). Затем следует нажать «ОК» или клавишу «Ввод».

Вводим «msinfo32»
- Откроется окно сведений о системе. Опустите ползунок вниз страницы, и узнаете не только общий объем оперативной памяти, но и нюансы ее распределения, а также получите информацию о файле подкачки, который частично компенсирует нехватку ОЗУ при решении ресурсоемких задач.

Окно сведений о системе
В седьмой версии Windows достаточно открыть меню «Пуск», перейти на вкладку «Все программы» и выбрать пункт «Выполнить» в папке «Стандартные». Поскольку все эти действия проводятся в одном окне, нет смысла описывать их подробнее.

Просмотр оперативной памяти на Windows 7
После того, как откроется окно командной строки, следует повторить пункты 3 и 4 из описанного выше алгоритма для Windows 10.
4-й способ. Через BIOS
Опытные пользователи ПК наверняка знают, что такое БИОС и для чего он служит. Для остальных кратко поясним – BIOS («базовая система ввода-вывода») представляет собой набор простейших программ, позволяющих настроить первичное оборудование, установить операционную систему и контролировать ее функционирование. Оболочка БИОС предоставляет полные данные о типе и рабочих частотах оперативной памяти.

БИОС предоставляет полные данные о типе и рабочих частотах оперативной памяти
Проблема в том, что для каждой модели материнской платы существует свой способ войти в BIOS. Где-то достаточно нажать кнопку Delete, F1 или F2 в процессе включения компьютера, где-то нужны более или менее сложные комбинации клавиш. Подробную информацию о конкретной модели можно найти на тематических веб-ресурсах.
5-й способ. С помощью специализированных программ
Специализированное ПО позволяет получить самую достоверную и полную информацию об оперативное памяти. Единственная проблема – трата времени на скачивание и установку программ, хотя сам по себе этот процесс никакой сложности не представляет. Наибольшую популярность завоевали CPU-Z и AIDA64. Обе являются универсальными, то есть включают практически все виды комплектующих компьютера.
После установки CPU-Z следует выбрать пункт «Memory» в верхней строке вкладок, после чего в выпадающем меню ознакомиться с типом, объемом и частотами оперативной памяти.

Просмотр оперативной памяти с помощью приложения CPU-Z
Главное преимущество AIDA64 заключается в том, что этот продукт русифицирован, а главный недостаток – в том, что он условно платный (предоставляется месяц бесплатного пользования). После установки программы следует выбрать пункт «Системная плата» в левом боковом меню, а затем перейти на подпункт с тем же названием.

Просмотр оперативной памяти с помощью AIDA64
Надеемся, Вам удалось выяснить все необходимые данные об оперативной памяти Вашего компьютера!
Видео — Как узнать сколько оперативной памяти на компьютере
pc-consultant.ru
Как узнать какая ОЗУ стоит на компьютере
Оперативная память — один из важнейших компонентов любого компьютера и уж точно гарант скорости работы. В современном мире даже частота процессора не так влияет на общее восприятие скорости, как оперативка. Но чтобы заменить или добавить этот компонент, нужно досконально знать все его характеристики — а их у оперативной памяти немало. Итак, как же узнать, какая ОЗУ стоит в вашем компьютере? В этой статье.

Как узнать какая ОЗУ стоит на компьютере
Информация, которую мы можем посмотреть об оперативной памяти
Оперативная память имеет несколько ветвей подразделения:
- первый — это объем, довольно очевидная характеристика. Чем больше — тем лучше, однако оглядывайтесь на процессор и материнскую плату — они поддерживают увеличение до определенного потолка;
- вторая характеристика — тип. Древний SIMM, чуть менее древний SDRAM… Ну это вряд ли, конечно, хотя не исключено. И современные стандарты DDR — от первого до четвертого;
- и, наконец, частота памяти. Тут, как и в случае с частотой процессора, чем выше — тем лучше. Однако вновь удостоверьтесь, что ваш процессор с такой частотой работает. Не заведется — будет довольно обидно.
Итак, приступим к изучению этих признаков.

Характеристика ОЗУ содержит несколько ветвей подразделения информации
Простой осмотр
Самый очевидный способ узнать тип ОЗУ компьютера, даже не включая его. Во многих случаях позволяет с абсолютной точностью определить нужные характеристики, однако имеет и ряд существенных минусов. Придется открывать компьютер — для кого-то это существенный стоп-фактор. Наклейка на планке памяти может не соответствовать действительности, быть недостаточно информативной, как у многих не очень известных производителей, или вовсе отсутствовать. Однако этим способом вполне можно пользоваться.
- Снимите боковую крышку вашего компьютера.

Снимаем боковую крышку компьютера
- Оперативная память в нем обычно располагается справа от процессора и ориентирована вертикально. Потяните две защелки с торцов планки в разные стороны и вытащите планку.
- Настало время осмотреть наклейки на ней. В нашем случае из наклейки можно понять, что тип нашей планки — DDR3, частота равна 1333 MHz, а объем ее — 4 Gb. Надписи могут иметь различные варианты и комбинации, однако общий смысл должен быть понятен.

Осматриваем наклейку на оперативной памяти и находим нужные нам данные
Примечание. Есть и другой стандарт маркировки. Обратите внимание на картинку, расположенную выше. В скобках на наклейке можно увидеть надпись PC3 10600. Это не что иное, как закодированные характеристики, исключая объем. РС3 — DDR3, 10600 — частота. Чтобы получилось привычное значение в мегагерцах, нужно разделить это число на 8. Получится знакомое 1333.
Также можно добавить, что тип памяти можно определить по расположению контактов и вырезов на нижней кромке, однако это довольно сложный и ненужный способ, поэтому мы обойдем его стороной.
Диагностика в БИОС
Тоже довольно удобный способ. Не нужно открывать компьютер, но в то же время не нужно замусоривать систему всевозможными диагностическими программами. Просто и со вкусом. Из минусов — не все БИОСы умеют отображать полную информацию о памяти, но это редкие случаи в наше время.
- Зайдите в БИОС вашего компьютера. Для этого при запуске зажмите кнопку Del, F1, ESC… (необходимую именно вам кнопку вы всегда сможете найти в документации к материнской плате или на сайте разработчика).

Кнопки для входа в меню «BIOS»
- Здесь начинается некоторое ветвление. Все зависит от типа, установленного у вас БИОС. Если он — Legacy, то есть довольно старый (ориентируйтесь на скриншоты — должно быть примерно похоже), то искать следует строку «Memory Information».

Находим строку «Memory Information»
- В некоторых моделях информация о памяти также хранится в — «Hardware Information».

Находим информацию о памяти в разделе «System Information» или «Hardware Information»
- Если же ваша плата или ноутбук относительно новый, то БИОС у вас может быть UEFI — красивый, графический, с управлением мышкой. Здесь все весьма просто — ищем надпись «Total Memory» (или уже знакомую «Memory Information») и смотрим на информацию в ней.
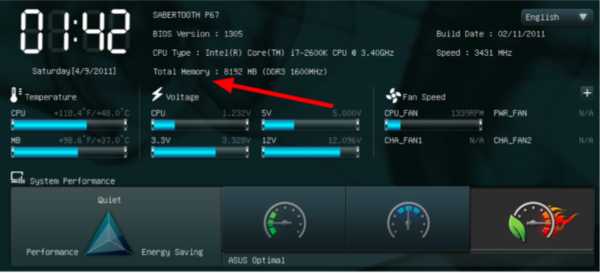
Ищем надпись «Total Memory»
Как расшифровать такую надпись — смотрите в примечании к первому способу.
Средства операционной системы
Самый простой из всех способов. Однако, и самый ограниченный. Если вам достаточно знать только то, сколько у вас ОЗУ — это для вас, ибо своими силами система не умеет определять ни частоту, ни тем паче тип оперативки. Но это только про Windows — macOS еще как умеет.
В случае с macOS:
- Нажмите на яблочко в верхней строке и выберите в меню строку «Об этом Mac».

Нажимаем на яблочко в верхней строке и выбираем в меню строку «Об этом Mac»
- Откроется окно «Сведений о системе», в котором вы весьма просто сможете прочитать всю информацию о вашей памяти — от объема до типа (см. скриншот).
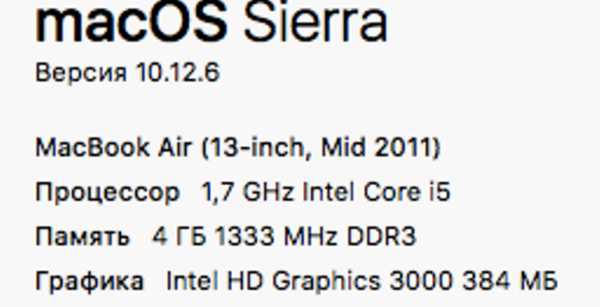
В окне «Сведений о системе» смотрим пункт «Память»
Если же у вас Windows, то все далеко не так ажурно:
- Щелкните правой кнопкой мыши по меню «Пуск» и выберите в меню пункт «Система».

Выбираем в меню «Пуск» пункт «Система»
- Откроется стандартное средство «Просмотр сведений о конфигурации компьютера».

В окне «Просмотр сведений о конфигурации компьютера» в разделе «Система», смотрим пункт «Установленная память»
Там указан и процессор, и разрядность системы, а вот про память написано, крайне мало — лишь объем. Так что особо не разгуляешься.
Узнайте подробную информацию о комплектующих вашего ПК в статье — «Как узнать комплектующие своего компьютера».
Сторонние приложения для диагностики
Простор для работ. Множество сторонних диагностических утилит, которые умеют досконально определять все, включая точную модель ваших планок и их расположение в слотах материнской платы. Все их объять не получится, так что рассмотрим хотя бы парочку.
AIDA64
Диагностическая утилита, которая на слуху у многих. Распространяется как в бесплатной, так и в коммерческой версии.
- Скачайте и установите на ваш компьютер версию Extreme и запустите ее.

Скачиваем и устанавливаем AIDA64 Extreme
- В дереве слева найдите строку «Системная плата».
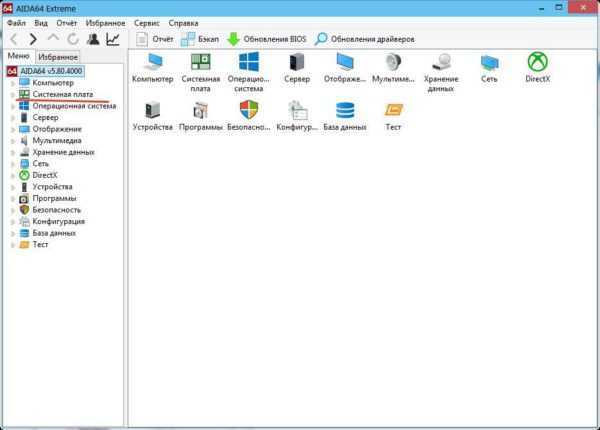
В дереве слева находим строку «Системная плата»
- Развернув ее, выберите один из пунктов — «Память» или «SPD». Рекомендуется второе — там информация подробнее. Программа, к примеру, показывает не только объем, тип и частоту, но и тип модуля (например, ноутбучный тип модуля отличается от десктопного), а также максимальную частоту и фактическую на данный момент. Очень удобно.

Выбираем один из пунктов — «Память» или «SPD»
CPU-Z
Второе по популярности стороннее приложение. Имеет такой же интуитивно понятный интерфейс, и в общем-то дублирует функции предыдущего примера, за исключением довольно важной детали — имеет переносную версию. Можно не устанавливать.
Как и в прошлом случае, в интерфейсе программы ищем пункты «Memory» и «SPD». В выпадающем списке выбираем, информацию о каком слоте мы хотим просмотреть, и программа тут же отобразит все его характеристики. Все, до подробностей вроде серийного номера.

Интерфейс приложения CPU-Z
Готово! Надеемся, что эти способы помогли вам найти всю необходимую информацию. Удачи!
Читайте новую информацию в статье — «Как посмотреть какая оперативная память на компьютере».
Видео — Как узнать какая оперативная память стоит
Понравилась статья? Сохраните, чтобы не потерять!
pc-consultant.ru
Установка оперативной памяти - как добавить и установить оперативную память правильно
 Всем привет ! В сегодняшней статье расскажем, как как правильно установить оперативную память. Те, кто решил добавить оперативной памяти в компьютер наверняка уже себе уже выбрали оперативку. Тем не менее, советуем ознакомиться с ещё одной нашей публикацией, из которой Вы узнаете, как увеличить оперативную память компьютера или ноутбука.
Всем привет ! В сегодняшней статье расскажем, как как правильно установить оперативную память. Те, кто решил добавить оперативной памяти в компьютер наверняка уже себе уже выбрали оперативку. Тем не менее, советуем ознакомиться с ещё одной нашей публикацией, из которой Вы узнаете, как увеличить оперативную память компьютера или ноутбука.
По ссылке выше, Вы узнаете, что оперативная память бывает разная и сколько оперативной памяти можно поставить, а также, что всё может быть не так тривиально в установке ОЗУ для ноутбуков. Кроме того, данная статья пригодиться, если Вы хотите установить дополнительную оперативную память.
Как установить оперативную память в обычный компьютер
Итак, Вы уже купили и держите в руках нужный модуль оперативной памяти. Поколение данного модуля ОЗУ подходит к вашей материнской плате. Также не забывайте, что объём оперативки должен быть таким, чтобы модуль или модули оперативной памяти могли поддерживаться вашей материнской платой.
Иными словами, перед установкой убедитесь, что материнская плата вашего компьютера не только поддерживает имеющийся объём модулей памяти, но и данное конкретное поколение, поскольку оперативная память бывает разная: DDR, DDR2, DDR3, EDO, MicroDIMM, SDRAM и SODIMM. Особенно это касается случаев, когда нужно поставить дополнительную оперативную память. При установке или замене оперативной памяти некоторые «знатоки» утверждают, что пользователь может столкнуться со следующими проблемами:
- С электростатическими зарядами.
- Некорректными параметрами в BIOS.
- Неправильная установкой модулей DIMM.
На этой почве можно встретить глупые советы про добавление оперативной памяти:
- Для предотвращения накопления электростатического электричества при работе с чувствительными микросхемами, не стоит одевать одежду из синтетики или обувь с кожаной подошвой (или стоять на резиновом коврике).
- Снимите накопленный электростатический заряд, взявшись за корпус системного блока.
- Также можно использовать специальный заземляющий браслет на запястье, который можно приобрести в магазине электроники.
Вы только вдумайтесь в эту ахинею! Шапочку из фольги не надеть? Знайте, что эти проблемы высосаны из пальца людьми, далёкими от реальности. Конечно, бывают проблемы со статикой и заземлением корпуса компьютера, но они случаются редко и к установке оперативной памяти практически не имеют отношения.
Правда, здесь стоит заметить, что если Вы хотите сделать установку дополнительной оперативной памяти, то может встать вопрос несовместимости модулей. Но к самому процессу установки это имеет косвенное отношение.
Главное перед установкой обесточить компьютер и дать ему постоять минут пять. Обычно, установка оперативной памяти правильного формфактора занимает минут пять. Для замены оперативной памяти памяти в стандартных ПК следует опираться на следующие советы:
- Выключите ПК и отсоедините сетевой кабель. Подождите некоторое время, пока исчезнет остаточный заряд на плате.
- Вскройте системный блок. Обычно крышка держится на двух или реже четырёх винтах.
- Аккуратно отодвиньте кабели, которые могут препятствовать свободному доступу разъемам памяти. Перед отключением провода запомните, куда он был подключен, но лучше ничего не отключать, — в большинстве случаев установить оперативную память можно беспрепятственно.
- Если Вам нужно извлечь модуль, чтобы на его место поставить оперативную память большего объёма или частоты, то достаточно развести в стороны боковые фиксаторы, которые держать модуль.
- Большинство современных материнских плат поддерживают двухканальный режим работы оперативной памяти. Его плюс в том, что модули памяти работают, сотрудничая друг с другом. Вам нужно определить, какие именно разъемы следует задействовать для корректной работы платы в двухканальном режиме. Такие разъёмы имеют разный цвет (попарно). То есть при установке двух одинаковых модулей памяти их следует поставить в разъёмы одинакового цвета.
Далее, показан процесс установки модуля оперативной памяти. Установка дополнительной оперативной памяти осуществляется также, просто используйте ещё один слот. Добираемся до разъёмов:

На планках RIMM и DIMM присутствуют специальные ключи, при помощи которых происходит правильная ориентация планки в соответствующем разъеме. То есть у любого формфактора или поколения памяти есть свой ключ, по которому и нужно установить планку оперативки. Перед вставкой модуля необходимо убедиться, что пластиковые защелки, расположенные по бокам, разведены в стороны:

После установки оперативной памяти в слот материнской платы, достаточно аккуратно надавить на модуль и защёлки сами встанут на место.

Если перед установкой были отключены мешающие провода – верните их на место и закройте крышку системного блока, подключив кабель питания. После установки дополнительной оперативной памяти может понадобиться запуск приложения настройки BIOS для сохранения новых параметров, но обычно компьютер всё понимает сам и просто начнётся штатная загрузка операционной системы. Подавляющее большинство современных систем в автоматическом режиме определяют новый размер памяти и вносят нужные изменения в BIOS.
Как добавить оперативной памяти в ноутбук
Вот мы и добрались до ноутбуков. Установка оперативной памяти в ноутбук это почти лотерея, поскольку сначала нужно выяснить, возможна ли установка в конкретно вашу модель ноутбука. В начале статьи мы уже давали ссылку на публикацию, где описывается подбор памяти. Поэтому заострять на этом внимание не будем.
Первое, что нужно выяснить перед тем, как добавить оперативную память в ноутбук — есть ли у ноутбука дополнительный слот, не занят ли он. Это не касается того случая, когда Вы хотите заменить оперативную память. Ноутбуки все разные, поэтому дополнительный слот памяти может отсутствовать или же быть расположен в трудно доступном месте. Например, вот в таком:

Или таком:

Поэтому для многих моделей добавление оперативной памяти в ноутбук может стать проблемой. Но чаще, достаточно просто открутить крышку на днище ноутбука:

Вытащить модуль памяти, освободив от специальных креплений, при необходимости замены:

И установить новую оперативную память SODIMM на место:

После добавления оперативной памяти можно воспользоваться специальной утилитой диагностики и убедиться, что память функционирует корректно, но лучше просто зайти в свойства системы и посмотреть на объём используемой оперативной памяти. Надеемся, наша статья оказалась полезной и у Вас получилось правильно поставить оперативную память. Читайте smartronix.ru!
smartronix.ru
Как узнать оперативную память компьютера windows 7: советы, способы
Оперативная память компьютера – чрезвычайно важная составляющая его системы. Ее объем может быть разный, все зависит от того, на какие задачи ориентирован ваш ПК. Так, например, слабенькие лэптопы, рассчитанные на повседневные задачи, располагают малым количеством ОЗУ, а те же игровые «машины» – максимальным.
Часто пользователю необходимо узнать ОЗУ компьютера, если, скажем, он подзабыл некоторые данные. Сделать это очень просто, настолько, что даже неопытный юзер с легкостью справиться с задачей. Итак, давайте узнаем вместе, как узнать оперативную память компьютера windows 7. Ранее я уже рассказывал про материнскую плату и видеокарту.
Как узнать объем ОЗУ
Чтобы узнать объем оперативки на компьютере, сделайте следующее:
- Зайдите в «Мой компьютер», кликнув по соответствующему ярлыку на рабочем столе или же воспользовавшись комбинацией клавиш Win+E.
- В шапке открывшегося окошка вы увидите активную строчку «Свойства системы», жмите на нее.
- Далее откроется еще одно окно, найдите в нем раздел «Система»;
- Теперь внимательно изучите содержимое открывшегося окна, ведь там сгруппировано описание данных системы вашего устройства, а также некоторых других, в том числе и ОЗУ. Найдите строчку «Установленная память» – она и будет означать объем вашей оперативки.
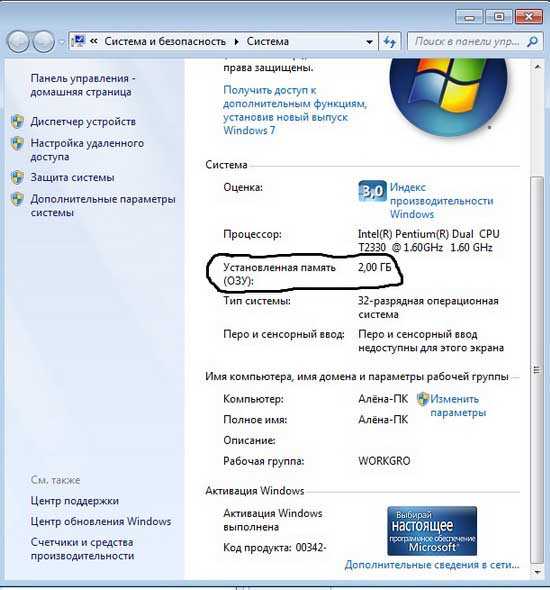
Проверка оперативной памяти
Частенько бывает такое, что в системе возникают какие-то сбои, неполадки, ошибки, и от знающих пользователей можно услышать фразу «проверь оперативную память». Но как это делается? Очень просто, причем ничего дополнительно скачивать не нужно, можно воспользоваться встроенным специальным приложением.
Итак, откройте пусковое меню, теперь в строчке «Найти» введите «Средство проверки памяти Windows» без кавычек, разумеется. Вы увидите найденный системой результат, кликните на него. Далее откроется окно, в котором нужно выбрать один из двух вариантов: либо выполнить проверку сейчас, либо же в следующий раз, когда вы включите компьютер. Если выбрать первый вариант, ПК сразу же перезагрузится, после чего запустится проверка. Результат можно будет узнать во время следующего захода в систему. К слову, после того, как проверка закончится, компьютер опять перезагрузится, и вы сможете дальше на нем работать.

Резюмируя, замечу, что ОЗУ – важнейший компонент начинки любого компьютера, который влияет на его производительность. Конечно, чем больше объема оперативной памяти стоит в устройстве, тем быстрее и продуктивнее он будет работать.
learnwindows.ru
Как подобрать оперативную память для компьютера
Какая оптимальная оперативная память нужна для современных игр
При выборе устройства оперативной памяти нужно для начала определить, какие типы плат поддержит материнская плата. Для каждого модуля оперативной памяти идёт отдельный разъём. Модуль идёт разных размеров и форм.
В данной статье мы поможем вам разобраться в таких вопросах: как узнать какая оперативная память подойдет моему компьютеру. При выборе устройства оперативной памяти нужно для начала определить, какие типы плат поддержит материнская плата.
Для каждого модуля оперативной памяти идёт отдельный разъём. Модуль идёт разных размеров и форм, поэтому пользователь не сможет вмонтировать плату в нетактичный слот. Так что при установке модуля можно не бояться, что повредите память либо произведёте сбой в системе.
На что стоит обращать внимание при выборе оперативной памяти
Существует 3 вида памяти:
 • DDR1 — В наше время DDR1 считается самым устаревшим видом и практически нигде не используется. Он осуществляет работу на PC-3200 и PC-2700. У него 184 контакта. Использование электропитания составляет 2,5 В.
• DDR1 — В наше время DDR1 считается самым устаревшим видом и практически нигде не используется. Он осуществляет работу на PC-3200 и PC-2700. У него 184 контакта. Использование электропитания составляет 2,5 В.
• DDR2 — Самая распространенная модель оперативной памяти. В отличие от модели DDR1 данная модель работает намного быстрее. Быстрота осуществляется за счёт одновременной отправки четырёх битов. DDR2 состоит из 240 контактов и использует электропитание в 1,8 В.
• DDR3 – В отличие от предыдущих моделей памяти эта память намного быстрее и новее. За один такт идет отправка восемь бит. Модель изготовлена в виде 240 платы. DDR3 берет электропитание в 1,5 В. Очень выгодная и удобная модель для мобильного устройства и ноутбуков.
Чтобы правильно осуществит работу двухканального режима нужно использовать 2 похожие платы. Они должны работать на идентичных частотах. Существует также трёхканальная режимная система. В ней используют 3 платы DDR3. Если вы хотите применить данный способ тогда вернее всего приобрести специально подготовленный Kit. Kit — набор из настроенных и прошедших тестирование модулей.
Оперативная память и её объём.
Сколько нужно оперативной памяти для игр? Объём памяти играет важную роль в работе компьютера. Чем больше объем, тем больше эффективность вашего ПК.
Для просмотра фильмов, информации из интернета либо для использования в офисных целях вам вполне хватит оперативки в 1 Гб. Но если использовать на компьютере мощные программы, игры, работу с графикой тогда необходимо приобрести оперативную память в 3 — 4 Гб.
Но следует помнить то, что оперативка должна соответствовать и контактировать с материнской платой.
Обращаю ваше внимание на то, что у процессора AMD и у новейших процессоров типа Intеl Cоrе i5, Intеl Xeon Intеl Cоrе i7, Intеl Cоrе i3 регулятор памяти внедрён в ядро процессора. Так что если вы используете данные процессоры тогда вам необходимо проверить совместимость процессора.
www.skorcomblik.ru
Как узнать оперативную память компьютера
Приветствую Вас на своем блоге. Думаю многие со временем задумывались: а как сделать так, чтобы компьютер работал побыстрее? В одной из свои заметок я писал, как можно ускорить работу компьютера с установленной Windows 7. Все советы там сводятся практически к одному: увеличить объем оперативной памяти или экономить ее.

Однако возможно еще и увеличить ее объем, тогда можно будет вдохнуть новую жизнь в вашего верного помощника. К сожалению на рынке сейчас огромное количество планок памяти, и узнать какуя именно Вам нужна не совсем понятно. Именно поэтому я решил опубликовать у себя статью «Как узнать оперативную память компьютера».
Сперва нужно разобраться что нам нужно. Если у вас установлена одна полоска памяти, то надо докупить еще одну такую же (в идеале конечно же) или идентичную по характеристикам. Если у вас установлено 2 полоски, то это значит что подсистема памяти работает в двухканальном режиме и нужно либо заменить обе на более объемные, или есть возможность — доустановить еще две.
[su_box title=»Совет от тыжпрограммиста» style=»soft» box_color=»#25B7D3″ title_color=»#3E3E3F» radius=»4″] Если вы определились с оперативкой, но нет денег на покупку… а поиграть в хорошие игрушки есть желание — скачайте Clash Of Clash на компьютер — игра изначально заточена под смартфоны и планшеты, поэтому при помощи эмулятора Android можно вполне комфортно поиграть и на слабеньком компьютере (если конечно все сделать по инструкции)[/su_box]
Как узнать оперативную память компьютера
Как я уже писал — в идеале в компьютере должны быть установлены одинаковые планки памяти. Довольно часто можно встретить даже модули памяти, которые продаются в паре. Но вернемся к нашему основному вопросу. Самый простой способ определить оперативную память, установленную в компьютер — это окрутить крышку системного блока и заглянуть вовнутрь.

На примере ниже видно, что перед нами память NCP объемом 2 гигабайта (PC3-10600). Из этих цифр самое важное PC3-10600, именно этот параметр нужно учитывать покупая дополнительную полоску памяти.

Пускай это самый верный способ, но не всегда им можно воспользоваться. Я к примеру часто встречал модули памяти у которых были нагло «содраны» их заводские наклейки и визуально определить что это за зверь не было возможности.
Как узнать оперативную память компьютера программой CPU-Z
К великому счастью существует маленькая, но очень полезная утилита CPU-Z. Она абсолютно бесплатная и легко поможет определить какая оперативная память у нас установлена в компьютере. Скачиваем и запускаем, ждем пока пройдет инициализация оборудования.
На вкладке SPD слева можно посмотреть количество слотов на материнской плате и соответственно что в них установлено… у меня в слоте 1 установлена память стандарта DDR3 марки Kingston со скоростью PC3-107000 (667 MHz) — именно этот параметр и надо будет говорить продавцу консультанту в магазине.

Ну вот собственно и все, ничего сложного в определении оперативной памяти установленной в компьютер нет, и вскрывать системник для этого не всегда нужно 😉
Вконтакте
Одноклассники
Google+
www.itshneg.ru
- Чтобы стать программистом с чего начать

- Svchost exe mui что это
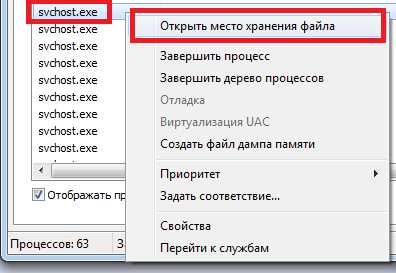
- Как восстановить пароль в скайпе если забыл
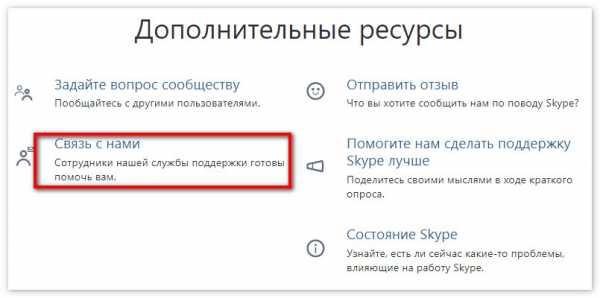
- Как установить виндовс хр с диска на компьютер через биос для чайников
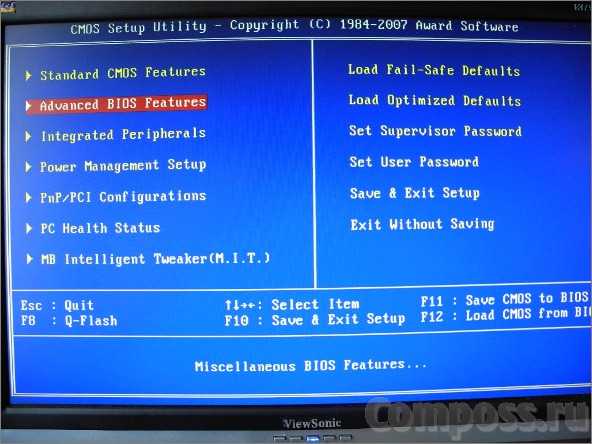
- Знания пк

- Sql база данных для чайников

- Ит инженер

- Xampp как работать
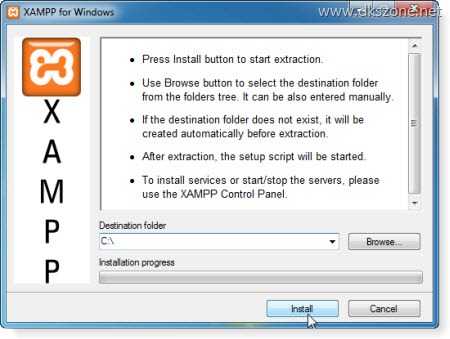
- Как вычислить человека по айпи

- D000003A код ошибки
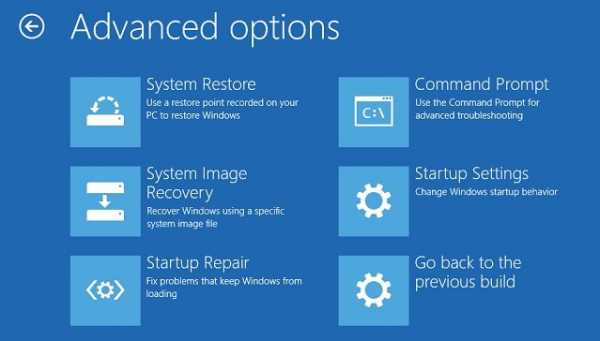
- Как заархивировать файлы

