Как поставить пароль на компьютер с любой версией Windows. Как поставить пароль на телефон виндовс 10
Как установить пароль в Windows Phone 10 Mobile на экран, поменять его и удалить
Владельцы устройств на мобильной Windows 10 часто спрашивают: как в Windows Phone 10 поставить пароль на экран блокировки. Эта функция будет полезна, если вы храните в телефоне важную информацию и не хотите, чтобы она попала в чужие руки.
Операционная система Windows 10 Mobile регулярно обновляется, чтобы работать стабильнее и быстрее, и то, что было привычным в предыдущей Виндовс Фон 8.1 в обновленной ОС немного видоизменилось. Это касается в том числе и блокировки экрана паролем.
Как поставить пароль на Windows 10 Mobile
Процесс на самом деле простой, и мы описываем его, чтобы вам лишний раз не лезть в настройки, а сразу пошагово изучить схему установки пароля. Кстати, все инструкции и настройки Windows 10 Mobile доступны здесь: http://win10m.ru/category/nastroyki.
Итак, заходим в «Параметры», там выбираем пункт «Персонализация», затем переходим в «Экран блокировки» и там прокручиваем вниз до конца и видим «Параметры входа».
Далее под пунктом «ПИН-код» жмем «Добавить». В следующем окне потребуется ввести данные (пароль) от вашей учетной записи.
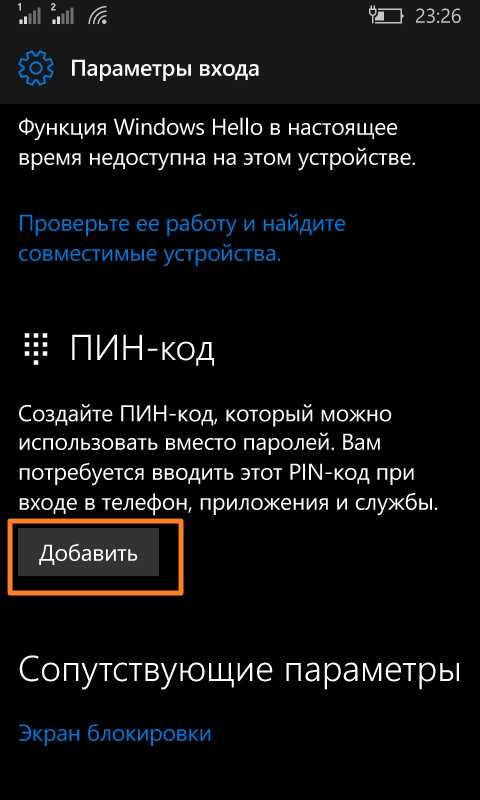

Вводим желаемый пин-код и настраиваем его, в частности, устанавливаем время, через которое потребуется ввод пароля для разблокировки.


Пароль на Windows Phone 10 установлен. Пробуем заблокировать телефон. Теперь для входа потребуется ввод пароля.

Как поменять и убрать (сбросить) пароль
Проделываем те же шаги, только теперь в разделе «Параметры входа» мы можем изменить или удалить установленный пароль.
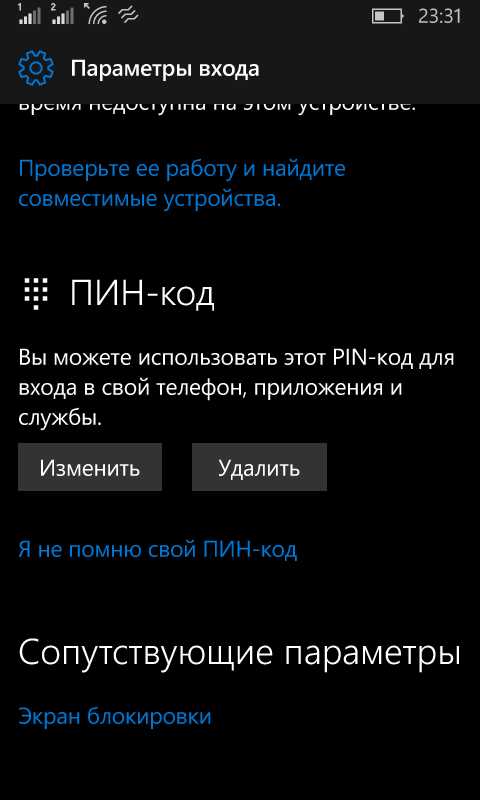
Будем рады, если помогли вам с этим вопросом. Если есть что сказать пишите в комментариях ниже.
Пожалуйста, Оцените:
Наши РЕКОМЕНДАЦИИ
win10m.ru
Как поставить пароль на Windows Phone
Вопрос безопасности персональных данных в наше время стоит довольно остро. Всё чаще в новостях можно прочитать о массовой краже данных пользователей какого-либо сервиса с сервера, или непосредственно с их устройств. В связи с этим разработчики смартфонов постоянно пытаются улучшить надёжность своих продуктов. Одной из лучших мобильных систем, с точки зрения безопасности, можно назвать Windows Phone. В ней приняты все необходимые меры для обеспечения сохранности ваших данных в случае возможном вмешательстве извне. В этой статье поговорим о том, как обезопасить свой смартфон при физическом доступе к устройству, а именно — как поставить пароль на Windows Phone. Поехали!

Каждый пользователь желает уберечь личную информацию от посторонних глаз
Установить код на своём смартфоне вы можете в настройках экрана блокировки. Для начала откройте «Настройки», выберите пункт «Система» и в нём перейдите на «Экран блокировки». Перед вами откроется окно со всеми настройками. Там вы можете изменить фон и настроить отображаемую на экране в режиме блокировки информацию, а также уведомления из приложений. Ещё ниже вы найдёте как раз то, что нужно. В пункте «Отключение экрана через» установите время, через которое устройство будет блокироваться самостоятельно. Слишком маленький промежуток будет мешать нормально пользоваться телефоном, а слишком большой не рекомендуется с точки зрения безопасности и энергосбережения.
Следующим идёт нужный нам пункт «Пароль». Чтобы установить парольную защиту на Windows Phone, переведите ползунок в положение «Включён». Следующим шагом будет создание пароля. Сначала понадобится ввести ваш ключ, а после подтвердить правильность его ввода. После этого вы можете настроить частоту, с которой система будет запрашивать код, в пункте «Требовать пароль через».

В версии Windows Phone 8.1 появилась возможность устанавливать графический ключ. Однако эта функция не является встроенной и работает через приложение. Она полноценно не заменяет цифровой ввод, а как бы дополняет его. Чтобы поставить графический пароль на Windows Phone, вам понадобится скачать и установить приложение Live Lock Screen. В нём вам будет предложено установить графический ключ, нарисовав произвольную фигуру по точкам на экране. После этого графический ключ будет запрашиваться сразу после ввода цифрового, что значительно повысит безопасность вашего телефона.

С помощью таких вот незамысловатых действий вы легко можете обезопасить данные, хранимые на вашем смартфоне, от любых физических вмешательств. В системе не предусмотрена возможность установки буквенного пароля или комбинированного (из цифр и букв), однако повысить надёжность защиты вы сможете, дополнительно установив графический ключ, который будет использоваться вместе с цифровым. Отметим, что этого уровня мер безопасности будет более чем достаточно для обычного пользователя.
Пишите в комментариях, что вы думаете о защите современных смартфонов и оставляйте своё мнение об этой статье.
Как поставить пароль на Windows 10
Привет друзья, сегодня будем говорить о том, как поставить пароль на учетную запись в Windows 10, большинство людей задаются вопросом, как же поставить пароль на Windows 10, и так для чего же нужен пароль на учетную запись, что бы спрятать свои личные данные, обезопасить себя от взлома, что бы дети не смогли зайти в ваш компьютер, или же некоторые Администраторы ставят пароли, и другим пользователям ограничивают доступ.
И так сегодня мы разберем несколько вариантов а точнее три варианта как поставить пароль на учетную запись.
Установка пароля на Windows 10
Вариант первый. Заходим Пуск зажимаем правой кнопкой мыши на пользователя, Изменить параметры учетной записи.
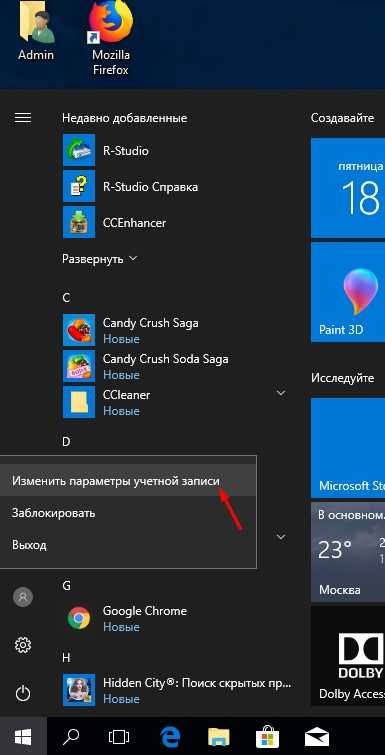
Далее Параметры входа, находим пункт пароль, Добавить.
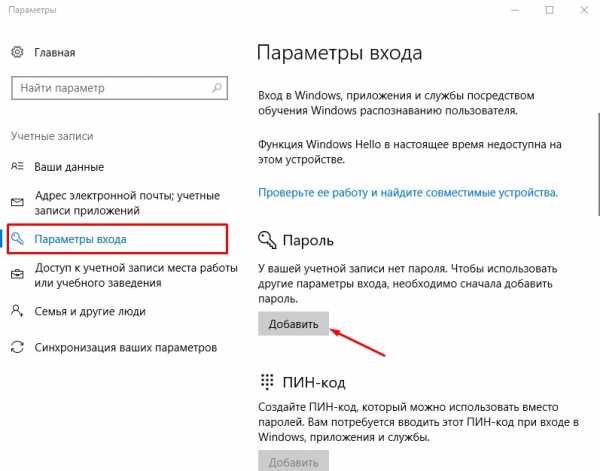
Далее создание пароля, вводим новый пароль и повторяем, далее следует подсказка, это обязательное поле, так что я бы вам не рекомендовал этот вариант, так как здесь будет присутствовать подсказка, что уже не безопасно, но может кому то это вариант будет удобен.
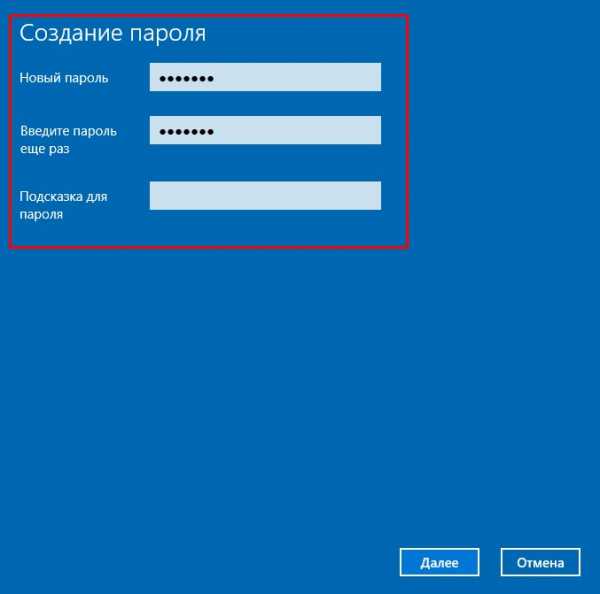
Вариант второй, заходим в панель управления, учетные записи пользователей, изменение типа учетной записи.

Здесь мы видим нашу учетную запись.
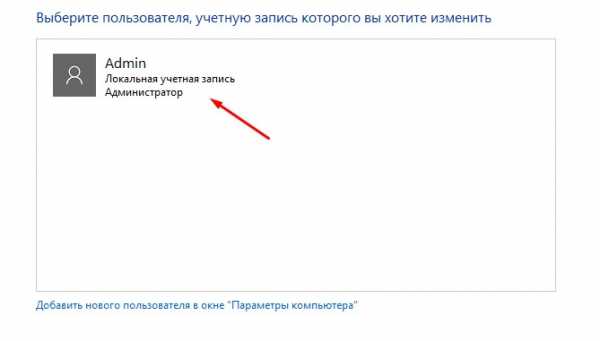
После нажатия, находим создать пароль.

Далее вводим пароль и повторяем его еще раз, здесь подсказку можно не вводить, далее Создать пароль.
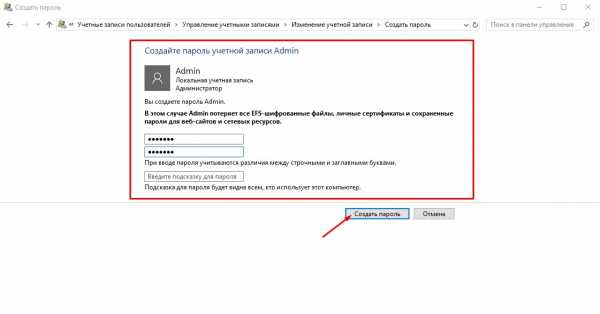
Вариант третий
Создание пароля через командную строку CMD
В поиске вбиваем CMD, открываем от имени администратора.
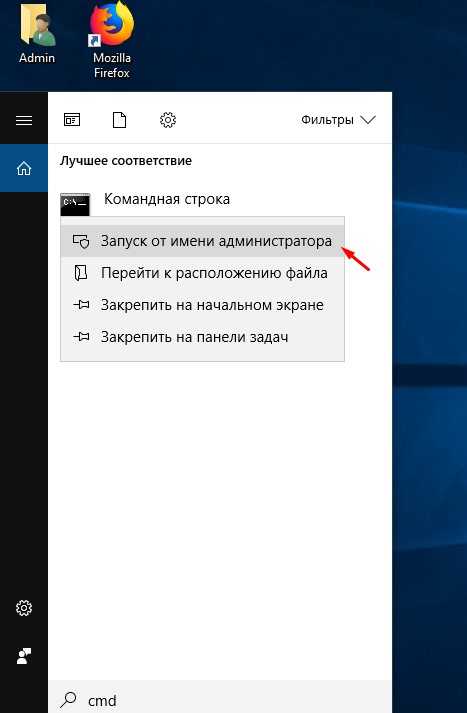
Далее в командной строке пишем команду «net user», этой командой мы узнаем какие пользователи на данный момент присутствую в нашей системе, далее находим нашего пользователя в моем случае это Admin, пишем следующую команду «net user Admin 12345» (вы пишите своего пользователя), цифры это пароль. Нажимаем Enter.
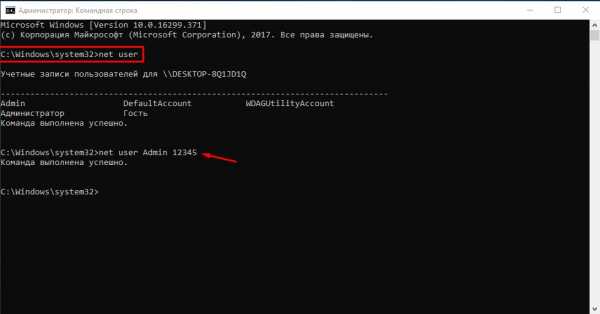
Вот так, мы научились создавать пароль на Windows 10.
it-itechno.ru
Как поставить пароль на USB-флешку с помощью Windows 10?
Время от времени нам всем приходится пользоваться внешними накопителями, к примеру, это могут быть флешки или внешние жесткие диски. Такие носители применяются для того, чтобы сохранить все, что представляет хоть какую-то ценность для пользователя, начиная от важных документов и заканчивая фотографиями с вашего отпуска. Между тем, независимо от степени важности данных, которые хранятся на флешке, мало кому хотелось бы, чтобы посторонний легко получил ним доступ. Ведь никто не застрахован от банальной утери флешки, которая рано или поздно попадет в чужие руки, с довеском в виде ваших персональных данных. Итак, мы сегодня поговорим о том, как сделать свои данные на USB-флешке зашифрованными и как ограничить доступ посторонних к ней с установкой пароля пароля с помощью стандартного средства Windows 10 (без сторонних программ).

Для начала следует вставить флешку и открыть проводник, после чего нужно нажать ПКМ в отношении нужного носителя. Затем в контекстном меню выберите включить «BitLocker». После короткой инициализации диска, поступит запрос о выборе способа разблокировки диска. Здесь мы поговорим о таком способе шифрования, как пароль, который кстати предложен по умолчанию.
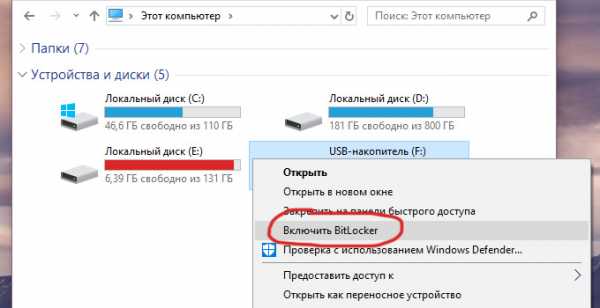
Дальше вы должны выбрать способ, согласно которому будет осуществлена архивация ключа. Из предложенных трех вариантов следует выбрать «Сохранить файл». Вы должны сохранить файл с ключом восстановления на рабочем столе, после чего его следует переименовать и перенести в место, которое вы считаете более надежным.


Шифрование пространства, которое занято: вы увидите запрос о том, какую часть диска вы хотите зашифровать. В данном случае вы должны выбрать всего из двух вариантов. Следует отметить, что целесообразно шифровать только ту часть накопителя, которая занята. В таком случае флешка не будет зашифрована полностью, а только те данные, к которым вы не хотите доступа посторонних глаз. При выборе этого пункта процесс шифрования пройдет намного быстрее, особенно, если данных на флешке не очень много.
Шифрование всего пространства на диске: если вы выберете этот вариант, то будет зашифрован весь диск, независимо от того, сколько на нем находится ваших данных. Данный вариант целесообразно выбирать, только если диск заполнен под завязку. Приготовьтесь к тому, что процесс шифрования будет происходить от одного до нескольких часов.

Перед тем, как запустить процесс шифрования диска, вы должны выполнить два действия: нажать кнопку «Далее»и выбрать режим шифрования, так как на Windows 10 присутствует новый режим XTS-AES. Но следует помнить, что флешку с установленным паролем и методом шифрования XTS-AES не можна будет использовать на боле старых версиях Windows.
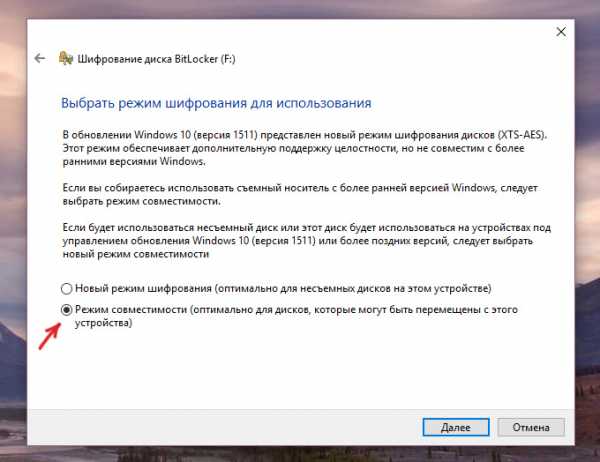
Следует дождаться завершения процесса шифрования, причем накопитель все время должен быть подключен к ПК, в противном случае ваши файлы могут повредиться. Не следует беспокоиться, если вдруг в шифровании произойдет какой-то форс-мажор в виде сбоя или банального выключения света. Флешку не следует в панике отключать от компьютера. Когда все включится, процесс запустится с того места, где был прерван, причем с вашими данными ничего не произойдет.
После всех ваших манипуляций с флешкой при последующих подключениях USB-накопителя, на его иконке появится замочек, это сигнал для вас об успешно реализованном шифровании диска на Windows 10.
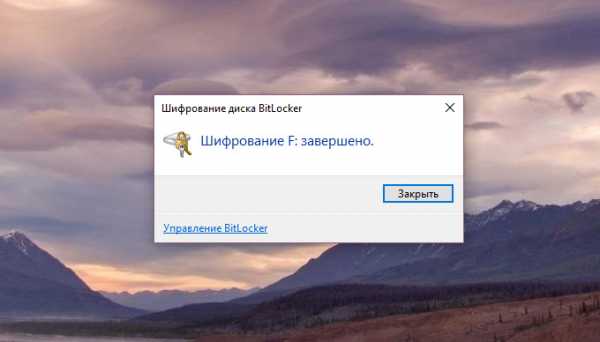
Если вы предпримите попытку открыть диск как вы это делали всегда, откроется окно, в котором вы должны ввести пароль для того, чтобы диск был разблокирован. В случае корректно введенного пароля, диск открывается в обычном режиме, посредством проводника и вы можете работать со своими данными. Действия, которые следует предпринять для шифрования просты как белый день, однако, благодаря им ваши данные получат надежную защиту. Такая защита данных на флешке не для параноиков, поскольку они вполне оправданы. Ведь никто не застрахован от кражи накопителя, его утере, причем как это обычно бывает в таких случаях, пользователь переживает не из-за флешки, а из-за своих личных данных, которые станут достоянием «общественности».
vnokia.net
Как сменить пароль учётной записи Microsoft на экране блокировки Windows 10 с помощью СМС
Забыт пароль от учётной записи Microsoft, и это препятствует входу в Windows 10 – как сделать так, чтобы в таких случаях сменить его можно было с помощью СМС? А не с помощью электронной почты, привязывающей пользователя к необходимости иметь под рукой другой компьютер, планшет или смартфон с доступом к Интернету, в частности, к почтовому ящику. Сменить же забытый пароль с помощью СМС можно будет в самых отчаянных случаях, когда под рукой окажется только простейший кнопочный телефон.
Вот только такая возможность с подтверждением через СМС по умолчанию не предусматривается, а заранее настраивается в учётной записи Microsoft. Как это делается, мы и рассмотрим ниже.
Запароленный с помощью учётки Microsoft доступ к среде Windows 10 сам по себе альтернативен на случай провалов в памяти пользователя. При подключении учётки система предлагает задать для доступа к компьютеру пин-код – более простую комбинацию, не требующую минимального порога в виде восьми знаков и наличия разного формата символики. Если забыт пин-код, входим в систему с помощью пароля. Забыт последний – используем пин-код.

Если забыт и тот, и другой, жмём «Не помню пароль».
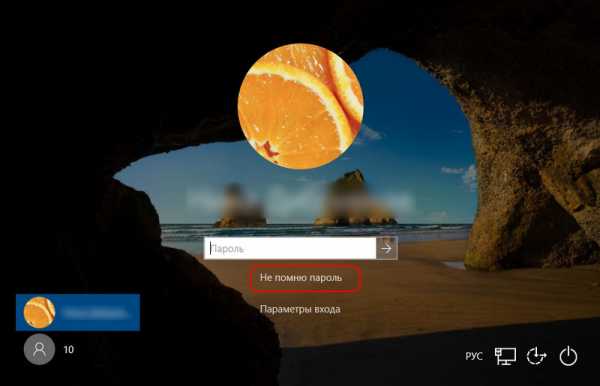
Вводим капчу.

Подтверждаем свой электронный адрес путём ввода логина.

Заходим на почту с другого устройства, получаем код безопасности в письме от Microsoft, вводим код в форму подтверждения личности. И задаём другой пароль. Но если настроить в учётной записи Microsoft возможность получения кода безопасности на мобильный телефон через СМС, в форме подтверждения личности появится выбор способов.

Выбрав способ с СМС, необходимо подтвердить номер путём ввода четырёх последних цифр. И нажать кнопку «Отправить код».

Далее вводим полученный в СМС-ке код безопасности.

Устанавливаем новый пароль.

И уже с его помощью можем войти в среду Windows 10.
Как же настроить возможность получения кода безопасности на мобильный телефон СМС-кой? Идём в веб-интерфейс учётной записи Microsoft в окне браузера по адресу:
https://account.live.com
Заходим в раздел «Безопасность». Выбираем «Обновить данные».
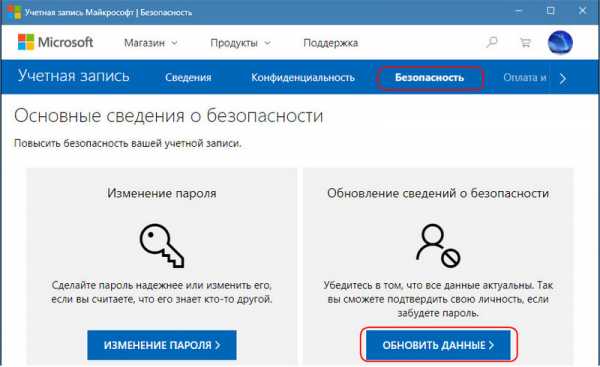
Жмём опцию добавления сведений для защиты учётной записи.

Добавляем номер телефона.
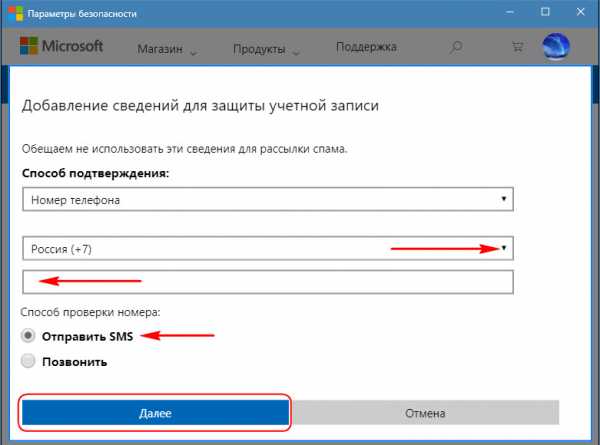
На этот телефон придёт код подтверждения, вводим его.

После этого телефон привяжется к учётке. Если номер будет утерян, его можно будет удалить и привязать таким же образом новый номер.
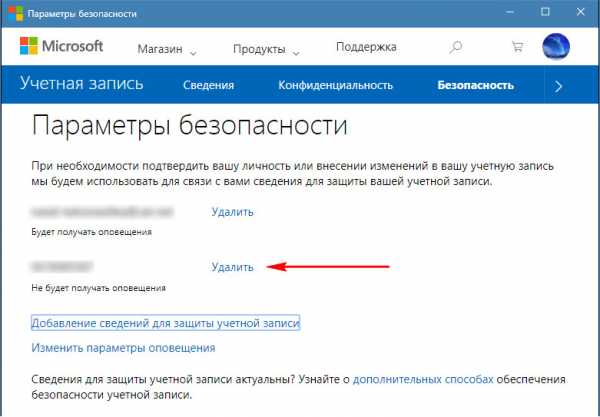
Привязанный номер телефона теперь будет отображаться в вариантах получения кода безопасности при смене пароля на экране блокировки Windows 10.
www.white-windows.ru
Как поставить пароль на компьютер на Windows 10, 8, 7, XP, phone, установить пароль на BIOS
Установка пароля на операционную систему Windows является важным шагом при организации защиты от утечки данных. Кроме того, любые ограничения пользователя, касающиеся доступа к данным, автоматически становятся и ограничениями для вирусов, так как мешают их распространению. Последовательность действий для организации защиты для различных версий ОС Windows похожа, но тем не менее имеются некоторые отличия. Кроме инструкции о том, как установить пароль на компьютер Windows XP, 7, 8, 10, в этой инструкции можно найти информацию о защите БИОСа и отдельных файлов.
Защита Windows XP
Пароль на Windows XP устанавливается в разделе Панели управления ПК «Учетные записи пользователей». Рассмотрим последовательность действий:
- Находим и нажимаем в левом нижнем углу Рабочего стола кнопку Пуск.
- Во всплывающем меню находим раздел «Панель управления».
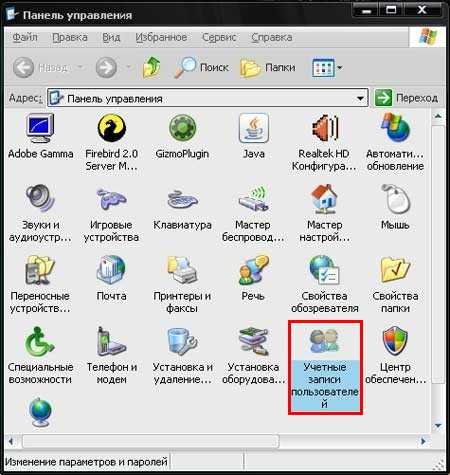
- Затем, после перехода в раздел «Учетные записи пользователей» следует кликнуть по иконке учетной записи, для которой требуется установить защиту.

- В появившемся окне следует найти раздел «Создание пароля» и кликнуть по нему.

- В последнем окне следует занести в две формы кодовую последовательность, обязательно применяя одновременно большие и малые буквы, цифры и специальные символы. По желанию можно придумать подсказку, которая будет отображаться в форме авторизации пользователя Виндовс. Внесенные данные подтверждаем нажатием на кнопку Создать пароль.

После этого, все попытки зайти в настраиваемую учетную запись, приведут к появлению диалога ввода заданной последовательности.
Защита Windows 7
Ответ на вопрос, как поставить пароль на Windows 7, достаточно прост:
- Требуется открыть всплывающее меню Пуск и кликнуть на иконку в верхней правой части окна.

- В появившемся окне найти «Создание пароля своей учетной записи» и выполнить переход.

- Манипуляции со следующим окном аналогичны тем, которые выполнялись при решении задачи раздела с инструкцией о том, как поставить пароль на компьютер под управлением Windows XP. Кодовую последовательность необходимо ввести 2 раза, по желанию создать текст подсказки-напоминания и нажать на кнопку Создать пароль.

После следующего выхода из операционной системы ПК попытка ее загрузки под управлением данного пользователя приведет к появлению диалога авторизации.
Защита Window 8
Задача, как поставить пароль на Windows 8, решается несколько иначе:
- Переместите курсор мыши в правый верхний угол экрана и в появившейся панели кликните на «Параметры».
- В нижней части активированного меню найдите ссылку «Изменение параметров компьютера» и перейдите по ней.

- Откроется список параметров ОС ПК, где следует кликнуть на пункт «Пользователи».

- Далее жмите на Создание пароля и нажмите на нее.

- Как и в предыдущих случаях, где требовалось поставить пароль на компьютере Windows XP и 7, дважды введите придуманный защитный код в соответствующие поля. По желанию можно заполнить поле «Подсказка для пароля». Для подтверждения нажмите на кнопку Далее.
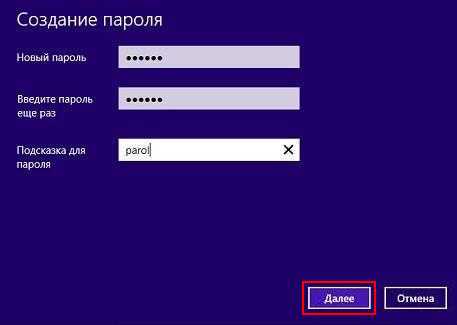
- Появится извещение об успешном создании пароля, в этом окне следует кликнуть на кнопку Готово.

Защита Windows 10
Теперь рассмотрим как установить пароль на Windows 10. Эта задача решается всего в четыре шага:
- Зайдите в меню «Параметры» через Пуск или при помощи комбинации горячих клавиш Win + I.
- Кликните по иконке раздела «Учетные записи».

- Откройте «Параметры входа» и кликните на копку Добавить, указанную на рисунке.

- Следующие диалоги и действия аналогичны инструкции, как поставить пароль на компьютер под управлением ОС Windows 8.
Защита Windows Phone
Установить защиту на смартфон под управлением Виндовс не так просто, как поставить пароль на Windows 10 для ПК, но внимательное выполнение следующих действий решит и эту проблему:
- Зайдите в «Настройки» и кликните на пункт «Система».
- Выберите строку «Экран блокировки».

- В открывшемся диалоге перетащите ползунок пункта «Пароль» во включенное положение.
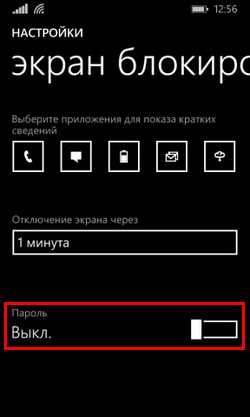
- В появившейся форме следует 2 раза вбить защитный код или повторить существующий, если он был поставлен ранее. Дублирование ввода требуется для защиты от случайной опечатки. Следующее поле позволяет настроить частоту, с которой смартфон будет запрашивать ввод установленного пароля.
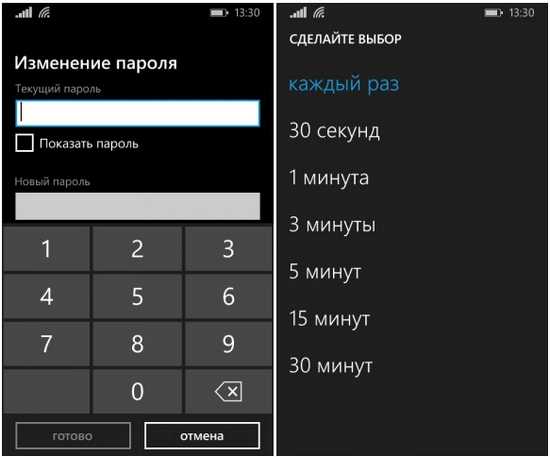
Важно понимать, что слишком маленькое значение помешает комфортно пользоваться телефоном, а слишком большое отрицательно скажется на надежности защиты. Рекомендуемая длина 8–10 символов.
Защита БИОС
Часто возникает вопрос, как поставить пароль на компьютер без захода в Windows 7, 8 или 10. Такую возможность предоставляет БИОС. Главным преимуществом его использования для организации защиты является то, что пользователь должен вводить кодовую последовательность сразу после включения компьютера и лишь аппаратный сброс БИОСа поможет злоумышленнику обойти блокировку.
Активация входа по паролю начинается со входа в BIOS. Для этого следует нажать клавишу Del сразу после включения ПК. Возможно в Вашей версии БИОС для этого используется другая клавиша, но в любом случае она должна быть указана на стартовом экране загрузки компьютера. Существует множество версий BIOS, но названия основных разделов совпадают практически во всех.
Рассмотрим последовательность действий для установки пароля:
- Найдите раздел «BIOS Setting Password» и откройте его.

- Сразу откроется диалог ввода пароля, который должен состоять не менее, чем из шести знаков. Введите кодовую комбинацию и нажмите Enter на клавиатуре.

- Появится еще один подобный диалог, куда следует повторно ввести выбранную кодовую последовательность и снова нажать Enter.
 Защита установлена, но для ее использования не только на вход в БИОС требуется выполнить еще ряд настроек:
Защита установлена, но для ее использования не только на вход в БИОС требуется выполнить еще ряд настроек:
- Открыть вкладку БИОС «Advanced BIOS Features».

- Найти строчку «Password Check», выставить для нее значение «Always». Для этого выберите данный пункт и нажмите Enter, выберите значение и подтвердите ввод.

- Нажмите на клавишу F10 и сохраните настройки БИОСа нажатием на кнопку клавиатуры Enter.
Далее ПК начнет перезагрузку и сразу же попросит ввести кодовую последовательность.
Блокировка ярлыков
У многих пользователей настольных операционных систем возникает вопрос, как поставить пароль на ярлык или папку. Решений этой проблемы много, так как в этих случаях следует пользоваться внешними программами, такими как LocK-A-FoLdeR, WinRaR, Folder Lock.
Итог
Итак, в этой статье мы подробно изучили, как поставить пароль на компьютер Windows 10, а также на компьютеры или ноутбуки с предыдущими версиями: 7, 8 и XP. Рассмотрели процедуру установки защиты на Windows Phone. А также показали, как установить защиту в самом начале загрузки вашего ПК при старте БИОС. Надеемся, эта статья принесет вам пользу.
Видео по теме
Хорошая реклама
ustanovkaos.ru
Как поставить пароль на windows phone 10

Уже из коробки на смартфонах Windows Phone есть достаточно способов запретить доступ к определенным файлам. Это Детская комната, полезная, если винфон иногда оказывается в руках маленьких пользователей, а также Уголок приложений — менее ограниченная по возможностям функция, подходящая для полноценной работы с определенным набором файлов и функций взрослым гостевых пользователей. Но это не то, если стоит задача защитить паролем отдельные приложения и файлы.
В таком случае придется прибегнуть к использованию стороннего ПО.
Сразу оговоримся, что история с блокировщиками приложений и файлов для Windows сейчас ровно такая же, как была около года назад с диспетчером файлов: полноценного средства для защиты файлов паролем в Магазине WP пока нет. Для блокировки несанкционированного доступа к менеджерам и клиентам соцсетей пока приходится использовать одни программы, а для, например, блокировки фото и видео — совсем другие. Рассмотрим несколько из таких программ, самые, как нам кажется, лучшие.
App Locker New
Это бесплатный блокировщик, с помощью которого можно защитить доступ к Facebook, Twitter, WhatsApp, Viber, 6sec, 6tag, Line, UCBrowser, Keek, BBM, Messenger. При первом запуске программы задается пароль, который в дальнейшем будет использоваться для разблокировки доступа.
После ввода просто выбирается необходимое приложение, и App Locker добавляет на рабочий стол заблокированную плитку. Старую плитку для доступа к данному приложению, если она есть на рабочем столе, нужно удалить, о чем программа напоминает.
One Locker
Блокировщик с анимированным цветным и потому отчасти раздражающим интерфейсом, но более широким списком поддерживаемых программ. Приложения для блокировки доступа выбираются из вкладки Lock.
Поддерживаются WhatsApp, UCBrowser, Messenger, Facebook, Twitter, Viber, WeChat, Skype, Instagram, 6sec, 6tag, 6tin, 6snap, а также системные утилиты Музыка, Видео и Игры. Принцип использования One Locker аналогичен программе, о которой шла речь выше. Перед выходом, а лучше сразу после запуска этого блокировщика не забудьте задать пароль на вкладке Look, так как при первом запуске программа «забывает» попросить об этом.
Smart App Lock
В отличие от двух блокировщиков выше, здесь пароль имеет не цифровой, а графический вид (паттерн). Рисунок разблокировки задается при первом запуске программы.
Поддерживаются Facebook, Twitter, Viber, Messenger, Vine, 6sec, 6tag, WP Torrent, MobiPlayer Pro, Музыка, Видео, BBM, UCBrowser и WeChat. Смена пароля осуществляется на вкладке Options. После того, как программа добавит на начальный экран новый тайл, открывающийся с требованием защитного кода, старую, незаблокированную плитку к соответствующей утилите нужно удалить вручную.
Внимание! Все вышеперечисленные блокировщики приложений работают только по отношению к плиткам на рабочем столе. Если открыть заблокированное приложение из меню программ, оно откроется без пароля. Печально, но другого решения по блокировке приложений для WP пока нет.
Еще один недостаток всех трех блокировщиков — отсутствие русской локализации интерфейса.
Secure Files
Эта программка позволяет ограничить доступ к сохраненным на винфоне изображениям, видео, документам и аудиофайлам.
При первом запуске требует указать адрес электронной почты. Удобна тем, что позволяет не просто выбирать файлы для блокировки, но и располагать их по папкам, создаваемым вручную. Интерфейс простой, но русского языка, опять же, нет.
На этом, пожалуй, все. Если для Windows Phone появится полноценный, универсальный блокировщик файлов, wpgeeks.ru обязательно сделает его обзор.
pasmr21.ru
- Как правильно почистить системный блок от пыли

- Как убрать ненужные файлы с ноутбука

- Debian после установки
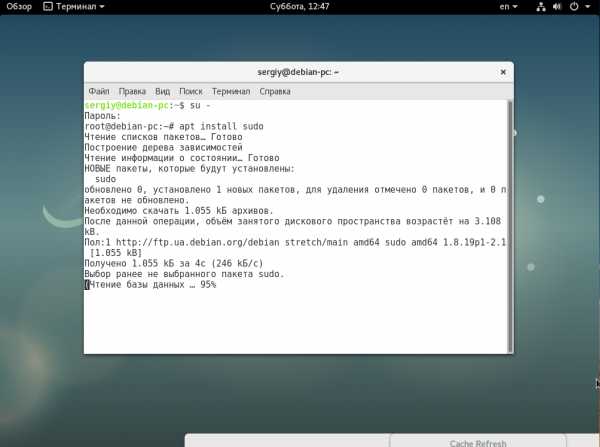
- Настроить wifi роутер на прием

- Не удается найти файл сценария
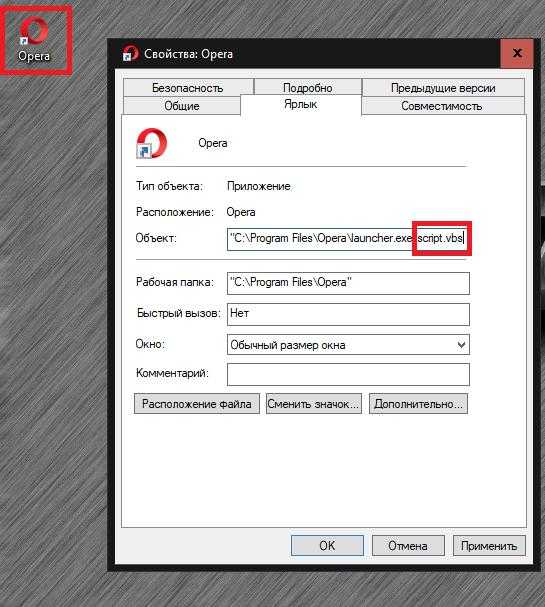
- Если не работает гугл хром что делать

- Через сколько надо менять термопасту на процессоре

- Пронумеровать строки в sql
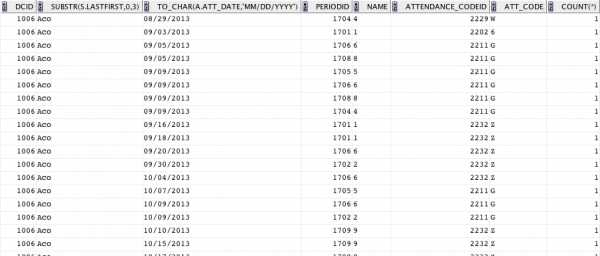
- Создать файл в командной строке windows
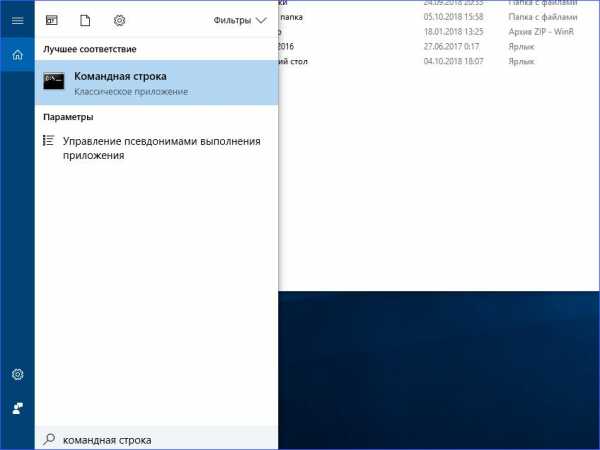
- Написать макрос

- Что такое роутер и зачем он нужен для чайников

