Для чего нужен сканер и в чем отличие сканирования от копирования. Сканированные документы
Как сканировать документ, если под рукой нет сканера?
У каждого из нас есть свой стандартный набор программ для наших собственных задач. Уже давно в этот набор я включил Evernote — мощную платформу для хранения информации разного типа. В этой заметке хотел бы рассказать об удобной функции Evernote, которой пользуются далеко не все у кого есть аккаунт в этой системе.
Еще до того, как в Evernote появилась функция сканирования, я делал фотографии важных документов, когда мне нужно было их надежно сохранить. И поэтому, когда узнал о новой возможности именно сканировать документы, был очень рад. Вот как выглядит результат обычного фотографирования и сканирования документа.

Обычная фотография и сканирование документа в Evernote
В последних версиях Evernote сканирование документа начинается автоматически после запуска камеры, когда в фокус попадает документ.
Вот так выглядит рабочий процесс 🙂
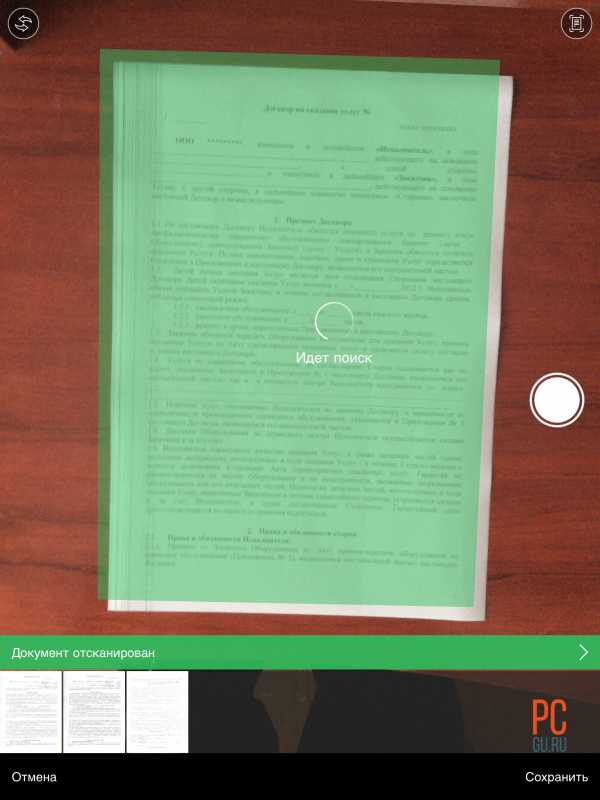
Процесс сканирования в Evernote
Еще одна фишка, встроенный сканер Evernote сканирует только в png формат. Но, есть отдельное приложение Scannable от Evernote, в настройках которого можно указать вариант сохранения документов PDF.
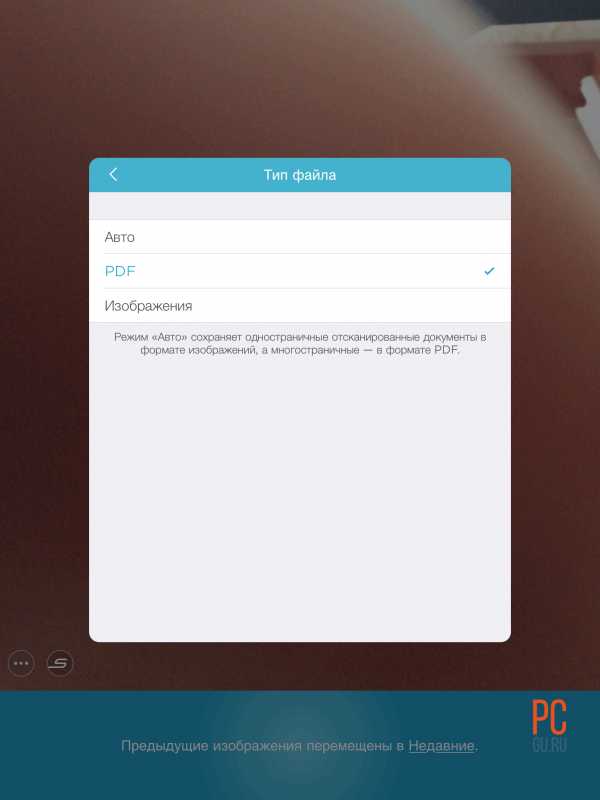
Сохранение сканов в PDF с помощью Scannable
Для тех, кто еще не пользуется Evernote, версии этой платформы есть для Android, IOS, Windows и Linux. Как говорится, «полный фарш» :).
pcgu.ru
Куда сохраняются отсканированные документы на компьютере по умолчанию

Сканирование является процессом, требующим предельной аккуратности и серьезности. Но мало только отсканировать необходимый текстовый документ или какую-нибудь важную фотографию, ведь еще нужно сохранить готовый результат в том месте, где его можно в любое время отыскать. Но некоторым пользователям сканеров приходится искать ответ на вопрос о том, как найти отсканированный документ в компьютере.
Проблема подобного рода может быть связана с тем, что программа сканирования по какой-то причине была закрыта некорректно. Кроме того, далеко не все программные приложения обладают функцией автоматического сохранения данных. Обычно в подобных случаях выполняется открытие ПО для чтения формата сканированного документа.
Если вы столкнулись с одной из таких программок, то после того, как отсканированный текст/фотография будет автоматически открыта, обязательно сохраните ее в любое удобное место на ПК. Для этого нажмите сочетание клавиш Ctrl+S, после чего определитесь с папкой, куда будет сохранено изображение, и сразу же задайте название готовому файлу.
Если же файл не открылся, и работа программы была некорректно завершена, то возможно, изображение сохранилось в папке «Мои документы» или на рабочем столе. Также есть вероятность, что скан документа был сохранен автоматическим образом в папке с установленным программным обеспечением для сканирования. Но не исключена вероятность того, что результат и вовсе не сохранился.
Вообще, самый простой способ узнать о том, где находиться отсканированный текст/фотография заключается в том, чтобы снова запустить процесс сканирования и при этом посмотреть адрес, куда система по умолчанию сохранила готовый результат. Следовательно, по этому же пути и должны находиться все те документы, с которыми вы работали ранее. Скорее всего, местом их скопления является какая-нибудь служебная папка на жестком диске вашего компьютера.
Еще один способ поиска ранее сделанных сканов заключается в использовании поиска по папкам жесткого диска.
- Для этого в его параметрах нужно задать поиск только графических файлов.
- Чтобы найти возможные варианты как можно быстрее, воспользуйтесь программой Total Commander, где на вкладке «Дополнительно» должен быть временной интервал – укажите в последнем случае не старше одного дня или что-то в этом роде.
- Но перед этим предварительно сделайте все скрытые файлы видимыми.
Если ваш скан документа был действительно сохранен, то с помощью этого способа вы точно должны найти его.
Кроме того, откройте настройки сканера – там наверняка указан путь, по которому по умолчанию сохраняются все сканы. Обычно устройство создает для этой цели отдельную папку. Нередко в самой Windows бывает папка, которая называется что-то типа «отсканированные изображения».
Если ни один из вышеописанных способов вам не помог, то, скорее всего, ваш скан просто не сохранился. В таком случае лучше взять и снова отсканировать его, нежели терять драгоценное время на его повторном поиске во всех уголках своего компьютера.
printeros.ru
Как отсканировать документ на компьютер с принтера: пошаговая инструкция

Применение МФУ – это возможность сразу сканировать, копировать и печатать нужные документы
Какие устройства поддерживают данную функцию
В современном мире для получения ксерокопии совершенно не обязательно тратить своё время на поиски фирм или компаний, предлагающих подобные услугу. Всё можно сделать в домашних условиях, имея соответствующее оборудования. Отдельный класс девайсов, которые предлагают возможности сканирования или копирования, носят название МФУ, или многофункциональные устройства. Это техника, имеющая сразу три возможности – принтера, сканера и копира.
К СВЕДЕНИЮ! (нажмите, чтобы узнать)
×
К СВЕДЕНИЮ!На рынке представлено большое разнообразие подобных аппаратов, которые отличаются размерами, скоростью работы, возможностью выдавать полноцветную печать и наличием дополнительных опций. В зависимости от класса устройства и его функционала устанавливается стоимость.

Закрыть
Если рассматривать возможности современных печатающих или сканирующих устройств, то сложнее найти такие, которые не имеют функции ксерокопирования. Как правило, это простейшие принтеры, наделённые только возможностью печати текста или изображения.

Современные печатные центры, которые применяются в крупных офисах, представляют собой «настоящую» башню и позволяют разом обрабатывать сотни листов
Перед приобретением следует внимательно ознакомиться с инструкцией или проконсультироваться с продавцом, чтобы определить наличие необходимой функции. Также понять предназначение устройства зачастую можно только по внешнему виду. Обычный принтер, который используется для печати, имеет один лоток для бумаги, а выход готового листка осуществляется в верхней части.
МФУ отличаются большими размерами, поскольку внутри находится сразу несколько лотков и дополнительной механики для осуществления сканирования и печати. Как правило, сканирующая поверхность в виде стеклянного блока находится сверху и прикрыта пластиковой крышкой, которая часто выполняется съёмной, чтобы облегчить ксерокопирование объёмных материалов. Дополнительно в мультифункциональном устройстве может быть предусмотрено несколько лотков для закладки бумаги и выхода готовой продукции.

Продвинутые модели имеют жидкокристаллические дисплеи для управления процессом сканирования
Подготовительные работы
Прежде чем начать сканирование или даже простую печать, устройство требует совершения подготовительных действий. Как на принтере сделать ксерокопию?
Первые шаги совершаются в определённой последовательности:
- Подключение МФУ к компьютеру или проверка правильности соединения. Подключать печатающее устройство необходимо через порт USB. Современные технологи, носящие название Plug and Play, позволяют осуществлять подключение без необходимости совершать перезагрузку Windows.

Дата-кабель не всегда присутствует в комплекте, поэтому следует заранее позаботиться о его приобретении
- Следующим шагом является включение аппарата в сеть или нажатие кнопки питания на корпусе.
- Если подключение осуществляется первый раз, то предварительно для корректной работы устройства потребуется устанавливать драйвера. Несмотря на то, что операционная система в большинстве случаев самостоятельно определяет, какое программное обеспечение следует инсталлировать для конкретной модели, чаще всего происходит установка общих наборов драйверов. Это грозит тем, что могут некорректно работать некоторые важные функции.

Установку драйверов можно произвести с диска, который идёт в комплекте
- В случае отсутствия диска, скачать драйвера можно непосредственно с официального сайта производителя. Как правило, для получения нужного софта потребуется ввести полное название модели и выбрать подходящий установочный файл для скачивания.
ВАЖНО! (нажмите, чтобы узнать)
×
ВАЖНО!Очень часто производители не комплектуют устройство кабелем для присоединения МФУ к компьютеру. Поэтому следует заранее озадачиться этим вопросом и купить шнур или уточнить комплектность.

Закрыть
После завершения процесса установки операционная система распознаёт вновь подключённое устройство, которое отобразится в соответствующем разделе проводника (папка «Принтеры и факсы»). В качестве имени чаще всего используется полное наименование девайса, включающее буквенный или цифровой индекс. Установив устройство, требуется определить, посредством какого программного продукта будет осуществляться процесс взаимодействия ОС и МФУ. Можно просто использовать встроенные средства операционной системы, которые отличаются ограниченностью функционала. Если существует вопрос, как ксерокопировать на принтере правильно и получать идеальные скан-копии документов или графических файлов, то лучше всего рассмотреть возможность использования стороннего софта, специально разработанного для сканирования.
К СВЕДЕНИЮ! (нажмите, чтобы узнать)
×
К СВЕДЕНИЮ!Каждое МФУ имеет в комплекте компакт-диск или USB-накопитель, на котором находится необходимое программное обеспечение от производителя, специально разработанное под конкретное печатное устройство.

Закрыть

Установка нового устройства может осуществляться через «Панель управления» по пункту «Добавление нового принтера»
Как сканировать документы на компьютер через сканер
Чтобы начать сканирование необходимых документов или фотографии, предварительно следует осуществить настройку устройства. Далее вопрос, как сделать скан на компьютер с принтера, предполагает использование «Мастера работы со сканером», который имеется в операционной системе. Последовательность шагов для простого сканирования с сохранением файла на жёсткий диск ПК следующая:
- Включить устройство и проверить чистоту поверхности стекла, находящегося под верхней крышкой.

Сканируемый документ укладывается на стеклянную поверхность лицевой стороной вниз
- Далее требуется положить текст или фото, которое требуется отсканировать, лицевой стороной вниз, придерживаясь указателей размерности, нанесённых по краям области сканирования.
- Закрыть крышку.
- Следующим шагом станет переход в «Панель управления» и выбор пункта «Оборудование и звук».
- Потом пользователю необходимо перейти к пункту «Устройства и принтеры».
- Отыскав своё устройство, необходимо нажимать правую кнопку мыши до появления контекстного меню, где следует выбрать пункт «Начать сканирование».
- Далее можно выбрать необходимые параметры и щёлкнуть по «Предварительному просмотру».
- Откроется окно, на котором будет превью сканируемого документа. Здесь можно откорректировать размеры путём перетаскивания границ или выбрать установки качества изображения. Если пользователя всё устраивает, следующим шагом станет нажатие кнопки «Сканировать».
- Всего за несколько секунд устройство произведёт процедуру сканирования, после чего файл можно сохранять на компьютер или сразу отправлять на печать.

Режим предварительного просмотра позволяет выставить настройки качества и определить границы сканируемого фрагмента
Особенности копирования текстовой информации
При сканировании документов, особенно это касается личных бумаг (паспорт, свидетельства или заявления), требуется получение копии высокого качества, чтобы все знаки, буквы и цифры оставались читаемыми. Далее следует выполнить действия:
- Достать документ из обложек или файловых папок, которые могут мешать при сканировании.
- В настройках устройства рекомендуется выставлять «оттенки серого», а оптимальное разрешение выставлять на уровне 300 dpi.
- Положить документ на поверхность сканера и плотно закрыть крышку.
- Обязательно включить предварительный просмотр для получения представления, каким получится скан, и проверить детализацию.
- Далее требуется нажать кнопку «Сканировать» и проверить полученную картинку.
- Сохранить файл на жёсткий диск. Желательно сохранять в форматах .tiff или .bmp, которые лучше передают монохромные изображения.
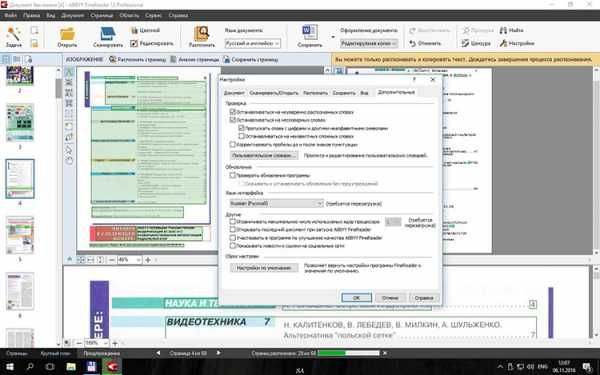
Распознавание текста – это единственная возможность его редактирования при помощи текстового редактора
Как сканировать фото на компьютер через принтер
Инструкция, как сделать сканер фото на принтере, практически ничем не отличается от аналогичной схемы для текстовых документов.
ВАЖНО! (нажмите, чтобы узнать)
×
ВАЖНО!Предварительно перед помещением фотографии на сканирующую поверхность необходимо убедиться, что они лишены пятен, пыли или грязи.
Закрыть
Алгоритм действий будет следующим:
- Подключить МФУ к ПК и его включение.
- Положить изображение лицевой поверхностью вниз.
- Желательно при сканировании фотографического изображения пользоваться специальным софтом, что позволяет вносить корректировки.
- При выставлении разрешения рекомендуется применять максимальные настройки качества.
- В процессе сканирования не следует вмешиваться в настройки или открывать крышку, чтобы не получить искажения.
- Готовую скан-копию можно сохранять на персональном компьютере в любом удобном формате.
- Далее нелишним будет использование графического редактора, который обладает большим функционалом, нежели встроенная программа самого сканера или приложения операционной системы.
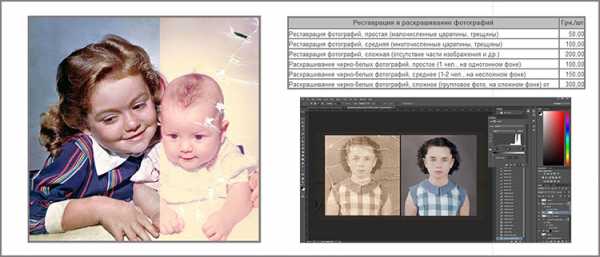
После сканирования фото желательно провести его обработку в графическом редакторе
Возможности программ для сканирования документов
Как отсканировать документ в Word
Для получения текстового документа на основе сканированного изображения требуется проведение двух этапов: собственно получение скан-копии и дальнейшее распознавание её посредством специальной программы. Процесс сканирования происходит по описанному выше алгоритму. Единственной рекомендацией станет выставление максимально доступного разрешения – 400−600 dpi, что позволит облегчить процедуру распознавания.
Самым важным этапом для получения текстового документа на основе сканированного изображения является распознавание картинки. Это осуществляется без участия копира.
Для целей распознавания можно использовать такие программы, как Adobe FineReader (платная) или FineReader (бесплатная), или найти подходящий онлайн-сервис, предлагающий возможности распознавания совершенно бесплатно.
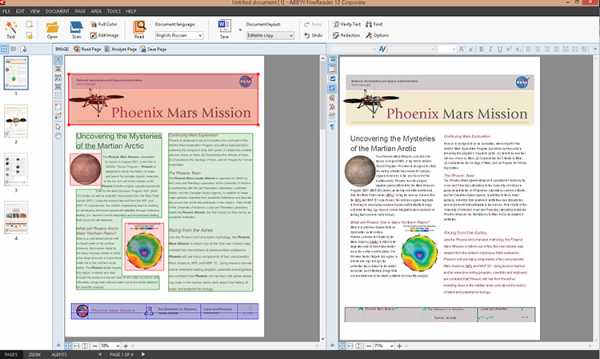
Adobe FineReader предлагает широчайшие возможности для распознавания отсканированного текста
Общие этапы распознавания следующие:
- Запуск программы.
- Загрузка в неё изображения.
- Определить часть документа, который требуется распознать.
- Задать тип данных, которые будут получены на выходе.
- Нажать кнопку «Распознать», которая может иметь различное внешнее исполнение в зависимости от приложения.
- Сохранить полученный документ в формате .doc или .docx.
Последним действием станет открытие сохранённого файла в Word и проведение корректировки, поскольку даже самые дорогие платные программы для распознавания текста могут допускать нарушение форматирования.
КСТАТИ! (нажмите, чтобы узнать)
×
КСТАТИ!Microsoft Office, начиная с версии 2013, имеет встроенную функцию распознавания файлов формата .pdf и их редактирования. Это упрощает процесс работы с документами, которые были сканированы посредством МФУ.

Закрыть
Как отсканировать документ в формате pdf
Документы, имеющие формат pdf, всё чаще встречаются в документообороте. Это связано с широкими возможностями, которые представляет подобный способ хранения данных. PDF-документ может содержать полноцветные картинки, текстовые диаграммы и комментарии. Также при правильном сохранении и наличии специального софта такие файлы могут редактироваться.
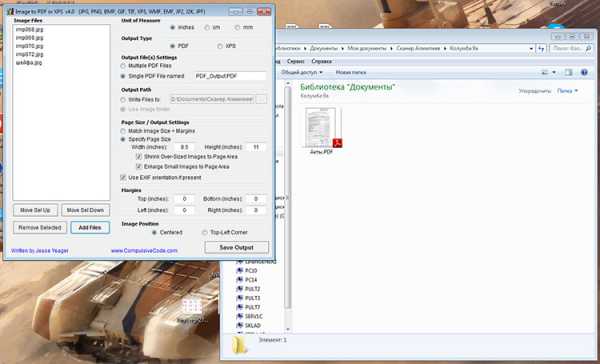
Сканированное изображение можно просто сохранить в формате pdf, выбрав соответствующий пункт
Процесс сканирования документа или фотографии для получения итогового файла в формате pdf ничем не отличается от простой процедуры копирования. Разница заключается лишь в установке выходного формата в настройках. В процессе сканирования пользователь может устанавливать разрешение, давать итоговому файлу название и прописывать путь для сохранения.
Особенности работы с конкретными моделями МФУ на примере Canon и HP
Как сканировать на компьютер через принтер Canon
Чтобы сканировать документы посредством техники этого известного бренда и признанного лидера в производстве печатающих устройств, первым делом требуется установить правильные драйвера. Они находятся на диске, входящем в комплект. Также официальный сайт содержит исчерпывающий архив установочных файлов для инсталляции программного обеспечения для всех моделей.
Для получения копии при помощи сканера от Canon требуется:
- Открыть крышку.
- Положить документ или фото лицевой стороной вниз.
- Нажать кнопку «Сканирование» или «Старт» на самом устройстве.
- Почить копию из выходного лотка.
Сканирование посредством ПК осуществляется путём использования «Мастера сканирования» операционной системы или посредством фирменной утилиты Canon MF Toolbox, которая предлагает большой набор полезных функций для осуществления копирования, сканирования и даже редактирования изображения.

Компания Canon – один из лидеров по производству печатающей техники
Как сканировать на компьютер через принтер HP
Компания, которая конкурирует с Canon на рынке печатающих устройств. Для работы с копиром или сканером требуется установка соответствующего драйвера, который может прилагаться в виде диска или скачиваться с официального сайта. Также для удобства работы пользователь может установить фирменную утилиту HP Scanner Utility. Эта функция встроена во все драйвера, которые были выпущены после 2011 года. Она содержит большое количество настроек сканера. Сам процесс сканирования запускается в приложении, которое открывается после выбора пункта «Сканировать документ или фотографию».
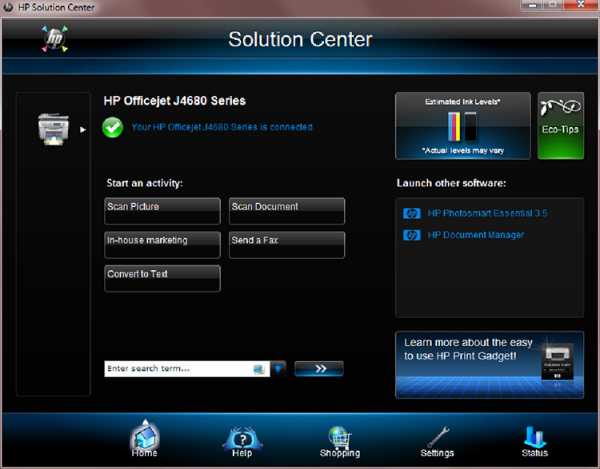
HP предлагает пользователям удобный инструмент – центр решений, который поможет осуществить сканирование и настройку МФУ
Также для моделей устройств, которые были выпущены после 2010 года, доступно приложение Центр решений HP, позволяющее онлайн запустить задания на сканирование, изменить настройки, осуществить сохранение полученных сканов в различных форматах.
К СВЕДЕНИЮ! (нажмите, чтобы узнать)
×
К СВЕДЕНИЮ!При помощи Центра решений HP пользователь может автоматически прикреплять сканированные документы к электронному письму. Эта функция по умолчанию доступна для Microsoft Outlook, Live Mail и Mozilla Thunderbird. В случае использования иных почтовых клиентов требуется настройка локальной учётной записи.
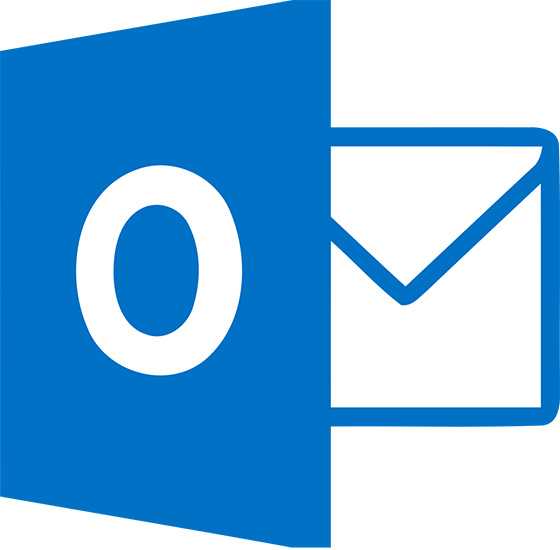
Закрыть
Проблемы, возникающие при работе МФУ
Почему принтер не сканирует документ на компьютер
Существует несколько причин, которые приводят к невозможности осуществить сканирование документов посредством МФУ или сканера:
- Программа не отвечает. В этом случае решением становится перезагрузка девайса. Если обычное включение/выключение не помогает, тогда следует отключить устройство на 60 секунд и снова его включить.
- Ошибка. Иногда в работе устройства могут возникать ошибки, которые имеют свой собственный код. Его можно отправить в службу технической поддержки для получения исчерпывающей информации по устранению.
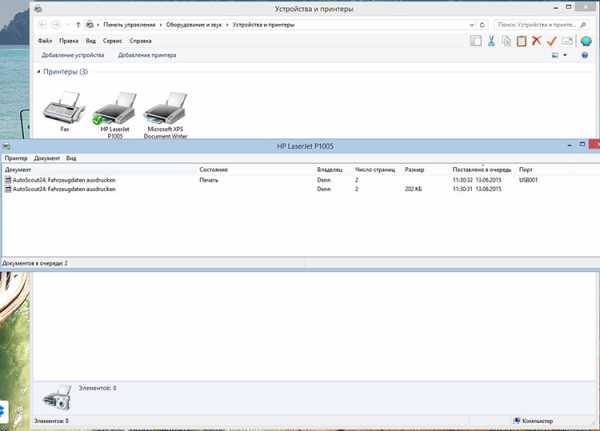
Одной из проблем отказа сканирования может стать заполненная очередь печати
- В очереди находится большое количество документов. Иногда, когда в очереди печати присутствует множество файлов на исполнение, МФУ может подтормаживать и не выполнять задачу. Для устранения следует просто дождаться завершения исполняемых процессов или остановить их принудительно, нажав правой кнопкой и выбрав пункт «Снять задачу».
- Проблемы с драйвером. Если «слетел» драйвер устройства, то потребуется его переустановка.
Почему принтер сканирует, но не печатает с компьютера
Причины, почему не осуществляется печать, заключаются не в проблемах сканера, а в неполадках самого принтера. Это может случиться:
- При неправильной установке или настройке текущего устройства.
- В случае «слетания» драйвера принтера.
- При проблемах в работе картриджа или системы непрерывной подачи чернил.
- При аппаратных поломках самого печатающего блока.

Ремонт аппаратной части можно провести только в условиях сервисного центра
Последнюю проблему можно устранить только при помощи обращения в специализированный сервис для проведения ремонта.
Видеоинструкции по сканированию документов посредством МФУ приведены в ролике:
tehno.guru
Как отсканировать документ и распознать его в MS Word
Если Вы выбрали быстрый путь написания теоретической главы, о котором мы говорили в параграфе 2.1., вероятней всего Вам не обойтись без сканирования документов. В ином случае, этот пункт можете пропустить и начинать конспектировать материалы найденные в библиотеке.
Перед началом сканирования нужно определиться, что именно Вы хотите использовать при написании работы. А для этого нужно сначала просмотреть имеющуюся литературу и выделить карандашом нужные моменты.
Когда я впервые сканировал статью из журнала для своей первой курсовой, для меня это занятие было невообразимо сложным. В результате нескольких часов работы со сканером и FineReader’ом у меня на выходе вышла бредятина, не поддающаяся редактированию. В итоге пришлось все набирать руками. Чтобы у Вас не случилось подобного, рассмотрим подробнее все технические моменты сканирования.
Для сканирования нам, конечно же, потребуется сканер. Его не обязательно покупать. Можно, например, на время взять на время у товарища. Я пользуюсь сканером CanoScan Lide 60. Это хоть и не самая новая модель, но мне очень нравится этот компактный, быстрый и удобный в работе “девайс”. Если Вы взяли на время сканер, для того чтобы он работал нужно сначала установить программу-драйвер. Драйвера и руководство по установке всегда можно найти на установочном диске, который прилагается к устройству или скачать на сайте у производителя. После установки драйвера, подключите сканнер к компьютеру с помощью соединительного шнура. Теперь можно уже непосредственно приступить к сканированию.
Но сначала немного теории. Вы должны знать, что процесс сканирования состоит из двух этапов:
1. Непосредственно сканирование документа. На этом этапе сканнер как бы фотографирует поверхность сканируемого документа и сохраняет полученное изображение на компьютер в виде обычного файла .jpg .gif или в другом формате;
2. Распознавание документа. Это процесс преобразования текста из изображения сделанного сканером в обычный тест, который потом можно сохранить в Word и редактировать. Распознавание осуществляется без участия сканера, с помощью специальной программы (самая популярная Adobe FineReader). Таким образом, Вы можете сначала отсканировать несколько листов текста и сохранить их в виде изображения и только потом преобразовывать в текст.
Итак, начнем этап первый – сканирование:
– запускаем драйвер сканера: Пуск – Все программы – Canon – ScanGear (название драйвера я указываю для своего сканера). Появится окно драйвера:

– открываем крышку сканера и кладем книгу, журнал или их копию текстом вниз, как можно ровнее по отношению к краям рабочей поверхности сканера:
 |
Здесь очень важно сделать так, чтобы крышка сканера как можно плотнее прижимала сканируемый документ, не допуская попадания внешнего освещения не рабочую поверхность сканера, которая соприкасается с документом;
– выполним необходимые установки в драйвере сканнера. Первым делом нужно установить разрешение, в котором будет отсканирован документ. Разрешение – это показатель, который определяет уровень детализации объекта при сканировании и определяется в точках на дюйм (dpi, или т/д). Чем больше разрешение, тем качественнее получается изображение. Но, при сканировании текстовых документов нет смысла устанавливать максимальное разрешение, поскольку толку от этого будет ноль. Кроме того, сканирование с большим разрешением занимает больше времени. Я рекомендую устанавливать разрешение в пределах 400-500 т/д (dpi). При такой настройке изображения получаются достаточно качественными для хорошего их распознания, а сам процесс сканирования не занимает много времени. Предлагаю посмотреть на скриншот установок моего принтера:
 |
Для начала нужно перейти в “Расширенный режим”. Источником всегда будет “Планшет” (планшетный сканер). Цветной режим лучше установить “Черно-белый”, ведь для сканирования текста нам цвета не нужны, а это уменьшит размер изображений на выходе. Разрешение, как я уже сказал, следует установить 400 т/д. Выходной размер изображения – обязательно “А4”. Теперь можно смело жать на кнопку “Сканировать”. Мой сканер устроен таким образом, что сначала запоминает отсканированные изображения во внутренней памяти, и только при закрытии окна драйвера предлагает сохранить их на компьютер. Мне остается только указать место, куда будут сохранены результаты работы.
У вас должны получаться файлы такого типа:
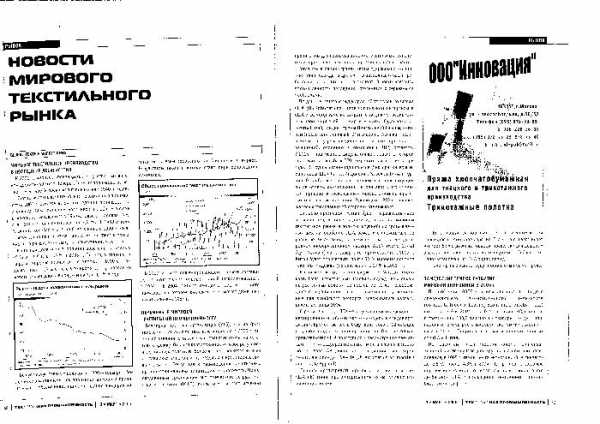
При увеличении такого изображения должен быть отчетливо виден текст.
Второй этап – распознание полученных изображений и их преобразование в текст. Как я уже говорил, для этого понадобится специальная программа – FineReader. Скачайте программу по этой ссылке (32Мб). Пароль к архиву – diplomguide.ru. Предложенная мной версия не требует установки (portable). В папке с программой будет множество разных файлов, но Вам нужен только один – FineReader.exe. Двойной клик на этом файле запустит программу на Вашем компьютере.
Эта версия программы достаточно старая. Все скриншоты ниже я делал используя именно её. Если эта версия FineReader у вас не запускается — выберите более новую здесь.
Окно FineReader имеет следующий вид:
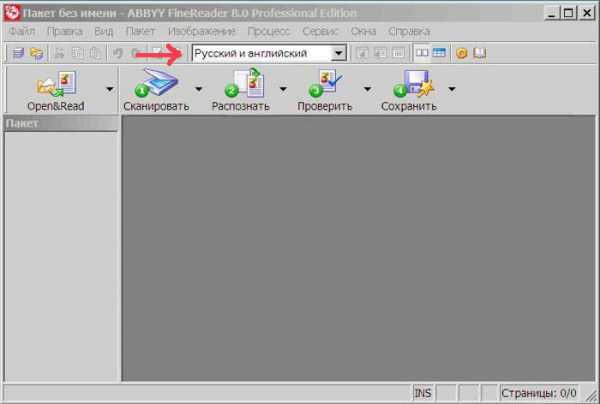
После установки языка, на котором напечатаны отсканированные Вами ранее документы, можно начинать распознание. Если в тексте присутствует сразу два языка (например, русский и английский) установку сделайте соответственно.
Чтобы начать распознание нажмите на стрелку справа от первой кнопки Сканировать – а затем – Открыть изображение:
Откроется окно выбора изображений. Откройте папку в которую Вы сохранили отсканированные изображения, нажмите CTRL + A (английское) на клавиатуре и нажмите на кнопку Открыть.

После этого слева в окне FineReader’а появятся эскизы добавленных файлов, по центру – на данный момент выделенный эскиз в увеличенном виде, снизу – еще большее увеличение, а справа результат распознания:

Для примера я взял всего два изображения. На скриншоте выше выделено первое из них, его сейчас и распознаем. Как видите, изображение отсканировано вертикально, чтобы распознать текст снимок нужно сначала развернуть на 90 градусов. Для этого воспользуемся кнопками и . Следующим шагом нужно указать программе, какую именно часть изображения нужно распознать, а также задать тип данных, которые должны получиться на выходе текст, таблица или изображение. Для этого существуют кнопки, соответственно: . Например, если нужно отметить текстовый блок, нажимаем левой кнопкой на , после этого нажимаем левой кнопкой мышки в левом верхнем углу текстового блока и, удерживая левую кнопку, перетягиваем в правый нижний угол. Для примера я полностью подготовил к распознанию одно изображение:

Как видите, все текстовые блоки в примере выше выделены зеленым, а рисунки – красным. Таблицы подготавливаются к распознанию аналогично. Для этого предназначена кнопка . Для того, чтобы перейти к следующему снимку, кликните левой кнопкой мыши на его эскизе слева. Таким образом подготавливаются к распознанию все полученные в результате сканирования изображения. После того, как подготовка изображений завершена, следует выделить их все. Для этого кликните левой кнопкой в пустом месте на панели эскизов (она называется Пакет) и нажмите Ctrl+A (английское) на клавиатуре. Далее кликните на кнопку и подождите пока FineReader преобразует изображения в текст. После этого можно сохранять полученный текст в Word с помощью кнопки , после нажатия на которую откроется окно Мастер сохранения результатов. В нем необходимо выбрать формат для сохранения – Microsoft Word, а также поставить отметку чтобы сохранились все страницы:
 |
После нажатия кнопки ОК программа создаст документ Word и вставит в него текст из распознанных страниц в том порядке, в котором они находятся на панели эскизов (Пакет). Полученный документ сразу же сохраните в папку в файловой структуре дипломной работы и можете приступать к редактированию. Как это делается, описано в моем бесплатном курсе.
И последний момент. Эсли Вы сканировали газету или журнал, текст там часто дается в виде колонок (как в рассматриваемом примере выше). Эти колонки в Ворде нужно преобразовать в одну. Выделите текст в виде колонок и выполните команду: Формат – Колонки – Одна – ОК. Только после этого можно ставить Книжную ориентацию в Параметрах страницы, отступы полей, шрифт и т.д.
Как отсканировать документ и распознать его в MS Word
Рейтинг статьи: 4.23 Оценок: 13
diplomguide.ru
Как отсканировать документ или фото, сделать ксерокопию на принтере: пошаговая инструкция
Принтер и сканер являются довольно распространенными видами офисной техники. Необходимость в них крайне велика, ведь отксерить документ или отправить информацию с принтера на ПК бывает необходимо практически каждый день, в особенности, если речь заходит о документообороте. В данной статье мы научимся пользоваться дополнительными полезными функциями принтера и сканера — узнаем, как оптимально ксерокопировать документы и сканировать их.
Модели, способные копировать и сканировать документы
Чтобы отксерокопировать одну копию паспорта или отсканировать важный документ на компьютер, вовсе необязательно бежать в ближайший киоск с вывеской «ксерокопия-распечатка», достаточно иметь под рукой современное устройство, которое умеет копировать информацию. На сегодняшний день достаточно много моделей поддерживает такую возможность. Принтер давно уже перестал быть устройством с ограниченным только печатью функционалом. Чаще всего современное МФУ представляет собой не только сам принтер, но и сканер, и копировальное устройство.

Передавать отсканированную информацию на компьютер могут большинство копировальных аппаратов, в их числе как струйные, так и лазерные принтеры. На сегодняшний день вопрос звучит несколько иначе: какие устройства не могут делать ксерокопию и отправить отсканированную информацию с принтера на компьютер? Чаще всего возможностью распечатки ограничиваются лишь самые недорогие модели печатной техники. Любой производитель выпускает модели разной ценовой категории и, соответственно, возможностей, об этом стоит помнить при выборе подобной аппаратуры. Линейка продуктов среднего и высокого ценового сегмента обладает всем перечнем возможностей.
Чтобы узнать, имеется ли в конструкции устройства сканер и ксерокс, лучше всего заглянуть в его характеристики. Впрочем, иногда достаточно поверхностно изучить корпус. Если на верхней части устройства есть крышка, под которой находится стеклянная поверхность, то данный прибор обладает вышеописанными функциями. Принтер, как правило, оснащен только лотком-приемником чистой бумаги и распечатывает ее вертикально вверх, тогда как в МФУ распечатанная продукция выходит с торца, ниже области сканера.

Важно: если вы не уверены в возможностях устройства, лучше всего будет изучить его документацию, где подробно указаны все без исключения характеристики. Потратив на изучение документа несколько минут, можно получить гораздо больше информации, нежели поверхностный осмотр самого аппарата.
Учимся использовать сканер самостоятельно
Сканирование – одна из самых частых процедур в офисной работе, касается это всего: документов, деловой литературы, подшивки статей, фото и т.д. Трудно себе представить предприятие, на котором не знают, что такое скан, и которое не использует его в своей повседневной деятельности.
Дома в повседневной жизни сканер бывает нужен не меньше, т.к. помогает быстро и легко оцифровывать картинки, фотографии и документы, передавая их на компьютер. Но даже будучи довольно распространенным и привычным прибором, сканер требует к себе правильного отношения. Не стоит пытаться использовать устройство, не имея соответствующих навыков, это может привести к дорогостоящей поломке.
Подготовка к работе
Итак, чтобы использовать сканер, необходимо выполнить несколько простых действий.
- Первое, что следует сделать – это проверить, подключен ли сканер к компьютеру (ПК или ноутбуку). Внимание: USB-кабель чаще всего не входит в комплектацию самого устройства, так что его покупкой следует озаботиться заранее.

- Далее необходимо включить сам прибор в сеть и нажать на кнопку питания на корпусе.
- После включения, нужно вставить в дисковод диск (или флэш-накопитель) с программным обеспечением (драйверами). Обычно такой диск или флешка поставляются в упаковочной коробке и являются частью комплекта поставки.

- Если диска по какой-то причине нет, то нужно проследовать на сайт производителя, в окне поиска ввести полное название своего сканера, после чего будет виден список всех доступных для скачивания на компьютер драйверов. Вам останется выбрать самый актуальный (по дате релиза), скачать и установить его, щелкнув по дистрибутиву с расширением .ехе двойным кликом левой кнопки мыши.
Как только процесс установки драйверов будет завершен, устройство опознается вашей операционной системой. Его всегда можно отыскать в соответствующем разделе (принтеры и факсы и т.д.). Обычно именем устройства служит полное обозначение его модели, включая буквенный и цифровой индекс. При желании название можно сменить на любое другое через системные настройки.

После процесса установки драйверов и синхронизации устройства с системой необходимо определиться с тем, какое ПО вы будете использовать. Семейство ОС Windows предлагает программы, встроенные в них по умолчанию, но это далеко не единственное решение. В любом случае, важно понимать, что без специализированной программы, которая будет отвечать за процесс сканирования, вам не обойтись. Остается выбрать из числа наиболее популярных: продукция Adobe, линейка продуктов XnView и не менее известный VueScan. Разумеется, список программ, позволяющих сканировать, гораздо больше, но те, что приведены выше, являются наиболее актуальными.
Сканирование
Чтобы проверить возможности вашего сканера (и при необходимости настроить его), в интерфейсе любой из запущенных программ щелкните на параметр «файл». После того, как он откроется, отыщите «импорт». Если в последней ветке есть полное наименование вашего устройства, все в порядке, оно работает исправно. Далее нужно сделать следующее.
- Осторожно открыть верхнюю крышку аппарата и аккуратно (по меткам) положить на стеклянную поверхность сам документ. Изображение, которое планируется распечатать, должно быть снизу.

- На самом аппарате следует нажать кнопку «сканирование» или «старт» (возможно, сначала придется нажать первую, затем вторую, комбинация отличается в зависимости от модели прибора). Некоторые модели (например, НР) имеют возможности быстрого старта по клику на соответствующий пункт в меню.

- После завершения передачи информации с принтера (сканера, МФУ) на компьютер, на мониторе возникнет копия изображения. Используя горизонтальную и вертикальную пунктирные линии, вы можете задать масштаб вашего документа, отрезать лишнее или оставить файл неизменным.
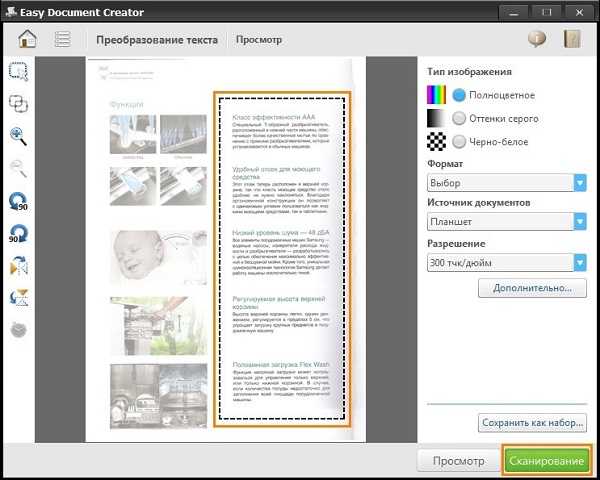
- Как пользоваться сканером? Будет лучше всего, если вы оптимизируете параметры изображения. Здесь не потребуется пошаговая инструкция, управление основными параметрами интуитивно просто: можно изменить разрешение (чем оно больше, тем большее место конечный файл будет занимать на диске), поэкспериментировать с тонами и яркостью.
- Файл, с которым вы работали до настоящего момента, представляет собой предпросмотровый вариант. Если вы подготовили его должным образом и остались довольны, нажмите «старт» или «accept».
- Теперь остается только сохранить получившееся изображение. Чтобы это сделать, кликаем «файл», находим пункт «сохранить» или «сохранить как» и выбираем место (папку).
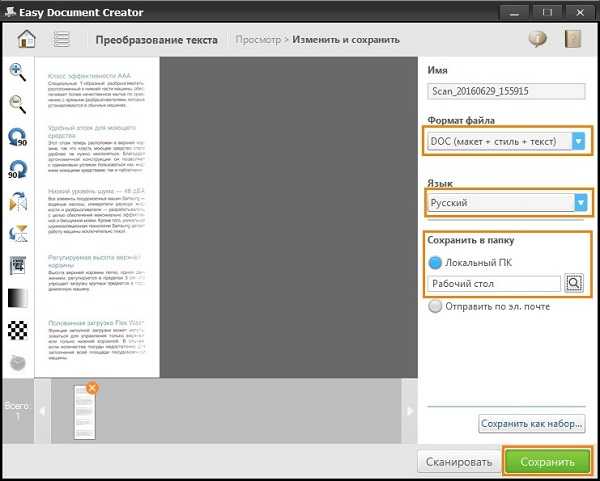
После сохранения ваше изображение остается оцифрованным и в любой момент будет готово к использованию. Его можно отправить по почте, опубликовать на сайте или установить в качестве фоновой заставке на рабочем столе.
Параметры сканирования в режиме текста или фотографии
Несмотря на то, что драйвера у всех производителей отличаются и не имеют одной универсальной схемы, существует ряд базовых настроек, которые присутствуют во всех без исключения аппаратах.
Первое, о чем стоит упомянуть, это DPI. Этот пункт при работе с текстом не должен находиться в значении ниже 300 (одинаково с принтера или МФУ). Чем он выше, тем точнее получится картинка. При высоком значении DPI сканирование займет чуть больше времени, зато с большей вероятностью текст будет читаемым, не придется прибегать к его распознаванию. Оптимальное значение 300-400 DPI.

Второе, на что следует обратить внимание – насыщение цветом (цветность). Здесь существует всего три варианта: вариант сканирования черно-белого текста, серого и цветного (журналы, документы, плакаты и т.д.). Чем выше цветность, тем, соответственно, дольше времени потребуется для сканирования.
В режиме фото самое главное – избежать смазанности картинки, а также убедиться, что все края ровно лежат на поверхности. Цветность и тональность задаются в параметрах настроек в режиме предпросмотра, прежде чем начать процесс сканирования с принтера.
Следует отметить, что для оцифровки фото важен не только сам процесс сканирования, но и процесс пост-обработки готового материла с использованием специализированных программ.
Для сканирования фото желательно использовать максимальные настройки четкости, это сведет к минимуму возможные неточности во время самого процесса, хоть и займет на 10-15 секунд больше.
Делаем ксерокопию на принтере
Одна из самых наиболее часто встречающихся офисных задач – это ксерокопия документов. Копировать необходимо документы (паспорт, водительское удостоверение и т.д.), важные бумаги, книги, конспекты. Научиться копировать довольно просто, для этого необходимо придерживаться следующего алгоритма действий.
- Убедиться, что устройство включено в сеть.
- Проверить драйвера на принтер.
- Проверить состояние документов на предмет загрязнений, замятости, затертостей и отпечатков пальцев.
- Открыть верхнюю крышку устройства.
- Аккуратно поместить туда документ копируемой стороной вниз. Проследить, чтобы бумага легла ровно по меткам на приборе.
- Нажать кнопку «старт» (на принтере и ксероксе) или «копирование», в случае, если это МФУ, а потом «старт». Забрать готовые копии из лотка-приемника, извлечь исходник из сканирующего отсека.
Важно: количество копий регулируется аппаратно, при помощи кнопок (чаще всего в виде стрелочек).
На принтере присутствует и ряд дополнительных возможностей. Например, можно сделать несколько копий страниц, уместив их на одном листе. Как сделать ксерокопию паспорта на одной странице проще всего будет узнать из следующего видео:
Что делать, если устройство не сканирует
Причин, по которым это происходит не так уж много.
- Не отвечает программа. Здесь все просто, перезагружаем устройство, и ждем загрузки системы. Если задача повторилась, то выключаем его не менее, чем на 60 секунд, затем включаем.
- Ошибка. Если в работе вашего сканера допущена ошибка, то следует устранить ее, предварительно узнав ее код. Для того, чтобы узнать код ошибки, необходимо произвести диагностику, которая у каждой модели проходит по-разному. Важно помнить, что сканер может работать в сервисном режиме, правда, сканировать и ксерить такой МФУ не сможет, по крайней мере до того момента, пока не будет устранена ошибка. У сканеров марки Canon для активации такого режима необходимо пять раз нажать кнопку сброса настроек.
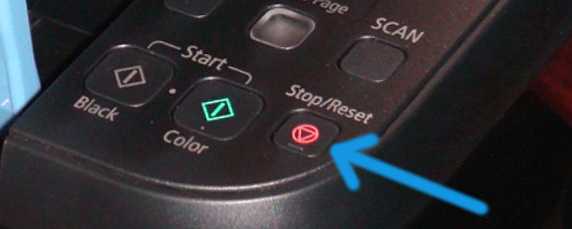
- Ваше устройство в данный момент выполняет другую поставленную задачу. МФУ может ожидать копию, поставленную в очередь на печать как раз в тот момент, когда вам потребовалось что-то отсканировать. Для этого просто завершите текущую задачу и начните новую.
- Слетел драйвер сканера. Если указанные выше методы не помогают, попробуйте переустановить драйвер сканера, возможно, дело в нем.
- Проблема подключения шнура. Выдерните шнур из ПК и сканера, затем снова подключите, в некоторых случаях это может помочь решить проблему.

- Возможно, повредился общий драйвер устройства (и на принтер, и на сканер). В таком случае следует переустановить все ПО. Легче всего отыскать его на сайте производителя.
- Сбрасываем настройки. Если ничего из вышеперечисленного не помогает, можно попробовать оживить прибор с помощью сброса настроек до заводских. Делается это в меню ОС, кликом по соответствующему пункту «сброс настроек», либо аппаратно (см. инструкцию).
Перед тем, как нести устройство в сервис, попробуйте подключить его к другому ПК, установить драйверы и отсканировать что-нибудь. Если не получается, то поломка, возможно, серьезная, и устранить ее подручными средствами трудно.
Техника эксплуатации сканеров и МФУ
Важно помнить, что сканер стоит денег, и при том не малых, поэтому для того, чтобы он прослужил вам максимально долго, необходимо придерживаться некоторых правил. С чего же начать? Будьте максимально осторожны в работе со стеклянным покрытием — это самый чувствительный элемент сканера. Если на нем будут затертости, царапины и грязь, это непременно скажется на качестве оцифрованного материала. Периодически протирайте стекло от пыли мягким материалом (например, синтетическая замша).

- Всякий раз, когда вы собираетесь отсканировать тот или иной документ, убедитесь, что листок бумаги чистый, и на нем нет грязи и пыли. Ни в коем случае нельзя сканировать грязные предметы, а так же использовать абразив.
- Даже если ваш прибор не сканирует, не торопитесь исправлять неполадки самостоятельно.
- Не нажимайте и не надавливайте на стеклянную поверхность.
- Никогда не пытайтесь очистить стекло порошком или большим количеством влаги, первое может поцарапать поверхность, а второе намочить электрику.
Лучше всего подготовить сканируемый документ заранее. Например, если документ сохранился не в очень хорошем состоянии, то при высоком разрешении на нем будут видны все изъяны. Изучите состояние документа, прежде чем задавать необходимое разрешение. Так же убедитесь, что на листке бумаги отсутствуют куски клейкой ленты или иные скрепляющие материалы (скобки и т.д.). Если на бумаге присутствуют явные отпечатки пальцев, то лучше всего будет удалить их при помощи ластика или фланелевой ткани.

Научиться грамотно использовать все возможности сканирования и ксерокопии не так сложно, достаточно проявить настойчивость и терпение, и тогда вам подчинится любая техника. Если вы не уверены в себе, на первом этапе лучше будет придерживаться простых инструкций, пока не почувствуете, что можете пользоваться сканером и ксерокопией самостоятельно.
tehnika.expert
Как сканировать документ
В последнее время стоимость периферийных компьютерных устройств снижается с каждым новым их поколением. Например, еще совсем недавно человек со средним достатком о покупке лазерного принтера для домашнего компьютера мог только мечтать, а теперь же приходится выбирать между хорошей струйной моделью и бюджетным лазерником. Процесс снижения цены не обошел и такие, казалось бы, офисные устройства, как сканеры. Позволить себе приобрести модель с CIS матрицей может каждый.
Вот, наконец, после долгих поисков сканер куплен, принесен домой и извлечен из красочной упаковки. Первый же вопрос, который возникает у владельца: «Как сканировать документ?». Прежде всего, отметим, что сканирование – полностью безопасный как для пользователя, так и для самого устройства процесс, поэтому его можно сколько угодно раз повторять, никаких потерь не будет (в отличие от принтеров).
Перед тем, как сканировать документ, необходимо подготовить устройство к работе. Для этого требуется последовательно выполнить ряд действий: подключить питание сканера, соединить его с компьютером, установить драйвер. Управляющий драйвер находится на диске, который прилагается к устройству. Если он отсутствует, то нужно найти на корпусе наклейку с названием модели и скачать программу с сайта разработчика.
Обычно после подготовки у каждого пользователя возникает желание разобраться, как сканировать фото на компьютер. Именно фото (картинку) и только потом – документ. Открываем верхнюю крышку сканера (актуально для популярных планшетных разновидностей) и помещаем снимок на прозрачное стекло изображением вниз. Обычно в правый верхний угол (там есть метка-ключ). Кстати, кто ищет, как сканировать текст, а не картинки, должен запомнить правило: любые документы размещаются в сканере вниз символами. Сканирующий механизм проходит под стеклом! После размещения листа (книги, фото) закрываем крышку. Чем меньше внешнего света попадет на стекло при работе, тем выше качество оцифровки. Иногда вопрос заключается не в том, как сканировать документ с листа А4, а как оцифровать информацию из объемной книги. В этом случае размещаем на стекле сканера листы разворотов поочередно, а получившиеся открытые участки закрываем плотной бумагой.
Далее запускаем программу. Это может быть пользовательский интерфейс драйвера или сторонний FineReader от ABBYY. Тем, для кого важнее разобраться, как сканировать документ, рекомендуется выбрать именно FineReader, так как это приложение обладает большими возможностями. Однако его необходимо скачать и установить на компьютере. Запуск стандартен: открываем меню кнопки «Пуск», следуем в «ABBYY – FineReader» или, если решено работать напрямую через драйвер, то, например, «Canon – ScanGear» (зависит от сканера).
В FineReader нажимаем «Сканировать» и выполняем предварительный просмотр. В результате появится черно-белое изображение. С помощью мышки перетаскиваем пунктирные линии, выбирая желаемый участок – это ускорит процесс оцифровки. Далее в этом же окне нажимаем «Установки» («Настройки») и выставляем желаемые параметры: разрешение в dpi, яркость, цветовой режим. Чем больше значение разрешения, тем выше качество. Для простого текста вполне достаточно 150-300 dpi, а вот для фотографий желательно выбрать побольше. Правда, эта настройка непосредственно влияет на скорость сканирования, поэтому не забываем выставлять ее согласно типу источника. Не забываем про кнопку «Сохранить».
Теперь нажимаем «Сканировать». После прохода каретки сканера на экране появится желаемое изображение. Если речь идет о фото, то теперь в меню выбираем «Сохранить как изображение», указываем целевую папку, набираем название файла. Если же сканировался текст, то требуется нажать кнопку «Распознать». После этого в правой части экрана появится распознанный текст, которые можно сохранить как файл или отправить в Word.
fb.ru
Сканировать — это значит преобразовывать документ в цифровой формат

Прежде чем отсканировать тот или иной документ, было бы неплохо узнать о том, что значит термин «сканирование». Под ним подразумевается процесс, который позволяет получать копии текста/фотографии при помощи сканера в цифровом формате для того, чтобы вводить их в персональный компьютер. Благодаря стремительному совершенствованию техники сканирования в последние годы ее стали использовать и для объемных предметов. Благодаря этому на рынке появились 3D-сканеры.
Подробнее о сканировании
Чтобы ответить на вопрос о том, что делает сканер, когда он начинает сканирование оригинала, нужно рассмотреть принцип его действия. В качестве образца возьмем планшетный сканер, который в наши дни является наиболее распространенным вариантом.
- На первом этапе сканируемый документ кладется на специальное стекло планшета той стороной, которую нужно отсканировать.
- Под стеклом, в свою очередь, расположена специальная подвижная лампа. Ее движение регулируется со стороны т.н. шагового двигателя.
- Свет, который отражается от поверхности объекта посредством целой системы зеркал, попадает на матрицу CCD, обладающую повышенной чувствительностью.
- Затем он передается на АЦП и только после этого достигает компьютера, где отсканированный документ преобразуется в цифровой формат.
- За каждый определенный шаг двигателя сканируется какая-то определенная полоска объекта.
- В конце все полоски объединяются в одно общее изображение при помощи специального программного обеспечения.
В чем заключается разница между сканированием и копированием?
Если сканированием является процесс, направленный на получение копии документа в цифровом формате, то под копированием подразумевается процесс, предназначенный для того, чтобы получить точную копию (или целый ряд копий) документа в бумажном варианте.
Кроме того, в первом случае используют сканер, который и позволяет отсканировать любой текст или фото, во втором – специальный копировальный аппарат.
В первую очередь хочется отметить, что в основе обоих вышеописанных процессов лежит метод считывания изображения с поверхности бумажного носителя при помощи особых светочувствительных элементов. Однако цели, преследуемые в каждом из процессов, являются совершенно разными. Таким образом, сканирование позволяет создать цифровой файл конкретного документа, а копирование выдает лишь его распечатку. Объединение двух этих процессов в одном аппарате, называемом многофункциональным устройством, стало возможным именно благодаря тому, что способ обработки исходного документа в них идентичны.
Если говорить об отличиях поподробнее, то после сохранения отсканированного изображения в виде файла на диск, с ним можно работать дальше, к примеру, отправить по e-mail, передать через мессенджеры по интернету, открыть в программах, позволяющих распознавать и редактировать текст и т.д. Что касается копирования, то данный процесс, безусловно, таких широких возможностей предоставить не может. Дело в том, что с полученными копиями можно будет совершать лишь те же самые действия, что и с самим оригиналом.
Кроме того, при работе с таким устройством, как сканер обязательно нужно иметь подключение к персональному компьютеру. Перед непосредственным сканированием следует произвести все необходимые настройки данного процесса и определить папку, куда будет сохранен отсканированный документ. К любой модели сканера, как правило, прилагается фирменное ПО, которое предоставляет возможность редактирования готового изображения.
А вот копировальное устройство или просто ксерокс не нуждается в организации связи с другой оргтехникой, т.к. является полностью автоматизированным аппаратом. Простая модель копира, по сути, имеет в своем корпусе и печатающее устройство, и сканер. Что касается настроек, к примеру, количества копий, то задать их можно непосредственно с панели, расположенной на самом аппарате.
Таким образом, можно отметить, что процесс сканирования является более экономичным вариантом, нежели копирование. Дело в том, что он не требует расходных материалов – в этом случае нужен лишь оригинал документа, который впоследствии будет преобразован в цифровой файл. Получение же бумажных копий является таким же затратным методом, как и сама печать, ведь здесь нужна не только бумага, но и картридж с красящим веществом.
printeros.ru
- Как самому почистить моноблок от пыли

- Можно ли телеграмм перевести на русский

- Php локальный сервер
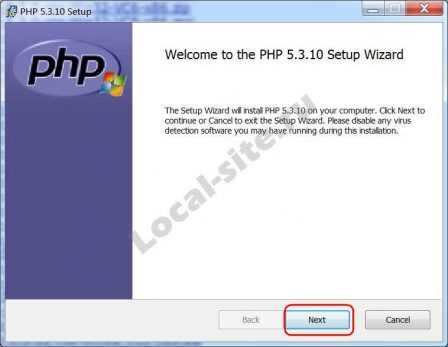
- На компьютер календарь

- Смс ок
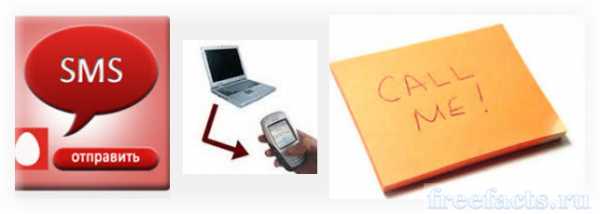
- Microsoft visual studio 8 что это за программа и нужна ли она
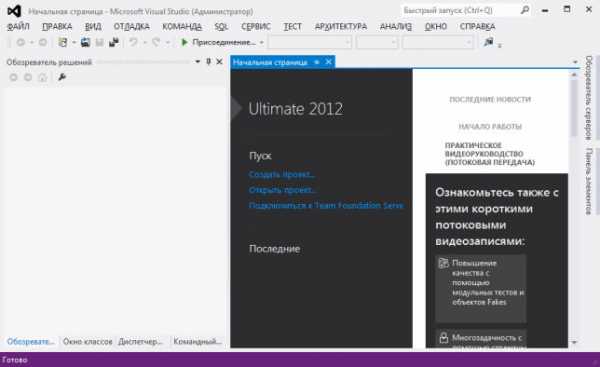
- Как изменить на компьютере язык с русского на английский
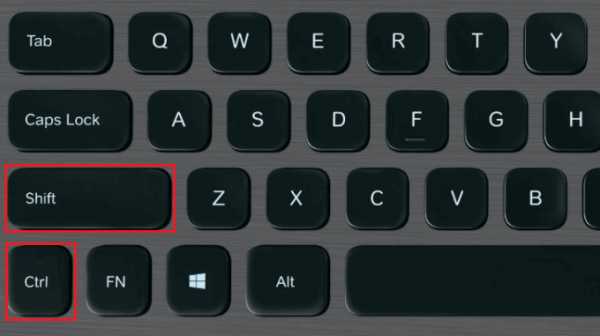
- Приватный режим это

- Подключена не заряжается
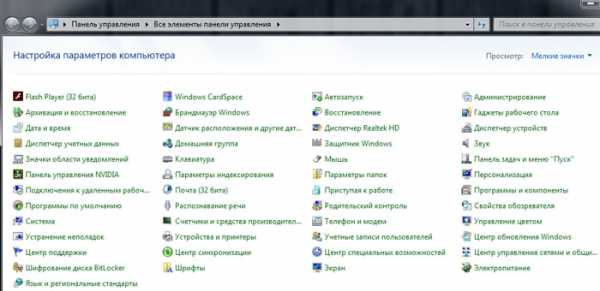
- Запись ультра исо на флешку
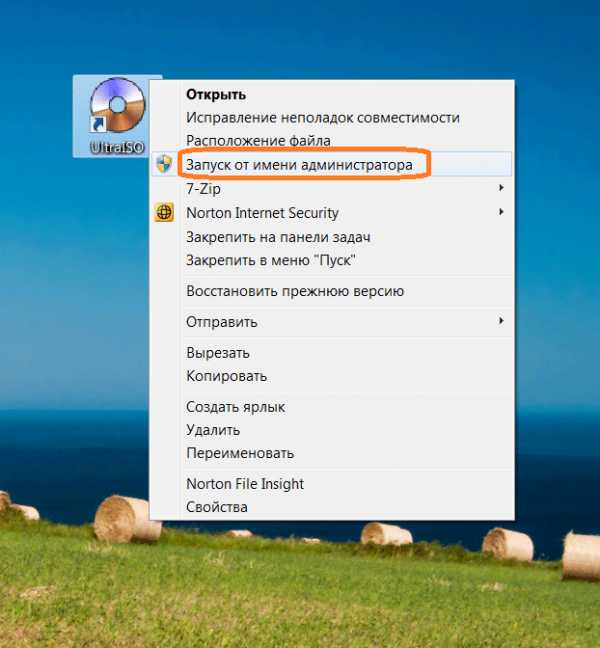
- Ноутбук стал медленно загружаться

