Как перейти на английский шрифт на клавиатуре с русского и наоборот. Как изменить на компьютере язык с русского на английский
Как переключить шрифт с английского на русский и обратно?
Как переключить шрифт с английского на русский и обратно?
| Как переключить шрифт с английского на русский и обратно? |
Если компьютер не печатает английскими буквами, то возникает вопрос, — как перейти на английский шрифт?Поиск нужной кнопки в окне программы не даст результатов, так как шрифт переключается в windwos с помощью языковой панели, либо с помощью нажатия сочетания клавиш на клавиатуре.
Как вы поняли, речь пойдет о том, как переключиться с русского шрифта на английский в Windows 7, а не о том, как загрузить дополнительные шрифты.Если у Вас windows 8, то, поверьте разницы в переключении шрифта, в различных операционных системах, практически нет.
Переключаемся на английский язык и обратно
Первый способ переключения осваивают практически все сразу — на панели задач нажимаем на языковую панель и выбираем с помощью мыши нужный нам алфавит.
Первый способ переключения с русского шрифта на английский
Второй способ — нажать на клавиатуре — Ctrl + Shift или Alt + Sift — по умолчанию на любом компьютере один из способов нажатия сработает.
Третий способ самостоятельно изменить и назначить кнопки при нажатии на которые будет переключаться шрифт — для этого нужно зайти в «панель управления» (в Windows Xp «Язык и региональные стандарты», а в Windows 7 — все остальные команды) — «Часы Язык и Регион» — «Язык и региональные стандарты» и выбрать закладку «Язык и клавиатуры», а там нажать на кнопку «Изменить клавиатуру», но о том, как настроить клавиатуру в следующий раз.
Спасибо за внимание. Эту статью написал для Вас, Титов Сергей.
www.lamer-stop.ru
Как переключить язык на клавиатуре с русского на английский и наоборот?
На клавишах клавиатуры, как правило, расположено две буквы: в нашем случае из русского алфавита и английского. Это сделано для того, чтобы пользователь мог набирать слова как на русском языке, так и на английском. Получается две раскладки. Для того, чтобы пользоваться ими, существует возможность переключения между раскладками. Как это происходит? Покажем на примере операционной системы Windows.
Первый способ
Если вам удобнее всего использовать мышь при работе, вы можете изменить раскладку с помощью специального значка, который находится на панели задач. Как правило, панель задач расположена в нижней части экрана, а значит, вам нужно немного опустить глаза и найти значок, на котором есть надпись RU или EN.
Нажимаете на значок, после чего появляется меню, в котором вы выбираете второй доступный язык.
Раскладка поменялась, о чем свидетельствует изменившийся значок.
Второй способ
Этот способ удобен в том случае, если вы печатаете и у вас нет возможности отвлекаться на переключения мышью, особенно если нужно периодически переключать раскладку. Для этого было придумано сочетание клавиш, нажатие на которые меняет английский язык на русский и наоборот. Сочетаний клавиш — два.
Первый — Ctrl+Shift.
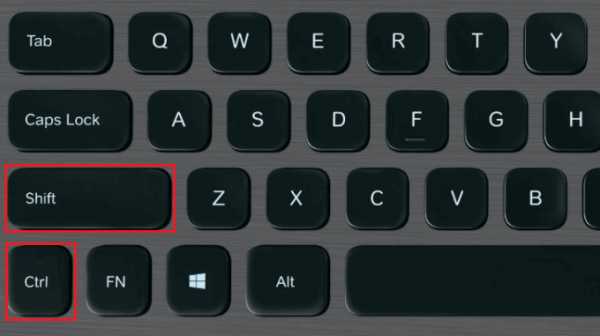
Второй — Alt+Shift.
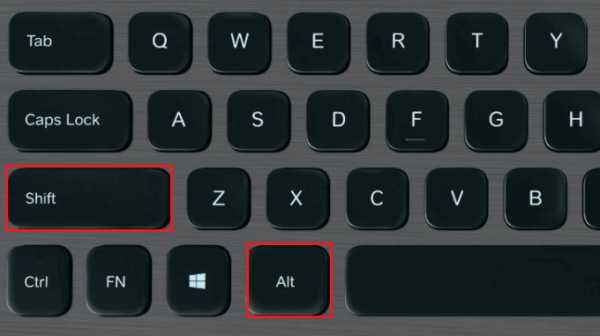
Есть еще третий вариант, но встречается крайне редко — нажатие на клавишу Ё (`).
Процесс простой: нажали на обе клавиши одновременно или зажимаете сначала одну, потом нажимаете на другую, после чего раскладку меняется. Возможно, сначала будет использовать этот вариант не очень удобно, но к нему быстро привыкаешь.
Кстати, если у вас работает вариант с нажатием Ctrl+Shift, а вам удобнее использовать Alt+Shift или наоборот, вы можете сменить сочетание клавиш. Для этого откройте панель управления: нажмите Win+R на клавиатуре, введите control и нажмите OK.

В панели управления выберите крупные значки, затем нажмите на строку «Язык и региональные стандарты».
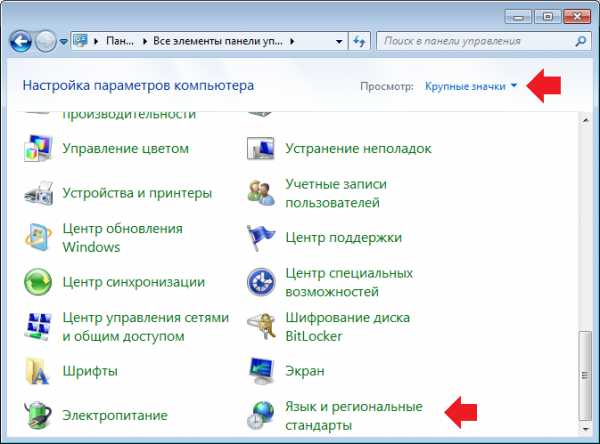
Откроется окно. В нем выберите вкладку «Языки и клавиатуры», затем нажмите на кнопку «Изменить клавиатуру».
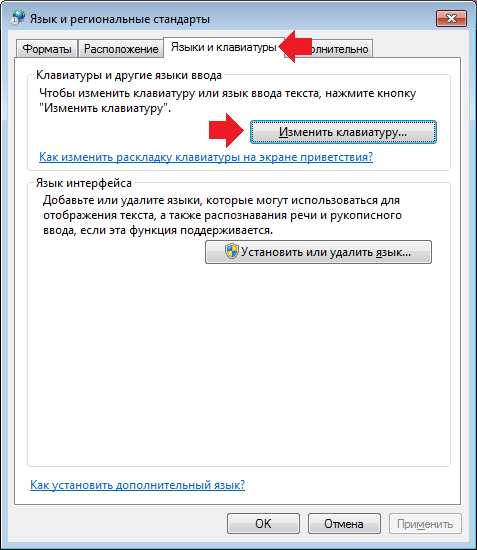
Откроется еще одно окно. В нем выберите вкладку «Переключение клавиатуры» и нажмите на кнопку «Сменить сочетание клавиш».

Измените сочетание клавиш и нажмите OK.

Автоматическая смена раскладки
Есть программы, которые на основе специальных алгоритмов автоматически меняют раскладку при вводе текста. Это удобно, хотя они иногда вызывают ошибки. Одной из наиболее популярных подобных программ является Punto Switcher.

Скачать его вы можете бесплатно.
siteprokompy.ru
Как поменять язык интерфейса в Windows? Краткое руководство
Каждый пользователь, работающий с клавиатурой, набирая ли текст или вбивая поисковый запрос, рано или поздно сталкивается с необходимостью смены раскладки клавиатуры, то есть быстрого переключения языков. По умолчанию для работы в текстовых редакторах предустановлены английский и русский алфавиты, однако, существует возможность 
Стандартные «горячие» клавиши, отвечающие за изменение языка - Alt+Shift (причем можно поменять эту комбинацию по своему усмотрению в Панели управления). Существует также другой способ того, как поменять язык - при помощи языковой панели, находящейся в правом нижнем углу дисплея, для переключения достаточно кликнуть на нее и в выведенном списке выбрать нужный язык.
При необходимости добавить в раскладку клавиатуры дополнительный язык проделываем следующую операцию: Пуск, далее Панель управления, из списка выбираем раздел "Языки и региональные стандарты", затем вкладку "Язык и клавиатура" и видим опцию "Изменить раскладку клавиатуры". Нажимаем на эту кнопочку и заходим в меню управления языком ввода текста, выбираем пункт "Добавить" и из списка выбираем нужный вариант, сохраняем изменения. Теперь в меню языковой панели появился новый значок.
В некоторых случаях необходимо бывает поменять язык не только ввода, но и всей системы, то есть, чтобы все диалоги, контекстные меню, ярлыки, мастера Windows стали иноязычными. Зачем это нужно делать? Случается так, что при установке некоторых программ уже имеющиеся на компьютере языковые пакеты заменяются более новыми версиями. При этом не всегда гарантировано, что новые пакеты поддерживают русский язык. Или еще более распространенная ситуация: в компьютерах с предустановленной Windows 7 меню интерфейса обычно на английском языке, привести его в привычный вид - это задача пользователя. Разберемся, как поменять язык в Windows 7.
то есть, чтобы все диалоги, контекстные меню, ярлыки, мастера Windows стали иноязычными. Зачем это нужно делать? Случается так, что при установке некоторых программ уже имеющиеся на компьютере языковые пакеты заменяются более новыми версиями. При этом не всегда гарантировано, что новые пакеты поддерживают русский язык. Или еще более распространенная ситуация: в компьютерах с предустановленной Windows 7 меню интерфейса обычно на английском языке, привести его в привычный вид - это задача пользователя. Разберемся, как поменять язык в Windows 7.
Для этого заходим в уже известное нам меню Языки и региональные стандарты и выбираем вкладки «Дополнительно», потом «Изменить язык системы», здесь следует выбрать нужный язык и «Ок» для сохранения, после необходима перезагрузка системы.
Небольшой нюанс: поменять язык Windows 7 можно не во всех версиях, а лишь в самых топовых: Максимальной и Корпоративной. Как же быть, если у вас установлено более экономичное издание? Как поменять язык в этом случае: во–первых, с помощью дополнительной установки языковых пакетов, во-вторых, через обновления Windows Update.
Для установки обновлений необходимо в меню Языки и Региональные настройки выбрать пункт Языки и клавиатура--> Установить язык, здесь нам будет предложено выбрать способ установки, жмем Windows Update, далее осталось отметить галочкой нужный вариант и дождаться окончания процесса инсталляции. Перед тем, как поменять язык, следует перезагрузить компьютер.
Скачать отдельные языковые пакеты LIP можно с официального сайта Microsoft, однако, они представляют собой лишь версию перевода наиболее употребляемых диалогов интерфейса, остальные же разделы будут отображаться на английском языке. Более широкие возможности представляет пакет многоязыкового интерфейса (MUI), доступный в платном варианте.
fb.ru
Не меняется язык ввода с русского на английский в Windows 7, 8 — System User
В основном Мы используем русский язык ввода и меняем его на английский, когда требуется прописать название почтового ящика, пароль и другое. Для совершения данной операции чаще используют сочетание клавиш, но иногда клавиатура не переключается на английский язык, что делать с такой проблемой рассмотрим в уроке.
Причины не переключения языка:
- Включен 1 язык ввода – если не отображается языковая панель на Windows 7, 8 в трее, вероятнее всего, что в настройках задан один язык.
- Не назначены или отключены горячие клавиши – традиционно смена происходит нажатием клавиш Shift + Alt или Shift + Ctrl, но в опциях могут быть назначены другие кнопки клавиатуры.
- Не работают клавиши переключения – повреждение работоспособности кнопок, в этом случае потребуется задать другие сочетания или переключать язык ввода мышкой через языковую панель.
Прежде чем проделывать инструкции, перезагрузите ПК. Возможно, это сбой в результате установки или обновления ПО. Если проблема осталась, тогда вперед ее устранять.
Добавление языка
Если на панели задач в области системного трея Вы увидите языковую панель, тогда смело пропускайте выполнение инструкции этого раздела. Иначе проделайте следующие шаги:
1. Запустите панель управления Windows 7, 8. Переключитесь на крупные или мелкие значки в области просмотра. Среди компонентов найдите и выберите «язык и региональные стандарты».

2. Перейдите во вкладку «языки и клавиатуры». Потом кликните кнопку «изменить клавиатуру».
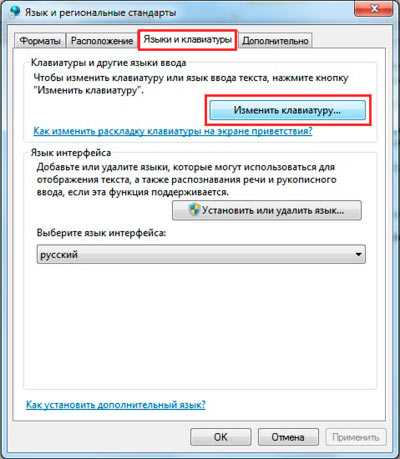
3. Обратите внимание на количество языков. Если один «русский», тогда жмите кнопку «добавить».

4. В огромном списке найдите «английский (США)» язык и кликните плюсик перед ним. Здесь доступно 2 пункта.
- Клавиатура
- Другие
Нажмите на плюсик 1 пункта. Отметьте флажком «США», чтобы назначить классическую английскую раскладку. Если Вы используете ручной сенсорный ввод, раскройте 2 раздел и отметьте опцию распознавания рукописного текста – Ink Correction. Далее щелкните OK.

5. Теперь рядом с русским должен появиться английский язык. Из списка выше выберите язык по умолчанию, который будет действовать после запуска Windows. Кликните кнопку «применить» и проверьте изменения. Если и сейчас клавиатура не переключается с русского на английский язык, тогда делайте шаги ниже.

Задаем горячие клавиши
Перейдите в окошко «языки и службы текстового ввода», до которого доберетесь, выполнив шаги 1 и 2 выше. Переместитесь во вкладку «переключение клавиатуры». Посмотрите какие у Вас действия и назначены ли на них сочетания клавиш. У меня везде стоит «нет» из-за этого клавиатура не переключается и не меняется язык ввода.
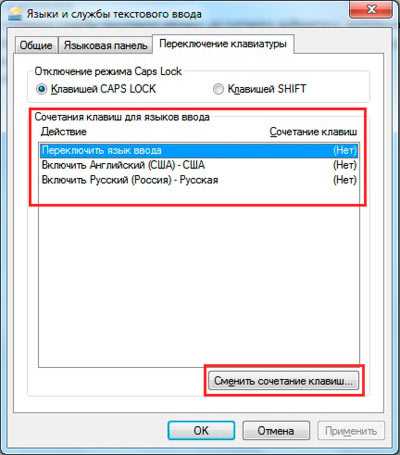
Чтобы назначить кнопки, кликните на «переключить язык», затем «сменить сочетание клавиш». В окне задайте смену языка ввода из 3 доступных вариантов:
- Ctrl + Shift
- Alt (слева) + Shift
- Е, знак ударения (над Tab)
Я выбрал 2 вариант, он для меня более удобен. Выберите свое сочетание, щелкните OK в этом и предыдущем окне.
Вы также можете задать горячие клавиши для конкретного языка. Выберите, к примеру, английский и нажмите «сменить сочетание клавиш». На изображении присвоены кнопки Ctrl + 1, присвойте свои значения и жмите OK.

Если не меняется язык ввода после проделанных действий, проверьте исправность кнопок. Запустите экранную клавиатуру и последовательно кликайте кнопки назначения. Изменение цвета клавиши говорит об ее исправности.

В настройках языка во вкладке языковой панели убедитесь, что отмечена опция закрепления на панели задач. Это поможет переключать язык с русского на английский с помощью мыши. Кликните OK.

Теперь Вы знаете, почему клавиатура не переключается на английский язык, и что делать при данной ситуации. Рекомендации в 90 % срабатывают, за исключением неисправности клавиш и повреждения текстовой службы.
Источник
no-lamer.ru
NexxDigital - компьютеры и операционные системы
Как поменять язык ноутбуке. Как изменить язык на компьютере. Добавление нового языка
Прошло немало лет со времен релиза Windows 7, но вопрос как сменить язык в ней все еще актуален. Это очень странно, но факт. Дело в том, что официально смена языка интерфейса поддерживается только в двух редакциях: Ultimate и Enterprise. Как быть пользователям, установившим англоязычную версию Home или Professional на компьютер в надежде изменить язык системы непосредственно после завершения процесса инсталляции Windows? Здесь придется фактически брать бубен и танцевать вокруг костра или устанавливать русскоязычную (или какую вам нужно) версию операционной системы. Но такая возможность существует не всегда: некоторые нетбуки, выпущенные 3-5 лет назад отказываются устанавливать Windows 7 на русском языке, а англоязычная версия ставится без проблем.
Добавление нового языка
Когда вы это сделаете, обязательно измените как язык по умолчанию на ноутбуке, так и язык ввода на клавиатуре. Выберите «Панель управления». Откроется окно. Выберите «Региональные и языковые параметры». Откроется меньшее окно. Выберите вкладку «Добавить» в правой части окна.
Если операционная система на английском
Перезагрузите компьютер, чтобы завершить изменение. Его работа появилась на разных сайтах. Смит имеет степень бакалавра искусств в области политологии из Университета штата Пенсильвания. Если ваш компьютер настроен на французском языке, вы можете переключиться на английский язык в любое время, хотя вам может потребоваться установить бесплатный английский языковой пакет, если он еще не в вашей системе. Если вы не видите английский в списке или ваш компьютер по-прежнему показывает французский язык, установите пакет на английском языке.
Для смены языка на Ultimate необходимо всего лишь загрузить требуемый языковый пакет при помощи центра обновлений и установить его. После в параметрах конфигурации языков и региональных стандартов на вкладке «Языки и клавиатуры» появится дополнительное выпадающее меню с возможностью поменять язык интерфейса.
В версии Professional отсутствует даже кнопка, отвечающая за установку дополнительного или удаление ненужного языкового пакета, так что сменить язык классическим методом не получится.
Алан Шембера начал писать для местных газет в Техасе и Луизиане. Его профессиональная карьера включает в себя занятия как компьютерные технологии, редактор информации и составитель подоходного налога. Сэмбера теперь пишет полный рабочий день о бизнесе и технологии.
Измените язык интерфейса вашего компьютера
Являются ключом к быстрому изучению языка. И если вы еще не можете путешествовать, чтобы попрактиковаться в языке, тогда не было бы здорово, если бы вы чувствовали, по крайней мере, «практически» погружение? Даже если для всех практических целей большинство вещей, которые вы делаете на компьютере, могут быть на английском языке, почему бы не попробовать использовать интерфейс на языке, который вы хотите практиковать? В большинстве случаев это удивительно просто! Даже если ваше знакомство с языком все еще слабое, положение слов в программе обычно одно и то же, и даже может помочь значки.

Алгоритм замены языка интерфейса в редакции Professional
- Скачиваем требуемый языковый пакет с сайта поддержки компании Microsoft, несмотря на их предназначение для Ultimate или Enterprise.
- Запускаем загруженный исполняемый файл, позволяющий установить и поменять язык Windows. Здесь столкнемся с небольшой проблемой: файл не предназначен для инсталляции на Professional или Home версии «семерки», потому процесс установки прервется вскоре после его запуска. Но выйти из создавшегося положения можно.
- На компьютере открываем в каталог с загрузками, где находится языковый файл, и сразу после его запуска копируем появившийся архив «lp.cab» в любое доступное место.
Главное, все сделать быстро, пока процесс не завершился и не удалил «lp.cab».
Вы привыкаете к этому очень быстро, и вы узнаете важные слова, имеющие отношение к тому, как вы, естественно, используете свой компьютер, а также просто чувствуете, что находитесь на иностранном языке, что может помочь вам улучшить свой уровень. Сейчас почти все на моем компьютере представлено мне на португальском языке, чтобы помочь мне оставаться в правильном настроении.
Локализация вашего браузера и просмотр
Вы можете загрузить весь браузер и установить его на нескольких языках, и вы должны переустановить программу в любом случае, если используете что-либо старше версии 0. К счастью, для остальных из нас это намного проще! Некоторые сайты, которые могут меняться, не меняются автоматически, несмотря на язык браузера по умолчанию.
- Дабы изменить язык, запускаем командную строку Windows с администраторскими привилегиями. Для этого пишем «cmd» в поисковой строке «Пуска».
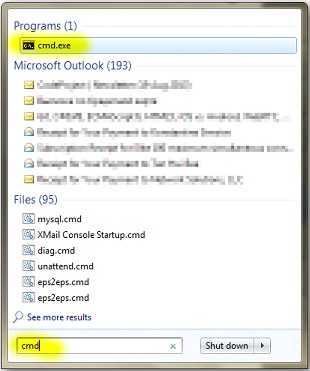
- В результатах поиска находим «cmd.exe» (как правило, он находится в самом верху) и вызываем контекстное меню объекта.
- В выпавшем меню кликаем «Запустить от имени администратора» или «Run as administrator».
Переключение интерфейса вашего компьютера на другой язык
Многие программы, которые вы можете скачать, доступны на нескольких языках с самого сайта, или язык отображения - это вариант, который вы выбираете в настройке установки. Некоторые даже позволяют вам изменять язык интерфейса из уже установленной программы. Для других приложений вам, возможно, придется пройти через них по отдельности и посмотреть, насколько это легко и стоит ли перезагружать или переустанавливать. Например, если у вас есть шахматная программа, почему бы не воспроизвести ее на испанском, итальянском, французском, Японский и т.д.
- Поочередно выполняем 3 приведенные ниже команды, кликая «Enter» после ввода каждой из них. Отметим, что «D:\Downloads\lp.cab» - это полный путь к скопированному языковому файлу, который появляется в процессе запуска установщика, загруженного со страницы Microsoft.
Но окончательное изменение интерфейса для всей операционной системы. Лучше всего, это совершенно бесплатно. Одним из самых больших достижений в современном программном обеспечении является локализация. Это позволяет заполнять единым программным продуктом языки со всего мира без необходимости переписывать весь код.
Чад Андерсон начал профессионально писать в «Он». Он в первую очередь вносит статьи по технологиям и темам на открытом воздухе для различных сайтов. Андерсон имеет степень бакалавра искусств в английской литературе из Университета Невады в Рино. Если вы продолжаете нажимать вперед во время установки, вы можете изменить уже сделанные настройки. Уже шаг в правильном направлении. Услуги, которые вам не нужны или действия которых вы не понимаете, должны быть отключены.
Первая команда отвечает за распаковку языкового файла «lp.cab», добавление нового языка, на который можно будет поменять интерфейс. Выполнение декомпрессии с последующим копированием документов в системный каталог может затянуть на 5-7 минут.
Вторая – позволяет изменить значение параметра «Локализация» на «Русская» в файле параметров загрузки Windows 7, который пришел на смену boot.ini.
Рекомендуемые настройки для запуска
Фактически, вы также можете вручную установить местоположение, для которого погода будет отображаться на дисплее погоды в меню «Пуск». Распознавание голоса следует отключить, если вы не хотите управлять своим устройством через голос. Для записанного языка необходимо отправить на серверы в Интернете для обнаружения, что скажет операционной системе, что делать. Если вы управляете своим устройством клавиатурой и мышью, вам не нужен голосовой контроль. Среди прочего, провайдер может, таким образом, узнать, какие программы вы используете, в какой степени на вашем устройстве. Измените настройку на «Простой». К сожалению, компания не объясняет, что это означает в своей области помощи. Наконец, релевантные объявления позволяют решить, хотите ли вы видеть объявления, которые соответствуют вашему использованию или более общий контент. Мы также рекомендуем отключить эту функцию. Наконец, помощник Кортаны знакомится и хочет быть установленным.
Третья – указывает место хранения каталога с файлами Windows, являющегося источн
nexxdigital.ru
Как перейти на английский шрифт на клавиатуре с русского и наоборот
Так как на компьютере имеется возможность набирать текст, и делать это можно чуть ли не на любом языке, существует несколько способов того, как можно переходить с русского на английский и наоборот. Чаще всего проблема возникает у новичков, но иногда даже уверенные пользователи впадают в ступор и не понимают, как перейти на английский шрифт на клавиатуре. Причин этому может быть масса: сбой, сброс настроек и т. п.
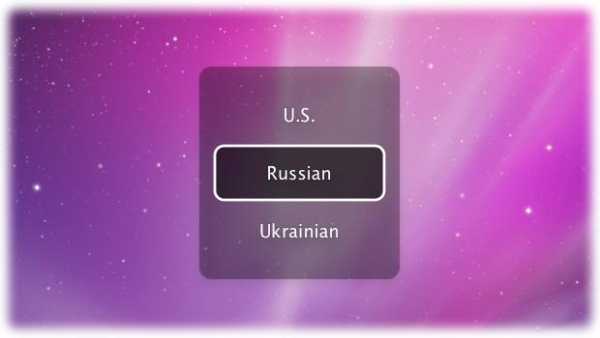
Общие сведения
После того как ПК загрузился, вы видите рабочий стол. По умолчанию можно установить любой язык клавиатуры, который выбирается во время установки Windows. Чаще всего это английский или русский. Узнать, какой у вас, можно следующим образом. На рабочем столе есть панель задач, она находится в нижнем правом углу. Еще можно встретить наименование «Трей». Тут находятся значки запущенных программ, символ состояния батареи (если это ноутбук), а также языковая панель.
В зависимости от того, какая операционная система у вас установлена, вы можете видеть обозначение «En» или «Ru» - английская раскладка и русская соответственно. А сейчас мы посмотрим, как перейти на английскую клавиатуру при помощи наиболее простого способа – «горячих клавиш». Сделать это крайне просто, и сейчас вы поймёте, почему. Такой метод подходит даже начинающим пользователям.
Учимся использовать «горячие клавиши»
 По сути, данный метод заключается в одновременном нажатии нескольких кнопок на вашей клавиатуре, что приведёт к автоматической смене языка, вызову диспетчера задач Windows и так далее. Если вас интересует, как перейти на английский шрифт на клавиатуре, то сделать это можно нажатием кнопок Shift+Alt. Помните, их нужно нажать одновременно, хотя это и не обязательно, так как можно зажать сначала одну, а затем, не отпуская пальца, нажать на вторую. В результате вы увидите, что язык изменился на английский, при условии, что стоял русский.
По сути, данный метод заключается в одновременном нажатии нескольких кнопок на вашей клавиатуре, что приведёт к автоматической смене языка, вызову диспетчера задач Windows и так далее. Если вас интересует, как перейти на английский шрифт на клавиатуре, то сделать это можно нажатием кнопок Shift+Alt. Помните, их нужно нажать одновременно, хотя это и не обязательно, так как можно зажать сначала одну, а затем, не отпуская пальца, нажать на вторую. В результате вы увидите, что язык изменился на английский, при условии, что стоял русский.
Если это не работает, что тоже может быть, то имеет смысл попробовать другую комбинацию «горячих клавиш». Для этого необходимо сначала нажать Ctrl, потом Shift. В любом случае что-то одно должно работать. Если вы всё сделали правильно, то зайдите в документ Word и попробуйте набрать текст: если он английский, поздравляем, вы делаете первые шаги по освоению персонального компьютера.
Как перейти на английский алфавит: способ 2
Если по каким-либо причинам вышеописанные методы вам не подходят, знайте: есть обходной вариант, не менее простой и эффективный. Для этого нам понадобится компьютерная мышь и специальный софт. Так, есть программы, позволяющие автоматически изменять язык при необходимости. Например, Punto Swither. Работает она следующим образом. Вы начинаете вводить какое-то слово, программа распознает, что именно эта последовательность букв более характерна для английского языка и сама переключает раскладку. Как вы видите, ничего сложного.

Существует еще один вариант, как перейти на английский язык. Для этого нам нужно заглянуть в «Настройки», затем выбрать вкладки «Язык» и «Ввод». После этого вы увидите настройки клавиатуры, именно они нам и нужны. Там можно будет выбрать целевую раскладку, которая будет включаться при запуске операционной системы. Если вам удобно, чтобы это был English, то вы должны выбрать желаемый пункт в соответствующем меню. Но рекомендуется оставить и русскую раскладку, так как она может понадобиться.
Что делать, если исчезла языковая панель?
 Довольно распространённая проблема, вызывающая панику у большинства новичков. Случиться такая беда может или из-за того, что вы сами её удалили, или потому, что слетели настройки. В принципе, неважно, почему это случилось, для нас главное - найти рациональное решение. Итак, тащим курсор мыши на панель, где раньше всегда отображался значок языка, там нажимаем правой кнопкой мыши и видим всплывающее меню. Нам будет предложено перейти на панель инструментов, где вы и увидите языковую панель. Напротив надписи нужно поставить галочку, и она снова будет отображаться.
Довольно распространённая проблема, вызывающая панику у большинства новичков. Случиться такая беда может или из-за того, что вы сами её удалили, или потому, что слетели настройки. В принципе, неважно, почему это случилось, для нас главное - найти рациональное решение. Итак, тащим курсор мыши на панель, где раньше всегда отображался значок языка, там нажимаем правой кнопкой мыши и видим всплывающее меню. Нам будет предложено перейти на панель инструментов, где вы и увидите языковую панель. Напротив надписи нужно поставить галочку, и она снова будет отображаться.
Также можно попробовать решить проблему и следующим образом: зайти в панель инструментов (можно через пуск или мой компьютер), выбрать вкладку «Языки и региональные стандарты» (для Win XP). Дальше переходим в очередной раздел под названием «Языки», открываем меню «Подробнее» и «Дополнительно». Там нам нужно оставить лишь одну галочку, которая располагается в самом верху. Всё, проблема решена.
Как перейти на английский шрифт на клавиатуре ноутбука
Если после большого количества усилий вы так и не получили положительного результата, установите программу, настройки которой позволяют многое. Например, вы узнаете, как перейти на английские буквы при помощи всего одной кнопки. Лучшая утилита - Punto Swither, она имеет гибкие настройки, но в это же время является достойным решением для новичков. В принципе, не суть важно, что вы используете - стационарный компьютер или ноутбук. Большое значение имеет только то, какую операционную систему вы используете. Но даже в этом случае, практически все действия аналогичны.
Помимо этого, можно попробовать комбинации «горячих клавиш», тут они точно такие же, как и на обычном компьютере. Безусловно, если вы всё перепробовали, а ничего не получилось, то ответ на вопрос: «Как перейти на английский шрифт на клавиатуре?» вам дадут в ближайшем сервисе, куда рекомендуется отнести вашу технику. Иногда ломается одна из необходимых клавиш, из-за чего у вас и возникают подобные проблемы.
Заключение
Вот мы и рассмотрели все способы того, как перейти на английский шрифт на клавиатуре. Как видите, сделать это не так уж и сложно. Нужно лишь немного разобраться в комбинациях «горячих клавиш» и научиться ими пользоваться. Также можно поставить специальный софт или при помощи настроек выставить целевой язык, который будет устанавливаться при включении. Безусловно, со временем вы сможете переключать языки на автомате, и это не будет вызывать никаких трудностей. Желательно установить антивирусную программу, так как засорение системы различного рода червями, троянами может привести не только к тому, что языковая панель пропадёт, вы вообще не сможете переключить язык. Поэтому всегда следите за тем, чтобы операционная система была защищена, особенно если вы постоянно пользуетесь интернетом или флешками.
fb.ru
Как поменять язык на компьютере?
Как поменять язык на компьютере?


Сейчас едва ли можно встретить такого человека, который не пользуется компьютером. Однако многие люди с трудом осваивают операционные системы. Некоторые же просто являются новичками и многое им не знакомо. Например, такая простая вещь как переключение языка в операционной системе Windows. В помощь нашему читателю подготовлен материал, который предназначен для новичков. Из него вы узнаете, как поменять язык на компьютере.
Переключение языка ввода Windows 7
В качестве примера переключения языка ввода мы взяли операционную систему Windows 7. Благодаря этому примеру можно научиться работать с языками ввода и на более ранних, а также на более поздних версиях Windows.
Текущий язык ввода отображается на специальной панели, которую пользователь может видеть в правом нижнем углу. Нажав на эмблему с названием языка, можно поменять язык с русского на английский, и наоборот. Также можно выбрать другие языки ввода.
Чтобы увидеть другие языки, достаточно выбрать языковую панель, далее в всплывающем меню выбрать любой из доступных языков. Однако более удобным способом выбора языка является назначение горячих клавиш.
- Сочетание горячих клавиш для переключения языка ввода настраивается автоматически при уста
elhow.ru
- Приватный режим это

- Подключена не заряжается
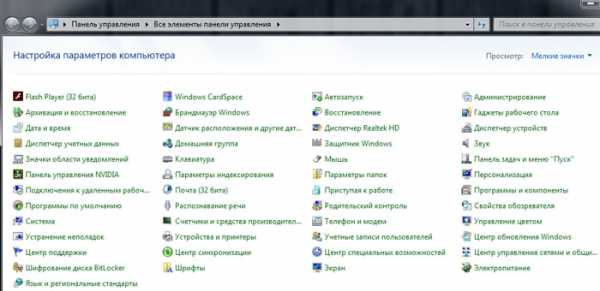
- Запись ультра исо на флешку
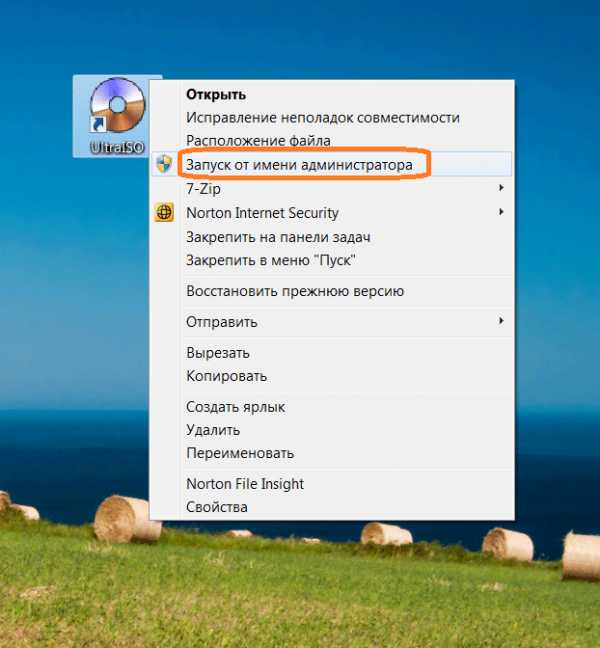
- Ноутбук стал медленно загружаться

- Windows работа с командной строкой

- Не показывает видео в интернете в телефоне

- Что значит очистить кэш
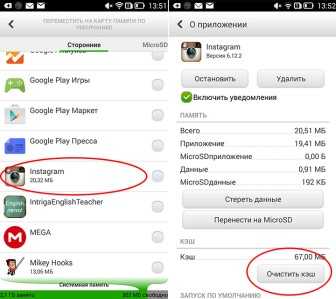
- Пароль из чего состоит

- Как сбросить в windows xp пароль администратора
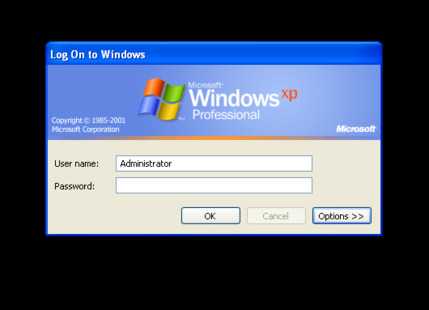
- Как записать систему на флешку с помощью ultraiso

- Защита флешки от вирусов программа

