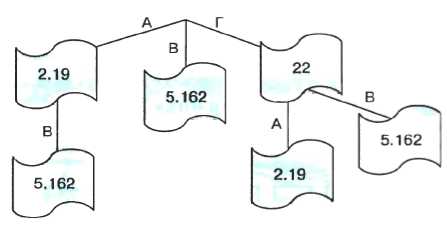Как создать и увидеть скрытую, невидимую папку или файл. Скрыть файлы
Что такое скрытый файл? И как отобразить скрытые файлы в Windows 7? | Info-Comp.ru
В операционной системе Windows есть такое понятие как «Скрытый файл» и сейчас мы узнаем, что же это такое, зачем нужны скрытые файлы, как их создать, а также как можно отобразить или показать эти самые скрытые файлы.
Итак, давайте начнем, единственное сразу хочу сказать, что когда я буду создавать и отображать скрытые файлы, в качестве примера, у меня будет выступать версия Windows 7, в других версиях, например, в Windows 8 данный процесс практически такой же.
Что такое скрытый файл в Windows?
Скрытый файл – это обычный файл, но он не отображается. Скрытые файлы можно отобразить, а также сделать их обычными, т.е. не скрытыми. Другими словами скрытые файлы это файлы, которые имеют отметку о том, что они скрыты. Скрытые файлы также как и обычные занимают место на жестком диске, поэтому надеяться на то что, скрыв файлы, Вы освободите место на диске, не стоит.
Для чего нужны скрытые файлы в Windows?
Скрытые файлы в операционной системе Windows в основном нужны для того чтобы была возможность не отображать редко используемые файлы. Т.е. например, у Вас есть файлы, которыми Вы редко пользуетесь (но иногда пользуетесь), при этом они отображаются и занимают место на экране, тем самым затрудняя визуальный поиск нужного, в тот или иной момент, файла или папки.
Также возможность скрывать файлы можно использовать и для того чтобы не показывать какую-то конфиденциальную информацию другим пользователям компьютера, но это как Вы понимаете ненадежно, так как другой пользователь может, также как и Вы, отобразить эти файлы и посмотреть их. Но в тех случаях, когда Вы хотите чтобы некоторые файлы и папки просто не попадались на глаза другим пользователям, то возможность скрытия файлов использовать, конечно же, можно.
Еще скрытые файлы использует сама система Windows для того скрыть от пользователя какие-то системные файлы, которые пользователям не нужны и их лучше не видеть.
Как создать скрытый файл в Windows 7?
В Windows можно скрывать как файлы, так и папки, поэтому мы с Вами научимся скрывать и файлы и папки.
Для того чтобы создать скрытый файл щелкаем правой кнопкой мыши по нужному файлу и выбираем «Свойства»
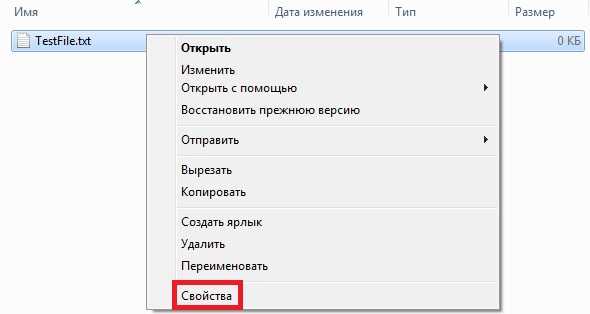
Откроется окно «Свойства файла», где мы отмечаем атрибут «Скрытый» и жмем «Применить»
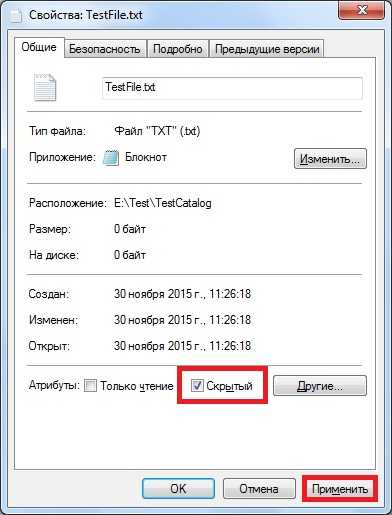
После этого данный файл будет скрыт.
Для того чтобы скрыть папку также щелкаем правой кнопкой мыши, но уже по папке и выбираем «Свойства». Затем также отмечаем атрибут «Скрытый» и нажимаем «Применить»
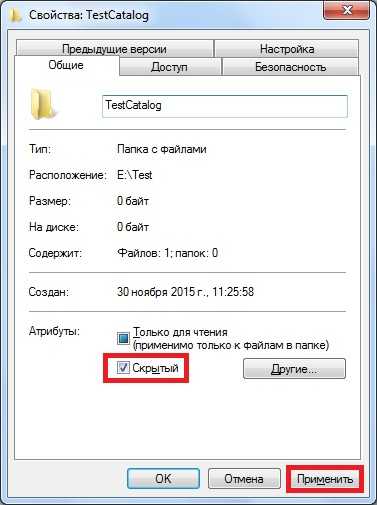
Затем необходимо подтвердить свое действие, при этом мы можем указать, что этот атрибут будет применен ко всем вложенным файлам и папкам или только к данной папке. Жмем «ОК»

Если потом у Вас возникнет необходимость сделать эти файлы или папки обратно обычными, т.е. не скрытыми, то порядок действий точно такой же, но с одним отличием галочку у атрибута «Скрытый» нужно будет убрать (а не поставить). Предварительно конечно же, необходимо отобразить эти скрытые файлы, для того чтобы зайти в их свойства, а как это делается я сейчас и покажу.
Как отобразить скрытые файлы в Windows 7?
Для того чтобы отобразить скрытые файлы открываем «Панель управления». Ее можно открыть с рабочего стола
Если на рабочем столе не отображен значок панели управления, то можете почитать материал «Как отобразить значки «Компьютер», «Панель управления», «Корзина» на рабочем столе в Windows?», в котором я рассказываю, как отобразить этот и другие значки или Вы можете использовать меню «Пуск», где также есть ярлык для запуска панели управления.
После того как Вы открыли панель управления ищите пункт «Параметры папок» или если у Вас в панели управления все сгруппировано по категориям то выбираете «Оформление и персонализация», а затем кликаете по пункту «Параметры папок»
Примечание! Можно также нажать «Показ скрытых файлов и папок» для того чтобы сразу перейти в нужную вкладку.
Откроется окно «Параметры папок», где нам необходимо перейти на вкладку «Вид» и в разделе «Дополнительные параметры» найти пункт «Показывать скрытые файлы, папки и диски», отметить его и нажать кнопку «Применить». Для закрытия окна нажимаем «ОК»
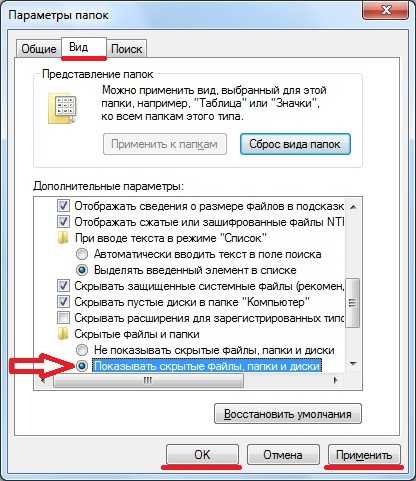
Примечание! Для того чтобы не показывать скрытые файлы необходимо в этом же окне выбрать «Не показывать скрытые файлы, папки и диски».
Теперь проверяем, наши скрытые файлы теперь отображены, их иконки, по сравнению с обычными файлами, немного светлей.
На этом все, Удачи!
Похожие статьи:
info-comp.ru
Как скрыть папку в Windows без программ
Здравствуйте дорогие друзья, сегодня мы рассмотрим как скрыть папку стандартными средствами Windows.
Как скрыть папку в Windows
1. Для того чтобы скрыть папку или файл щелкните по файлу или папке, которую хотите скрыть, правой кнопкой мышки и выберите пункт «Свойства».
2. Откроется окошко. Поставьте галочку на пункте «Скрытый» и нажмите на кнопку «ОК»…
Файл или папка исчезнет после обновления. На самом деле, она останется в компьютере, просто мы ее таким образом спрячем.
Кстати, многие пользователи умеют открывать скрытые файлы и папки. Так что подумайте, стоит ли что-то «скрывать». Или лучше воспользоваться специальной программой.
Как открыть (показать) скрытые файлы и папки
Откройте любую папку. Нажмите вверху папки на вкладку «Сервис» (в windows 7 нужно нажать клавишу Alt) и выберите «Свойства папки» или «Параметры папок…».
Если у Вас не появилось пункта «Сервис» вверху окошка, то нажмите на кнопку «Пуск» и откройте «Панель управления». Среди значков найдите и откройте «Свойства папки» (Оформление и персонализация — Параметры папок).
Откроется окошко. Нажмите на закладку «Вид» (вверху).
На XP
На Win 7
Прокрутите список вниз и поставьте точку на пункт «Показывать скрытые файлы и папки» и нажмите «ОК». Также этот пункт может называться «Показывать скрытые файлы, папки и диски».
Чтобы показать системные файлы и папки нужно убрать галочку внизу напротив пункта скрывать защищенные системные файлы. Ни в коем случае, ничего не удаляйте, а лучше сразу верните эту галочку на место, иначе если вы случайно что-то удалите, ваша операционная система может слететь и вам придется её переустанавливать!

Чтобы сделать скрытые файлы и папки невидимыми, нужно проделать те же операции только поставить пункт «Не показывать скрытые файлы и папки».
Как сделать скрытую папку обычной
- Щелкните правой кнопкой мышки по файлу или папке, которую хотите сделать обычной, и выберите пункт «Свойства».
- Уберите галочку с пункта «Скрытый» и нажмите кнопку «ОК».
Теперь вы можете скрыть папку от чужих глаз, так же можно скрыть папку без программ или же с помощью программ.
alexzsoft.ru
Как скрыть скрытые папки
В Windows есть несколько системных скрытых папок, которые по умолчанию спрятаны от глаз пользователей. Внутри них содержатся важные файлы, без которых система или отдельные приложения будут работать некорректно. Эти компоненты системы нельзя посмотреть через проводник, но если пользоваться альтернативными методами входа типа применения меню «Выполнить», то скрытые файлы без проблем отображаются в окне.
Если вы заметили, что на ПК есть папочки с прозрачными ярлыками, или сами настроили показ спрятанных данных, а теперь хотите отказаться от этой возможности, то вам будет полезно узнать, как скрыть скрытые папки. Это стандартная процедура, выполнение которой не требует специальных знаний, достаточно ориентироваться в проводнике Виндовс и панели управления.
Как скрыть скрытые папки
Просмотр скрытых файлов
Если вы знаете адрес, то можете попасть в хранилище данных, даже если его не видно в обычном окне. Посмотрим, как это делается, на примере директории AppData, в которой хранятся файлы, созданные установленными на ПК программами.
- Зайдите в «Компьютер». Щелкните по адресной строке.
- Введите адрес и нажмите Enter. У меня получился адрес C:\Users\Сергей\AppData.
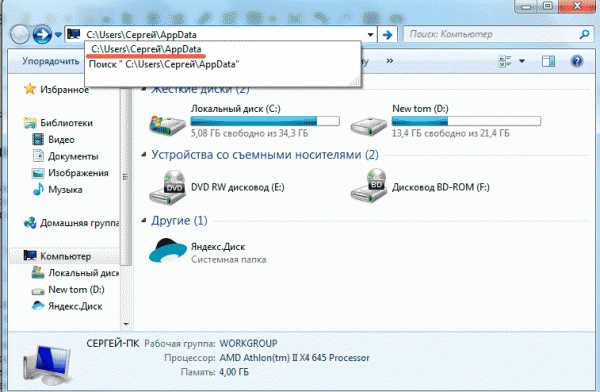
Как узнать точный путь к сокрытым компонентам? Всё просто: сначала вы пишете букву диска, на который установлена операционная система. Затем указываете фрагмент адреса Users, где находятся данные всех зарегистрированных учетных записей. Следующая часть – имя конкретного пользователя. Указанные сведения можно не вписывать, а пройти по этому пути через «Компьютер». В директории пользователя необходимо щелкнуть по адресной строке и дописать через знак «\» слово «AppData». После нажатия клавиши Enter вы попадете внутрь невидимого системного каталога.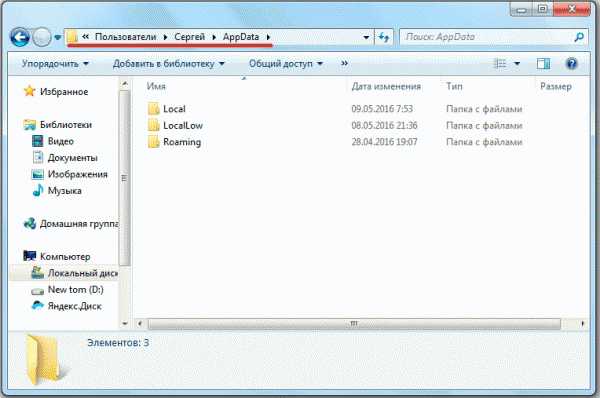
Если этот метод кажется слишком сложным, или вы не знаете, как точно называется хранилище, то лучше пойти другим путем и установить в параметрах проводника опцию отображения замаскированных данных.
- Откройте «Компьютер».
- Щелкните по кнопке «Упорядочить» и перейдите в «Параметры папок и поиска».
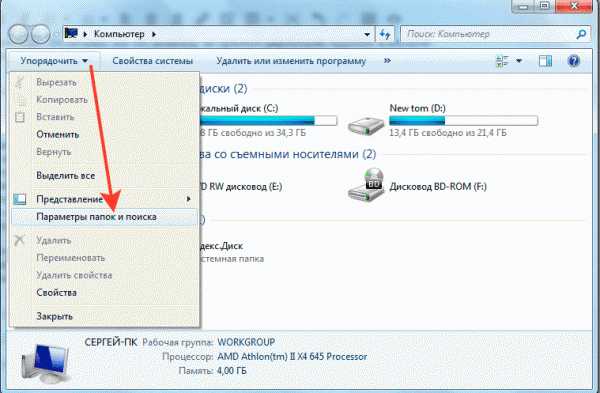
- Зайдите в раздел «Вид». Пролистните перечень вниз и отметьте последнюю строчку – «Показывать…».
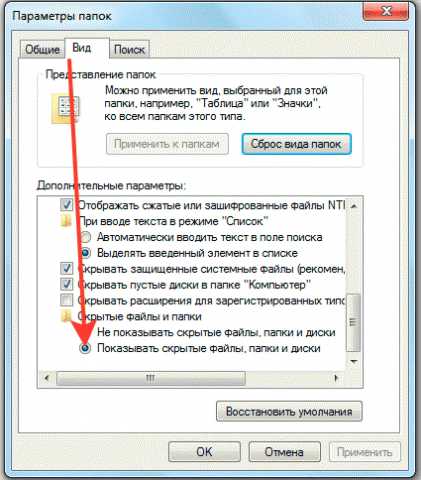
Этот алгоритм работает на Виндовс 7, на «десятке» порядок немного другой: в «Компьютере» нужно перейти на вкладку «Вид» и кликнуть по кнопке «Параметры» – «Изменить». Вы попадаете в такое же окно управления настройками проводника.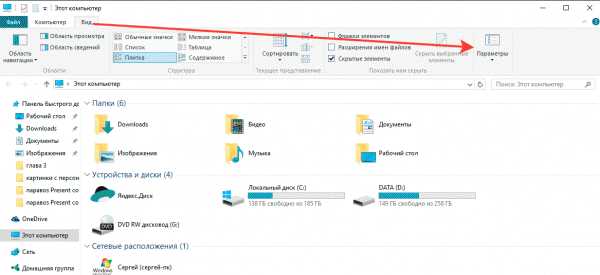
Есть и универсальный способ для всех версий Windows:
- Откройте панель управления. Измените тип отображения на «Крупные значки».
- Перейдите в «Параметры папок».
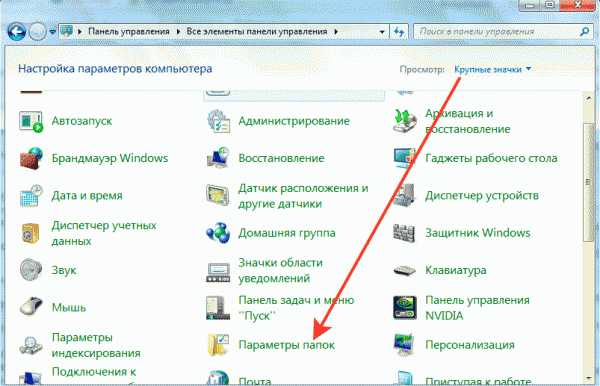
- Зайдите в раздел «Вид» и включите показ спрятанных элементов.
Сокрытые по умолчанию системные компоненты покажутся в окне. Отличить их можно по прозрачному ярлыку. Но будьте внимательны: прозрачный ярлык на флешке может свидетельствовать о том, что информация повреждена вирусом. Если вы столкнулись с тем, что папочки, которые должны нормально отображаться, вдруг пропали, или в них нельзя войти, то проверьте съемный носитель на вирусы с помощью портативной утилиты Dr. Web CureIt и установленного антивируса.
Сокрытие каталогов
Если в проводнике отображаются данные, которые по идее должны быть замаскированы, то это можно быстро исправить, воспользовавшись одним из описанных выше способов. Посмотрим стандартный алгоритм с использованием панели управления:
- Откройте панель управления. Измените тип отображения на «Крупные значки» или «Мелкие значки».
- Перейдите в раздел «Параметры папок».
- Откройте вкладку «Вид». Пролистните список до упора вниз и отметьте предпоследний пункт – «Не показывать».
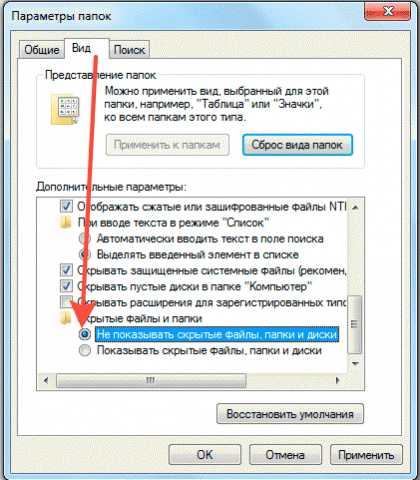
Теперь спрятанные каталоги не будут отображаться, то есть вы восстановите настройки системы по умолчанию.
Создание невидимых каталогов
Сокрытыми могут быть не только системные директории, но и любые каталоги, созданные пользователем. Чтобы добиться этого, необходимо в свойствах ярлыка установить соответствующий атрибут.
- Щелкните правой кнопкой по сборнику, который нужно спрятать. Откройте «Свойства».
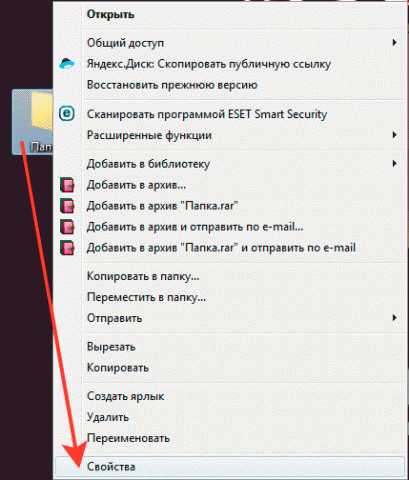
- На вкладке «Общие» установите отметку возле атрибута «Скрытый».
- Кликните по кнопке «Другие» и снимите галочку возле пункта «Разрешить индексирование». Это нужно сделать, чтобы содержимое нельзя было найти с помощью встроенного поиска Windows.
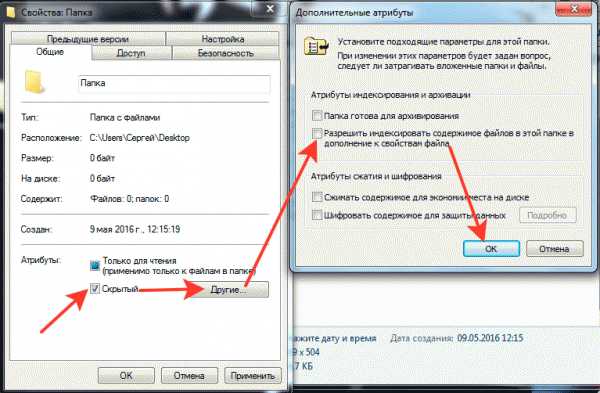
- Нажмите «ОК» и выберите применение конфигурации ко всем вложенным данным.
Это самый простой способ убрать информацию с глаз посторонних лиц. Есть и более сложные и интересные способы сделать папочку невидимой: например, поставить вместо привычной иконки пустое место и стереть название, воспользовавшись специальным сочетанием клавиш. При желании файлы можно запрятать так, что никто и не догадается об их существовании.
Ещё на сайте:
Помогла статья? Помоги сайту, поделись ссылкой!Интересные статьи по теме:
faqpc.ru
Как надежно защитить и скрыть файлы и папки — Советолог

Зачем это нужно делать? Здесь причины могу быть разными. Например, я хочу, чтобы члены моей семьи не имели доступ к моей личной информации, будь то жена или муж или дети. Ну, вот есть у меня свои секреты, свои тайны, которые хочу хранить и не хочу показывать. А может эта информация очень важная и конфиденциальная, и, не дай бог, она попадет к злоумышленникам, да и просто к тем, кто еще помимо меня имеет доступ к компьютеру и может случайно увидеть то, что нельзя. Потом это может где-нибудь нежелательно всплыть, еще чего не хватало! В общем, причин может быть огромное количество. Вот еще одна: на флешке переносится очень ценная информация. А если ее потерять или украдут или просто кто-то захочет воспользоваться флешкой? Как быть уверенным, что эта информация не уйдет вместе с флешкой? Как ее спрятать от посторонних?
Можно, конечно, просто создать папку и присвоить ей атрибут «Скрытый», а затем все поместить в эту папку, как показано на рисунке:
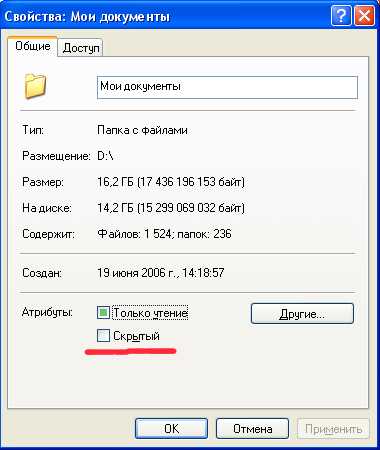
Но это очень слабая защита, достаточно просто воспользоваться советом: Как отобразить скрытые файлы и папки? и все, приехали. Как же быть?
Есть надежный способ скрытия информации путем ее шифрования. Что это такое? Просто мы создадим некий файл, который будет зашифрован определенным образом с помощью специальной программы. В этом файле у будет храниться вся наша важная скрытая информация в шифрованном виде. При работе с этой информацией никакого дискомфорта не происходит: Вы видите все те же файлы и папки, фотографии и видеофайлы, все как обычно, как будто Вы работаете с обычной информацией. На самом же деле вся информация (все файлы и папки) будут храниться в одном файле на диске. Как только Вы даете отмашку: «все, я поработал с моей информацией», как она становится закрытой абсолютно от всех. Просто существует файл, который не откроется без Вашего пароля никому. Для всех, кому это интересно дальше, разберем все по пунктам.
1. Для начала требуется установить программку для шифрования данных TrueCrypt. Она бесплатна, так что опасаться нелицензионного использования программ не приходится. Как ее скачать, установить и русифицировать описано по вышеуказанной ссылке очень подробно. Хотя можно даже и не устанавливать, а просто распаковать из дистрибутива для работы в портативном режиме.
2. Нам требуется создать новый шифрованный файл (в этой программе файл зовется томом) для дальнейшей работы с ним. Запускаем установленную программу и нажимаем на кнопку «Создать том» как показано на изображении ниже:
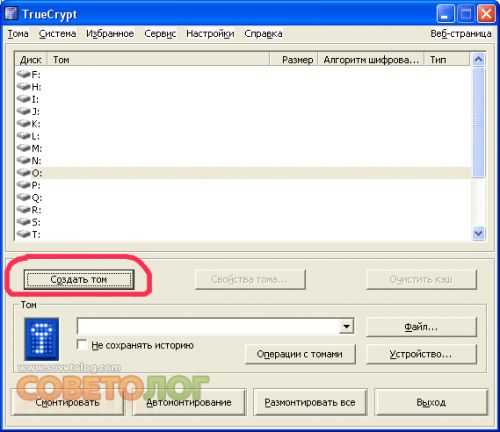
Открывается мастер создания томов (шифрованных файлов):

Воспользуемся первым пунктом меню: «Создать зашифрованный файловый контейнер». Жмем «Далее». Затем открывается окошко выбора типа тома: обычный или скрытый:

На самом деле «Обычный» — это тоже скрытый том, но «Скрытый» отличается двойной степенью защиты, создается сначала «Обычный», а затем внутри него еще и «Скрытый». Давайте создадим именно «Скрытый» том. Жмем «Далее». Открывается окно с выбором режима создания скрытого тома:

Выбираем «Обычный режим», так как у нас еще нет никакого ранее созданного тома. Снова «Далее». Далее открывается выбор размещения нашего тома (файла):

Просто нужно выбрать имя файла, где будет располагаться вся наша зашифрованная информация. Этот файл будет создан, не выбирайте уже какой-либо имеющийся на диске файл. При нажатии на кнопку «Файл» откроется стандартный диалог выбора файла. Для примера мы создали на диске D: папку «Моя информация» и в ней написали имя создаваемого файла «Это все мое»:
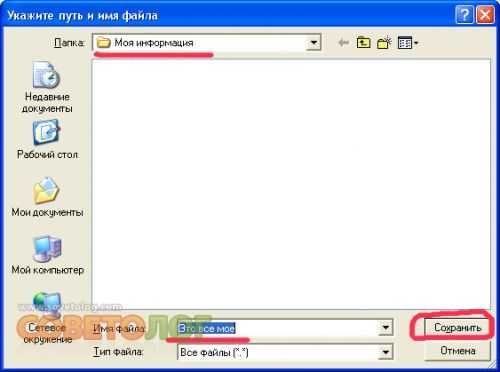
Вот в этом файле «Это все мое» и будет храниться вся наша скрытая информация. После нажатия на кнопку «Сохранить» у нас получилось следующее:

Жмем «Далее»:

и еще раз «Далее». Здесь можно выбрать алгоритм шифрования. Для первого раза мы ничего выбирать не будем, а оставим все как есть, т.е. по умолчанию.

Снова «Далее». Теперь нужно выбрать размер внешнего тома:

Поставим 10 Гб, чтобы нам хватило с избытком. Если потом нам не хватит места, то его можно увеличить в дальнейшем. Сейчас пока остановимся на 10:

«Далее». Открывается окошко ввода пароля для внешнего тома:

Если никого рядом нет, то можно поставить галочку «Показ пароля», затем смело вводим первый пароль для доступа, как мы помним, к обманному контейнеру. Если поставить еще и галочку «Ключ. файлы», то можно выбрать один или несколько любых файлов для дополнительной защиты. Это могут быть абсолютно любые файлы, например файл какой-нибудь песни формата «mp3». Ключевой файл не изменится, можете не беспокоиться, но вот дополнительная защита при этом есть: никто не сможет просмотреть вашу информацию, даже зная пароль, если он не знает ключевой файл, или его у злоумышленника нет. Мы пока ограничимся только паролем. Пароль не должен содержать букв русского алфавита, но пусть это Вас не пугает: можно, например, набирать русские слова на английской раскладке клавиатуры. Так, в нашем примере мы выбрали сочетание двух слов «личная информация» на английской раскладке. Получились «кракозябры», конечно, но это ничего страшного. Жмем «Далее». Открывается предупреждение о больших файлах более 4Гб:

Здесь нужно выбрать «Нет». Помним, что это же обманный контейнер с неважной на самом деле для нас информацией. «Далее». Открывается окошко форматирования внешнего тома. Все оставляем как есть, ничего не трогаем (впрочем, это почти везде). Жмем «Разметить».

Начнется процесс форматирования и через пару минут будет создан внешний том (контейнер):


Можно нажать «Открыть внешний том» и накидать туда всякого рода файлов незначительной ценности, для создания просто видимости скрытия ценной информации, как в описании. Можно это сделать позже. Мы так и поступим. Жмем «Далее».

Нам все ясно, поэтому жмем «Далее». Здесь снова открывается выбор шифрования, но уже скрытого тома:

Нас все устраивает, поэтому «Далее». Затем подобно выбираем размер скрытого тома. Поставим чуть меньше – 9 Гб:

Место оставим для того, чтобы потом поместить во внешний том какие-нибудь файлы. Снова «Далее». Выскакивает предупреждение:
Все мы понимаем, много файлов во внешний том совать не будем, поэтому отвечаем «Да». Далее уже нужно ввести второй и очень важный пароль для нашего скрытого внутри внешнего тома:

Все как уже было, поэтому для нас это уже просто, так как это уже проходили. В этот раз мы выбрали пароль «говорите громче» на английской раскладке. «Далее». Выскакивает предупреждение о коротком пароле:
Нажимаем «Да», затем подобный более раннему вопрос о больших файлах:

Здесь говорим «Да», мало ли что. «Далее». Открывается окошко форматирования уже скрытого тома. Здесь все нас устраивает, файловая система уже «NTFS», что нам и нужно. Говорим «Разметить». Через несколько секунд выскакиваем предупредительное окошко:
Дело сделано. Создание всех контейнеров завершено. Ничего сложного в этом не было. Теперь давайте посмотрим, что у нас получилось.
Первым делом запускаем TruеCrypt и выбираем любую свободную букву латинского алфавита в качестве шифрованного диска, допустим букву «O» и монтируем на него наш скрытый диск, нажав на кнопочку «Смонтировать». В открывшемся окошке набираем наш первый пароль, т.е. «личная информация» на английском регистре, см. рис.:
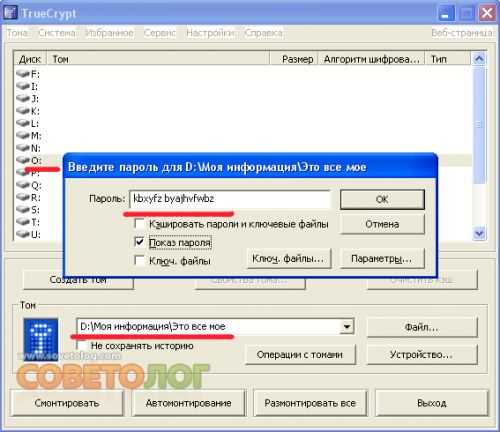
Открылся диск «О».
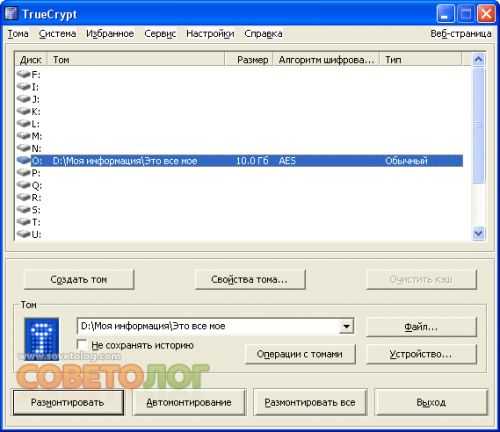
Что значит, открылся диск «О»? А это значит, что если вы зайдете в «Мой компьютер», то увидите, что образовался новый логический диск под буквой «O». Он вначале пустой и размер у него ровно 10 Гб. Мы «накидываем» в него немного неважной информации для того, чтобы создать просто видимость действительно скрытой информации в том случае, если потребуется выдать пароль:
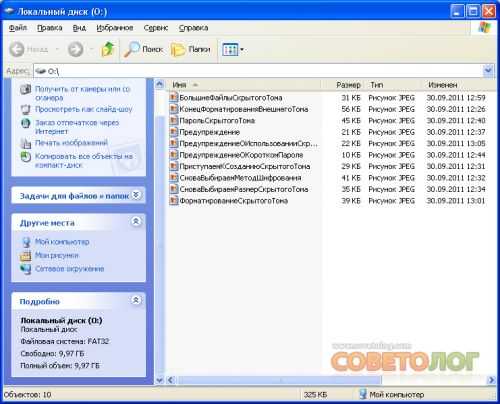
После монтирования TrueCrypt можно закрывать. Он на самом деле будет висеть в виде значка с ключиком в правом нижнем углу экрана, по нему нужно щелкнуть мышкой, чтобы вновь развернуть окно программы. Затем нужно размонтировать диск, нажав на кнопку «Размонтировать». Диск «О» пропадает, и мы вновь нажимаем на кнопку «Смонтировать», которая появляется на месте кнопки «Размонтировать». Только теперь мы вводим другой пароль: «говорите громче» на английском регистре. Вновь появляется диск «О», снова он пустой, но его размер уже не 10 Гб, а 9 Гб, как мы и задавали в настройках. Все просто. Получается, мы можем открыть нашу информацию двумя способами. Здорово! Теперь уже мы можем наполнить его важной информацией:
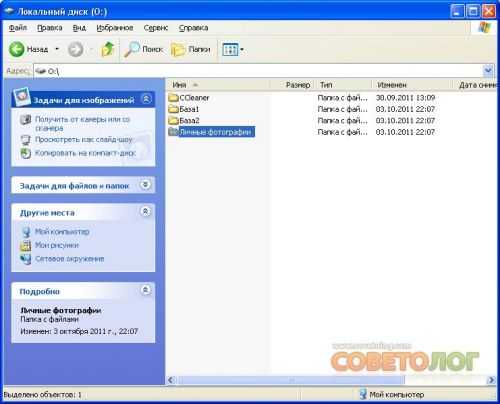
Можете теперь создавать шифрованные диски и уже не бояться, что кто-то «взломает» вашу личную информацию. Можно хранить и секретные базы данных и программы, которые нежелательно видеть постороннему. Достаточно просто смонтировать секретный диск (контейнер) и установить в него требуемую программу. После этого она будет запускаться только при смонтированном диске. Можно секретный файлик скопировать на флешку вместе с программой TrueCrypt в портативном виде, т.е. просто файл TrueCrypt.exe – он работает без установки. Таким образом, на флешке будет шифрованная информация, которую всегда можно без труда прочитать, так как есть и инструментарий для работы с ней. Это, конечно, не все возможности программы TrueCrypt. Например, можно с помощью нее зашифровать целый системный диск на компьютере, благодаря чему только знающий сможет запустить скрытую операционную систему, а незнающий запустит совсем другую. Но это уже другой вопрос. Целью же данного совета была основная возможность программы — шифрование данных, которую, я надеюсь, описал достаточно подробно. Удачи Вам. Пусть секреты останутся секретами, которые невозможно украсть.
sovetolog.com
Как скрыть папку в Windows
Здравствуйте Друзья! В этой статье разберемся как скрыть папку в Windows и конечно же как включить отображение скрытых и системных папок. Скрытые папки существуют в операционной системе для безопасносности, что бы пользователи лишний раз их не трогали. По умолчанию папка или каталог (она же директория) создается не скрытой. Скрытность папки обеспечивается заданием определенного атрибута. Как задавать последний вы узнаете в этой статье. Так же вы узнаете как можно просмотреть скрытые папки и файлы в Windows.
Установка атрибута скрытый через Свойства папки
Это самый простой способ скрыть папку в windows. Нажимаем на папке правой кнопкой мышки и выбираем Свойства 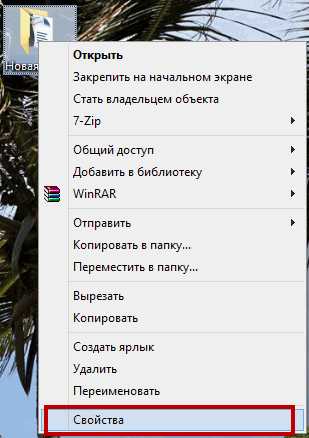 Открывается окошко Свойства папки. В разделе атрибуты устанавливаете галочку Скрытый и жмете ОК
Открывается окошко Свойства папки. В разделе атрибуты устанавливаете галочку Скрытый и жмете ОК
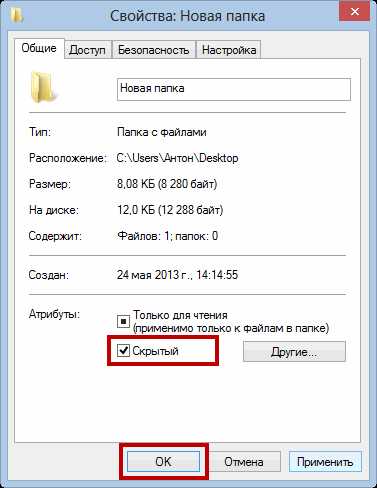
Если в папке содержатся файлы, то необходимо выбрать применение атрибутов к вложенным папкам и файлам или только к этой папке. Ничего не меняете и нажимаете ОК 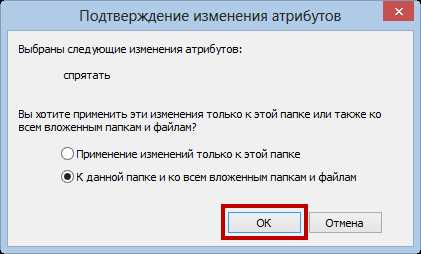 Если у вас отключено показ скрытых файлов и папок и вы просматриваете файлы через проводник, то эта папка пропадет. Если эта опция у вас включена, то скрытая папка станет отображаться бледнее чем обычная. Как включить отображение скрытых файлов и папок читайте в следующем разделе.
Если у вас отключено показ скрытых файлов и папок и вы просматриваете файлы через проводник, то эта папка пропадет. Если эта опция у вас включена, то скрытая папка станет отображаться бледнее чем обычная. Как включить отображение скрытых файлов и папок читайте в следующем разделе.
Как включить отображение скрытых и системных файлов и папок
Включить отображение скрытых файлов и папок в Windows просто. Покажу на примере Windows 8. Открываете главное меню Пуск, выбираете Компьютер. Переходите на вкладку Вид и выбираете Параметры

В открывшемся окошке Параметры папок необходимо перейти на вкладку Вид В разделе Дополнительные параметры в самом нижу в пункте Скрытые файлы и папки устанавливаете Показывать скрытые файлы, папки и диски. Жмете ОК
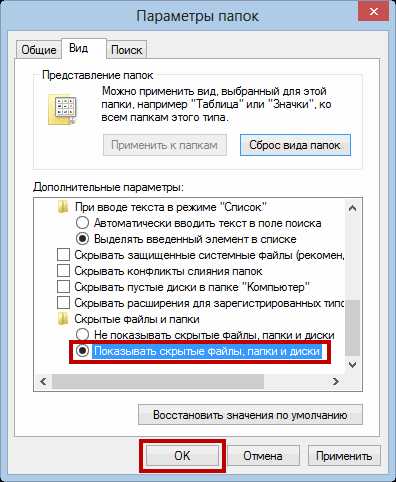
После этой процедуры у вас будут в проводнике Windows отображаться скрытые папки и файлы. Бледно, но будут). Если вам необходимо включить отображение защищенных системных файлов, то в этот же месте чуть выше снимаете галочку Скрывать защищенные системные файлы. 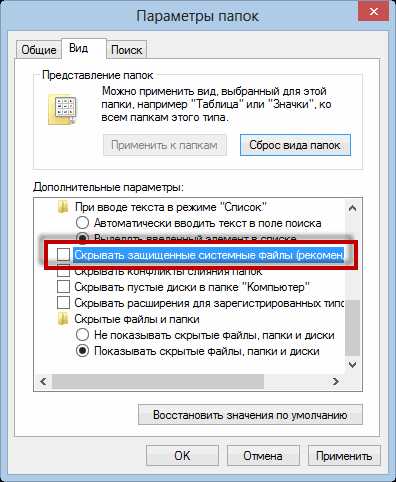 При этом сразу высветится предупреждение по поводу внимательного отношения к системным файлам. Их изменение или удаление может вывести из строя операционную систему и может потребоваться переустановка. Принимаете ответственность на себя и жмете Да Таким образом можно включать и отключать отображение системных и скрытых папок и файлов. Как включить отображение скрытых файлов и папок в Windows 7. Открываете Компьютер и для того, что бы попасть в меню нажимаете клавишу ALT на клавиатуре. Переходите в меню Сервис и выбираете Параметры папок…
При этом сразу высветится предупреждение по поводу внимательного отношения к системным файлам. Их изменение или удаление может вывести из строя операционную систему и может потребоваться переустановка. Принимаете ответственность на себя и жмете Да Таким образом можно включать и отключать отображение системных и скрытых папок и файлов. Как включить отображение скрытых файлов и папок в Windows 7. Открываете Компьютер и для того, что бы попасть в меню нажимаете клавишу ALT на клавиатуре. Переходите в меню Сервис и выбираете Параметры папок…  Все остальное то же самое.
Все остальное то же самое.
Установка атрибутов папки скрытый и системный через DOS
Скрыть папку в Windows можно не только вышеописанным способом, а и с помощью задания атрибутов из командной строки. Можно задать папке или файлу не только атрибут скрытый, а и системный. В этом случае если пользователь включит только отображение скрытых файлов и папок, то нашу не найдет. Естественно это все относится к проводнику Windows. В других программах, таких как FreeCommander отображение настраивается в самой программе. Итак. У вас есть папка с файлами, например в корневом каталоге диска С. Для задания ей атрибутов необходимо открыть утилиту Выполнить. Она обычно находится в меню Пуск. В Windows 8 ее удобно найти по поиску. В поле ввода пишите CMD и жмете ОК  Открывается ниже приведенное окошко в котором мы будет писать команды
Открывается ниже приведенное окошко в котором мы будет писать команды  Что бы скрыть папку необходимо задать специальный атрибут h. Команда, с помощью которой это можно сделать ниже
Что бы скрыть папку необходимо задать специальный атрибут h. Команда, с помощью которой это можно сделать ниже
attrib +h “C:\111”
где attrib — сама команда
+h — задание атрибута папке, что бы она стала скрытой
В кавычках необходимо указать путь к папке.  Папке назначен атрибут скрытый. Таким же образом можно еще более скрыть вашу папку назначив ей атрибут системный — s.
Папке назначен атрибут скрытый. Таким же образом можно еще более скрыть вашу папку назначив ей атрибут системный — s.  После таких манипуляций атрибут скрытый через Свойства папки уже убрать не получиться
После таких манипуляций атрибут скрытый через Свойства папки уже убрать не получиться
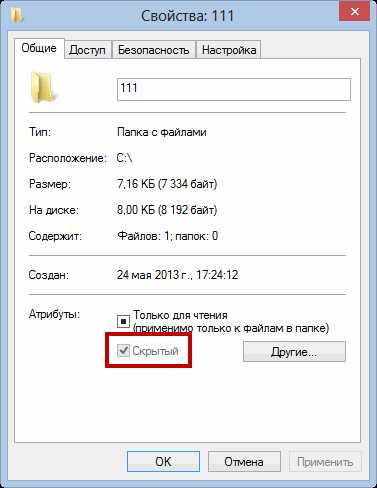
Теперь, если пользователь включит отображение только скрытых папок и файлов эта папка все равно отображаться не будет. Ее можно будет увидеть только есть включить отображение и скрытых и системных папок. Убрать эти атрибуты можно обратной командой attrib -s -h «путь к папке»  Теперь наша папка обычная и везде отображается. Так же можно задать атрибуты и файлам
Теперь наша папка обычная и везде отображается. Так же можно задать атрибуты и файлам  Теперь файл 1.odt (текстовый файл OpenOffice) скрытый и системный. Кстати, OpenOffice решил попробовать после написания статьи про защиту документов паролем. Пакет конечно менее развитый, но защиту тоже можно поставить. Плюс, он бесплатный.
Теперь файл 1.odt (текстовый файл OpenOffice) скрытый и системный. Кстати, OpenOffice решил попробовать после написания статьи про защиту документов паролем. Пакет конечно менее развитый, но защиту тоже можно поставить. Плюс, он бесплатный.
Задание прозрачной иконки и невидимого имени
Подробно в этой статье.
Заключение
В этой статье мы разобрались как скрыть папку в Windows тремя различными способами. Все это делается с помощью встроенных средств операционной системы. Это сработает если человек от которого вы скрываете свою информацию, совсем ничего не понимает в компьютерах. Бабушка или дедушка например. Хотя, сейчас есть такие бабушки, что ого-го. Если же человек знает, что такое интернет, то он найдет похожую статью и разоблачит вас. Поэтому если вам действительно необходимо защитить свою информацию, то лучше сделать архив с паролем. Сложным. Что бы взламывать его устали.
Благодарю, что поделились статьей в социальных сетях. Всего Вам Доброго!
С уважением, Антон Дьяченко
youpk.ru
Как сделать и открыть скрытые, невидимые файлы и папки
Операционная система – тонко организована. Повреждение или удаление некоторых ключевых ее элементов может привести к проблемам в функционировании или полной его утрате. В связи с этим жизненно важные системные файлы скрыты, то есть не отображаются в проводнике. Таким образом, они предохраняются от возможных повреждений. Это важно учитывать, перед тем как сделать невидимую директорию.

Работа со скрытыми файлами и папками
Порой необходимо получить доступ к скрытым данным. Такая необходимость чаще всего возникает при заражениях вирусами. Исполнительные и сопутствующие части вредоносного программного обеспечения «любят» маскироваться под элементы системы. Многие из них снабжаются функцией скрывания.
В борьбе с вирусными заражениями компьютера возможность просматривать скрытые директории критична. Именно поэтому в Windows существуют специальные настройки отображения документов, изменяя которые можно скрывать и показывать различные типы данных.
Несмотря на то, что указанные возможности носят практический характер, некоторые пользователи могут использовать их и для обеспечения сохранности конфиденциальной информации, особенно когда конкретный ПК находится в совместном или публичном использовании.
От целенаправленного поиска информации такие меры вряд ли спасут, а вот количество случайного доступа к личной информации могут свести практически к нулю. Защитить свои данные можно многими другими способами. Такому способу лучше отдавать предпочтение, когда данные не критичны, но все же конфиденциальны. Вкупе установкой пароля это будут достаточные меры предосторожности.
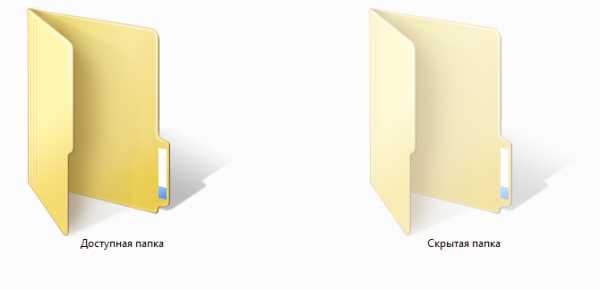
Как скрывать файлы в Windows
Как создать невидимую папку? Для этого есть множество способов. Чаще всего используются средства управления операционной системой. Более надежно спрятать данные можно из командной строки.
Уровня коммерческой безопасности такими средствами, естественно, не достигнуть, но в быту подобные меры весьма полезны. Отключение отображения директории или маскировка её под графический документ предотвратят нежелательный случайный доступ, однако от действий вирусов или целенаправленных атак это не поможет.
Степень необходимой безопасности и конфиденциальности каждый обеспечивает самостоятельно, однако базовыми навыками пренебрегать все же не стоит. Далее рассмотрим основные способы создания скрытых директорий.
Скрытие данных в Проводнике
Первый, самый легкий и наименее надежный способ скрытия важных файлов или документов реализован в настройках операционной системы. Более или менее подготовленный пользователь сможет без проблем обнаружит скрытые таким образом сведения.
А вот для защиты от неподготовленных пользователей изменение параметров отображения в проводнике очень даже действенно. Чтобы скрыть данные таким образом понадобится проедать такие действия:
- Правый клик на скрываемый объект;
- Пункт «Свойства»;
- В окне свойств раздел «Атрибуты»;
- Чекбокс «Скрытый»;
- «Применить».
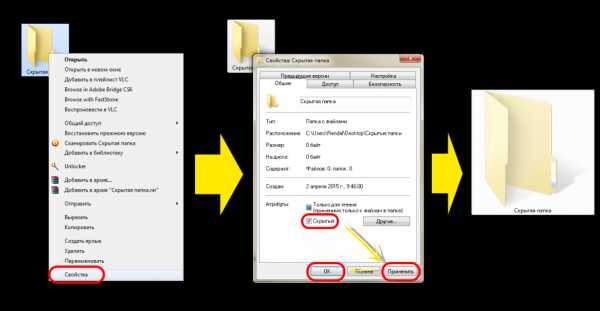
Делаем скрытую папку через проводник
Вследствие этих нехитрых манипуляций получим скрытые файлы в Windows 7 и других версиях, которая будет не видна при соответствующих настройках Проводника Windows. Проводить подобные операции можно как с целыми директориями, так и с отдельными файлами.
Примечание: Есть способ найти скрытую папку, не меняя настроек системы. Для этого понадобится запомнить полный путь к необходимой директории, а потом ввести его в адресную строку проводника. Этот способ позволяет быстро получить доступ к скрытым директориям.
Командная строка в создании скрытой директории
Второй способ предполагает использование командной строки. Чтобы открыть командную строку, понадобится вызвать окно исполнения (Win + R) и напечатать в поле ввода «cmd.exe», затем нажать «Enter». В открывшейся консоли необходимо прописать следующее:
attrib +s +h “Полный путь к директории, которую надо скрыть”
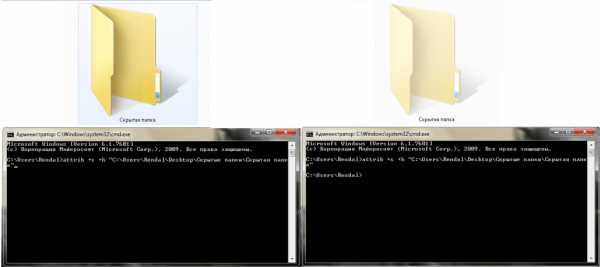
Для снятия подобной блокировки отображения понадобится ввести attrib -s –h и полный путь к директории. Примечательно, что скрываемая таким путем расположение перестает отображаться в проводнике даже после изменения системных настроек. К тому же, даже если она и обнаружена, то изменение атрибутов в свойствах недоступно, пока блокировка не будет снята.
Этот способ обеспечивает более высокую степень защиты личных данных, так как спрятанные с его помощью данные не видны даже при включенном отображении скрытых директорий.
Тактическая хитрость
Есть еще один хороший способ надежно скрыть папку на компьютере. Всякий неосведомленный пользователь будет полагать, что файл и является изображением, а на самом деле это архив. Потребуется произвольное изображение и архив со скрываемыми файлами. Их нужно поместить поближе к корневому каталогу (чтоб адрес, прописываемый в командной строке, был короче).
Далее потребуется открыть командную строку и прописать там следующее:
- cd полный путь к директории, где располагаются файлы, с которыми будут производится манипуляции;
- copy /b название изображения с расширением/b+название архива с расширением название/b изображения в котором это все будет спрятано с расширением.
Система запросит подтверждение замены файла пункта назначения, которое нужно будет одобрить.
Примечание: В именах файлов не нужно использовать пробелы, они нарушают синтаксис команды. Кроме того пробел нужно ставить между именами второго и третьего файлов. Первые два и знак плюс нужно вводить без пробелов.
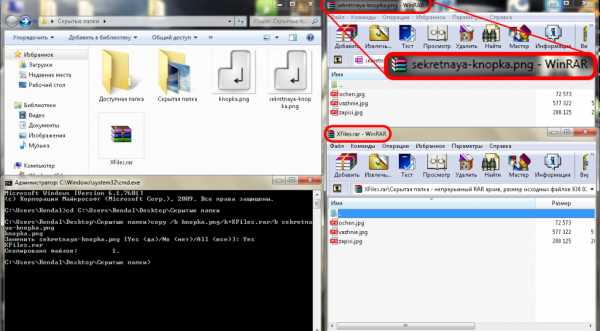
С файлом, полученным вследствие таких манипуляций можно обращаться как угодно. Вряд ли кому-то в голову придет открывать изображения в архиваторе. Правда, способа обратить процесс не существует, если удалить оригинальный архив, то все данные так и останутся в формате изображения. Если изменить расширение на .rar или .zip (в зависимости от исходного архива), то файл будет открываться в соответствующей программе.
Как скрыть/показать директории и файлы в Windows
Во всех версиях операционной системы за свойства скрытых данных отвечает одно и то же окно настроек. Перед тем, как открыть скрытые папки необходимо изменит в нем настройки. Принципиальная разница только в способах его открытия. Во всех версиях ОС вызов упомянутого окна настроек возможен из окна «Выполнить». Вызвать его можно при помощи комбинации «Win» + «R» (клавиша «Win» с пиктограммой ОС). В XP для этого есть отдельная строка в «Пуск»
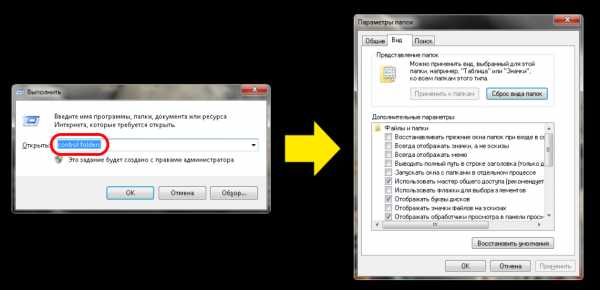
В строке ввода нужно напечатать «control folders» и нажать «Enter». Примечательно, что последний запрос сохраняется в строке ввода до нового или до перезапуска системы. То есть таким способом последующий доступ к окну настроек можно осуществлять нажатием всего трех клавиш.
Параметры директорий в Windows XP
В данной версии операционной системы, чтобы попасть в меню настроек, потребуется открыть любую директорию. По нажатию кнопки «Alt»выпадет дополнительное меню. В нем будет раздел «Сервис», он то нас и интересует. В его выпадающем меню есть пункт «Свойства папок», клик по нему вызовет окно параметров.
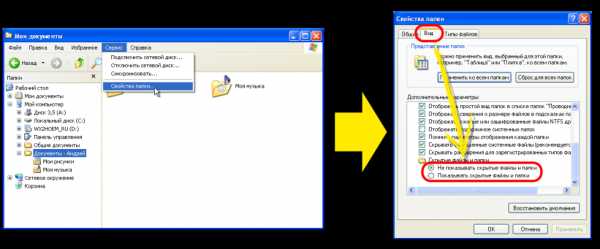
Нужные опции находятся во вкладке «Вид». В самом низу списка «Дополнительные параметры» будет раздел «Скрытые файлы и папки». В нем два предельно понятных пункта. Отмеченный чекбокс обозначает активную опцию. После выбора нужной достаточно нажать «Применить», затем «ОК». После чего и можно увидеть скрытые папки.
Параметры отображения в Windows 7
Показать скрытые файлы в Windows 7 помогут такие действия и места:
- Упомянутое окно «Выполнить»;
- Панель управления;
- Проводник;
- Строка поиска в меню «Пуск».
В «Панель управления» попадают через «Пуск», там есть отдельная строка. Нужные опции находятся в разделе «Оформление и персонализация». Ближе к концу списка будет категория «Параметры папок». Клик по ее названию и вызовет необходимое окно.
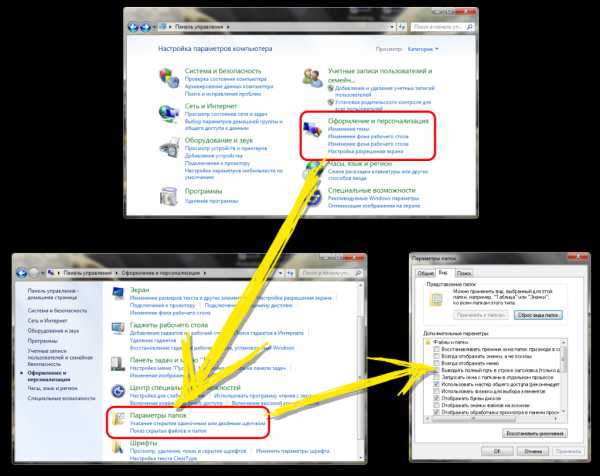
Проводник открывает еще одну легкую возможность вызова окна параметров скрытых папок Windows 7. Для этого достаточно кликнуть по кнопке «Упорядочить», что в правом верхнем углу окна. В выпавшем меню потребуется пункт «Параметры папок и поиска», который и откроет необходимое окно.
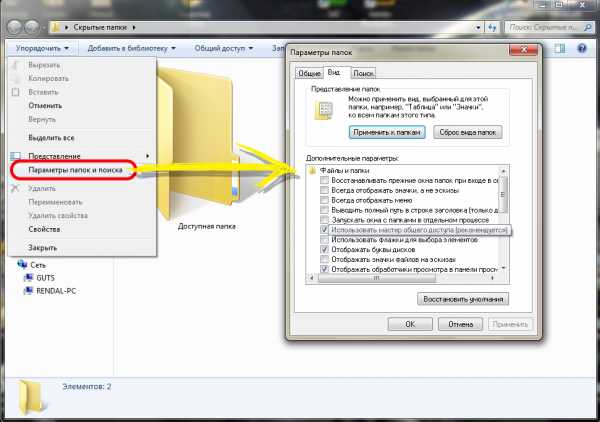
В седьмой версии операционной системы существует еще один способ быстрого доступа к настройкам параметров папок. Связан он с тем, что часть функциональных возможностей окна «Выполнить» была реализована в поисковой строке меню «Пуск».
Чтобы открыть упомянутое окно потребуется, собственно, нажать на «Пуск» и в строку поиска ввести «параметры папок» и нажать «Enter». Эта возможность позволяет получать доступ к необходимым на стройкам за несколько секунд.
Параметры папок в Windows 8
В плане вызова панели настроек свойств папок Windows 8 не особо отличается от прочих операционных систем. В «восьмерке» так же можно пользоваться окном проводника, панелью управления или окном «Выполнить». Однако с вызовом последнего есть нюанс.. «Выполнить» можно найти в поиске по приложениям или в меню, появляющемся по нажатии «Win» + «X». Впоследствии программу можно будет закрепить в панели задач.
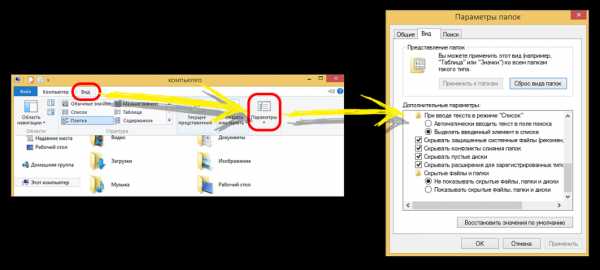
Есть и свойственный только «восьмерке» способ показа скрытых папок. Потребует открыть директорию и в верхней строке выбрать вкладку «Вид». В правом её части будет пункт «Параметры», нажатие по которому и вызовет необходимые параметры.
Скрытые файлы на флеш-носителе
Скрытые файлы, перемещенные с другого компьютера или записанные на флеш носитель, могут не отображаться даже при правильных настройках проводника. Обнаружить их в таком случае поможет небольшая хитрость.
Открыв флеш носитель в проводнике Windows, потребуется создать новый текстовый документ блокнота. Эта возможность доступна по правому клику на пустом поле окна. Открыв его, нужно будет написать такую строку:
attrib -s -h -r -a *.* /s /d
После чего «Сохранить как», заменив расширение с «.txt» на «.bat». Готовый файл можно переименовывать как удобно. Для выявления будет достаточно запустить его из корневого каталога флешки. На несколько мгновений появится черное окошко, как у командной строки, после чего все скрытые объекты на USB-диске станут видимыми.
Неполадки при настройке отображения папок
Некоторые пользователи сталкиваться с тем, что возможность отобразить скрытые папки становится недоступной. Скорее всего, это следствие воздействия вирусов и другого вредоносного ПО. Это обстоятельство свидетельствует о том, что воздействию подвергся проводник системы.
Переустановка ОС к таких случаях мера кардинальная. Поправить ситуацию помогут более тонкие и менее трудоемкие операции. Первым делом необходимо проверить систему на наличие вирусов. Глубокий анализ хорошим антивирусным ПО наверняка обнаружит какую-нибудь пакость. После очистки системы можно приступать к устранению неполадок.
Восстановление пункта «Параметры папок»
Даже если вирус удален, пункт сам не восстановится. Ни в одном антивирусе не предусмотрена такая возможность, поэтому придется засучить рукава и заняться этим самостоятельно. Для этого придется запустить редактор групповой политики.
В «Выполнить» необходимо прописать «gpedit.msc» и нажать «Enter». Откроется окно редактора групповой политики. В левой навигационной части потребуется проследовать по следующему пути: Групповая политика => Политика «Локальный компьютер» => Конфигурация => Административные шаблоны => Компоненты Windows => Проводник.
В правой части окна будет строка «Удалить команду «свойства» из меню «Сервис», по правому клику открывается окно свойств. В нем нужно установить переключатель «Отключить (не используется)», затем кнопку «Применить» и «ОК».
Затем потребуется свернуть все окна. Сделать это можно специальной кнопкой, расположенной на правом краю панели задач или нажав «Win» + «D». Рабочий стол нужно будет обносить. Для этого служит клавиша F5 или пункт «Обновить» в выпадающем по правому клику на поле рабочего стола меню. Для надежности можно также перезапустить систему.
Коррекция системного реестра
Если описанные выше манипуляции не возымели действия, то придется корректировать системный реестр. Вирус мог удалить из него соответствующие записи, которые отвечают за строку «Параметры папок» в меню «Сервис».
Процесс восстановления не долог. Для начала нужно открыть «Выполнить» и в строку ввода команды ввести:
%windir%\system32\REG.exe add HKCU\Software\Microsoft\Windows\CurrentVersion\Policies\Explorer /v NoFolderOptions /t REG_DWORD /d 0 /f
Скопировав строку, надо нажать «Enter». После этого останется перезагрузить компьютер и все, настройка отображения снова готова.
Внимательное ознакомление с приведённым выше материалом позволит не испытывать трудностей в работе со скрытыми директориями.
Loading...usersos.ru
Показать скрытые файлы и папки в Windows 7, 8, 10 и Vista
В Windows 7, Windows 8, Windows 10 и Vista в целях безопасности и сохранности можно скрывать важные файлы и папки, чтобы случайным образом другие пользователи не удалили/не изменили важные данные, или просто от просмотра чужих глаз. При необходимости эти же файлы довольно просто отобразить, что мы и рассмотрим далее в этой статье.
Также в последнее время очень часто наблюдается случай, когда у пользователей все файлы и папки становятся скрытыми, будто все, что было, удалено а вместо них создаются ярлыки с теми же названиями, что является последствием заражения компьютера/съемного носителя вирусом.
Также это может произойти после установки или проверки компьютера антивирусом. Если у вас именно такой случай связанный с вирусом, нижеприведенные инструкции также вам помогут отобразить скрытые файлы и папки. Но чтобы полностью удалить вирус, читайте статью Как удалить вирус с ярлыками.
Первый и самый простой метод, который я всегда использую — это с помощью программы Total Commander. Откройте программу, выберите нужный диск и просто нажмите кнопку «Скрытые элементы», и вы увидите все, что было скрыто (помеченные красным восклицательным знаком).
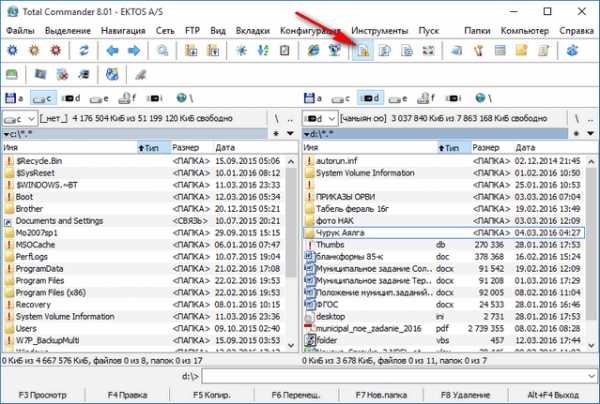
Если у вас не установлена программа, используйте также довольно простые способы, описанные ниже.
Отображение скрытых файлов и папок в Windows 8.x или 10
Используйте вкладку Вид и нажмите кнопку Параметры.
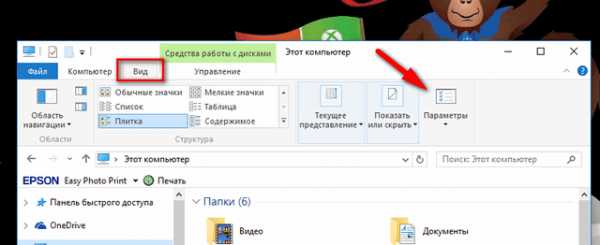
На вкладке Вид, отметьте опцию «Показывать скрытые файлы, папки и диски» в самом низу. Если вы хотите добраться до скрытых системных файлов Windows, снимите флажок с опции «Скрывать защищенные системные файлы»
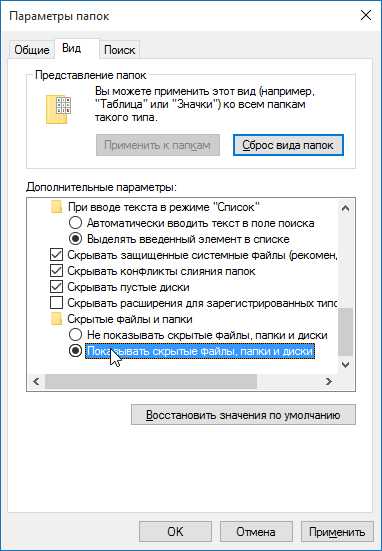
Скрытые файлы отобразятся в полупрозрачном виде. Если нужно полностью убрать атрибут «скрытый» с файла или папки, нажмите на него правой кнопкой мыши и выберите свойства. На вкладке Общие снимите флажок с параметра Скрытый.
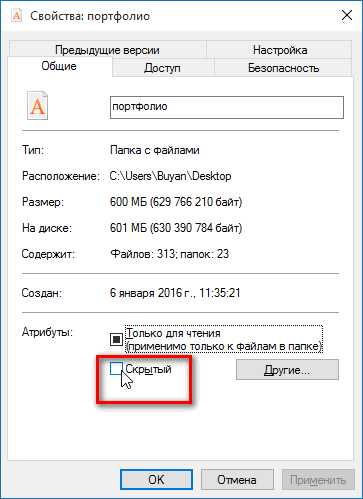
В большинстве случаев это помогает, но иногда бывает так, что флажок с опции невозможно убрать, т.к. атрибут скрытый неактивен. Если у вас так, пролистайте немного вниз и выполните приведенные инструкции.
Windows 7 или Vista
Откройте любую папку и выберите «Параметры папок и поиска» в меню Упорядочить.

Также как и в предыдущем примере отметьте или снимите флажки с нужных опций и нажмите Ок.
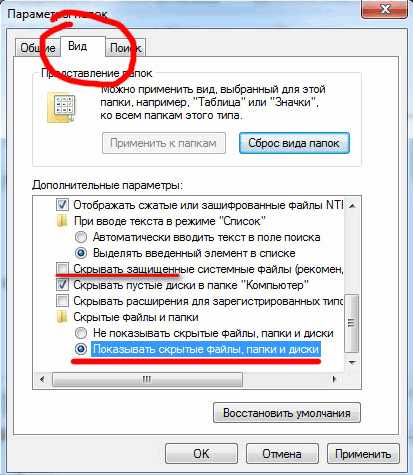
Что делать если у папки атрибут скрытый неактивен
В случае, если вы не можете убрать атрибут скрытый у папки вышеуказанным методом, код приведенный ниже может помочь вам в этой ситуации. Просто скопируйте его, вставьте в блокнот и сохраните его под именем folder с расширением .vbs вместо txt, чтобы получилось folder.vbs. Затем скопируйте и вставьте файл в нужный вам диск (USB флешка, SD карта или HDD), где нужно отобразить скрытые файлы и запустите его стандартным, двойным щелчком мыши.
Не забудьте изменить «d:» на букву вашего диска.
‘ Сброс файловых атрибутов для всех папок внутри определенного диска‘ Измените d: на букву диска, в котором будет применен скриптcDrive = «d:»Set FSO = CreateObject(«Scripting.FileSystemObject»)ShowSubfolders FSO.GetFolder(cDrive)WScript.Echo «Done with fix.»
Sub ShowSubFolders(Folder)str = «»For Each Subfolder in Folder.SubFoldersstr = str & » » & Subfolder.PathsubFolder.Attributes = 0ShowSubFolders SubfolderNextEnd Sub
После запуска файла, вы должны увидеть все скрытые папки, но не файлы (обратите внимание), так как данный метод применим только к папкам. А для файлов используйте следующий метод:
- Откройте диалоговое окно «Выполнить», введите cmd и нажмите Enter.
- Введите букву вашего диска, к примеру d: и нажмите Enter.
- Затем введите следующую команду:
attrib d:\*.* /d /s -h -r -s
Теперь, все скрытые файлы должны отобразиться.
composs.ru
- Русский на telegram
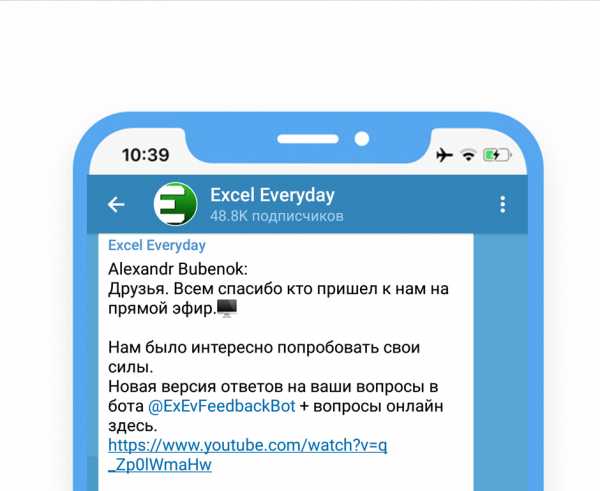
- Как очистить историю браузера яндекс на компе
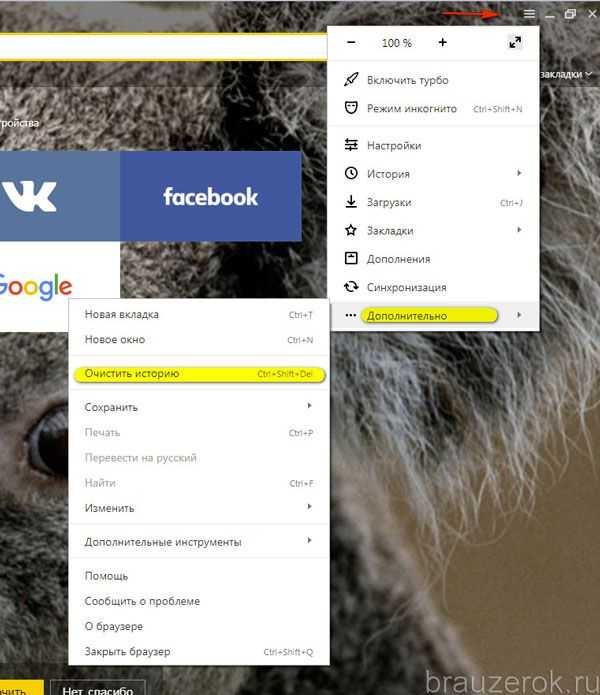
- Vba mid функция
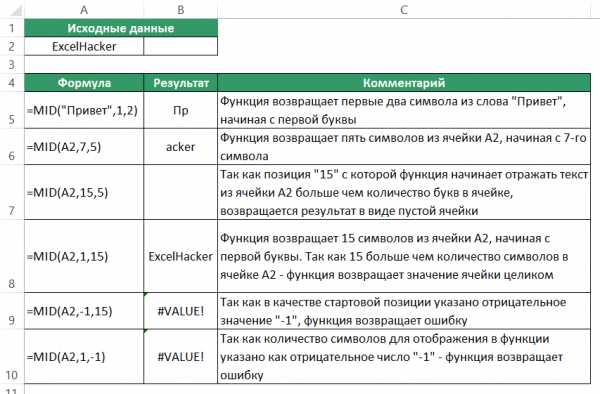
- Softwaredistribution что это за папка
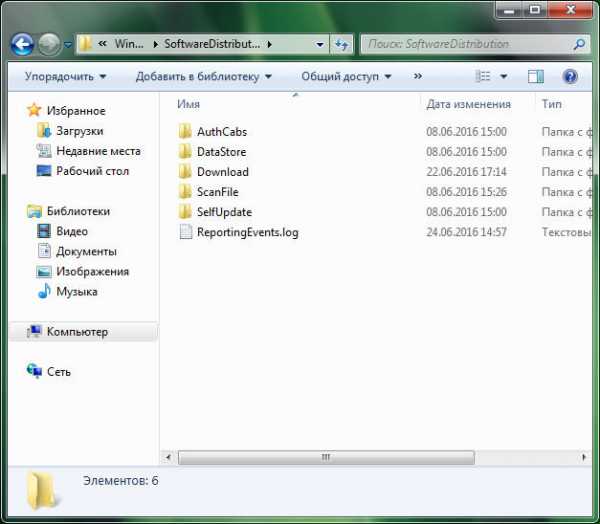
- Как определить ip человека
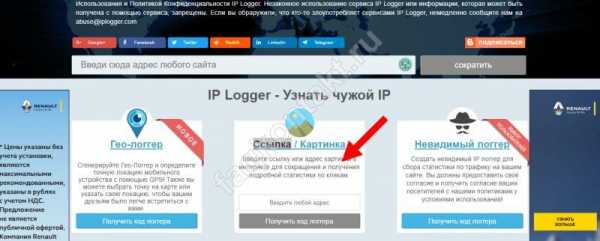
- Оформление рабочего стола windows 7

- Kb3118401 что за обновление
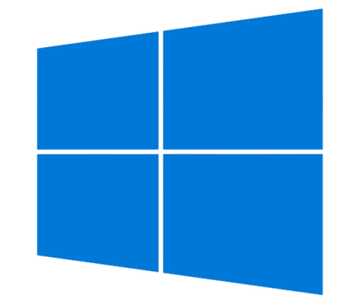
- Отправить код еще раз
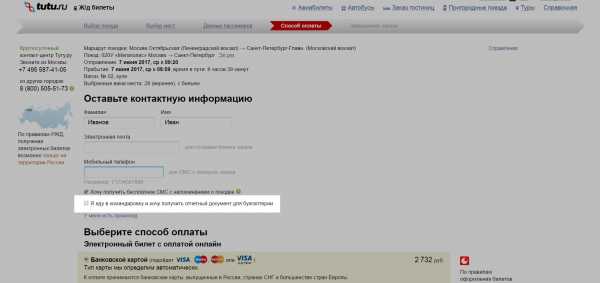
- Как полность
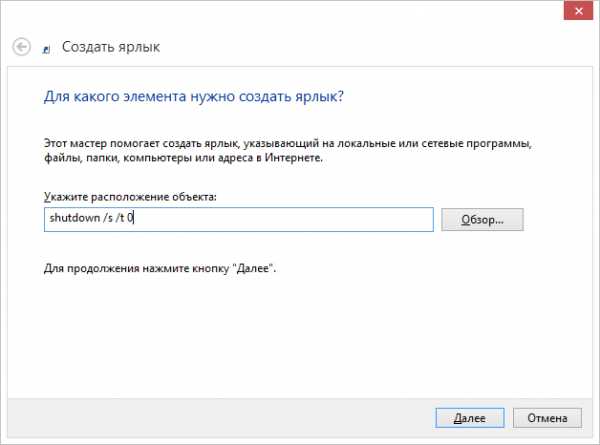
- Как избавиться от вирусов на ноутбуке
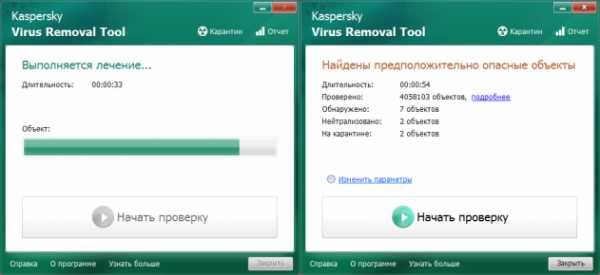
- Как записывается ip адрес