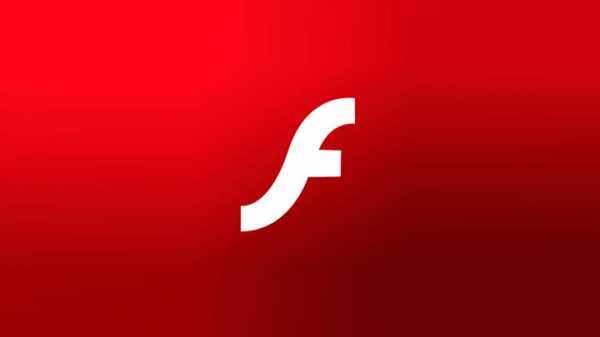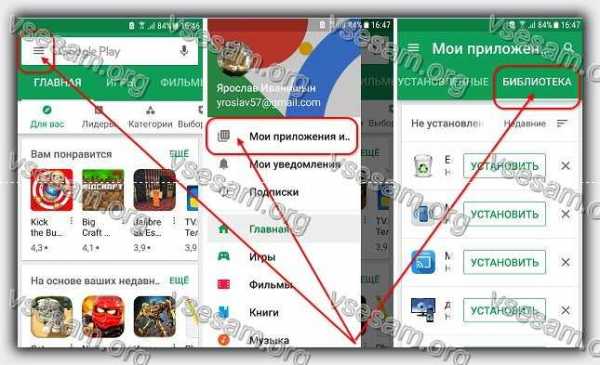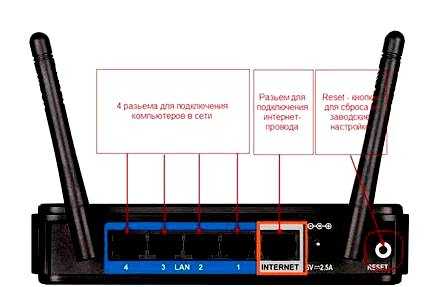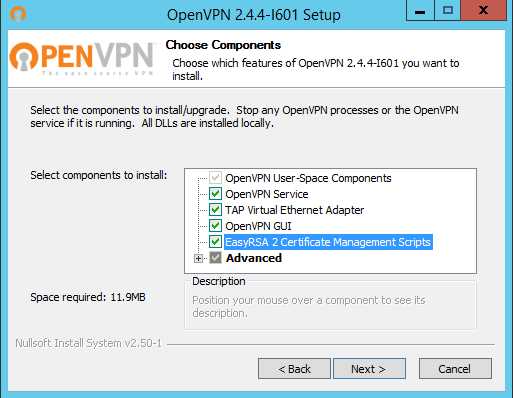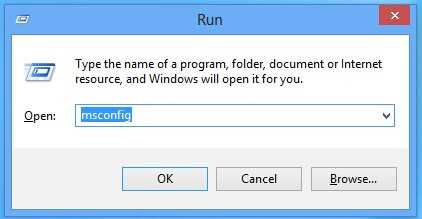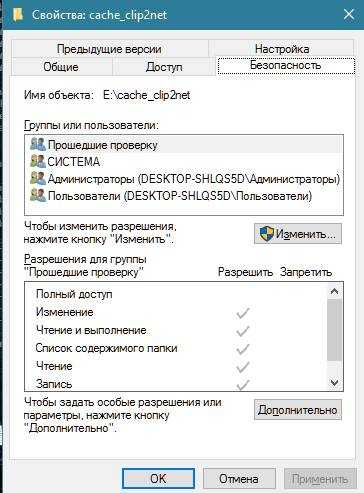Как восстановить стандартную конфигурацию служб в Windows 10? Службы по умолчанию windows 10
Восстановить значения по умолчанию Windows 10 – ТОП
Привет ! Мы продолжаем разбирать операционную систему Windows 10 ! Сегодня вы узнаете как восстановить значения по умолчанию параметров брандмауэра на компьютере Windows 10. При восстановлении параметров по умолчанию будут удалены все параметры брандмауэра Windows, которые вы установили для всех сетевых расположений. Для восстановления значений, внизу экрана слева откройте меню “Пуск”. В открывшемся окне, в списке всех приложений, внизу списка, откройте вкладку “Служебные Windows”. В открывшемся списке нажмите на вкладку “Панель управления”.
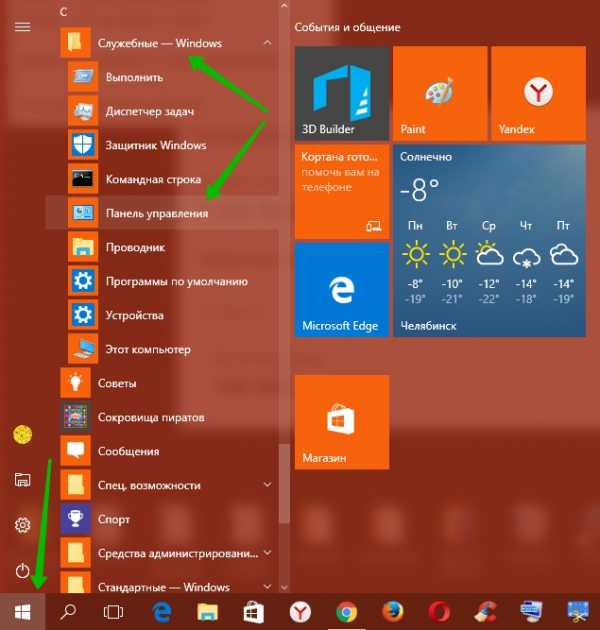
Далее, на странице “Панель управления” нажмите на вкладку “Система и безопасность”.
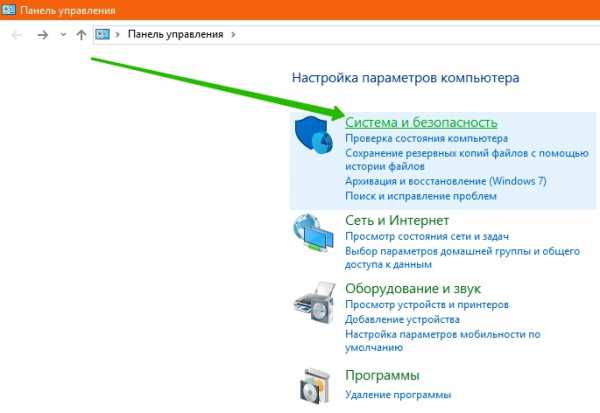
Далее, на странице “Система и безопасность” нажмите на вкладку “Брандмауэр Windows”.
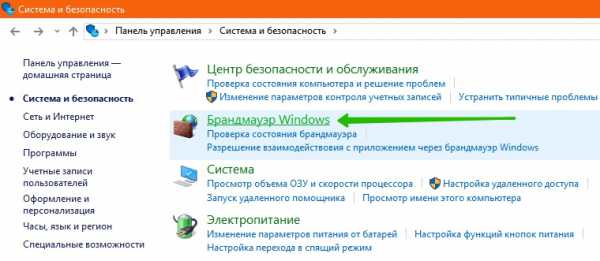
Далее, на странице “Брандмауэр Windows”, слева в боковой панели, нажмите на вкладку “Восстановить значения по умолчанию”.
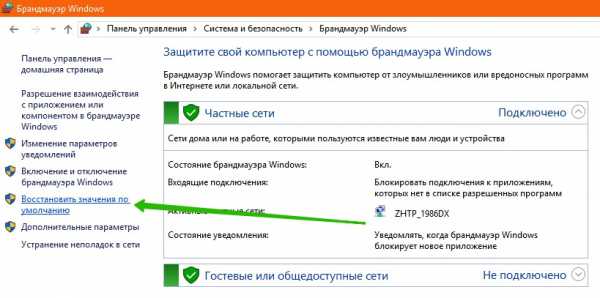
Далее, на следующей открывшейся странице нажмите на кнопку – Восстановить значения по умолчанию.
Обратите внимание ! При восстановлении значений по умолчанию будут удалены все параметры брандмауэра Windows, что может привести к нарушению работоспособности некоторых приложений.
Остались вопросы ? Напиши комментарий ! Удачи !
info-effect.ru
Как восстановить стандартную конфигурацию служб в Windows 10?
1) Зайдите на сайт http://technet.microsoft.com/ru-ru/sysinternals/bb897553 2) Скачайте комплект программ PsTools и распакуйте в любую папку. 3) Скопируйте файл PsExec.exe в папку C:\Windows\System32 4) Щелкните правой кнопкой мыши на кнопке Пуск и нажмите пункт Командная строка (администратор) 5) Введите указанную ниже команду и нажмите Enter ↵.psexec -i -d -s c:\windows\regedit.exeПри первом запуске PsExec надо будет нажать кнопку Agree. При последующих запусках данный запрос выводится не будет. 6) Скачайте архив ServiceDefaultRegistryEntriesW10.zip, содержащий набор reg-файлов для восстановления значений служб по умолчанию и распакуйте в любую папку. 7) В редакторе реестра нажмите Файл → Импорт В случае появления окна Location is not available (Расположение не доступно) нажмите в нем кнопку ОК. 8) Выберите reg-файл соответствующий редакции Вашей Windows и нажмите кнопку ОК. 9) Перезагрузите компьютер.В безопасном режиме и в обычном режиме загружаются разные службы, поэтому в архиве ServiceDefaultRegistryEntriesW10.zip содержаться две папки. В папке Default находятся reg-файлы для восстановления значения служб по умолчанию в обычном режиме. В папке SafeMode находятся reg-файлы для восстановления значения служб по умолчанию в безопасном режиме. Minimal - безопасный режим без поддержки сети. Network - безопасный режим с поддержкой сети.1) Скачайте архив ServiceDefaultRegistryEntriesW10.zip и распакуйте в любую папку. 2) Щелкните правой кнопкой мыши на кнопке Пуск и в зависимости от языка Вашей системы нажмите пункт Command Prompt (Admin) или Командная строка (администратор). 3) Введите указанную ниже команду и нажмите Enter ↵.
shutdown.exe /r /o /f /t 00
4) Нажмите: Troubleshoot → Advanced options → Command Prompt Диагностика → Дополнительные параметры → Командная строка5) Выберите свой аккаунт, введите пароль (если имеется) и нажмите Continue или Продолжить. 6) Введите команду regedit и нажмите Enter ↵. 7) В редакторе реестра нажмите Файл → Импорт и откройте папку с reg-файлами для восстановления служб. 8) Выберите reg-файл соответствующий редакции и разрядности Вашей Windows и нажмите кнопку Открыть (Open).
В безопасном режиме и в обычном режиме загружаются разные службы, поэтому в архиве ServiceDefaultRegistryEntriesW10.zip содержаться две папки. В папке Default находятся reg-файлы для восстановления значения служб по умолчанию в обычном режиме. В папке SafeMode находятся reg-файлы для восстановления значения служб по умолчанию в безопасном режиме. Minimal - безопасный режим без поддержки сети. Network - безопасный режим с поддержкой сети.
9) Закройте окна реестра и командной строки и нажмите кнопку и нажмите Continue или Продолжить.
otvet.mail.ru
Настройка служб персональных данных Windows 10
- 05/11/2018
- Время чтения: 5 мин
-
Соавторы
В этой статье
Область применения
- Windows10 версии1803
Корпорация Майкрософт создала список параметров конфигурации служб Windows 10, которые полезно для защиты конфиденциальности персональных данных и связанных с ними положений, таких как Генеральный регламент о защите данных (GDPR). Существует один раздел с параметрами для данных служб, управляемых корпорацией Майкрософт, и один раздел для локальных данных, которым управляет ИТ-отдел.
ИТ-специалисты, которые заинтересованы в применении этих параметров с помощью групповых политик, могут скачать конфигурацию здесь.
Введение
Майкрософт собирает или создает данные посредством взаимодействия с пользователями устройств с Windows 10. Эти сведения могут содержать персональные данные, которые могут быть использованы для предоставления, поддержки и улучшения служб Windows 10.
Многие службы Windows 10 являются контролерами. Пользователь может управлять параметрами сбора данных, например в разделе Пуск > Параметры > Конфиденциальность или на панели мониторинга конфиденциальности Майкрософт. Хотя эти отношения между Майкрософт и пользователем очевидны в потребительском сценарии, ИТ-отделы может повлиять на эти отношения. Например, ИТ-отдел может настроить уровень диагностических данных Windows во всей организации с помощью параметров групповой политики, реестра или параметров MDM.
Ниже приведен набор параметров, связанных с настройкой служб персональных данных Windows 10, которые ИТ-специалисты могут использовать в качестве руководства по влиянию на сбор данных диагностики Windows и защиты персональных данных.
Данные диагностики Windows
Windows 10 собирает диагностические данные Windows, например данные об использовании, производительности, рукописном вводе введя и голосовые данные, отправляет их в корпорацию Майкрософт. Эти данные используются для защиты и обновления операционной системы, устранения проблем и улучшения продуктов. Для пользователей, которые включили "Специализированные возможности", эти данные могут использоваться для предоставления персонализированных советов, рекламных объявлений и рекомендаций для улучшения продуктов и служб Майкрософт в соответствии с вашими потребностями.
В этом контексте релевантными являются следующие параметры для настройки диагностических данных Windows.
Уровень диагностики
Этот параметр определяет объем диагностических данных Windows, которые отправляются в корпорацию Майкрософт.
Примечание
В Windows 10 версии 1709 корпорация Майкрософт представила новый компонент: "Ограничение "Расширенных" диагностических сведений до минимума, необходимого для Windows Analytics". Когда эта функция включена, события диагностических данных операционной системы, содержащиеся на уровне "Расширенный", ограничиваются минимальным набором данных, необходимых Windows Analytics. Дополнительные сведения о расширенном уровне см. в разделе Настройка диагностических данных Windows в вашей организации.
Групповая политика
| Групповая политика | Конфигурация компьютера\Административные шаблоны\Компоненты Windows\Сбор данных и предварительные сборки |
| Имя политики | Разрешить телеметрию |
| Параметр по умолчанию | 2 — расширенный |
| Рекомендуется | 2 — расширенный |
| Групповая политика | Конфигурация пользователя\Административные шаблоны\Компоненты Windows\Сбор данных и предварительные сборки |
| Имя политики | Разрешить телеметрию |
| Параметр по умолчанию | 2 — расширенный |
| Рекомендуется | 2 — расширенный |
Реестр
| Раздел реестра | HKLM\Software\Policies\Microsoft\Windows\DataCollection |
| Значение | AllowTelemetry |
| Тип | REG_DWORD |
| Параметр | "00000002" |
| Раздел реестра | HKCU\Software\Policies\Microsoft\Windows\DataCollection |
| Значение | AllowTelemetry |
| Тип | REG_DWORD |
| Параметр | "00000002" |
MDM
| MDM CSP | Система |
| Политика | AllowTelemetry (область: устройство и пользователь) |
| Параметр по умолчанию | 2 — расширенный |
| Рекомендуется | 2 — разрешено |
Уведомления об изменении согласия на сбор данных диагностики
Этот параметр определяет, отображает ли устройство уведомления об уровнях диагностических данных Windows при первом входе в систему или при изменении конфигурации диагностики.
Групповая политика
| Групповая политика | Конфигурация компьютера\Административные шаблоны\Компоненты Windows\Сбор данных и предварительные сборки |
| Имя политики | Настройка уведомлений об изменении согласия на сбор данных телеметрии |
| Параметр по умолчанию | Включено |
| Рекомендуется | Включено |
Реестр
| Раздел реестра | HKLM\Software\Policies\Microsoft\Windows\DataCollection |
| Значение | DisableTelemetryOptInChangeNotification |
| Тип | REG_DWORD |
| Параметр | "00000000" |
MDM
| MDM CSP | Система |
| Политика | ConfigureTelemetryOptInChangeNotification |
| Параметр по умолчанию | 0— включено |
| Рекомендуется | 0— включено |
Настройка пользовательского интерфейса согласия на сбор данных телеметрии
Этот параметр определяет, смогут ли пользователи изменить собственный уровень диагностических данных Windows в разделе Пуск > Параметры > Конфиденциальность > Диагностика и отзывы.
Групповая политика
| Групповая политика | Конфигурация компьютера\Административные шаблоны\Компоненты Windows\Сбор данных и предварительные сборки |
| Имя политики | Настройка пользовательского интерфейса согласия на сбор данных телеметрии |
| Параметр по умолчанию | Включено |
| Рекомендуется | Включено |
Реестр
| Раздел реестра | HKLM\Software\Policies\Microsoft\Windows\DataCollection |
| Значение | DisableTelemetryOptInSettingsUx |
| Тип | REG_DWORD |
| Параметр | "00000001" |
MDM
| MDM CSP | Система |
| Политика | ConfigureTelemetryOptInSettingsUx |
| Параметр по умолчанию | 0— включено |
| Рекомендуется | 0— включено |
Политики, влияющие на защиту персональных данных, которой управляет корпоративный ИТ-отдел
Существуют дополнительные параметры, контролируемые корпоративным ИТ-отделом, которые также влияют на защиты персональных данных.
Следующие параметры для настройки этих политик, являются релевантными в этом контексте.
BitLocker
Следующие параметры определяют, защищаются ли фиксированные и съемные диски с помощью шифрования диска BitLocker.
Фиксированные диски с данными
Групповая политика
| Групповая политика | Конфигурация компьютера\Административные шаблоны\Компоненты Windows\Шифрование диска BitLocker\Несъемные диски с данными |
| Имя политики | Запретить запись на фиксированные диски, не защищенные BitLocker |
| Параметр по умолчанию | Не задано |
| Рекомендуется | Включено |
Реестр
| Раздел реестра | HKLM\System\CurrentControlSet\Policies\Microsoft\FVE |
| Значение | FDVDenyWriteAccess |
| Тип | REG_DWORD |
| Параметр | "00000001" |
MDM
| MDM CSP | BitLocker |
| Политика | FixedDrivesRequireEncryption |
| Параметр по умолчанию | Отключено |
| Рекомендуется | Включено (см. инструкции) |
Съемные диски с данными
Групповая политика
| Групповая политика | Конфигурация компьютера\Административные шаблоны\Компоненты Windows\Шифрование диска BitLocker\Съемные диски с данными |
| Имя политики | Запретить запись на съемные диски, не защищенные BitLocker |
| Параметр по умолчанию | Не задано |
| Рекомендуется | Включено |
Реестр
| Раздел реестра | HKLM\System\CurrentControlSet\Policies\Microsoft\FVE |
| Значение | RDVDenyWriteAccess |
| Тип | REG_DWORD |
| Параметр | "00000001" |
| Раздел реестра | HKLM\Software\Policies\Microsoft\FVE |
| Значение | RDVDenyCrossOrg |
| Тип | REG_DWORD |
| Параметр | "00000000" |
MDM
| MDM CSP | BitLocker |
| Политика | RemovableDrivesRequireEncryption |
| Параметр по умолчанию | Отключено |
| Рекомендуется | Включено (см. инструкции) |
Конфиденциальность— AdvertisingID
Этот параметр определяет, выключен ли идентификатор рекламы, который не позволяет приложениям использовать идентификатор в различных приложениях.
Групповая политика
| Групповая политика | Конфигурация компьютера\Административные шаблоны\Система\Профили пользователя |
| Имя политики | Отключение идентификатора рекламы |
| Параметр по умолчанию | Не задано |
| Рекомендуется | Включено |
Реестр
| Раздел реестра | HKLM\Software\Policies\Microsoft\Windows\AdvertisingInfo |
| Значение | DisabledByGroupPolicy |
| Тип | REG_DWORD |
| Параметр | "00000001" |
MDM
| MDM CSP | Конфиденциальность |
| Политика | DisableAdvertisingId |
| Параметр по умолчанию | 65535 (по умолчанию)— не настроено |
| Рекомендуется | 1— включено |
Edge
Эти параметры определяют, отправляют ли сотрудники данные Do Not Track из браузера Microsoft Edge на веб-сайты.
Групповая политика
| Групповая политика | Конфигурация компьютера\Административные шаблоны\Компоненты Windows\Microsoft Edge |
| Имя политики | Настройка запрета на отслеживание (Do Not Track) |
| Параметр по умолчанию | Отключено |
| Рекомендуется | Отключено |
| Групповая политика | Конфигурация пользователя\Административные шаблоны\Компоненты Windows\Microsoft Edge |
| Имя политики | Настройка запрета на отслеживание (Do Not Track) |
| Параметр по умолчанию | Отключено |
| Рекомендуется | Отключено |
Реестр
| Раздел реестра | HKLM\Software\Policies\Microsoft\MicrosoftEdge\Main |
| Значение | DoNotTrack |
| Тип | REG_DWORD |
| Параметр | "00000000" |
| Раздел реестра | HKCU\Software\Policies\Microsoft\MicrosoftEdge\Main |
| Значение | DoNotTrack |
| Тип | REG_DWORD |
| Параметр | "00000000" |
MDM
| MDM CSP | Браузер |
| Политика | AllowDoNotTrack (область: устройство + пользователь) |
| Параметр по умолчанию | 0 (по умолчанию)— не разрешено |
| Рекомендуется | 0 — не разрешено |
Internet Explorer
Эти параметры определяют, отправляют ли сотрудники заголовок "Do Not Track" из браузера Microsoft Explorer на веб-сайты.
Групповая политика
| Групповая политика | Конфигурация компьютера\Административные шаблоны\Компоненты Windows\Internet Explorer\Панель управления браузером\Страница "Дополнительно" |
| Имя политики | Всегда отправлять заголовок "Не отслеживать" |
| Параметр по умолчанию | Отключено |
| Рекомендуется | Отключено |
| Групповая политика | Конфигурация пользователя\Административные шаблоны\Компоненты Windows\Internet Explorer\Панель управления браузером\Страница "Дополнительно" |
| Имя политики | Всегда отправлять заголовок "Не отслеживать" |
| Параметр по умолчанию | Отключено |
| Рекомендуется | Отключено |
Реестр
| Раздел реестра | HKLM\Software\Policies\Microsoft\Internet Explorer\Main |
| Значение | DoNotTrack |
| Тип | REG_DWORD |
| Параметр | "00000000" |
| Раздел реестра | HKCU\Software\Policies\Microsoft\Internet Explorer\Main |
| Значение | DoNotTrack |
| Тип | REG_DWORD |
| Параметр | "00000000" |
MDM
Дополнительные ресурсы
Вопросы и ответы
Блоги
Заявление о конфиденциальности
Конфиденциальность Windows на веб-сайте docs.microsoft.com
Другие ресурсы
docs.microsoft.com
Конфигурация виндовс по умолчанию. Как в windows восстановить службы по умолчанию
В качестве одного из вариантов решения возникших проблем рассмотрите возможность возвратить настройки компьютера по умолчанию . В не существует единой команды сброса настроек компьютера до значений по умолчанию, поэтому, чтобы добиться желаемого результата, вам придется изрядно потрудиться.
Ниже описаны программы и приложения, снабженные командами, позволяющими восстановить настройки по умолчанию.
Сброс настроек internet explorer
Internet Explorer. Предпочитая работать в старом браузере Internet Explorer, вы быстро обнаружите, что его поведение перестало вас радовать: на экране появляется много всплывающей рекламы, в окне присутствует большое количество непонятных панелей инструментов, а при выполнении операций появилась неприятная медлительность, которая способна вывести из себя кого угодно. Чтобы вернуть исходные установки Internet Explorer, откройте меню Сервис (для отображения в окне программы строки меню вам может понадобиться нажать клавишу ) и выберите в нем команду Свойства браузера. Перейдите на вкладку Дополнительно и щелкните на кнопке Сброс.
Сброс настроек Internet Explorer приводит к удалению из браузера всех дополнительных элементов, появившихся в процессе работы в нем: панелей инструментов, надстроек и установок, определяющих личные предпочтения пользователей. Если при этом также установить флажок Удалить личные настройки, то после щелчка на кнопке Сброс из браузера будут удалены история посещенных сайтов и сохраненные пароли. После сброса настроек браузер будет помнить только о добавленных в него закладках и некоторых других элементах папки Избранное.
Сброс настроек Брандмауэра
Брандмауэр. Если в низкой производительности компьютера вы вините брандмауэр, встроенный в Windows 10, то не спешите отказываться от его услуг, а рассмотрите вариант сброса настроек до исходных значений. (Учтите, что при этом вам может понадобиться переустановить отдельные программы.) Чтобы выполнить эту задачу, щелкните на кнопке Пуск правой кнопкой мыши и выберите в контекстном меню команду Панель управления. В папке Панель управления перейдите к категории Система и безопасность и щелкните на разделе Брандмауэр Windows. На левой панели следующего окна щелкните на ссылке Восстановите значения по умолчанию.
Сброс настроек Windows Media
Проигрыватель Windows Media. Заметив, что библиотека проигрывателя Windows Media содержит серьезные ошибки, обновите ее индексацию и начните наполнять заново. Запустите проигрыватель, нажмите в его окне клавишу , откройте меню Сервис и выберите команду Дополнительно, после чего в раскрывающемся меню щелкните на команде Восстановить библиотеку мультимедиа. (Если вы ранее ошибочно удалили из библиотеки важные элементы, то для их восстановления воспользуйтесь командой Восстановить удаленные элементы библиотеки.)
Сброс настроек Музыка Groove
Музыка Groove. Даже новое приложение Музыка Groove в процессе длительной эксплуатации может вас разочаровать. Чаще всего это происходит при неконтролированном удалении из каталога часто воспроизводимых музыкальных произведений или, наоборот, загромождении программы композициями, которые вы неоднократно исключали. Чтобы исправить ситуацию, на панели слева щелкните на значке Настройки. После отображения в окне настроек приложения щелкните на ссылке Удалить плейлисты и композиции, добавленные из музыкального каталога. После повторной загрузки приложение Музыка Groove восстановит каталог с музыкальными композициями, к которым оно имеет доступ.
Восстановить цветовые и звуковые настройки
Цвета. Иногда Windows 10 применяет к своему графическому интерфейсу совершенно немыслимую цветовую палитру Чтобы вернуться к цветовым и звуковым решениям, заданным в операционной системе по умолчанию, щелкните правой кнопкой мыши на кнопке Пуск и выберите в контекстном меню команду Панель управления. В категории Оформление и персонализация щелкните на ссылке Изменение темы, а затем в разделе Темы по умолчанию щелкните на варианте Windows.
Восстановить шрифт
Шрифты. Доводилось ли вам изменять шрифты, которые используются операционной системой для отображения на экране надписей и вывода сообщений? Чтобы вернуться к стандартным шрифтам, перейдите в папке Панель управления к категории Оформление и персонализация и щелкните на разделе Шрифты. В следующем окне перейдите в подраздел Параметры шрифтов (на левой панели), а затем щелкните на кнопке Восстановить параметры шрифтов по умолчанию.
Восстановить библиотеки
Библиотеки. В Windows 10 библиотеки по умолчанию скрыты от пользователей. После активизации доступ к библиотекам можно получить в окне любой папки. Если вы не можете найти на левой панели окна программы Проводник названия необходимой библиотеки, например Музыка, то щелкните правой кнопкой мыши на элементе Библиотеки и выберите в контекстном меню команду Восстановить библиотеки по умолчанию. К стандартным библиотекам относятся следующие четыре: Документы, Музыка, Изо
wrldlib.ru