NET.Гаджет. Вай фай роутер как подключить без компьютера
Как Подключить Вай Фай Роутер Без Компьютера ~ NET.Гаджет
как подключить Вай-фай маршрутизатор на домашний компьютер? Пошаговая инструкция.
В современной среде, в большинстве квартир, частных домах и офисах, больше устройств, которые подключаются к World Wide Web. Специально для удобства пользования Интернетом различные мобильные телефоны, планшеты, ноутбуки и т. д.
В магазинах продается множество устройств, таких как TP Link или D Link DIR 300 для беспроводного подключения к Интернету.
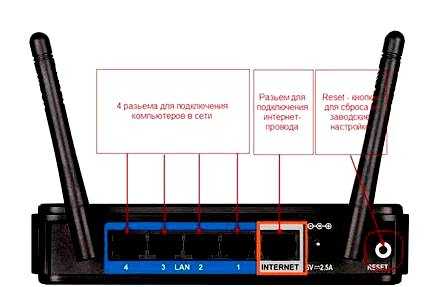
Благодаря специальному устройству — маршрутизатору Wi-Fi, вы можете получить желаемый доступ к глобальной сети.
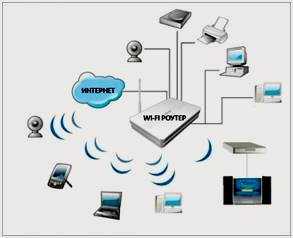
В этой статье мы предложим полезную информацию о пошаговом подключении маршрутизатора к компьютеру.
Пошаговые инструкции по подключению Wi-Fi-маршрутизатора к компьютеру
При покупке этого устройства комплект должен содержать шнур, с которым маршрутизатор подключается к сетевой карте системного блока или ноутбука.
Похожие статьи
Затем вам нужно вставить кабель интернет-провайдера в разъем WAN. После подключения всех необходимых проводов задняя часть маршрутизатора будет выглядеть следующим образом.

Настройка маршрутизатора TP-Link без компьютер
Обзор и настройка маршрутизатора TP-Link TL-WR740N с использованием планшета Купить в России маршрутизатор TP-Link.
КОНФИГУРАЦИИ WiFi ROUTER ОТ ТЕЛЕФОНА или таблетки
КОНФИГУРАЦИИ WiFi ROUTER ОТ ТЕЛЕФОНА или планшета. это не сложно, если вы знаете, что делаете! Если бы я мог.
Чтобы стабилизировать сигнал, вы можете дополнительно подключить специалист. коммуникатор устройства. На нижних фотографиях вы можете увидеть гнезда в деталях подключить парча для парчи.

Кроме того, когда маршрутизатор включен в электрическую сеть и компьютерное оборудование, должен загореться индикатор на корпусе устройства. Следующим шагом будет ввести сетевой адрес маршрутизатора (192.168.1.1) в браузер. Затем настройте интерфейс.
Инструкции по подключению доступа в Интернет через Windows 7
Похожие статьи
Во-первых, вам нужно проверить: беспроводное устройство включено. Это можно проверить в настройках операционной системы.
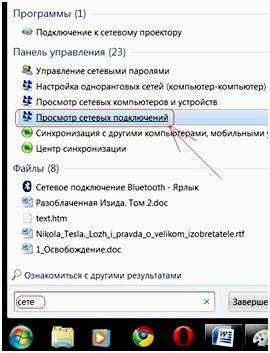
После этого вам необходимо активировать подключение специальной утилиты, установленной с драйверами маршрутизатора. Затем в лотке требуется список доступных сетей, чтобы выбрать свой собственный.

Следующим шагом будет ввести пароль для полной защиты от незапланированных подключений.
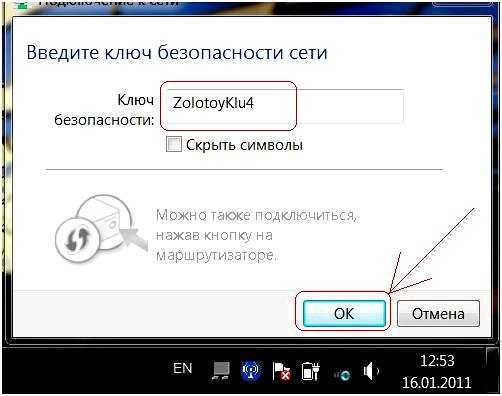
После этого операционная система будет выполнять подключение. Если все пойдет правильно, вы можете войти в Интернет через браузер. И внезапно связь не удалась, тогда нам придется провести ряд последовательных этапов:
- Загрузить беспроводная сеть через меню управления.
- Вручную создайте профиль.
- Введите имя сети, пароль.
- Подключение беспроводной сети.
- Войдите в браузер, чтобы использовать Интернет.
Если у вас есть вопросы, оставьте их в комментариях!
Похожие статьи
net-gadget.ru
Домашняя беспроводная сеть | Конфигурация и настройка | Как настроить роутер
- Видео
- Домашний кинотеатр
- Телевизор
- Проектор
- Монитор
- Blu-Ray плеер
- 3D
- Аудио
- Акустика
- Наушники
- Саундбар
- Мультимедиа
- Медиаплеер
- HDD
- Умный дом
- Бытовая техника
- Фото
- Фотокамера
- Графика
- Советы
- Сетевые устройства
- Домашний сервер
- Роутер
- Wi-Fi
- Онлайн Сервисы
- Матчасть
- Гаджеты
- Apple
- Android
- Смарт-часы
- Игровые консоли
- PS4
- XBOX One
- XBOX 360
- PS Vita
- PS3
- Обзор
- ТВ-приставки
Поиск
- Услуги
- Реклама
- Контакты
- Видео
-
Обзор проекторов Alfawise: доступные модели для дома
-
mediapure.ru
Подключить интернет через Wi-Fi роутер на компьютере
Итак, вы хотите подключить интернет через роутер, но не знаете, с чего начать? Мы поможем вам в этом. Лишь малая часть всех, кто сам подключал Wi-Fi роутер дома, делают эту установку без ошибок – проводят настройку, организовывают беспроводную сеть и объединяют в эту сеть различные устройства. Незнание основ планирования локальных сетей в дальнейшем может привести к проблемам при их использовании.
Что важно знать в начале процесса
Важно разбираться в нюансах: чтобы создать функциональную локальную сеть, вы должны приобрести именно Wi-Fi роутер. Не путайте его с проводным роутером без Wi-Fi, использующим провода для разводки сигнала – обычно он не имеет антенны. Или с похожим устройством – точкой доступа, выполняющей другие задачи.

Чтобы провести подключение к интернету через роутер и организовать домашнюю сеть Wi-Fi, можно использовать различные роутеры, ведь основные отличия в настройках и подключении Wi-Fi роутеров к интернету состоят только в графическом оформлении панели администратора. Таким образом, если вы поймете принцип подключения на примере одного роутера, вы легко подключите и настроите любой другой. Для примера мы будем сегодня настраивать ASUS WL-520GC, весь процесс со скриншотами.

Как подключить интернет на компьютере через роутер
До покупки Wi-Fi-роутера ваш ПК сам получал IP-адрес от интернет-провайдера, а теперь, используя ваше новое приобретение, вы сможете подсоединить другие компьютеры и устройства. Теперь именно роутер будет «общаться» с провайдером и в вашей локальной сети он сам присвоит внутренний IP-адрес любому из подключаемых гаджетов.
Итак, поехали.
- Подключаем роутер к электросети и настраиваем его для связи с ПК. Для достижения данной цели вставляем провод интернета в разъем WAN на роутере, а другой провод, имеющий два штекера (RJ45), подключаем к сетевой карте ПК (куда подключали ранее интернет-кабель) и к любому из разъемов роутера LAN1-LAN4.

- Рекомендуем вам всегда использовать источник бесперебойного питания для защиты вашей системы от возможных скачков напряжения сети и возникающих вследствие этого проблем с оборудованием.

- Приступаем к настройке вашего ПК для работы. Помните, что не все сети настраиваются одинаково. Некоторым нужны статические IP, другим – динамические. Третьи используют PPPoE подключение (обычный ввод логина и пароля). Четвертые вообще не требуют никаких настроек: просто подключаете роутер к кабелю провайдера, открываете любой сайт и вам выпадает меню с вводом логина и пароля.
Многих, кстати, интересует, как подключить интернет на хр через роутер. Ничего сложного – совершаем следующие шаги по схеме.
Нажимаем «Пуск», далее следуем по пути «Панель управления > Переключиться к классическому виду > Сетевые подключения».
Для Windows 7 путь выглядит так: «Пуск > Панель управления > Сеть и интернет > Центр управления сетями и общим доступом > Изменение параметров адаптера. Затем в списке существующих подключений мы должны найти и два раза кликнуть ярлычок «Подключение по локальной сети», далее выбираем «Свойства», выделяем пункт «Протокол Интернета версии TCP/IP v4» и жмем кнопку «Свойства» (на схеме я в настройках беспроводного соединения, но так как вы его еще не имеете, а объединили ПК и роутер посредством интернет-кабеля, то вы выбираете пункт меню «Подключение по локальной сети»).
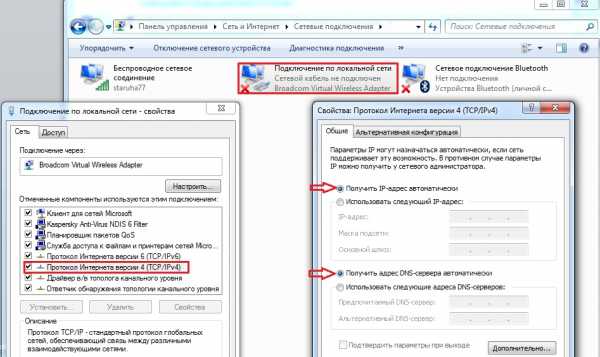
При наличии каких-либо данных здесь обязательно перепишите их для себя. Это важно тем пользователям, кто не может найти договор с интернет-провайдером по предоставлению услуг и, соответственно, не помнит важных данных из договора по настройке сети. Эти данные могут пригодиться, когда вы перейдете к задаче, как настроить интернет через Wi-Fi роутер (WAN), что будет рассмотрено далее.
Затем в этом же окне заходим в «Параметры подключения к сети на ПК», выставляем значения IP, шлюза и DNS как автоматические – их мы введем отдельно в нашем роутере сами.
Вбиваем в поисковик браузера адрес 192.168.1.1 или 192.168.0.1 (если первый не сработал), здесь в большинстве случаев находятся настройки практически любого роутера. Если этот адрес не сработал, смотрим в мануале к роутеру, по какому адресу мы можем зайти в меню настроек нашего устройства. Еще вы можете перевернуть ваш роутер. На наклейке на нижней его части содержится необходимая вам информация.
Даже если вы не нашли этот путь вышеуказанными способами – заходим в «Панель управления», кликаем правой кнопкой мыши на «Подключение по локальной сети», в новом окошке кликаем на «Сведения», далее находим IPv4 Основной шлюз — он и является IP-адресом нашего роутера.
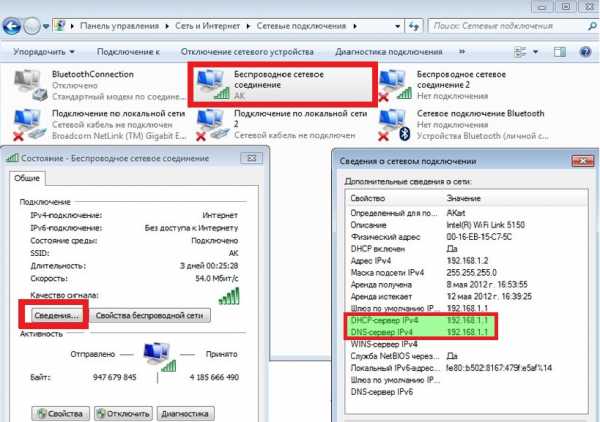
- В меню настроек нашего роутера мы должны найти DHCP Server (обычно в подменю LAN или «Локальная сеть»), далее выставляем ряд величин для IP-адресов различных гаджетов, которые будут подключаться к нашей домашней сети.
Я использовал следующие значения Start IP – 192.168.10.101 и End IP 192.168.10.200, вы их можете варьировать в зависимости от количества подключаемых устройств.
Включаем DHCP Server напротив выставляем “Enabled”. “Domain Name”(возможно еще “Host Name”) – название создаваемой локальной сети.
Имейте в виду, что скриншоты делались мною с моих роутеров, имеющих английский интерфейс и новичку понять, что и как, не имея скриншотов, проблематично – поэтому эти скрина должны помочь. А с учетом того, что почти все новые роутеры идут с русскоязычным софтом, вам будет еще легче. Для рассматриваемого устройства это будет выглядеть следующим образом.
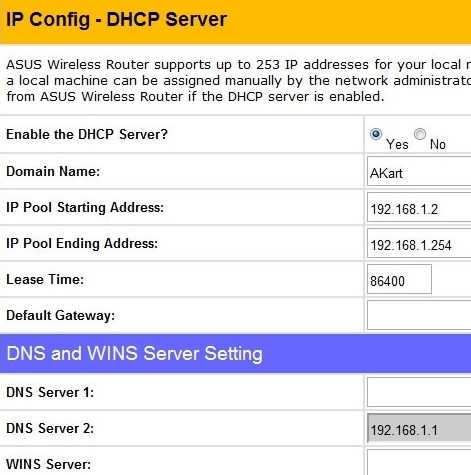
Настраиваем WAN
- Глобальное подключение роутера происходит в WAN меню. В Online, например, IP выставляется автоматом, настраивать не требуется, нужно только вставить кабель, выставить настройки сети – и вы в интернете.
В «WAN connection type» выставляем Automatic IP.
В Starnet и аналогичных сетях – PPPoE тип. При настройке PPPoE мы должны ввести: имя пользователя, имя сервера (либо Service Name), пароль, основной и вспомогательный DNS. Все вышеуказанное вы найдете в договоре с поставщиком интернет-услуг.
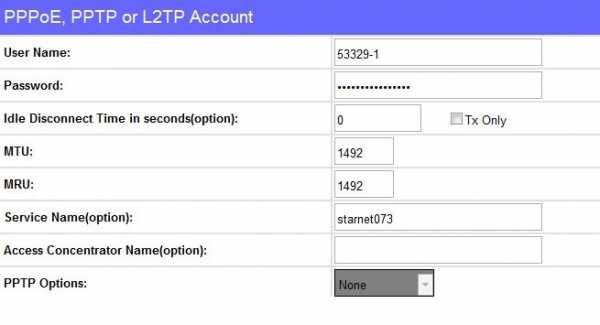
Защищаем нашу сеть
При том, что мы все сделали верно и все настройки сохранили, интернет через вай-фай роутер подключен и все наши гаджеты с Wi-Fi увидят созданную нами «локалку». Но при этом сеть открыта и все соседи могут подключаться к ней, не спрашивая разрешения. Чтобы не допустить этого, требуется защита для вашей сети.
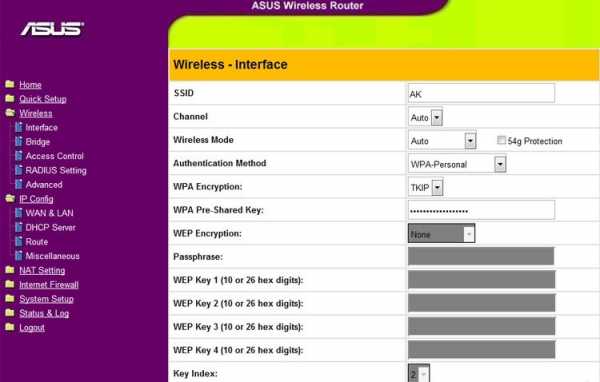
Теперь для подключения к Wi-Fi системе потребуется пароль доступа, придуманный вами.
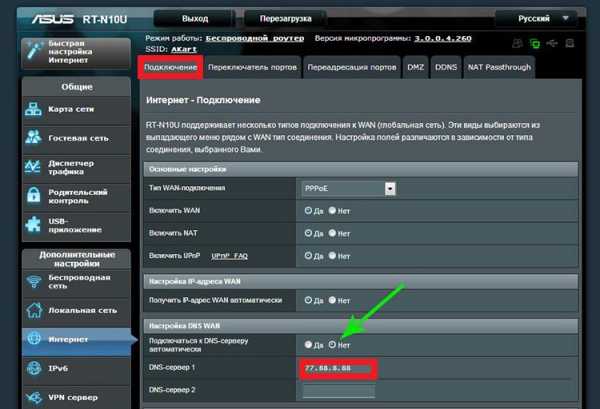
Надеюсь у вас все получилось и, согласитесь, не так уж сложно создать подключение компьютера к интернету через Wi-Fi роутер и соорудить у себя дома новую сеть.
Как настроить сеть через роутер: Видео
Как подключить маршрутизатор к компьютеру
Как раздать Wi-Fi с компьютера без роутера
Как подключить маршрутизатор к ноутбуку
Подключение Wi-Fi в Windows XP. Как настроить Wi-Fi в Windows XP
Поделитесь материалом в соц сетях:
bezprovodoff.com
- Настройка сервера windows server 2018
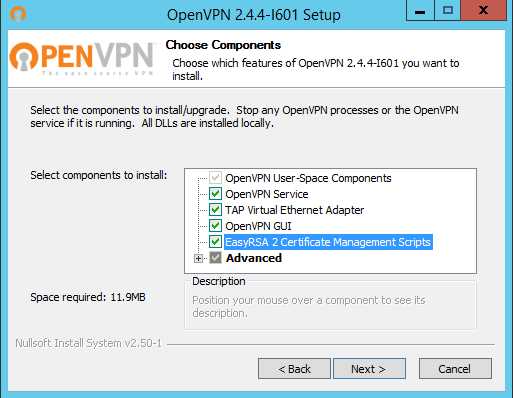
- Почему отваливается wifi на смартфоне

- Nouveau dossier вирус как удалить
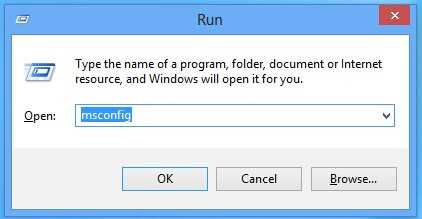
- Cloud технология

- Виндовс 10 лицензионная

- Доступ к файлу запрещен rghost что делать
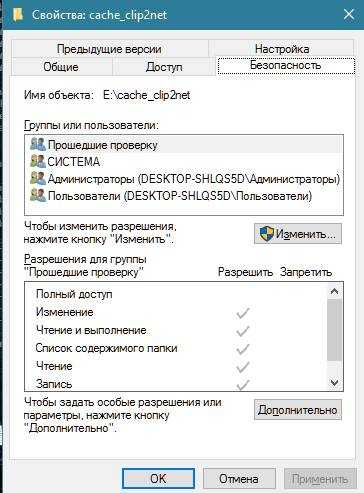
- Невозможно запустить среду исполнения net не поддерживается

- Как подключить сетевой адаптер к компьютеру

- Как очистить в мозиле журнал
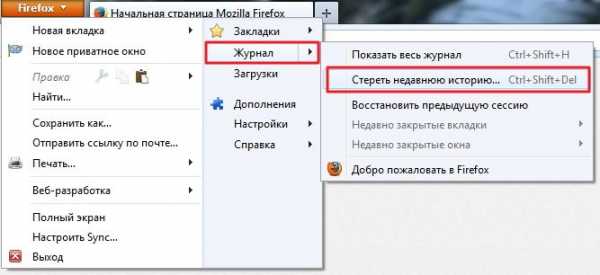
- Вид меню в компьютере
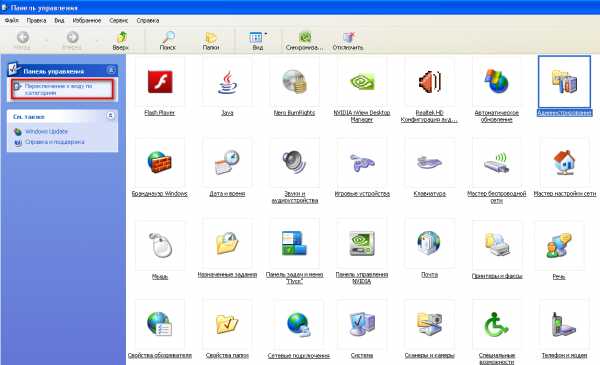
- Что делать если сломался зарядник от ноутбука

