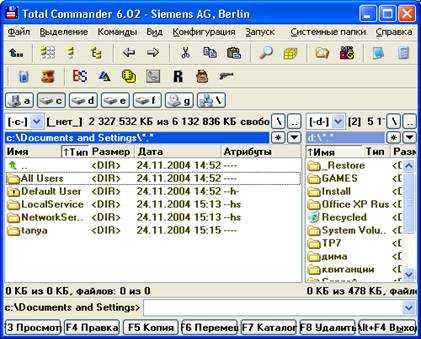Как сделать дефрагментацию диска и зачем её выполнять? Как дефрагментацию делать
Как сделать дефрагментацию жесткого диска в Windows
С каждым годом почему-то все больше и чаще встречается такой парадокс, как «реальный бойкот» и «тотальный игнор» дефрагментации. По каким-то причинам пользователи ПК очень сильно не хотят ее делать, а если вдруг и сделают, то это произойдет либо когда комп совсем перестал работать, либо под страхом казни через удушение мышкой от сисадмина (это на рабочем компьютере). Многие думают, что это портит жесткий диск, и вообще — занимает слишком много времени, которое разумнее будет потратить на что-то другое. На самом деле — это совсем не так. Нужна ли дефрагментация диска? Дефрагментация очень важна для ускорения работы компьютера. А если у вас нет «лишнего» времени для оптимизации работы ПК, то просто воспользуйтесь не встроенной программой для дефрагментации, а скачайте стороннюю утилиту, скорость работы которой, в разы быстрее. Впрочем, о всем этом подробнее, вы можете прочитать в этой статье.
Дефрагментация диска в Windows xp
Как сделать дефрагментацию жесткого диска в Windows xp правильно? Давайте разбираться. Что касается того, какими программами пользоваться для дефрагментации — то тут дело вкуса. В Windows xp можно обойтись стандартной утилитой. Для начала нужно знать, что для эффективного дефрагментирования нам понадобится около 15% свободного места на локальном жестком диске. Итак, заходим в «Мой компьютер«, потом нам нужно выбрать тот диск, с которым будем работать и с помощью правой кнопки мыши нажать на «Свойства«.

Далее заходим во вкладку «Сервис» и смело жмем на кнопку «Выполнить дефрагментацию«.

В следующем окне мы увидим сам процесс дефрагментации. Этот процесс может занять реально много времени и ничего интересного в его созерцании нет — там будут перемещаться цветные полоски. Поэтому набираемся терпения и счастливо ожидаем окончания процесса.

Ну и в самом конце появится окно, в котом можно нажать на «Вывести отчет» и (если вам интересно) просмотреть информацию, либо нажмите на «Закрыть«, и пользуйтесь дальше компьютером в своё удовольствие.

Дефрагментация диска в Windows 7 и Windows Vista
Если вы хотите сделать дефрагментацию любого диска, отличного от диска «С», то в Windows 7 её можно не делать совсем! Оказывается, что когда вы не работаете на компьютере, и ему соответственно нечего делать, Windows 7 не лентяйничает и сам делает дефрагментацию жестких дисков. Наверное именно по этому встроенная программа для дефрагментации такая «куцая» и приделана скорее всего на тот случай, если вам захочется самостоятельно запустить процесс.
Для того, чтоб быстро дефрагментировать диск «С», лучше воспользоваться сторонней утилитой «O&O Defrag Free Edition» , которую можно скачать с официального сайта тут. Установка программы не потребует каких-либо дополнительных навыков, и по этому на ней мы останавливаться не будем. После того, как установка завершится, в появившемся окне смело снимаем все галочки.
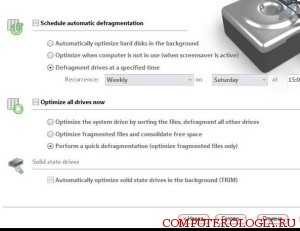
Далее нажимаем на кнопку «Settings» и попадаем на страницу настроек.
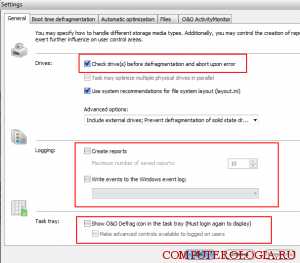
Теперь нам нужно поставить галочку «Check drive(s) before defragmentation and abort upon error» и снять её с «Create reports» и «Write events to the Windows event log«. А если вы не хотите, чтоб программа постоянно торчала в трее, то уберите галку с » Show O&O Defrag icon in the task tray«. А дальше все просто. Нам нужно выделить диск, который нужно проверить (в нашем случае — это диск «С»).

После выбора диска нажимаем на кнопку «Start» и ждем окончания процесса.
Дефрагментация диска в Windows 8
Некоторые программы в Windows 8 разработчики решили назвать не так, как в предыдущих версиях. И если вы что-то сильно ищете и не можете найти, то знайте — название скорее всего звучит по другому. Для того, чтоб сделать дефрагментацию диска, нужно нажать Win+Q и в строке поиска пишем «Оптимизация дисков«.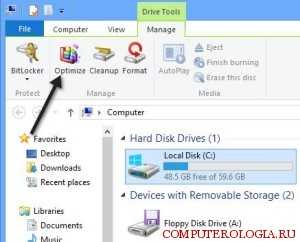 После чего открываем её и видим список наших дисков и процентное состояние фрагментации.
После чего открываем её и видим список наших дисков и процентное состояние фрагментации.
В Windows 8 еженедельно в автоматическом режиме запускается процесс оптимизации дисков. Для дефрагментации вручную выбираем нужный диск и нажимаем на кнопку «Оптимизировать«, и ждем завершения процесса.
Также, если вы хотите изменить периодичность или вообще отключить дефрагментацию, вы можете нажать на кнопку «Изменить параметры» и настроить режим оптимизации, как вам захочется.
Ну вот и все, сложностей с дефрагментацией дисков никаких нет. Главное не забывать, что перед выполнением процесса желательно отчистить диск от ненужных файлов, также лучше оставить ваш компьютер в покое на время дефрагментации дисков. Бессмысленно делать дефрагментацию на SSD, USB, SD — накопителях, ведь на этих устройствах нет механических частей.
computerologia.ru
Как сделать дефрагментацию компьютера правильно
Здравствуйте уважаемые читатели, существует очень полезная вещь, которая служит для ускорения и комфортной работы в среде windows помимо чистки системы, существует еще одна интересная операция под названием дефрагментация системы. В этой статье я расскажу что это такое и покажу как правильно без трат лишнего времени эту операцию осуществлять!
Что же такое дефрагментация и как она дает быстродействие компьютеру?
Любой жесткий диск имеет файловую систему и каждая файловая система состоит из кластеров имеющих разный размер в зависимости от вида файловой системы. Для размещения на жестком диске требуется не один, а несколько кластеров. Когда происходит запись файла на диск, файловая система дает свободные кластеры, но не всегда они выдаются последовательно. Из-за этого видео, музыка, игры начинают тормозить, т.к. файловая система начинает искать файлы по всему жесткому диску, а следовательно и ресурс диска сокращается.
По этому дефрагментация диска служит для упорядочивания содержимого кластеров, что ускоряет работу программ.Для наглядного примера, приведу такой пример. Каждый из нас слушает музыку и при воспроизведении песни проигрыватель начинает искать требуемую песню, а были бы кластеры упорядочены проигрыватель нашел бы ее в три раза быстрее! Заинтересовало? Тогда давайте посмотрим как это сделать более правильно!
Дефрагментировать жесткий диск мы будем с помощью двух специальных утилит бесплатной Defraggler и Norton Utilities. А потом я расскажу несколько секретов для качественной дефрагментации.
Как сделать дефрагментацию компьютера
Бесплатная программа Defraggler, как пользоваться?
Одна из лучших бесплатных программ дефрагментации диска является Defraggler. При её запуске открывается вот такое окно.
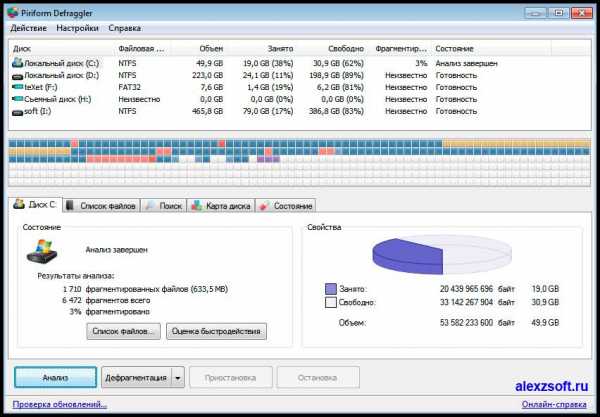
Интерфейс её очень простой, она полностью на русском, так что трудностей у вас возникнуть не должно. Пользоваться ей очень просто. Выбираем диск и нажимаем анализ, чтобы узнать нужна ли дефрагментация или нет. Потом кнопку дефрагментация. Так же утилита умеет проверять диск на ошибки.
Norton Utilities
Эту программу я заметил ещё давно, в году 2004 наверно. Тогда она была намного проще. Самое главное что меня порадовало в этой программе это дефрагментация. При её запуске, можно выбрать диски какие вы хотите дефрагментировать.
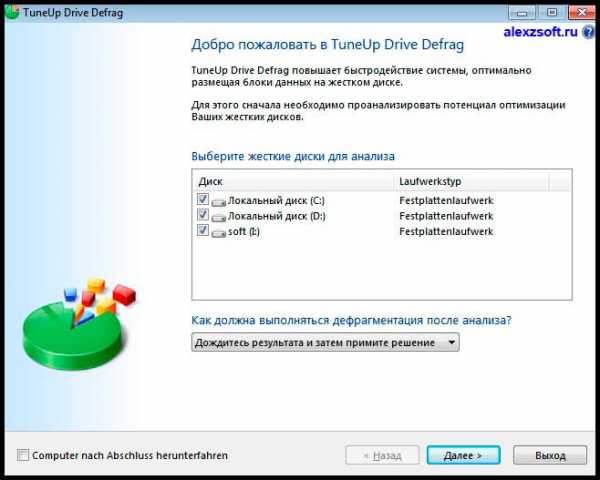
А после нажатия далее появится сам процесс. Пользоваться ей тоже очень легко и по моему опыту эффект изумительный. После тестирования сотни утилит, эта все равно для меня лучшая программа для дефрагментации диска.
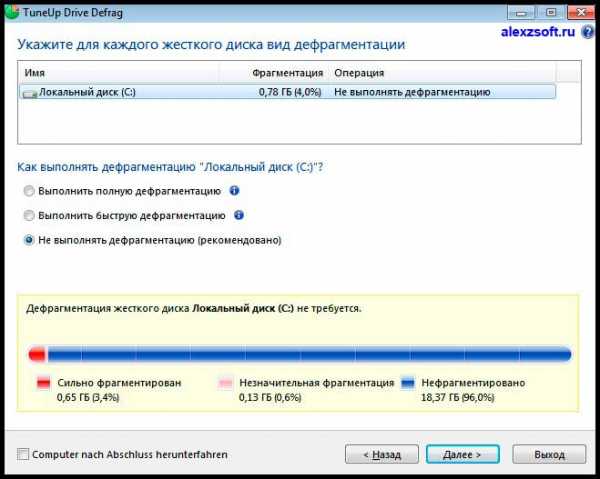
Так же существует программа Contig для дефрагментации отдельных файлов, но смысла я этого не вижу, по этому советую пользоваться выше приведенными утилитами.
Секреты правильной дефрагментации.
1. Дефрагментацию необходимо производить при большом перемещении файлов,а так же после установки и обновления widows. Если вы спокойный пользователь и вы почти ничего не делаете за компьютером, то дефрагментацию достаточно делать раз в месяц.
2. При дефрагментации необходимо 15% свободного места на диске иначе она будет частичной.
3. После ее запуска не рекомендуется производить другие операции на компьютере.
4. Для ее ускорения можно заранее удалить мусор на компьютере.
5. Закройте всевозможные программы.
alexzsoft.ru
Как сделать дефрагментацию диска Windows 8, 7, Vista и XP
Прежде чем описать способы, как сделать дефрагментацию диска, прочитайте о том, что такое дефрагментация и зачем она нужна:
Цитата автора «Спроси, Как» Voland.
Как сделать дефрагментацию диска с помощью операционной системы Windows:
Закройте все работающие программы. Зайдите в ПУСК — ВСЕ ПРОГРАММЫ (ПРОГРАММЫ для XP) — СТАНДАРТНЫЕ — СЛУЖЕБНЫЕ — ДЕФРАГМЕНТАЦИЯ ДИСКА:

или КОМПЬЮТЕР (МОЙ КОМПЬЮТЕР для XP) — выберите диск — кликните правой кнопкой мышки, далее СВОЙСТВА — СЕРВИС — ВЫПОЛНИТЬ ДЕФРАГМЕНТАЦИЮ. Можно настроить дефрагментацию по расписанию и анализировать диск.
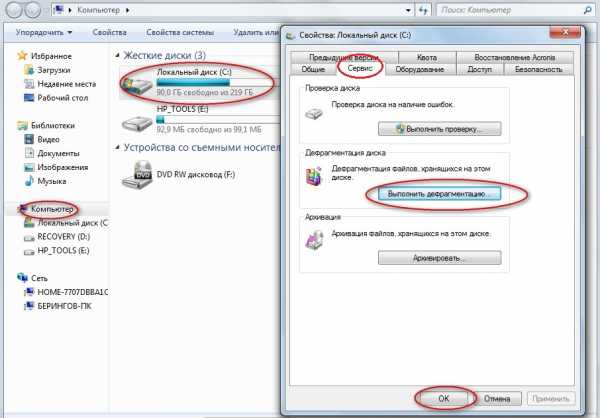
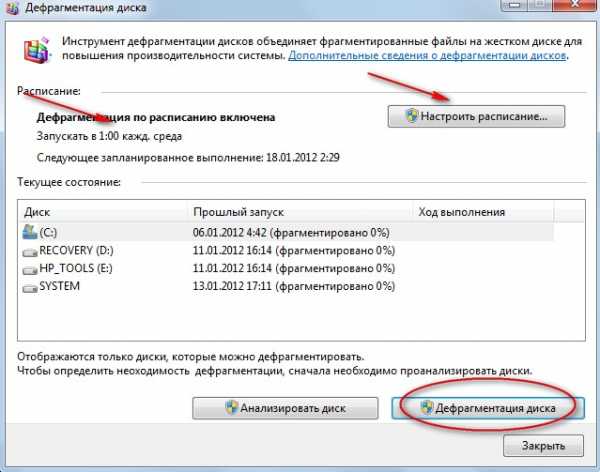
Недостаток дефрагментации жесткого диска с помощью операционной системы Windows, заключается в том, что функция дефрагментации не работает в фоновом режиме, не затрагивает используемые файлы, файлы корзины, подкачки и гибернации.
Но используя программу-аналог, более быстродействующую, чем стандартная, можно производить дефрагментацию всего диска, отдельных папок, файлов, свободного пространства, анализ диска, планировать время и периодичность проведения дефрагментации, продолжая работать в других программах.
В интернете можно найти много таких программ, но одна из лучших — Defraggler для Windows 8, 7, Vista и XP, в том числе 32-разрядных и 64-разрядных версий.
Скачать бесплатно программу дефрагментации диска можно с официального сайта разработчика, кликнув по ссылке — http://www.piriform.com/defraggler/download/standard. Файл бесплатной версии программы автоматически загрузится на компьютер.
Запустите и установите программу на компьютер:
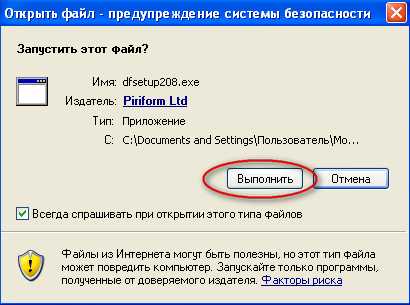
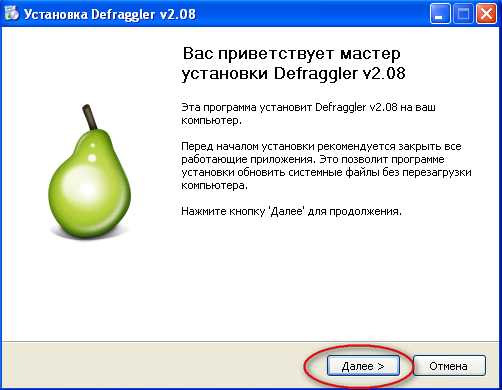
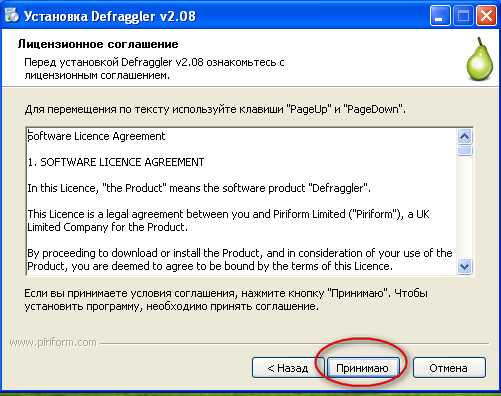
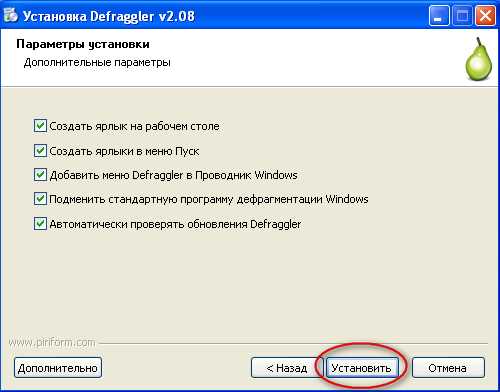
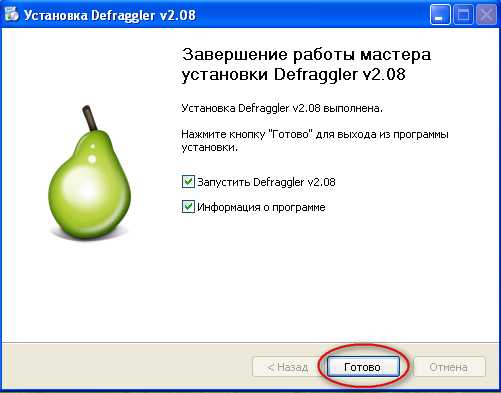
С помощью установленной программы Defraggler следует один раз в месяц делать дефрагментацию жесткого диска, желательно перед этим произвести Очистку реестра.
Как сделать дефрагментацию диска Windows с помощью программы Defraggler:
Откройте программу, зайдите в ДЕЙСТВИЕ. Щелкните ДЕФРАГМЕНТАЦИЯ ДИСКА:
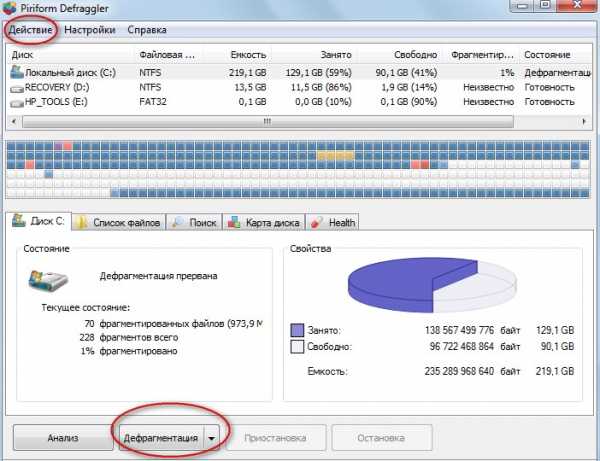
В ДЕЙСТВИЕ найдете и сможете произвести дефрагментацию свободного пространства, что рекомендуется сразу после дефрагментации диска, либо сделать дефрагментацию файла, папки или быструю дефрагментацию:

Настройте программу по своему усмотрению в НАСТРОЙКАХ, но неопытным пользователям рекомендуется оставить «по умолчанию».
Щелкнув на РАСПИСАНИЕ в Настройках, можно запланировать дефрагментацию выбранного диска. Перейдя в ДЕФРАГМЕНТАЦИЮ ПРИ ЗАГРУЗКЕ включить/выключить дефрагментацию системных файлов при загрузке:

Простой интерфейс программы Defraggler позволит без труда в ней разобраться и начинающему пользователю и регулярно производить дефрагментацию диска Windows 8, 7, Vista и XP.
Узнайте также Как ускорить работу компьютера.
Сохраните полезный совет:
s-kak.ru
Как сделать дефрагментацию диска в Windows
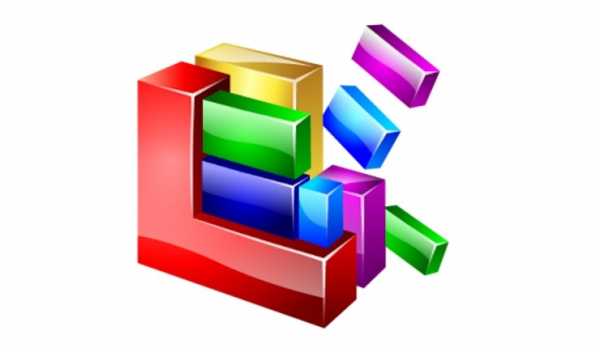 Многие пользователи систем с жесткими дисками слышали о том, что существует такой процесс — дефрагментация, и что он может увеличить производительность диска. Разберемся, так ли это, и с какими типами накопителей его можно делать.
Многие пользователи систем с жесткими дисками слышали о том, что существует такой процесс — дефрагментация, и что он может увеличить производительность диска. Разберемся, так ли это, и с какими типами накопителей его можно делать.Любой накопитель информации состоит из секторов (простейших ячеек памяти). Когда диск чист, и на него ставится, к примеру, система, то начинают заполняться сектора с самого начала диска. При установке программ на чистый диск происходит тоже самое — сектора начинают заполняться с начала и последовательно. Однако через некоторое время мы удаляем программы, записываем новые файлы и так далее, и в этом случае система поступает так: она находит самый первый свободный сектор и начинает записывать в него информацию. Когда сектор заполнился — она ищет следующий свободный сектор, и так далее, пока файл не будет записан полностью. В итоге, через какое-то время, диск начинает выглядеть как-то так (одним цветом обозначен один файл):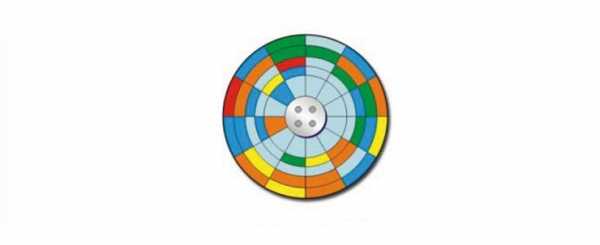 Чем это плохо? Чтобы ответить на этот вопрос разберемся, как устроен жесткий диск. Внутри него есть несколько металлических дисков, на которые записывается информация, и столько же головок, которые ее считывают. Если файл записан в последовательно идущие сектора, то проблем нет — тратится время лишь на одно позиционирование головки — над первым сектором, где записан файл. Но если файл разбит на несколько секторов, разнесенных по всему диску, то после прочтения первого сектора нужно поднять головку, раскрутить диск, остановить его в нужном месте (там, где начинается следующий сектор), считать информацию, и повторить это для всех секторов, где записан файл. Разумеется, все это занимает время — а значит система ждет, пока файл не будет прочитан полностью, а значит ждет открытия файла или программы и пользователь, что не очень хорошо.
Чем это плохо? Чтобы ответить на этот вопрос разберемся, как устроен жесткий диск. Внутри него есть несколько металлических дисков, на которые записывается информация, и столько же головок, которые ее считывают. Если файл записан в последовательно идущие сектора, то проблем нет — тратится время лишь на одно позиционирование головки — над первым сектором, где записан файл. Но если файл разбит на несколько секторов, разнесенных по всему диску, то после прочтения первого сектора нужно поднять головку, раскрутить диск, остановить его в нужном месте (там, где начинается следующий сектор), считать информацию, и повторить это для всех секторов, где записан файл. Разумеется, все это занимает время — а значит система ждет, пока файл не будет прочитан полностью, а значит ждет открытия файла или программы и пользователь, что не очень хорошо.
Что делает дефрагментация? Она ищет разрозненные куски файлов и объединяет их вместе, в последовательно идущие сектора, и диск после дефрагментации выглядит как-то так: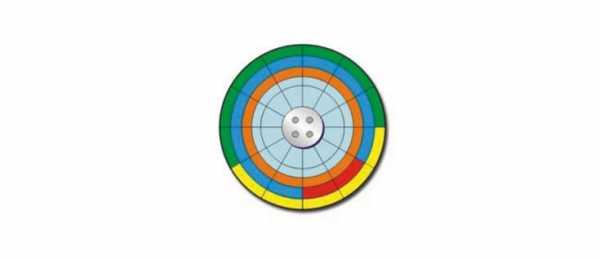 То есть после дефрагментации система тратит на чтение файла существенно меньше времени, а значит и пользователь ждет открытия этого файла или программы тоже меньше. Но это верно только для жестких дисков — у них время доступа до каждого сектора различно. С SSD же это не так — там нет механических частей, не нужно ждать раскрутки диска и позиционирования головки, поэтому время доступа до любого сектора практически одинаково, а значит дефрагментация не нужна. Более того — она может быть вредна, потому что SSD имеет внутри еще и несколько сотен мегабайт быстрого кэша, и для правильной работы кэша с памятью есть команда TRIM, которая сама управляет ячейками памяти.
То есть после дефрагментации система тратит на чтение файла существенно меньше времени, а значит и пользователь ждет открытия этого файла или программы тоже меньше. Но это верно только для жестких дисков — у них время доступа до каждого сектора различно. С SSD же это не так — там нет механических частей, не нужно ждать раскрутки диска и позиционирования головки, поэтому время доступа до любого сектора практически одинаково, а значит дефрагментация не нужна. Более того — она может быть вредна, потому что SSD имеет внутри еще и несколько сотен мегабайт быстрого кэша, и для правильной работы кэша с памятью есть команда TRIM, которая сама управляет ячейками памяти.
Поэтому дефрагментацию имеет смысл делать только на жестких дисках — для этого нажмите правой кнопкой мыши на нужном диске > Свойства > Сервис > Оптимизировать > Оптимизировать (или дефрагментировать, в зависимости от системы):
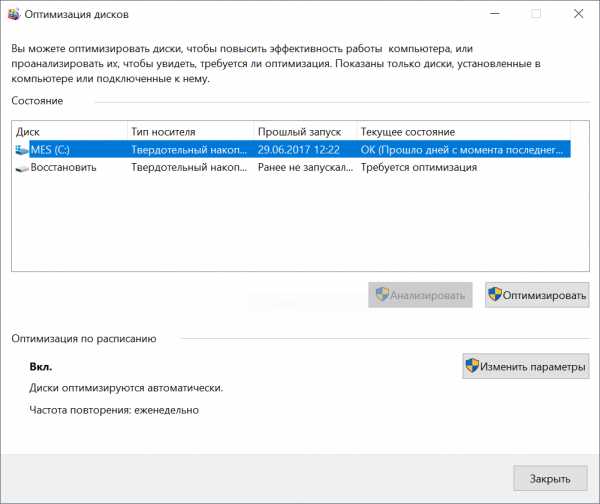
Процесс этот достаточно долгий — до нескольких часов. В Windows 8 и выше по умолчанию «оптимизация» происходит раз в неделю, однако это достаточно часто — проводить дефрагментацию стоит раз в две-три недели, если вы пользуетесь ПК активно, и раз в месяц-полтора, если не очень активно. В Windows 7 дефрагментация по умолчанию происходит в час ночи каждую среду, поэтому ее стоит делать вручную.
www.iguides.ru
Как сделать дефрагментацию диска
Дефрагментация диска в Windows – важный и необходимый процесс оптимизации записанных данных, расположенных на HDD, вне зависимости от конфигурации компьютера и его платформы. Почему происходит фрагментация файлов? Насколько эффективно ей можно противодействовать? Как правильно сделать оптимизацию? И конечно же Как сделать дефрагментацию диска? Обо всем этом мы поговорим в нашей статье.Что такое фрагментация?Под фрагментацией данных обычно подразумевается разбитие файлов на блоки разной длины, осуществляемых в процессе записи на жесткий диск – при этом они фиксируются в разных непоследовательных областях носителя информации.
Этот процесс в первую очередь связан с конечным размером кластеров (соответственно и секторов) винчестера, который не позволяет записать данные большого размера в одно место.
Как показывает практика, чаще всего фрагментация формируется при переносе на жесткий диск файлов большого размера.
При этом запись на абсолютно чистый носитель информации осуществляется преимущественно последовательно, однако чем меньше свободного места на нём остаётся, тем чаще информация записывается в разные области HDD.
Для чего нужно делать дефрагментацию
Основные три причины для проведения регулярной дефрагментации:
- Ускорение доступа к файлам и работы жесткого диска. После упорядочивания логической структуры и оптимизации расположения файлов носителя обеспечивается непрерывная последовательность заполненных кластеров информации – таким образом, сокращается время перемещения позиционирующих головок диска, что приводит к ускорению осуществления операций над файлами;
- Возрастание длительности эксплуатации HDD. Сокращение количества движений позиционирующих головок увеличивает срок их службы;
- Увеличение пригодного для использования пустого пространства винчестера. При очень высоких степенях фрагментации жесткого диска (от 40 процентов и выше) и существенном его заполнении данными (до 95 процентов) иногда невозможно записать на HDD файлы достаточно больших файлов, хотя операционная система показывает наличие необходимого пустого места.
Как сделать дефрагментацию
Предложенная ниже инструкция позволяет провести дефрагментацию диска штатным способом Windows – соответствующая программа идёт в комплекте с дистрибутивом ОС.
Проводить процедуру оптимизации желательно в том случае, если на выбранном винчестере или логическом разделе есть необходимое свободное пространство (минимально 15 процентов, оптимально 25-30 процентов).
Также следует отметить, что классическая дефрагментация применима лишь к HDD, для SSD-накопителей она по умолчанию заблокирована, а сам процесс оптимизации данных флеш-памяти осуществляется операционной системой при помощи иных механизмов (автокоррекция питания, применение TRIM и Superfetch, блокировка ReadyBoot и т.д.)
- Зажимайте Win + E и после открытия «Проводника» раскройте раздел «Этот компьютер».
- Щелкайте на любом из локальных дисков правой кнопкой мышки, выбирайте в контекстном меню «Свойства».
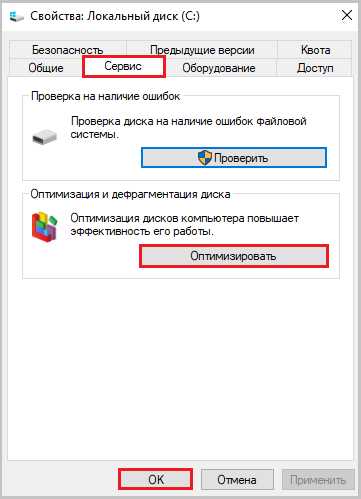
- Выбирайте вкладку «Сервис» и пункт «Оптимизировать».
- После открытия программы обозначьте необходимые диски и нажмите клавишу «Анализировать».
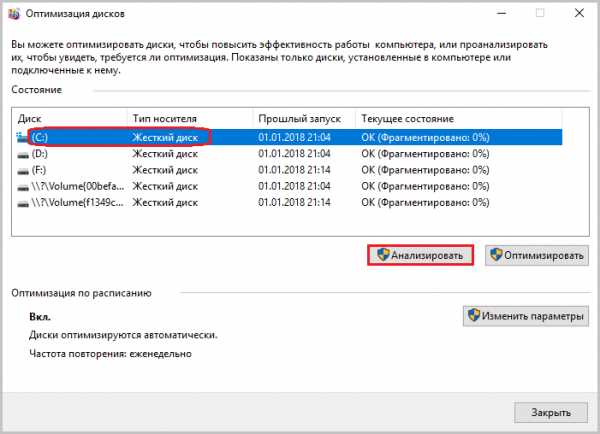
- Если фрагментация какого-либо локального диска выше 5 процентов – нажимайте «Оптимизировать» и не прерывайте процесс до его окончания и перезагрузите компьютер.
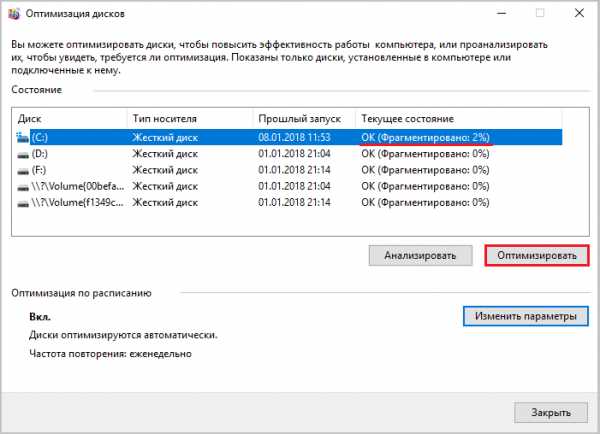
- Кликнув по вкладке «Изменить параметры» можно настроить расписание оптимизации жестких дисков в Windows 10. Настраиваем периодичность оптимизации дисков (рекомендуем выбрать еженедельно).
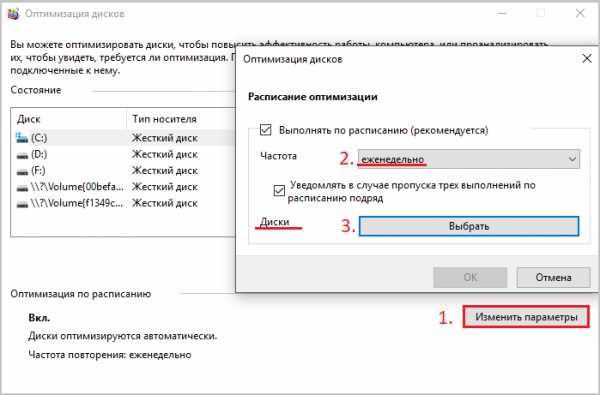
- Выбираем диск который будем оптимизировать в меню «Диски». Рекомендуем выбрать диск, где установлена Windows и нажимаем ОК.
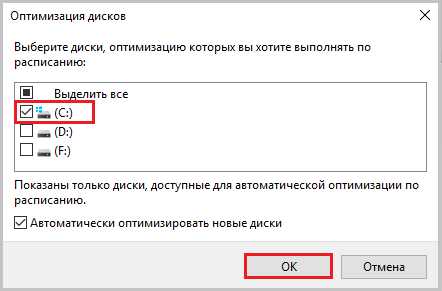
На этом процесс дефрагментации жесткого диска на Windows завершён.
cheerss.ru
Дефрагментацию жесткого диска как сделать
Как сделать дефрагментацию диска?
 Здравствуйте друзья! В этой статье поговорим о том как сделать дефрагментацию жесткого диска и зачем она нужна. Дефрагментация — действие противоположное фрагментации. Что есть фрагментация? Это когда данные разбиваются на фрагменты (кусочки) и записываются в различные места на жестком диске — HDD. При этом пользователь не знает как записан файл, по фрагментам разбросан или же запиcан целиком в одном месте. В проводнике или другом файловом менеджере мы видим факт наличия файла на диске. Фрагментация дает о себе знать, когда компьютер начинает «долго думать» так как ему необходимо больше времени для сбора всего файла целиком и отправки его в оперативную память. За счет этого снижается производительность вашего жесткого диска и как следствие всей системы в целом. Прочитав статью или посмотрев видео в конце вы узнаете как поднять производительность своего жесткого диска и всего компьютера.
Здравствуйте друзья! В этой статье поговорим о том как сделать дефрагментацию жесткого диска и зачем она нужна. Дефрагментация — действие противоположное фрагментации. Что есть фрагментация? Это когда данные разбиваются на фрагменты (кусочки) и записываются в различные места на жестком диске — HDD. При этом пользователь не знает как записан файл, по фрагментам разбросан или же запиcан целиком в одном месте. В проводнике или другом файловом менеджере мы видим факт наличия файла на диске. Фрагментация дает о себе знать, когда компьютер начинает «долго думать» так как ему необходимо больше времени для сбора всего файла целиком и отправки его в оперативную память. За счет этого снижается производительность вашего жесткого диска и как следствие всей системы в целом. Прочитав статью или посмотрев видео в конце вы узнаете как поднять производительность своего жесткого диска и всего компьютера.
Как происходит фрагментация диска?
Начну с самого начала. Вы покупаете новый жесткий диск. (Как выбрать жесткий диск можно прочитать тут) Разбиваете его на разделы и устанавливаете операционную систему. (Как установить Windows 7 можно прочитать тут) Либо покупаете компьютер или ноутбук с уже установленной. На диск D (к примеру) вы начинаете копировать свои данные, к примеру фильмы. Допустим у вас получилось 10 фильмов по 1 GB каждый. Так вот, пока диск новый и только что отформатированный, информация записывается на него последовательно. Первый фильм записывается полностью с начала диска, за ним второй так же полностью и так далее. Затем два фильма (например 3 и 7-ой) вы решаете удалить и удаляете. После вы приносите (на флешке например) еще один фильм, в высоком качестве и занимающий 8 GB. Начинаете копировать его на диск с вашими фильмами. Копирование начинается в первое попавшееся свободное место. Это место размером в 1 GB, там где вы удалили первый фильм. Весь файл, размером 8 GB, не помещается, и система ищет следующее свободное место. Это второй ваш удаленный фильм размером так же 1 GB. Записывает часть нового фильма туда. После, ищет следующее свободное место и записывает оставшуюся часть фильма, 6 GB. Вот она фрагментация. Один файл записан в разных местах на жестком диске. Теперь для того что бы скопировать фрагментированный файл, жесткому диску требуется больше времени, так как ему придется искать и собирать его по частям (фрагментам). Что же есть дефрагментация диска? Это собирание кусочков файла и запись целиком в определенное место жесткого диска.
За счет фрагментации происходит падение производительности. Как вы знаете, HDD это самое медленное устройство в компьютере. Производительность процессора велика, и он попросту простаивают в ожидании необходимых данных от жесткого диска. Производительность всего компьютера определяется самым медленным устройством. + еще фрагментация и ситуация становится совсем плачевной. Но, не стоит отчаиваться, компания Microsoft разработала отличный инструмент для выполнения дефрагментации, который был существенно улучшен в Windows 7. Об этом инструменте речь пойдет ниже.
Делается она просто. Открываете главное меню Пуск выбираете пункт Компьютер. На любом разделе жесткого диска вызываете контекстное меню (нажав на диске правую кнопку мышки) и выбираете пункт Свойства. В открывшемся окне выбираем вкладку Сервис

В разделе Дефрагментация диска нажимаем Выполнить дефрагментацию…

В окне Дефрагментация диска вам необходимо выбрать диск, который вам необходимо дефрагментировать и нажимаете на кнопку внизу Анализировать диск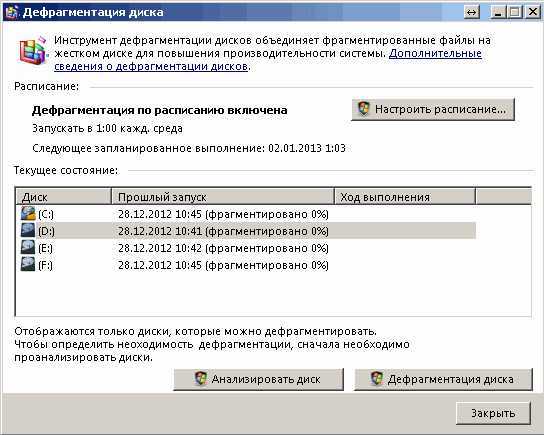
Необходимо дождаться завершения анализа
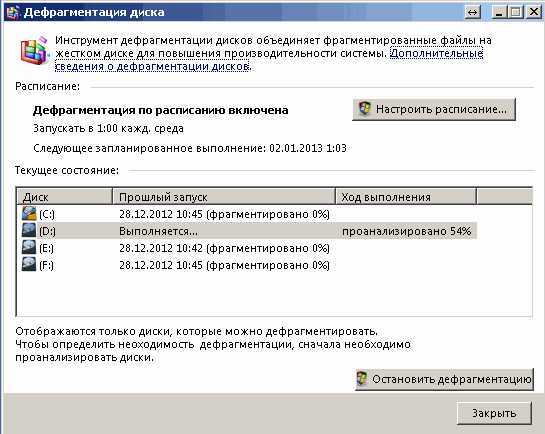
В моем случае диски не фрагментированы. Дефрагментация не требуется. Вы же после завершения анализ нажимаете кнопку Дефрагментация диска и ждете ее завершения

Таким образом осуществляется дефрагментация дисков.
Имеется возможность настроить дефрагментацию по расписанию. Для этого в окне Дефрагментация диска нажимаем кнопку Настроить расписание… В открывшемся окошке устанавливаете флажок Выполнять по расписанию и задаете периодичность, день и время

Нажав на кнопку Выбрать диски… вы можете уточнить какие именно диски вы ходите дефрагментировать. Рекомендуется выбирать все

Подтверждаете сделанные изменения и не волнуетесь за производительность своего жесткого диска. Она у вас будет всегда близка к максимуму.
Если же вам необходимо большая производительность, то стоит посмотреть в сторону твердотельных накопителей — SSD. О том как оптимизировать работу Windows с SSD, можно прочитать статью SSD накопители.
Несколько советов для достижения максимального эффекта от дефрагментации:
- Для выполнения процесса дефрагментации необходимо наличие свободного места на выбранном разделе жесткого диска. 10-15%. Чем больше будет свободного места, тем быстрее завершится процесс.
- При выполнении процесса дефрагментации не рекомендуется работать с выбранным разделом жесткого диска. Исключите все возможные действия копирования, перемещения, удаления, не запускайте программы находящиеся на выбранном разделе.
- Выполняйте дефрагментацию регулярно. Можно раз в месяц
У меня дефрагментация выполняется раз в неделю.
Чем менее фрагментирован жесткий диск, тем ближе его производительность к максимальной.
Вывод
В данной статье вы углубили свои знания в компьютерной сфере, а именно о том как записывается информация на ваш жесткий диск. Узнали, как происходит фрагментация файлов и как сделать дефрагментацию. И главное вы узнали зачем ее делать, и что из себя представляет сам процесс.
Интересную идею подсказал мой друг по этой теме — как быстро сделать дефрагментацию? Нужно, взять дополнительный жесткий диск, переписать на него всю информацию с вашего диска. На диске все удалить и переписать информацию обратно. При записи все файлы будут на своих местах и фрагментации не будет. Если же такой возможности нет, то расписание — отличный выход. Если же ваш диск давно не дефрагментировался, то рекомендуется эту процедуру запустить на ночь, ибо может быть очень долго)
Видео в котором покажу как сделать дефрагментацию диска
Буду рад вашим вопросам и предложениям в комментариях.
Благодарю, что поделились статьей в социальных сетях. Всего Вам Доброго!
С уважением, Антон Дьяченко
YouPK.ru
Как сделать дефрагментацию жесткого диска в Windows?
С каждым годом почему-то все больше и чаще встречается такой парадокс, как «реальный бойкот» и «тотальный игнор» дефрагментации. По каким-то причинам пользователи ПК очень сильно не хотят ее делать, а если вдруг и сделают, то это произойдет либо когда комп совсем перестал работать, либо под страхом казни через удушение мышкой от сисадмина (это на рабочем компьютере). Многие думают, что это портит жесткий диск, и вообще — занимает слишком много времени, которое разумнее будет потратить на что-то другое. На самом деле — это совсем не так. Нужна ли дефрагментация диска? Дефрагментация очень важна для ускорения работы компьютера. А если у вас нет «лишнего» времени для оптимизации работы ПК, то просто воспользуйтесь не встроенной программой для дефрагментации, а скачайте стороннюю утилиту, скорость работы которой, в разы быстрее. Впрочем, о всем этом подробнее, вы можете прочитать в этой статье. 
Дефрагментация диска в Windows xp
Как сделать дефрагментацию жесткого диска в Windows xp правильно? Давайте разбираться. Что касается того, какими программами пользоваться для дефрагментации — то тут дело вкуса. В Windows xp можно обойтись стандартной утилитой. Для начала нужно знать, что для эффективного дефрагментирования нам понадобится около 15% свободного места на локальном жестком диске. Итак, заходим в «Мой компьютер«, потом нам нужно выбрать тот диск, с которым будем работать и с помощью правой кнопки мыши нажать на «Свойства«.

Далее заходим во вкладку «Сервис» и смело жмем на кнопку «Выполнить дефрагментацию«.

В следующем окне мы увидим сам процесс дефрагментации. Этот процесс может занять реально много времени и ничего интересного в его созерцании нет — там будут перемещаться цветные полоски. Поэтому набираемся терпения и счастливо ожидаем окончания процесса.

Ну и в самом конце появится окно, в котом можно нажать на «Вывести отчет» и (если вам интересно) просмотреть информацию, либо нажмите на «Закрыть«, и пользуйтесь дальше компьютером в своё удовольствие.

Дефрагментация диска в Windows 7 и Windows Vista
Если вы хотите сделать дефрагментацию любого диска, отличного от диска «С», то в Windows 7 её можно не делать совсем! Оказывается, что когда вы не работаете на компьютере, и ему соответственно нечего делать, Windows 7 не лентяйничает и сам делает дефрагментацию жестких дисков. Наверное именно по этому встроенная программа для дефрагментации такая «куцая» и приделана скорее всего на тот случай, если вам захочется самостоятельно запустить процесс.
Для того, чтоб быстро дефрагментировать диск «С», лучше воспользоваться сторонней утилитой «O&O Defrag Free Edition» , которую можно скачать с официального сайта тут. Установка программы не потребует каких-либо дополнительных навыков, и по этому на ней мы останавливаться не будем. После того, как установка завершится, в появившемся окне смело снимаем все галочки.
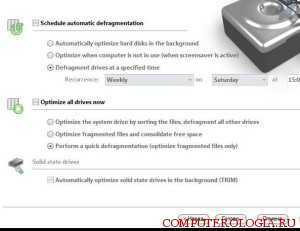
Далее нажимаем на кнопку «Settings» и попадаем на страницу настроек.
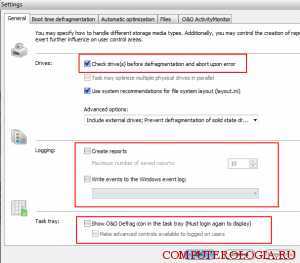
Теперь нам нужно поставить галочку «Check drive(s) before defragmentation and abort upon error» и снять её с «Create reports» и «Write events to the Windows event log«. А если вы не хотите, чтоб программа постоянно торчала в трее, то уберите галку с » Show O&O Defrag icon in the task tray«. А дальше все просто. Нам нужно выделить диск, который нужно проверить (в нашем случае — это диск «С»).

После выбора диска нажимаем на кнопку «Start» и ждем окончания процесса.
Дефрагментаци
htfi.ru
Как сделать дефрагментацию диска и зачем её выполнять? :: SYL.ru
Бывает так, что на совсем новом компьютере начинаются катаклизмы. Программы, которые несколько месяцев назад запускались за секунды, заставляют ждать своей загрузки длительное время, а при копировании или открытии "тяжелых" файлов ожидать приходится столько, что никакого терпения не хватает. Вполне возможно, данные на диске стали фрагментированными. Как сделать дефрагментацию диска, читайте далее.
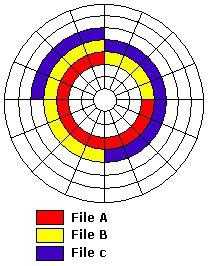
Файловая система изнутри
Расположение всех данных на HDD имеет определенную последовательность. Идеально, когда один файл помещается в соседние секторы, но практически это не достижимо. Если записать на диск несколько маленьких фалов, после - удалить один из них, а потом скопировать файл, размер которого в разы превышает размер удаленного, часть данных запишется на место стертого документа, а часть в свободное пространство - за другие файлы. Получается, что информация на диске хранится в виде кусочков (фрагментов).
Любой файл логически един, но физически он может быть расположен в десятках тысяч разных секторов. Учитывая то, что при работе запись информации в операционной системе не прекращается, совсем скоро кусочки абсолютно всех файлов начинают располагаться далеко не в соседних секторах. При этом считывание последовательно размещенного файла выполняется за один цикл.
Если файл фрагментирован, головка диска постоянно перемещается, пытаясь найти все кусочки. Так как на перемещение головки и считывание каждого фрагмента нужно время, может показаться, что компьютер завис. Чтобы справиться с этой проблемой, в каждой операционной системе есть программа для дефрагментации жесткого диска.
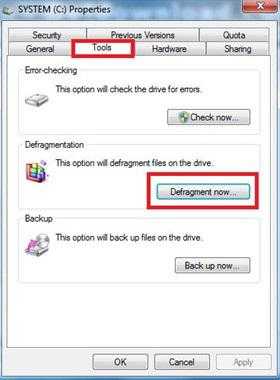
Техническое описание
Дефрагментация - процесс перераспределения информации на жестком диске, во время которой части файлов перемещаются в непрерывные области. То есть каждый фрагмент одного файла следует за предыдущим. Дефрагментация способна увеличить скорость чтения информации с HDD. Соответственно, загрузка программ и ОС также выполняется быстрее.
Как отмечалось ранее, выполнить обслуживание жесткого диска может встроенная в ОС программа. Дефрагментация диска, однако, не должна выполняться слишком часто. Лучше всего проводить её один раз в несколько недель. Но и не стоит затягивать с этой процедурой более чем на полгода.
Некоторые сайты пускают слухи, что дефрагментация чрезмерно изнашивает диск. Но HDD, который не обслуживается должным образом, работает всё время на пике возможностей, а процедура дефрагментации длится 2-3 часа (в зависимости от объема диска).
Как сделать дефрагментацию диска?
Чтобы вызвать штатную программу для дефрагментации, требуется открыть "Мой компьютер" и кликнуть правой кнопкой мыши по иконке любого логического диска. В меню выберите пункт "Свойства" и откройте вкладку с названием "Сервис". После нажатия на кнопку "Дефрагментация" отобразится окно со списком дисков. Выделив один из них, можно будет выполнить дефрагментацию либо предварительно проверить диск. При тестировании программа попытается определить, необходимо ли обслуживать диск, и по окончании работы выдаст результат с процентом фрагментации файлов.
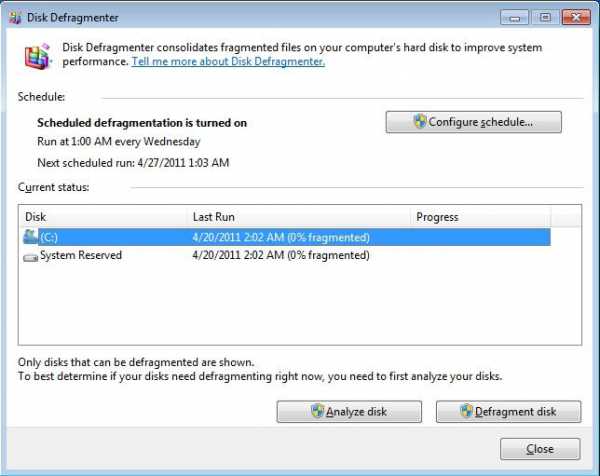
Так как сделать дефрагментацию диска за несколько минут не получится (она длится несколько часов), лучше всего выполнять обслуживание, когда компьютер не нужен для работы.
Сторонние утилиты
Многие ругают стандартную программу Windows за медлительность и малое количество пользовательских настроек и отказываются её использовать, так как сделать дефрагментацию диска можно и сторонними инструментами. Среди них обычно выделяют O&O Defrag и Auslogics Defrag, которые признаны всем компьютерным сообществом в качестве лучших.
www.syl.ru
- Почему компьютер начинает тормозить со временем

- Как очистить кэш программы на компьютере

- Отключить жесты тачпада windows 10

- Что это версия rtm

- Где находится в компьютере корзина

- Что делать если ноутбук шумит при работе

- Как сбросить настройки сетевого адаптера
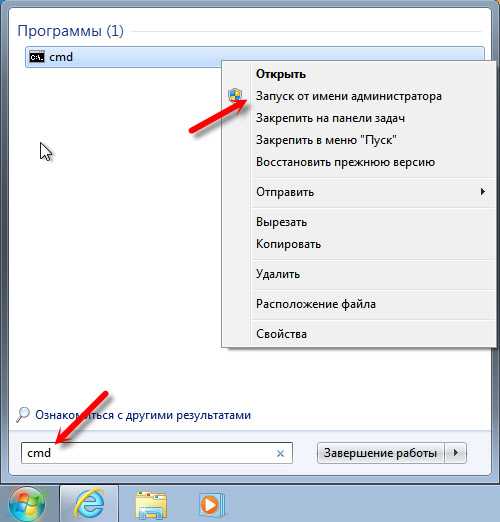
- Компьютер про
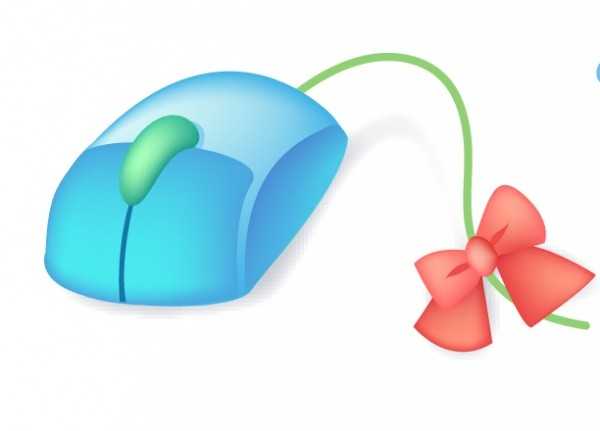
- Как подключить интернет на компьютере через мобильный интернет

- За что отвечает процессор в компьютере

- Командная строка тотал коммандер