Как поменять пароль на компьютере с Windows, Android и iOS. Сменить пароль на ноутбуке
Как сменить пароль на ноутбуке
14.01.2016
 Даже в личном пользовании требуется защита информации и доступа к ноутбуку. Например, чтобы ограничить доступ ребенку. Уже во время установки ОС предлагается защита доступа в виде пароля для учетной записи. Необходимость его смены также может потребоваться в определенной ситуации. Для этого можно использовать несколько способов. Также нужно отметить, что необходимы права доступа администратора. В противном случае выполнить изменения просто не получится. В случае возникновения сложностей с этим процессом вы можете обратиться в нашу компанию. Специалисты недорого предоставят вам эту услугу.
Даже в личном пользовании требуется защита информации и доступа к ноутбуку. Например, чтобы ограничить доступ ребенку. Уже во время установки ОС предлагается защита доступа в виде пароля для учетной записи. Необходимость его смены также может потребоваться в определенной ситуации. Для этого можно использовать несколько способов. Также нужно отметить, что необходимы права доступа администратора. В противном случае выполнить изменения просто не получится. В случае возникновения сложностей с этим процессом вы можете обратиться в нашу компанию. Специалисты недорого предоставят вам эту услугу.
Прямой путь
Подавляющим большинством людей используется именно данный путь для изменения пароля. Потребуется выполнение нескольких переходов, чтобы попасть в окно «Учетные записи». В зависимости от самой ОС имеются некоторые отличия, но они не принципиальны. После нажатия «Пуск» переходим в «Панель управления», где и находим раздел «Учетные записи». Далее потребуется вызвать контекстное меню искомого пользователя и выбрать пункт «Изменение пароля». После этого сохраняем модифицированные данные и выходим.
Путь в обход
Имея больше знаний, пользователь может достичь аналогичного результата, но иным способом. Для этого необходимо, нажав «Пуск», выбрать «Выполнить». В строчке прописываем сочетание английских букв cmd. В открывшемся окне, которое именуется «Командная строка», потребуется ввести control userpassword. После нажатия клавиши «Ввод» откроется окно с зарегистрированными учетными записями ОС. После можно приступать к изменениям, описанным выше методом. С помощью ввода другой комбинации символов можно без переходов поменять пароль для конкретной учетной записи. В «Командной строке» необходимо набрать с клавиатуры следующее сочетание:«Net user username password»Последние два слова соответствуют имени пользователя и паролю, который заменит существующий. В случае достоверного введения имени в окне появится надпись, подтверждающая внесение изменений.
compmasterspb.ru
как изменить пароль на ноутбуке?
как изменить пароль на ноутбуке?
1.Зайдите в меню кнопки «Пуск» . Затем выберите пункт «Панель управления» , а в нем - «Учетные записи» . Если вы единственный пользователь компьютера, то вы обладаете правами администратора, т. е. безграничной властью, поэтому изменить пароль с точки зрения доступа к системе будет пустяковым делом. Просмотрите настройки входа пользователя в систему. Если около пункта «Использовать страницу приветствия» стоит флажок, снимите его. Это позволит повысить степень безопасности вашего ноутбука. 2 В списке учетных записей выберите пользователя, на учетной записи которого вы хотите сменить пароль. Выберите его. Найдите ссылку «Изменение пароля» . Перед вами появится окно. В строке введите новый пароль и подтвердите его в строке ниже. Это нужно, чтобы вы не ввели ошибочный пароль, которым сами в последствии не сможете пользоваться. Чтобы поначалу запомнить пароль на ноутбуке, запишите его в какое-нибудь доступное только для вас место. 3 Используйте командную строку для изменения пароля. Для этого войдите в меню кнопки «Пуск» . Затем нажмите на пункт «Выполнить» . Перед вами появится командная строка. Введите в ней cmd и нажмите клавишу Enter. Появится другая командная строка. 4 Чтобы поменять пароль на ноутбуке введите в нее следующее: net user username password. Это всего лишь пример. Данную фразу нужно корректировать. Вместо username введите имя пользователя, вместо password – пароль. Затем нажмите клавишу Enter. Если вы все сделали правильно, то в строке должна появиться надпись: «Команда выполнена успешно» . 5 Используйте третий вариант изменения пароля на вашем персональном компьютере. Перейдите в меню кнопки «Пуск» , нажмите «Выполнить» . В командную строку введите control userpasswords. Перед вами появится окно управления учетными записями, в котором вы сможете по своему усмотрению назначить любой пароль любому пользователю.
Панель управления - Учетные записи пользователей - Редактирование пароля учетной записи. Либо: Панель управление - Администрирование - Управление компьютером - Локальные пользователи и группы. Правый клик -задать пароль
точно так же как на компутере пентагона.
Людиии, подскажите пожалуйста как поступить. На ноутбуке сделала учетную запись в Майкрософт. Выключила его. На следующий день включила и войти не могу в него так как почта была немного не та введена. Я с другого компьютера сменила учетную запись, но теперь в ноут войти не могу из за не правильного адреса электронной почты. Как быть что сделать чтоб теперь войти в ноут. Там при входе кроме перезагрузки и выключения ничего нет и вход в учетную запись.
Войдите, чтобы написать ответ
it.ques.ru
Как поменять пароль на ноутбуке windows 7
Как установить или изменить пароль в windows XP, windows 7
Многие пользователи хотят защитить свой компьютер (а вернее информацию на нем) от лишних глаз и самое простое решение- установить пароль для входа в компьютер. В этой статье пошагово будет описано как установить пароль для учетной записи компьютера для windows XP, windows 7.
Как установить пароль для учетной записи в windows 7.
Для того что бы установить пароль для пользователя на windows7 существует несколько способов:
1 СПОСОБ С помощью сочетания клавиш "Ctr"+ "Alt" +"Del".
2 СПОСОБ В настройках учетной записи пользователя.
1 СПОСОБ. Для первого способа требуется минимум усилий, а именно- нажать сочетание клавиш "Ctr"+ "Alt" +"Del". В появившемся меню выбрать "Сменить пароль".
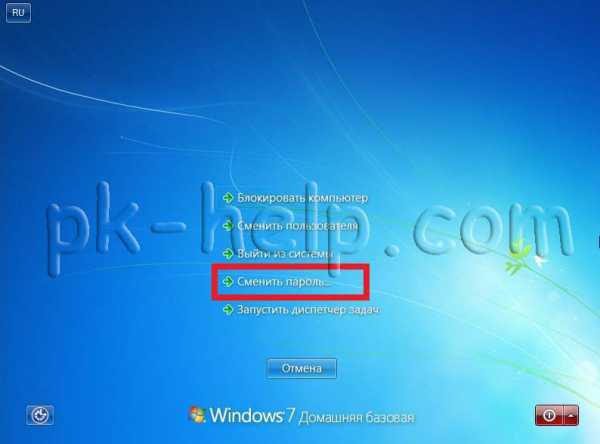
Введите старый пароль (если ранее пароль не использовался оставьте поле пустым) и новый пароль с подтверждением. Рекомендую использовать сложный пароль не менее 6 знаков с цифрами, большими и маленькими буквами и спец знаками (@,#,$...)

После этого появится окно о успешно выполненной задаче по смене пароля.

2 СПОСОБ. Для смены пароля вторым способом необходимо нажать на кнопку "Пуск" и рисунке пользователя (либо нажать "Пуск"- "Панель управления"(выбрать Мелкие значки)- "Управления учетными записями").
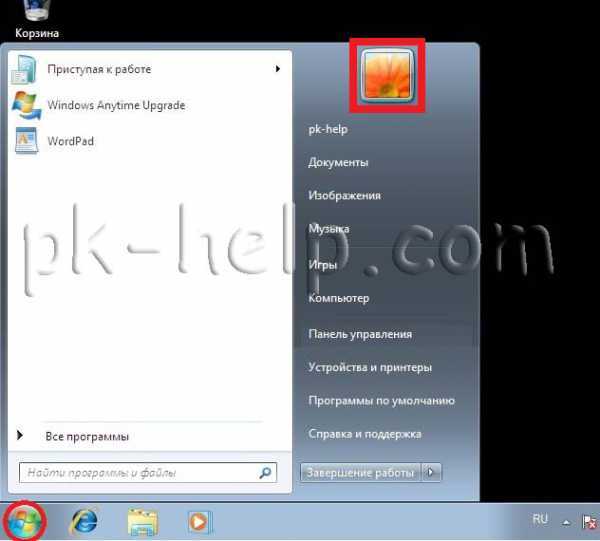
В окне Учетных записей пользователя нажимаем "Изменение своего пароля".

После этого введите старый пароль (если пароль не использовался поле необходимо оставить пустым) и введите новый пароль с подтверждением. Можно указать подсказку для пароля, если сомневаетесь в том что будете всегда его помнить. В конце не забудьте нажать "Сменить пароль".
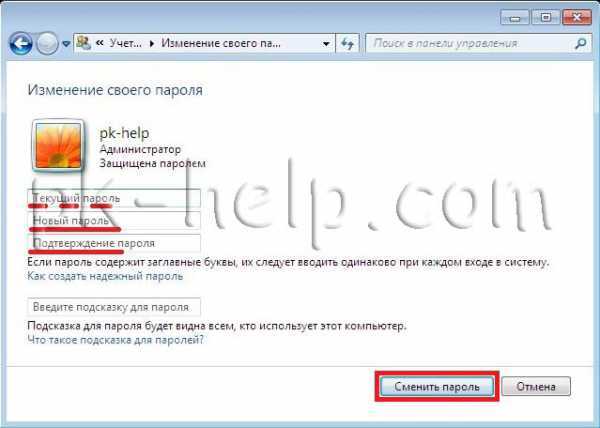
Как установить пароль для учетной записи в windows XP.
В windows XP смена пароля пользователя ничем не отличается от смены пароля в windows 7. Единственное отличие это другой интерфейс, но тем не менее пошагово опишу и в этой операционной системе смену пароля.
Сменить пароль в windows XP можно несколькими способами:
1 СПОСОБ С помощью сочетания клавиш "Ctr"+ "Alt" +"Del".
2 СПОСОБ В настройках учетной записи пользователя.
1 СПОСОБ. Нажимаем сочетание клавишь "Ctr"+ "Alt" +"Del". В окне безопасность windows нажимаем "Смена пароля" (используется и для создания пароля, если его раньше он не был испольльзован).

Вводим старый пароль (если пароль не использовался оставляем поле пустым) и новый пароль с подтверждением. Рекомендую использовать сложный пароль не менее 6 знаков с цифрами, большими и маленькими буквами и спец знаками (@,#,$...).

Если все сделано правильно, получите сообщение о успешном смене пароля.
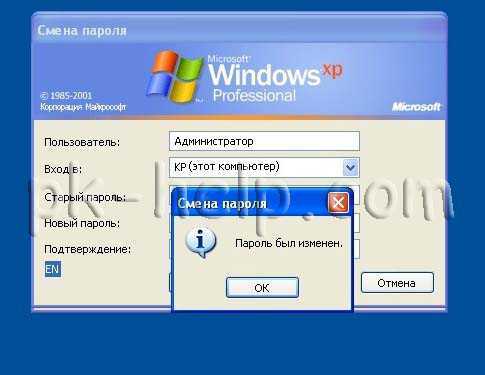
2 СПОСОБ. Нажимаем кнопку "Пуск"- "Панель управления"- "Ученые записи пользователей"
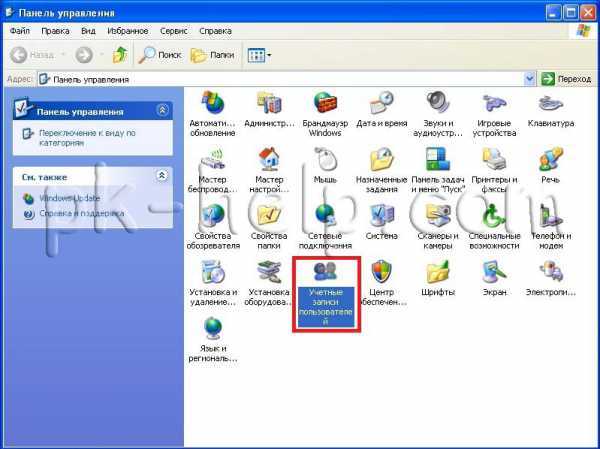
Выбираем пользователя у которого необходимо поменять пароль. В данном примере это Администратор.
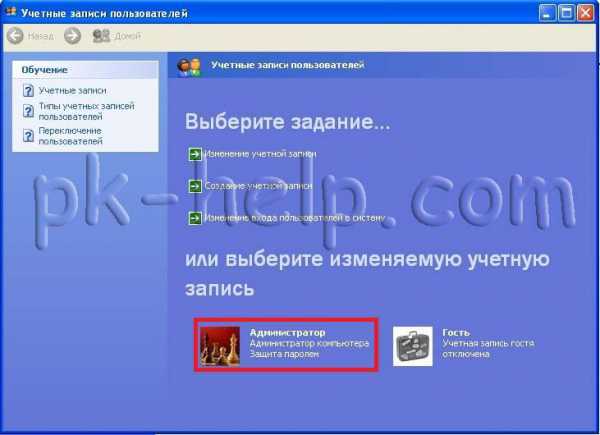
Затем нажимаем "Изменение пароля".
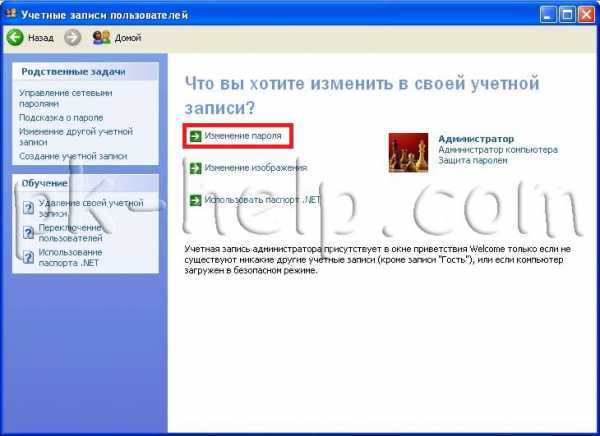
Вводим старый пароль (если пароль не использовался оставляете поле пустым) и два раза вводим новый пароль (второй раз в поле Подтверждение). Если сомневаетесь в том что всегда будете помнить пароль, в поле подсказки введите наводящую фразу, что бы вспомнить пароль. В конце не забудьте нажать кнопку "Изменить пароль".
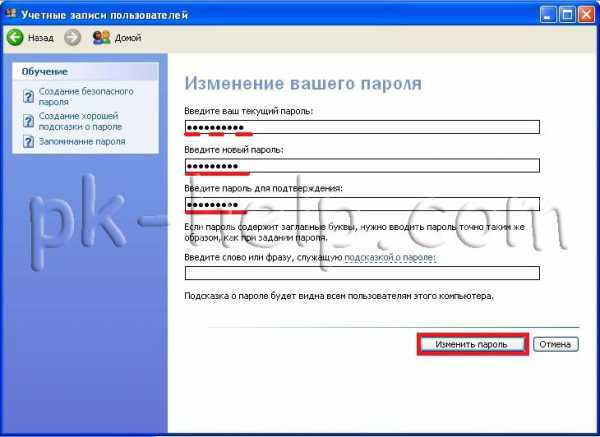
Очень надеюсь, что данная статья помогла вам быстро установить или изменить пароль и обезопасить свой компьютер от нежелательных гостей.
pk-help.com
Как поменять или поставить новый пароль на ноутбуке
Если используете ПК дома или в офисе, всегда есть шанс, что за вашим компьютером захотят поработать другие пользователи. Это могут быть члены семьи, дети, друзья или коллеги. Для того чтобы они специально или случайно не смогли что-либо повредить или поменять в вашей операционной системе и установленных программах, рекомендуется защитить свой ПК паролем. В данной статье описывается, как можно поменять существующий или установить новый пароль на своем ноутбуке.
В современных операционных системах уже предусмотрены все необходимые инструменты для защиты личных данных, которые хранятся на персональном компьютере. Вам не потребуется устанавливать дополнительные программы перед тем, как поставить пароль на ноутбук.
windows 7
Если вы используете windows 7, то данная часть руководства, как поставить пароль на ноутбук, предназначается для вас. Для установки ключа для входа в систему вам потребуется открыть меню настроек вашей учетной записи:
- Запустите меню «Пуск» с помощью специальной служебной кнопки «Win» на своей клавиатуре или кликнув по значку, на котором изображен четырехцветный флажок.
- Перейдите в «Панель управления» с помощью соответствующей кнопки.
- Откройте раздел, который носит название «Учетные записи пользователей».
- Если ваша ОС еще не была защищена, вам будет доступна для нажатия гиперссылка «Создание пароля». Если какой-то ключ уже существует, гиперссылка поменяется на «Изменение пароля».
- Здесь вам потребуется дважды ввести новое сочетание символов, на которое вы хотите поменять старый код доступа.
- Придумайте какую-нибудь подсказку. Вы можете написать туда что угодно, но это поле обязательно для заполнения.
- Нажмите «Создать»/«Изменить» в зависимости от совершаемого действия.
При следующем входе в Виндовс система запросит у вас уже новую версию ключа.
windows 8
Пользователям Виндовс 8 необходимо открыть раздел «Учетные записи». Это можно сделать через Панель управления или через графическое меню справа, в категории «Параметры». Для того чтобы вызвать ее, необходимо навести курсор на правый верхний угол экрана и неспешно провести им вниз. На открывшейся панели требуется кликнуть по разделу «Параметры» и выбрать подраздел «Изменить параметры».
С помощью навигационного меню слева откройте категорию «Параметры входа». Здесь вы можете задать обыкновенный защитный код, графический пароль (рисование определенной фигуры на экране) или PIN-код, как на телефонах (короткий ключ из четырех цифр).
windowsTune.ru
Смена пароля на компьютере
Если вас интересует, как поменять пароль на компьютере, то этот материал написан специально для вас. Сделать это настолько просто, что справится даже школьник, нужно лишь знать старый пароль: система запрашивает его в целях безопасности, чтобы сменить пароль на компе не смог кто-то посторонний.
Сегодня мы рассмотрим, как выполнить эту несложную операцию в интерфейсе самой популярной во всём мире на сегодняшний день операционки — windows 7.
ШАГ 1
В нижнем левом углу дисплея есть кнопка «Пуск». Нажав на неё, вы увидите два списка. В том, что находится справа, следует остановить свой выбор на «Панели управления».
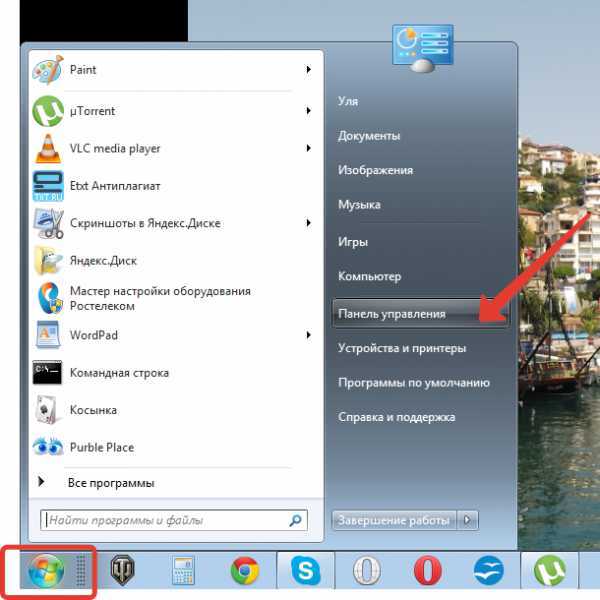
ШАГ 2
Откроется окно, в котором необходимо кликнуть на пункт «Добавление и удаление учётных записей пользователей», как показано на рисунке ниже.
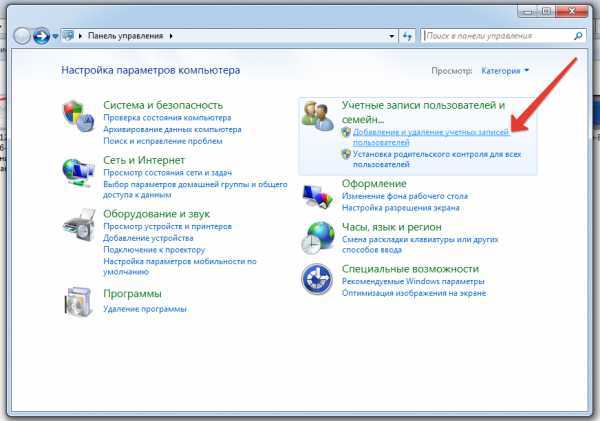
Ш
htfi.ru
Как сменить пароль на ноутбуке
Google обновила инструмент для анализа веб-сайтов PageSpeed Insights
Google обновила инструмент для анализа веб-сайтов PageSpeed InsightsGoogle рассказала об изменениях в новой версии инструмента для анализа веб-сайтов PageSpeed Insights (PSI). Разработчики изменили движок для проверки технической части на Lighthouse. При этом данные[…]
В Ruby обнаружен баг, связанный с сериализацией
В Ruby обнаружен баг, связанный с сериализациейПроблема сериализации и десериализации объектов добралась и до языка программирования Ruby. Баг обнаружили специалисты из компании Elttam, Австралия. Суть проблемы Сериализацией в программировании называется перевод структуры данных в любой другой[…]
Сетевой протокол QUIC стандартизируют как HTTP/3
Сетевой протокол QUIC стандартизируют как HTTP/3Автор утилиты cURL Дэниел Cтенберг (Daniel Stenberg) рассказал об утверждении решения по продвижению протокола HTTP-over-QUIC в качестве будущего стандарта HTTP/3. Этим занимаются в Инженерном совете Интернета (IETF). Протокол QUIC[…]
Консольный текстовый редактор GNU nano обновили до версии 3.2
Консольный текстовый редактор GNU nano обновили до версии 3.2Бенно Шуленберг (Benno Schulenberg) сообщил о выходе текстового редактора GNU nano 3.2. В новой версии разработчики решили проблему с игнорированием символов Unicode в строках, добавили обработку[…]
Опубликован набор спецификаций OpenMP 5.0
Опубликован набор спецификаций OpenMP 5.0Наблюдательный совет OpenMP ARB (Open Multi-Processing Architecture Review Board) объявил о выходе OpenMP 5.0, новой версии стандарта параллельного программирования на многоядерных и гибридных системах. Это первое изменение спецификаций с версии[…]
Греф: «Внедрение ИИ сократило менеджеров среднего звена на 70 %»
Греф: «Внедрение ИИ сократило менеджеров среднего звена на 70 %»На конференции Sberbank Data Science Day Герман Греф, глава «Сбербанка», сообщил, что 70 % менеджеров среднего звена, выполнявших простые операции, лишились работы из-за[…]
komp29.ru
Как поменять пароль на ноутбуке windows 10
Как поменять пароль на Вай Фай на Виндовс 10

Способы, как поменять пароль от Вайфая на Виндовс 10, могут понадобиться пользователю в случае, если он забыл секретный код или много людей уже знают его и из-за этого возникает перегрузка сети или некорректное распределение трафика. В этом случае мы предлагаем изначально ознакомиться с методами определения пароля от Wi-Fi, а затем его изменения.
Содержание:
- Узнаем пароль от Wi-Fi на Windows 10
- Меняем пароль от Wi-Fi на Windows 10
Читайте также: Что делать, если в Windows 10 не работает Wi-Fi?
Узнаем пароль от Wi-Fi на Windows 10
Ранее мы писали о том, как узнать секретный код от сети Wi-Fi на Windows 10 через настройки роутера и Панели управления. На этот раз предлагаем вам способ узнать пароль Wi Fi в Windows 10 через командную строку.
- Открываем командную строку с правами Администратора. Вводим следующую команду «netsh wlan show profiles name=Имя_Вашей_Сети key=clear», где «Имя_Вашей_Сети» — это название сети Wi-Fi. На практике это будет выглядеть следующим образом. В пункте «Ключ безопасности» и будет указан пароль.
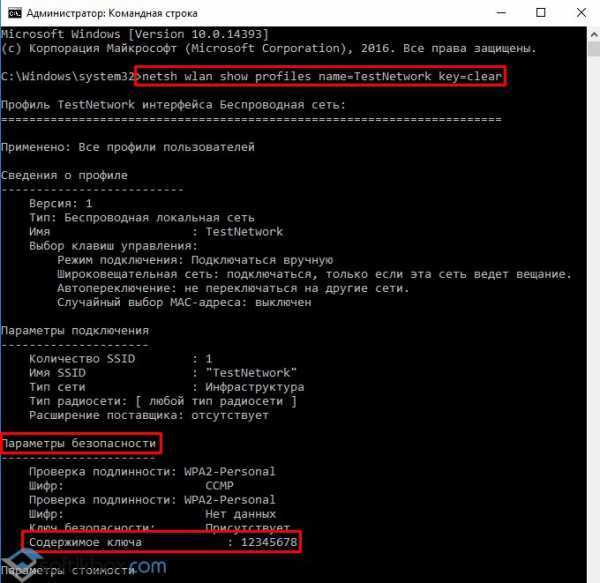
- Данная команда работает и в PowerShell.
Если с помощью этого способа не удалось узнать код от Wi Fi, можно просто попробовать изменить пароль.
Меняем пароль от Wi-Fi на Windows 10
Для того, чтобы сменить пароль Wi-Fi, предлагаем испробовать следующий способ:
- Жмём «Win+R» и вводим «ncpa.cpl».
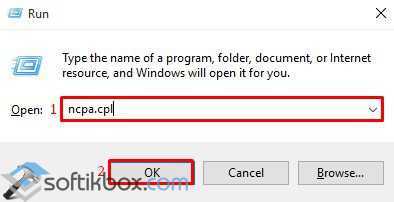
- Откроется окно «Сетевых подключений». Выбираем сеть Wi-Fi. Нажимаем на ней правой кнопкой мыши и выбираем «Свойства».
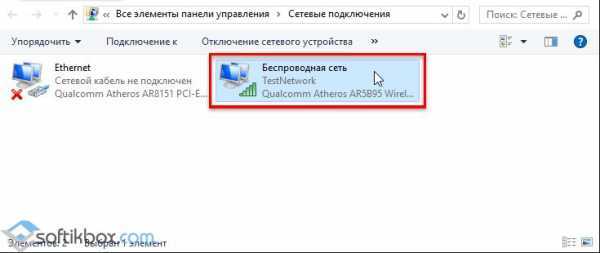
- Откроется небольшое окно. Нажимаем на кнопку «Свойства беспроводной сети».
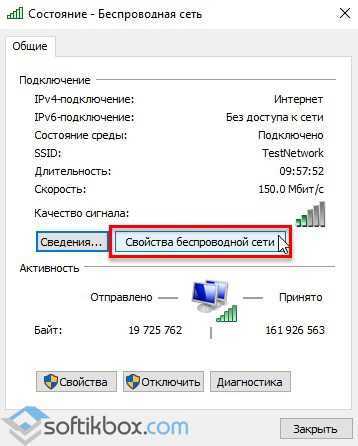
- Переходим во вкладку «Безопасность». В нем как раз и будет строчка, касающаяся пароля от сети. Ставим отметку «Отображать вводимые знаки». Меняем пароль от Wi-Fi.
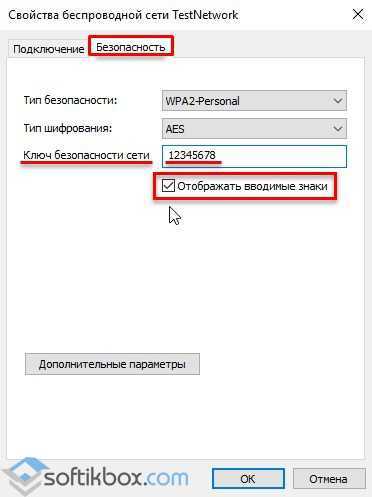
Поменяв пароль, не забудьте его запомнить и перезагрузить ПК с роутером. После нужно повторно ввести новый пароль, чтобы Windows 10 его запомнила.
SoftikBox.com
Как установить или изменить пароль пользователя windows 10
woodhummer 4.09.2015 - 10:02 Практикум
Иногда возникает необходимость установить пользовательский пароль на систему Windows 10. Расскажем подробнее, как это сделать…
Установка пароля
Кликаем «Пуск» — «Параметры», затем «учетные записи». Переходим на «Параметры входа».
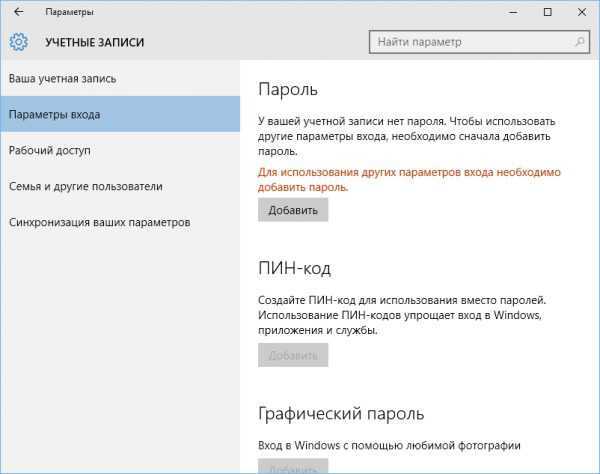
В разделе «Пароль» кликаем «Добавить». Вводим желаемый пароль, кликаем «Готово» и при следующей загрузке система его уже станет запрашивать.
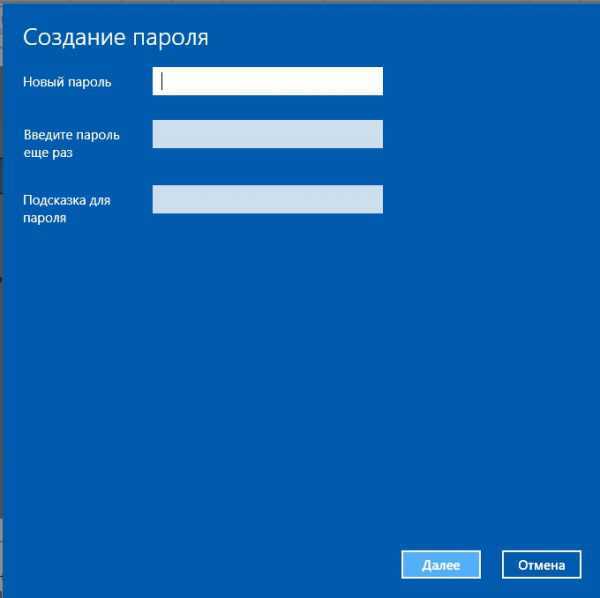
Изменение пароля
Для редактирования введенного пароля снова запускаем то же самое меню. В разделе «Пароль» кликаем «Изменить».
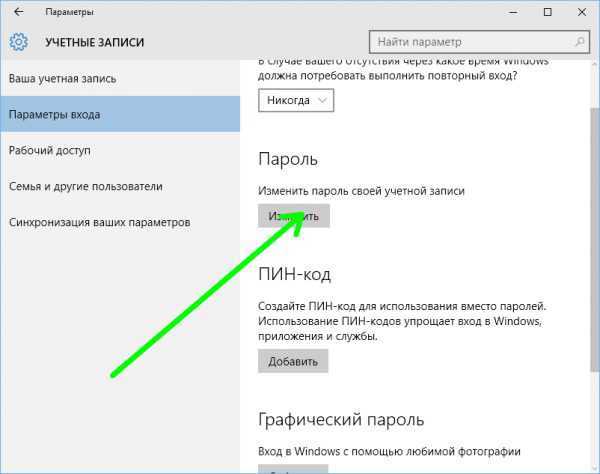
Данную операцию можно выполнить проще. Нажимаем «Ctrl-Alt-Del», выбираем «Изменить пароль».

ПИН-код
После установления пароля систему можно защитить и с помощью ПИН-кода. Кликаем на соответствующую кнопку в окне «Учетные записи», после чего вводим текущий пароль. Устанавливаем ПИН-код, и кликаем ОК. Теперь в систему можно входить с помощью цифрового кода, который, как правило, выбирают не таким громоздким и сложным как пароль.
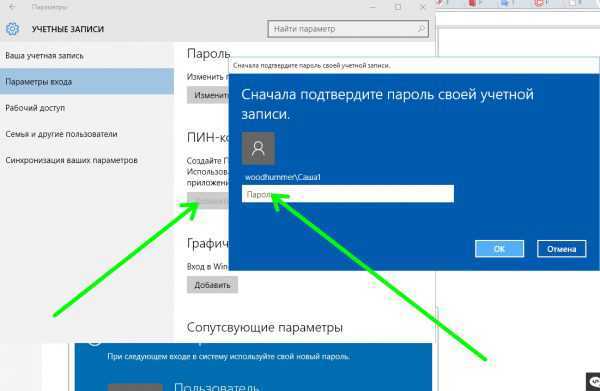
Графический пароль
Этот вид защиты представляет собой набор жестов, которые рисуются пальцем на сенсорном экране. К сожалению, не имея под рукой тачскрина, испытать эту возможность ОС Windows 10 у нас не получилось. А вот обладатели планшетных ПК или моноблоков с сенсорным дисплеем по достоинству оценят такую функциональную защиту.
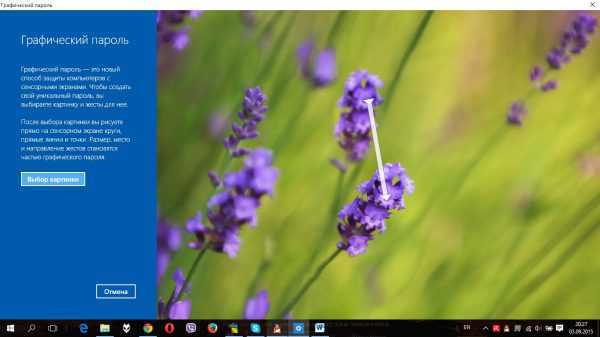
P.S.
Используете различные методы защиты входа в ОС, когда есть в этом необходимость. Если вам нужно надежно защитить персональные данные – не забывайте о программах шифрования. И напоследок – не записывайте ваш пароль и ни в коем случае не забывайте его!
обновлено: 4.09.2015
оставить комментарий
wd-x.ru
Как изменить пароль учетной записи Майкрософт
Вы можете изменить пароль учетной записи Майкрософт, тем более, если один компьютер, а одновременно пользуются им несколько человек. По умолчанию в Windows 10 вход всегда с паролем учетной записи Microsoft и рано или поздно, возникает вопрос об изменении пароля учетной записи.
Как предотвратить (не) умышленное проникновение в личные данные каждого из них? Как запретить, скажем, читать чужую деловую переписку или удалять важные файлы других пользователей? Все проблемы решаются, если использовать для защиты данных каждой учетной записи свой пароль.
Защита учетных записей паролем актуальна в Windows 10 как никогда ранее, поскольку многие пользователи указывают в их настройках номера кредитных карт. Указав вводить при входе в систему секретное слово, известное только вам, можете не волноваться о том, что под вашей учетной записью в системе зарегистрируется кто-то другой. Защитив учетные данные паролем, вы защитите свои файлы от чужого вмешательства. Теперь никто не сможет доиграть вместо вас вашу любимую игру или изменить заставку рабочего стола. Для установки или изменения пароля собственной учетной записи выполните следующие действия.
1. Щелкните на кнопке Пуск и выберите команду Параметры. Щелкните в левой нижней части появившегося на экране меню Пуск на опции Параметры. Будет запущено приложение Настройки.
2. Щелкните на значке Учетные записи. В окне настроек параметров учетной записи щелкните на названии раздела Параметры входа.
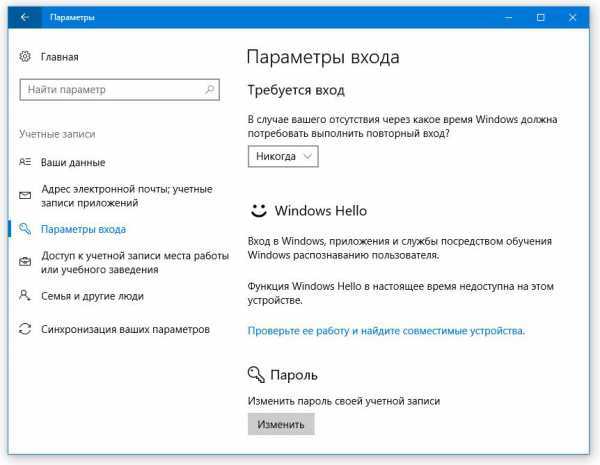
3. Чтобы изменить Пароль учетной записи Майкрософт, нажмите на кнопку Изменить. На экране появиться запрос на ввод текущего пароля учетной записи.
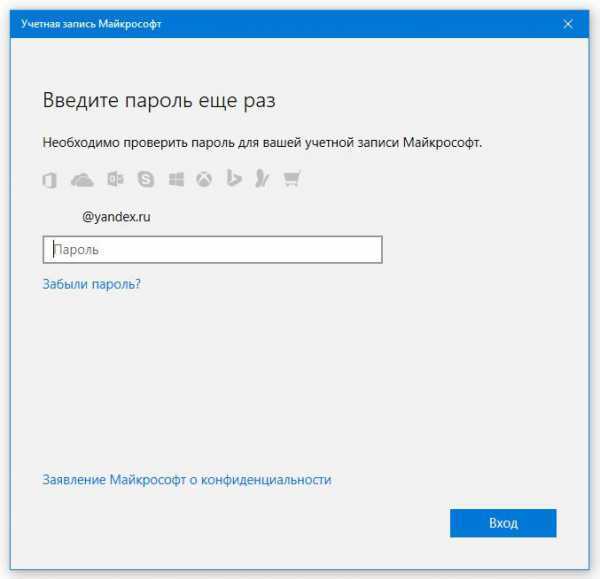
4. Введите пароль, простой для вас и сложный для подбора другими пользователями. Выберите в качестве пароля мало-примечательное, но в то же время постое слово, например название вашей любимой ягоды или бренд зубной пасты. Чтобы повысить уровень зашиты, введите некоторые символы в верхнем регистре или добавьте в определенные позиции слова цифры или целые числа, например 4ерни4ка или 32НоРма. (Не стоит использовать приведенные мною варианты в собственных целях; с момента начала продаж книги они почти наверняка будут отслеживаться большинством программ взлома паролей.)
5. Чтобы предотвратить ошибки при вводе нового пароля, повторите его в поле Введите пароль еще раз. Windows 10 переназначит пароль только в том случае, если оба введенных пароля совпадут.
6. В поле Подсказка для пароля необходимо указать слово, которое будет напоминать вам (и только вам) о пароле, назначенном для своей учетной записи. Операционная система не принимает в качестве подсказки сам пароль. Проявите изобретательность и придумайте слово, по звучанию напоминающее вам пароль.
7. Щелкните на кнопке Далее, а затем на кнопке Готово. Если вам кажется, что в процессе назначения/изменения пароля вы допустили критически важную ошибку, то щелкните на кнопке Отмена, чтобы вернуться к п. 3 и начать процедуру заново или прервать ее.
После назначения пароля Windows будет спрашивать его при каждом входе пользователя в систему.
Защита учетной записи
При защите учетной записи нужно помнит
htfi.ru
Как поменять пароль на компьютере с Windows, Android и iOS
Важнейшей функцией операционной системы является обеспечение безопасности данных, которые хранятся на компьютере. Она призвана обеспечить доступ к ним только тому пользователю, который имеет на это право.
Разные устройства предлагают различные способы доступа пользователя. Одним из таких способов является авторизация пользователя при помощи логина.
Например, операционная среда Windows давно использует для определения подлинности пользователя метод авторизации. Рассмотрим, как изменить пароль в среде таких платформ:
Платформа Windows
Как поменять пароль на компьютере, который работает под управлением Windows? Это сделать довольно просто. Мы будем говорить о смене тайного слова в отношении «семерки», хотя точно такой же подход к управлению учетными записями остался в «восьмерке» и Windows 10. Нам понадобится открыть панель управления, где выберем из меню ссылку «Учетные записи пользователей». Если аккаунт защищен секретным ключом, тогда список ссылок, доступных для редактирования настроек, будет предлагать и ссылку «Изменение своего пароля».
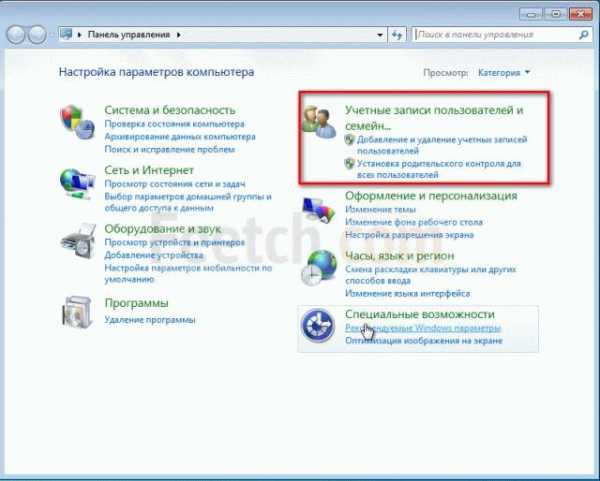
Кликнем нужное и перейдем на страницу смены тайного выражения. Здесь нам понадобится заполнить все текстовые поля, предложенные мастером изменения конфиденциальных фраз. Самое верхнее поле запрашивает текущее конфиденциальное значение, поэтому введем туда существующее конфиденциальное выражение, которое нам необходимо сменить. Вводить его надо внимательно, так как однотекстовые поля, содержащие тайное ключевое слово, не отображают его буквами, а звездочками.
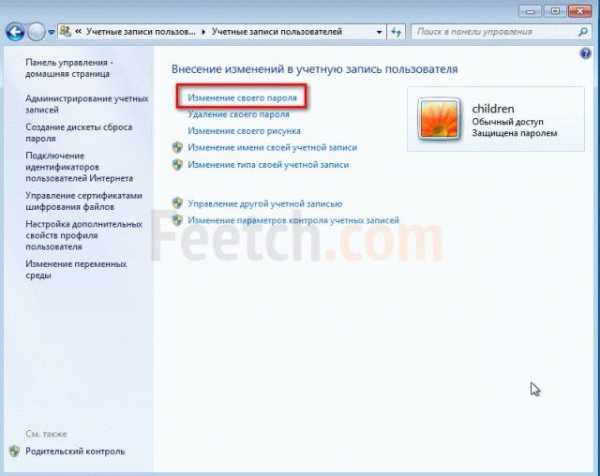
Внесение изменений в учётную запись пользователя
Два следующих поля потребуют ввести новое конфиденциальное значение и подтвердить его. Новое выражение должно быть надежным и запоминаемым. Если введенное во второе поле слово не совпадет с выражением из другого поля, тогда мастер операционной системы сообщит об этом и не позволит завершить операцию.
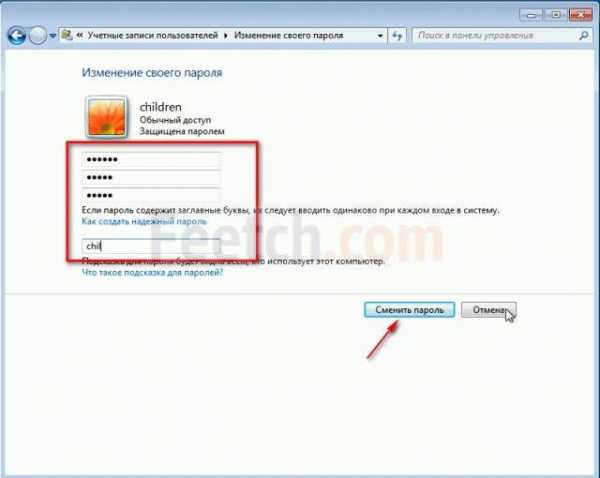
Обязательно нужно заполнить последнее текстовое поле, куда потребуется поместить подсказку. Она нужна для того, чтобы можно было быстро вспомнить подзабытое парольное выражение. Подсказка отображается обычными буквами, однако вписывать сюда тайный ключ целиком не только не рекомендуется, но и мастер не позволит этого сделать. Завершив ввод в однотекстовые поля, нужно нажать кнопочку смены ключевого слова. Мастер сразу же приступит к проведению изменений, которые сразу же вступят в силу.
Android устройства
Планшеты, смартфоны, работающие под управлением операционной среды Андроид, также могут быть защищены. Для этого используются совершенно разные уровни безопасности. Так, защита может быть выполнена при помощи PIN-кода, графического ключа. Не исключает эта платформа применения защиты через авторизацию пользователя с помощью парольной фразы. Она тоже допускает сброс защитных средств и блокировку экрана, которая предполагает разблокировку при помощи проведения пальцем руки по дисплею.
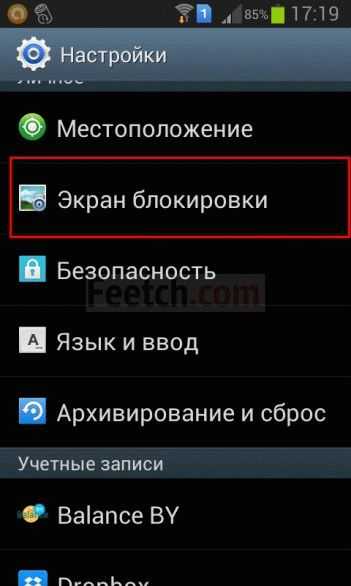
Настройка экрана блокировки в Android
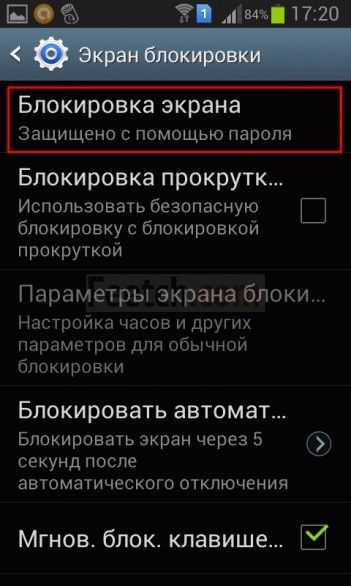
Экран защищён с помощью пароля
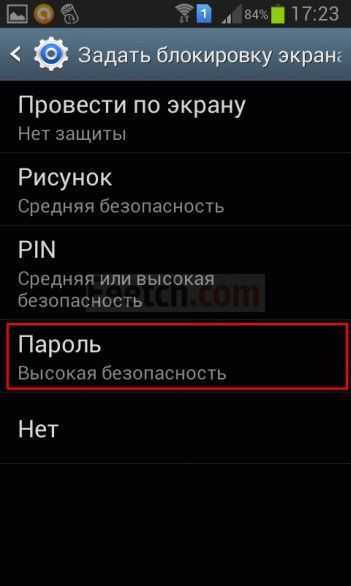
Смена конфиденциального слова, как и его установка, весьма проста. Чтобы приступить к исполнению задуманного, нам понадобится открыть настройки устройства. Замену текущего ключа на новый будем обсуждать на базе Android 4.1.2 Jelly Bean. В настройках гаджета предлагается меню настраиваемых опций, среди которых можно обнаружить «Экран блокировки». Если выбрать ее, то мы откроем подменю, в котором обнаружим апплет «Блокировка экрана». Данный пункт обычно имеет описание, которое сообщает, как именно защищен дисплей. В нашем случае это защита парольным выражением.
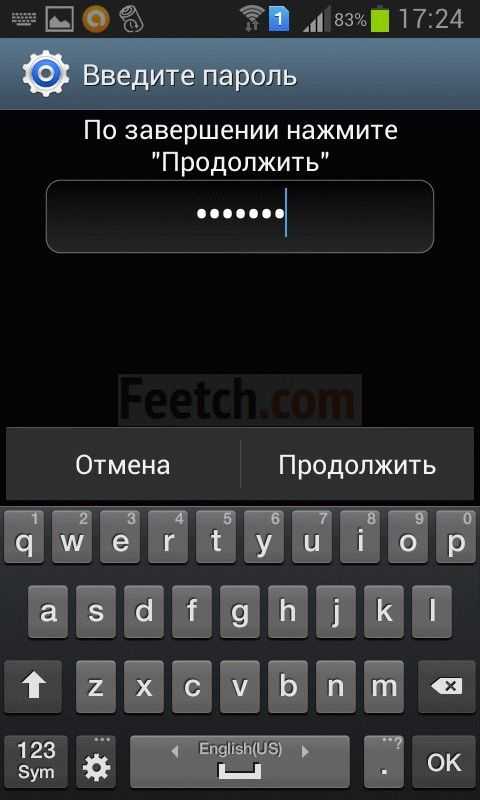
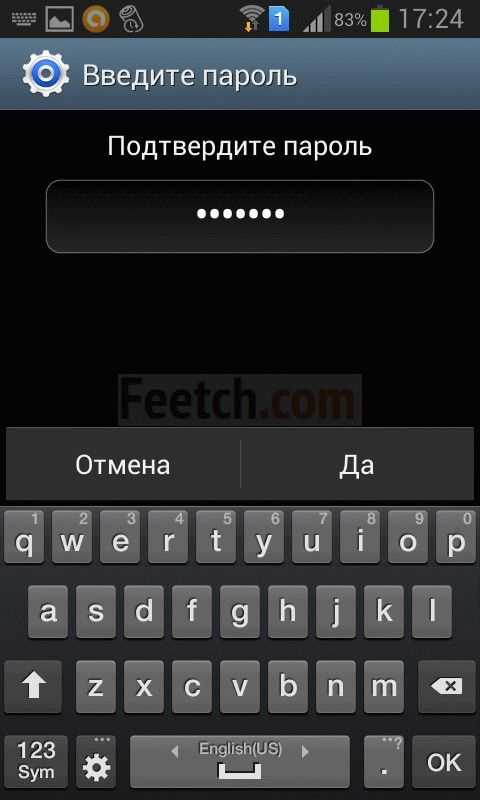
Выберем опцию блокировки экрана, что позволит нам перейти к странице подтверждения введенного слова. Эта страница защищает настроенные текущие параметры от несанкционированного доступа. Подтвердив парольную фразу, мы будем перенаправлены на страницу меню выбора доступных блокировок. Из этого меню нам понадобится выбрать пункт блокировки паролем. Так, мы вызовем страничку ввода нового секретного слова. Вводить его необходимо внимательно, так как текстовое поле отображает лишь звездочки вместо букв. На следующем шаге останется лишь только подтвердить придуманную новую фразу. После смены ключевого слова, дисплей гаджета можно будет разблокировать только при помощи новой парольной фразы.
Платформа iOS
Столь же просто сменить конфиденциальный ключ устройств на базе iOS. Если заглянуть в iPad, то обнаружим, что этот планшет тоже обладает настройками. Смена ключа этих гаджетов также потребует заглянуть в настройки, где содержится пункт «Пароль». Подменю этой опции предлагает возможность выключить защиту ключевым словом и возможность его изменения. Выбор опции «Изменить пароль» позволит сделать доступным мастер изменения защитного слова. Здесь, также как и для Windows, нужно помнить текущее тайное слово, которое введем в соответствующее однотекстовое поле. Далее, понадобится указать новое защитное слово, которое запрашивается текстовым полем под «лейблом» «Введите новый пароль». Как видим, iOS предлагает столь же простую систему смены секретного слова, однако к этой процедуре нужно подходить столь же внимательно, чтобы избежать неприятностей при входе в систему.
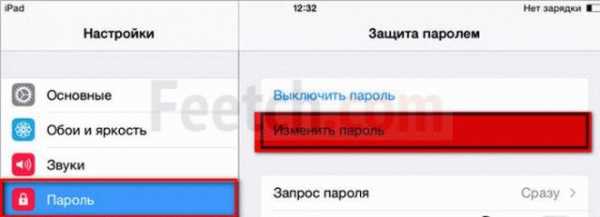
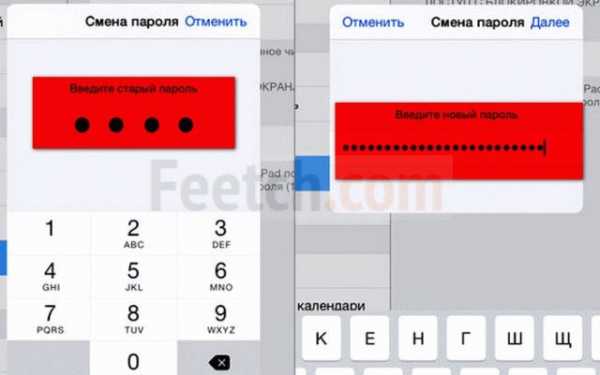
feetch.com
Как Поменять Пароль На Ноутбуке Асус ~ IPSILLON.RU
Многие пользователи встречаются с ситуацией, когда устанавливают пароли на различных сервисах в Интернете или просто на своем устройстве, а потом…
Здравствуйте, дорогие читатели.
Многие пользователи встречаются с ситуацией, когда устанавливают пароли на различных сервисах в Интернете или просто на своем устройстве, а потом попросту не могут вспомнить нужную комбинацию. В статье далее я расскажу, как на ноутбуке восстановить пароль, причем в разных областях. В будущем вы сможете легко справляться с подобными ситуациями.
В безопасном режиме вручную ( к содержанию ↑ )
Существует несколько вариантов восстановления пароля администратора: через безопасный режим и с помощью утилиты. Первый заключается в следующем:
Включаем или перезапускаем устройство.
После того, как вы услышите короткий звуковой сигнал, нажимаем «F8» и лучше несколько раз.
Появится «Меню дополнительных вариантов загрузки». Если вдруг просто продолжилась обычная загрузка Windows 7, какой-то шаг был выполнен неправильно. Перезапускайте оборудование и повторяете движения.
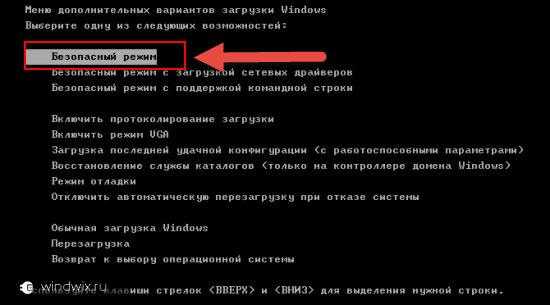
После попадания в нужное меню, выбираем «Безопасный режим». Нажимаем «Enter».
Дождитесь, пока полностью загрузится и выберите вход под учетной записью администратора. По умолчанию на ней не установлен пароль. Но если ранее вы или другие пользователи меняли этот параметр – таким образом войти не получится.
Появится «Рабочий стол». Правда привычный интерфейс Windows 8 здесь выглядит немного другим образом. В общем выбираем «Пуск».
Далее переходим в «Панель управления».
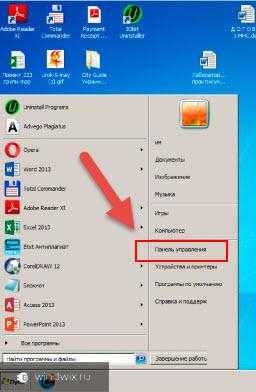
Нас интересует пункт «Учетные записи пользователя».
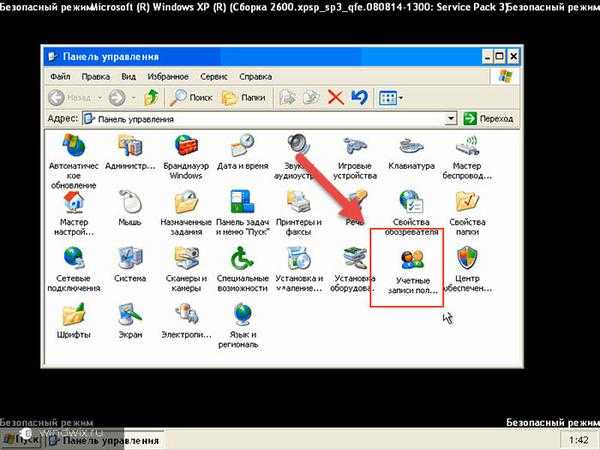
Находим аккаунт, пароль от которого был утерян.
В левой части окна выбираем «Изменить пароль».

Теперь указываем новое сочетание символов два раза. Если вы хотите полностью распрощаться с паролем, оставляем оба поля пустыми.
В командной строке ( к содержанию ↑ )
Все вышеописанное можно проделать и с помощью командной строки. Конечно же если вы не пугаетесь отсутствия графической оболочки. Выполняем следующие действия:
Как поставить и поменять пароль на биосе нетбука Asus 1015 и как зайти в BIOS ноутбука.
Многие задают вопрос: Как поставить пароль на ноутбук и как снять пароль с ноутбука через биос. Установить…
Как поменять и убрать пароль на Windows 10.
Вступаем и задаём вопросы в комменты! !!!!!!!!!!!!!!!!!!!!!!!!!!!! !!!!!!!!!!!!!!!!!!!!!!!!!!!!!!!!!!!!!!!! netplwiz — слово..
Нажимаем сочетание «Win+R». В результате появится окно «Выполнить».
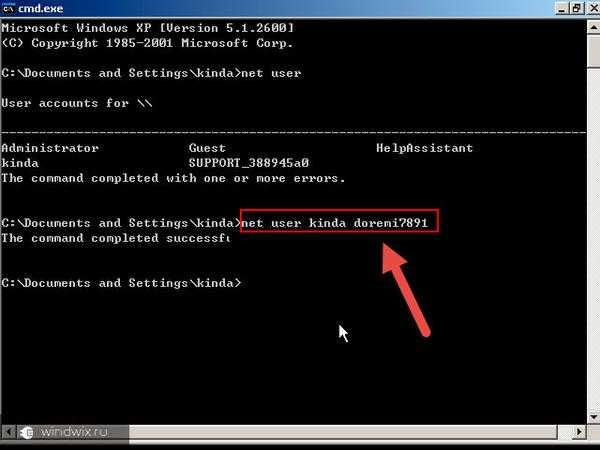
В результате все должно поменяться. Нам остается только перезапустить систему и спокойно попасть на «Рабочий стол» уже с помощью нового сочетания символов.
Ophcrack ( к содержанию ↑ )
Еще одним популярным способом если забыл пароль, является использование специальной утилиты. Она поможет быстро оказаться в нужном месте.
Приложение позволяет разблокировать доступ на разных платформах и даже в формате LiveCD. Правда для последнего варианта необходимо записать программу на флешку. Такой подход особенно удобен, когда на компьютере установлена только одна учетная запись.
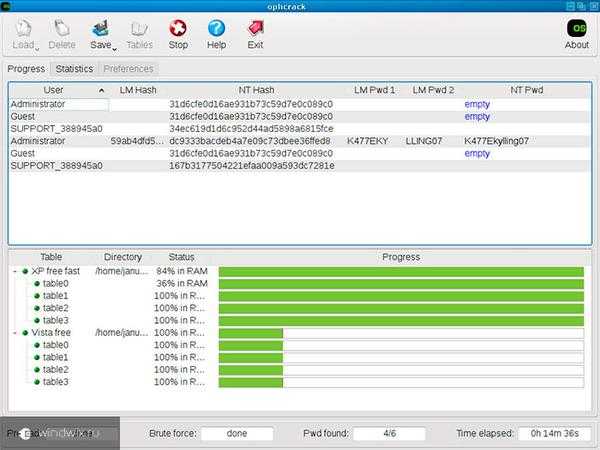
Для достижения цели нужно выполнить ряд действий:
Заходим в БИОС путем нажатия кнопки «Del» или другой, которая указывается на мониторе во время загрузки.
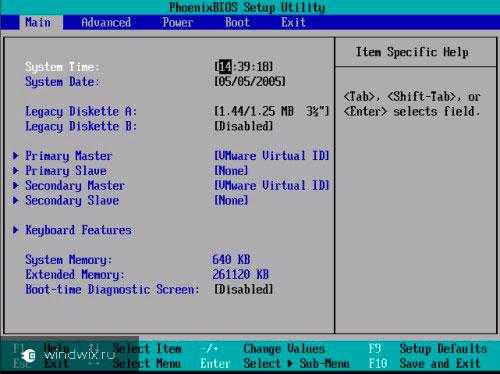
В меню «Boot» выставляем запуск с переносного устройства. Сохраняемся и выходим.
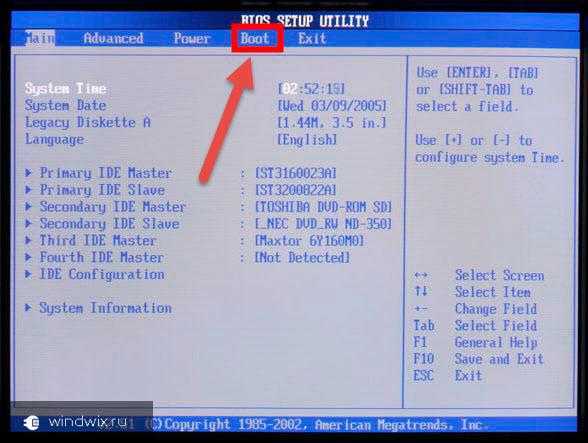
Появится окно, в котором пользователи смогут выбрать между графическим и текстовым режимами. Нас интересует второй.
Необходимо подождать некоторое время, пока программа подберет забытый пароль.
Все эти методы прекрасно подходят и для Windows XP.
BIOS ( к содержанию ↑ )
Иногда некоторые пользователи хотят защитить свое устройство и из-за этого устанавливают пароль на все, что можно. Но нередко при этом происходит ситуация, когда важное сочетание символов вдруг благополучно забывается. А когда теряется пароль от БИОСа, пользователи становятся ограниченными в вопросе управления ноутбуком.
Вернуть все это можно, причем несколькими способами. Первый – самый простой. Для постоянного сохранения важных данных, используется подпитка в виде батарейки. Ее нужно вытащить из гнезда:
Раскручиваем ноутбук. Лучше это делать по видео-инструкции.
Важно! Если ваше устройство еще находится на гарантии – за помощью лучше обратитесь к поставщику оборудования.
Находим на материнской плате небольшую плоскую батарейку.
Вытаскиваем ее на несколько секунд.
Устанавливаем обратно, и все возвращаем на свои места.

Теперь при входе в БИОС пароль спрашиваться не должен. Если до сих пор все осталось, как и прежде, повторите попытку, только теперь достаньте источник питания на сутки. Такой ход точно поможет сбросить все настройки.
Кроме того, на большей части материнских плат предусмотрены специальные кнопки, позволяющие скинуть параметры. Где именно они находятся, необходимо искать на сайте производителя. Решением станет нажатие на клавишу или простое замыкание двух контактов.
Важно! Если вы не на 100% уверены в правильности своих действий – лучше обратитесь к специалистам.
Почта ( к содержанию ↑ )
Некоторые пользователи нередко забывают пароли от электронной почты. Специально для восстановления разработчики подобных сервисов предлагают вводить заранее номер телефона или альтернативный ящик, чтобы в случае утраты нужного сочетания, его можно было быстро вернуть.
Кроме того, независимо от сервиса, будь то яндекс почта или гугл, здесь предусмотрен механизм без всего, что указано выше. Правда для этого необходимо указать некоторые вопросы и ответы на них.
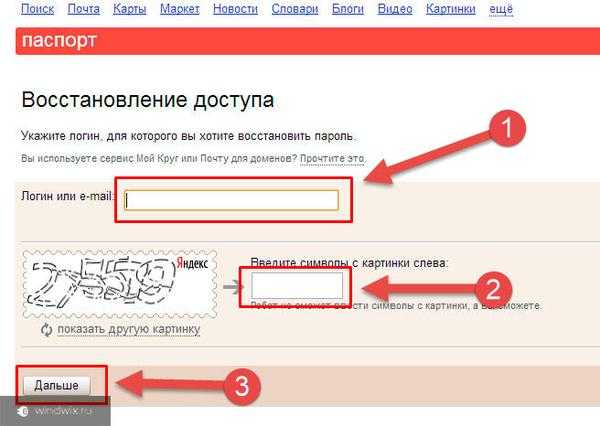
В целом каждый сервис предлагает специальные условия, позволяющие восстановить забытый пароль.
Что ж, надеюсь, статья поможет вам справиться с проблемами доступа.
ASUS, восстановить пароль, ноутбуке, пароль, поменятьipsillon.ru
- Linux для чайников
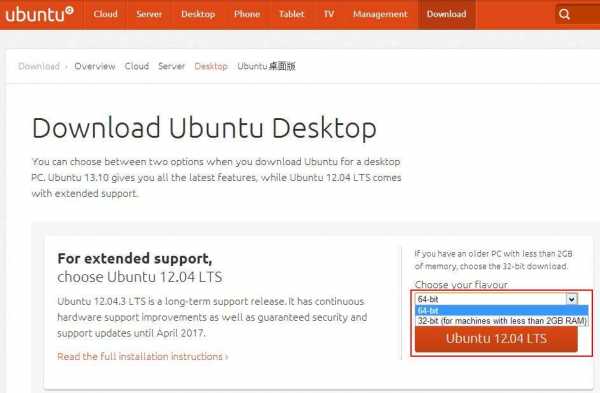
- Sql оконные функции

- Как найти тачпад в диспетчере устройств

- Какой может быть пароль

- Очистка места на диске с windows 10
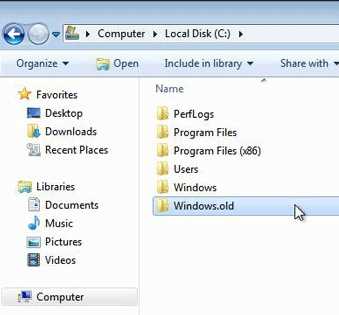
- Средства администрирования удаленного сервера для windows 7
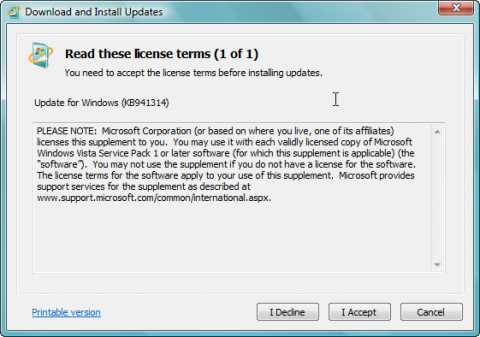
- На компьютере не открывается браузер
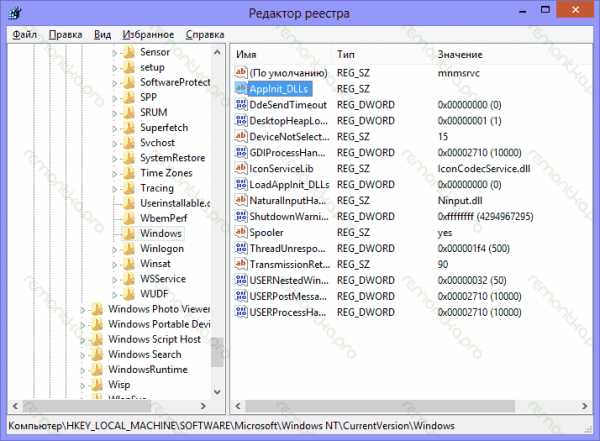
- Как включить компоненты windows 7

- Как пользоваться бесплатно касперским
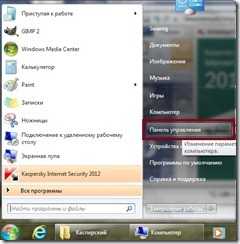
- Интернет через вай фай

- Музыка в одноклассниках

