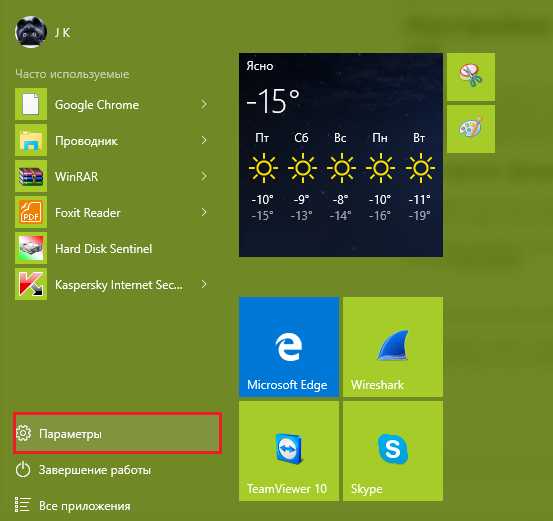Почему не открывается сайт в браузере, решение проблемы. На компьютере не открывается браузер
Браузеры не открывают страницы а скайп работает
04.11.2012  интернет | лечение вирусов | система
В последнее время довольно часто пользователи обращаются в фирмы по оказанию компьютерной помощи, формулируя следующую проблему: «Интернет работает, торрент и скайп тоже, а страницы ни в одном браузере не открываются». Формулировка может быть разная, но в общих чертах симптомы всегда одинаковые: при попытке открыть любую страницу в браузере после длительного ожидания сообщается, что браузер не смог открыть страницу. При этом различные утилиты для общения по сети, торрент клиенты, облачные сервисы — все работает. Сайты пингуются нормально. Бывает, также, что страницы с трудом открывает какой-то один браузер, например, Internet Explorer, а все остальные отказываются это делать. Посмотрим, как это можно исправить. См. также отдельное решение для Ошибка ERR_NAME_NOT_RESOLVED.
Обновление 2016: если проблема появилась с установкой Windows 10, может помочь статья: Не работает Интернет после обновления до Windows 10. Также появилась новая возможность — быстрый сброс настроек сети и Интернета в Windows 10.
Примечание: если страницы не открываются в каком-то одном браузере, попробуйте отключить в нем все расширения, блокирующие рекламу, а также функции VPN или Proxy, если вы их используете.
Как исправить
По своему опыту ремонта компьютеров у клиентов, могу сказать, что распространенные в интернете предположения о проблемах в файле hosts, с адресами серверов DNS или прокси сервером в настройках обозревателя при в данном конкретном случае очень редко оказываются действительной причиной происходящего. Хотя и эти варианты тут также будут рассмотрены.
Далее — основные способы, которые могут оказаться полезными в контексте рассматриваемой проблемы с открытием сайтов в браузере.
Способ первый — смотрим, что у нас в реестре
Заходим в редактор реестра. Для этого, независимо от того, какая у Вас версия Windows — XP, 7, 8 или Windows 10, нажимаем клавиши Win (с эмблемой Windows) + R и в появившемся окне «Выполнить» вводим regedit, после чего нажимаем Enter.
Перед нами редактор реестра. Слева — папки — разделы реестра. Следует зайти в раздел HKEY_LOCAL_MACHINE\SOFTWARE\Microsoft\Windows NT\CurrentVersion\Windows\ . Слева Вы увидите список параметров и их значений. Обратите внимание на параметр AppInit_DLLs и если его значение не является пустым и там прописан путь к какому-либо .dll файлу, то обнуляем это значение, кликнув правой клавишей мыши по параметру и выбрав в контекстном меню «изменить значение». Затем посмотрите на тот же параметр в таком же подразделе реестра, но уже в HKEY_CURRENT_USER. Там следует проделать то же самое. После этого перезагружаете Ваш компьютер и пробуете открыть любую страницу при подключенном интернете. В 80% случаев проблема оказывается решенной.
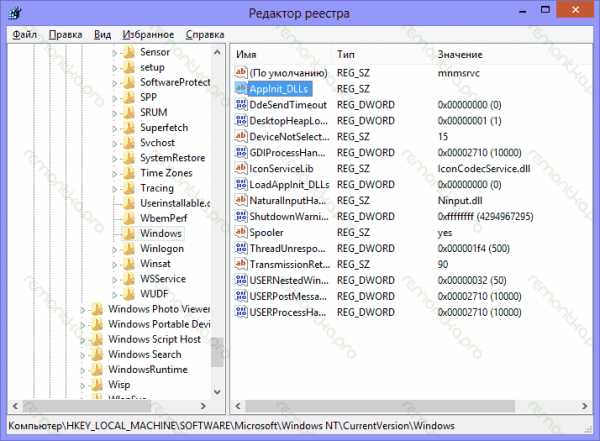
Редактор реестра Windows 8
Вредоносные программы
Часто причиной того, что не открываются сайты является работа каких-либо вредоносных или потенциально нежелательных программ. При этом, учитывая тот факт, что такие программы часто не определяются никакими антивирусами (ведь они не вирус в прямом смысле этого слова), вы можете даже не знать об их существовании. В этом случае, вам могут помочь специальные инструменты для борьбы с такими вещами, список которых вы можете найти в статье Лучшие средства для удаления вредоносных программ.Применительно к описываемой в этой инструкции ситуации я бы рекомендовал использовать последнюю из указанных в списке утилит, по моему опыту она показывает себя наиболее эффективной. После процедуры удаления перезагрузите компьютер.
Статические маршруты
Заходим в командную строку и вводим route -f и нажимаем Enter — это очистит список статических маршрутов и может стать решением проблемы (после перезагрузки компьютера). Если для доступа к локальным ресурсам Вашего провайдера или других целей Вы до этого настраивали маршрутизацию, то это процесс нужно будет повторить. Как правило, ничего подобного делать не нужно.
Первый способ и все последующие описанные способы в видео инструкции
В видео показан описанный выше способ исправить ситуацию, когда сайты и страницы не открываются в браузерах, а также те способы, которые описаны ниже. Правда здесь в статье рассказывается о том, как все это проделать вручную, а в видео — автоматически, с помощью антивирусной утилиты AVZ.
Пресловутый файл hosts
Этот вариант маловероятен, если у Вас не открывается вообще ни одна страница в браузере, но попробовать, тем не менее, стоит (Обычно правка hosts требуется, если не открываются сайты одноклассники и вконтакте). Заходим в папку C:\Windows\System32\drivers\etc и открываем имеющийся там файл hosts без какого-либо расширения. Его содержимое по умолчанию должно выглядеть следующим образом: # Copyright (c) 1993-1999 Microsoft Corp.
#
# This is a sample HOSTS file used by Microsoft TCP/IP for Windows.
#
# This file contains the mappings of IP addresses to host names. Each
# entry should be kept on an individual line. The IP address should
# be placed in the first column followed by the corresponding host name.
# The IP address and the host name should be separated by at least one
# space.
#
# Additionally, comments (such as these) may be inserted on individual
# lines or following the machine name denoted by a '#' symbol.
#
# For example:
#
# 102.54.94.97 rhino.acme.com # source server
# 38.25.63.10 x.acme.com # x client host
127.0.0.1 localhost
Если же после последней строки 127.0.0.1 localhost Вы видите еще какие-то строки с ip адресами и не знаете, для чего они предназначены, а также если у Вас не установлено взломанных программ (их устанавливать нехорошо), для которых записи в hosts обязательны, смело удаляем эти строки. Перезагружаем компьютер и вновь пробуем зайти. См. также: Файл hosts Windows 10.
Сбой DNS

Альтернативные DNS серверы от Google
Если при попытке открыть сайты браузер сообщает DNS сервер не отвечает или сбой DNS, то, вполне вероятно, проблема именно в этом. Что следует сделать (это отдельные действия, после каждого из них можно попробовать зайти на нужную страницу):
- В свойствах своего интернет-соединения попробуйте вместо «получать адреса DNS серверов автоматически» поставить следующие адреса: 8.8.8.8 и 8.8.4.4
- Зайти в командную строку (win+r, ввести cmd, нажать Enter) и ввести следующую команду: ipconfig /flushdns
Вирусы и левые прокси
И еще один возможный вариант, который, к сожалению, тоже нередко встречается. Возможно, вредоносной программой были внесены изменения в свойства обозревателя Вашего компьютера (эти свойства распространяются на все браузеры). Антивирусы спасают не всегда, можно также попробовать специальные средства для удаления вредоносных программ, такие как AdwCleaner.
Итак, заходим в панель управления – Свойства обозревателя (Свойства браузера — в Windows 10 и 8). Открываем вкладку «Подключения» и нажимаем кнопку «настройка сети». Следует обратить внимание, чтобы там не был прописан какой-либо прокси сервер, а также сценарий автоматической настройки сети (берущийся, как правило, с какого-то внешнего сайта). Если же там что-то есть, приводим к тому виду, который можно увидеть на картинке ниже. Подробнее: Как отключить прокси-сервер в браузере.
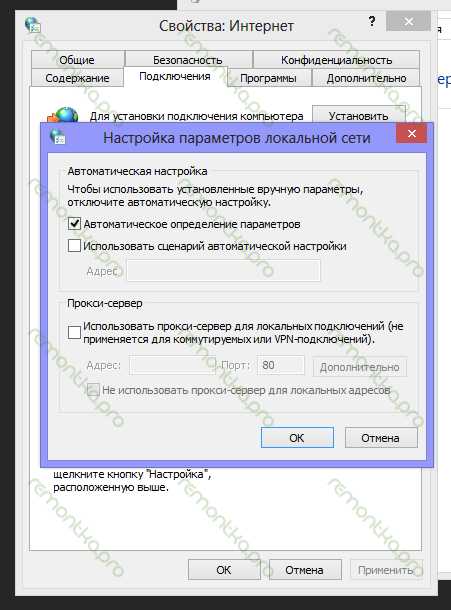
Проверяем отсутствие прокси серверов и сценариев автоматической настройки
Сброс протокола TCP IP
Если вы дошли до этого места, но сайты все так же не открываются в браузере, попробуйте еще один вариант — сбросить параметры TCP IP Windows. Для этого запустите командную строку от имени Администратора и выполните по порядку две команды (вводите текст, нажимаете Enter):
- netsh winsock reset
- netsh int ip reset
После этого может также потребоваться перезагрузить компьютер.
В большинстве случаев, один из перечисленных способов помогает. Если же все-таки Вам не удалось исправить возникшую проблему, то сначала постарайтесь вспомнить, какое программное обеспечение Вы устанавливали в последнее время, и могло ли оно повлиять на настройки параметров интернета на вашем компьютере, нет ли у Вас подозрений на вирусы. Если же эти воспоминания не помогли, то, возможно, следует вызвать специалиста по настройке компьютеров.
Если ничто из вышеописанного не помогло, то посмотрите также и комментарии — там тоже бывает полезная информация. И, вот еще один вариант, который обязательно стоит попробовать. Несмотря на то, что он написан в контексте одноклассников, он полностью применим и к ситуации, когда перестают открываться страницы: https://remontka.pro/ne-otkryvayutsya-kontakt-odnoklassniki/.
А вдруг и это будет интересно:
remontka.pro
Что делать, если Яндекс Браузер на компьютере не открывается
«Яндекс.Браузер» любим многими российскими пользователями. Миллионы людей используют его как веб-обозреватель Windows по умолчанию. Но всё же и он может, например, не открываться. Разберёмся в причинах возникновения таких неполадок и рассмотрим способы их устранения.
Почему «Яндекс Браузер» медленно запускается
Причины, по которым «Яндекс.Браузер» медленно запускается или не запускается вовсе, могут быть разными — от устаревания версии самого браузера и Windows до вреда, наносимого вирусами, и зависания ОС.
Заражение программы YandexBrowser exe
Модификация процессов browser.exe (в ранних версиях — yandexbrowser.exe) работает следующим образом. Вместо нескольких десятков или пары сотен мегабайт оперативной памяти в сумме «Яндекс.Браузер» удерживает гигабайт и более. 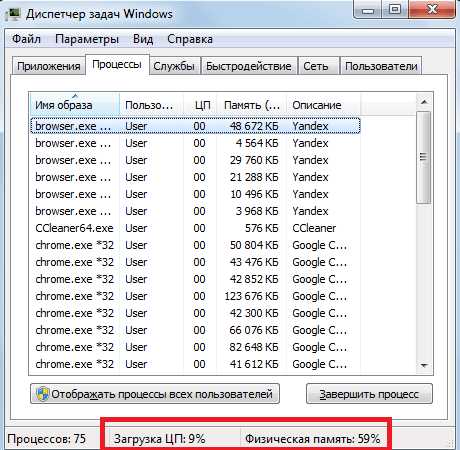 Движок Chromium для каждой из вкладок «Яндекс.Браузера» запускает отдельный процесс
Движок Chromium для каждой из вкладок «Яндекс.Браузера» запускает отдельный процесс
Сайты, перегруженные рекламой, никогда не создают пиковой нагрузки на процессор и оперативную память: эти страницы легко закрыть даже на ПК со скромной производительностью. Если одновременно открыто всего 2–3 сайта, не запущено никаких ресурсоёмких программ (например, Adobe Photoshop/Dreamweaver, антивирусные программы в режиме непрерывного глубокого сканирования, пакет Microsoft Office или несколько программ из пакета 1C), а браузер тем не менее «тормозит», то с огромной долей вероятности причина в скрытой работе вирусов.
Хотя «Яндекс.Браузер» имеет общее средство защиты от большинства интернет-угроз, работает оно лишь на уровне предупреждений. Вина за сознательные переходы на непроверенные сайты (и дальнейшие действия на них), блокировку которых самим браузером вы тем не менее обошли, лежит полностью на вас.
Зависание Windows
Зависание системы Windows может быть вызвано как вирусной перегрузкой оперативной памяти и процессора ПК, так и неправильной установкой обновлений, обилием одновременно работающих программ (вот когда многозадачность Windows оборачивается против владельца компьютера/планшета). Обновления Windows, имеющие много недочётов, приводящих к утечке аппаратных ресурсов компьютера во время работы, часто становятся причиной сбоёв при запуске не только «Яндекс.Браузера», но и вообще любого приложения.
Устаревшая версия «Яндекс Браузера»
Например, вы обновили сборку Windows 10, скажем, 1703 на 1709, а версия «Яндекс.Браузера» и других приложений осталась старой. Разработчики из Microsoft и команда самого «Яндекс.Браузера» не могут сразу учесть все проблемы совместимости. В результате браузер может выдать ошибку при запуске.
«Не удалось запустить «Яндекс.Браузер»: конфликт пакета обновления KB*******. Получите более свежие обновления Windows либо удалите/переустановите проблемный файл».
Microsoft Windows
http://microsoft.com
Но точные уведомления с указанием пакета обновлений являются редкостью. Чаще ошибка не уточняется.
«Произошла ошибка, «Яндекс.Браузер» не может запуститься. Подождите некоторое время и запустите браузер повторно либо перезапустите Windows».
Microsoft Windows
http://microsoft.com
Своевременно обновляйте версию «Яндекс.Браузера». Если, например, вы пользовались версией 17.4, смените её на 17.4.1.
Ещё одна частая ошибка — отсутствие файлов DLL-библиотек Windows. ОС также сообщает о ней отдельным уведомлением. Повреждение, переименование, перемещение файлов DLL — чаще всего работа «троянов», полученных из интернета.
«Windows требуется файл <C:\Windows\<конечное_дерево_подпапок>\<имя_файла>.dll. Вставьте установочный диск Windows и восстановите этот файл».
Microsoft Windows
http://microsoft.com
Переполнение истории «Яндекс Браузера»
К пользовательским файлам «Яндекс.Браузера» относятся:
- кэш временных файлов и DNS-записей;
- автозаполнение когда-то введённых веб-адресов, содержимого текстовых форм, логинов и паролей;
- история просмотра веб-страниц.
Два последних типа личных данных, не имеющих синхронизации с учётной записью пользователя портала «Яндекс», могут замедлить не только запуск «Яндекс.Браузера», но и дальнейшие действия с ним. В результате на диске C теряется до нескольких гигабайт свободного места, а работа в «Яндекс.Браузере» для пользователя становится мучением.
Прочие проблемы с работой «Яндекс Браузера»
Среди остальных проблем могут быть следующие:
- износ жёсткого диска. Ослабленные секторы, составляющие основу матрицы хранения данных на накопителе, с годами в разной степени изнашиваются. Регулярно применяйте программы для проверки состояния жёсткого диска, например, Victoria или HDDScan;
- данные на жёстком диске (HDD) ни разу не дефрагментировались. Долгий поиск нужных кластеров при чтении фрагментированных файлов ускоряет износ HDD-носителя. Твердотельные накопители (SSD) могут долгие месяцы обходиться без дефрагментации благодаря своему ускоренному быстродействию;
- аппаратные проблемы ПК. Рано или поздно компьютер попадает в замкнутый круг. «Яндекс.Браузер» после очередного своего обновления отказывается работать, т. к. версия Windows больше им не поддерживается. Обновить ОС на более новую версию/сборку невозможно, т. к. либо требования её слишком высоки к ПК, либо драйверы для чипсета больше не поддерживаются самой системой. Найти же новые комплектующие (процессор, ОЗУ, диск, видеокарта, сетевые устройства и т. д.) для этого ПК невозможно: производитель несколько лет назад снял их с производства, а драйверы для них перестали обновляться. Возникает парадоксальная ситуация: пользователь меняет ПК из-за одной программы, в которой он держит свои персональные данные, где сосредоточена вся его работа.
Решение проблем с запуском «Яндекс Браузера» на практике
Отказ программы «Яндекс.Браузер» запускаться кажется, на первый взгляд, непростой ошибкой. Но в конечном счёте она решаема, т. к. существует множество методов её устранения.
Перезапуск Windows
Начинают, как правило, с перезапуска ОС. Возможно, ошибку вызвали какие-то одновременно работающие службы.
- Нажмите кнопку «Пуск» и выберите пункт «Завершение работы».
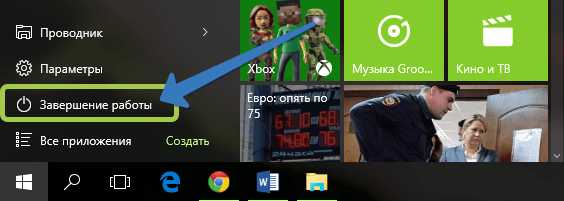 Нажмите на пункт «Завершение работы»
Нажмите на пункт «Завершение работы» - Выберите пункт «Перезагрузка». При другом варианте отображения меню нажмите на программную кнопку выключения ПК и сразу выберите пункт «Перезагрузка».
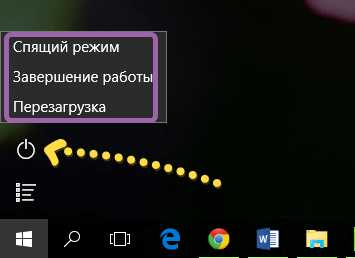 Выберите пункт перезапуска Windows
Выберите пункт перезапуска Windows
Система Windows перезапустится.
Завершение работы Windows сопровождается остановкой всех служб и процессов системы, сохранением временных файлов и записей реестра на диске C. После запуска Windows все прежние процессы, включая временно сбойные, запустятся вновь.
Запустите «Яндекс.Браузер» снова.
Отключение автозапуска других программ через их настройки
Большое количество запущенных программ влияет на быстродействие системы. Завершение работы лишних приложений, особенно запускающихся автоматически, заключается в изменении настроек каждого из них.
Откройте основные настройки нужной программы и найдите отдельную опцию «Запуск программы после старта Windows». Отключите её. 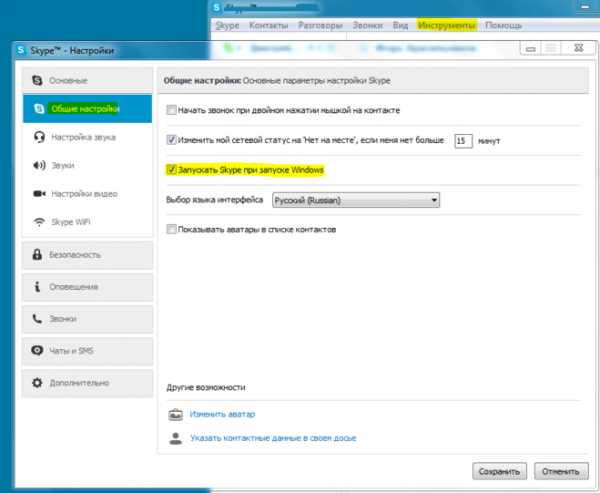 Отключайте подобные функции, когда эти приложения мешают вашей работе
Отключайте подобные функции, когда эти приложения мешают вашей работе
Перезапустите Windows. Отключённые приложения теперь не будут перегружать аппаратный ресурс ПК.
Отключение автозапуска программ в настройках Windows
Важно не просто перенастроить и закрыть ненужные приложения по отдельности. Необходимо воспользоваться «Диспетчером задач» в Windows 8/10 или «Конфигурацией системы» в Windows 7 для окончательного отключения автозагрузки программ.
В «Диспетчере задач» Windows 2000/XP/Vista/7 вкладки «Автозагрузка» нет. Воспользуйтесь редактированием пользовательских папок «Автозагрузка» в системной папке C:/Users, изменением реестровых записей мешающих вам приложений, «Конфигурацией системы», а также сторонними программами оптимизации производительности Windows.
Рассмотрим отключение автозапуска программ в Windows 7:
- Перейдите по команде «Пуск» — «Выполнить» и введите команду msconfig.exe.
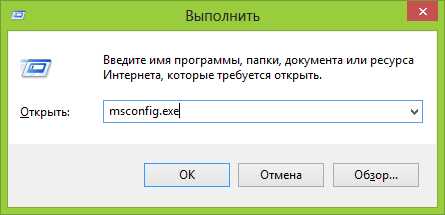 Откройте конфигуратор ОС, введя команду в окне «Выполнить»
Откройте конфигуратор ОС, введя команду в окне «Выполнить» - Перейдите на вкладку «Автозагрузка» и отключите программы, отнимающие значительную часть ресурсов Windows, сняв с них флажки.
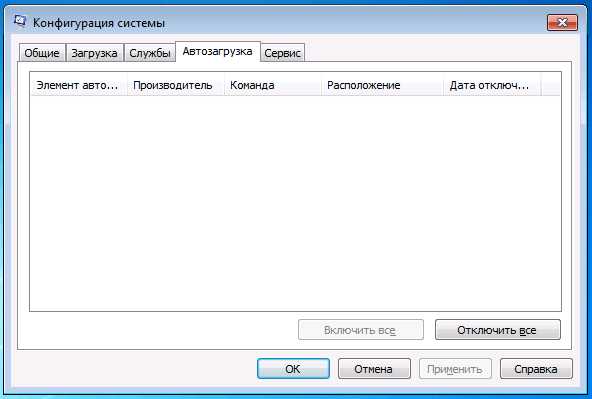 Отключите все сторонние программы с автозапуском
Отключите все сторонние программы с автозапуском - Нажмите кнопку «OK» и перезапустите ОС для оценки разницы в работе ПК.
Процессор и память заметно разгрузятся после повторного запуска Windows. Запустите «Яндекс.Браузер».
В «восьмёрке» и «десятке» функции отключения автозапускающихся приложений добавлены в «Диспетчер задач Windows».
- Вызовите «Диспетчер задач» нажатием комбинации клавиш Ctrl + Alt + Del (или Ctrl + Shift + Esc).
- Перейдите на вкладку «Автозагрузка».
- Выключите все лишние программы, кликнув правой кнопкой мыши по заголовку приложения и выбрав «Отключить».
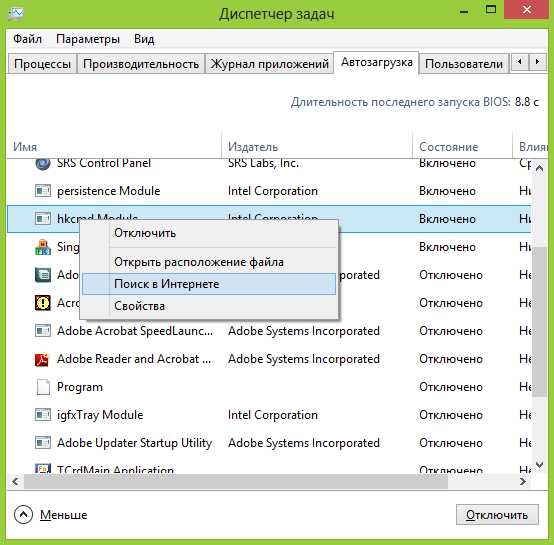 Для отключения автостарта приложений может применяться и «Диспетчер задач»
Для отключения автостарта приложений может применяться и «Диспетчер задач»
Перезапустите Windows 8/10 и откройте «Яндекс.Браузер» повторно.
Видео: как выключить автозагрузку программ в Windows 8/10
Закрытие процессов «Яндекс Браузера» и других приложений
Открытые процессы «Яндекс.Браузера», вовремя не выгруженные из оперативной памяти и файла подкачки Windows, препятствуют запуску программы, даже если все её окна были закрыты.
Рассмотрим дальнейшие действия на примере Windows 8.1 и 10:
- Кликните правой кнопкой мыши по «Пуск» и выберите «Диспетчер задач Windows».
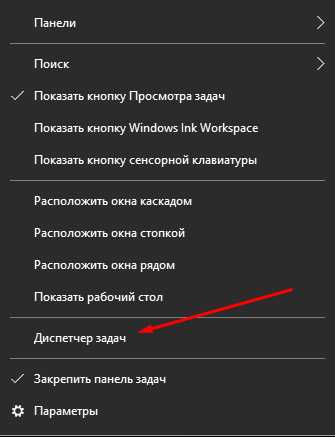 Вызовите контекстное меню правым кликом по кнопке «Пуск»
Вызовите контекстное меню правым кликом по кнопке «Пуск» - Перейдите на вкладку «Подробности».
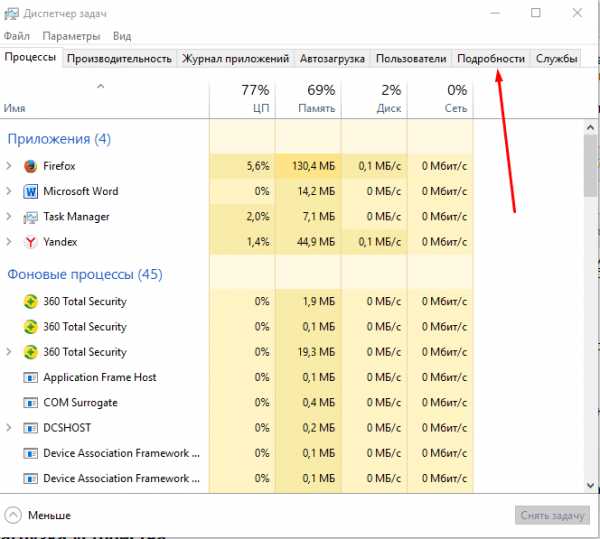 Найдите процессы Yandex.Browser
Найдите процессы Yandex.Browser - Последовательно закройте все открытые процессы «Яндекс.Браузера», кликнув правой кнопкой мыши по browser.exe и выбрав «Завершить процесс» (или «Завершить дерево процессов»).
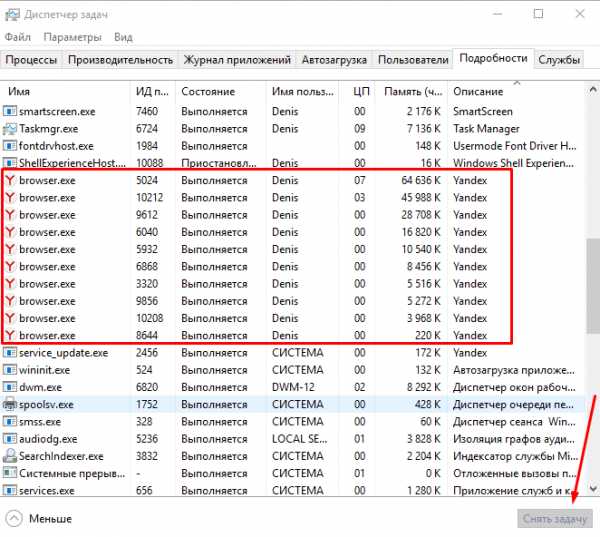 Дайте каждому процессу browser.exe команду на закрытие
Дайте каждому процессу browser.exe команду на закрытие
Каждый из процессов «Яндекс.Браузера» — это его открытое окно или вкладка с конкретной веб-страницей.
Аналогично можно прервать работу и других программ, мешающих работе «Яндекс.Браузера». После закрытия всех процессов запустите обозреватель заново.
Устранение перегрузки процессора на ПК
Не только заполненная работающими приложениями оперативная память ПК может воспрепятствовать штатному запуску «Яндекс.Браузера». Важную роль в его бесперебойной работе играет также реальная загрузка процессора. Если компьютер или планшет работает на грани своих возможностей, бесполезно запускать ещё одну программу и надеяться, что она будет выполнять команды пользователя быстро и оперативно.
Рассмотрим решение этой проблемы на примере Windows 8/10:
- Запустите «Диспетчер задач».
- Перейдите на вкладку «Производительность». В Windows XP/Vista/7 этот раздел называется «Быстродействие».
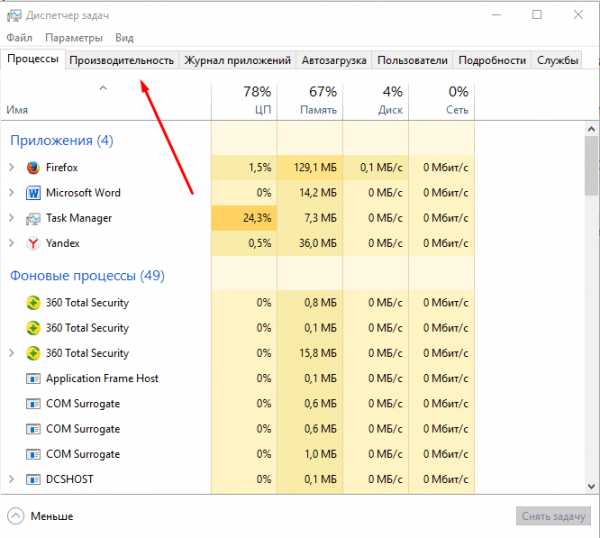 «Диспетчер задач» позволяет быстро разгрузить процессор для срочных задач
«Диспетчер задач» позволяет быстро разгрузить процессор для срочных задач - При околопредельной загрузке ЦП ресурсоёмкими приложениями переключитесь на вкладку «Процессы».
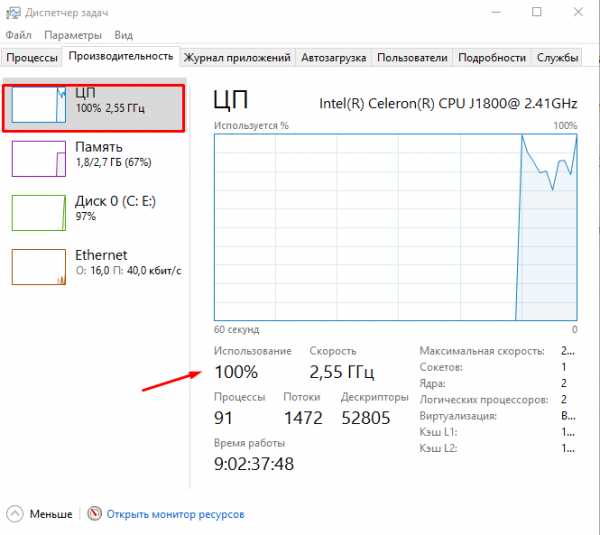 Ориентируйтесь на уровень загруженности от 90% и выше
Ориентируйтесь на уровень загруженности от 90% и выше - Выберите наиболее ресурсоёмкое, но в данный момент ненужное приложение и нажмите кнопку «Снять задачу».
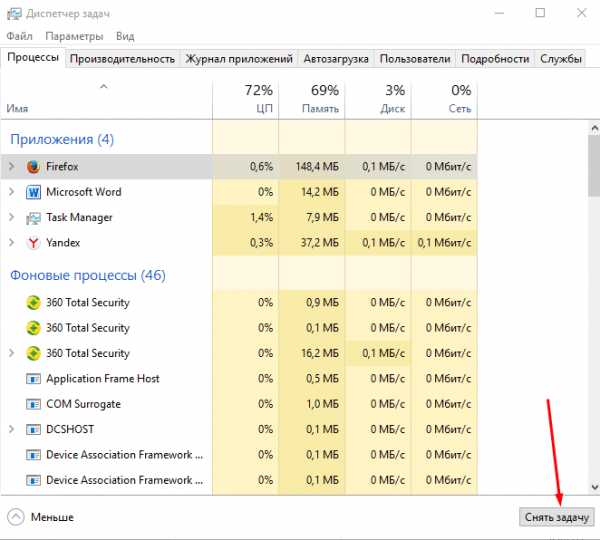 Закрывайте приложения, изрядно загружающие ЦП
Закрывайте приложения, изрядно загружающие ЦП
Процессор заметно разгрузится. Запустите «Яндекс.Браузер».
Если требуется сохранение данных после работы в любом из закрываемых приложений, закройте их штатно, подтвердив все запросы (какие есть) и/или закрыв все диалоговые окна.
Обновление «Яндекс Браузера»
Обновление «Яндекс.Браузера» решит ошибки в его работе, если сам браузер всё же запускается, но медленно (в течение минуты и более). В этом случае обновить «Яндекс.Браузер» можно непосредственно из самого приложения:
- Перейдите по команде «Меню» — «Дополнительно» — О браузере».
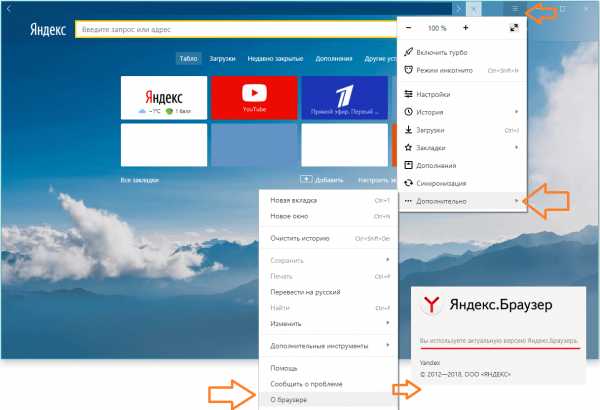 Для отображения ссылки или копки обновления откройте сведения о версии браузера
Для отображения ссылки или копки обновления откройте сведения о версии браузера - Если компания «Яндекс» опубликовала обновление браузера, откроется страница с предложением его обновить. Нажмите кнопку «Обновить».
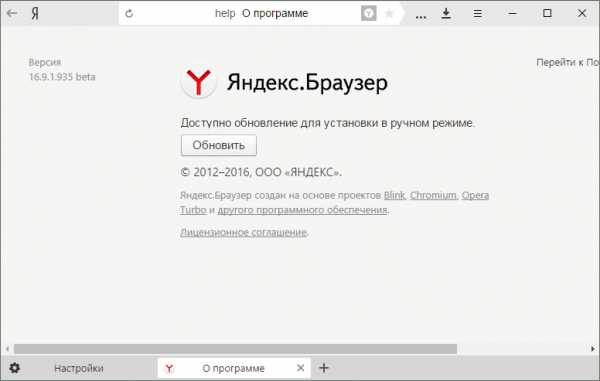 Если «Яндекс.Браузер» сообщит о том, что текущая его версия не является последней, нажимайте «Обновить»
Если «Яндекс.Браузер» сообщит о том, что текущая его версия не является последней, нажимайте «Обновить» - Дождитесь окончания загрузки файлов с сервера обновлений «Яндекс.Браузера». Перезапустите приложение.
«Яндекс.Браузер» должен запуститься. Работа его продолжится в штатном режиме.
Видео: как обновить «Яндекс Браузер»
Полная переустановка «Яндекс Браузера»
Если «Яндекс.Браузер» по-прежнему недоступен, поможет его удаление и повторная установка:
- Нажмите кнопку «Пуск», выберите «Панель управления».
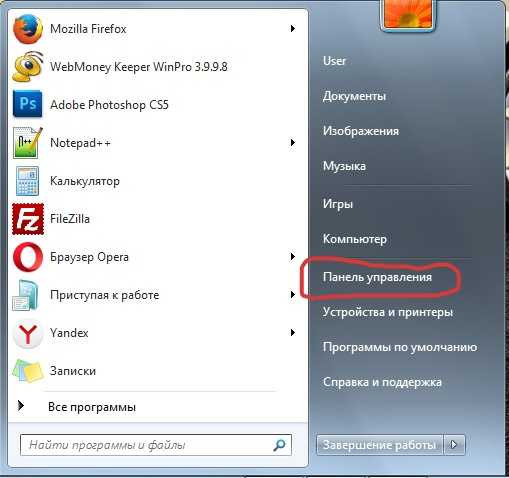 Выберите «Панель управления» в открывшемся меню
Выберите «Панель управления» в открывшемся меню - Выберите вариант отображения «Крупные значки» и перейдите в «Программы и компоненты».
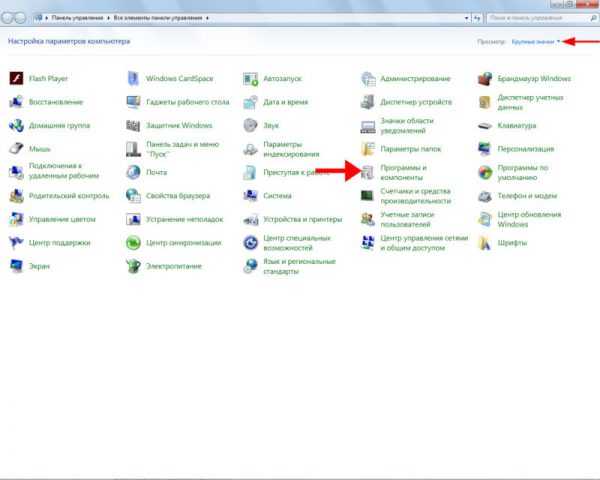 Перейдите к управлению уже установленными приложениями
Перейдите к управлению уже установленными приложениями - Выберите программу Yandex (или Yandex.Browser).
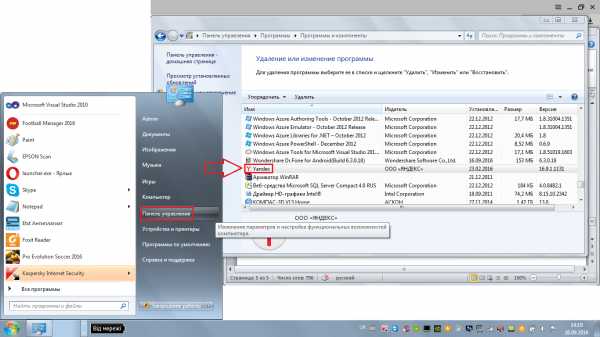 Выберите приложение Yandex и нажмите кнопку удаления
Выберите приложение Yandex и нажмите кнопку удаления - Нажмите кнопку «Удалить». Подтвердите удаление, нажав в программе удаления «Яндекс.Браузера» соответствующую кнопку. Вы можете также переустановить приложение, если предыдущий пункт вам не подходит.
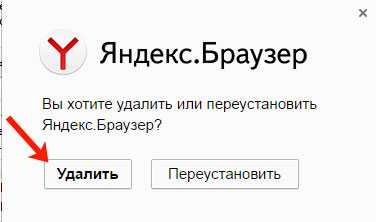 Подтвердите удаление «Яндекс.Браузера»
Подтвердите удаление «Яндекс.Браузера» - Если переустановка приложения не была выбрана, подтвердите удаление «Яндекс.Браузера» во второй раз. Можно удалить и историю веб-сёрфинга пользователя.
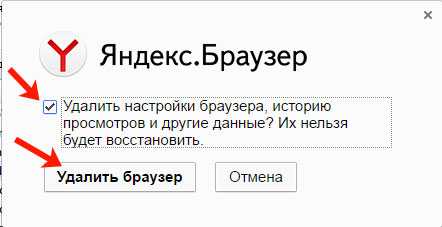 Подтвердите удаление «Яндекс.Браузера», выбрав очистку личных данных
Подтвердите удаление «Яндекс.Браузера», выбрав очистку личных данных - Скачайте с сайта browser.yandex.ru и запустите инсталляционный пакет «Яндекс.Браузера» (возможно, вышла новая версия).
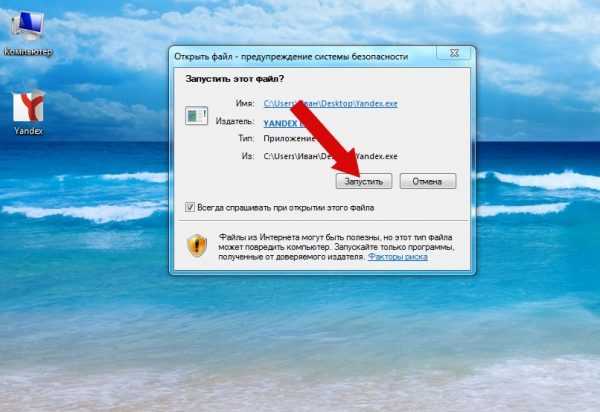 Разрешите Windows запустить установщик «Яндекс.Браузера»
Разрешите Windows запустить установщик «Яндекс.Браузера» - Нажмите кнопку «Начать пользоваться», «Яндекс.Браузер» будет установлен.
Запустите «Яндекс.Браузер». Переустановка браузера часто помогает.
Видео: как удалить «Яндекс Браузер»
Очистка переполненного кэша DNS
«Яндекс.Браузер» может не запуститься, если переполнен кэш DNS-подключений — соответствий между доменными именами сайтов и их IP-адресами в сети. Для очистки кэша DNS используйте командную строку Windows:
- Нажмите на кнопку «Пуск», выберите команду «Выполнить» и введите команду cmd (от слова «command»).
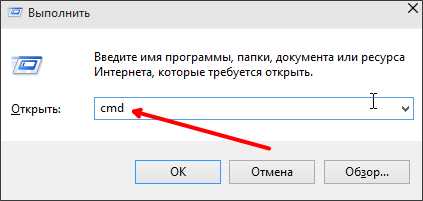 Введите команду cmd (или cmd.exe)
Введите команду cmd (или cmd.exe) - Введите и подтвердите, нажав на клавиатуре клавишу Enter, команду route -f.
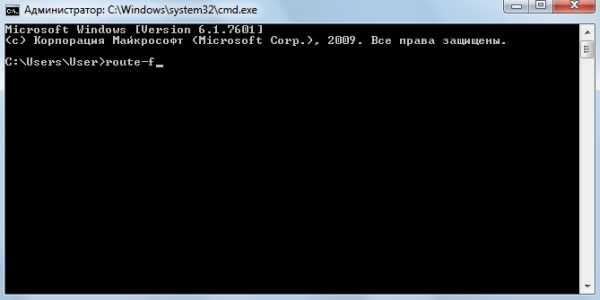 Для инициализации введённых команд нажмите клавишу Enter
Для инициализации введённых команд нажмите клавишу Enter - Введите команды ipconfig /flushdns, соблюдая пробелы и другие знаки.
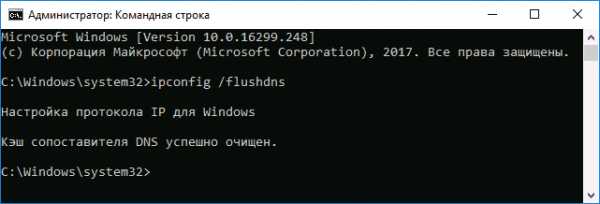 Вводите команды правильно, чтобы не получить ошибку о невозможности открытия/запуска
Вводите команды правильно, чтобы не получить ошибку о невозможности открытия/запуска - Перезапустите службу «DNS-клиент» (она есть в любой из версий Windows) последовательным исполнением команд net stop dnscache и net start dnscache.
Кэш DNS будет успешно очищен. Запустите вновь «Яндекс.Браузер».
Видео: как очистить кэш DNS
Очистка кэша без запуска «Яндекс Браузера»
Переполненный из-за разросшегося кэша диск C также представляет собой серьёзную проблему для запуска и дальнейшей работы «Яндекс.Браузера».
Даже если «Яндекс.Браузер» и запустится, при попытке что-либо подгрузить из интернета, сохранить новые закладки, пароли и т. д. будут появляться сообщения об ошибках.
Папки браузеров в системной папке C:\Users скрыты от случайного вмешательства новичков. Чтобы включить их отображение, сделайте следующее:
- Откройте какую-нибудь папку и нажмите на «Вид» в строке меню окна.
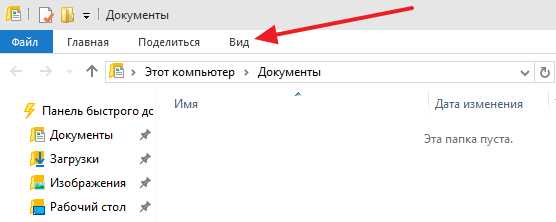 Включите варианты отображения содержимого окна
Включите варианты отображения содержимого окна - Нажмите на программный инструмент «Параметры».Нажмите на кнопку-ярлык настроек параметров папок
- В открывшемся окне «Параметры папок» перейдите на вкладку «Вид» и снимите флажок «Скрывать защищённые системные файлы».
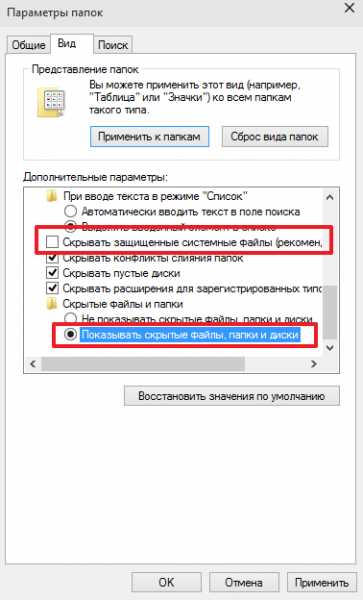 Выключите опцию скрытия защищённых системных файлов
Выключите опцию скрытия защищённых системных файлов - Включите опцию «Показывать скрытые файлы, папки и диски» и нажмите «OK».
Общий кэш (временные файлы) «Яндекс.Браузера» в Windows 7/8/8.1/10/10.1 хранится в папке C:\Users\Пользователь\AppData\Local\Yandex\YandexBrowser\User Data\Default\Cache . Если вы хотите очистить все данные пользователя «Яндекс.Браузера» (даже логины и пароли от сайтов) проследуйте по пути C:\Users\Пользователь\AppData\Local\Yandex\YandexBrowser\User Data .
Очистка реестра от неправильных записей «Яндекс Браузера»
В процессе работы с «Яндекс.Браузером» в реестре Windows накапливаются записи, упорядочивающие его работу. Иногда эти значения бывают неактуальными или неправильными. Для точечной очистки реестра лучше всего использовать приложение «Редактор реестра» (Registry Editor), встроенное в Windows.
- Запустите консоль «Выполнить», зажав клавиши Win + R, и введите команду regedit.exe. В некоторых сборках Windows приложение «Редактор реестра» открывается по команде «Пуск» — «(Все) программы» — «Стандартные» — «Служебные» — «Редактор реестра».
- Используйте команду «Правка» — «Найти».
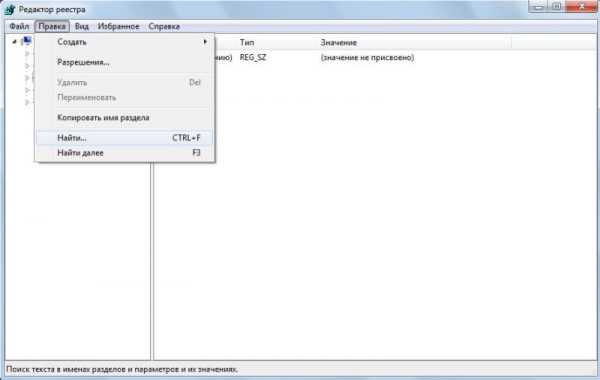 Откройте поисковую строку «Редактора реестра»
Откройте поисковую строку «Редактора реестра» - Введите ключевую фразу «AppInit_DLLs» и нажмите кнопку «Найти далее» .
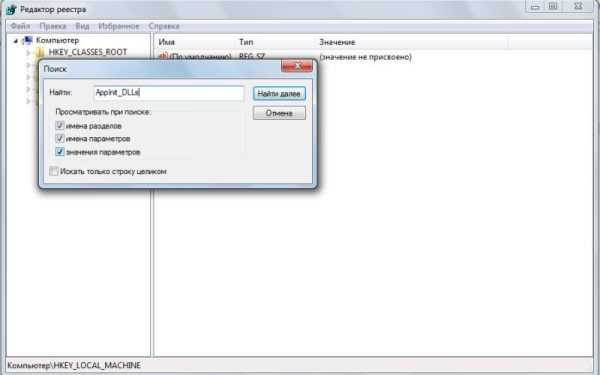 Одна или несколько записей должны быть обнаружены
Одна или несколько записей должны быть обнаружены - При обнаружении одной или нескольких записей откройте каждую из них и установите нулевое значение. Для сохранения параметра каждой записи нажмите «OK». Перезапустите Windows.
Запустите «Яндекс.Браузер» повторно.
Устранение вирусных для «Яндекс Браузера» последствий
Борьба с тем, что наделали вирусы, для «Яндекс.Браузера» состоит из двух этапов:
- поиск и обезвреживание действующих вирусов;
- исправление ярлыков запуска «Яндекс.Браузера».
Сканирование Windows с помощью Dr Web CureIt
Если вы не хотите возиться с настройками «Антивируса Касперского», Avast или похожих антивирусных пакетов, то программа Dr. Web CureIt! быстро проверит ПК:
- Скачайте с сайта free.drweb.com и запустите приложение CureIt.
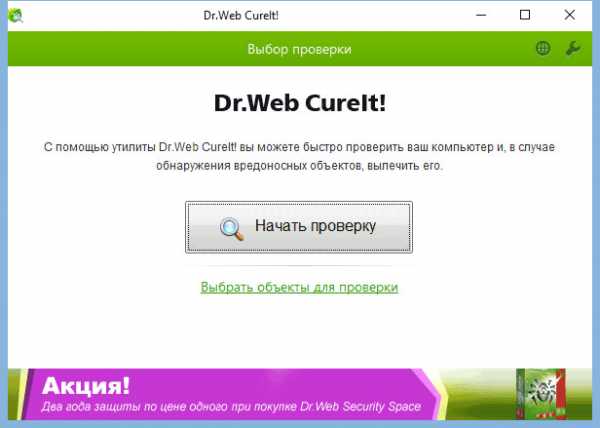 Нажмите кнопку запуска проверки Dr. Web
Нажмите кнопку запуска проверки Dr. Web - Дождитесь окончания сканирования диска ПК.
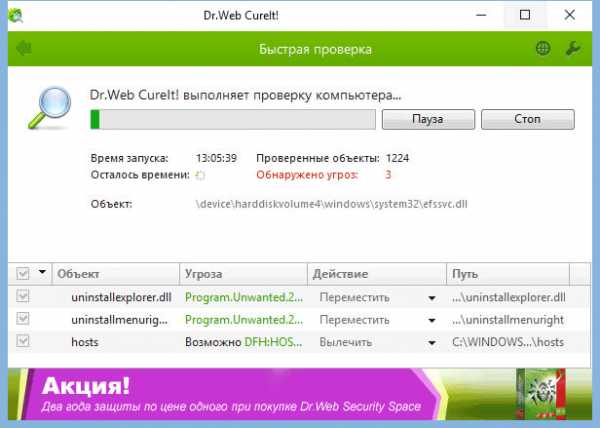 Ожидайте завершения антивирусного сканирования
Ожидайте завершения антивирусного сканирования - По окончании проверки нажмите кнопку «Обезвредить».
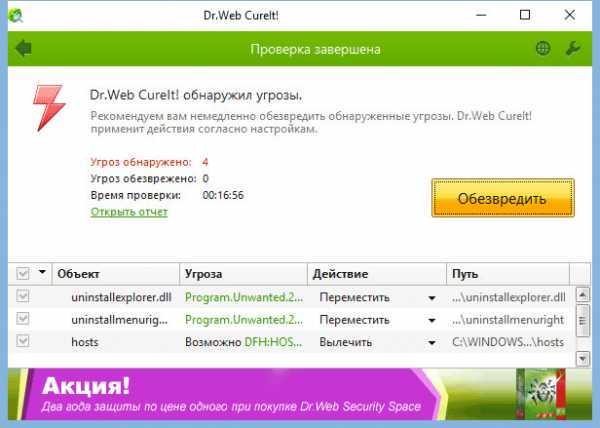 Нажмите кнопку излечения найденных заражённых файлов
Нажмите кнопку излечения найденных заражённых файлов
По умолчанию CureIt настроен на быстрое сканирование и излечение поражённых файлов «на лету». Вы можете изменить настройки, например, применив более глубокое сканирование.
Исправление ярлыков «Яндекс Браузера»
Попадая на диск ПК, вирусы меняют расположение пускового файла yandexbrowser.exe (или browser.exe), прописанного в ярлыке «Яндекс.Браузера», на расположение пускового файла вируса, что ускоряет всесторонние деструктивные команды самого вредоносного ПО, попавшего на компьютер.
После удаления вирусного кода может потребоваться исправление ярлыков «Яндекс.Браузера»: на рабочем столе Windows, в главном меню, на панели задач (если программа установки «Яндекс.Браузера» создала этот ярлык).
- Кликните на ярлыке «Яндекс.Браузера» правой кнопкой мыши и в контекстном меню выберите пункт «Свойства».
- Перейдите на вкладку «Ярлык» и пропишите с помощью кнопки «Открыть расположение файла» правильный путь к приложению «Яндекс.Браузер», например, C:\Program Files\Yandex\browser.exe.
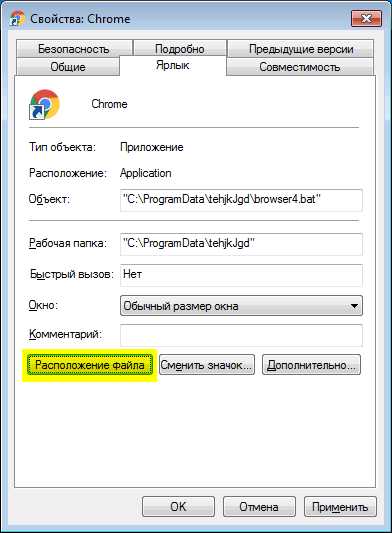 Нажмите кнопку задания директории для ярлыка «Яндекс.Браузера»
Нажмите кнопку задания директории для ярлыка «Яндекс.Браузера» - Разыщите подлинник — исходное приложение «Яндекс.Браузера», созданное в момент его установки.
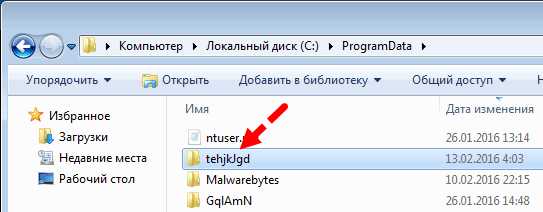 Вирусные файлы имеют случайные имена и расширения, отличные от оригинала «Яндекс.Браузера»
Вирусные файлы имеют случайные имена и расширения, отличные от оригинала «Яндекс.Браузера» - Закройте все диалоговые окна, подтвердив сохранение свойств ярлыка нажатием кнопки «OK».
- Теперь уничтожьте ярлык в панели задач Windows, кликнув по нему правой кнопкой мыши и выбрав «Изъять программу из панели задач».Удалите ярлык, который, возможно, также указывает на вирус вместо «Яндекс.Браузера»
- Запустите «Яндекс.Браузер».
Программа должна запуститься. Если оказался поражён сам файл browser.exe, и антивирус его не восстановил, «Яндекс.Браузер» может вести себя неадекватно, например, самопроизвольно открывать вкладки на веб-ресурсы, атакующие компьютеры и мобильные устройства. Воспользуйтесь вышеприведённой инструкцией по переустановке браузера.
Устранить неполадки с запуском «Яндекс.Браузера» проще простого. Ни один из методов исправления запуска браузера не требует специальных знаний.
Популярный обозреватель в области телекома и интернета Оцените статью: Поделитесь с друзьями!modevice.pro
Браузер не открывает страницы: решения проблемы
Проблемы с браузером, когда тот не открывает страницы, знакомы многим пользователем. Вроде и за Интернет вовремя заплатили, и все параметры правильно настроили, а приложение отказывается переходить по ссылкам.Есть случаи, когда сайты все-таки появляются перед взором юзера, но делают это очень и очень медленно. Иногда проблема относится исключительно к видеофайлам или к изображениям, размещенным на ресурсах Всемирной паутины. Распространенной является и такая ситуация, когда лишь один браузер не хочет запускать интернет-страницы, в то время как другие обозреватели исправно выполняют свои функции.Первая задача, которая возникает перед пользователем – узнать первопричину появления этой проблемы.
Специалисты выделяют источники неполадок, из-за которых интернет-обозреватели могут не заходить на все сайты одновременно:
- Реестр;
- Файл hosts;
- Вирус и антивирусы;
- DNS.
Проверка реестра
При возникновении трудностей во время открытия веб-страниц первое, на что стоит обратить внимание – это реестр. Проверьте его и в случае ошибок отредактируйте его содержимое. Как открыть реестр? Теоретически можно выполнить поиск по системному диску. Однако более быстрый вариант – добраться через утилиту выполнения команд. Нажмите Win + R, после чего впишите regedit и подтвердите действие клавишей Enter.На вашем экране появится редактор. Ознакомьтесь с тем, что вмещает в себя реестр. Слева представлены разделы, одним из них является HKEY_LOCAL_MACHINE. Последовательно выбирайте следующие подразделы: сначала SOFTWARE, далее Microsoft, за ним Windows NT, потом CurrentVersion и в конце - Windows. Справа можно будет увидеть параметры. Вас должен интересовать параметр AppInit_DLLs. Убедитесь, что его значение пустое. Если он представляет собой путь к файлу, то сотрите весь текст. Редактирование является доступным при помощи контекстного меню, запускающегося правой кнопкой мыши.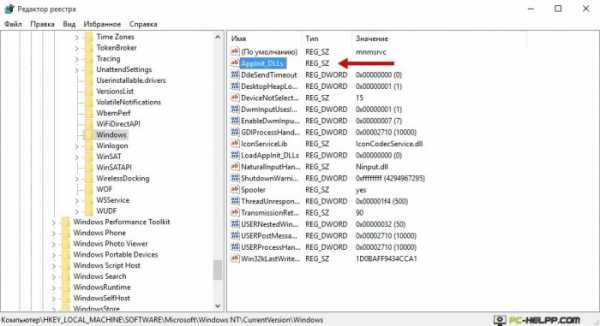 Попробуйте добраться до параметра AppInit_DLLs и в разделе HKEY_CURRENT_USER. Он тоже должен оставаться пустым. Если значение все-таки пришлось редактировать, то перезагрузите компьютер. В большинстве случаев данный алгоритм является эффективным решением.
Попробуйте добраться до параметра AppInit_DLLs и в разделе HKEY_CURRENT_USER. Он тоже должен оставаться пустым. Если значение все-таки пришлось редактировать, то перезагрузите компьютер. В большинстве случаев данный алгоритм является эффективным решением.Файл hosts
Тестирование неполадок, связанных с этим файлом, проводят при помощи программы Skype. Если она работает, а один или все обозреватели – нет, то необходимо изменить текст в файле hosts. На практике эта проблема относится лишь к определенным сайтам, так что проверьте несколько разных ссылок.Найти этот файл есть возможность по этому пути: C:\Windows\System32\drivers\etc. Его особенность – это отсутствие любого расширения.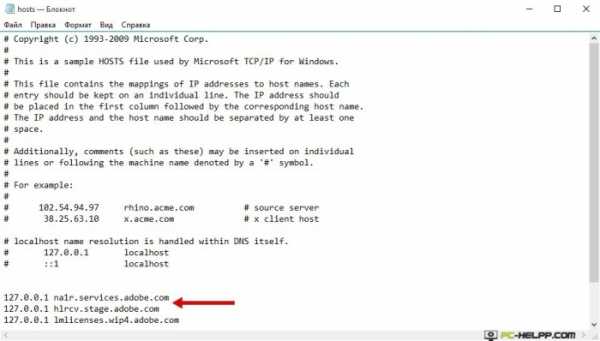 Для нормальной работоспособности необходимо, чтобы последней строкой был следующий текст: «127.0.0.1 localhost». Если далее есть еще определенные записи, то они однозначно были созданы искусственно. С высокой вероятностью это было сделано вирусом. Поэтому сотрите весь лишний текст и выполните перезагрузку системы. Запускайте сайт в веб-обозревателе. Если проблема никуда не ушла, переходите на следующий шаг.
Для нормальной работоспособности необходимо, чтобы последней строкой был следующий текст: «127.0.0.1 localhost». Если далее есть еще определенные записи, то они однозначно были созданы искусственно. С высокой вероятностью это было сделано вирусом. Поэтому сотрите весь лишний текст и выполните перезагрузку системы. Запускайте сайт в веб-обозревателе. Если проблема никуда не ушла, переходите на следующий шаг.Проблема с DNS
Если браузер не открывает страницы именно из-за DNS, то исправить эту причину можно весьма легко. Запустите командную строку через Пуск – Служебные либо введением команды «cmd» в строке поиска меню Пуск. Для этого отправляют несколько пакетов в сторону сервера любого работоспособного сайта. Специалисты называют это действие «пинговать». А все потому, что команда называется ping. Для примера введем ping google.com и нажмем Enter.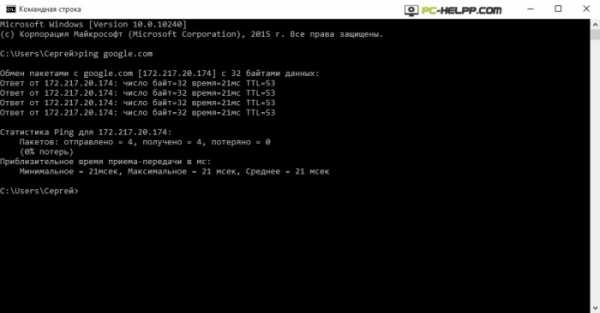 Если в ответ вы получили несколько строк с параметрами «число байт», «время» и «TTL», то все нормально. Если же появилось сообщение о том, что обнаружить сайт не удалось, вероятно, все дело именно в DNS. На 100% убедиться в этом можно при помощи введения команды ping 8.8.8.8. Получен нормальный ответ? Если да, то проблема в DNS.
Если в ответ вы получили несколько строк с параметрами «число байт», «время» и «TTL», то все нормально. Если же появилось сообщение о том, что обнаружить сайт не удалось, вероятно, все дело именно в DNS. На 100% убедиться в этом можно при помощи введения команды ping 8.8.8.8. Получен нормальный ответ? Если да, то проблема в DNS. Исправляется эта неточность в свойствах интернет-соединения. Отключите автоматическое заполнение и впишите значение вручную. Введите на месте основного сервера DNS значение 8.8.8.8, а на месте альтернативного – 8.8.4.4. После интернет должен заработать так же, как и ранее.
Вирусы
Нормальной работе браузеров могут помешать вредоносные программы. Как правило, при действии вирусов Skype так же, как и в случае с прошлой проблемой, будет продолжать полноценно выполнять все функции.Вирусы зачастую направлены на определенные программы. Некоторые из них предназначены для конкретных обозревателей. При этом пользователю очень трудно самостоятельно обнаружить наличия трояна или другого вида вируса на своем компьютере. Поэтому без помощи специальных утилит не обойтись.
Спасителем для пользователя может стать программа под названием antimalware, которая эффективно борется с вредоносными файлами. Большинство таких программ не являются бесплатными. Точнее, определенный функционал доступен для всех, но полную версию программы получают лишь ее покупатели. Гарантировать стопроцентную защиту могут только приобретенные и своевременно обновленные антивирусы.
Такой тип вирусов, как Trojan.Winlock направлено блокируют сетевой доступ и определенные функции веб-обозревателей: Опера, Хром, Яндекс и др. Многие пользователи уже успели столкнуться с неприятной ситуацией, когда на экране появляется требование ввести СМС, чтобы разблокировать дальнейшую работу с браузером. Закрыть стандартным нажатием на «крестик» ни вкладу, ни окно практически невозможно. Придется пользоваться помощью Диспетчера задач. Обязательно после этого проведите сканирование системы при помощи антивируса.
 Иногда вредоносные программы осуществляют блокировку популярных сайтов. Часто с этой трудностью сталкиваются пользователи Вконтакте и других социальных сетей. Блокируют вирусы и сайты, на которых размещен антивирусный контент.
Иногда вредоносные программы осуществляют блокировку популярных сайтов. Часто с этой трудностью сталкиваются пользователи Вконтакте и других социальных сетей. Блокируют вирусы и сайты, на которых размещен антивирусный контент.Таким образом, единственно верное решения для пользователя – заблаговременно позаботиться о защите для компьютера. Популярные антивирусы являются лучшими защитниками ПК. Хотя они и платные, но со своими функциями справляют на «пять с плюсом». Эксперты советуют не экономить средства на информационной безопасности, особенно тем, у кого на компьютере хранятся важные данные.
Бесплатные антивирусные программы подходят для тех, у кого компьютер не является рабочим инструментом.

Антивирусы и firewall
Нередко и сами антивирусы не дают зайти на определенные сайты. И хотя такая блокировка является мерой безопасности, при огромном желании перейти по нужной ссылке снять ее можно. Кстати, стандартным инструментам обеспечения безопасности, таким как брандмауэр и firewall, тоже свойственно выставление таких ограничений для пользователей.Преодоление этого ограничения осуществляется путем настраивания антивирусной программы.
Что касается firewall, то его настройка в большинстве случаев – это дело рук системного администратора.
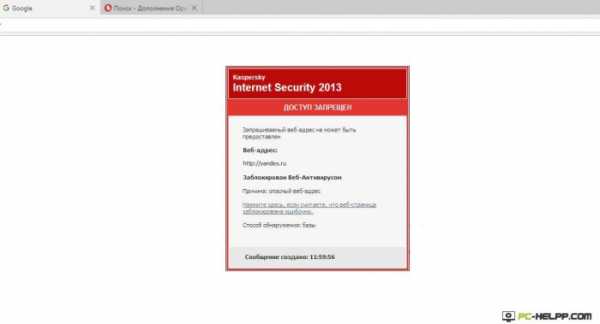
Статические маршруты
Поддельные записи в таблице маршрутизации нередко является первопричиной отсутствия доступа к сайтам. При наличии большого количества таких записей, удаление по одной может занять целый час вашего времени. Для этой цели была придумана команда «route -f». Вписать ее необходимо в командной строке. Данная команда очистит весь список маршрутов.Сброс параметров TCP IP
Последний возможный вариант – это сбросить параметры TCP IP. Запустите командную строку. Сначала введите команду «netsh winsock reset», а за ней - «netsh int ip reset».Проверять результат нужно после перезагрузки системы.Итоги
Практика показывает, что при втором и последующих возникновениях проблем с открытием браузера решение находится намного быстрее, чем в первый раз.Всегда остается вариант с вызовом специалиста, который абсолютно точно найдет загвоздку. Однако для этого точно убедитесь, что у вас правильно введены сетевые настройки, и дата внесения платежа за интернет еще не подошла. Еще более кардинальным методом может стать переустановка операционной системы. Однако не забудьте перед этим выполнить сохранение важных данных. Иногда перезагрузка Windows дает возможность разобраться с трудностью быстрее, чем все перечисленные способы. Особенно актуально это для системы Windows 7, 8 и 10, ведь в них установка драйверов осуществляется автоматически.pc-helpp.com
Почему не открывается сайт в браузере, решение проблемы
Невозможность открытия необходимой страницы в интернете — одна из часто встречаемых проблем. При этом в адресной строке название задано верно. Возникает резонный вопрос о том, почему не открывается сайт, который так необходим. Причин такой проблемы может быть много, начиная от визуальных дефектов и заканчивая внутренними программными сбоями.
Проверка простых настроек
Существуют элементарные причины, которые можно исправить, не прибегая к глубокой наладке. Эти показатели основываются на многих факторах, но прежде чем их рассматривать, следует внимательно прочитать то, что написано на открытой странице. В некоторых случаях сам провайдер интернета может запретить переход на сайт. Поводом для этого может послужить отсутствие сертификата или подписи домена.
Работа интернета
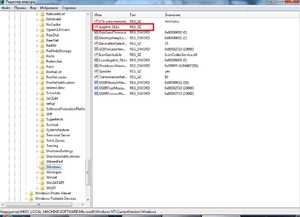 Основной причиной того, что заданный адрес перестал открываться, может быть отсутствие интернета. Производят диагностику путем проверки подключения сетевого кабеля к ноутбуку или компьютеру. При настроенной беспроводной сети проверяют покрытие Wi — Fi и выбирают предпочтительную сеть.
Основной причиной того, что заданный адрес перестал открываться, может быть отсутствие интернета. Производят диагностику путем проверки подключения сетевого кабеля к ноутбуку или компьютеру. При настроенной беспроводной сети проверяют покрытие Wi — Fi и выбирают предпочтительную сеть.
Поводом ограничения подачи интернета на устройство может служить маршрутизатор или поставщик услуг связи. Для проверки роутера следует просмотреть все сетевые кабеля, ведущие к роутеру, после чего перегрузить девайс.
Ещё одним методом контроля может быть открытие онлайн-программы, например, скайпа. Если значок на панели зеленого цвета, то подача интернета присутствует, и проблема заключается в другом.
Вирусы и защита компьютера
Даже самая «умная» машина последней модели с новейшей системой не застрахована от поражения вредоносными программами. Они попадают в компьютер разными способами, и вот некоторые из них:
- Установка нелицензионного или сомнительного софта.
- Подключение к лэптопу по USB непроверенных флешек или смартфонов.
- Соединение с незнакомой сетью Wi — Fi.
- Скачивания непроверенных файлов или расширений в браузер.
- Обращение к незнакомым источникам в сети.
Попадая в устройство, вредные программы могут отрицательно повлиять на работу приложений и системы в целом. Оказавшись в браузере, они меняют расширения, перенаправляя на фишинговый сайт мошенников.
Увидеть это возможно, если в адресной строке высветилось другое название или похожее с тем, что должно быть. При возникшей проблеме необходимо установить на компьютер антивирус и просканировать все диски с глубокой проверкой. Если программа обнаружила подозрительные файлы, их незамедлительно следует удалить.
Каждая система на устройстве имеет собственную защиту от вредоносных программ, называемую файерволом или брандмауэром. Нередко такой сетевой экран вносит в список неугодные и даже безобидные сайты.
Если опасного софта не обнаружено, но все равно некоторые сайты не открываются в браузере, то в этом случае поможет отключение защитника Windows и антивируса. Но необходимо учитывать, что устройству может угрожать опасность за счет онлайн-переходов в обозревателе.
Работа браузера
Факторами того, почему не открываются некоторые сайты в браузере, служат его неисправности. Они могут возникнуть по следующим причинам:
- В обозревателе стоит защита от несертифицированных сайтов или без подписи.
- Значок сохраненной страницы устарел, и ссылка недоступна.
- Установлены вредоносные расширения.
- Сайт не функционирует из-за технических причин.
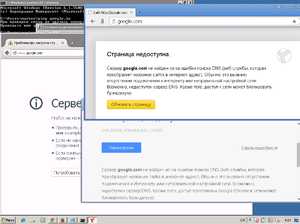 Для решения вопроса с браузером необходимо попробовать ввести ссылку в ручном режиме. Если проблема осталась, то нужно удалить все устаревшие ранее расширения и очистить кеш. Перед этой процедурой сохранить все закладки через почтовый аккаунт или в файл.
Для решения вопроса с браузером необходимо попробовать ввести ссылку в ручном режиме. Если проблема осталась, то нужно удалить все устаревшие ранее расширения и очистить кеш. Перед этой процедурой сохранить все закладки через почтовый аккаунт или в файл.
Каждый обозреватель обладает собственными настройками и защитой от вредных сайтов. При неудачном отображении страницы требуется открыть ее в другом браузере или на смартфоне. Если при этих манипуляциях все отображается, то дело в самом обозревателе, в котором необходимо разобраться с настройками.
Диагностика сложных настроек
Системная отладка файлов несложна, достаточно следовать инструкции. Некоторые конфигурации, отвечающие за открытие нужного сайта, спрятаны, но при ряде манипуляций их возможно достать и отредактировать для достижения результата.
Файл Hosts
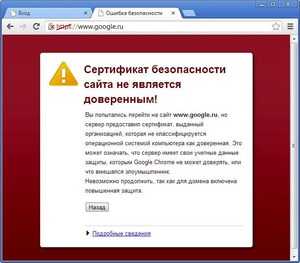 При посещении интернет-страниц на компьютере вся информация о состоянии поиска и история сохранены в одном текстовом документе «Hosts». В нем часто прописываются вирусы, заменяющие необходимые для работы в интернете записи.
При посещении интернет-страниц на компьютере вся информация о состоянии поиска и история сохранены в одном текстовом документе «Hosts». В нем часто прописываются вирусы, заменяющие необходимые для работы в интернете записи.
По умолчанию файл находится по адресу: для Windows 7, 8, 10 C: Windows System 32 Drivers etc hosts открывают его при помощи программы «Блокнот». Если операционная система установлена на другом диске, то достаточно сменить первую букву. Если найти не получается вручную, то можно воспользоваться поиском, задав в строке «etc». Это папка, в которой находится файл.
Открыв документ, следует просмотреть нижнюю строку и удалить подозрительные записи, после чего зафиксировать исправления, нажав на вкладку «Файл» и выбрав опцию «сохранить».
Бывают ситуации, когда «Hosts» невозможно отредактировать. Тогда встречаются следующие проблемы:
- В папке 2 документа. В этом случае необходимо найти оригинальный файл и изменить его. Подставной вирус меняет расширение на «тхт», настоящий такого не имеет.
- Отсутствие файла по указанному адресу. Значит, вирус замаскировал документ, и нет возможности его обнаружить обычным способом.
 Увидеть документ можно, пройдя в «Свойства» папки, кликнув опцию «Сервис» во вкладке и выбрав вид папок. Снять флажок с характеристики «Показывать сокрытые файлы и папки», затем подтвердить действия кнопкой «ок», сохранив результат. После этих манипуляций файл должен отобразиться, и его возможно отредактировать.
Увидеть документ можно, пройдя в «Свойства» папки, кликнув опцию «Сервис» во вкладке и выбрав вид папок. Снять флажок с характеристики «Показывать сокрытые файлы и папки», затем подтвердить действия кнопкой «ок», сохранив результат. После этих манипуляций файл должен отобразиться, и его возможно отредактировать.
Если после этих действий пользователь не может открыть сайт, то существует более глубокий метод раскодировки файла, который осуществляется через командную строку. При нажатии «Win + R» выдается опция «Выполнить», в которую необходимо вбить «cmd». В появившимся окне набрать «route — f», после чего перезапустить устройство, и сайт должен загрузиться.
Деятельность протокола TCP / IP
Место, где сохраняются и настраиваются IP — адреса, называется протоколом TCP / IP, он непосредственно связан с сетью. Неправильную работу протокола могут спровоцировать вирусы или вредоносные программы, внеся изменения. Поэтому следует проверить и эту опцию следующим образом:
Открыть папку «Сетевые подключения», навести курсор на выбранный для редактирования значок действующего приема. Щелкнув кнопкой, открывают правое меню и нажимают на вкладку «Свойства».
Для опции «Сети» в заголовке «Компоненты» установить флажок возле протокола интернета с версией 4 или 6. Если изменен IP адрес, то необходимо настроить и его для протокола I Р v 4. Действия заключаются в следующем:
- В окне протокола TCP / IP поставить флажок о том, что настройки и выдача IP — компонентов происходит автоматически. То же самое проделать с DNS сервером ниже, сохранив внесенные изменения.
- Во вкладке «Дополнительно» расположены параметры IP, где следует около всех характеристик поставить галочку на «автоматическое получение». В полях «IP адрес» и «Маска подсети» ввести значение адреса устройства.
При изменении IP адреса для команды назначения протокола I Р v 6 следует выполнить одно из действий:
- Отметить все параметры на «автоматическое получение настроек» от поставщика услуг в протоколе DHCP. Сохранить полученный результат, кликнув клавишу «Ок» на мониторе.
- Назначить IP в полях IPv 6-адрес, куда необходимо вписать цифры префикса подсети и основной шлюз с параметрами адреса устройства. Зафиксировав действия нажатием «Ок».
Проблема с DNS-сервером
Во многих случаях провайдеры интернета DNS передают автоматически. Но чаще всего при введенном адресе страницы не открываются. Для того чтобы задать верные параметры и статистический адрес DNS, можно произвести следующие действия, которые рассчитаны для Windows:
- На панели выбрать значок «Подключение к интернету», перейти в «Управление сетями и общим доступом» или «Подключение по локальной сети» для Windows 10 «Ethernet». Найти графу «Изменение параметров адаптера», нажать на значок, выбрав «Свойства».
- При Wi — Fi соединении обратиться к вкладке «Беспроводное сетевое соединение ». Далее рассматривается пункт «Протокол интернета версии 4 (TCP / IPv 4)», где необходимо перейти в «Свойства». Установить флажок возле графы «Использовать следующие адреса DNS —серверов» и вбить цифры: 8.8.8.8, 8.8.4.4.После чего зафиксировать изменения.
Таким же образом возможно отредактировать DNS, сменив IP адреса в настройках роутера или мобильных устройств.
Исправление реестра
Функционал базы настроек и созданных профилей, аккаунтов, сохраненных паролей, взаимодействие с установленными программа и есть реестр. Его очистка удалит ненужный спам, лишние ярлыки, следы удаленных программ и т. д. Но на том же уровне в хранилище могут находиться вредоносные файлы. Избавиться от ненужного мусора можно двумя способами:
Задействованными клавишами Win + R вызывается строка «Выполнить» для Windows 7 и 8, а в 10 версии она называется «Найти». В нее вбивается слово «regedit» и осуществляется поиск этой папки. После чего кликают на найденный файл.
В открывшемся окне необходимо найти вкладку с названием HKEY _ LOCAL _ MACHINE, открывая ее в иерархической последовательности. Найти SOFTWARE Microsoft Windows NT CurrentVersion Windows, а в заключительном разделе кликнуть на Applnit _ DLLs. Этот том не имеет параметров. Если при его открытии замечен иной текст или побочные характеристики, их стоит удалить и сохранить изменения.
Альтернативным и менее хлопотным способом можно назвать очистку реестра при помощи программ. Одна из самых распространенных — «CCleaner, она оптимизирует работу системы, удаляя мусор. Установить приложение и исправить проблему реально всего парой нажатий. После установки и запуска утилиты необходимо перейти во вкладку «Реестр», отметить флажком все возможные проблемы и запустить анализ. После обнаружения осложнений программа попросит их исправить, что и необходимо сделать.
«Прокси» браузеров
Вредоносные файлы, находящиеся на устройстве, могут менять настройки «Прокси» и параметры сервера. Устранить проблему можно при помощи перенастройки утилиты. Как это сделать, следует разобрать на примере популярного браузера Яндекс:
- Запускают обозреватель клавишами «Alt + P», после загрузки следует войти в «Настройки», которые находятся в меню справа.
- Прокручивая параметры, в самом низу открыть графу «Дополнительные настройки», найти кнопку «Изменить настройки прокси-сервера».
- Если значения заданы вручную, и пользователь это не делал, то тут поработала вредоносная программа. В таком случае следует расставить галочки, напротив пункта «Автоматическое получение параметров».
- Следующим шагом проверяют компьютер на наличие вирусов, сканируя систему. Очищают историю обозревателя и кеш, освобождая его от мусора. Для лучшей работы браузера следует его удалить и поставить заново, после чего перезагрузить устройство.
Во всех известных браузерах система настройки «Прокси» идентичная. После проверки всех этих параметров вопрос о том, почему браузер не открывает некоторые сайты, отпадет, и проблема будет решена.
Социальные кнопки:
Источник: pcpro100.info
nout-servis.ru
что делать и как работать дальше.
Невозможность открытия необходимой страницы в интернете — одна из часто встречаемых проблем. При этом в адресной строке название задано верно. Возникает резонный вопрос о том, почему не открывается сайт, который так необходим. Причин такой проблемы может быть много, начиная от визуальных дефектов и заканчивая внутренними программными сбоями.
Проверка простых настроек
Существуют элементарные причины, которые можно исправить, не прибегая к глубокой наладке. Эти показатели основываются на многих факторах, но прежде чем их рассматривать, следует внимательно прочитать то, что написано на открытой странице. В некоторых случаях сам провайдер интернета может запретить переход на сайт. Поводом для этого может послужить отсутствие сертификата или подписи домена.
Работа интернета
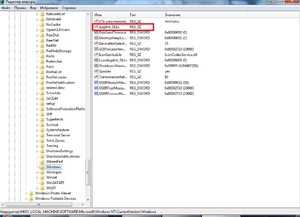 Основной причиной того, что заданный адрес перестал открываться, может быть отсутствие интернета. Производят диагностику путем проверки подключения сетевого кабеля к ноутбуку или компьютеру. При настроенной беспроводной сети проверяют покрытие Wi — Fi и выбирают предпочтительную сеть.
Основной причиной того, что заданный адрес перестал открываться, может быть отсутствие интернета. Производят диагностику путем проверки подключения сетевого кабеля к ноутбуку или компьютеру. При настроенной беспроводной сети проверяют покрытие Wi — Fi и выбирают предпочтительную сеть.
Поводом ограничения подачи интернета на устройство может служить маршрутизатор или поставщик услуг связи. Для проверки роутера следует просмотреть все сетевые кабеля, ведущие к роутеру, после чего перегрузить девайс.
Ещё одним методом контроля может быть открытие онлайн-программы, например, скайпа. Если значок на панели зеленого цвета, то подача интернета присутствует, и проблема заключается в другом.
Вирусы и защита компьютера
Даже самая «умная» машина последней модели с новейшей системой не застрахована от поражения вредоносными программами. Они попадают в компьютер разными способами, и вот некоторые из них:
- Установка нелицензионного или сомнительного софта.
- Подключение к лэптопу по USB непроверенных флешек или смартфонов.
- Соединение с незнакомой сетью Wi — Fi.
- Скачивания непроверенных файлов или расширений в браузер.
- Обращение к незнакомым источникам в сети.
Попадая в устройство, вредные программы могут отрицательно повлиять на работу приложений и системы в целом. Оказавшись в браузере, они меняют расширения, перенаправляя на фишинговый сайт мошенников.
Увидеть это возможно, если в адресной строке высветилось другое название или похожее с тем, что должно быть. При возникшей проблеме необходимо установить на компьютер антивирус и просканировать все диски с глубокой проверкой. Если программа обнаружила подозрительные файлы, их незамедлительно следует удалить.
Каждая система на устройстве имеет собственную защиту от вредоносных программ, называемую файерволом или брандмауэром. Нередко такой сетевой экран вносит в список неугодные и даже безобидные сайты.
Если опасного софта не обнаружено, но все равно некоторые сайты не открываются в браузере, то в этом случае поможет отключение защитника Windows и антивируса. Но необходимо учитывать, что устройству может угрожать опасность за счет онлайн-переходов в обозревателе.
Работа браузера
Факторами того, почему не открываются некоторые сайты в браузере, служат его неисправности. Они могут возникнуть по следующим причинам:
- В обозревателе стоит защита от несертифицированных сайтов или без подписи.
- Значок сохраненной страницы устарел, и ссылка недоступна.
- Установлены вредоносные расширения.
- Сайт не функционирует из-за технических причин.
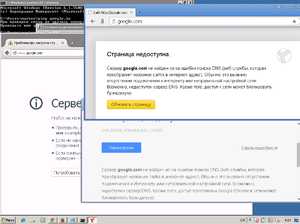 Для решения вопроса с браузером необходимо попробовать ввести ссылку в ручном режиме. Если проблема осталась, то нужно удалить все устаревшие ранее расширения и очистить кеш. Перед этой процедурой сохранить все закладки через почтовый аккаунт или в файл.
Для решения вопроса с браузером необходимо попробовать ввести ссылку в ручном режиме. Если проблема осталась, то нужно удалить все устаревшие ранее расширения и очистить кеш. Перед этой процедурой сохранить все закладки через почтовый аккаунт или в файл.
Каждый обозреватель обладает собственными настройками и защитой от вредных сайтов. При неудачном отображении страницы требуется открыть ее в другом браузере или на смартфоне. Если при этих манипуляциях все отображается, то дело в самом обозревателе, в котором необходимо разобраться с настройками.
Диагностика сложных настроек
Системная отладка файлов несложна, достаточно следовать инструкции. Некоторые конфигурации, отвечающие за открытие нужного сайта, спрятаны, но при ряде манипуляций их возможно достать и отредактировать для достижения результата.
Файл Hosts
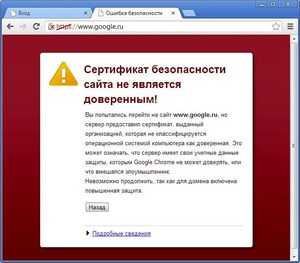 При посещении интернет-страниц на компьютере вся информация о состоянии поиска и история сохранены в одном текстовом документе «Hosts». В нем часто прописываются вирусы, заменяющие необходимые для работы в интернете записи.
При посещении интернет-страниц на компьютере вся информация о состоянии поиска и история сохранены в одном текстовом документе «Hosts». В нем часто прописываются вирусы, заменяющие необходимые для работы в интернете записи.
По умолчанию файл находится по адресу: для Windows 7, 8, 10 C:\ Windows \ System 32\ Drivers \ etc \ hosts открывают его при помощи программы «Блокнот». Если операционная система установлена на другом диске, то достаточно сменить первую букву. Если найти не получается вручную, то можно воспользоваться поиском, задав в строке «etc». Это папка, в которой находится файл.
Открыв документ, следует просмотреть нижнюю строку и удалить подозрительные записи, после чего зафиксировать исправления, нажав на вкладку «Файл» и выбрав опцию «сохранить».
Бывают ситуации, когда «Hosts» невозможно отредактировать. Тогда встречаются следующие проблемы:
- В папке 2 документа. В этом случае необходимо найти оригинальный файл и изменить его. Подставной вирус меняет расширение на «тхт», настоящий такого не имеет.
- Отсутствие файла по указанному адресу. Значит, вирус замаскировал документ, и нет возможности его обнаружить обычным способом.
 Увидеть документ можно, пройдя в «Свойства» папки, кликнув опцию «Сервис» во вкладке и выбрав вид папок. Снять флажок с характеристики «Показывать сокрытые файлы и папки», затем подтвердить действия кнопкой «ок», сохранив результат. После этих манипуляций файл должен отобразиться, и его возможно отредактировать.
Увидеть документ можно, пройдя в «Свойства» папки, кликнув опцию «Сервис» во вкладке и выбрав вид папок. Снять флажок с характеристики «Показывать сокрытые файлы и папки», затем подтвердить действия кнопкой «ок», сохранив результат. После этих манипуляций файл должен отобразиться, и его возможно отредактировать.
Если после этих действий пользователь не может открыть сайт, то существует более глубокий метод раскодировки файла, который осуществляется через командную строку. При нажатии «Win + R» выдается опция «Выполнить», в которую необходимо вбить «cmd». В появившимся окне набрать «route — f», после чего перезапустить устройство, и сайт должен загрузиться.
Деятельность протокола TCP / IP
Место, где сохраняются и настраиваются IP — адреса, называется протоколом TCP / IP, он непосредственно связан с сетью. Неправильную работу протокола могут спровоцировать вирусы или вредоносные программы, внеся изменения. Поэтому следует проверить и эту опцию следующим образом:
Открыть папку «Сетевые подключения», навести курсор на выбранный для редактирования значок действующего приема. Щелкнув кнопкой, открывают правое меню и нажимают на вкладку «Свойства».
Для опции «Сети» в заголовке «Компоненты» установить флажок возле протокола интернета с версией 4 или 6. Если изменен IP адрес, то необходимо настроить и его для протокола I Р v 4. Действия заключаются в следующем:
- В окне протокола TCP / IP поставить флажок о том, что настройки и выдача IP — компонентов происходит автоматически. То же самое проделать с DNS сервером ниже, сохранив внесенные изменения.
- Во вкладке «Дополнительно» расположены параметры IP, где следует около всех характеристик поставить галочку на «автоматическое получение». В полях «IP адрес» и «Маска подсети» ввести значение адреса устройства.
При изменении IP адреса для команды назначения протокола I Р v 6 следует выполнить одно из действий:
- Отметить все параметры на «автоматическое получение настроек» от поставщика услуг в протоколе DHCP. Сохранить полученный результат, кликнув клавишу «Ок» на мониторе.
- Назначить IP в полях IPv 6-адрес, куда необходимо вписать цифры префикса подсети и основной шлюз с параметрами адреса устройства. Зафиксировав действия нажатием «Ок».
Проблема с DNS-сервером
Во многих случаях провайдеры интернета DNS передают автоматически. Но чаще всего при введенном адресе страницы не открываются. Для того чтобы задать верные параметры и статистический адрес DNS, можно произвести следующие действия, которые рассчитаны для Windows:
- На панели выбрать значок «Подключение к интернету», перейти в «Управление сетями и общим доступом» или «Подключение по локальной сети» для Windows 10 «Ethernet». Найти графу «Изменение параметров адаптера», нажать на значок, выбрав «Свойства».
- При Wi — Fi соединении обратиться к вкладке «Беспроводное сетевое соединение ». Далее рассматривается пункт «Протокол интернета версии 4 (TCP / IPv 4)», где необходимо перейти в «Свойства». Установить флажок возле графы «Использовать следующие адреса DNS —серверов» и вбить цифры: 8.8.8.8, 8.8.4.4.После чего зафиксировать изменения.
Таким же образом возможно отредактировать DNS, сменив IP адреса в настройках роутера или мобильных устройств.
Исправление реестра
Функционал базы настроек и созданных профилей, аккаунтов, сохраненных паролей, взаимодействие с установленными программа и есть реестр. Его очистка удалит ненужный спам, лишние ярлыки, следы удаленных программ и т. д. Но на том же уровне в хранилище могут находиться вредоносные файлы. Избавиться от ненужного мусора можно двумя способами:
Задействованными клавишами Win + R вызывается строка «Выполнить» для Windows 7 и 8, а в 10 версии она называется «Найти». В нее вбивается слово «regedit» и осуществляется поиск этой папки. После чего кликают на найденный файл.
В открывшемся окне необходимо найти вкладку с названием HKEY _ LOCAL _ MACHINE, открывая ее в иерархической последовательности. Найти SOFTWARE \ Microsoft \ Windows NT \ CurrentVersion \ Windows, а в заключительном разделе кликнуть на Applnit _ DLLs. Этот том не имеет параметров. Если при его открытии замечен иной текст или побочные характеристики, их стоит удалить и сохранить изменения.
Альтернативным и менее хлопотным способом можно назвать очистку реестра при помощи программ. Одна из самых распространенных — «CCleaner, она оптимизирует работу системы, удаляя мусор. Установить приложение и исправить проблему реально всего парой нажатий. После установки и запуска утилиты необходимо перейти во вкладку «Реестр», отметить флажком все возможные проблемы и запустить анализ. После обнаружения осложнений программа попросит их исправить, что и необходимо сделать.
«Прокси» браузеров
Вредоносные файлы, находящиеся на устройстве, могут менять настройки «Прокси» и параметры сервера. Устранить проблему можно при помощи перенастройки утилиты. Как это сделать, следует разобрать на примере популярного браузера Яндекс:
- Запускают обозреватель клавишами «Alt + P», после загрузки следует войти в «Настройки», которые находятся в меню справа.
- Прокручивая параметры, в самом низу открыть графу «Дополнительные настройки», найти кнопку «Изменить настройки прокси-сервера».
- Если значения заданы вручную, и пользователь это не делал, то тут поработала вредоносная программа. В таком случае следует расставить галочки, напротив пункта «Автоматическое получение параметров».
- Следующим шагом проверяют компьютер на наличие вирусов, сканируя систему. Очищают историю обозревателя и кеш, освобождая его от мусора. Для лучшей работы браузера следует его удалить и поставить заново, после чего перезагрузить устройство.
Во всех известных браузерах система настройки «Прокси» идентичная. После проверки всех этих параметров вопрос о том, почему браузер не открывает некоторые сайты, отпадет, и проблема будет решена.
Оцените статью: Поделитесь с друзьями!pcpro100.info
Не открывается страница в браузере
Недавно ко мне обратился друг со следующей проблемой: «страницы не открываются в браузерах». Мы разобрались, в чем была причина, и решили поделиться решением с вами.
Итак, не открываться страница в браузере может из-за:
- неполадок в реестре;
- вредоносного ПО;
- статических маршрутов;
- изменений в файле hosts;
- сбоя DNS;
- вирусов;
- неполадок в протоколе TCP/IP.
Давайте узнаем, что делать в каждом из этих случаев.
Вносим исправления в реестр
рис.1. Нажмите Win+R и запустите «Редактор реестра» командой regeditрис.2. Переходим в ветку HKEY_LOCAL_MACHINE\SOFTWARE\Microsoft\Windows NT\CurrentVersion\Windows и обращаем внимание на AppInit_DLLs (он выделен на скриншоте)
рис.3. Если значение содержит файл или адрес, обнулите его с помощью «Изменить» — «Изменение строкового параметра»Пользователям Windows 8 нужно повторить вышеуказанные шаги в ветке HKEY_CURRENT_USER\SOFTWARE\Microsoft\Windows NT\CurrentVersion\Windows.
Вредоносное ПО
Ещё одной причиной, почему не получается выйти в интернет через браузер, является заражение ПК вредоносным программным обеспечением. Стоит отметить, что это ПО не относится к вирусам, а значит, его невозможно определить антивирусами.
Для удаления используйте:
Любая из этих утилит отлично справится с поставленной задачей, но я рекомендую использовать MalwareBytes Anti-Malware. Специалисты по информационной безопасности считают её одной из лучших в своей области.
Статические маршруты
Если сетевое подключение есть, а интернет не работает, очистите список статических маршрутов с помощью route –f
После перезагрузки браузеры на компьютере получат доступ в интернет. После этого может потребоваться повторная настройка маршрутизации.
Для проверки скопируйте адрес C:\Windows\System32\drivers\etc в проводник и откройте файл блокнотом
Если у вас есть дополнительные записи в конце файла, удалите их, сохраните изменения, перезагрузите компьютер. В дальнейшем не устанавливайте взломанные программы, так как они вносят изменения в hosts.
Сбой DNS
Причиной того, что нет выхода в интернет через браузер, может быть неправильная настройка сервера DNS.
рис.1. В таком случае откройте «Сетевые подключения» и откройте свойства используемого подключения к интернетурис.2. В свойствах выберите «Использовать следующие адреса DNS-серверов» и введите 8.8.8.8 и 8.8.4.4
Если проблема не решена и не открываются браузеры на компьютере, откройте командную строку и выполните ipconfig /flushdns.
Вирусы
Если скайп работает, а интернет нет, то нужно проверить настройки прокси. Дело в том, что они подвержены вирусным атакам, от которых антивирус спасает далеко не всегда. Скайп работает потому что он использует собственные параметры для доступа интернет, в то время как браузеры отталкиваются от прописанных в Windows.
рис.1. Откройте «Панель управления» — «Свойства обозревателя»рис.2. Запустите «Настройку сети» (находится во вкладке «Подключения»)
Так должно выглядеть окно параметров локальной сети. Если у вас используется скрипт автоматической настройки, отключите его – это одна из причин, из-за которой интернет работает, но не работают браузеры.
Сброс TCP/IP протокола
Если не работает браузер, то нужно сбросить параметры TCP/IP протокола. Для этого выполните netsh winsock reset и nets hint ip reset в командной строке. Чтобы сохранились изменения, перезагрузите ноутбук.
Подводим итоги
Если не открывается ни один браузер, то нужно:
- сбросить TCP/IP;
- проверить настройки прокси;
- просканировать программой Malwarebytes Anti-Malware;
- проверить файл hosts;
- изменить настройки DNS.
В 90% случаев доступ в интернет появится. Иногда причиной того, что не запускаются браузеры, является установленная программа. В таком случае у вас 2 варианта: определить виновника и удалить его или провести восстановление Windows.
Также для решения проблемы того, что не открывается браузер, используйте утилиту AVZ.
Используйте следующие настройки программы
Чтобы в будущем предотвратить ситуацию, в которой не грузится браузер, скачивайте программы только с официальных сайтов. При этом каждую неделю проводите проверку и удаляйте неиспользуемое ПО. Каждую неделю сканируйте компьютер с помощью Malwarebytes Anti-Malware.
Если вы не хотите самостоятельно разбираться со всеми возможными причинами, по которым не загружается браузер, используйте антивирусную утилиту AVZ.
ПОСМОТРЕТЬ ВИДЕО
Надеемся «не открывается страница в браузере», теперь не проблема. Задавайте вопросы специалистам.
pcyk.ru
Что делать, если не открывается ни один браузер?
Проблемы, возникающие при запуске любого браузера, могут быть вызваны проникновением в систему вирусных программ или так называемых "троянов". Такие программы способны изменять системные файлы и настройки, что приводит к некорректной работе как браузеров, так и операционной системы.
Вредоносное программное обеспечение (вирусы, трояны и т.д.)Программы такого вида проникают в систему из-за отсутствия качественной антивирусной защиты или по ошибке самого пользователя. Для "лечения" системы следует записать на USB-носитель либо CD/DVD-диск антивирусную программу и запустить её на зараженном компьютере. Запуск антивирусной программы рекомендуется проводить в безопасном режиме работы Windows. Для этого при перезагрузке компьютера нажмите клавишу F8. Если появится меню выбора устройства загрузки (Boot Device), выберите жесткий диск, на котором установлена операционная система, нажмите Enter и еще раз F8. В появившемся списке выберите, используя стрелки на клавиатуре, «Безопасный режим (Safe Mode)» и нажмите Enter. Система загрузится в безопасном режиме, после этого подключите носитель с антивирусной программой и запустите её. При сканировании системы указывайте для проверки все локальные диски, т.к. вирусная программа может копировать себя в разные папки на компьютере. После окончания сканирования системы следуйте указаниям антивирусной программы в части дальнейших действий с обнаруженными вредоносными программами.Измененный файл hostsНекоторые вредоносные программы способны изменять файлы операционной системы. Чаще всего подвержен изменению файл hosts, так как он отвечает за сетевое соединение. Используя интернет, определите содержимое «здорового» файла host. Чтобы найти файл hosts, откройте локальный диск, на котором установлена операционная система ("С" по умолчанию), далее пройдите по следующему пути: Windows-System32-drivers. Откройте файл hosts с помощью программы "Блокнот". Проверьте содержащуюся информацию в файле, она должна быть соответствующей «здоровому» хост-файлу. Все неправильные строки следует удалить. После этого сохраните изменения и закройте файл.Проверка реестраДля проверки реестра следует запустить командную строку, нажав клавиши Win+R либо выбрав в меню Пуск-Стандартные-Выполнить. В появившемся окне введите regedit и нажмите Enter. В открывшемся окне пройдите по адресу: HKEY_LOCAL_MACHINE\SOFTWARE\Microsoft\Windows NT\CurrentVersion\Windows\Выделите строчку AppInit_DLLs и нажмите Ctrl+X. Сохраните изменения и закройте окно реестра. Откройте «Блокнот» и нажмите Ctrl+V. Сохраните получившийся текстовый файл и перезагрузите компьютер. После запуска компьютера откройте созданный текстовый файл и пройдите по указанному в нем адресу, удалите данный файл.
Оцените статью!imguru.ru
- Как включить компоненты windows 7

- Как пользоваться бесплатно касперским
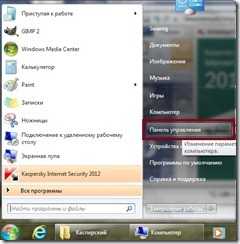
- Интернет через вай фай

- Музыка в одноклассниках

- Одноклассники стали маленькие как вернуть обратно

- Как вывести значок языка на панель задач

- Какая батарейка нужна для материнской платы

- Как установить браузер yandex
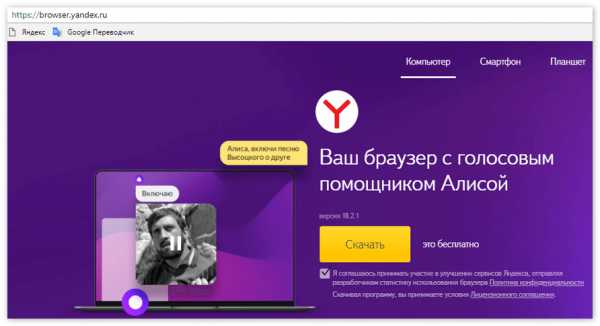
- Что такое файл на компьютере

- Как найти на компьютере удаленный файл
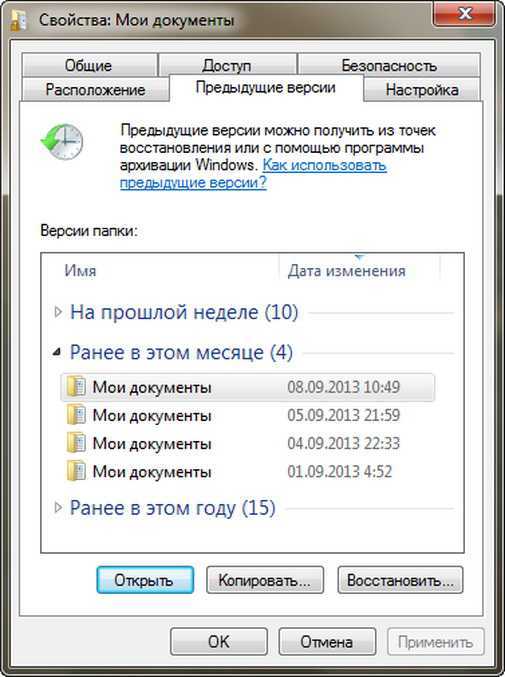
- Пропала меню пуск в windows 10