Самые нужные сочетания клавиш Windows. Сочетание клавиш ctrl f5
Обновление страниц в разных Интернет-обозревателях – Станислав.ру
Когда возникает необходимость обновить текущую открытую в Интернет-обозревателе страницу (например, ожидая увидеть на ней какие-либо изменения – особенно часто это нужно веб-разработчикам), есть несколько способов сделать это: графической кнопкой на панели инструментов Интернет-оброзревателя () или различными комбинациями клавиш на клавиатуре (F5, Ctrl+F5, Ctrl+R). Существует расхожее предположение о том, что именно комбинация клавиш Ctrl+F5 осуществляет максимально «жёсткое» (игнорируя кэш) и глубокое обновление (якобы, игнорируя даже кэш общего прокси-сервера вашей локальной сети – но это, конечно же, чушь полная). И существует известный факт, что эта комбинация клавиш почему-то не работает по умолчанию в Opera (хотя в каких-то версиях и/или экземплярах она вызывает обновление всех вкладок).
Когда любопытства ради я спросил у одного своего коллеги, предпочитающего в качестве Интернет-обозревателя именно Opera, почему в ней не работает Ctrl+F5, он удивился и ответил, что, вроде как, работает – обновляет все вкладки. Я ещё раз проверил и убедился – в моей Opera 11.51 это не работает вообще никак. А если бы и работало как обновление всех вкладок, то это всё равно было бы не то, не так, как это работает в других Интернет-обозревателях (в частности, в Firefox и Internet Explorer).
И тогда я задал вопрос поисковым системам: «Почему Ctrl+F5 в Opera не работает?» Однозначного ответа получить не удалось, но зато я нашёл интересное рассуждение на эту тему, которое и сподвигло меня на небольшое исследование и написание данной министатьи по его результатам.
Я написал небольшой серверный сценарий, который просто выводил все полученные им HTTP-заголовки, и осуществил обновление его вывода всеми перечисленными способами во всех упомянутых Интернет-обозревателях:
Какие тут можно сделать выводы:
- графическая кнопка , клавиша F5 и комбинация клавиш Ctrl+R равнозначны во всех Интернет-обозревателях;
- комбинация клавиш Ctrl+F5 отличается от /F5/Ctrl+R во всех Интернет-обозревателях и, кроме Opera (где Ctrl+F5 не работает), действительно вызывает более «жёсткое» обновление страницы;
- учитывая, что комбинация клавиш Ctrl+F5 в Firefox посылает не один «обновляющий» HTTP-заголовок, а сразу два (HTTP_CACHE_CONTROL и HTTP_PRAGMA), можно предположить, что обновление страницы ею для некоторых веб-серверов может быть ещё более «жёстким».
P.S. Учитывая отсутствие в Opera такого «жёсткого» обновления страницы и однообразия обновляющих HTTP-заголовков (всегда только HTTP_CACHE_CONTROL:no-cache), неудивительно, что в своё время мне так до конца и не удалось победить её кэширование CAPTCHA-картинки моего сайта, несмотря ни на добавление к адресу картинки фиктивных параметров, ни на отдачу вместе с ней дополнительных HTTP-заголовков Last-Modified, Pragma:no-cache и CacheControl:no-cache,must-revalidate. :-(
stanislaw.ru
Самые полезные сочетания клавиш WindowsКомпьютер76
Самые нужные сочетания клавиш Windows
Работая в среде Windows, многие из нас знакомы лишь с толикой из базового набора быстрых клавиш. Однако знание и использование сочетаний способно ускорить работу во всех приложениях ПК. Полезны эти знания будут пользователям любого уровня. Итак, начнём. И сразу:
- для сочетаний в JC Windows будет часто использоваться клавиша «Windows». Вот она:
- раскладка клавиатуры — английская
Windows + D. Это сочетание эквивалентно команде «Показать Рабочий стол». Ярлык для команды обычно «вывешивается» пользователями в Панель задач рядом с кнопкой Пуск. Сочетание сворачивает все активные программы, отправляя на Рабочий стол.
Windows + R — во всех версиях Windows покажет окно Выполнить:
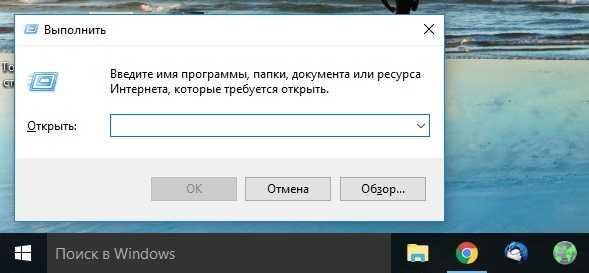
Windows + E — открывает системный проводник
Ctrl+Shift+Esc. Эти сочетания клавиш запускает Диспетчер задач. В то время как Alt+Ctrl+Del показывали Диспетчер задач в Windows XP и более ранних версиях, в Windows 8 и Windows 7 эта команда блокирует экран.
Ctrl+Click: сочетания клавиш фоновым режимом проведёт вас по ссылке, по которой вы щёлкнули в документе (PDF или Word) в браузере, установленном по умолчанию в системе. Очень также полезно, когда вам нужно открыть страницу в фоновой вкладке, оставаясь на текущей .
Alt+Print Screen: делает снимок активного окна приложения. Снимок можно будет обнаружить в буфере обмена. Самый быстрый вариант просмотра сделанного снимка — запустить встроенный Paint и произвести команду «Вставить«.
Shift+Click заменит команду «Да, для всех» или «Нет, для всех». Пригодится для случаев, когда предстоит столкнуться с кучей диалоговых окон с вопросами типа «Заменить существующий файл на…?»
Ctrl+C при нажатии на диалоговое окно выскакивающей ошибки, чтобы скопировать её содержание. Допустим, произошла ошибка в приложении, и вы собираетесь оправить её на рассмотрение профессионалов. Просто жмём Ctrl+C пока окно перед вами и вставляем в посылаемом документе через буфер обмена (кнопка «Вставить»).
А теперь самые быстрые сочетания клавиш :
Ctrl+T: сочетание откроет новую вкладку в браузере.
Ctrl+Shift+T: снова откроет только что закрытую вкладку.
Ctrl+Shift+N: откроет новое окно в Google Chrome в режиме Инкогнито.
Ctrl+Shift+P: делает тоже самое в Mozilla Firefox. Там оно называется приватным.
Alt+Enter сочетание добавит .com автоматически после ввода в адресной строке браузера доменного имени.
Shift+Enter вставляет .net-расширение доменного имени.
Ctrl+W: быстро закроет текущую вкладку браузера.
Ctrl+Backspace: удалит последнее слова, которое вы напечатали. Работает почти во всех текстовых редакторах.
Ctrl+Left : позволяет перемещать курсор влево через слово вместо одного напечатанного символа.
Ctrl++: позволяет увеличивать масштаб страницы браузера, не прибегая к услугам мыши. Полезно, если по умолчанию страница открылась с мелкими символами и рисунками. Ctrl+Scroll позволяет увеличивать масштаб документов, ярлыков и иконок в Windows 8, Windows 7 и Windows Vista.
Ctrl+-: выполняет обратную по отношению к предыдущей записи функцию.
Ctrl+0: сбрасывает масштаб документа до открытого по умолчанию.
Windows key+M: минимизирует все открытые окна.
Ctrl+L: быстрый переход в адресную строку интернет-браузера.
Windows key+Pause/Break: быстро открывает окно «Свойства системы».
Читайте также на моём сайте:
Зачем нам клавиши F1, F2, F3, F4 …
Ctrl+Shift+Delete: сочетание переводит вас к диалоговому окну, предлагающему очистить историю открытого сейчас браузера, кукисов, его кэш и другие хранилища за время нахождения в сети. Очень полезна для целей сокрытия следов пребывания в интернете на данном компьютере.
Windows Key+L: эти сочетания клавиш заблокируют доступ к машине.
Alt+Select: позволит выбирать текст прямоугольными блоками в текстовом редакторе Word, что при обычном выделении, как вы знаете, невозможно.
F2: переименовывает выбранный файл.
Удерживая Shift пока дисковод раскручивает вставленный в него диск, вы пропустите окно Автозапуска.
Ctrl+F: в любой программе позволит вам открыть окно «Найти».
Ctrl+S: позволит вам быстро сохранить достигнутый прогресс при работе с теми или иными программами.
Ctrl+Home и Ctrl+End: сочетания клавиш будут полезны при быстром перемещении вверх и вниз окна.
Ctrl+P: быстро напечатает открытую страницу.
Пробел: прокручивает просматриваемую вами интернет-страницу.
Alt+Tab: позволяет быстро переключать между открытыми приложениями в Windows. Если захотите перелистывать в обратном порядке — добавьте к сочетанию клавишу Shift.
Ctrl+Tab: позволит быстро переключиться между окрытыми вкладками браузера.
Ctrl+F5: быстро очищает кэш и обновляет открытую вкладку.
Alt+двойной щелчок: окроет свойства файла. Для этого используется также Alt+Enter.
Успехов
Мой мир
Вконтакте
Одноклассники
Google+
Просмотров: 868
computer76.ru
горячие клавиши » Все о Microsoft Word
Решил выложить некоторые полезные сочетания клавиш для Word, многие их знают, но кто-то нет.
Популярные сочетания клавиш
Home - горячая клавиша перемещения курсора в начало строки.
Ctrl+ Home - перемещение курсора в начало документа (страницы)
End – горячая клавиша, обеспечивающая перевод курсора в конец строки.
Ctrl+ End – перемещение курсора в конец документа
Ctrl+ → - перевод курсора на одно слово вперед.
Ctrl+ ← перевод курсора на одно слово назад.
Ctrl+ A - выделить всё
Ctrl+ C - скопировать выделенное
Ctrl+ V - вставить все
Ctrl+ Z - отменить последнее действие
Ctrl+ F - найти в документе
Ctrl+ S - сохранение документа
Shift + ← - выделение текста на символ влево
Shift + → - выделение текста на символ вправо
Shift + ↑ - выделение текста на строчку вверх
Shift + ↓ - выделение текста на строчку вниз
Ctrl + Shift + ← - горячие клавиши выделение текста по словам влево
Ctrl + Shift + → - горячие клавиши выделение текста по словам влево
Alt+ Q - вызов меню буфера обмена (для программы PuntoSwitcher)
Alt+ E – смена раскладки выделенного текста (для программы PuntoSwicher)
Alt+ R – транслитерация выделенного текста (для программы PuntoSwicher)
Другие сочетания клавиш
ALT+TAB - Переход к следующему окну.
ALT+SHIFT+TAB - Переход к предыдущему окну.
CTRL+W или CTRL+F4 - Закрытие активного окна.
ALT+F5 - Восстановление размера активного окна после его развертывания.
F6 - Переход к области задач из другой области в окне программы (в направлении по часовой стрелке). Может понадобиться многократное нажатие клавиши F6.
SHIFT+F6 - Переход к области задач из другой области в окне программы (в направлении против часовой стрелки).
CTRL+F6 - Когда открыто несколько окон, переход к следующему окну.
CTRL+SHIFT+F6 - Переход к предыдущему окну.
CTRL+F10 - Разворачивание или восстановление выделенного окна.
PRINT SCREEN - Копирование изображения экрана в буфер обмена.
ALT+PRINT SCREEN - Копирование изображения выделенного окна в буфер обмена.
ALT+F6 - Переход из открытого диалогового окна к документу (для таких диалоговых окон как Найти и заменить).
TAB - Переход к следующему параметру или группе параметров.
SHIFT+TAB - Переход к предыдущему параметру или группе параметров.
CTRL+TAB - Переход на следующую вкладку диалогового окна.
CTRL+SHIFT+TAB - Переход на предыдущую вкладку диалогового окна.
Клавиши со стрелками - Переход между параметрами в открытом раскрывающемся списке или между параметрами в группе параметров.
ПРОБЕЛ - Выполнение действия, назначенного выделенной кнопке; установка или снятие выделенного флажка.
ALT+ подчеркнутая буква в названии параметра - Выбор параметра; установка или снятие флажка.
ALT+СТРЕЛКА ВНИЗ - Открытие выделенного раскрывающегося списка.
Первая буква названия параметра в раскрывающемся списке - Выбор параметра из раскрывающегося списка.
ESC - Закрытие выделенного раскрывающегося списка; отмена команды и закрытие диалогового окна.
ВВОД - Запуск выделенной команды.
HOME - Переход в начало строки.
END - Переход в конец строки.
СТРЕЛКА ВЛЕВО или СТРЕЛКА ВПРАВО - Переход на один знак влево или вправо.
CTRL+СТРЕЛКА ВЛЕВО - Переход на одно слово влево.
CTRL+СТРЕЛКА ВПРАВО - Переход на одно слово вправо.
SHIFT+СТРЕЛКА ВЛЕВО - Выделение или отмена выделения одного знака слева от курсора.
SHIFT+СТРЕЛКА ВПРАВО - Выделение или отмена выделения одного знака справа от курсора.
CTRL+SHIFT+СТРЕЛКА ВЛЕВО - Выделение или отмена выделения одного слова слева от курсора.
CTRL+SHIFT+СТРЕЛКА ВПРАВО - Выделение или отмена выделения одного слова справа от курсора.
SHIFT+HOME - Выделение фрагмента от курсора до начала строки.
SHIFT+END - Выделение фрагмента от курсора до конца строки.
CTRL+F12 или CTRL+O - Вывод диалогового окна Открыть.
F12 - Вывод диалогового окна Сохранить как.
ALT+1 - Переход к предыдущей папке. Значок кнопки
ALT+2 - Кнопка На один уровень вверх Значок кнопки: открытие папки, расположенной на один уровень выше открытой папки.
DELETE - Кнопка Удалить Значок кнопки: удаление выбранных папок или файлов.
ALT+4 - Кнопка Создать папку Значок кнопки: создание новой папки.
ALT+5 - Кнопка Представления Значок кнопки: переход между доступными представлениями папок.
SHIFT+F10 - Отображение контекстного меню для выбранного элемента, такого как папка или файл.
TAB - Перемещение между параметрами или областями в диалоговом окне.
F4 - Открытие списка Папка.
F5 - Обновление списка файлов.
ESC - Отмена выполняемого действия.
CTRL+Z - Отмена последнего действия.
CTRL+Y - Повтор отмененного или последнего действия.
F6 - Переход к области задач из другой области в окне программы. (Может понадобиться многократное нажатие клавиши F6.)
CTRL+TAB - Перемещение к области задач, если активно меню. (Может понадобиться неоднократное нажатие сочетания клавиш CTRL+TAB.)
TAB или SHIFT+TAB - Выбор следующего или предыдущего элемента активной области задач.
CTRL+ПРОБЕЛ - Отображение полного набора команд меню области задач.
ПРОБЕЛ или ВВОД - Выполнение действия, назначенного выбранной кнопке.
SHIFT+F10 - Открытие раскрывающегося меню для выделенного элемента коллекции.
HOME или END - Выбор первого или последнего элемента в коллекции.
PAGE UP или PAGE DOWN - Прокрутка вверх или вниз выделенного списка коллекции.
SHIFT+F10 - Отображение контекстного меню для выбранного элемента.
ALT+SHIFT+F10 - Отображение меню либо сообщения смарт-тега или кнопки «Параметры автозамены»Значок кнопки, или кнопки «Параметры вставки»Значок кнопки. При наличии нескольких смарт-тегов выполняется переход к следующему смарт-тегу и отображение его меню или сообщения.
СТРЕЛКА ВНИЗ - Выбор следующего пункта в меню смарт-тега.
СТРЕЛКА ВВЕРХ - Выбор предыдущего пункта в меню смарт-тега.
ВВОД - Выполнение действия, связанного с выделенным пунктом меню смарт-тега.
ESC - Закрытие меню или сообщения смарт-тега.
ALT или F10. Повторно нажмите любую из этих клавиш, чтобы вернуться к документу и отменить клавиши доступа. - Выбор активной вкладки «ленты» и активизация клавиш доступа.
F10 для выделения активной вкладки, а затем нажатие клавиш СТРЕЛКА ВЛЕВО или СТРЕЛКА ВПРАВО - Переход на другую вкладку «ленты».
CTRL+F1 - Скрытие и отображение «ленты».
SHIFT+F10 - Отображение контекстного меню для выбранной команды.
F6 - Перемещение фокуса для выделения каждой из следующих областей окна:
TAB или SHIFT+TAB - Перемещение фокуса на каждую команду на «ленте» вперед или назад, соответственно.
СТРЕЛКА ВНИЗ, СТРЕЛКА ВВЕРХ, СТРЕЛКА ВЛЕВО или СТРЕЛКА ВПРАВО - Перемещение вниз, вверх, влево или вправо между элементами на «ленте».
ПРОБЕЛ или ВВОД - Активизация выбранной команды или указанного элемента управления на «ленте».
ПРОБЕЛ или ВВОД - Открытие выбранного меню или выделенной коллекции на «ленте».
ВВОД - Активизация команды или элемента управления на «ленте» для изменения значения.
ВВОД - Завершение изменения значения в элементе управления на «ленте» и перемещение фокуса обратно на документ.
F1 - Получение справки по выбранной команде или выделенному элементу управления на «ленте». (Если с выбранной командой не связан какой-либо раздел справки, выводится общий раздел справки по программе.)
CTRL+SHIFT+ПРОБЕЛ - Создание неразрывного пробела.
CTRL+ДЕФИС - Создание неразрывного дефиса.
CTRL+B - Добавление полужирного начертания.
CTRL+I - Добавление курсивного начертания.
CTRL+U - Добавление подчеркивания.
CTRL+SHIFT+
CTRL+SHIFT+> - Увеличение размера шрифта до следующего значения.
CTRL+[ - Уменьшение размера шрифта на 1 пункт.
CTRL+] - Увеличение размера шрифта на один пункт.
CTRL+ПРОБЕЛ - Удаление форматирования абзаца или символа.
CTRL+C - Копирование выделенного текста или объекта в буфер обмена.
CTRL+X - Удаление выделенного текста или объекта в буфер обмена.
CTRL+V - Вставка текста или объекта из буфера обмена.
CTRL+ALT+V - Специальная вставка.
CTRL+SHIFT+V - Вставка только форматирования.
CTRL+Z - Отмена последнего действия.
CTRL+Y - Повтор последнего действия.
CTRL+SHIFT+G - Открытие диалогового окна Статистика.
CTRL+N - Создание нового документа того же типа, что и текущий или последний документ.
CTRL+O - Открытие документа.
CTRL+W - Закрытие документа.
ALT+CTRL+S - Разделение окна документа.
ALT+SHIFT+C - Снятие разделения окна документа.
CTRL+S - Сохранение документа.
CTRL+F - Поиск текста, форматирования и специальных знаков.
ALT+CTRL+Y - Повтор поиска (после закрытия окна Поиск и замена).
CTRL+H - Замена текста, форматирования и специальных знаков.
CTRL+G - Переход к странице, закладке, сноске, таблице, примечанию, рисунку и другим элементам документа.
ALT+CTRL+Z - Переход между последними четырьмя местами внесения изменений.
ALT+CTRL+HOME - Открытие списка параметров поиска. Для выбора параметра воспользуйтесь клавишами со стрелками, затем нажмите клавишу ВВОД, чтобы начать поиск в документе.
CTRL+PAGE UP - Переход к месту предыдущего изменения.
CTRL+PAGE DOWN - Переход к месту следующего изменения.
CTRL+P - Печать документа
ALT+CTRL+I - Открытие или закрытие окна предварительного просмотра.
Клавиши со стрелками - Перемещение по странице при увеличенном масштабе изображения.
PAGE UP или PAGE DOWN - Перемещение к предыдущей или следующей странице при уменьшенном масштабе изображения.
CTRL+HOME - Перемещение к первой странице при уменьшенном масштабе изображения.
CTRL+END - Перемещение к последней странице при уменьшенном масштабе изображения.
ALT+SHIFT+O - Пометка элемента оглавления.
ALT+SHIFT+I - Пометка элемента таблицы ссылок.
ALT+SHIFT+X - Пометка элемента предметного указателя.
ALT+CTRL+F - Вставка обычной сноски.
ALT+CTRL+D - Вставка концевой сноски.
BACKSPACE - Удаление одного знака слева от курсора.
CTRL+BACKSPACE - Удаление одного слова слева от курсора.
DEL - Удаление одного знака справа от курсора.
CTRL+DEL - Удаление одного слова справа от курсора.
CTRL+X - Удаление выделенного фрагмента в буфер обмена Microsoft Office.
CTRL+Z - Отмена последнего действия.
CTRL+F3 - Удаление в копилку.
Нажмите клавиши ALT+Я, чтобы перейти на вкладку Главная, а затем нажмите клавиши А, Н. - Вывод панели буфера обмена Microsoft Office
CTRL+C - Копирование выделенного текста или выбранных рисунков в буфер обмена Microsoft Office.
CTRL+X - Удаление выделенного текста или рисунка в буфер обмена Microsoft Office
CTRL+V - Вставка последнего добавления в буфер обмена Microsoft Office.
F2 (а затем переместите курсор и нажмите клавишу ВВОД) - Однократное перемещение текста или рисунка.
SHIFT+F2 (а затем переместите курсор и нажмите клавишу ВВОД) - Однократное копирование текста или рисунка.
ALT+F3 - Открытие диалогового окна Создание нового стандартного блока, когда выделен текст или объект.
SHIFT+F10 - Когда выделен стандартный блок, например, рисунок SmartArt, отображение связанного с ним контекстного меню.
CTRL+F3 - Удаление в копилку.
CTRL+SHIFT+F3 - Вставка содержимого копилки.
ALT+SHIFT+R - Копирование верхнего или нижнего колонтитула из предыдущего раздела документа.
СТРЕЛКА ВЛЕВО - На один знак влево
СТРЕЛКА ВПРАВО - На один знак вправо
CTRL+СТРЕЛКА ВЛЕВО - На одно слово влево
CTRL+СТРЕЛКА ВПРАВО - На одно слово вправо
CTRL+СТРЕЛКА ВВЕРХ - На один абзац вверх
CTRL+СТРЕЛКА ВНИЗ - На один абзац вниз
SHIFT+TAB - На одну ячейку влево (в таблице)
TAB - На одну ячейку вправо (в таблице)
СТРЕЛКА ВВЕРХ - К предыдущей строке
СТРЕЛКА ВНИЗ - К следующей строке
END - В конец строки
HOME - В начало строки
ALT+CTRL+PAGE UP - В начало экрана
ALT+CTRL+PAGE DOWN - В конец экрана
PAGE UP - На один экран вверх
PAGE DOWN - На один экран вниз
CTRL+PAGE DOWN - В начало следующей страницы
CTRL+PAGE UP - В начало предыдущей страницы
CTRL+END - В конец документа
CTRL+HOME - В начало документа
SHIFT+F5 - К предыдущему исправлению
SHIFT+F5 - В положение, в котором находился курсор во время последнего закрытия документа (после открытия документа)
TAB - В следующую ячейку строки
SHIFT+TAB - В предыдущую ячейку строки
ALT+HOME - В первую ячейку строки
ALT+END - В последнюю ячейку строки
ALT+PAGE UP - В первую ячейку столбца
ALT+PAGE DOWN - В последнюю ячейку столбца
СТРЕЛКА ВВЕРХ - В предыдущую строку
СТРЕЛКА ВНИЗ - В следующую строку
ALT+SHIFT+СТРЕЛКА ВВЕРХ - На одну строку вверх
ALT+SHIFT+СТРЕЛКА ВНИЗ - На одну строку вниз
CTRL+SHIFT+C - Копирование форматирования из текста.
CTRL+SHIFT+V - Применение скопированного форматирования к тексту.
CTRL+SHIFT+F - Открытие диалогового окна Шрифт для изменения шрифта.
CTRL+SHIFT+> - Увеличение размера шрифта.
CTRL+SHIFT+
CTRL+] - Увеличение размера шрифта на один пункт.
CTRL+[ - Уменьшение размера шрифта на один пункт.
CTRL+D - Открытие диалогового окна Шрифт для изменения форматирования знаков.
SHIFT+F3 - Изменение регистра букв.
CTRL+SHIFT+A - Преобразование всех букв в прописные.
CTRL+B - Применение полужирного начертания.
CTRL+U - Применение подчеркивания.
CTRL+SHIFT+W - Подчеркивание слов (не пробелов).
CTRL+SHIFT+D - Двойное подчеркивание текста.
CTRL+SHIFT+H - Преобразование в скрытый текст.
CTRL+I - Применение курсивного начертания.
CTRL+SHIFT+K - Преобразование всех букв в малые прописные.
CTRL+ЗНАК РАВЕНСТВА - Применение форматирования нижнего индекса (автоматические интервалы).
CTRL+SHIFT+ЗНАК ПЛЮС - Применение форматирования надстрочного индекса (автоматические интервалы).
CTRL+ПРОБЕЛ - Снятие дополнительного форматирования с выделенных знаков.
CTRL+SHIFT+Q - Оформление выделенных знаков шрифтом Symbol.
CTRL+SHIFT+* (звездочка на цифровой клавиатуре не действует) - Отображение непечатаемых знаков.
SHIFT+F1 (а затем щелкните интересующий текст) - Вывод сведений о форматировании текста.
CTRL+SHIFT+C - Копирование форматирования.
CTRL+SHIFT+V - Вставка форматирования.
CTRL+1 - Одинарный междустрочный интервал.
CTRL+2 - Двойной междустрочный интервал.
CTRL+5 - Полуторный междустрочный интервал.
CTRL+0 (ноль) - Увеличение или уменьшение интервала перед текущим абзацем на одну строку.
CTRL+E - Переключение абзаца между выравниванием по центру и выравниванием по левому краю.
CTRL+J - Переключение абзаца между выравниванием по ширине и выравниванием по левому краю.
CTRL+R - Переключение абзаца между выравниванием по правому краю и выравниванием по левому краю.
CTRL+L - Выравнивание абзаца по левому краю.
CTRL+M - Добавление отступа слева.
CTRL+SHIFT+M - Удаление отступа слева.
CTRL+T - Создание выступа.
CTRL+SHIFT+T - Уменьшение выступа.
CTRL+Q - Снятие дополнительного форматирования с выделенных абзацев.
CTRL+SHIFT+S - Открытие области задач Применение стилей.
ALT+CTRL+SHIFT+S - Открытие области задач Стили.
ALT+CTRL+K - Применение автоформата.
CTRL+SHIFT+N - Применение стиля «Обычный».
ALT+CTRL+1 - Применение стиля «Заголовок 1».
ALT+CTRL+2 - Применение стиля «Заголовок 2».
ALT+CTRL+3 - Применение стиля «Заголовок 3».
ALT+SHIFT+K - Просмотр слияния.
ALT+SHIFT+N - Слияние документов.
ALT+SHIFT+M - Печать объединенного документа.
ALT+SHIFT+E - Изменение источника данных слияния.
ALT+SHIFT+F - Вставка поля слияния.
ALT+SHIFT+D - Вставка поля DATE.
ALT+CTRL+L - Вставка поля LISTNUM (нумерация).
ALT+SHIFT+P - Вставка поля PAGE.
ALT+SHIFT+T - Вставка поля TIME (текущее время).
CTRL+F9 - Вставка пустого поля.
CTRL+SHIFT+F7 - Обновление связанных данных в исходном документе Microsoft Office Word.
F9 - Обновление выделенных полей.
CTRL+SHIFT+F9 - Разрыв связи с полем.
SHIFT+F9 - Переключение между кодом выделенного поля и его значением.
ALT+F9 - Переключение между значениями всех полей и их кодами.
ALT+SHIFT+F9 - Активизация кодов полей GOTOBUTTON или MACROBUTTON в поле со значениями.
F11 - Переход к следующему полю.
SHIFT+F11 - Переход к предыдущему полю.
CTRL+F11 - Блокировка поля.
CTRL+SHIFT+F11 - Снятие блокировки поля.
F1 - Получение справки или обращение к веб-узлу Microsoft Office Online.
F2 - Перемещение текста или рисунка.
F4 - Повтор последнего действия.
F5 - Выбор команды Перейти (вкладка Главная).
F6 - Переход к следующей области окна или рамке
F7 - Выбор команды Орфография (вкладка Рецензирование).
F8 - Расширение выделения.
F9 - Обновление выделенных полей.
F10 - Отображение всплывающей подсказки по клавишам.
F11 - Переход к следующему полю.
F12 - Выбор команды Сохранить как (Кнопка Microsoft Office Изображение кнопки).
SHIFT+F1 - Вывод контекстной справки или сведений о форматировании.
SHIFT+F2 - Копирование текста.
SHIFT+F3 - Изменение регистра букв.
SHIFT+F4 - Повтор действия Найти или Перейти.
SHIFT+F5 - Переход к последнему изменению.
SHIFT+F6 - Переход к предыдущей области окна или рамке (после нажатия клавиши F6).
SHIFT+F7 - Выбор команды Тезаурус (вкладка Рецензирование, группа Проверка).
SHIFT+F8 - Уменьшение выделения.
SHIFT+F9 - Переключение между значениями полей и их кодами.
SHIFT+F10 - Вывод контекстного меню.
SHIFT+F11 - Переход к предыдущему полю.
SHIFT+F12 - Выбор команды Сохранить (Кнопка Microsoft Office Значок кнопки).
CTRL+F2 - Выбор команды Предварительный просмотр (Кнопка Microsoft Office Значок кнопки).
CTRL+F3 - Удаление в копилку.
CTRL+F4 - Закрытие окна.
CTRL+F6 - Переход к следующему окну.
CTRL+F9 - Вставка пустого поля.
CTRL+F10 - Развертывание окна документа.
CTRL+F11 - Блокировка поля.
CTRL+F12 - Выбор команды Открыть (Кнопка Microsoft Office Значок кнопки).
CTRL+SHIFT+F3 - Вставка содержимого копилки.
CTRL+SHIFT+F5 - Изменение закладки.
CTRL+SHIFT+F6 - Переход к предыдущему окну.
CTRL+SHIFT+F7 - Обновление связанных данных в исходном документе Office Word 2007.
CTRL+SHIFT+F8, а затем нажатие клавиши со стрелкой - Расширение выделенного фрагмента (или блока).
CTRL+SHIFT+F9 - Разрыв связи с полем.
CTRL+SHIFT+F11 - Снятие блокировки поля.
CTRL+SHIFT+F12 - Выбор команды Печать (Кнопка Microsoft Office Значок кнопки).
ALT+F1 - Переход к следующему полю.
ALT+F3 - Создание нового стандартного блока.
ALT+F4 - Выход из Office Word 2007.
ALT+F5 - Восстановление прежних размеров окна программы.
ALT+F6 - Переход из открытого диалогового окна к документу (для таких диалоговых окон как Поиск и замена, которые поддерживают такое поведение).
ALT+F7 - Поиск следующей орфографической или грамматической ошибки.
ALT+F8 - Запуск макроса.
ALT+F9 - Переключение между значениями всех полей и их кодами.
ALT+F10 - Развертывание окна программы.
ALT+F11 - Отображение кода Microsoft Visual Basic.
ALT+SHIFT+F1 - Переход к предыдущему полю.
ALT+SHIFT+F2 - Выбор команды Сохранить (Кнопка Microsoft Office Значок кнопки).
ALT+SHIFT+F7 - Отображение области задач Справочные материалы.
ALT+SHIFT+F9 - Активизация кодов полей GOTOBUTTON или MACROBUTTON в поле со значениями.
ALT+SHIFT+F10 - Отображение меню или сообщения смарт-тега.
CTRL+ALT+F1 - Вывод сведений о системе.
CTRL+ALT+F2 - Выбор команды Открыть (Кнопка Microsoft Office Значок кнопки).
wordexpert.ru
ООо Полезности: сочетания клавиш - Apache OpenOffice Wiki
Сочетание клавиш ЭффектС помощью клавиатуры можно применить следующие форматы ячеек:
См. также списки сочетаний клавиш для OpenOffice.org Calc и OpenOffice.org в целом.
Некоторые сочетания клавиш могут быть зарезервированы операционной системой. Эти клавиши не доступны для OpenOffice.org. Попробуйте переназначить сочетания клавиш в OpenOffice.org через меню Сервис - Настройка - Клавиатура или в настройках операционной системы.
В текстовом поле, у которого есть кнопка для свертывания диалогового окна, нажмите клавишу F2, чтобы переключиться в режим выделения ячеек. Выделите любое количество ячеек и снова нажмите клавишу F2, чтобы развернуть диалоговое окно.
В режиме выделения ячеек работают обычные сочетания клавиш для переходов при выборе ячеек.
Можно использовать клавиатуру в режиме структуры:
Общие сочетания клавиш в OpenOffice.org также применимы.
| Клавиша ВВОД | Активация фокусированной кнопки в диалоговом окне |
| ESC | Завершение действия или закрытие диалогового окна. В справке OpenOffice.org: переход на один уровень вверх. |
| ПРОБЕЛ | Переключение флажка, на котором находится фокус в диалоговом окне. |
| Клавиши со стрелкой | Смена активного элемента управления в разделе диалогового окна. |
| TAB | Перенос фокуса на следующий раздел или элемент диалогового окна. |
| SHIFT + TAB | Перенос фокуса на предыдущий раздел или элемент диалогового окна. |
| ALT + СТРЕЛКА ВНИЗ | Открытие списка элементов управления, в текущий момент выбранных в диалоговом окне. Эти сочетания клавиш применимы не только к полям со списком, но и к кнопкам значков со всплывающими меню. Открытый список можно закрыть, нажав клавишу ESC. |
| DEL | Удаление выбранных элементов и их перенос в корзину. |
| SHIFT + DEL | Удаление выбранных элементов без их помещения в корзину. |
| BACKSPACE | Для открытой папки: переход на один уровень вверх (назад). |
| CTRL + SHIFT + ПРОБЕЛ (в OpenOffice.org 3.0 - CTRL + M) | Снятие прямого форматирования с выделенного текста или объектов - аналогично Формат - Форматирование по умолчанию |
| CTRL + TAB | В позиции в начале заголовка — вставка позиции табуляции. |
| ВВОД (для выбранного объекта OLE) | Активация выбранного объекта OLE. |
| ВВОД (для выбранного рисованного или текстового объекта) | Активация режима ввода текста. |
| CTRL + O | Открытие документа. |
| CTRL + S | Сохранение текущего документа. |
| CTRL + N | Создание нового документа. |
| CTRL + SHIFT + N | Открытие диалогового окна Шаблоны и документы. |
| CTRL + P | Печать документа. |
| CTRL + Q | Завершение работы приложения. |
| CTRL + X | Выделенные элементы вырезаются. |
| CTRL + C | Копирование выделенных элементов. |
| CTRL + V | Вставка из буфера обмена. |
| CTRL + SHIFT + V | Открытие диалогового окна Специальная вставка. |
| CTRL + A | Выделение всех элементов. |
| CTRL + Z | Отмена последнего действия. |
| CTRL + Y | Возвращение последнего действия. |
| CTRL + F | Открытие диалогового окна Найти и заменить. |
| CTRL + SHIFT + F | Поиск последнего введенного условия поиска. |
| CTRL + SHIFT + J | Переключение между полноэкранным и обычным режимами |
| CTRL + SHIFT + R | Обновление представления документа. |
| CTRL + SHIFT + I | Включение или отключение текстового курсора в тексте, доступном только для чтения, или в справке. |
| CTRL + I | К выделенной области применяется атрибут Курсив. Если курсор находится на слове, это слово выделяется курсивом. |
| CTRL + B | К выделенной области применяется атрибут Полужирный. Если курсор находится на слове, это слово выделяется полужирным шрифтом. |
| CTRL + U | К выделенной области применяется атрибут Подчеркивание. Если курсор находится на слове, это слово подчеркивается. |
| Сочетания клавиш | Результат |
| F2 | Панель формул |
| CTRL+F2 | Вставка полей |
| F3 | Завершение автотекста |
| CTRL+F3 | Правка автотекста |
| F4 | Открытие представления источника данных |
| SHIFT+F4 | Выбор следующей рамки |
| F5 | Включение/выключение навигатора |
| CTRL+SHIFT+F5 | Включение навигатора, переход к номеру страницы |
| F7 | Проверка орфографии |
| CTRL+F7 | Тезаурус |
| F8 | Режим расширения |
| CTRL+F8 | Включение/выключение затенения полей |
| SHIFT+F8 | Дополнительное выделение |
| F9 | Обновление полей |
| CTRL+F9 | Отображение полей |
| SHIFT+F9 | Расчет таблицы |
| CTRL+SHIFT+F9 | Обновление полей ввода и списков ввода |
| CTRL+F10 | Включение/выключение непечатаемых символов |
| F11 | Включение/выключение окна "Стили и форматирование" |
| SHIFT+F11 | Создание стиля |
| CTRL+SHIFT+F11 | Обновление стиля |
| F12 | Включение нумерации |
| CTRL+F12 | Вставка или правка таблицы |
| SHIFT+F12 | Включение маркеров |
| CTRL+SHIFT+F12 | Выключение нумерации/маркеров |
| Сочетания клавиш | Результат |
| CTRL+A | Выделить все |
| CTRL+J | Выровнять по ширине |
| CTRL+D | Двойное подчеркивание |
| CTRL+E | Выровнять по центру |
| CTRL+F | Найти и заменить |
| CTRL+SHIFT+P | Верхний индекс |
| CTRL+L | Выровнять по левому краю |
| CTRL+R | Выровнять по правому краю |
| CTRL+SHIFT+B | Нижний индекс |
| CTRL+Y | Вернуть последнее действие |
| CTRL+0 (нуль) | Применить стиль по умолчанию |
| CTRL+1 | Применить стиль абзаца "Заголовок1" |
| CTRL+2 | Применить стиль абзаца "Заголовок2" |
| CTRL+3 | Применить стиль абзаца "Заголовок3" |
| CTRL+5 | Полуторный межстрочный интервал |
| CTRL+ ПЛЮС (+) | Расчет выделенного текста и копирование результата в буфер обмена. |
| CTRL+ ДЕФИС (-) | Мягкие переносы по заданным параметрам. |
| CTRL+SHIFT + МИНУС (-) | Неразрывный дефис (не используется для расстановки переносов) |
| CTRL + звездочка на цифровой клавиатуре (*) | Выполнение поля макроса |
| СTRL + ПРОБЕЛ | Неразрывные пробелы. Неразрывные пробелы не применяются для расстановки переносов и не растягиваются при выравнивании текста по ширине. |
| SHIFT+ВВОД | Разрыв строки без начала нового абзаца |
| CTRL+ВВОД | Жесткий разрыв страницы |
| CTRL+SHIFT+ВВОД | Разрыв колонки в тексте с несколькими колонками |
| ALT+ВВОД | Вставка нового абзаца без номера |
| ALT+ВВОД | Вставка нового абзаца непосредственно перед или после раздела или таблицы. |
| СТРЕЛКА ВЛЕВО | Перемещение курсора влево |
| SHIFT+СТРЕЛКА ВЛЕВО | Перемещение курсора с выделением влево |
| CTRL+СТРЕЛКА ВЛЕВО | Переход к началу слова |
| CTRL+SHIFT+СТРЕЛКА ВЛЕВО | Выделение влево по словам |
| СТРЕЛКА ВПРАВО | Перемещение курсора вправо |
| SHIFT+СТРЕЛКА ВПРАВО | Перемещение курсора с выделением вправо |
| CTRL+СТРЕЛКА ВПРАВО | Переход к концу слова |
| CTRL+SHIFT+СТРЕЛКА ВПРАВО | Выделение вправо по словам |
| СТРЕЛКА ВВЕРХ | Перемещение курсора на одну строку вверх |
| SHIFT+СТРЕЛКА ВВЕРХ | Выделение строк вверх |
| CTRL+СТРЕЛКА ВВЕРХ | Перемещение курсора в начало параграфа |
| CTRL+SHIFT+СТРЕЛКА ВВЕРХ | Выделение до начала параграфа |
| СТРЕЛКА ВНИЗ | Перемещение курсора на одну строку вниз |
| SHIFT+СТРЕЛКА ВНИЗ | Выделение строк вниз |
| CTRL+СТРЕЛКА ВНИЗ | Перемещение курсора в конец параграфа |
| CTRL+SHIFT+СТРЕЛКА ВНИЗ | Выделение до конца параграфа |
| HOME | Переход к началу строки |
| SHIFT+HOME | Переход с выделением к началу строки |
| END | Переход к концу строки |
| SHIFT+END | Переход с выделением к концу строки |
| CTRL+HOME | Переход к началу документа |
| CTRL+SHIFT+HOME | Переход с выделением к началу документа |
| CTRL+END | Переход к концу документа |
| СTRL+SHIFT+END | Переход с выделением к концу документа |
| СTRL+PAGE UP | Переключение курсора между текстом и верхним колонтитулом |
| СTRL+PAGE DOWN | Переключение курсора между текстом и нижним колонтитулом |
| INSERT | Включение/выключение режима вставки |
| PAGE UP | Прокрутка документа на экран вверх |
| SHIFT+PAGE UP | Прокрутка документа на экран вверх с выделением |
| PAGE DOWN | Прокрутка документа на экран вниз |
| SHIFT+PAGE DOWN | Прокрутка документа на экран вниз с выделением |
| СTRL+DEL | Удаление текста до конца слова |
| СTRL+BACKSPACE | Удаление текста до начала слова In a list: delete an empty paragraph in front of the current paragraph |
| СTRL+SHIFT+DEL | Удаление текста до конца предложения |
| СTRL+SHIFT+BACKSPACE | Удаление текста до начала предложения |
| СTRL+TAB | Следующий вариант автозавершения слов |
| СTRL+SHIFT+TAB | Использование предыдущего варианта автозавершения слов |
| СTRL + двойной щелчок или СTRL+SHIFT+F10 | Быстрое прикрепление/открепление навигатора, окна "Стили и форматирование" или других окон |
| Сочетания клавиш | Результат |
| СTRL+A | Если активная ячейка пуста, выделяется вся таблица. Если нет, то выделяется содержимое активной ячейки. При повторном нажатии выделяется вся таблица. |
| СTRL+HOME | Если активная ячейка пуста, осуществляется переход в начало таблицы. Если нет, то при первом нажатии осуществляется переход в начало активной ячейки, при втором — в начало текущей таблицы, при третьем — в начало документа. |
| СTRL+END | Если активная ячейка пуста, осуществляется переход к концу таблицы. Если нет, то при первом нажатии осуществляется переход в конец активной ячейки, при втором — в конец текущей таблицы, при третьем — в конец документа. |
| СTRL+TAB | Вставляется позиция табуляции (только в таблицах). В зависимости от использования диспетчера окон вместо этого можно применять клавиши ALT+TAB. |
| ALT + клавиши со стрелками | Увеличение/уменьшение размера столбца/строки с правого/нижнего края ячейки |
| ALT+SHIFT + клавиши со стрелками | Увеличение/уменьшение размера столбца/строки с левого/верхнего края ячейки |
| ALT+CTRL + клавиши со стрелками | Аналогично ALT, но изменяется только активная ячейка |
| ALT+CTRL+SHIFT + клавиши со стрелками | Аналогично ALT, но изменяется только активная ячейка |
| ALT+INSERT | 3 секунды в режиме вставки; клавиша со стрелкой вставляет строку/столбец, СTRL + клавиша со стрелкой вставляет ячейку |
| ALT+DEL | 3 секунды в режиме удаления; клавиша со стрелкой удаляет строку/столбец, СTRL + клавиша со стрелкой объединяет ячейку с соседней |
| СTRL+SHIFT+T | Удаление защиты ячеек во всех выделенных таблицах. Если не выделена ни одна таблица, защита ячеек снимается во всех таблицах документа. |
| SHIFT+СTRL+DEL | Если ничто не выделено, удаляется содержимое следующей ячейки. Если выделены ячейки, удаляется вся строка, где находится выделение. Если частично или полностью выделены все строки, удаляется вся таблица. |
| Сочетания клавиш | Результат |
| ESC | Если курсор находится внутри рамки текста, а текст не выделен, клавиша ESC выделяет текстовую рамку. Если текстовая рамка выделена, клавиша ESC убирает курсор из рамки. |
| F2 или ВВОД или любая клавиша, вызывающая появление символа на экране | Если текстовая рамка выделена, то курсор помещается в конец текста в рамке. Если нажимаетcя любая клавиша, вызывающая появление символа на экране, а документ находится в режиме редактирования, символ будет добавлен к тексту. |
| ALT + клавиши со стрелками | Перемещение объекта. |
| ALT+CTRL + клавиши со стрелками | Изменение размера путем перемещения правого нижнего угла. |
| ALT+CTRL+SHIFT + клавиши со стрелками | Изменение размера путем перемещения левого верхнего угла. |
| СTRL+TAB | Выделение привязки объекта (в режиме изменения геометрии). |
| Сочетания клавиш | Результат |
| CTRL + HOME | Перемещает курсор в первую ячейку листа (A1). |
| CTRL + END | Перемещает курсор в последнюю ячейку листа, содержащую данные. |
| HOME | Перемещает курсор в первую ячейку текущей строки. |
| END | Перемещает курсор в последнюю ячейку текущей строки. |
| CTRL + СТРЕЛКА ВЛЕВО | Перемещает курсор к левому краю текущего диапазона данных. Если столбец слева от ячейки, в которой находится курсор, пуст, курсор перемещается в следующий столбец слева, содержащий данные. |
| CTRL + СТРЕЛКА ВПРАВО | Перемещает курсор к правому краю текущего диапазона данных. Если столбец справа от ячейки, в которой находится курсор, пуст, курсор перемещается в следующий столбец справа, содержащий данные. |
| CTRL + СТРЕЛКА ВВЕРХ | Перемещает курсор к верхнему краю текущего диапазона данных. Если строка выше ячейки, в которой находится курсор, пуста, курсор перемещается вверх в следующую строку, содержащую данные. |
| CTRL + СТРЕЛКА ВНИЗ | Перемещает курсор к нижнему краю текущего диапазона данных. Если строка ниже ячейки, в которой находится курсор, пуста, курсор перемещается вниз в следующую строку, содержащую данные. |
| CTRL+SHIFT + СТРЕЛКА | Выбирает все ячейки с данными от текущей ячейки до конца непрерывного диапазона ячеек данных в направлении нажатой стрелки. Если используется для одновременного выбора строк и столбцов, то выбирается прямоугольный диапазон ячеек. |
| CTRL+ PAGE UP | Перемещает на один лист влево. В режиме предварительного просмотра страницы: Перемещает к предыдущей странице печати. |
| CTRL + PAGE DOWN | Перемещает на один лист вправо. В режиме предварительного просмотра страницы: Перемещает к следующей странице печати. |
| ALT+ PAGE UP | Перемещает на один экран влево. |
| ALT + PAGE DOWN | Перемещает на один экран вправо. |
| SHIFT + CTRL + PAGE UP | Добавляет предыдущий лист к текущей выборке листов. Если выбраны все листы в электронной таблице, это сочетание клавиш просто выбирает предыдущий лист. Делает предыдущий лист текущим листом. |
| SHIFT + CTRL + PAGE DOWN | Добавляет следующий лист к текущей выборке листов. Если выбраны все листы в электронной таблице, это сочетание клавиш просто выбирает следующий лист. Делает следующий лист текущим листом. |
| CTRL + * | где (*) — знак умножения на цифровой клавиатуре Выбирает диапазон данных, в котором находится курсор. Диапазон — это непрерывная последовательность ячеек, содержащих данные, ограниченная пустыми строками и столбцами. |
| CTRL + / | где (/) — знак деления на цифровой клавиатуре Выбирает диапазон матричной формулы, в котором находится курсор. |
| ВВОД — в выбранном диапазоне | Перемещает курсор на одну ячейку вниз в выбранном диапазоне. Чтобы задать направление перемещения курсора, выберите Сервис - Параметры - OpenOffice.org Calc - Общие. |
| Сочетания клавиш | Результат |
| CTRL+F1 | Отображает примечание, которое связано с текущей ячейкой |
| F2 | Переключается в режим правки и помещает курсор в конце содержимого текущей ячейки. Для выхода из режима правки снова нажмите эту клавишу. Если курсор находится в диалоговом окне, в котором есть кнопка Свернуть, диалоговое окно скрывается, а поле ввода остается видимым. Снова нажмите клавишу F2, чтобы открыть диалоговое окно полностью. |
| CTRL+F2 | Открывает мастер функций. |
| SHIFT+CTRL+F2 | Перемещает курсор в строку ввода, где можно ввести формулу для текущей ячейки. |
| CTRL+F3 | Открывает диалоговое окно Определение имен. |
| F4 | Показывает или скрывает навигатор баз данных. |
| SHIFT+F4 | Переупорядочивает относительные или абсолютные ссылки (например, A1, $A$1, $A1, A$1) в поле ввода. |
| F5 | Отображает или скрывает Навигатор. |
| SHIFT+F5 | Отслеживает зависимости. |
| CTRL+F5 | Отслеживает влияющие ячейки. |
| SHIFT+CTRL+F5 | Перемещает курсор из строки ввода в поле Область листа. |
| F7 | Проверяет правописание в текущем листе. |
| CTRL+F7 | Открывает тезаурус, если текущая ячейка содержит текст. |
| F8 | Включает или отключает режим дополнительного выделения. В этом режиме можно расширить выделение, используя клавиши со стрелками. Для расширения выделения можно также щелкнуть в другой ячейке. |
| CTRL+F8 | Выделяет ячейки, содержащие значения. |
| F9 | Пересчитывает все формулы на листе. |
| CTRL+F9 | Обновляет выбранную диаграмму. |
| F11 | Открывает окно Стили и форматирование, где можно применить стиль форматирования к содержимому ячейки или к текущему листу. |
| SHIFT+F11 | Создает шаблон документа. |
| SHIFT+ CTRL +F11 | Обновляет шаблоны. |
| F12 | Группирует выбранный диапазон данных. |
| CTRL+F12 | Разгруппировывает выбранный диапазон данных. |
| ALT + СТРЕЛКА ВНИЗ | Увеличивает высоту текущей строки. |
| ALT + СТРЕЛКА ВВЕРХ | Уменьшает высоту текущей строки. |
| ALT + СТРЕЛКА ВПРАВО | Увеличивает ширину текущего столбца. |
| ALT + СТРЕЛКА ВЛЕВО | Уменьшает ширину текущего столбца. |
| ALT+SHIFT + СТРЕЛКА | Оптимизирует ширину столбца или высоту строки на основе текущей ячейки. |
| Клавиши | Результат |
| TAB | Перемещает фокус последовательно вперед по областям и кнопкам диалога. |
| SHIFT+TAB | Перемещает фокус последовательно назад по областям и кнопкам диалога. |
| СТРЕЛКА ВВЕРХ | Перемещает фокусировку на одну позицию вверх в текущей области диалога. |
| СТРЕЛКА ВНИЗ | Перемещает фокусировку на одну позицию вниз в текущей области диалога. |
| СТРЕЛКА ВЛЕВО | Перемещает фокусировку на одну позицию влево в текущей области диалога. |
| СТРЕЛКА ВПРАВО | Перемещает фокусировку на одну позицию вправо в текущей области диалога. |
| HOME | Выделяет первый элемент в текущей области диалога. |
| END | Выделяет последний элемент в текущей области диалога. |
| ALT и подчеркнутая буква в слове "Строка" | Копирует или перемещает текущее поле в область "Строка". |
| ALT и подчеркнутая буква в слове "Столбец" | Копирует или перемещает текущее поле в область "Столбец". |
| ALT и подчеркнутая буква в слове "Данные" | Копирует или перемещает текущее поле в область "Данные". |
| CTRL+СТРЕЛКА ВВЕРХ | Перемещает текущее поле на одну позицию вверх. |
| CTRL+СТРЕЛКА ВНИЗ | Перемещает текущее поле на одну позицию вниз. |
| CTRL+СТРЕЛКА ВЛЕВО | Перемещает текущее поле на одну позицию влево. |
| CTRL+СТРЕЛКА ВПРАВО | Перемещает текущее поле на одну позицию вправо. |
| CTRL+HOME | Перемещает текущее поле на первую позицию. |
| CTRL+END | Перемещает текущее поле на последнюю позицию. |
| ALT+М | Отображает параметры для текущего поля. |
| DELETE | Удаляет текущее поле из области. |
wiki.openoffice.org
Основные сочетания клавиш |
|
Одна клавиша |
|
| Клавиша F1: | справка |
| Клавиша F2: | переименование выбранного объекта |
| Клавиша F3: | поиск файла или папки |
| Клавиша F4: | отображение панели адресов в папке «Мой компьютер» или в обозревателе Windows Explorer |
| Клавиша F5: | обновление активного окна |
| Клавиша F6: | поочередный просмотр элементов интерфейса в окне или на рабочем столе |
| Клавиша F10: | активация строки меню в используемой программе |
| Клавиша BACKSPACE: | просмотр содержимого папки, расположенной выше на один уровень в каталоге «Мой компьютер» или обозревателе Windows Explorer |
| Клавиша ESC: | отмена выполняемого задания |
| DELETE: | удаление |
| СТРЕЛКА ВПРАВО: | вызов следующего меню справа или подменю |
| СТРЕЛКА ВЛЕВО: | вызов следующего меню слева или закрытие подменю |
| Подчеркнутая буква в имени команды открытого меню: выполнение соответствующей команды | |
| SHIFT | при загрузке компакт-диска в привод для компакт-дисков: предотвращение автоматического воспроизведения компакт-диска |
Две клавиши |
|
| CTRL+A: | выделение всего документа |
| CTRL+C: | копирование |
| CTRL+X: | вырезание |
| CTRL+V: | вставка |
| CTRL+Z: | отмена действия |
| CTRL+F4: | закрытие активного документа в приложениях, в которых одновременно можно открыть несколько документов |
| CTRL с перетаскиванием объекта: | копирование выделенного объекта |
| CTRL+SHIFT с перетаскиванием объекта: | создание ярлыка для выбранного объекта |
| CTRL+СТРЕЛКА ВПРАВО: | перемещение точки ввода в начало следующего слова |
| CTRL+СТРЕЛКА ВЛЕВО: | перемещение точки ввода в начало предыдущего слова |
| CTRL+СТРЕЛКА ВНИЗ: | перемещение точки ввода в начало следующего абзаца |
| CTRL+СТРЕЛКА ВВЕРХ: | перемещение точки ввода в начало предыдущего абзаца |
| CTRL+ESC: | вызов меню «Пуск» |
| CTRL+SHIFT+ESC: | вызов диспетчера задач |
| CTRL+SHIFT + клавиши со стрелками: | выделение блока текст |
| SHIFT + клавиши со стрелками: | выбор нескольких объектов в окне или на рабочем столе, а также выделение текста в документе |
| SHIFT+F10: | вызов контекстного меню для выделенного элемента |
| ALT+ПРОБЕЛ: | вызов системного меню для активного окна |
| ALT+ENTER: | просмотр свойств выбранного объекта |
| ALT+F4: | закрытие активного окна или завершение работы активной программы |
| ALT+ENTER: | просмотр свойств выбранного объекта |
| ALT+TAB: | переход между открытыми объектами |
| ALT+ESC: | просмотр объектов в том порядке, в котором они были открыты |
| ALT+подчеркнутая буква в названии меню: | вызов соответствующего меню |
| SHIFT+DELETE: | удаление выбранного объекта без возможности восстановления, не помещая объект в корзину |
Сочетания клавиш для диалоговых окон
При нажатии клавиш SHIFT+F8 в окнах списков связного выбора включается режим связного выбора. В этом режиме можно использовать клавиши со стрелками, чтобы переместить курсор, сохраняя выбор объекта. Для настройки параметров выбранного объекта нажимайте CTRL+ПРОБЕЛ или SHIFT+ПРОБЕЛ. Чтобы отключить связный режим, нажмите SHIFT+F8. Режим связного выбора отключается автоматически при перемещении фокуса к другому элементу управления.
• CTRL+ТАБУЛЯЦИЯ: перемещение вперед по вкладкам • CTRL+SHIFT+ТАБУЛЯЦИЯ: перемещение назад по вкладкам • ТАБУЛЯЦИЯ: перемещение вперед по опциям • SHIFT+ТАБУЛЯЦИЯ: перемещение НАЗАД по опциям • ALT+подчеркнутая буква: выполнение соответствующей команды или выбор соответствующей опции • Клавиша ВВОД: выполнение команды для текущей опции или кнопки • Клавиша ПРОБЕЛ: установка или снятие флажка с поля, если активный параметр представлен флаговой кнопкой • Клавиши со стрелками: выбор кнопки, если активная опция входит в группу переключателей • Клавиша F1: вызов справки • Клавиша F4: отображение элементов активного списка • Клавиша BACKSPACE: открывает папку, расположенную на один уровень выше, если папка выбрана в диалоговом окне Сохранение документа или Открытие документа
Горячие клавиши стандартной клавиатуры Microsoft Natural Keyboard
• Эмблема Windows: открывает или закрывает меню «Пуск» • Эмблема Windows+BREAK: вызов диалогового окна Свойства системы • Эмблема Windows+D: отображение рабочего стола • Эмблема Windows+M: сворачивание всех окон • Эмблема Windows+SHIFT+M: восстановление свернутых окон • Эмблема Windows+E: открытие папки «Мой компьютер» • Эмблема Windows+F: поиск файла или папки • CTRL+эмблема Windows+F: поиск компьютеров • Эмблема Windows+F1: вызов справки Windows • Эмблема Windows+ L: блокирование клавиатуры • Эмблема Windows+R: вызов диалогового окна Запуск программы • Эмблема Windows+U: вызов диспетчера служебных программ
Сочетания клавиш специальных возможностей
• Удерживание правого SHIFT 8 секунд: включение и отключение фильтрации ввода • Левый ALT+левый SHIFT+PRINT SCREEN: включение и отключение высокой контрастности • Левый ALT+левый SHIFT+PRINT SCREEN: включение и отключение высокой контрастности • Пятикратное нажатие SHIFT: включение и отключение залипания клавиш • Удерживание клавиши NUM LOCK 5 секунд: включение и отключение озвучивания переключения • Эмблема Windows+U: вызов диспетчера служебных программ
Сочетания клавиш в обозревателе Windows Explorer
| Клавиша END: | переход вниз активного окна |
| Клавиша HOME: | переход вверх активного окна |
| Клавиша NUM LOCK+звездочка (*): | отображение всех подкаталогов выбранной папки |
| Клавиша NUM LOCK+знак «плюс» (+): | отображение содержимого выбранной папки |
| Клавиша NUM LOCK+знак «минус» (-): | сворачивание выбранной папки |
| СТРЕЛКА ВЛЕВО: | сворачивание выбранного объекта, если развернут, или выбор родительской папки |
| СТРЕЛКА ВПРАВО: | отображение выбранного объекта, если свернут, или выбор первой вложенной папки |
Сочетания клавиш для таблицы символов
Дважды щелкнув символ на сетке знаков, можно перемещаться по сетке, используя сочетания клавиш: • СТРЕЛКА ВПРАВО: перемещение вправо или в начало следующей строки • СТРЕЛКА ВЛЕВО: перемещение влево или в конец предыдущей строки • СТРЕЛКА ВВЕРХ: перемещение на одну строку вверх • СТРЕЛКА ВНИЗ: перемещение на одну строку вниз • Клавиша PAGE UP: перемещение вверх на один экран за раз • Клавиша PAGE DOWN: перемещение вниз на один экран за раз • Клавиша HOME: переход в начало строки • Клавиша END: переход в конец строки • CTRL+HOME: переход к первому символу • CTRL+END: переход к последнему символу • Клавиша ПРОБЕЛ: переключение режимов увеличения и обычного представления выбранного символа
Сочетания клавиш для главного окна консоли управления (MMC) • CTRL+O: открывает сохраненную консоль • CTRL+N: открывает новую консоль • CTRL+S: сохранение открытой консоли • CTRL+M: добавление и удаление объекта консоли • CTRL+W: открывает новое окно • Клавиша F5: обновление содержимого всех окон консоли • ALT+ПРОБЕЛ: вызов меню «Окно» консоли управления (MMC) • ALT+F4: закрывает консоль • ALT+A: вызов меню «Действие» • ALT+V: вызов меню «Вид» • ALT+F: вызов меню «Файл» • ALT+O: вызов меню «Избранное»
Подключение к удаленному рабочему столу • CTRL+ALT+END: открытие диалогового окна Безопасность Microsoft Windows NT • ALT+PAGE UP: переключение между программами слева направо • ALT+PAGE DOWN: переключение между программами справа налево • ALT+INSERT: перемещение между программами в порядке, который использовался последним • ALT+HOME: вызов меню «Пуск» • CTRL+ALT+BREAK: переключение клиентского компьютера между режимом окон и полноэкранным режимом • ALT+DELETE: вызов меню «Windows» • CTRL+ALT+знак «минус» (-): помещение снимка всей области клиентского окна в буфер обмена на сервере терминалов (действие, аналогичное нажатию клавиш ALT+PRINT SCREEN на локальном компьютере) • CTRL+ALT+знак «плюс» (+): помещение снимка активного окна клиентской области в буфер обмена на сервере терминалов (действие, аналогичное нажатию клавиши PRINT SCREEN на локальном компьютере)
Навигация в обозревателе Microsoft Internet Explorer • CTRL+B: открывает диалоговое окно Упорядочить избранное • CTRL+E: открывает панель «Поиск» • CTRL+F: запуск служебной программы поиска • CTRL+H: открывает панель журнала • CTRL+I: открывает панель избранного • CTRL+L: открывает диалоговое окно Открыть • CTRL+N: запуск еще одного экземпляра обозревателя с аналогичным веб-адресом • CTRL+O: открывает диалоговое окно Открыть, подобно действию CTRL+L • CTRL+P: открывает диалоговое окно Печать • CTRL+R: обновление текущей веб-страницы • CTRL+W: закрытие текущего окна
2009
oksion.narod.ru
Комбинации клавиш по умолчанию в Adobe Photoshop
Результат
Windows
macOS
Инструмент «Масштаб» | Z | Z |
Инструмент «Рука» | H | H |
Инструмент «Баланс белого» | I | I |
Инструмент «Цветовой эталон» | S | S |
Инструмент «Рамка» | C | C |
Инструмент «Выпрямление» | A | A |
Инструмент «Удаление точек» | B | B |
Инструмент «Удаление эффекта "красных глаз"» | E | E |
Основная панель | «Ctrl»+«Alt»+«1» | «Command»+«Option»+«1» |
Панель «Кривая тона» | «Ctrl»+«Alt»+«2» | «Command»+«Option»+«2» |
Панель «Детали» | «Ctrl»+«Alt»+«3» | «Command»+«Option»+«3» |
Панель «HSL/Градации серого» | «Ctrl»+«Alt»+«4» | «Command»+«Option»+«4» |
Панель «Расщепленный тон» | «Ctrl»+«Alt»+«5» | «Command»+«Option»+«5» |
Панель «Коррекция дисторсии» | «Ctrl»+«Alt»+«6» | «Command»+«Option»+«6» |
Панель «Калибровка камеры» | «Ctrl»+«Alt»+«7» | «Command»+«Option»+«7» |
Панель «Наборы» | «Ctrl»+«Alt»+«9» | «Command» + «Option» + «9» (в системных настройках ОС macOS необходимо отключить клавиатурное сокращение универсального доступа для изменения масштаба) |
Панель «Открыть снимки экранов» | «Ctrl»+«Alt»+«9» | «Command»+«Option»+«9» |
Инструмент «Целенаправленная коррекция параметрической кривой» | «Ctrl»+«Alt»+«Shift»+«T» | «Command»+«Option»+«Shift»+«T» |
Инструмент «Целенаправленная коррекция цветового тона» | «Ctrl»+«Alt»+«Shift»+«H» | «Command»+«Option»+«Shift»+«H» |
Инструмент «Целенаправленная коррекция насыщенности» | «Ctrl»+«Alt»+«Shift»+«S» | «Command»+«Option»+«Shift»+«S» |
Инструмент «Целенаправленная коррекция светимости» | «Ctrl»+«Alt»+«Shift»+«L» | «Command»+«Option»+«Shift»+«L» |
Инструмент «Целенаправленная коррекция смешивания градаций серого» | «Ctrl»+«Alt»+«Shift»+«G» | «Command»+«Option»+«Shift»+«G» |
Последний использованный инструмент «Целенаправленная коррекция» | T | T |
Инструмент «Кисть коррекции» | K | K |
Инструмент «Градуированный фильтр» | G | G |
Увеличение/уменьшение размера кисти | ] / [ | ] / [ |
Увеличение/уменьшение растушевки кисти | «Shift» + «]» / «Shift» + «[» | «Shift» + «]» / «Shift» + «[» |
Увеличение/уменьшение потока инструмента «Кисть коррекции» с шагом 10 | «=» (равно) / «-» (дефис) | «=» (равно) / «-» (дефис) |
Временное переключение инструмента «Кисть коррекции» с режима «Добавить» на «Стереть» или наоборот | «Alt» | «Option» |
Временное увеличение или уменьшение размера инструмента «Кисть коррекции» | «Alt»+«]» / «Alt»+«[» | «Option» + «]» / «Option» + «[» |
Временное увеличение или уменьшение растушевки инструмента «Кисть коррекции» | «Alt» + «Shift» + «]» / «Alt» + «Shift» + «[» | «Option» + «Shift» + «]» / «Option» + «Shift» + «[» |
Временное уменьшение или увеличение потока инструмента «Кисть коррекции» с шагом 10 | «Alt» + «=» (равно) / «Alt» + «-» (дефис) | «Option» + «=» (равно) / «Option» + «-» (дефис) |
Переключение из режима «Добавить» или «Стереть» в режим «Новый» для инструмента «Кисть коррекции» или «Градуированный фильтр» | N | N |
Включение и выключение режима «Автомаска» для инструмента «Кисть коррекции» | М | М |
Включение и выключение режима «Показать маску» для инструмента «Кисть коррекции» | Y | Y |
Включение и выключение инструмента «Кисть коррекции» | V | V |
Включение и выключение перекрытия для инструмента «Градуированный фильтр», инструмента «Удаление пятен» или инструмента «Удаление эффекта красных глаз». | V | V |
Поворот изображения против часовой стрелки | «L» или «Ctrl» + «]» | «L» или «Command» + «]» |
Поворот изображения по часовой стрелке | «R» или «Ctrl» + «[» | «R» или «Command» + «[» |
Увеличение масштаба | «Ctrl» + «+» (плюс) | «Command» + «+» (плюс) |
Уменьшение масштаба | «Ctrl» + «-» (дефис) | «Command» + «-» (дефис) |
Временное переключение на инструмент «Увеличение» (Не работает при выбранном инструменте «Выпрямление». Если выбран инструмент «Рамка», временно переключается на инструмент «Выпрямление».) | «Ctrl» | «Command» |
Временное переключение на инструмент «Уменьшение», изменение кнопки «Открыть изображение» на «Открыть копию», а кнопки «Отмена» — на «Сброс». | «Alt» | «Option» |
Переключение в режим предварительного просмотра | P | P |
Полноэкранный режим | F | F |
Временная активация инструмента «Баланс белого» и изменение кнопки «Открыть изображение» на «Открыть объект». (Не работает, если активен инструмент «Кадрирование») | «Shift» | «Shift» |
Выделение нескольких точек на панели «Кривые» | Щелкните первую точку, затем, удерживая нажатой клавишу «Shift», щелкните дополнительные точки | Щелкните первую точку, затем, удерживая нажатой клавишу «Shift», щелкните дополнительные точки |
Добавление точки на панели «Кривые» | Щелкните при просмотре, удерживая нажатой клавишу «Ctrl» | Щелкните при просмотре, удерживая нажатой клавишу «Command» |
Перемещение выделенной точки на панели «Кривые» (на 1 деление) | Клавиши со стрелками | Клавиши со стрелками |
Перемещение выделенной точки на панели «Кривые» (на 10 делений) | «Shift» + клавиша стрелки | «Shift» + клавиша стрелки |
Открытие выбранных изображений в диалоговом окне «Camera Raw» из приложения Bridge | «Ctrl»+«R» | «Command» + «R» |
Открытие выбранных изображений из приложения Bridge, пропустив диалоговое окно «Camera Raw» | Дважды щелкните изображение, удерживая нажатой клавишу «Shift» | Дважды щелкните изображение, удерживая нажатой клавишу «Shift» |
Отображение светлых тонов, которые будут обрезаны при просмотре | Удерживая клавишу «Alt», передвиньте ползунки «Экспозиция», «Восстановление» или «Черный» | Удерживая клавишу «Option», передвиньте ползунки «Экспозиция», «Восстановление» или «Черный» |
Предупреждение об отсечении светов | O | O |
Предупреждение об отсечении теней | U | U |
(Режим «Кинопленка») Добавить оценку: 1–5 звездочек | «Ctrl»+«1–5» | «Command» + «1–5» |
(Режим «Кинопленка») Увеличить/уменьшить оценку | «Ctrl»+точка (точка) / «Ctrl» + «,» (запятая) | «Command» + «.» (точка) / «Command» + «,» (запятая) |
(Режим «Кинопленка») Добавить красную метку | «Ctrl»+«6» | «COMMAND»+«6» |
(Режим «Кинопленка») Добавить желтую метку | «Ctrl»+«7» | «Command» + «7» |
(Режим «Кинопленка») Добавить зеленую метку | «Ctrl»+«8» | «Command» + «8» |
(Режим «Кинопленка») Добавить синюю метку | «Ctrl»+«9» | «Command» + «9» |
(Режим «Кинопленка») Добавить лиловую метку | «Ctrl»+«Shift»+«0» | «Command»+«Shift»+«0» |
Настройки Camera Raw | «Ctrl»+«K» | «Command»+«K» |
Настройки Adobe Camera Raw удаляются | «Ctrl»+«Alt» (для открытия) | «Option»+«Shift» (для открытия) |
helpx.adobe.com
Что будет, если нажать кнопку F5 на клавиатуре компьютера или ноутбука
Большинство пользователей не знают обо всех возможностях устройства, которое используют каждый день. Например, что будет, если нажать кнопку F5 – одну из так называемых функциональных клавиш, которые находятся в первом ряду раскладки клавиатуры ноутбуков и компьютеров. Нажатие на нее подает системе специальную команду, зависящую от того, какой софт открыт и с какой кнопкой ее использовали. Кроме того, по Сети уже около 15 лет ходит миф о последствиях удержания этой клавиши. Есть ли в нем доля правды?
Для чего нужна клавиша F5
Функциональные клавиши используются самостоятельно, вместе с Alt, Shift, Ctrl и др. Они помогают автоматизировать работу за компьютером, выполняя необходимое действие одним нажатием. Кнопка F5 – не исключение. В операционной системе ей, как и всем остальным, присвоена функция. ОС Mac до 9 версии предоставляла пользователям возможность самим назначать, что будут делать кнопки. Ниже присвоенные опции F5 для Windows.
Функции
Основное назначение кнопки – обновление информации открытого окна. Какое из следующих действий будет произведено при нажатии, зависит от программы. Это может быть:
- Обновление вкладки в любом из браузеров.
- Копирование файлов (Total Commander).
- Обновление в окнах сред разработки (используется программистами).
- Откроется окно «Найти и заменить» (Microsoft Office Word).
- Вставка даты и времени («Блокнот»).
- Показ слайдов (Microsoft Office PowerPoint).

Что будет, если нажать F5 на 30 секунд
В выключенном состоянии компьютера - ничего. Во включенном – зависит от того, какая программа открыта. Например, если браузер – будет постоянное обновление страницы (причем она даже не будет успевать прогружаться). Никаких расширенных функций кнопка F5 при нажатии на нее в течение 30 секунд не выполняет. Но распространенный миф гласит, что это действие приведет к самоликвидации операционной системы Windows.
Сейчас функция уничтожения системно не заложена, но она существовала тогда, когда интернет был военной разработкой Америки – как часть защиты информации. Удаление всех данных на тех старых компьютерах можно было осуществить путем нажатия трех произвольных клавиш. Когда интернет распространился и стал массовым явлением, опцию убрали, а миф остался.
Почему интересует, что будет, если нажать на кнопку F5, а не на любую другую? Есть несколько предположений. Первое: чистая случайность, по которой какой-нибудь начинающий хакер выбрал эту клавишу, чтобы рассказать о ней «страшную тайну». Учитывая, что проверить информацию решались только смельчаки, она быстро разошлась по сети. Второе: на некоторых ноутбуках 30-секундное нажатие F5 на клавиатуре гасит экран и включает спящий режим, и функция могла «усовершенствоваться» во Всемирной паутине.
Сочетание Alt+F5
Комбинация клавиш Alt и F5 при работе с файловыми менеджерами позволяет упаковать файлы, т.е. сделать архив. С Word – восстановить прежний размер текущего окна. С Visual Studio – перейти в режим отладки. Если нажать сочетание в программе, в которой для комбинации не установлено действие (таким примером является браузер Opera), ничего не произойдет. Не зарезервировано функций под совместное нажатие этих клавиш и в самой ОС Windows.

Сочетание Shift+F5
Файловые менеджеры зарезервировали комбинацию для копирования файлов в текущий каталог с переименованием. Текстовый редактор Word – для осуществления перехода к предыдущему исправлению или к месту, где стоял курсор при последнем открытии документа. Среда разработки Visual Studio – для остановки работы запущенного приложения. Те, кто работают с Photoshop, применяют комбинацию для опции «Свободного трансформирования». Браузеры при нажатии кнопок Shift+F5 обновляют страницу (без кеша).
Видео
sovets.net
- Нужен мне интернет
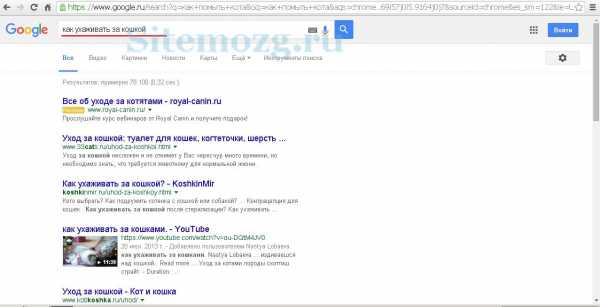
- Приложение в одноклассниках бесплатные подарки

- Биос пищит 3 раза при запуске

- Как почистить моноблок от пыли самому

- Подключение эксель к базе данных
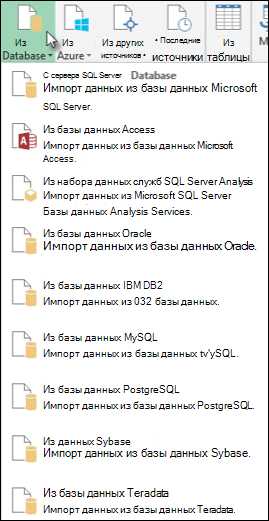
- Win 10 как win 7
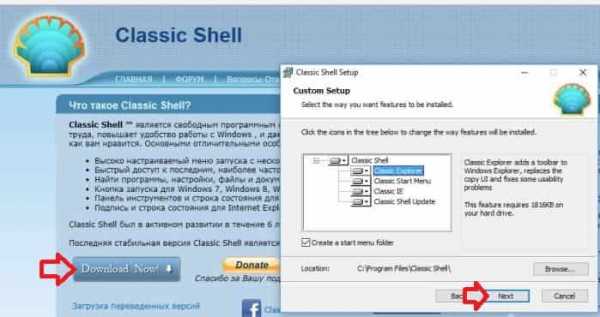
- Язык для написания программ высокого уровня 5
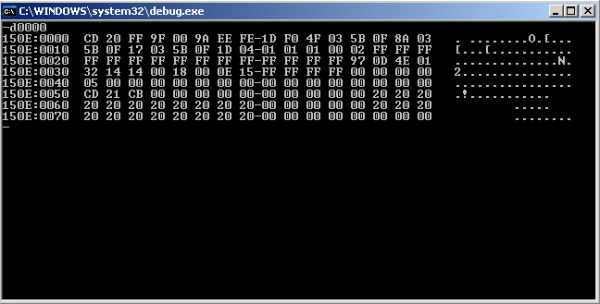
- Batch что такое
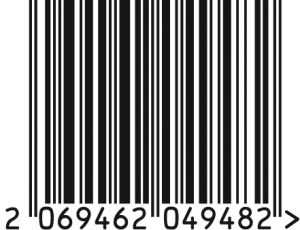
- Клавиша f4 на ноутбуке
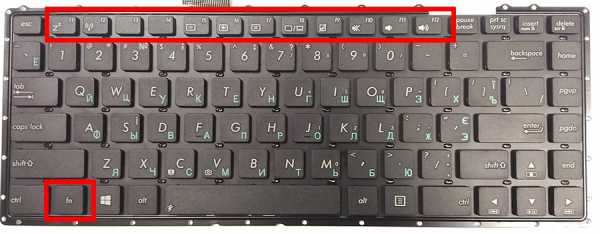
- Ярлык не открывается почему

- Дефрагментаторы лучшие

