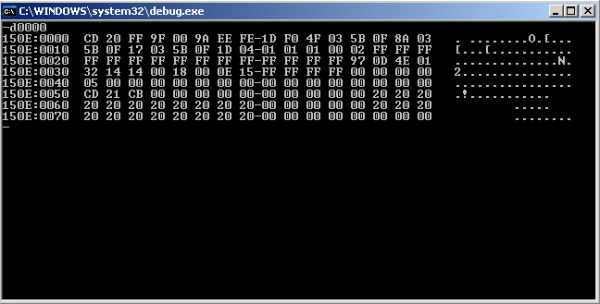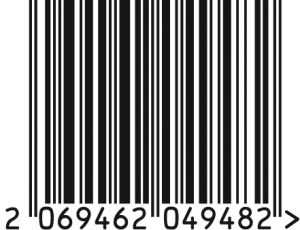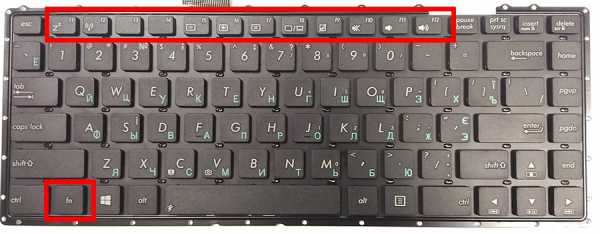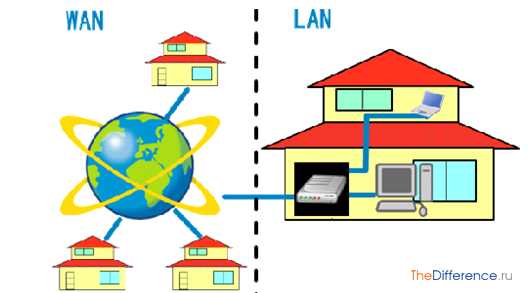Как сделать чтобы Windows 10 выглядел как Windows 7. Win 10 как win 7
Как сделать чтобы Windows 10 выглядел как Windows 7 - Программирование, администрирование, IT - FAQStorage.ru
Когда появилась операционная система Windows 7 многие пользователи не хотели переходить на нее, и держались до последнего на Windows XP. Тоже самое сейчас происходит и с Windows 10, многие пользователи не хотят менять интерфейс Windows 7 на 10-ый. Со временем будет прекращена поддержка Windows 7 и постепенно программное обеспечение на нем начнет сбоить. Конечно можно держаться на ней до последнего, а можно обновить систему до Windows 10, и настроить такой же интерфейс как в Windows 7.
Сегодняшняя статья поможет вам сделать интерфейс Windows 10 похожим на Windows 7.
Сделать меню пуск в Windows 10 таким же как в Windows 7
Когда выпустили Windows 8, многие пользователи обливали ее грязью в первую очередь из-за меню «Пуск», вернее из-за его отсутствия. Хотя в 8.1 и 10 Майкрософт добавили меню «Пуск» и он выглядит неплохо, но вы можете с помощью Classic Shell сделать чтобы он выглядел как в Windows 7. Всё что вам нужно — это зайти на сайт Classic Shell => нажать Download now => запустить скачанный файл и выбрав параметры, или ничего не меняя и нажимая кругом Next изменить «Пуск».
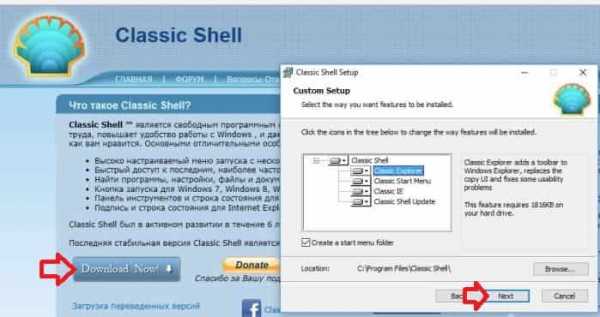
Вот так всего за пару минут вы в Windows 10 сделаете «Пуск» как в Windows 7.

Убрать центр уведомлений из панели задач
В Windows 10 возле часов появился центр уведомления, если зайти в него то можно увидеть различные уведомления системы, а также получить быстрый доступ к включению или выключению многих функций.
Хоть данная функция и полезна но не всем она нравится и вы можете ее отключить. Ранее мы описывали несколько способов как отключить Центр уведомлений в Windows 10. Один из них зайти в групповые политики => выбираем «Конфигурации пользователя» => Административные шаблоны => Меню «Пуск» и панель задач. С правой стороны открываем «Удалить уведомления и значок центра уведомлений». Нажмите на «Включено» на этой функции и центра уведомления после перезагрузки не станет.

Отключить блокировку экрана Windows 10
Если вы не хотите каждый раз после включения компьютера видеть экран блокировки — можно ее отключить. Также можно сделать чтобы у вас вообще не запрашивало пароль для входа в систему. Сделайте все по инструкции как отключить блокировку экрана Windows 10 и блокировка экрана будет отключена.

Убрать Поиск и Просмотр задач из панели задач
В Windows 7 строка поиска была в меню «Пуск», а в Windows 10 ее встроили в панель задач, также в 7ке на панели задач не было «Просмотра задач» (кнопка виртуальных рабочих столов). Чтобы убрать с панели задач в Windows 10 поиск и просмотр задач — просто нажмите на панель задач правой клавишей мыши => напротив «Показать кнопку просмотра задач» стоит галочку, нажмите на данный пункт левой клавишей мыши и кнопка из панели задач исчезнет => также нажмите на «Поиск» и в открывшемся подменю выберите «Скрыто».
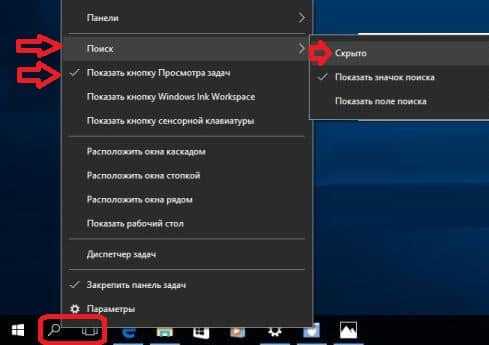
Сделать чтобы проводник выглядел как Windows 7
Чтобы в Windows 10 вернуть внешний вид проводника и некоторые функции из Windows 7 — нужно воспользоваться программой OldNewExplorer. Она проста в работе хоть и на английском языке, ранее мы уже рассматривали как этой программой просто и быстро убрать папки из Этот компьютер Windows 10. Скачиваете программу => запускаете ее и нажимаете на Install => ставя галочки в определенное поле -изменения будут происходить моментально, ненужно перезагружать компьютер.
С помощью программы вы можете: восстановить панель сведений в нижней части проводника, восстановить командную строку/удалить ленты, восстановление библиотек / удалить папки, восстановление устройств / дисков группирование, изменить стиль
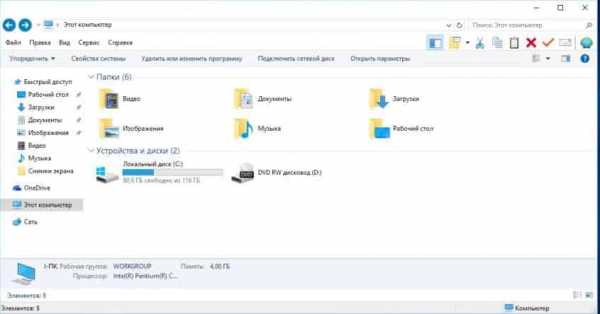
Добавить цвет заголовка
Цвет окна по умолчанию прозрачный, что не всем нравится, и мы хотим сделать всё похожим на Windows 7. По этому идем в «Пуск» => Параметры => Персонализация => с левой стороны выбираем «Цвета», а с правой ищем параметр «Показать цвет заголовка в окне» и включаем его, после этого вверху выбираем цвет.
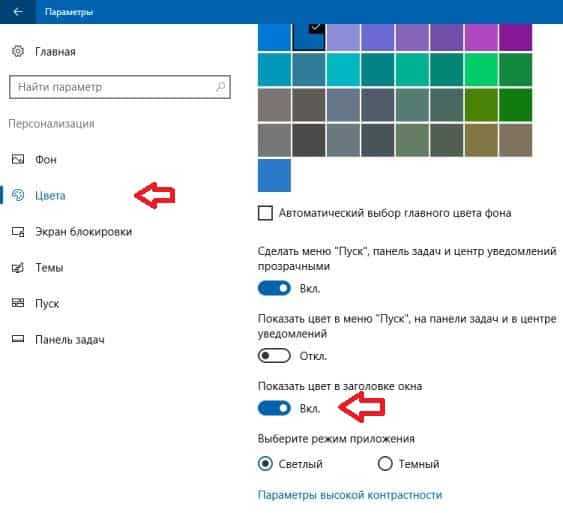
Вот что получается:
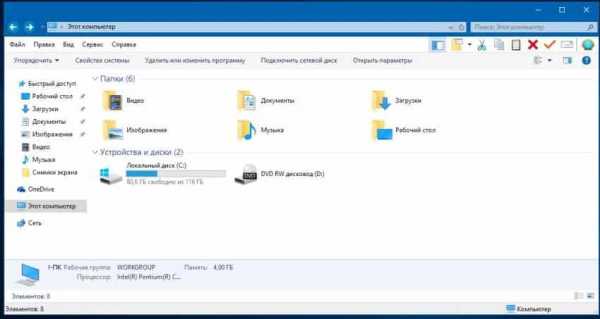
Сделать из учетной записи майкрософт локальную учетную запись.
Начиная с Windows 8 появилась возможность входить в систему под учетной записью майкрософт, с которой синхронизируется множество настроек и вы их можете использовать на любом устройстве где зайдете под этой записью. Но если вы хотите заходить в Windows 10 под обычной локальной учетной записью — сделайте все по инструкции как из учетной записи Майкрософт сделать локального пользователя.
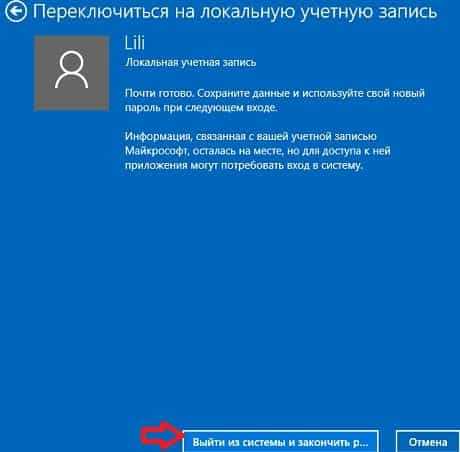
Изменить конфиденциальность
Если вы не хотели переходить на Windows 10 из-за множества функций слежения за вами — то вы можете настроить систему так, что никто не будет следить за вашими действиями. Сделайте все по инструкции Защитите свою частную жизнь в Windows 10.
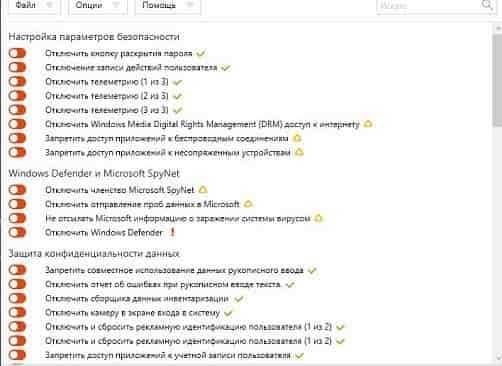
Быстрый доступ к персонализации такой же как в Windows 7
В Windows 10 также как и в 7 при нажатии в пустом месте рабочего стола правой клавишей мыши, можно выбрать из списка «Персонализация». Но в 10ке при нажатии на персонализация — будут открываться другие настройки, не те что в 7ке. Персонализацию такого же вида как в 7ке можно найти в панели управления Windows 10, но есть способ быстрее заходить в нее.
Мы создадим ярлык на рабочем столе, открывая который вы будете видеть «Персонализацию» такую же, как была в Windows 7. Нажимаем в пустом месте рабочего стола правой клавишей мыши => Создать => Папку

Вместо название папки вставьте следующее: Personalization.{ED834ED6-4B5A-4bfe-8F11-A626DCB6A921} и нажмите Enter
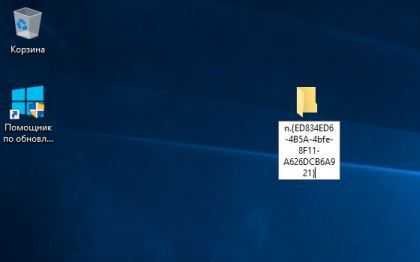
Значок и название папки автоматически изменятся и вы открывая его будете попадать в классическую персонализацию.
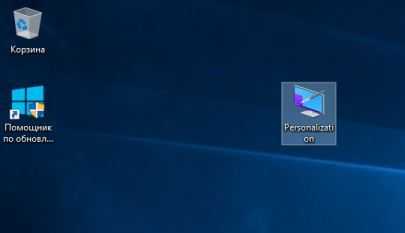
Играть в игры без рекламы
Все стандартные игры в Windows 8 и 10 были удалены, сейчас же добавили Microsoft Solitaire Collection в которой игры с более яркой графикой и рекламой. Майкрософт предлагает платить 20$ в год, чтобы играть в игры без рекламы, а не жирно ли это? Вы можете запускать любую нужную игру из поисковика Google, посмотрите инструкцию Несколько скрытых игр от Google, может такой способ игры вам понравится.
Остановить автоматическую загрузку и установку обновлений
Windows 10 само автоматически загружает и устанавливает обновления, но не всем это нравится. Можно сделать, чтобы обновления загружались и устанавливались по запросу пользователя. Для этого прочтите и сделайте все по инструкции Как отключить автоматическое обновление в Windows 10
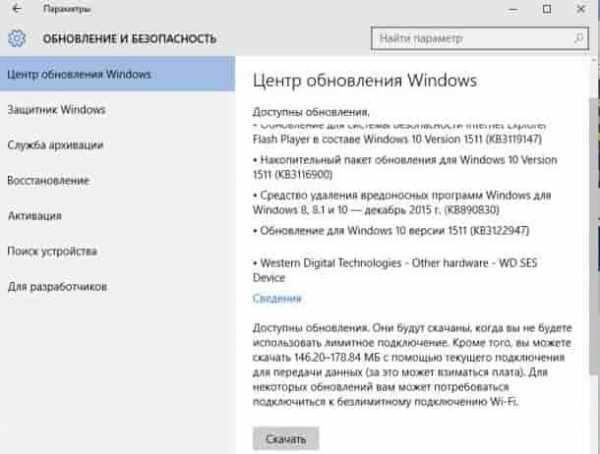
Данные способы помогут вам настроить Windows 10 максимально приближено к 7ке.
faqstorage.ru
Установка Windows 10 рядом с Windows 7 пошагово

Шаг 1. Скачиваем Windows 10
Для того, чтобы безболезненно для своей любимой Windows 7 (или 8) попробовать использовать самую новую систему Windows 10, можно установить её на свой компьютер в качестве второй, дополнительной ОС. Вообще, если на вашем жёстком диске есть хотя бы 200 гигабайт общего места, то это для начала лучший вариант. Как говорится, и волки сыты, и овцы целы - в смысле, прежняя любимая и привычная Windows 7 под рукой со всеми программами и настройками, и вместе с тем вы можете пользоваться новой системой Windows 10 на том же компьютере. Для самой «десятки» хватит и 20Гб свободного места.
Итак, для того, чтобы установить Windows 10 рядом на одном компьютере с Windows 7 (или 8), для начала нужно подготовить образ вашей новой системы. В данный момент есть возможность сделать это, скачав специальную утилиту с официального сайта Microsoft. На странице по ссылке выберите пункт «Скачать средство сейчас» и запустите на компьютере программу MediaCreationTool. Далее надо принять условия использования инструмента для создания образа Windows 10 и выбрать пункт «Создать установочный носитель для другого компьютера» (если выбрать «Обновить этот компьютер сейчас», то программа запустит процесс обновления Windows 7 до «десятки»).
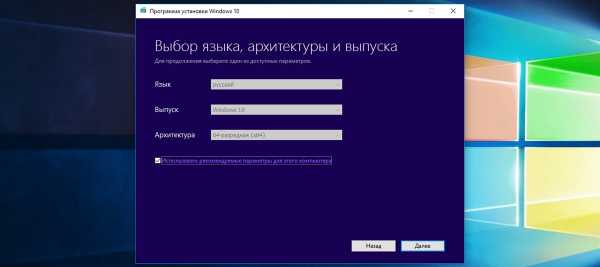
Если Windows 10 планируется устанавливать на том же компьютере, на котором записывается образ, то в окне «Выбор языка, архитектуры и выпуска» можно оставить галочку на пункте «Использовать рекомендуемые параметры для этого компьютера» и автоматически будет записан нужный образ. Если же Windows 10 рядом с Windows 7 планируется устанавливать на другой машине, то галочку лучше убрать и выбрать нужную архитектуру: 64-разрядную или 32-разрядную.
Чтобы понять, какую версию качать вам (32 или 64 бит), посмотрите разрядность своего компьютера. Как это сделать мы рассматриваем в статье Как узнать разрядность моего компьютера? 32 или 64 бит на Windows 10. Выбираем нужный носитель и нажимаем далее.
Шаг 2. Записываем образ на DVD-диск или флешку
После этого программа MediaCreationTool предлагает нам выбрать, куда мы хотим записать образ Windows 10: на DVD-диск или флешку. Далее начинается загрузка «десятки». Этот процесс может занять от 15-20 минут в зависимости от скорости интернет-соединения и загруженности серверов компании Microsoft. После этого в автоматическом режиме производится запись скачанного образа Windows 10 на выбранный носитель.
Шаг 3. Создаём раздел жёсткого диска для установки Windows 10
Если на жёстком диске вашего компьютера уже есть два и более разделов (например, Локальный диск C и Локальный диск D), то этот шаг можно пропустить. В таком случае раздел, на который вы планируете установить Windows 10 нужно полностью очистить от находящейся там информации, а для надёжности можно его отформатировать. Понятно, что если основной диск у вас C, то на нём останется предыдущая версия Windows. Для «десятки» нужно выбрать другой диск (например, D).
Если же у вас один раздел или на втором разделе содержатся ценные данные, которые вы не хотите потерять, то для создания нового раздела можно «отщипнуть» кусочек от того раздела, на котором больше свободного места. Как это сделать я подробно рассказываю в материале Как разделить жёсткий диск в Windows 10. Несмотря на то, что речь в статье идёт о Windows 10, в «семёрке» или «восьмёрке» всё делается по аналогии. и у вас не должны возникнуть проблемы с этим.
После отделения свободного пространства, сразу создавать новый диск на нём не обязательно. Это можно сделать в процессе установки Windows 10.
Шаг 4. Настройка BIOS или UEFI для установки Windows 10 с флешки или DVD диска
Если вы не знаете, что такое BIOS (или на более современных компьютерах UEFI), то лучше разобраться в этом вопросе прежде чем устанавливать Windows 10. Скажу кратко только то, что нам нужно понимать.
BIOS или UEFI - это то, что позволяет нашим компьютерам работать без всякой операционной системы. Именно через это программное обеспечение мы можем устанавливать и запускать любую операционную систему.
Зачем нам вообще настраивать BIOS или UEFI для установки Windows 10 в качестве второй операционной системы? Для того, чтобы при перезагрузке компьютера у нас пошла загрузка процесса установки «десятки», а не запустилась, как обычно, наша «семёрка» или «восьмёрка».
В общем, в самом начале загрузки компьютера вам в зависимости от его модели нужно нажать кнопку входа в BIOS или UEFI ещё до того, как появится заставка загрузки Windows. Как правило это кнопки «Del», «F2» или «F12».
Зайдя в настройки BIOS или UEFI надо найти, где изменяется порядок загрузки вашего компьютера. Обычно наш компьютер загружается в первую очередь с жёсткого диска, где установлена Windows. Для установки Windows 10 в качестве второй ОС, нам нужно изменить этот порядок: в первую очередь система должна загружаться с DVD или флешки. (В зависимости от того, куда вы писали свой образ Windows 10).
Шаг 5. Установка Windows 10 в качестве второй операционной системы
После того, как мы настроили BIOS или UEFI, нам надо перезагрузить компьютер. Для этого в самом БИОСе или УЭФИ нам надо нажать «Сохранить и выйти» (Save & Exit»).
Если вы всё сделали правильно, то после перезагрузки должно такое изображение, как на картинке.

Ждём какое-то время. Затем появляется окно выбора устанавливаемого языка.
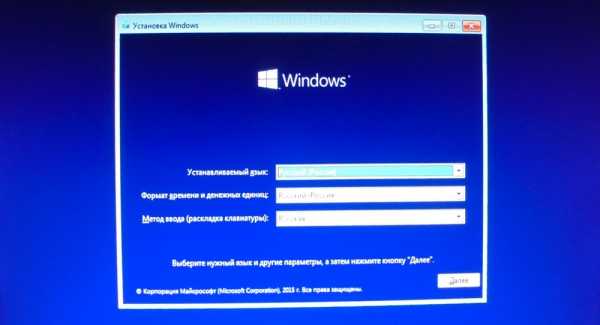
Жмём далее. Видим следующее:
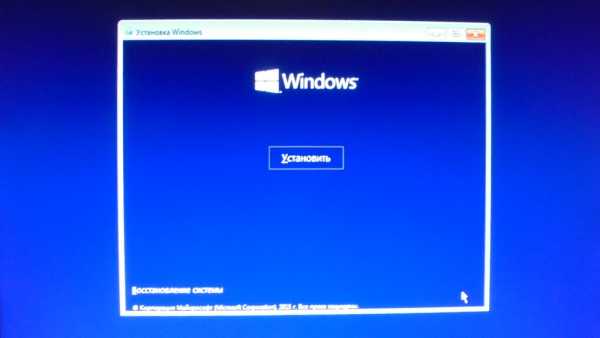
Нажимаем «Установить». Далее принимаем условия лицензии.

Далее мы можем выбрать один из двух пунктов. Либо мы обновляем уже имеющуюся «семёрку» или «восьмёрку» на Windows 10, либо устанавливаем Windows 10 второй системой. В данной случае выбираем нижний вариант «Выборочная: только установка Windows (для опытных пользователей)».
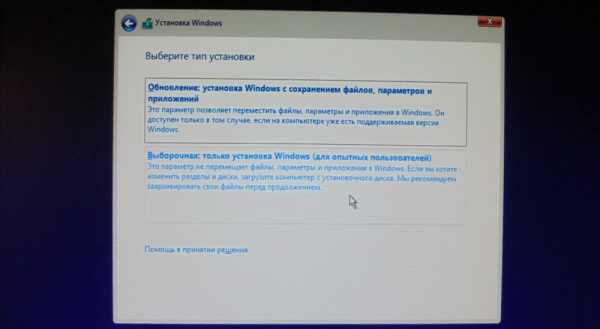
На следующем шаге мы выбираем раздел, на который будет установлена Windows 10 второй системой. В случае, проиллюстрированном на картинке, мы видим, что у нас есть «Диск 0 Раздел 1: зарезервировано системой» и «Диск 0 Раздел 2». На втором разделе установлена наша предыдущая версия Windows. Для установки «десятки» мы выбираем «Незанятое пространство на диске 0» (у вас это может быть уже созданный пустой раздел), выделяем и нажимаем «Далее».

Далее в течение нескольких минут (рисунок 1) у нас происходит установка Windows 10, а затем появляется сообщение о том, что будет произведена перезагрузка.
Внимание! В этот момент перед перезагрузкой нужно вытащить DVD или флешку, с которых мы устанавливали Windows 10. Если этого не сделать, то компьютер может начать установку «десятки» заново: опять появится экран выбора языка и т.д.
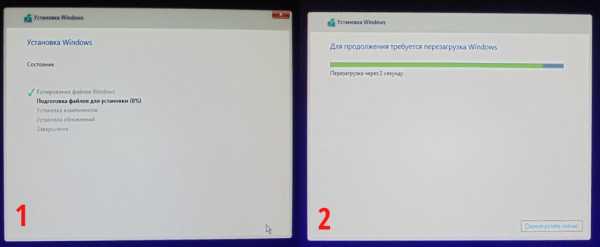
Перезагружаемся, и ждём пока система производит дальнейшие необходимые настройки.
Картинки ниже сделаны мной ещё полтора года назад, когда я тестировал техническую версию Windows 10. Сейчас процесс внешне выглядит несколько иначе. Но суть от этого ничуть не изменилась, поэтому я решил не менять изображения (пусть останутся для истории).

Чтобы не останавливаться на деталях, оставляем всё как есть (при желании потом всё можно изменить), и нажимаем «Использовать стандартные параметры».
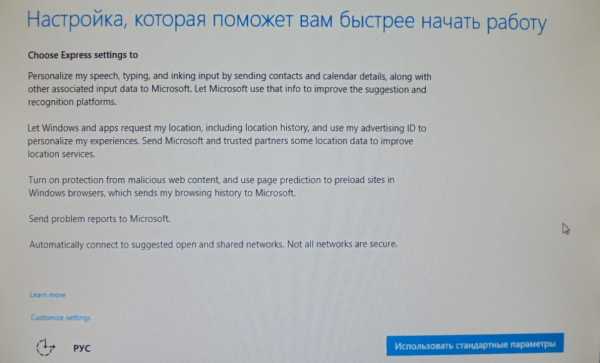
Далее ждём.
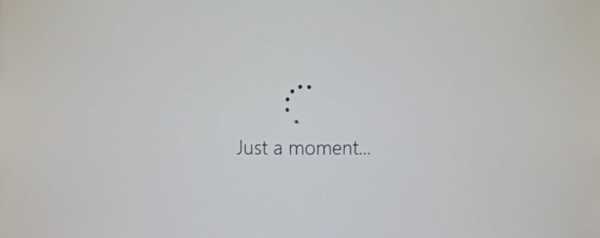
Выбираем, кому принадлежит компьютер (понятно, что «мне»).
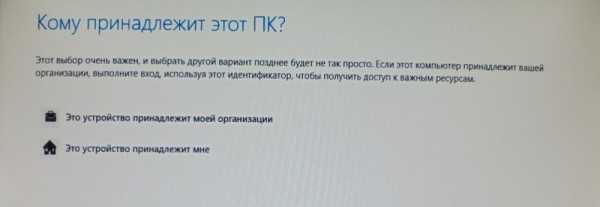
На последнем этапе входим в систему со своей уже существующей учётной записью Майкрософт или создаём её заново (можно использовать любую электронную почту для создания - я например зарегистрировался в Microsoft на почту Этот адрес электронной почты защищён от спам-ботов. У вас должен быть включен JavaScript для просмотра.).
Именно пароль от своей учётной записи вы должны будете вводить при входе в систему.
Кстати, у меня есть статья, рассказывающая Как отключить ввод пароля при входе в Windows 10. Это мы при желании можем сделаем после первого входа в систему.
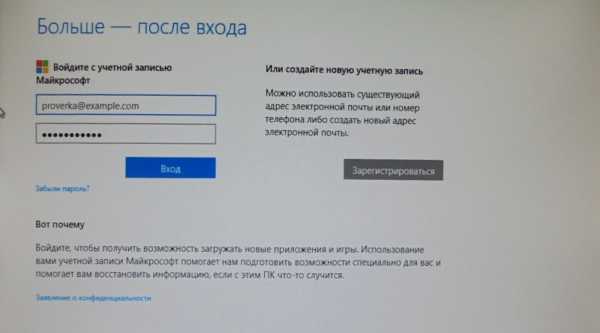
Вот и всё! Добро пожаловать в Windows 10. Теперь при каждой загрузке компьютера у вас будет появляться довольно сипатичное синее окно с выбором, какую систему вы хотите загрузить. По умолчанию при отсутствии выбора в течении 30 секунд будет загружаться «десятка», но и время ожидания, и ОС по умолчанию можно изменить в настройках. Для этого находим через поиск и запускаем приложение msconfig (Конфигурация системы). Если измените загрузку по умолчанию на Windows 7, то вместо симпатичного синего окна выбора будет появляться обычное чёрное.
Остались вопросы? Задавайте в форме комментариев ниже.
w10.jeanzzz.ru
Как обновить Windows 7 до Windows 10
 Привет, друзья. Настало время и мне рассказать о том, как обновить Windows 7 до Windows 10 и, естественно, сделать это совершенно бесплатно. И даже скажу больше, кто говорит, что пиратскую семерку нельзя обновить. пускай идут лесом, все работает даже если ОС не совсем лицензионная, главное, чтобы она была нормально активирована. Обновление лично у меня заняло огромное количество времени, более 12 часов! Так быть конечно же не должно и совсем скоро вы поймете, почему у меня это было так долго и что нужно сделать, чтобы избежать подобных казусов. В видео я об этом рассказываю
Привет, друзья. Настало время и мне рассказать о том, как обновить Windows 7 до Windows 10 и, естественно, сделать это совершенно бесплатно. И даже скажу больше, кто говорит, что пиратскую семерку нельзя обновить. пускай идут лесом, все работает даже если ОС не совсем лицензионная, главное, чтобы она была нормально активирована. Обновление лично у меня заняло огромное количество времени, более 12 часов! Так быть конечно же не должно и совсем скоро вы поймете, почему у меня это было так долго и что нужно сделать, чтобы избежать подобных казусов. В видео я об этом рассказываю
Если не пришло обновление до Windows 10
Основной причиной почему не пришло обновление до Windows 10 является то, что в системе не установлены все обновления. Даже те, которые необязательны. Их нужно включить, загрузить и установить все без исключения.
Именно с ними должно прийти предложение зарезервировать обновление до Windows 10. У меня не были установлены языковые пакеты, но приглашение пришло, а так, как они устанавливаются очень долго, это и послужило такой длительной задержкой. Сколько ждать вам, я сказать затрудняюсь. Поэтому если не появляется в трее значок, то дело именно в этом. Не повторяйте моей ошибки, лучше дождаться, пока пройдет полное обновление системы и только после этого нажимайте заветную кнопку. Для тех, кто спрашивает: можно ли это сделать на пиратке, ответ- да.
Обновление Windows 7 до Windows 10
Если вы еще только думаете можно ли обновить Windows 7 до Windows 10 и стоит ли вообще это делать, то прочитав данную статью и мой отзыв, возможно и примете какое-то решение. И совсем не важно, какая у вас версия ОС. домашняя базовая (Home Basic), Starter, то бишь начальная, Ultimate (Максимальная) или вообще корпоративная, разницы нет никакой.
Вообще, этот процесс разбит на несколько этапов и начнем с того, что вы ввели свой email адрес во время резервации, после чего вам пришло письмо такого содержания:
И через какое-то время вы получите уведомление из центра обновлений, что все готово к загрузке и от вас требуется подтверждение. Далее, на экране вашего монитора будут появляться следующие картинки:
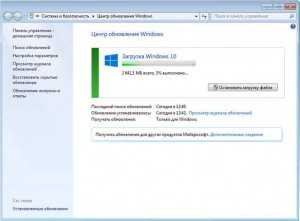
И после того как Windows 10 загрузится, появится очередное уведомление о том, что обновление готово к установке.
И дальше уже пойдет само обновление. В процессе компьютер будет несколько раз перезагружен и это вполне нормально, не нужно ждать какого-то подвоха. Но если выскакивает ошибка, то придется искать другой способ установки, например через командную строку, то есть без очереди и без ожидания. Как показывает практика, очень часто у пользователей возникают различные проблемы, как вот эта, со звуком или скайпом. К сожалению в рамки этого мануала не получится вместить все решения, но в ближайшее время планирую написать цикл статей, посвященной именно Виндовс 10.
Как откатить Windows 10 обратно
Если же вам противит новый интерфейс десятки или просто не хотите разбираться с новым функционалом, которого изрядно прибавилось и хотите откатить систему назад, то это можно сделать без проблем, эта опция будет доступна в течение месяца. В общем нажимаем Пуск — Параметры — Обновление и безопасность, затем на кнопку НАЧАТЬ.
Windows 10 отзывы пользователей
В сети появляются первые весьма противоречивые и совсем не однозначные отзывы о системе Windows 10. Я пользуюсь ей меньше двух недель, поэтому полный обзор сделать пока не могу, постепенно привыкаю. Мой отзыв после 7 месяцев использования. Кое-что конечно непривычно, но в целом — работать можно. Из плюсов можно отметить то, что все программы, которые были установлены в семерке, отлично запускаются и здесь без всяких заморочек. На мой взгляд система работает немного быстрее, но незначительно.
Из минусов, которые успел заметить, это отсутствие привычных гаджетов. Я активно использовал индикатор процессора и оперативной памяти, но теперь их нет. Так же изменился диспетчер задач и когда его первый раз увидел, то немного запутался. Стало все как-то замороченнее. Единственное, что вам посоветую, это самим обновить Windows 7 до Windows 10, возможно она придется вам по душе и тогда здесь в комментариях напишете свой отзыв. Читайте как вернуть гаджеты рабочего стола.
serblog.ru
Как установить Windows 10 на один компьютер с Windows 7 или 8
Windows 10 лучше не устанавливать на основной рабочий компьютер, но если уж ставить, то не вместо основной операционной системы, а рядом с ней. Тогда для переключения между разными версиями Windows достаточно будет простой перезагрузки.Перед установкой обязательно создайте резервную копию важных файлов. По идее, с ними ничего не должно случиться, но ошибки или неполадки в процессе установке могут привести к потере данных, поэтому лучше перестраховаться.
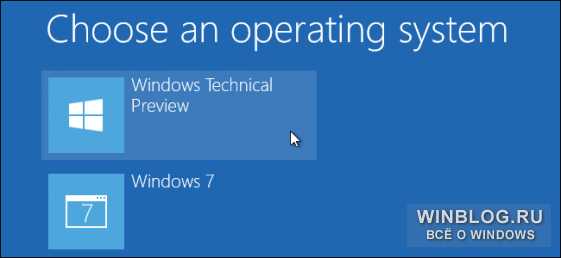
Сжатие раздела с Windows 7/8 для освобождения места
Сначала нужно освободить место для Windows 10 на жестком диске. Если у вас два жестких диска, и один из них пустой, можете сразу переходить к следующему шагу. Но более вероятно, что вы планируете установить Windows 10 на один жесткий диск с Windows 7/8.
И в Windows 7, и в Windows 8 внести нужные изменения можно с помощью средства «Управление дисками» (Disk Management). Нажмите клавиши [Win]+[R], введите «diskmgmt.msc» (без кавычек) в появившемся диалоговом окне и нажмите [Enter].
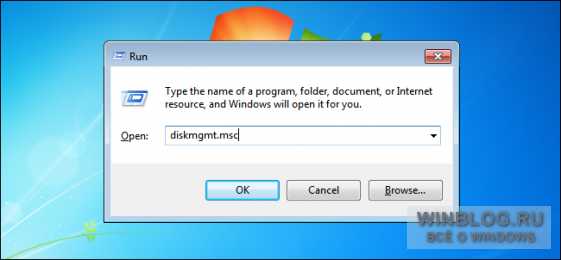
Найдите системный раздел – как правило, это «C:». Нажмите на нем правой кнопкой мыши и выберите пункт «Сжать том» (Shrink Volume). Если у вас несколько разделов, можете сжать любой другой.
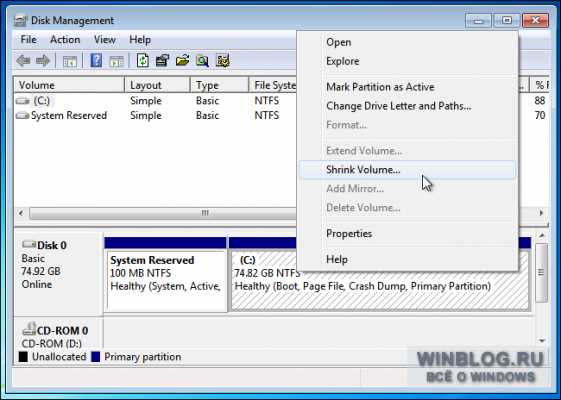
Сожмите том настолько, чтобы хватило места для Windows 10. Системные требования для Windows 10 совпадают с требованиями для Windows 8.x, а 64-битной версии Windows 8.1 нужно как минимум 20 Гбайт места на жестком диске. Лучше освободить больше.
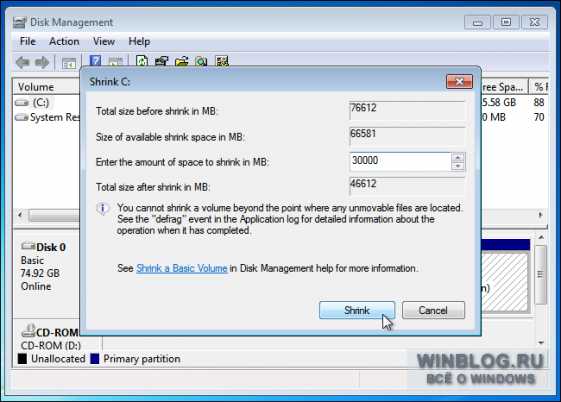
После сжатия тома можно приступать к установке.
Загрузка и запуск установщика Windows 10
Скачайте ISO-файл Windows 10 и запишите его на DVD или создайте загружаемый флеш-накопитель. Для этого прекрасно подойдет утилита Windows 7 USB/DVD Download Tool от Microsoft.
Перезагрузите компьютер, не отключая созданный диск. Должен автоматически загрузиться установочный носитель. Если этого не произошло, поменяйте порядок устройств для загрузки в BIOS. А если у вас ПК с Windows 8 и UEFI, используйте расширенное меню загрузки Windows 8, чтобы выбрать установочный диск или флешку при запуске компьютера.
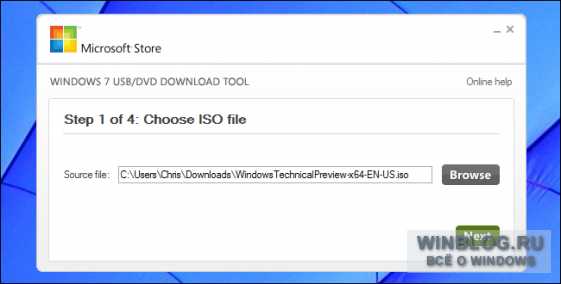
Установка Windows 10 рядом с Windows 7/8
Первые пункты установщика Windows 10 пройдите как обычно. Выберите язык и раскладку клавиатуры, а затем нажмите «Установить сейчас» (Install now).
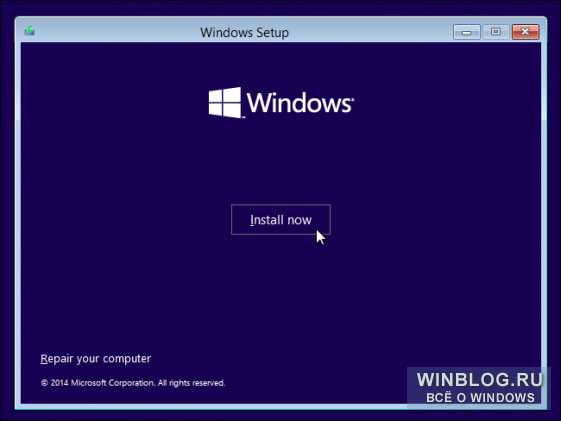
Примите лицензионное соглашение и на следующем шаге выберите опцию «Выборочная: только установка Windows (для опытных пользователей)» (Custom: Install Windows only (advanced)). Опция обновления заменит Windows 7/8 на Windows 10 Technical Preview, а выборочная установка дает возможность поставить Windows 10 рядом с существующей Windows.
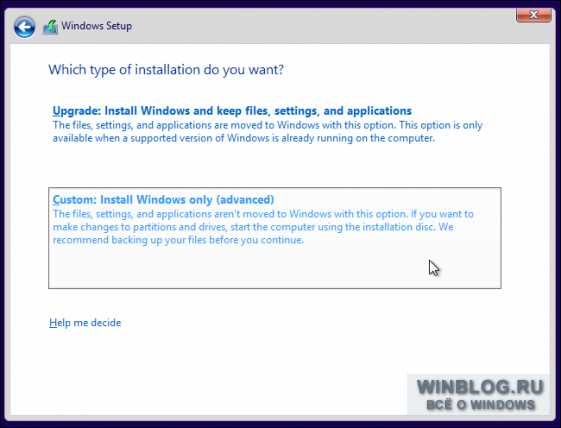
В окне «Где вы хотите установить Windows?» (Where do you want to install Windows?) можно выбрать раздел для установки. Если вы освободили место на предыдущем этапе, то теперь увидите «Незанятое пространство на диске» (Unallocated Space). Выделите его и нажмите «Далее» (Next), чтобы создать на пустом месте новый раздел.
Появится диалоговое окно с предложением выбрать размер раздела. По умолчанию он занимает все незанятное пространство, поэтому достаточно нажать кнопку «Применить».
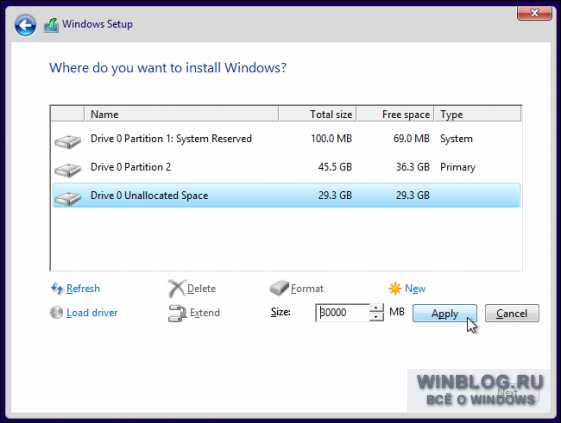
Установщик создаст новый раздел и выберет его. Нажмите «Далее», чтобы установить Windows 10 на этот раздел.
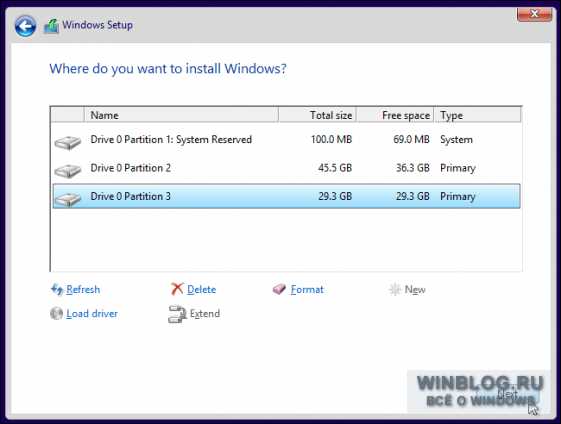
Установка завершится обычным образом без дополнительных вопросов.
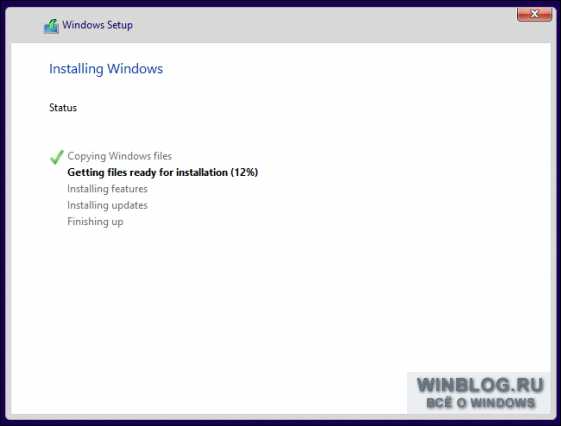
Переключение между Windows 10 и Windows 7/8
Теперь при включении компьютера у вас будет возможность выбирать между Windows 10 и Windows 7/8. Достаточно перезагрузить компьютер и выбрать нужную версию в меню загрузчика.
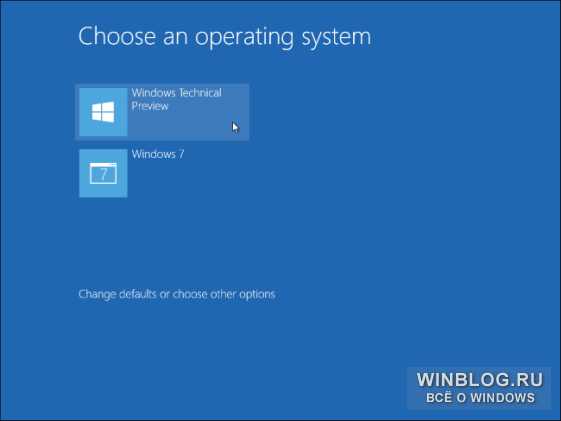
На этом же экране можно нажать ссылку «Изменить настройки по умолчанию или выбрать другие параметры» (Change defaults or choose other options) для изменения настроек загрузки. Здесь можно выбрать, какая версия Windows должна загружаться по умолчанию, и указать, в течение какого времени должно отображаться меню загрузчика перед автоматическим запуском выбранной операционной системы по умолчанию.
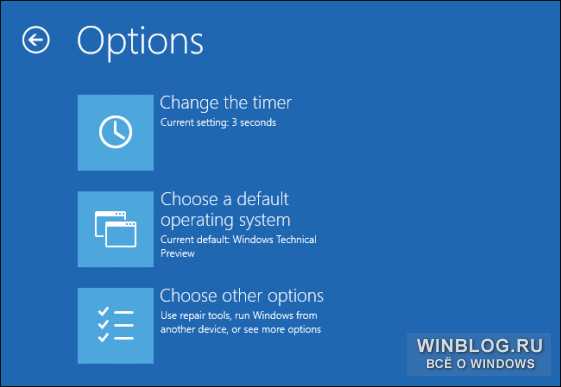
Обе версии Windows используют файловую систему NTFS, так что все ваши файлы будут доступны в любой операционной системе. Системный раздел второй Windows тоже будет доступен в Проводнике с собственной буквой диска. Можно нажать на нем правой кнопкой мыши и выбрать опцию «Переименовать» (Rename), чтобы дать диску более понятное название – например «Windows 10» или «Windows 7».
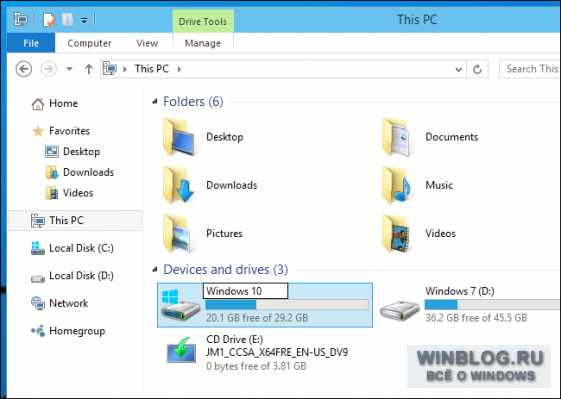
А если вы планируете установить Windows 10 рядом с Linux, нужно сначала поставить Windows 10, а уже потом – выбранный дистрибутив Linux. Это идеальный вариант установки Windows и Linux на один компьютер: Linux установит загрузчик GRUB2 и даст возможность переключаться между Linux и Windows при загрузке. А если поставить Windows 10 после Linux, она установит свой собственный загрузчик и проигнорирует Linux, так что придется восстанавливать GRUB2 вручную.
Автор: Chris HoffmanПеревод SVET
Оцените статью: Голосов 17www.winblog.ru
Как установить Windows 7 на Windows 10
В силу различных причин у пользователей возникает необходимость установить Windows 7 на Windows 10. Если вы в их числе, тогда эта статья для вас.
На самом деле процесс установки Windows 7 на Windows 10 полностью аналогичен обычной установке Windows 7 на чистый жесткий диск. Первое, и самое важное, что нам понадобится, это, собственно, образ операционной системы Windows 7. Если у вас имеется оригинальный диск с Windows 7, вставляем его в DVD-привод и загружаемся с этого диска.
Далее, после загрузки основного Меню установки, нам предлагается выбрать язык установки, язык формата времени и денежных единиц, а также язык раскладки клавиатуры - выбираем и нажимаем Далее.
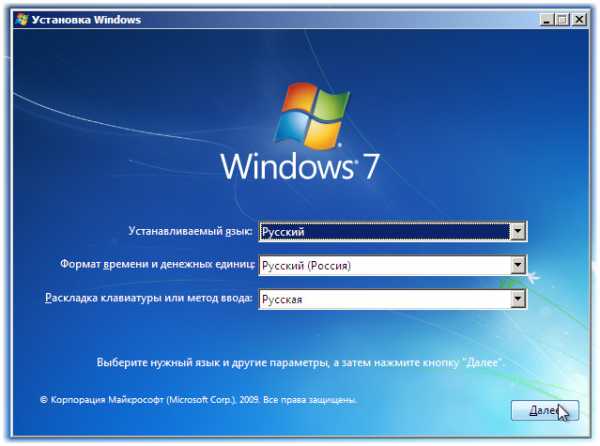
В следующем окне нас ждет подробное ознакомление и принятие условий лицензии - ставим галочку и нажимаем Далее.
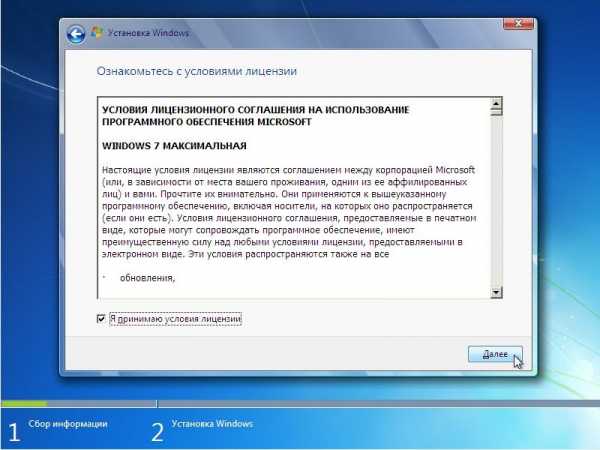
Предпоследним этапом подготовки к установке системы будет выбор типа установки. В связи с тем, что на разделе отсутствует ОС Windows 7, если, конечно, у вас не стоит там помимо Windows 10 еще и Windows 7, происходит чистая установка, необходимо выбрать Полная установка.

И в заключении, выбираем место - раздел на жестком диске - куда будет установлена операционная система. В зависимости от каждого конкретного случая, таких разделов может быть несколько, но раздел с буквой диска "C", должен быть обязательно. Так как у нас уже имеется ОС Windows 10, значит раздел C как минимум существует, отформатирован и готов к установке следующей копии Windows - Windows 7.
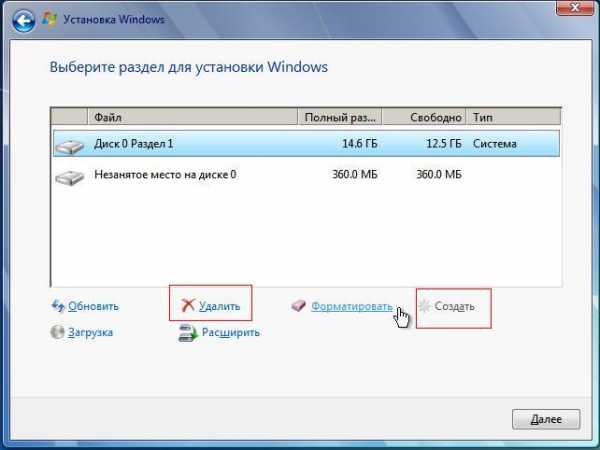
Если необходимо полностью удалить Windows 10 и установить Windows 7, в таком случае удаляем все разделы, после чего на диске появится некое незанятое пространство. Воспользовавшись кнопками управления, нажимаем Создать. Тем самым мы создаем новый раздел на жестком диске. Выбираем желаемый объем и форматируем раздел. Это будет диск C.
Объем можно указать на свой вкус, в зависимости от объема самого жесткого диска. Как правило, для установки Windows 7 будет достаточным иметь объем диска C равным 100-120 Gb. Опять же, это по желанию и, как сказано, в зависимости от общего объема.
СОВЕТ: если объем жесткого диска позволяет, делайте минимум два раздела
Компьютерные новости, обзоры, решение проблем с компьютером, компьютерными играми, драйверами и устройствами и другими компьютерными программами.' title='программы, драйверы, проблемы с компьютером, играми' target='_blank'>Компьютерная помощь, драйверы, программы, игры
Таким образом, мы подошли к последней стадии установки Windows 7 на Windows 10. Собственно, осталось дождаться самого процесса установки, после чего вынуть из DVD-привода диск с операционной системой и следовать дальнейшим инструкциям. Если все прошло удачно, после перезагрузки компьютера начнется процесс настройки системы. Происходит все в автоматическом режиме. Единственное, что может понадобится сделать, это перезагружать систему по ее запросу.
Как только настройка закончится, мы получаем чистую рабочую Windows 7, полностью удалив Windows 10. Можно и не удалять, тогда в этом случае, при выборе раздела, если его объем позволяет уместить еще одну копию ОС, достаточно просто указать имеющийся (диск C) и установить в него.
winternete.ru
Как обновить Windows 7 до Windows 10 без проблем
Многие уже пожелали инсталлировать на свои машины новую операционную систему от Microsoft. Рассмотрим частный случай: как обновить Windows 7 до Windows 10. Следует помнить, что активация программного обеспечения – процесс не простой. Если версия 7 не была активирована, то и 10 версия такой не станет.
Установка состоит из нескольких этапов, которые легко можно проделать, даже не обладая специальными навыками. В данной версии применена революционная установка – установка непосредственно через Центр обновлений. Такое приложение есть в предыдущих сериях Windows, что позволяет перейти на 10 поколениее несколькими кликами. Таким образом, чтобы начать обновлять свой компьютер, нужно пройти несколько шагов.
Резервирование
Чтобы перейти на новую версию программного обеспечения разработчики предлагают самый простой вариант. Пользователю достаточно нажать на изображение плитки в правом нижнем углу.
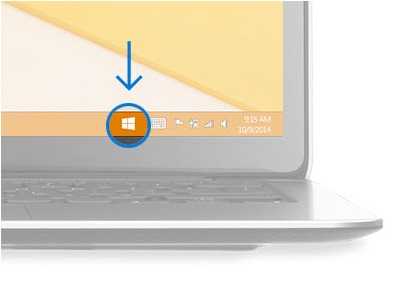
Если на панели задач такую плитку увидеть невозможно, то рекомендуется обратиться в Центр обновлений. Система через несколько мгновений автоматически предложит рекомендуемые параметры для перехода от текущего программного обеспечения. Не найти такую плитку можно в том случае, когда установлена Windows 7 SP 1 или другие Windows, кроме восьмерки.
Как только будет открыто приложение Переход на Windows 10, следует выбрать Зарезервировать бесплатное обновление.
Требуется ввести адрес электронной почты, чтобы через ящик пришло специальное уведомление. Далее установка файлов будет осуществляться в фоновом режиме. Существует возможность отменить процедуру резервирования в любой удобный момент времени.
Резервирование имеет очень большое значение, так как помогает перейти от одной операционной системы к другой без соответствующей потери данных. Очень важно проверить свою систему на требования, которые устанавливает Microsoft. Для этого разработано специальное приложение под названием Получить Windows 10.
Обновление
Как только процедура резервирования будет пройдена, пользователь переходит в режим очереди на обновление. Вся информация о ходе инсталляции операционной системы приходит через уведомления и на почту. Сама установка обновлений может проводиться в любое время, которое удобно непосредственному пользователю Windows. Все данные предыдущего программного обеспечения будут сохранены, если установка проводилась через Центр обновлений.
Поддержка
А что делать, если установка вызывает ряд вопросов? Нужно просто обратиться за поддержкой в специально созданную службу, которая называется Answer Desk от компании Microsoft. Не следует избегать часто задаваемых вопросов. Их можно найти через форумы. Теряться, действительно, не стоит, так как в сети на сегодняшний момент полно информации о том, как перейти на десятку. Но, скорее всего никаких проблем не возникнет, и установка Windows 10 пройдет успешно.
Установка через USB или DVD
Есть возможность установить Windows 10 через процедуру создания загрузочного накопителя на карте памяти USB или диске DVD. Здесь тоже нет ничего сложного. Официальную версию операционной системы на 32 бита и на 64 можно скачать на официальном сайте компании Microsoft. Далее необходимо воспользоваться специальной программой-загрузчиком на USB или DVD.

В данном случае хотелось бы порекомендовать проводить подобные процедуры через специальную программу Rufus. Всё дело в том, что ISO файлы, которые представляют собой образ диска, не всегда содержат требуемые данные для старта установки. В таком случае установка может сорваться, причем по непонятным для пользователя причинам. Программа Rufus заносит недостающие файлы загрузки на носители информации и решает эту проблему без участия пользователя. Следует знать, что чистая установка (когда Windows 10 устанавливается, минуя старую операционную систему, прямо на компьютер) вызовет сброс лицензии. Так что придется либо откатывать Windows обратно до 7 или 8 серии, после чего активировать, либо покупать новую лицензию.
Подобная установка сопряжена с определенными трудностями, так что лучше пойти по простому пути через Центр обновлений. Если всё делать по порядку, то компьютер сможет перейти на новое программное обеспечение самостоятельно.
Тестирование
Не стоит забывать, что новая версия операционной системы берет всё самое лучшее у мобильных платформ других компаний, так что пользователи будут добровольно участвовать в тестировании данного программного продукта. Естественно, нужно ознакомиться с таким положением дел в лицензионном соглашении, чтобы не возникало ощущение шпионажа. Всё дело в том, что Windows 10 каждые две минуты отправляет фотографии рабочего стола пользователя в центр компании Microsoft. В этом нет ничего страшного, так как подобные данные используются только для улучшения работы операционной системы. При желании отсылку этой информации можно принудительно отключить в настройках.

С другой стороны, подобные мероприятия проводят такие известные компании, как Apple и Google. От этого пользователи получают очень качественные товары и продукты, теперь и персональный компьютер сможет воспользоваться подобными преимуществами. В любом случае, вряд ли среднестатистический компьютер содержит компроматы на своего хозяина, так что процедуры отсылки личных данных вполне законны и безопасны.
Медиа центр
Медиа центр осуществлял много полезных функций в предыдущих версиях операционной системы Windows. К сожалению, в 10 поколении данного программного обеспечения Медиа центр будет удален. Об этом официально уведомляют в сообщении после установки. Так что если есть желание сохранить такое приложение, как Медиа центр, то лучше не переводить свой компьютер на новую Windows 10.
Возможности и недостатки
Некоторые пользователи задумываются, стоит ли переводить свой компьютер на новую платформу. Определенно стоит, так как Windows 10 обладает уже исправленными ошибками предыдущих версий. Плюс к этому разработчики наследуют удачные решения других производителей, такие как область уведомлений и поиск. Система становится более удобной и быстрой. Конечно, не всё так гладко в новой серии, компьютер иногда может не запускать некоторые программы, но на то и придумано тестирование, чтобы дорабатывать сырую операционную систему.

Нужно понимать, что обновлять компьютер следует после хороших раздумий. Могут возникнуть проблемы с несовместимостью аппаратной начинки и программной. Это означает, что нужные программы могут не заработать по причине отсутствия кода в операционной системе. Также некоторые комплектующие, которые содержит компьютер, могут не заработать, так как Windows 10 не найдет нужный драйвер. Ряд приложений Microsoft решила просто убрать – это такие всем любимые игры, как Косынка, и полезная программа Медиа центр.
(Visited 2 189 times, 1 visits today)
windowsprofi.ru