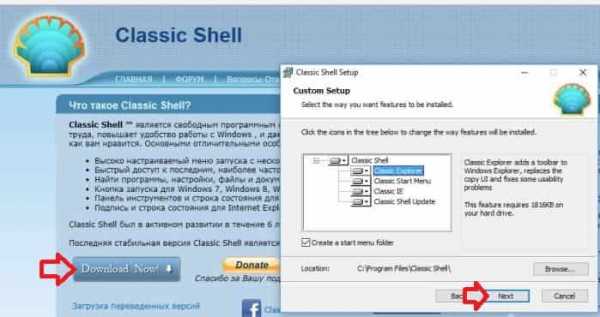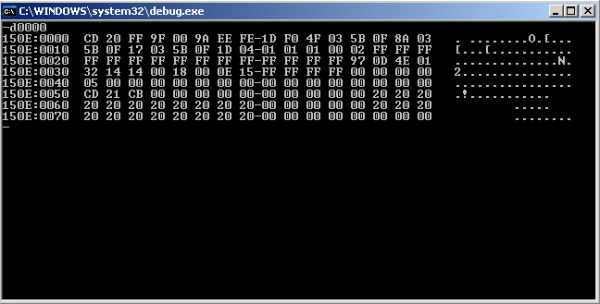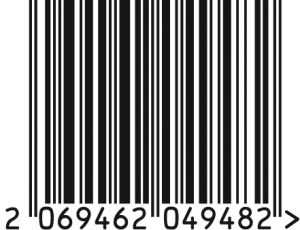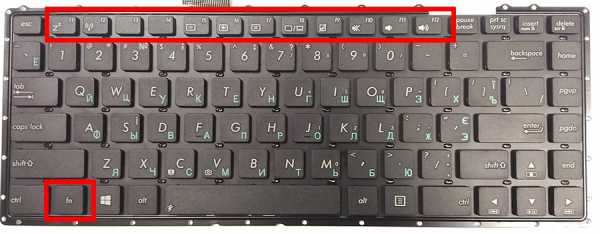Подключение к Analysis Services базы данных SQL Server (импорт). Подключение эксель к базе данных
Подключение Excel к базе данных SQL
- 03/10/2017
- Время чтения: 7 мин
- Соавторы
В этой статье
Подключите Excel к базе данных SQL в облаке для импорта данных, а также создания таблиц и диаграмм на основе значений в базе данных.Connect Excel to a SQL database in the cloud and import data and create tables and charts based on values in the database. Работая с этим руководством, вы установите подключение между Excel и таблицей базы данных, сохраните файл, в котором хранятся данные и сведения о соединении для Excel, а затем создадите сводную диаграмму на основе значений базы данных.In this tutorial you will set up the connection between Excel and a database table, save the file that stores data and the connection information for Excel, and then create a pivot chart from the database values.
Чтобы начать работу, вам понадобится база данных SQL в Azure.You'll need a SQL database in Azure before you get started. Если база данных отсутствует, чтобы настроить ее с помощью демонстрационных данных, см. статью Руководство по базам данных SQL: создание базы данных SQL за несколько минут с помощью портала Azure.If you don't have one, see Create your first SQL database to get a database with sample data up and running in a few minutes. Следуя инструкциям в этой статье, вы импортируете демонстрационные данные в Excel, но те же действия можно выполнять и с собственными данными.In this article, you'll import sample data into Excel from that article, but you can follow similar steps with your own data.
Вам также понадобится копия Excel.You'll also need a copy of Excel. В этой статье используется Microsoft Excel 2016.This article uses Microsoft Excel 2016.
Подключение Excel к базе данных SQL и загрузка данныхConnect Excel to a SQL database and load data
- Чтобы подключить Excel к базе данных SQL, откройте программу Excel, а затем создайте новую книгу или откройте существующую.To connect Excel to SQL database, open Excel and then create a new workbook or open an existing Excel workbook.
В строке меню в верхней части страницы выберите вкладку Данные, нажмите кнопку Получить данные, выберите пункт "Из Azure", а затем — пункт Из базы данных SQL Azure.In the menu bar at the top of the page, select the Data tab, select Get Data, select From Azure, and then select From Azure SQL Database.
Откроется мастер подключения данных.The Data Connection Wizard opens.
В диалоговом окне Подключение к серверу баз данных введите имя сервера базы данных SQL, к которому нужно подключиться, в формате <имя_сервера>.database.windows.net.In the Connect to Database Server dialog box, type the SQL Database Server name you want to connect to in the form <servername>.database.windows.net. Пример: msftestserver.database.windows.net.For example, msftestserver.database.windows.net. При необходимости введите имя базы данных.Optionally, enter in the name of your database. Нажмите кнопку ОК, чтобы открыть окно учетных данных.Select OK to open the credentials window.
В диалоговом окне База данных SQL Server выберите слева пункт База данных, а затем введите имя пользователя и пароль для сервера базы данных SQL, к которому нужно подключиться.In the SQL Server Database dialog box, select Database on the left side, and then enter in your User Name and Password for the SQL database server you want to connect to. Нажмите кнопку Подключиться, чтобы открыть навигатор.Select Connect to open the Navigator.
Совет
В зависимости от сетевой среды, возможно, вам не удастся подключиться или соединение будет разорвано, если сервер базы данных SQL не разрешает трафик с IP-адреса клиента.Depending on your network environment, you may not be able to connect or you may lose the connection if the SQL Database server doesn't allow traffic from your client IP address. Перейдите на портал Azure, щелкните "Серверы SQL Server", выберите свой сервер, в разделе "Параметры" щелкните "Брандмауэр" и добавьте IP-адрес клиента.Go to the Azure portal, click SQL servers, click your server, click firewall under settings and add your client IP address. Дополнительные сведения см. в статье Настройка правила брандмауэра уровня сервера базы данных SQL Azure с помощью портала Azure.See How to configure firewall settings for details.
В навигаторе выберите в списке нужную базу данных, выберите нужные таблицы или представления (мы выбрали vGetAllCategories), а затем нажмите кнопку Загрузить, чтобы перенести данные из базы данных SQL Azure в электронную таблицу Excel.In the Navigator, select the database you want to work with from the list, select the tables or views you want to work with (we chose vGetAllCategories), and then select Load to move the data from your SQL Azure database to your excel spreadsheet.
Импорт данных в Excel и создание сводной диаграммыImport the data into Excel and create a pivot chart
Теперь, когда вы установили подключение, вы можете загрузить данные несколькими способами.Now that you've established the connection, you have several different options with how to load the data. Например, ниже описывается создание сводной диаграммы на основе данных из базы данных SQL.For example, the following steps create a pivot chart based on the data found in your SQL Database.
- Выполните действия из предыдущего раздела, но на этот раз не нажимайте кнопку Загрузить, а выберите пункт Загрузить в из раскрывающегося списка Загрузить.Follow the steps in the previous section, but this time, instead of selecting Load, select Load to from the Load drop-down.
Затем выберите способ представления данных в книге.Next, select how you want to view this data in your workbook. Мы выбрали режим Сводная диаграмма.We chose PivotChart. Кроме того, можно создать новый лист или добавить эти сведения в модель данных.You can also choose to create a New worksheet or to Add this data to a Data Model. Дополнительные сведения о моделях данных см. в статье Создание модели данных в Excel.For more information on Data Models, see Create a data model in Excel.
Лист теперь содержит пустую сводную таблицу и диаграмму.The worksheet now has an empty pivot table and chart.
В разделе Поля сводной таблицыустановите все флажки для полей, которые требуется просмотреть.Under PivotTable Fields, select all the check-boxes for the fields you want to view.
Совет
Если нужно подключить другие книги и листы Excel к базе данных, на вкладке Данные нажмите кнопку Последние источники, чтобы открыть диалоговое окно Последние источники.If you want to connect other Excel workbooks and worksheets to the database, select the Data tab, and select Recent Sources to launch the Recent Sources dialog box. Выберите в списке ранее созданное подключение и нажмите кнопку Открыть.From there, choose the connection you created from the list, and then click Open.
Создание постоянного подключения с помощью файла ODCCreate a permanent connection using .odc file
Чтобы сохранить сведения о подключении, можно создать файл ODC. После этого подключение можно будет выбирать в диалоговом окне Существующие подключения.To save the connection details permanently, you can create an .odc file and make this connection a selectable option within the Existing Connections dialog box.
В строке меню в верхней части страницы выберите вкладку Данные и нажмите кнопку Существующие подключения, чтобы открыть диалоговое окно Существующие подключения.In the menu bar at the top of the page, select the Data tab, and then select Existing Connections to launch the Existing Connections dialog box.
- Нажмите кнопку Найти другие, чтобы открыть диалоговое окно Выбор источника данных.Select Browse for more to open the Select Data Source dialog box.
Выберите файл +Новое подключение к SQL-серверу.odc и нажмите кнопку Открыть, чтобы запустить мастер подключения к данным.Select the +NewSqlServerConnection.odc file and then select Open to open the Data Connection Wizard.
В мастере подключения к данным введите имя сервера и учетные данные для базы данных SQL.In the Data Connection Wizard, type in your server name and your SQL Database credentials. Щелкните Далее.Select Next.
- В раскрывающемся списке выберите нужную базу данных.Select the database that contains your data from the drop-down.
- Выберите нужную таблицу или представление.Select the table or view you're interested in. Мы выбрали vGetAllCategories.We chose vGetAllCategories.
Щелкните Далее.Select Next.
На следующем экране мастера подключения к данным выберите расположение файла, имя файла и понятное имя.Select the location of your file, the File Name, and the Friendly Name in the next screen of the Data Connection Wizard. Вы также можете сохранить пароль в файле, но это может сделать данные уязвимыми для несанкционированного доступа.You can also choose to save the password in the file, though this can potentially expose your data to unwanted access. По завершении нажмите кнопку Готово.Select Finish when ready.
Выберите способ импорта данных.Select how you want to import your data. Мы выбрали создание сводной таблицы.We chose to do a PivotTable. Кроме того, можно изменить свойства подключения, нажав кнопку Свойства.You can also modify the properties of the connection by select Properties. По окончании нажмите кнопку ОК.Select OK when ready. Если вы не сохранили пароль в файле, вам будет предложено ввести учетные данные.If you did not choose to save the password with the file, then you will be prompted to enter your credentials.
Проверьте, сохранилось ли новое подключение. Для этого на вкладке Данные нажмите кнопку Существующие подключения.Verify that your new connection has been saved by expanding the Data tab, and selecting Existing Connections.
Дополнительная информацияNext steps
docs.microsoft.com
Подключение к базе данных Access
Использование Excel Получение и преобразование (Power Query) возникают для подключения к базам данных Access. Импорт таблиц или запросов и преобразования данных в случае необходимости.
-
На вкладке данные выберите Получение данных > Из базы данных > Из базы данных Microsoft Access. Если кнопка Получить данные не отображается, нажмите кнопку Новый запрос > e Из базы данных > Из Access.
-
В диалоговом окне Импорт данных найдите или введите URL-адрес файла для импорта или связывания в файл.
-
Следуйте инструкциям, приведенным в диалоговом окне Навигатор, чтобы подключиться к таблице или запросе по своему усмотрению.
-
Нажмите кнопку Загрузить или Изменить.
В Excel 2010 и 2013 существует два способа для получения данных из базы данных Access: качества Получение и преобразование (Power Query) , или с помощью Мастера подключения данных.
Скачать и преобразовать
-
На вкладке ленты Power Query выберите Из базы данных > Из базы данных Access.
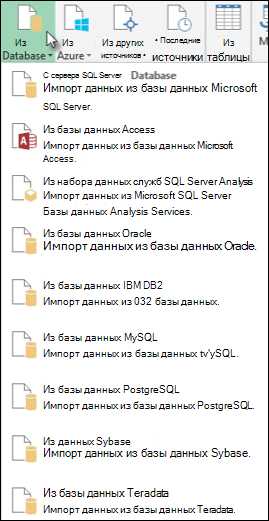
-
В диалоговом окне Обзор найдите или введите URL-адрес файла для импорта или связывания в файл.
-
Следуйте инструкциям, приведенным в диалоговом окне Навигатор, чтобы подключиться к таблице или запросе по своему усмотрению.
-
Нажмите кнопку Загрузить или Изменить.
Мастер подключения к данным
-
На вкладке Данные в группе Получение внешних данных нажмите Из Access.
-
В диалоговом окне Выбор источника данных выберите базу данных Access.
-
В диалоговом окне Выбор таблицы выберите нужные таблицы или запросы и нажмите кнопку ОК.
-
Можно нажать кнопку Готово или изменить дополнительные параметры подключения, нажав кнопку Далее.
-
В диалоговом окне Импорт данных выберите расположение данных в книге и как их представить: в виде таблицы, сводной диаграммы или отчета сводной таблицы.
-
Нажмите кнопку Свойства, чтобы настроить дополнительные свойства подключения, например параметры обновления подключенных данных.
-
При необходимости вы можете добавить данные в модель данных, чтобы совмещать их с другими таблицами или данными из других источников, создавать связи между таблицами и пользоваться другими возможностями, недоступными для простых отчетов сводных таблиц.
-
Для завершения нажмите кнопку OК.
Важно:
-
При попытке импорта данных из файла Excel прежних версий или базы данных Access с определенной конфигурацией возникает ошибка, вызванная тем, что ядро СУБД Microsoft Access 2010 (поставщик Microsoft.ACE.OLEDB.12.0) не зарегистрировано на локальном компьютере. Ошибка возникает в системах, в которых установлен только набор Office 2013. Чтобы устранить ее, скачайте указанные ниже ресурсы для обеспечения доступа к нужным источникам данных.
Примечание: Power Query не поддерживается в Excel 2007, но в мастере подключения данных можно использовать для подключения к базе данных Access.
-
На вкладке Данные в группе Получение внешних данных нажмите Из Access.
-
В диалоговом окне Выбор источника данных выберите базу данных Access.
-
В диалоговом окне Выбор таблицы выберите нужные таблицы или запросы и нажмите кнопку ОК.
-
Можно нажать кнопку Готово или изменить дополнительные параметры подключения, нажав кнопку Далее.
-
В диалоговом окне Импорт данных выберите расположение данных в книге и как их представить: в виде таблицы, сводной диаграммы или отчета сводной таблицы.
-
Нажмите кнопку Свойства, чтобы настроить дополнительные свойства подключения, например параметры обновления подключенных данных.
-
При необходимости вы можете добавить данные в модель данных, чтобы совмещать их с другими таблицами или данными из других источников, создавать связи между таблицами и пользоваться другими возможностями, недоступными для простых отчетов сводных таблиц.
-
Для завершения нажмите кнопку OК.
support.office.com
Подключение к базе данных (импорт базы данных) OLAP
Примечание: Мы стараемся как можно оперативнее обеспечивать вас актуальными справочными материалами на вашем языке. Эта страница переведена автоматически, поэтому ее текст может содержать неточности и грамматические ошибки. Для нас важно, чтобы эта статья была вам полезна. Просим вас уделить пару секунд и сообщить, помогла ли она вам, с помощью кнопок внизу страницы. Для удобства также приводим ссылку на оригинал (на английском языке) .
Для связи с базой данных OLAP (Online Analytical Processing) можно использовать файл подключения к данным Office (.odc).
-
На вкладке данные выберите Получение данных > Из базы данных > Из служб Analysis Services.
Примечание: Если вы используете Excel 2013, 2010 или 2007, на вкладке " данные " в группе Получение внешних данных выберите Из других источников > Из служб Analysis Services.
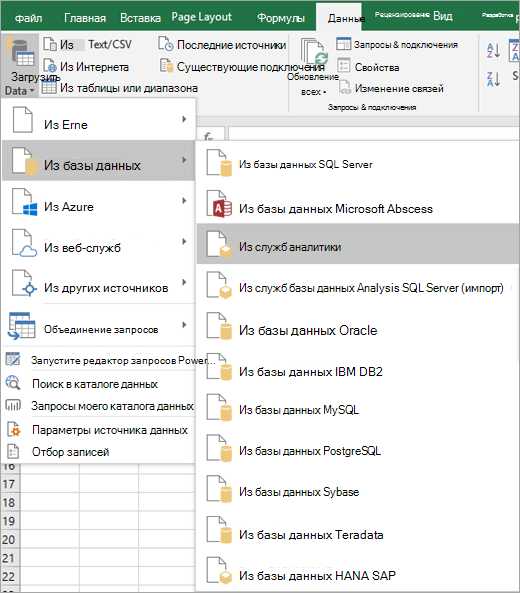
Запуск мастера подключения данных. Этот мастер есть три экранов.
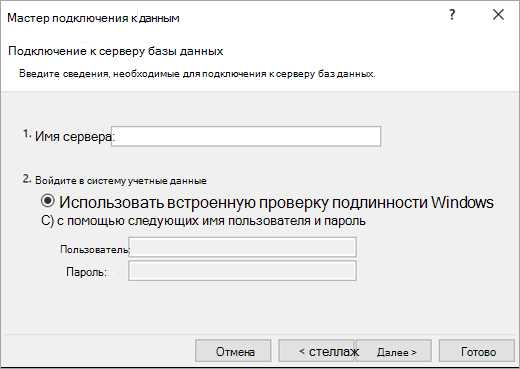
-
В текстовом поле имя сервера введите имя сервера OLAP.
-
В разделе Учетные сведения выполните одно из указанных ниже действий.
-
Для использования текущих имени пользователя Windows и пароля выберите пункт Использовать проверку подлинности Windows.
-
Для ввода имени пользователя и пароля к базе данных выберите вариант Использовать следующие имя пользователя и пароль и введите соответствующие данные в поля Имя пользователя и Пароль.
Примечание по безопасности:
-
Используйте надежные пароли, содержащие прописные и строчные буквы, числа и символы. Эти элементы не смешивать слабых пароли. Например, Y6dh! et5 является надежный пароль и House27 слабых пароль. Пароли должен содержать 8 или более символов. Лучше фразу, которая использует более 14 символов.
-
Очень важно запомнить пароль, поскольку восстановить его с помощью корпорации Майкрософт будет невозможно. Все записанные пароли следует хранить в надежном месте вдали от сведений, для защиты которых они предназначены.
-
-
-
Нажмите кнопку Далее, чтобы перейти к следующей странице мастера
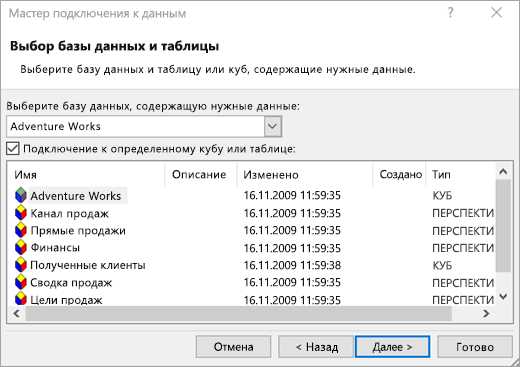
-
В разделе Выберите базу данных, содержащую нужные сведения выберите базу данных.
-
Для подключения к определенному куб внутри базы данных убедитесь в том, что установлен флажок Подключиться к определенному кубу или таблице, а затем выберите куб из списка.
-
Нажмите кнопку Далее, чтобы перейти к следующей странице мастера
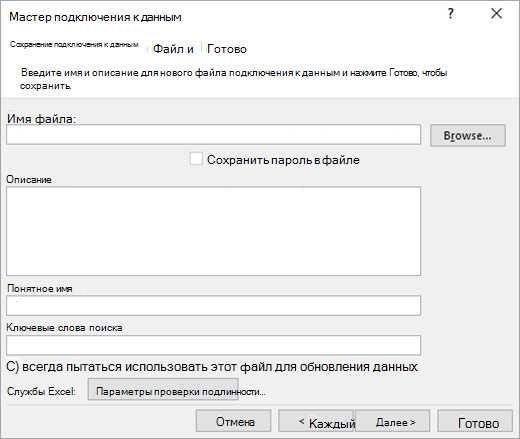
-
При необходимости измените имя файла по умолчанию в текстовом поле Имя файла. Нажмите кнопку Обзор, чтобы изменить расположение файлов по умолчанию или проверить имена существующий файл.
-
При необходимости введите описание файла, имя и слова для поиска в текстовые поля Описание, Имя и Поиск ключевых слов.
-
Чтобы гарантировать, что файл подключения будет использоваться при каждом обновлении сводной таблицы, установите флажок Всегда пытаться использовать этот файл для обновления данных. Этот флажок гарантирует, что обновления файла соединения всегда будут использоваться всеми книгами, использующими этот файл соединения.
-
Чтобы определить вариант доступа к сводной таблице при сохранении книги в службах Excel и ее открытии с использованием служб Excel, нажмите кнопку Параметры проверки подлинности и выберите один из следующих параметров подключения к источнику данных.
-
Проверка подлинности Windows Выберите этот параметр, чтобы использовать имя пользователя Windows и паролем текущим пользователем. Это наиболее безопасный способ, но он может повлиять на производительность при наличии большого количества пользователей.
-
SSO (единый вход) Выберите данный параметр, чтобы воспользоваться единым входом, и введите строку идентификатора в текстовом поле Код SSO. Администратор узла может сконфигурировать узел SharePoint для использования базы данных единого входа, где могут храниться имя пользователя и пароль. При одновременной работе нескольких пользователей этот способ может быть наиболее эффективным.
-
Нет Выберите данный вариант, чтобы сохранить имя пользователя и пароль в файле подключения.
Примечание по безопасности: Не сохраняйте учетные данные при подключении к источнику данных. Эта информация может сохраняться как обычный текст, что позволит злонамеренному пользователю получить доступ и нарушить безопасность источника данных.
Примечание: Проверка подлинности используется только в службах Excel, и не применяется в Microsoft Office Excel. Если необходимо обеспечить доступ к одним и тем же данным при открытии книг как в Excel, так и в службах Excel, установите те же параметры проверки подлинности в Excel.
-
-
Нажмите кнопкуOK.
-
Нажмите кнопку Готово, чтобы закрыть окно мастера подключения данных.
Откроется диалоговое окно Импорт данных.
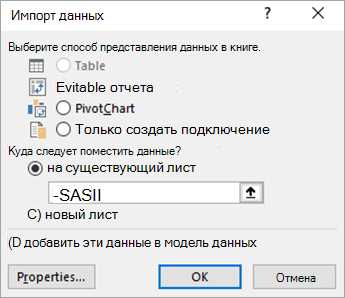
-
В разделе Выберите способ представления данных в книге выполните одно из следующих действий.
-
Для создания только отчета сводной таблицы выберите Отчет сводной таблицы.
-
Для создания отчета сводной таблицы и сводной диаграммы выберите Сводная диаграмма и отчет сводной таблицы.
-
Для сохранения выбранного соединения в книге для последующего использования выберите Только создать подключение. Этот флажок гарантирует, что соединение используется в формулах, содержащих созданные пользователем функции куба, и что создание отчета сводной таблицы не предполагается.
-
-
В разделе Куда следует поместить данные? выполните одно из следующих действий.
-
Чтобы разместить отчет сводной таблицы или диаграммы на существующем листе, выберите вариант Имеющийся лист, а затем введите первую ячейку в диапазоне ячеек, в котором будет находиться отчет.
Кроме того нажмите кнопку Свернуть диалоговое окно временно скрыть диалоговое окно, установите начало ячейку на листе и затем нажмите кнопку Развернуть диалоговое окно .
-
-
Чтобы разместить отчет сводной таблицы на новом листе начиная с ячейки A1, выберите Новый лист.
-
При необходимости можно изменить свойства подключения, нажав кнопку Свойства, сделав изменения в диалоговом окне Свойства подключения , после чего нажмите кнопку ОК. Дополнительные сведения просмотреть Свойства подключения.
Совет: При использовании книги, подключенной к базе данных SQL Server Analysis Services, может потребоваться дополнительные сведения, которые отвечать на вопросы определенному продукту, например справочные сведения о многомерных выражений (MDX) или процедуры конфигурации сервер интерактивной аналитической обработки (OLAP).
support.office.com
Свойства подключения - Excel
Параметры вкладки "использование"
Параметры на Использование вкладок способом, что в книге используется сведения о подключении.
Обновление элемента управления
Фоновое обновление Установите этот флажок, чтобы выполнить запрос в фоновом режиме. Снимите этот флажок, чтобы выполнить запрос в режиме ожидания. Выполнение запроса в фоновом режиме позволяет при выполнении запроса с помощью Excel.
Обновлять каждые n минут Установите этот флажок, чтобы включить автоматическое внешних обновление данных через регулярные интервалы времени, а затем введите число минут между обновлениями. Снимите этот флажок, чтобы отключить автоматическое внешних обновление данных.
Обновление данных при открытии файла Установите этот флажок, чтобы автоматическое обновление внешних данных при открытии книги. Снимите этот флажок, чтобы сразу открыть книгу без обновления внешних данных.
Удаление данных из диапазона внешних данных перед сохранением книги Установите этот флажок, если вы хотите сохранить книгу с определением запроса, но без использования внешних данных. Снимите этот флажок, чтобы сохранить определение запроса и данных в книге. Этот флажок, будет доступен только после установите флажок обновлять данные при открытии файла.
Форматирование сервера OLAP
Управляет ли следующие форматы сервера OLAP извлекаются с сервера и будут отображены с данными.
Числовой формат Установите или снимите этот флажок, чтобы включить или отключить форматирование чисел, например, валюта, дата или время.
Стиль шрифта Установите или снимите этот флажок, чтобы включить или отключить начертаний шрифта, например полужирный, курсив, подчеркнутый или зачеркивания.
Цвет заливки Установите или снимите этот флажок, чтобы включить или отключить цвета заливки.
Цвет текста Установите или снимите этот флажок, чтобы включить или отключить цвета текста.
Детализация OLAP
Максимальное количество записей для извлечения Введите число от 1 до 10 000 укажите максимальное количество записей для извлечения при развертывании уровень иерархии данных.
Язык
Извлечь данные и ошибок в язык интерфейса Office, если они доступны Установите или снимите этот флажок, чтобы включить или отключить извлечения переведенные данные и ошибок, если он есть, с сервера OLAP.
К началу страницы
Параметры вкладки "Определение"
Параметры на вкладке Определение управлять как определенные сведения о подключении и источник сведения о подключении, либо книгу или файл подключения.
Тип соединения Отображает тип подключение, используемое, например Подключение к данным Office или Базы данных Microsoft Access.
Файл подключения Отображает текущий файл подключения, которая используется для хранения сведений о подключении, но и позволяет переход на новый или измененный подключение файла. Если это поле является пустым, никогда не использовался файл подключения, или он был использовать, а затем изменять таким образом, ссылку на файл подключение было прервано.
Восстановить ссылку на файл подключения, например, так как он был обновлен и вы хотите использовать новую версию, или изменить текущее подключение и использовать другой файл подключения, нажмите кнопку Обзор, отображающий Выбор источника данных диалоговое окно. Затем можно выбрать файле измененный подключения на другой файл подключения, или создать новый файл подключения, нажав кнопку Новый источник, который запускает мастера подключения данных.
Примечание: Убедитесь в том, что нового файла подключения соответствуют объект, который содержит подключения к данным. Вы можете изменить подключение, но не меняется соединений между следующих объектов:
-
Отчет сводной таблицы OLAP или сводной диаграммы
-
Не OLAP сводной таблицы или отчета сводной диаграммы
-
Таблицы Excel
-
Текстовый файл
-
XML-таблица
-
Веб-запроса в веб-страницу
Всегда использовать файл подключения Установите этот флажок, чтобы обеспечить последнюю версию файла подключения всегда используется всякий раз, когда отображается или обновить данные. Снимите этот флажок, чтобы использовать данные подключения в книге Excel.
Важно: Если файл подключения недоступен, это означает обращается сведения о подключении, которая хранится в книге Excel. Если вы хотите убедиться, что всегда используется последнюю версию файла подключения, убедитесь в том, что файл подключения доступны.
Строка подключения Отображает текущую информацию о подключении в виде строки подключения. Чтобы убедиться, что все сведения о подключении и изменить конкретных сведений о подключении, которые невозможно изменить в диалоговом окне Свойства подключения с помощью строки подключения.
Сохранить пароль Установите этот флажок, чтобы сохранить имя пользователя и пароль в файл подключения. Сохраненный пароль не зашифрован. Снимите этот флажок, чтобы войти в источнике данных, если имя пользователя и пароль, являются обязательными, первое, что вам доступ к нему. Этот флажок не относится к данные из текстового файла или веб-запроса.
Примечание по безопасности: Не рекомендуется сохранять сведения о входе при подключении к источникам данных. Эта информация может храниться в виде обычного текста, и злоумышленники смогут получить с ее помощью доступ к источнику данных.
Тип команды Выберите один из следующих типов команды:
-
SQL
-
Таблица
-
По умолчанию
Если подключение к источнику данных OLAP, куб отображается, но нельзя изменить тип команды.
Команды text Задает данные возвращаются в зависимости от типа команд. Например если тип команд таблицы, отображается имя таблицы. Если тип команд SQL, SQL-запрос используется для указания отображается возвращаемых данных. Чтобы изменить текст команды, щелкните текстовое поле и внесите необходимые изменения.
Службы Excel Нажмите кнопку Параметры проверки подлинности для вывод диалогового окна Параметры проверки подлинности служб Excel и выбрать способ проверки подлинности при подключении к источнику данных, подключенных к книге и, которая отображается в Excel Службы. Выберите один из следующих вариантов, чтобы войти в источнике данных.
-
Проверка подлинности Windows Выберите этот параметр, чтобы использовать имя пользователя Windows и паролем текущим пользователем. Это наиболее безопасный способ, но он может повлиять на производительность при наличии большого количества пользователей.
-
SSS Выберите этот параметр для использования службы безопасного хранения и введите в текстовом поле Идентификатор SSS строка соответствующие идентификации. Администратор веб-сайтов можно настроить на сайте SharePoint с помощью службы безопасного хранения базы данных которых могут храниться имя пользователя и пароль. Этот метод может быть наиболее эффективно Если существует много пользователей.
-
Нет Выберите этот параметр, чтобы использовать данные об отклонении в строке подключения для проверки подлинности, например, установите флажок Сохранить пароль.
Примечание по безопасности: Не рекомендуется сохранять сведения о входе при подключении к источникам данных. Эта информация может храниться в виде обычного текста, и злоумышленники смогут получить с ее помощью доступ к источнику данных.
Примечание: Настройка проверки подлинности используется только служб Microsoft Excel, а не в классическом приложении Excel. Если вы хотите убедиться, что тех же данных осуществляется ли открыть книгу в Excel и службах Excel, убедитесь, что параметры проверки подлинности для подключения к же в Excel и службах Excel.
Изменение запроса Нажмите эту кнопку, чтобы изменить запрос, используемый для извлечения данных из источника данных. В зависимости от типа источника данных отображает один из следующих действий:
-
Мастера подключения данных для подключения к данным Office (ODC) соединение OLEDB файла (.odc).
-
Microsoft Query для подключения ODBC.
-
Изменить веб-запрос диалоговым окном для веб-страницы.
-
Мастер импорта текста в текстовом файле.
Примечание: Не удается изменить запрос, если сведения о подключении в данный момент связанный файл подключения.
Параметры Нажмите эту кнопку, чтобы отобразить диалоговое окно " Параметры " и для изменения параметров подключения по протоколу Microsoft Query или веб-запроса.
Экспорт файла подключения Нажмите эту кнопку, чтобы отобразить диалоговое окно Сохранение файла и сохранить текущую информацию о подключении файл подключения.
К началу страницы
support.office.com
Обновление подключения к данным Access
Примечание: Мы стараемся как можно оперативнее обеспечивать вас актуальными справочными материалами на вашем языке. Эта страница переведена автоматически, поэтому ее текст может содержать неточности и грамматические ошибки. Для нас важно, чтобы эта статья была вам полезна. Просим вас уделить пару секунд и сообщить, помогла ли она вам, с помощью кнопок внизу страницы. Для удобства также приводим ссылку на оригинал (на английском языке) .
Если книга Excel содержит подключение к таблице или запросу из базы данных Access, вы можете поместить в нее наиболее актуальные данные. Для этого выберите команду Обновить на вкладке Данные.
Нужно подключиться к базе данных Access?
-
Выберите на листе любую ячейку, содержащую данные Access.
-
На вкладке Данные в группе Подключения щелкните стрелку рядом с командой Обновить все, а затем выберите пункт Обновить.
Чтобы изменить способ и частоту обновления подключения:
-
щелкните любую ячейку, содержащую данные Access;
-
в группе Подключения нажмите стрелку рядом с кнопкой Обновить все и выберите пункт Свойства подключения;
большие наборы данных рекомендуется обновлять в фоновом режиме. При этом вы сможете работать в Excel, не дожидаясь несколько минут, пока завершится обновление;
-
на вкладке Использование установите параметры, которые требуется изменить.
Проверка состояния обновления и его отмена
Если книга подключена к большому источнику данных, ее обновление может занять много времени. Чтобы проверить состояние обновления или отменить его, вы можете сделать следующее:
-
проверить состояние запроса. В строке состояния Excel появится сообщение о том, что запрос запущен. Дважды щелкните сообщение, чтобы увидеть состояние запроса;
-
прервать фоновое обновление. Чтобы остановить запрос, работающий в фоновом режиме, дважды щелкните сообщение о состоянии запроса в строке состояния и в появившемся диалоговом окне Состояние обновления внешних данных нажмите кнопку Прервать;
-
прервать запрос. Чтобы прервать запрос, когда фоновое обновление отключено, нажмите клавишу ESC.
Обновление других источников данных
Обновление данных, подключенных к базе данных SQL Server
Обновление данных OLE DB
Обновление данных, подключенных к другой книге
Обновление данных, подключенных к внешнему источнику
К началу страницы
support.office.com
Подключение к Analysis Services базы данных SQL Server (импорт)
Использование Excel Получение и преобразование (Power Query) возникают для подключения к серверу базы данных SQL Server Analysis Services (OLAP ).
-
На вкладке данные выберите Получение данных > Из базы данных > Из Analysis Services базы данных SQL Server (импорт). Если кнопка Получить данные не отображается, нажмите кнопку Новый запрос > Из базы данных > Из Analysis Services базы данных SQL Server.
-
Ввод имени сервера и нажмите кнопку ОК.
Примечание: У вас есть возможность ввести имя конкретной базы данных, и вы можете добавить запрос многомерных Выражений или DAX .
-
На панели навигации выберите базу данных, затем, куба или таблицы, которые вы хотите подключиться.
-
Загрузить для загрузки выбранной таблицы, или нажмите кнопку Изменить для выполнения дополнительных данных фильтров и преобразований перед загрузкой.
В Excel 2010 и 2013 существует два способа создания подключения к базе данных SQL Server Analysis Services (OLAP). Рекомендуется использовать Power Query, который доступен при загрузить надстройку Power Query. Если не удается скачать Power Query, мастера подключения данных можно использовать.
Power Query
-
На ленте Power Query щелкните Из базы данных > Из Analysis Services базы данных SQL Server.
-
Ввод имени сервера и нажмите кнопку ОК.
Примечание: У вас есть возможность ввести имя конкретной базы данных, и вы можете добавить запрос многомерных Выражений или DAX .
-
На панели навигации выберите базу данных, затем, куба или таблицы, которые вы хотите подключиться.
-
Загрузить для загрузки выбранной таблицы, или нажмите кнопку Изменить для выполнения дополнительных данных фильтров и преобразований перед загрузкой.
Мастер подключения к данным
-
На вкладке Данные в группе Получить внешние данные нажмите кнопку Из других источников и выберите вариант Из служб аналитики.
-
В окне Мастера подключения данных введите имя сервера и выберите параметр входа в систему. Нажмите кнопку Далее.
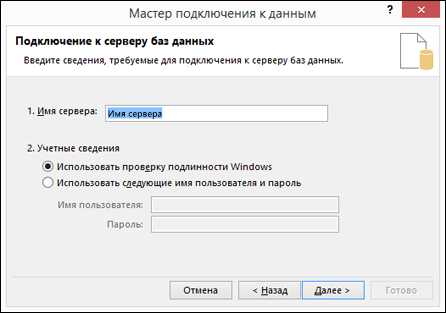
-
Выберите базу данных и таблицу или куб, который вы хотите подключиться, а затем нажмите кнопку Далее.

-
Введите имя и описание для нового подключения и нажмите кнопку Готово, чтобы сохранить его.
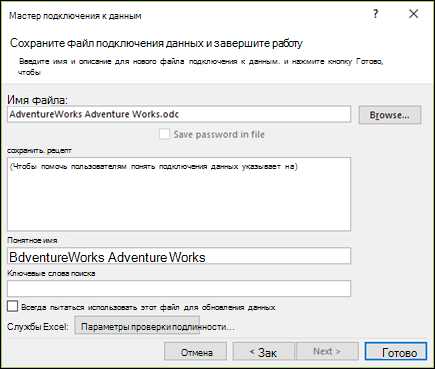
-
В диалоговом окне Импорт данных выберите параметр для способ отображения данных для извлечения и куда нужно поместить ИТ. Начиная с Excel 2013, имеется возможность сохранить данные в Модель данных.

support.office.com
Подключение к источнику ODBC - Excel
Используйте интерфейс Получение и преобразование (Power Query) в Excel для подключения к источнику данных ODBC.
-
На вкладке данные выберите Получение данных > Из других источников > Из ODBC. Если кнопка Получить данные не отображается, перейдите на Новый запрос > Из других источников > Из ODBC.
-
В диалоговом окне Из ODBC Если отображается, выделите вашего Имени источника данных (DSN).
-
Введите строку подключения, а затем нажмите кнопку ОК.
-
В диалоговом окне Далее выберите один из параметров подключения по умолчанию и настраиваемые, Windows или базы данных, введите свои учетные данные, а затем нажмите кнопку Подключить.
-
На панели навигации выберите таблиц или запросов, которые вы хотите подключиться, а затем нажмите клавишу загрузки или Изменить.
В Excel 2010 и 2013 существует два способа создания подключения к другой книге. Рекомендуется использовать Power Query, который доступен при загрузке надстройки Power Query. Если вам не удается загрузить надстройку Power Query, можно использовать Microsoft Query.
-
Перейдите на вкладку Power Query на ленте, а затем выберите Получение внешних данных > Из других источников > Из ODBC.
-
В диалоговом окне Из ODBC Если отображается, выделите вашего Имени источника данных (DSN).
-
Введите строку подключения, а затем нажмите кнопку ОК.
-
В диалоговом окне Далее выберите один из параметров подключения по умолчанию и настраиваемые, Windows или базы данных, введите свои учетные данные, а затем нажмите кнопку Подключить.
-
На панели навигации выберите таблиц или запросов, которые вы хотите подключиться, а затем нажмите клавишу загрузки или Изменить.
В приложении Excel 2007 с помощью Microsoft Query для подключения к источникам данных ODBC.
support.office.com