Создание базы данных ms sql server management studio: Создание базы данных в MS SQL Server
Содержание
Создать базу 1с на MS SQL Server
Задача:
- Создать пустую базу данных на MS SQL Server;
- Создать логин и связать его с созданной базой;
- Подключить пустую базу к кластеру 1с и проверить работоспособность;
- Из конфигуратора 1с залить свёртку(файл с расширением dt) какой-либо базы для эксперимента.
Для данного эксперимента используется программное обеспечение:
- 1с 8.3.18.1741;
- Microsoft SQL Server 2019 Developer;
- SQL Server Management Studio v18.9.2;
- Windows 10 версия 21h3 (сборка ОС 19044.1566).
Железо — Ноутбук Acer Aspire E5-573-58KB:
- CPU — Intel Core i5 5200U @ 2.20GHz;
- RAM — 16,0ГБ Dual-Channel DDR3 @ 798MHz;
- Storages — 232GB Samsung SSD 870 EVO 250GB (SATA (SSD)) и 931GB TOSHIBA MQ01ABD100 (SATA ).
Запускаем Management Studio через меню Пуск:
Также можно запустить командным способом: Win+R далее вводим команду SSMS далее OK:
Далее неоходимо будет выбрать пользователя для входа в систему, в данном случае был выбран пользователь из-под которого был установлен MS SQL Server, который является администратором в данном экземпляре SQL Server. Жмём «Соединить»(Connect):
Жмём «Соединить»(Connect):
Если небходимо подключиться к удалённому серверу без доменной авторизации, то необходимо будет использовать «Проверка подлинности SQL Server»(SQL Server Authentication):
И далее в соответствующих полях необходимо ввести логин(Имя для входа) и пароль — вводим все данные и жмём Соединить:
После успешного подключения в левой части экрана будет модальное окно «Обозреватель объектов»(Object Explorer):
Кликаем правой кнопкой мыши на «Базы данных»(Databases) и кликаем левой кнопкой мыши на пункт «Создать базу данных…»(New Database…)
Во всплывшем окне «Создание базы данных» (New Database) во вкладке «Общие»(General) в поле «Имя базы данных»(Database name) придумываем название базы на латинице, например: db_for_1c и желательно НЕ начинать имя базы данных с цифры, т.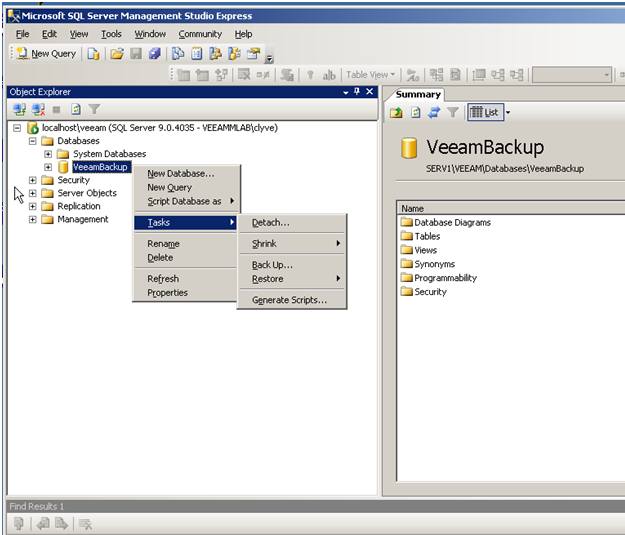 к. если вам придётся использовать запросы SELECT и другие — придётся всегда заключить имя базы в квадраные скобки [имя_базы_данных]:
к. если вам придётся использовать запросы SELECT и другие — придётся всегда заключить имя базы в квадраные скобки [имя_базы_данных]:
Следующий этап создания можете не реализовывать, а оставить как показано на предыдущем скринте нажав на кнопку ОК база будет создана.
Но всё же рекомендую создать хотя бы одну файловую группу с парой файлов в ней. Это может пригодиться если база расрастётся до больших размеров и на один диск не будет помещаться, тогда файлы можно разместить на разные диски.
Приступим к созданию файловой группы и файлов.
Переходим во вкладку «Файловые группы»(Filegroups) и жмём «Добавить файловую группу»(Add) в поле «Имя»(Name) пишем придуманное имя, например: db_for_1c_fg1 и обязательно делаем её файловой группой по умолчанию уставновив птичку в поле «По умолчанию»(Default). Смысл делать нашу файловую группу по умолчанию в том, что когда 1с будет создавать таблицы с данными, то данные будут записываться во все файлы прикреплённые к файловой группе по умолчанию, а в PRIMARY останутся только метаданные.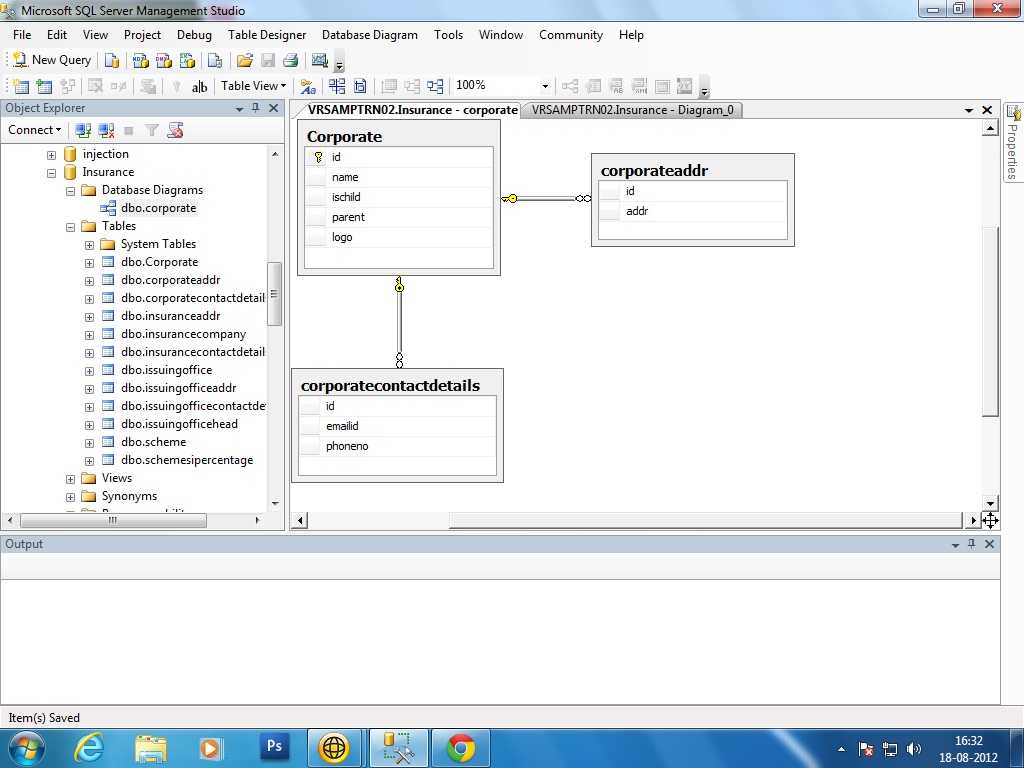
Не нажимая ОК снова переходим во вкладку «Общие»(General) и нажимаем кнопку «Добавить»(Add): в поле «Логическое имя»(Logical Name) придумываем уникальное(для данной базы) логическое имя файла, например: db_for_1c_file1, в поле «Путь»(Path) менять путь к файлу на нужный или оставляем по умолчанию если всё устраивает. В данном примере создано 2 файла. В поле «Имя файла»(File Name) — это уже имя физического файла, придумываем название файла, но можно и оставить его пустым, тогда SQL Server сам создат имя. Жмём «ОК».
Ура! Наша база создана: ниже на скрине слева — наша база в SQL Server, справа — на диске.
Теперь необходимо создать логин, с помощью которого будем подключать нашу базу к 1с.
Правой кнопкой мыши щёлкаем по «Безопасность»(Security) наводим мышь на «Создать»(New) и жмём на «Вход»(Login)
В появившемя окне «Создание имени для входа»(Login — New) во вкладке «Общие»(General) делаем следующее:
В поле «Имя для входа»(Login name) придумываем название логина, например: db_for_1c_user.
Выбираем «Проверка подлинности SQL Server»(SQL Server authentication).
Придумываем сложный пароль и подтверждаем его в полях «Пароль»(Password) и «Подтверждение пароля»(Confirm Password).
Оставляем птичку только на «Требовать использование политики паролей»(Enforce password policy)
И не нажимая ОК переходим во вкладку «Сопоставление пользователей»(User Mapping).
В колонке «Схема»(Map) ставим птичку напротив нужной нам базы и в блоке «Членство в роли базы данных для: db_for_1c»(Database role membership for: db_for_1c) ставим птичку напротив db_owner, таким образом мы делаем нашего пользователя хозяином данной базы, чтобы 1с могла выполнять нужные ей действия. При этом не даём админских прав данному логину.
И жмём на ОК — наш пользователь db_for_1c_user создан и свзяна с базой db_for_1c.
Для проверки можно создать новое подключение с «Проверка подлинности SQL Server»(SQL Server Authentication):
В «Обозреватель объектов»(Object Explorer): кликаем на «Соединить»(Connect) затем «Ядро СУБД»(Database Engine.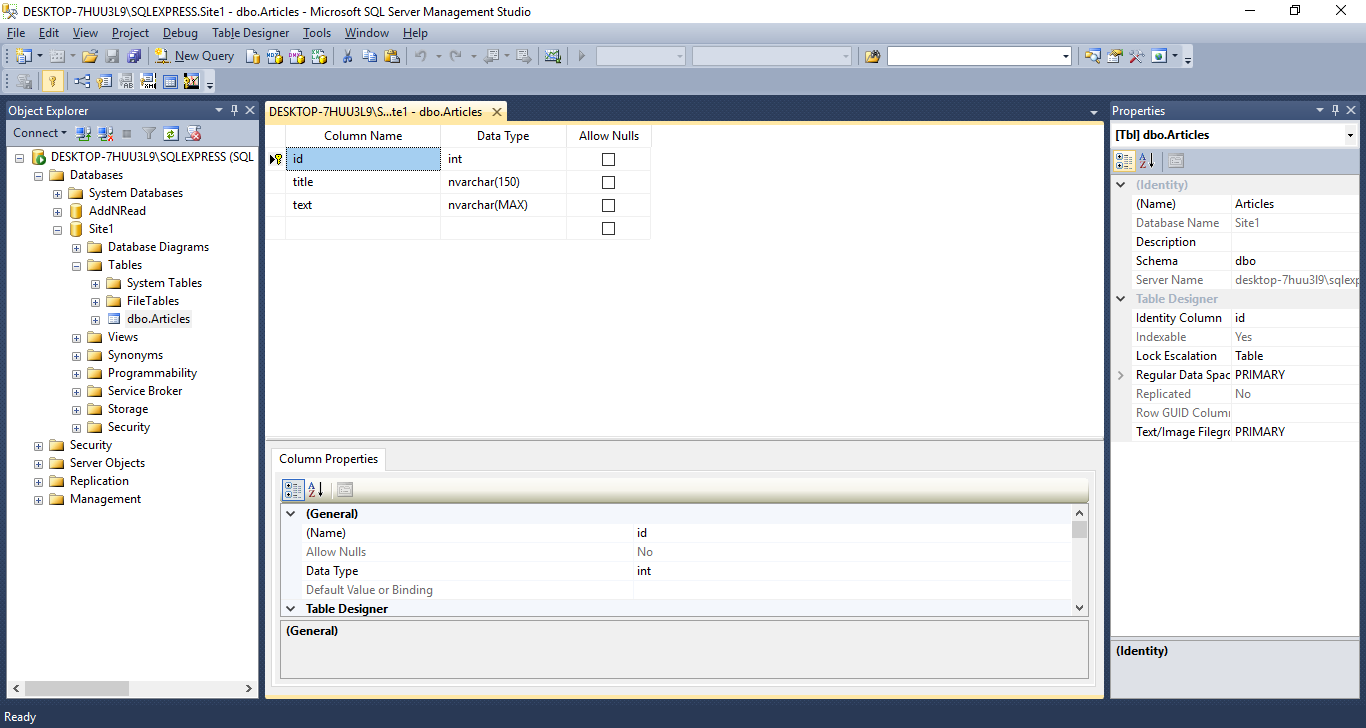 ..)
..)
В появившемся окне вводим новые логин и пароль и жмём на «Соединить»:
Таким образом подключились из-под данного логина и смогли посмотреть список таблиц:
Но если мы попытаемся посмотреть таблица другой базы данных, например TSQLV4, то она будет нам недоступна:
Вся работа по части SQL Server выполнена — переходим к 1с.
Запускаем Администрирование серверов 1с
Заходим в «Локальный кластер» правой кнопкой кликаем на «Информационные базы» далее «Создать» и левой кнопкой мыши «Информационная база»
В появившемся диалоговом окне заполняем параметры:
«Имя:» и «База данных:» могут иметь разное название, но для удобства обслуживания назовём их одинаково. Сервер баз данных может быть и удалённым, тогда надо ввести другой IP или доменное имя сервера баз данных, где эта база создана. Жмём ОК.
База подключена к 1с.
Так же для подтверждения, что база подключена можно обновить базу в Management Studio и развернуть «таблицы» в базе db_for_1c таблицы появились:
Теперь запускаем ярлык 1с предприятие с рабочего стола:
и жмём на кнопку «Добавить»
Выбираем «Добавление в список существующей информационной базы» и жмём далее:
Наименование базы можно указать как на латинице так и на кирилице.
В «кластер серверов» прописываем IP или доменное имя сервера где установлена серверная часть 1с, в данном случае они совпадают: клиентская часть, серверная часть и субд установлена на одном компьютере, так что IP одинаков. Порт по умолчанию 1541, но возможны и другие варианты, но об этом в следующий раз. И жмём «Далее»
Жмём «Готово»
База появилась в списке, жмём на кнопку «1с:Предприятие»
Чистая база запустилась, значит всё сделано правильно:
Теперь запустим конфигуратор данной базы и зальём в нашу новую базу свёртку(файл .dt) другой базы:
Выбираем Администрирование->Загрузить информационную базу
Выбираем заранее подготовленный файл test.dt жмём «Открыть»
Данный шаг затрёт предыдущую базу, поэтому 1с выдаёмт нам предупреждение, но в нашем случае нажимаем «Да»
После начинается продолжительная загрузка базы. Ждём!
База успешно загрузилась, о чём нам говорит сообщение, жмём нет, чтобы на заходить в конфигуратор, т. к. на данный момент этого нам не надо:
к. на данный момент этого нам не надо:
Также обратите внимание как разрослись файлы баз данных:
Снова с рабочего стола запускаем ярлык 1с и заходи в нашу базу:
Выбираем логин и вводим пароль, в данном случае нужно выбрать только логин, т.к. пароль отсуствует:
И видим результат загрузки свёртки:
Подключение БД MS SQL | FixMyPC
В MS SQL можно создать базу данных с 0 или подключить существующую (не восстановление из бэкапа). Рассмотрим оба варианта. Для подключения существующей базы будем использовать одну из баз ниже, эти базы применяются для обучения.
Тестовые базы данных MS SQL для скачивания (подойдет любая):
- Pubs
- Northwind
Подключение базы данных
Нам понадобится установленный MS SQL сервер (как установить написано тут). Подключаемся к SQL серверу с помощью SSMS и распаковываем архив. Базы данных всегда состоят минимум из 2 файлов. Один файл, с расширением mdf, является самой базой данных, а ldf — это журнал транзакций. Чаще всего эти файлы кладут на разные диски (за исключение высокопроизводительных RAID массивов или SAN систем).
Один файл, с расширением mdf, является самой базой данных, а ldf — это журнал транзакций. Чаще всего эти файлы кладут на разные диски (за исключение высокопроизводительных RAID массивов или SAN систем).
В открытом окне SQL Server Management Studio нажимаем указанные кнопки:
Затем нажимаем кнопку «Добавить», выбираем папку, где находится база и 2 раза кликаем по файлу с расширением mdf
Затем нажимаем «ОК» и после этого мы можем увидеть подключенную базу данных
Создание базы данных
Базу данных можно создать двумя путями. С помощью интерфейса или SQL запроса.
Для создания запроса нам нужно нажать кнопку «Создать запрос» или «New Querry»
В новом окне пишем:
CREATE DATABASE Magazine
Где «Magazine» — имя вашей базы. Можно использовать кириллические символы и пробел, но это не рекомендуется. Если в названии стоит пробел, то название стоит выделить в кавычки, например:
Если в названии стоит пробел, то название стоит выделить в кавычки, например:
CREATE DATABASE "Magazine Moscow"
Если мы создаем базу, например, для 1С или для задач, где будут использоваться разные кодировки, то кодировка по умолчанию подойдет (latin1_general_cp1_ci_as). 1С все хранит в юникод формате.
Если же мы создаем базу под конкретную задачу, где будут использоваться только кирилические символы мы можем захотеть создать базу с кодировкой, что немного повысит производительность и сохранит место:
CREATE DATABASE "Magazine Moscow" COLLATE cyrillic_general_ci_as
После написания запроса нажимаем зеленую кнопку «Выполнить»:
Для создание базы через графический интерфейс нужно пройти 2 шага:
Затем заполнить название и нажать «Ок»
Возможно понадобится обновить список нажав кнопку:
База данных создана.
…
Рекомендую
Подписывайтесь на наш Telegram канал
Теги:
#ms-sql
Создание базы данных в SQL Server с помощью SQL Server Management Studio (SSMS)
ГлавнаяSSMS, инструменты и технологииСоздание базы данных в SQL Server с помощью SQL Server Management Studio (SSMS)
В этой статье кратко объясняется создание новой базы данных с помощью мастера New Database в SQL Server Management Studio (SSMS).
SQL Server Management Studio — это инструмент с графическим интерфейсом для создания, настройки и администрирования механизмов и баз данных SQL Server. Вы можете скачать его отсюда.
Чтобы создать базу данных, подключитесь к экземпляру SQL Server -> щелкните правой кнопкой мыши Базы данных -> Новая база данных .
Рисунок 1. Запуск мастера создания новой базы данных
Откроется диалоговое окно New Database .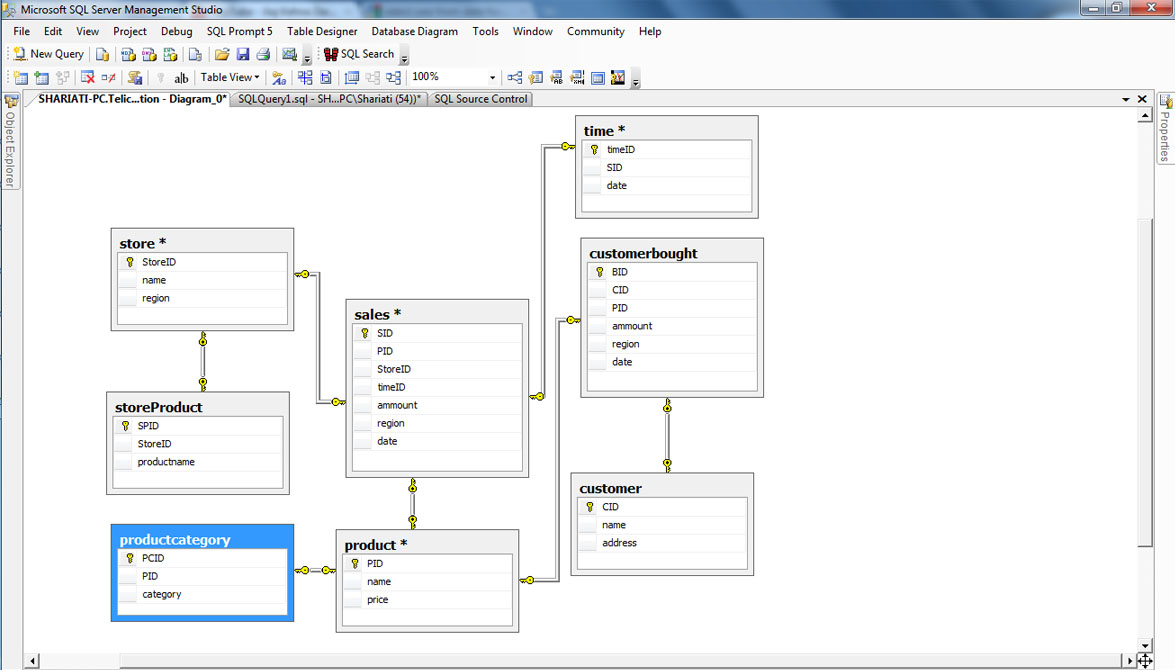 Там вы увидите три разных раздела:
Там вы увидите три разных раздела:
- Общие.
- Опции.
- Файловые группы.
Диалоговое окно
General Экран новой базы данных.
На общем экране вы можете указать имя базы данных в соответствующем текстовом поле. owner Текстовое поле служит для указания владельца базы данных. По умолчанию это пользователь, создавший базу данных.
Если вы хотите добавить еще один файл базы данных в процессе создания базы данных, нажмите «Добавить», и в представлении сетки файлов базы данных появится новая строка.
Сетка Файлы базы данных позволяет указать следующие сведения о файлах базы данных:
- Логические имена файлов базы данных.
- Типы файлов файлов базы данных. Этот параметр помогает при добавлении дополнительных файлов базы данных. Допустимые значения:
- Данные ROWS
- Журнал
- FILESTREAM.

- Файловые группы — выберите файловую группу для хранения файлов базы данных. Допустимые варианты:
- Первичный
- Вторичный / Имя файловой группы.
- Начальный размер — укажите Начальный размер файла базы данных и файла журнала.
- Autogrowth / Maxsize — укажите значения Autogrowth и максимального размера файла. Чтобы изменить значение, нажмите на eclipse – открывает новое диалоговое окно:
Рисунок 2. Настройки автороста
Здесь вы можете включить или выключить параметр F ile Growth и указать значение File Growth. В разделе Максимальный размер файла вы можете ограничить размер файла данных – установите максимальное значение в поле Ограничено до (МБ) . Если вы не хотите ограничивать размер файла данных/файла журнала, выберите Unlimited .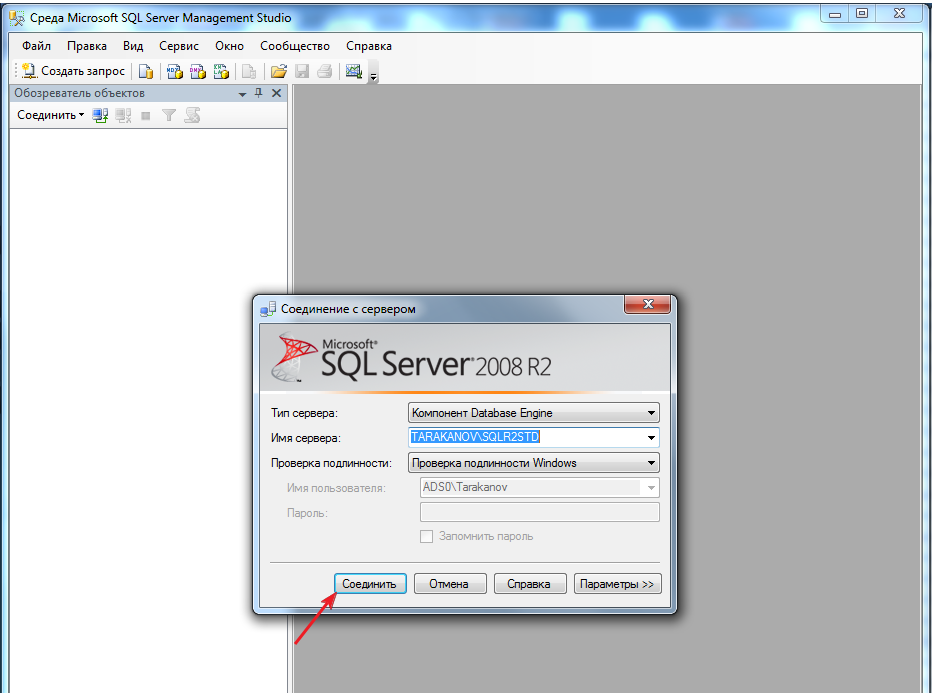
6. Путь — укажите физическое расположение файла базы данных. Если вы хотите сохранить файлы базы данных в месте, отличном от местоположения по умолчанию, нажмите затмение . Откроется диалоговое окно. Там выберите нужную папку и нажмите ОК.
7. Имя файла – укажите фактическое имя файла базы данных.
В демо-версии мы собираемся создать базу данных codingsite_demo :
Рисунок 3. Экран General
Экран
Options диалогового окна New Database.
На странице Options диалогового окна New Database можно настроить дополнительные параметры:
- Сопоставление. Укажите параметры сортировки базы данных.
- Модель восстановления. Выберите нужную модель восстановления базы данных:
- Полное
- Простое
- Массовое протоколирование.

- Уровень совместимости. Последний уровень совместимости SQL Server — 150 (SQL Server 2019), а самый старый уровень совместимости — 100 (SQL Server 2008).
- Тип защитной оболочки . Если вы хотите обозначить свою базу данных как автономную базу данных, выберите Частично . Выбор по умолчанию: Нет .
Другие расширенные параметры относятся к следующим категориям:
- Автоматически.
- Включение или отключение параметра Auto Close .
- Включите или отключите параметр Автоматическое создание добавочной статистики .
- Включение или отключение параметра Автоматическое создание и автоматическое обновление статистики .
- Включить или отключить поведение обновления устаревшей статистики во время компиляции запроса.
- Курсор
- Закрыть курсор после фиксации транзакции.
 Допустимые значения: True и False.
Допустимые значения: True и False. - Поведение курсора по умолчанию. Допустимые значения: True и False. Если выбрано значение True , объявление курсора по умолчанию будет LOCAL . Если выбрано значение False, по умолчанию будет GLOBAL .
- Закрыть курсор после фиксации транзакции.
- Конфигурация области действия базы данных
- Включение или отключение Legacy Cardinality Estimator .
- Включение или отключение Legacy Cardinality Estimator для вторичного.
- Укажите максимальную степень параллелизма (Max DOP).
- Укажите максимальную степень параллелизма (Max DOP) для вторичного.
- Включить или отключить анализ параметров.
- Включение или отключение прослушивания параметров для вторичного.
- Включение или отключение исправлений оптимизатора запросов.
- Включение или отключение исправлений оптимизатора запросов для вторичного сервера.
- FILESTREAM
- Укажите каталог FILESTREAM.

- Укажите нетранзакционный доступ к FILSTREAM:
- Нет
- ТОЛЬКО ДЛЯ ЧТЕНИЯ
- ПОЛНЫЙ
- Укажите каталог FILESTREAM.
- Восстановление.
- Выберите метод проверки страницы:
- Нет
- КОНТРОЛЬНАЯ СУММА
- TORN_PAGE_DETECTION
- Укажите Целевое время восстановления. Единица вторая.
- Выберите метод проверки страницы:
- Услуги брокера. Включите или отключите сервис-брокер базы данных SQL Server.
- Состояние
- Пометить базу данных SQL как доступную только для чтения.
- Включить или отключить шифрование в базе данных.
- Ограничить доступ пользователей к базе данных:
- MULTI_USER
- SINGLE_USER
- RESTRICTED_USER
Рисунок 4. Экран «Параметры» 90 002 Примечание: вы можете прочитать эту статью , чтобы получить больше информации о параметрах базы данных.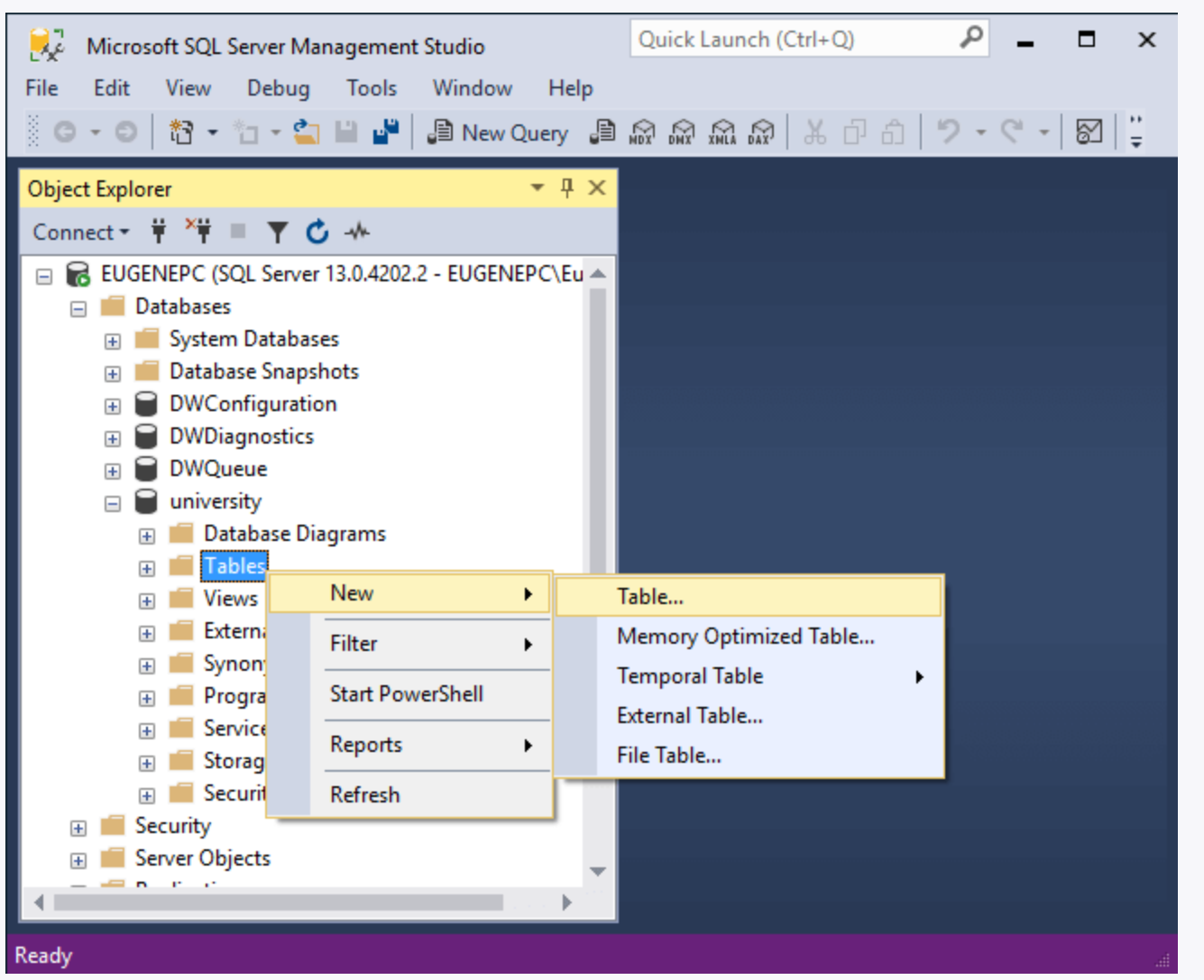
Экран
Filegroups диалогового окна New Database.
На экране Filegroups можно указать следующие файловые группы:
- Вторичная файловая группа базы данных.
- Файловая группа для FILESTREAM.
- Файловая группа для выполняющейся в памяти OLTP.
Экран выглядит следующим образом:
Рисунок 5. Экран Filegroups
Сгенерировать сценарий для создания базы данных
После создания базы данных вы можете сгенерировать Создать сценарий базы данных .
Для этого нажмите кнопку Script в верхней части диалогового окна New Database и щелкните Действие сценария для нового окна запроса :
Рисунок 6. Создайте сценарий для создания новой базы данных
сгенерированный сценарий выглядит следующим образом:
CREATE DATABASE [CodingSight_Demo] СОДЕРЖАНИЕ = НЕТ НА ПЕРВИЧНОМ ( NAME = N'CodingSight_Demo', FILENAME = N'C:\MSSQL\SQLData\CodingSight_Demo.mdf' , SIZE = 8192 КБ, ФАЙЛ РОСТ = 65536 КБ) ВОЙТИ (ИМЯ = N'CodingSight_Demo_log', ИМЯ ФАЙЛА = N'C:\MSSQL\SQLLog\CodingSight_Demo_log.ldf', SIZE = 8192 КБ, FILEGROWTH = 65536 КБ) ИДТИ ИЗМЕНИТЬ БАЗУ ДАННЫХ [CodingSight_Demo] УСТАНОВИТЬ COMPATIBILITY_LEVEL = 140 ИДТИ ИЗМЕНИТЬ БАЗУ ДАННЫХ [CodingSight_Demo] УСТАНОВИТЬ ANSI_NULL_DEFAULT OFF ИДТИ ИЗМЕНИТЬ БАЗУ ДАННЫХ [CodingSight_Demo] УСТАНОВИТЬ ANSI_NULLS OFF ИДТИ ИЗМЕНИТЬ БАЗУ ДАННЫХ [CodingSight_Demo] ВЫКЛЮЧИТЬ ANSI_PADDING ИДТИ ИЗМЕНИТЬ БАЗУ ДАННЫХ [CodingSight_Demo] ВЫКЛЮЧИТЬ ANSI_WARNINGS ИДТИ ИЗМЕНИТЬ БАЗУ ДАННЫХ [CodingSight_Demo] ВЫКЛЮЧИТЬ ARITHABORT ИДТИ ИЗМЕНИТЬ БАЗУ ДАННЫХ [CodingSight_Demo] ВЫКЛЮЧИТЬ AUTO_CLOSE ИДТИ ИЗМЕНИТЬ БАЗУ ДАННЫХ [CodingSight_Demo] ВЫКЛЮЧИТЬ AUTO_SHRINK ИДТИ ИЗМЕНИТЬ БАЗУ ДАННЫХ [CodingSight_Demo] УСТАНОВИТЬ AUTO_CREATE_STATISTICS ON (INCREMENTAL = OFF) ИДТИ ИЗМЕНИТЬ БАЗУ ДАННЫХ [CodingSight_Demo] УСТАНОВИТЬ AUTO_UPDATE_STATISTICS ON ИДТИ ALTER DATABASE [CodingSight_Demo] SET CURSOR_CLOSE_ON_COMMIT OFF ИДТИ ALTER DATABASE [CodingSight_Demo] SET CURSOR_DEFAULT GLOBAL ИДТИ ИЗМЕНИТЬ БАЗУ ДАННЫХ [CodingSight_Demo] УСТАНОВИТЬ CONCAT_NULL_YIELDS_NULL OFF ИДТИ ALTER DATABASE [CodingSight_Demo] SET NUMERIC_ROUNDABORT OFF ИДТИ ИЗМЕНИТЬ БАЗУ ДАННЫХ [CodingSight_Demo] ВЫКЛЮЧИТЬ QUOTED_IDENTIFIER ИДТИ ИЗМЕНИТЬ БАЗУ ДАННЫХ [CodingSight_Demo] ВЫКЛЮЧИТЬ RECURSIVE_TRIGGERS ИДТИ ИЗМЕНИТЬ БАЗУ ДАННЫХ [CodingSight_Demo] УСТАНОВИТЬ DISABLE_BROKER ИДТИ ИЗМЕНИТЬ БАЗУ ДАННЫХ [CodingSight_Demo] ВЫКЛЮЧИТЬ AUTO_UPDATE_STATISTICS_ASYNC ИДТИ ИЗМЕНИТЬ БАЗУ ДАННЫХ [CodingSight_Demo] УСТАНОВИТЬ DATE_CORRELATION_OPTIMIZATION OFF ИДТИ ИЗМЕНИТЬ БАЗУ ДАННЫХ [CodingSight_Demo] УСТАНОВИТЬ ПАРАМЕТРИЗАЦИЮ ПРОСТО ИДТИ ИЗМЕНИТЬ БАЗУ ДАННЫХ [CodingSight_Demo] ВЫКЛЮЧИТЬ READ_COMMITTED_SNAPSHOT ИДТИ ИЗМЕНИТЬ БАЗУ ДАННЫХ [CodingSight_Demo] SET READ_WRITE ИДТИ ИЗМЕНИТЬ БАЗУ ДАННЫХ [CodingSight_Demo] УСТАНОВИТЬ ПОЛНОЕ ВОССТАНОВЛЕНИЕ ИДТИ ИЗМЕНИТЬ БАЗУ ДАННЫХ [CodingSight_Demo] SET MULTI_USER ИДТИ ИЗМЕНИТЬ БАЗУ ДАННЫХ [CodingSight_Demo] УСТАНОВИТЬ КОНТРОЛЬНУЮ СУММУ PAGE_VERIFY ИДТИ ИЗМЕНИТЬ БАЗУ ДАННЫХ [CodingSight_Demo] УСТАНОВИТЬ TARGET_RECOVERY_TIME = 60 СЕКУНД ИДТИ ИЗМЕНИТЬ БАЗУ ДАННЫХ [CodingSight_Demo] УСТАНОВИТЬ DELAYED_DURABILITY = DISABLED ИДТИ ИСПОЛЬЗОВАТЬ [CodingSight_Demo] ИДТИ ИЗМЕНИТЬ КОНФИГУРАЦИЯ ОБЪЕМА БАЗЫ ДАННЫХ SET LEGACY_CARDINALITY_ESTIMATION = Off; ИДТИ ИЗМЕНИТЬ КОНФИГУРАЦИЯ ОБЛАСТИ ОБЛАСТИ БАЗЫ ДАННЫХ ДЛЯ ВТОРИЧНОГО НАБОРА LEGACY_CARDINALITY_ESTIMATION = Первичный; ИДТИ ИЗМЕНИТЬ КОНФИГУРАЦИЯ ОБЪЕМА БАЗЫ ДАННЫХ УСТАНОВИТЕ MAXDOP = 0; ИДТИ ИЗМЕНИТЬ КОНФИГУРАЦИЯ ОБЛАСТИ ОБЛАСТИ БАЗЫ ДАННЫХ ДЛЯ ВТОРИЧНОЙ УСТАНОВКИ MAXDOP = PRIMARY; ИДТИ ИЗМЕНИТЬ КОНФИГУРАЦИЮ С ОБЛАСТЬЮ ОБЛАСТИ БАЗЫ ДАННЫХ SET PARAMETER_SNIFFING = On; ИДТИ ИЗМЕНИТЬ КОНФИГУРАЦИЯ ОБЛАСТИ ОБЛАСТИ БАЗЫ ДАННЫХ ДЛЯ ВТОРИЧНОГО УСТАНОВЛЕННОГО PARAMETER_SNIFFING = Первичный; ИДТИ ИЗМЕНИТЬ КОНФИГУРАЦИЯ ОБЛАСТИ ОБЛАСТИ БАЗЫ ДАННЫХ SET QUERY_OPTIMIZER_HOTFIXES = Off; ИДТИ ИЗМЕНИТЬ КОНФИГУРАЦИЯ ОБЛАСТИ ОБЛАСТИ БАЗЫ ДАННЫХ ДЛЯ ВТОРИЧНОЙ УСТАНОВКИ QUERY_OPTIMIZER_HOTFIXES = Первичная; ИДТИ ИСПОЛЬЗОВАТЬ [CodingSight_Demo] ИДТИ ЕСЛИ НЕ СУЩЕСТВУЕТ (ВЫБЕРИТЕ имя ИЗ sys.
filegroups, ГДЕ is_default=1 И имя = N'PRIMARY') ИЗМЕНИТЬ БАЗУ ДАННЫХ [CodingSight_Demo] ИЗМЕНИТЬ ФАЙЛОВУЮ ГРУППУ [ПЕРВИЧНАЯ] ПО УМОЛЧАНИЮ ИДТИ
Вы увидите новую базу данных, созданную в папке Databases SQL Server Management Studio:
Рисунок 7. Недавно созданная база данных
База данных успешно создана на SQL Server.
Сводка
В этой статье описано создание и настройка новой базы данных с помощью мастера New Database в составе SQL Server Management Studio .
Читайте также
Концепции проектирования баз данных с помощью SQL Server Management Studio (SSMS), часть 1
Изучение проектирования баз данных с помощью SQL Server Management Studio (SSMS) — часть 2
Теги: база данных sql, ssms, t-sql Последнее изменение: 17 сентября 2021 г.
Резервное копирование SQL Server и создание тестовых баз данных
- Последнее обновление
- Сохранить как PDF
Узнайте, как создавать и резервировать базы данных в Amlib.
Если у вас есть какие-либо вопросы о резервном копировании, не стесняйтесь обращаться в наш офис.
Необходимо создать резервную копию следующих баз данных:
- АМКАТ
- АМЛИБ
- АМЛОКАЛ
- АМСТАТ
- AMWEB (Обратите внимание: у некоторых клиентов может не быть базы данных AMWEB.)
Резервное копирование
- Запуск Microsoft SQL Server Management Studio
- Разверните дерево выбора баз данных [ + ]
- Щелкните правой кнопкой мыши базу данных AMCAT и выберите Задачи > Резервное копирование…
- Откроется окно резервного копирования базы данных
- Выберите страницу «Общие»
- Выберите следующие параметры:
- Источник
- База данных: AMCAT
- Тип резервной копии: Полная
- Пункт назначения (можно оставить по умолчанию)
- Нажмите кнопку Добавить , чтобы открыть окно «Выбор места назначения резервного копирования»
- Нажмите кнопку .
 .. , чтобы найти и выбрать пункт назначения
.. , чтобы найти и выбрать пункт назначения - Нажмите кнопку OK
- Источник
- Выберите страницу параметров
- Выберите следующие параметры:
- Перезапись носителя
- Перезаписать все существующие наборы резервных копий
- Надежность
- Проверка резервного копирования после завершения
- Перезапись носителя
- Нажмите кнопку OK
- По завершении появится следующее сообщение: Резервное копирование базы данных «AMCAT» успешно завершено.
- Повторите шаги 3–10 для баз данных AMLIB , AMLOCAL , AMSTATS и AMWEB (если применимо) баз данных
Создать тестовую базу данных
Будут созданы следующие базы данных:
- TECAT
- ТЕЛИБ
- ТЕЛ.

- ТЕСТАТЫ
- TEWEB (если применимо)
Создание баз данных
- Запуск Microsoft SQL Server Management Studio
- Щелкните правой кнопкой мыши Базы данных и выберите Новая база данных… — откроется окно Новая база данных
- Имя базы данных = TECAT
- Нажмите кнопку OK , чтобы создать базу данных
- Повторите шаги 2–4 для создания баз данных TELIB , TELOCAL , TESTATS и TEWEB (если применимо)
Восстановить резервные копии баз данных в новые тестовые базы данных
- Развернуть дерево выбора баз данных [ + ]
- Щелкните правой кнопкой мыши базу данных TECAT и выберите Tasks > Restore > Database… — откроется окно Restore Database
- Выберите устройство От: радиокнопка
- Нажмите кнопку .
 .. (Выбрать устройства) — откроется экран «Указать резервную копию»
.. (Выбрать устройства) — откроется экран «Указать резервную копию» - Нажмите кнопку Добавить — откроется окно «Найти резервный файл».
- Выберите соответствующий файл AMCAT.BAK
- Нажмите кнопку OK , чтобы вернуться в окно «Указать резервную копию»
- Нажмите кнопку OK , чтобы вернуться в окно восстановления базы данных
- Отметьте поле Восстановить для выбранной базы данных
- Выберите страницу параметров
- Варианты восстановления — выберите Перезаписать существующую базу данных (С ЗАМЕНОЙ)
- Измените пути к файлам данных и журнала в файлах базы данных восстановления как: таблицу, чтобы они отражали путь к имени файла тестовой базы данных, например: TECAT.mdf и TECAT_log.ldf
- Нажмите кнопку OK — база данных будет восстановлена
- По завершении появится следующее сообщение: Восстановление базы данных XXXX успешно завершено.

- Повторите шаги 2–14 для всех баз данных TE
Сопоставить схему пользователя
Сначала может потребоваться очистить старую схему пользователя.
- Нажмите кнопку New Query – откроется экран SQL Query
- Введите следующее:
- использовать TECAT
- сбросить схему sysadm
- удалить пользователя sysadm
- Нажмите кнопку ! Выполнить кнопка
- Повторить для всех баз данных TE
Схема пользователя карты
- Разверните дерево выбора безопасности [ + ]
- Разверните дерево выбора входа [ + ]
- Щелкните правой кнопкой мыши SYSADM и выберите Свойства – откроется окно свойств входа
- Выберите страницу = Сопоставление пользователей
- Пользователи, сопоставленные с этим логином: убедитесь, что установлены галочки для ВСЕХ баз данных TE
- Членство в роли базы данных для: убедитесь, что db_owner имеет галочку
- Нажмите кнопку OK после завершения
Свяжите клиент Amlib с тестовой базой данных
- В папке Amlib на сервере Amlib найдите файл SQL.
 ini
ini - Откройте файл SQL.ini в Блокнот
- Прокрутите вниз до раздела путей к серверам — вы должны увидеть существующие пути к серверам для стандартных (живых) баз данных SQL:
; Это пути сервера, используемые для SQL-сервера по умолчанию
REMOTEDBNAME=AMCAT,DRIVER=SQL SERVER;SERVER=MYSERVERNAME\SQLEXPRESS;DATABASE=AMCAT
REMOTEDBNAME=AMLIB,DRIVER=SQL SERVER;SERVER= MYSERVERNAME\SQLEXPRESS;DATABASE=AMLIB
REMOTEDBNAME=AMLOCAL,DRIVER=SQL SERVER;SERVER= MYSERVERNAME\SQLEXPRESS;DATABASE=AMLOCAL
REMOTEDBNAME = AMSTATS, DRIVER = SQL SERVER; SERVER = MYSERVERNAME \ SQLEXPRESS; DATABASE = AMSTATS
REMOTEDBNAME = AMWEB, DRIVER = SQL SERVER; SERVER = MYSERVERNAME \ SQLEXPRESS; DATABASE = AMWEB - Скопируйте существующий набор и затем вставьте под ним, затем отредактируйте новый набор, чтобы создать ссылку на TE
; Это пути к серверу, используемые для тестового SQL-сервера
REMOTEDBNAME= TECAT , DRIVER=SQL SERVER;SERVER=MYSERVERNAME\SQLEXPRESS;DATABASE= TECAT
REMOTEDBNAME= TELIB , ДРАЙВЕР=SQL SERVER;SERVER= MYSERVERNAME \SQLEXPRESS;DATABASE= TELIB
REMOTEDBNAME= TELOCAL , ДРАЙВЕР=SQL SERVER;SERVER= MYSERV ERNAME \SQLEXPRESS;DATABASE= TELOCAL
REMOTEDBNAME= TESTATS , ДРАЙВЕР = SQL SERVER; SERVER = ИМЯ СЕРВЕРА \SQLEXPRESS; БАЗА ДАННЫХ = TESTATS
REMOTEDBNAME = TEWEB , ДРАЙВЕР = SQL SERVER; SERVER = ИМЯ СЕРВЕРА \SQLEXPRESS; БАЗА ДАННЫХ = 9 0380 ТЕВЭБ - Сохранить изменения
Теперь тестовая база данных связана с Amlib.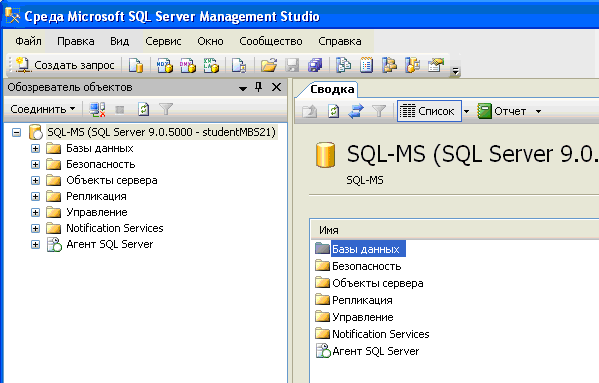
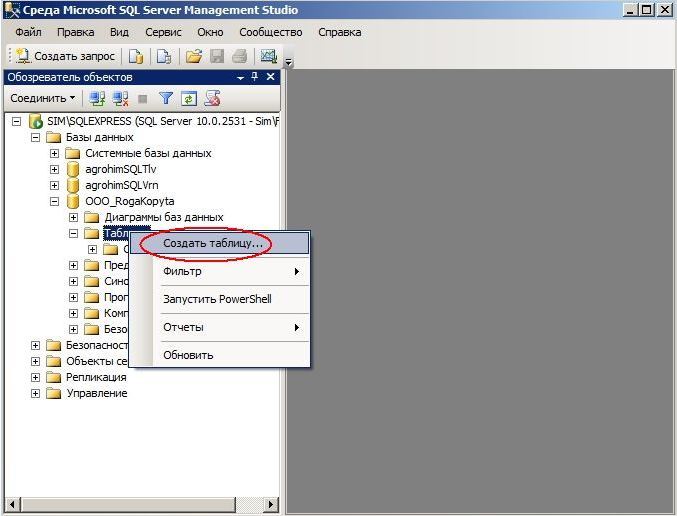

 Допустимые значения: True и False.
Допустимые значения: True и False.
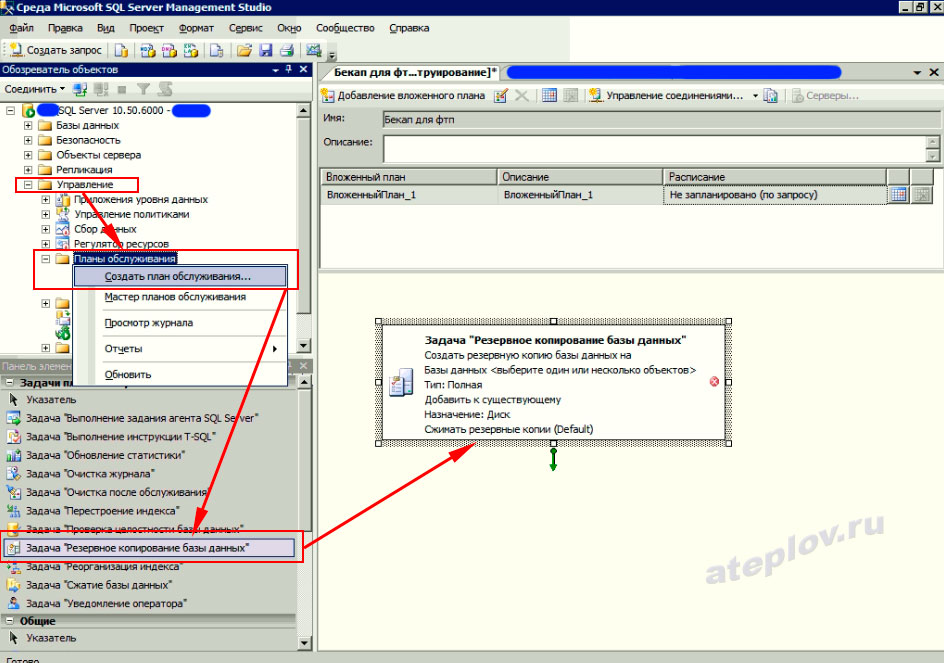 mdf' , SIZE = 8192 КБ, ФАЙЛ РОСТ = 65536 КБ)
ВОЙТИ
(ИМЯ = N'CodingSight_Demo_log', ИМЯ ФАЙЛА = N'C:\MSSQL\SQLLog\CodingSight_Demo_log.ldf', SIZE = 8192 КБ, FILEGROWTH = 65536 КБ)
ИДТИ
ИЗМЕНИТЬ БАЗУ ДАННЫХ [CodingSight_Demo] УСТАНОВИТЬ COMPATIBILITY_LEVEL = 140
ИДТИ
ИЗМЕНИТЬ БАЗУ ДАННЫХ [CodingSight_Demo] УСТАНОВИТЬ ANSI_NULL_DEFAULT OFF
ИДТИ
ИЗМЕНИТЬ БАЗУ ДАННЫХ [CodingSight_Demo] УСТАНОВИТЬ ANSI_NULLS OFF
ИДТИ
ИЗМЕНИТЬ БАЗУ ДАННЫХ [CodingSight_Demo] ВЫКЛЮЧИТЬ ANSI_PADDING
ИДТИ
ИЗМЕНИТЬ БАЗУ ДАННЫХ [CodingSight_Demo] ВЫКЛЮЧИТЬ ANSI_WARNINGS
ИДТИ
ИЗМЕНИТЬ БАЗУ ДАННЫХ [CodingSight_Demo] ВЫКЛЮЧИТЬ ARITHABORT
ИДТИ
ИЗМЕНИТЬ БАЗУ ДАННЫХ [CodingSight_Demo] ВЫКЛЮЧИТЬ AUTO_CLOSE
ИДТИ
ИЗМЕНИТЬ БАЗУ ДАННЫХ [CodingSight_Demo] ВЫКЛЮЧИТЬ AUTO_SHRINK
ИДТИ
ИЗМЕНИТЬ БАЗУ ДАННЫХ [CodingSight_Demo] УСТАНОВИТЬ AUTO_CREATE_STATISTICS ON (INCREMENTAL = OFF)
ИДТИ
ИЗМЕНИТЬ БАЗУ ДАННЫХ [CodingSight_Demo] УСТАНОВИТЬ AUTO_UPDATE_STATISTICS ON
ИДТИ
ALTER DATABASE [CodingSight_Demo] SET CURSOR_CLOSE_ON_COMMIT OFF
ИДТИ
ALTER DATABASE [CodingSight_Demo] SET CURSOR_DEFAULT GLOBAL
ИДТИ
ИЗМЕНИТЬ БАЗУ ДАННЫХ [CodingSight_Demo] УСТАНОВИТЬ CONCAT_NULL_YIELDS_NULL OFF
ИДТИ
ALTER DATABASE [CodingSight_Demo] SET NUMERIC_ROUNDABORT OFF
ИДТИ
ИЗМЕНИТЬ БАЗУ ДАННЫХ [CodingSight_Demo] ВЫКЛЮЧИТЬ QUOTED_IDENTIFIER
ИДТИ
ИЗМЕНИТЬ БАЗУ ДАННЫХ [CodingSight_Demo] ВЫКЛЮЧИТЬ RECURSIVE_TRIGGERS
ИДТИ
ИЗМЕНИТЬ БАЗУ ДАННЫХ [CodingSight_Demo] УСТАНОВИТЬ DISABLE_BROKER
ИДТИ
ИЗМЕНИТЬ БАЗУ ДАННЫХ [CodingSight_Demo] ВЫКЛЮЧИТЬ AUTO_UPDATE_STATISTICS_ASYNC
ИДТИ
ИЗМЕНИТЬ БАЗУ ДАННЫХ [CodingSight_Demo] УСТАНОВИТЬ DATE_CORRELATION_OPTIMIZATION OFF
ИДТИ
ИЗМЕНИТЬ БАЗУ ДАННЫХ [CodingSight_Demo] УСТАНОВИТЬ ПАРАМЕТРИЗАЦИЮ ПРОСТО
ИДТИ
ИЗМЕНИТЬ БАЗУ ДАННЫХ [CodingSight_Demo] ВЫКЛЮЧИТЬ READ_COMMITTED_SNAPSHOT
ИДТИ
ИЗМЕНИТЬ БАЗУ ДАННЫХ [CodingSight_Demo] SET READ_WRITE
ИДТИ
ИЗМЕНИТЬ БАЗУ ДАННЫХ [CodingSight_Demo] УСТАНОВИТЬ ПОЛНОЕ ВОССТАНОВЛЕНИЕ
ИДТИ
ИЗМЕНИТЬ БАЗУ ДАННЫХ [CodingSight_Demo] SET MULTI_USER
ИДТИ
ИЗМЕНИТЬ БАЗУ ДАННЫХ [CodingSight_Demo] УСТАНОВИТЬ КОНТРОЛЬНУЮ СУММУ PAGE_VERIFY
ИДТИ
ИЗМЕНИТЬ БАЗУ ДАННЫХ [CodingSight_Demo] УСТАНОВИТЬ TARGET_RECOVERY_TIME = 60 СЕКУНД
ИДТИ
ИЗМЕНИТЬ БАЗУ ДАННЫХ [CodingSight_Demo] УСТАНОВИТЬ DELAYED_DURABILITY = DISABLED
ИДТИ
ИСПОЛЬЗОВАТЬ [CodingSight_Demo]
ИДТИ
ИЗМЕНИТЬ КОНФИГУРАЦИЯ ОБЪЕМА БАЗЫ ДАННЫХ SET LEGACY_CARDINALITY_ESTIMATION = Off;
ИДТИ
ИЗМЕНИТЬ КОНФИГУРАЦИЯ ОБЛАСТИ ОБЛАСТИ БАЗЫ ДАННЫХ ДЛЯ ВТОРИЧНОГО НАБОРА LEGACY_CARDINALITY_ESTIMATION = Первичный;
ИДТИ
ИЗМЕНИТЬ КОНФИГУРАЦИЯ ОБЪЕМА БАЗЫ ДАННЫХ УСТАНОВИТЕ MAXDOP = 0;
ИДТИ
ИЗМЕНИТЬ КОНФИГУРАЦИЯ ОБЛАСТИ ОБЛАСТИ БАЗЫ ДАННЫХ ДЛЯ ВТОРИЧНОЙ УСТАНОВКИ MAXDOP = PRIMARY;
ИДТИ
ИЗМЕНИТЬ КОНФИГУРАЦИЮ С ОБЛАСТЬЮ ОБЛАСТИ БАЗЫ ДАННЫХ SET PARAMETER_SNIFFING = On;
ИДТИ
ИЗМЕНИТЬ КОНФИГУРАЦИЯ ОБЛАСТИ ОБЛАСТИ БАЗЫ ДАННЫХ ДЛЯ ВТОРИЧНОГО УСТАНОВЛЕННОГО PARAMETER_SNIFFING = Первичный;
ИДТИ
ИЗМЕНИТЬ КОНФИГУРАЦИЯ ОБЛАСТИ ОБЛАСТИ БАЗЫ ДАННЫХ SET QUERY_OPTIMIZER_HOTFIXES = Off;
ИДТИ
ИЗМЕНИТЬ КОНФИГУРАЦИЯ ОБЛАСТИ ОБЛАСТИ БАЗЫ ДАННЫХ ДЛЯ ВТОРИЧНОЙ УСТАНОВКИ QUERY_OPTIMIZER_HOTFIXES = Первичная;
ИДТИ
ИСПОЛЬЗОВАТЬ [CodingSight_Demo]
ИДТИ
ЕСЛИ НЕ СУЩЕСТВУЕТ (ВЫБЕРИТЕ имя ИЗ sys.
mdf' , SIZE = 8192 КБ, ФАЙЛ РОСТ = 65536 КБ)
ВОЙТИ
(ИМЯ = N'CodingSight_Demo_log', ИМЯ ФАЙЛА = N'C:\MSSQL\SQLLog\CodingSight_Demo_log.ldf', SIZE = 8192 КБ, FILEGROWTH = 65536 КБ)
ИДТИ
ИЗМЕНИТЬ БАЗУ ДАННЫХ [CodingSight_Demo] УСТАНОВИТЬ COMPATIBILITY_LEVEL = 140
ИДТИ
ИЗМЕНИТЬ БАЗУ ДАННЫХ [CodingSight_Demo] УСТАНОВИТЬ ANSI_NULL_DEFAULT OFF
ИДТИ
ИЗМЕНИТЬ БАЗУ ДАННЫХ [CodingSight_Demo] УСТАНОВИТЬ ANSI_NULLS OFF
ИДТИ
ИЗМЕНИТЬ БАЗУ ДАННЫХ [CodingSight_Demo] ВЫКЛЮЧИТЬ ANSI_PADDING
ИДТИ
ИЗМЕНИТЬ БАЗУ ДАННЫХ [CodingSight_Demo] ВЫКЛЮЧИТЬ ANSI_WARNINGS
ИДТИ
ИЗМЕНИТЬ БАЗУ ДАННЫХ [CodingSight_Demo] ВЫКЛЮЧИТЬ ARITHABORT
ИДТИ
ИЗМЕНИТЬ БАЗУ ДАННЫХ [CodingSight_Demo] ВЫКЛЮЧИТЬ AUTO_CLOSE
ИДТИ
ИЗМЕНИТЬ БАЗУ ДАННЫХ [CodingSight_Demo] ВЫКЛЮЧИТЬ AUTO_SHRINK
ИДТИ
ИЗМЕНИТЬ БАЗУ ДАННЫХ [CodingSight_Demo] УСТАНОВИТЬ AUTO_CREATE_STATISTICS ON (INCREMENTAL = OFF)
ИДТИ
ИЗМЕНИТЬ БАЗУ ДАННЫХ [CodingSight_Demo] УСТАНОВИТЬ AUTO_UPDATE_STATISTICS ON
ИДТИ
ALTER DATABASE [CodingSight_Demo] SET CURSOR_CLOSE_ON_COMMIT OFF
ИДТИ
ALTER DATABASE [CodingSight_Demo] SET CURSOR_DEFAULT GLOBAL
ИДТИ
ИЗМЕНИТЬ БАЗУ ДАННЫХ [CodingSight_Demo] УСТАНОВИТЬ CONCAT_NULL_YIELDS_NULL OFF
ИДТИ
ALTER DATABASE [CodingSight_Demo] SET NUMERIC_ROUNDABORT OFF
ИДТИ
ИЗМЕНИТЬ БАЗУ ДАННЫХ [CodingSight_Demo] ВЫКЛЮЧИТЬ QUOTED_IDENTIFIER
ИДТИ
ИЗМЕНИТЬ БАЗУ ДАННЫХ [CodingSight_Demo] ВЫКЛЮЧИТЬ RECURSIVE_TRIGGERS
ИДТИ
ИЗМЕНИТЬ БАЗУ ДАННЫХ [CodingSight_Demo] УСТАНОВИТЬ DISABLE_BROKER
ИДТИ
ИЗМЕНИТЬ БАЗУ ДАННЫХ [CodingSight_Demo] ВЫКЛЮЧИТЬ AUTO_UPDATE_STATISTICS_ASYNC
ИДТИ
ИЗМЕНИТЬ БАЗУ ДАННЫХ [CodingSight_Demo] УСТАНОВИТЬ DATE_CORRELATION_OPTIMIZATION OFF
ИДТИ
ИЗМЕНИТЬ БАЗУ ДАННЫХ [CodingSight_Demo] УСТАНОВИТЬ ПАРАМЕТРИЗАЦИЮ ПРОСТО
ИДТИ
ИЗМЕНИТЬ БАЗУ ДАННЫХ [CodingSight_Demo] ВЫКЛЮЧИТЬ READ_COMMITTED_SNAPSHOT
ИДТИ
ИЗМЕНИТЬ БАЗУ ДАННЫХ [CodingSight_Demo] SET READ_WRITE
ИДТИ
ИЗМЕНИТЬ БАЗУ ДАННЫХ [CodingSight_Demo] УСТАНОВИТЬ ПОЛНОЕ ВОССТАНОВЛЕНИЕ
ИДТИ
ИЗМЕНИТЬ БАЗУ ДАННЫХ [CodingSight_Demo] SET MULTI_USER
ИДТИ
ИЗМЕНИТЬ БАЗУ ДАННЫХ [CodingSight_Demo] УСТАНОВИТЬ КОНТРОЛЬНУЮ СУММУ PAGE_VERIFY
ИДТИ
ИЗМЕНИТЬ БАЗУ ДАННЫХ [CodingSight_Demo] УСТАНОВИТЬ TARGET_RECOVERY_TIME = 60 СЕКУНД
ИДТИ
ИЗМЕНИТЬ БАЗУ ДАННЫХ [CodingSight_Demo] УСТАНОВИТЬ DELAYED_DURABILITY = DISABLED
ИДТИ
ИСПОЛЬЗОВАТЬ [CodingSight_Demo]
ИДТИ
ИЗМЕНИТЬ КОНФИГУРАЦИЯ ОБЪЕМА БАЗЫ ДАННЫХ SET LEGACY_CARDINALITY_ESTIMATION = Off;
ИДТИ
ИЗМЕНИТЬ КОНФИГУРАЦИЯ ОБЛАСТИ ОБЛАСТИ БАЗЫ ДАННЫХ ДЛЯ ВТОРИЧНОГО НАБОРА LEGACY_CARDINALITY_ESTIMATION = Первичный;
ИДТИ
ИЗМЕНИТЬ КОНФИГУРАЦИЯ ОБЪЕМА БАЗЫ ДАННЫХ УСТАНОВИТЕ MAXDOP = 0;
ИДТИ
ИЗМЕНИТЬ КОНФИГУРАЦИЯ ОБЛАСТИ ОБЛАСТИ БАЗЫ ДАННЫХ ДЛЯ ВТОРИЧНОЙ УСТАНОВКИ MAXDOP = PRIMARY;
ИДТИ
ИЗМЕНИТЬ КОНФИГУРАЦИЮ С ОБЛАСТЬЮ ОБЛАСТИ БАЗЫ ДАННЫХ SET PARAMETER_SNIFFING = On;
ИДТИ
ИЗМЕНИТЬ КОНФИГУРАЦИЯ ОБЛАСТИ ОБЛАСТИ БАЗЫ ДАННЫХ ДЛЯ ВТОРИЧНОГО УСТАНОВЛЕННОГО PARAMETER_SNIFFING = Первичный;
ИДТИ
ИЗМЕНИТЬ КОНФИГУРАЦИЯ ОБЛАСТИ ОБЛАСТИ БАЗЫ ДАННЫХ SET QUERY_OPTIMIZER_HOTFIXES = Off;
ИДТИ
ИЗМЕНИТЬ КОНФИГУРАЦИЯ ОБЛАСТИ ОБЛАСТИ БАЗЫ ДАННЫХ ДЛЯ ВТОРИЧНОЙ УСТАНОВКИ QUERY_OPTIMIZER_HOTFIXES = Первичная;
ИДТИ
ИСПОЛЬЗОВАТЬ [CodingSight_Demo]
ИДТИ
ЕСЛИ НЕ СУЩЕСТВУЕТ (ВЫБЕРИТЕ имя ИЗ sys.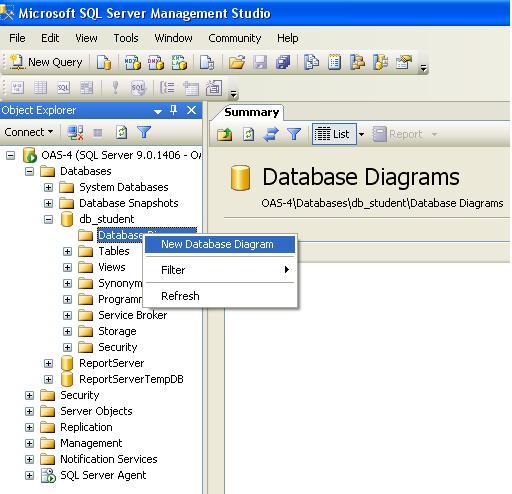 filegroups, ГДЕ is_default=1 И имя = N'PRIMARY') ИЗМЕНИТЬ БАЗУ ДАННЫХ [CodingSight_Demo] ИЗМЕНИТЬ ФАЙЛОВУЮ ГРУППУ [ПЕРВИЧНАЯ] ПО УМОЛЧАНИЮ
ИДТИ
filegroups, ГДЕ is_default=1 И имя = N'PRIMARY') ИЗМЕНИТЬ БАЗУ ДАННЫХ [CodingSight_Demo] ИЗМЕНИТЬ ФАЙЛОВУЮ ГРУППУ [ПЕРВИЧНАЯ] ПО УМОЛЧАНИЮ
ИДТИ

 .. (Выбрать устройства) — откроется экран «Указать резервную копию»
.. (Выбрать устройства) — откроется экран «Указать резервную копию»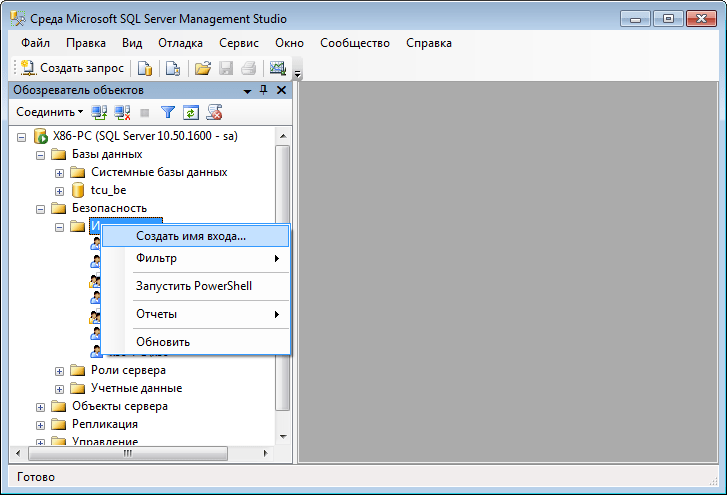
 ini
ini