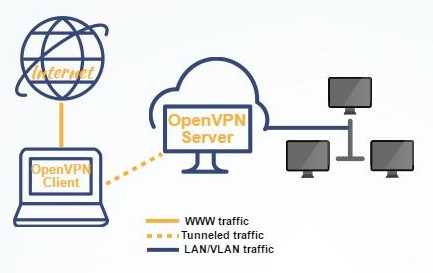Все о реестре Regedit / All about registry. Создание каталога в командной строке
Как создать папку в командной строке? / How create folder in command prompt?
Начиная осваивать командную строку, создавая .bat или .cmd файлы все интересуются достаточно простыми вопросами через некоторое время, составляют большие сценарии в скриптах.
Сегодня мы рассмотрим простой пример создания папки в командной строке.
Для создания папки в командной строке:
Зайдите в командную строку, нажав для этого сочетание клавиш Win+R – в окне Выполнить напечатайте cmd и нажмите Enter
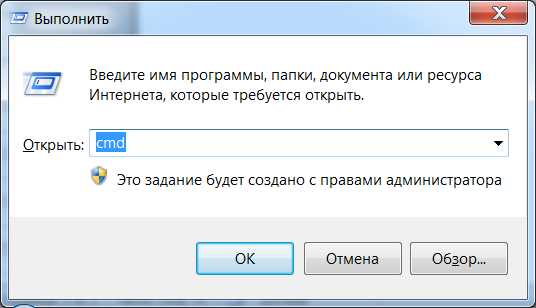
Окно командной строки.
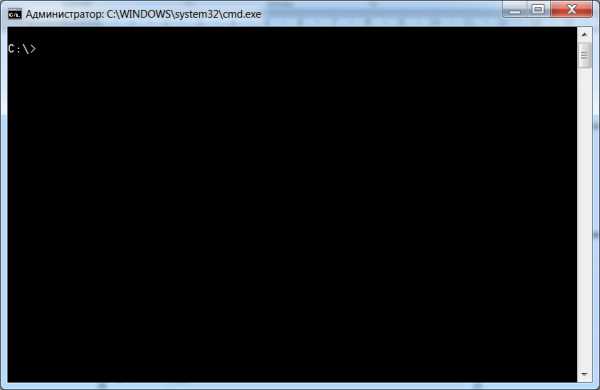
Кстати ! Открыв окно командной строки, вы увидите путь C:\Users\Имя вашего пользователя
Для перемещения по папкам необходимо воспользоваться командой CD.
Если необходимо перейти в корень диска наберите следующую команду:
CD \
Окно с примером как это выглядит в командной строке ниже:
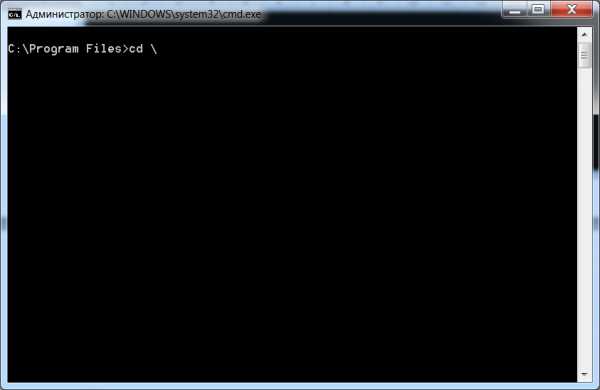
В данном примере рассмотрен переход из папки C:\Program Files в корень диска C:
Данная команда позволяет выйти из любой папки или папок в корень диска.
Рассмотрим обратный пример перемещения в интересующую нас папку.
Для этого, необходимо напечатать:
CD Имя папки
Пример ниже:
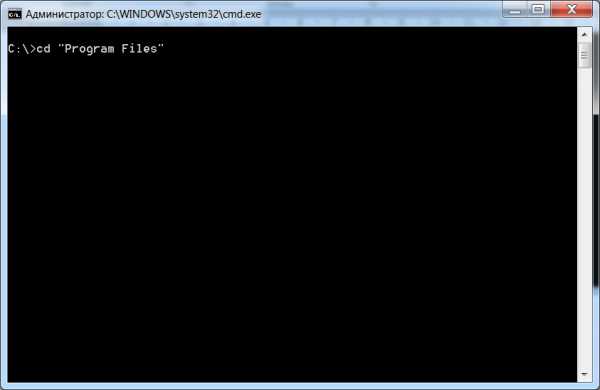
В данном примере мы перемещаемся из корня диска C: в папку С:\Program Files
При перемещении в папку, печатая первые буквы названия этой папки, вы можете воспользоваться кнопкой TAB и если папка существует, то система предложит вариант.
Вот так бывает... В статье - "Как создать папку через командную строку ?" мы еще освоили навигацию по папкам в cmd.
Думаю, что будет полезно.
Для навигации по дискам в командной строке необходимо набрать букву диска и поставить после нее двоеточие и нажать кнопку Enter. Пример перехода на диск D: показан ниже:
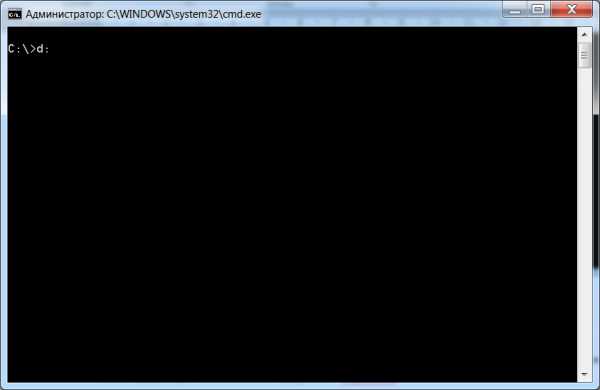
Для создания папки используется команда mkdir
Переместившись в нужный Вам каталог напечатайте:
Mkdir Имя вашей папки
Ниже пример:
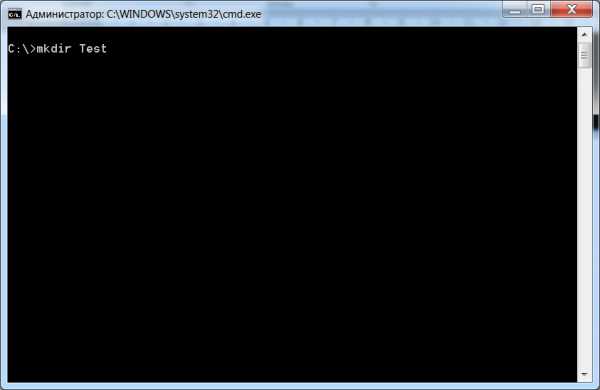
На изображении – создание папки Test на диске C:
Можно создать папку и вложенные в нее папки:
Mkdir "Имя вашей папки\Имя вложенной папки"
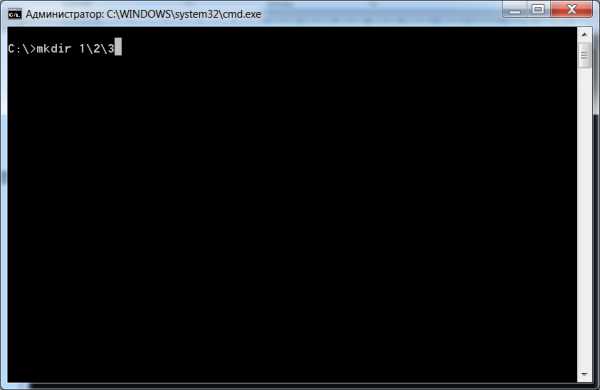
На изображении указан пример создания папки 1 на диске C: с двумя вложенными папками 2 и 3
Результат будет выглядеть как на изображении ниже
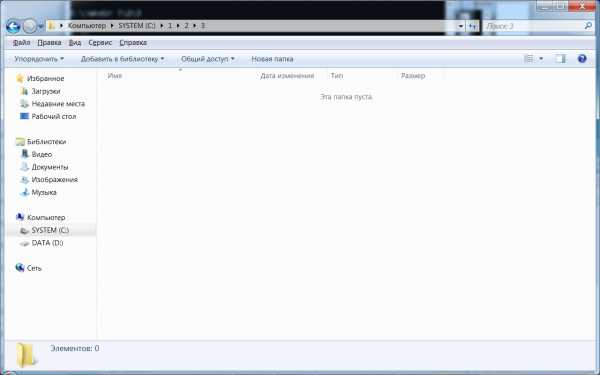
Также, присутствует возможность создания папки из любой в которой вы находитесь папки без перемещения и навигации по папкам.
Пример:
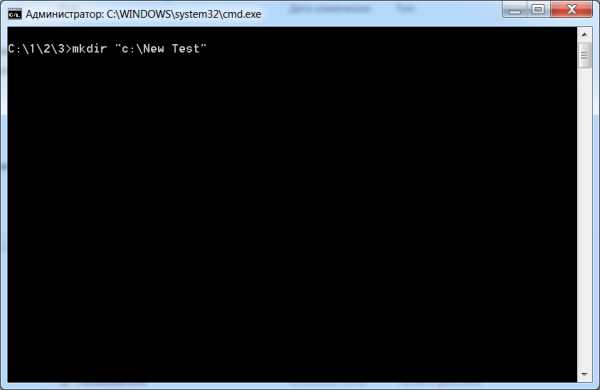
Находясь в папке c:\1\2\3 мы создаем папку на диске C: с именем New Test
Кавычки при создании папок с пробелом обязательны. Если кавычки отсутствуют, то создается папка с первым словом до пробела, в нашем случае New. Попробуйте поэкспериментировать.
Справка по команде mkdir можно получить по ключу /?
mkdir /?
Starting to master the command line or creation .bat,.cmd files are all interested in fairly simple questions moving from the basics and after a while composing large scripts.
Today, we will look at a simple example of creating a folder on the command line.
To create a folder on the command line:
Go to the command prompt by pressing Win+R in the Run window type cmd and press Enter
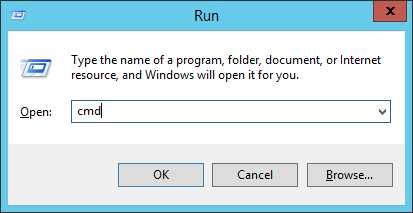
Command prompt window.
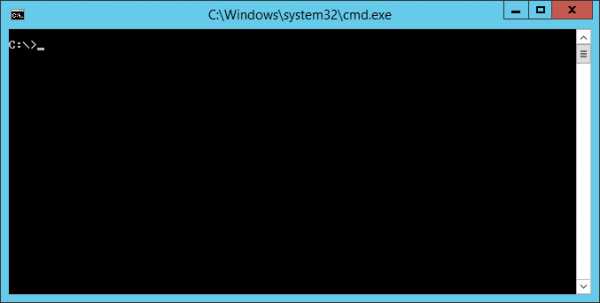
Attention! When you open a command prompt window, you will see the path C:\Users\You user login
To move through the folders, use the CD command.
If you want to go to the root of the disk, type the following command:
CD \
A window with an example of how it looks in the command line below:
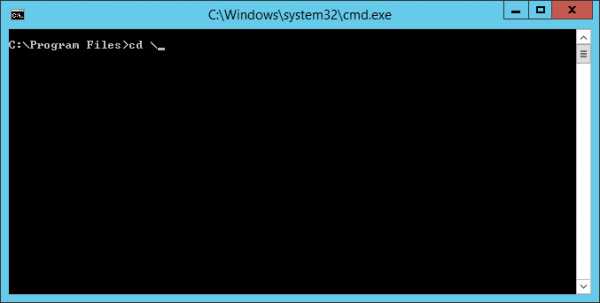
In this example the transition from the folder C:\Program Files in the root of drive C:
This command allows you to exit any folder or folders in the root of the disk.
To move to the folder you need to type:
CD folder Name
The example below:
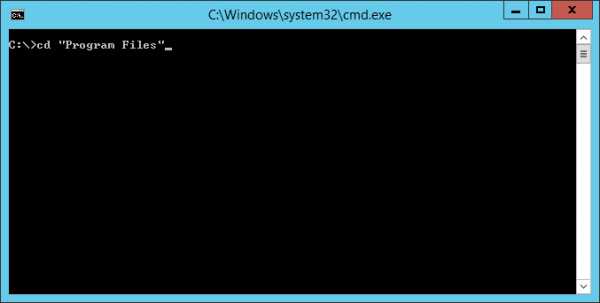
In this example, we move from the root of the C: drive to the folder C:\Program Files
When moving to a folder, typing the first letters of the folder name, you can use the TAB button and if the folder exists, the system will offer the option.
Just like this. In the article how to create a folder via the command line, we have mastered folder navigation in cmd.
I think it will be useful.
To navigate through the disks in the command line, type the letter of the disk and put a colon after it and press Enter. An example of this transition on the D: drive are shown below:
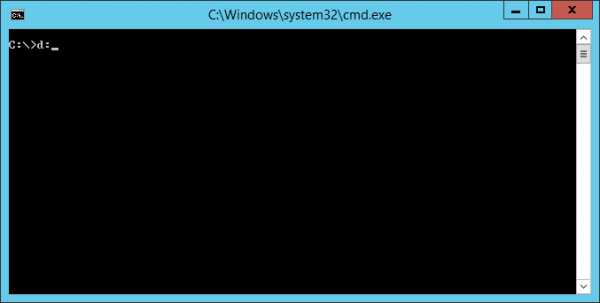
Now! Let's look at an example of creating a folder.
To create a folder, use the mkdir command
After moving to the desired directory, type:
mkdir name of your folder
Below is an example:
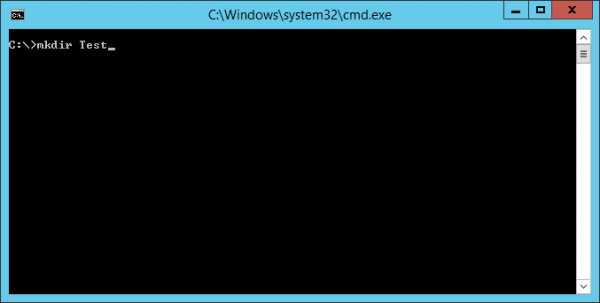
In this image we are create a Test folder on drive C:
You can create a folder and its subfolders:
mkdir "your folder Name\subfolder Name"
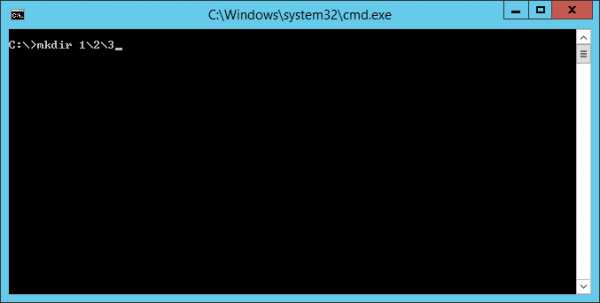
This image shows an example of creating folder 1 on disk C: with two subfolders 2 and 3
The result will look like the image below:
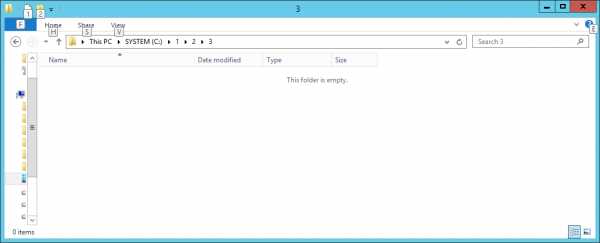
There is also the ability to create a folder from any folder in which you are without moving and navigating through the folders.
Example:
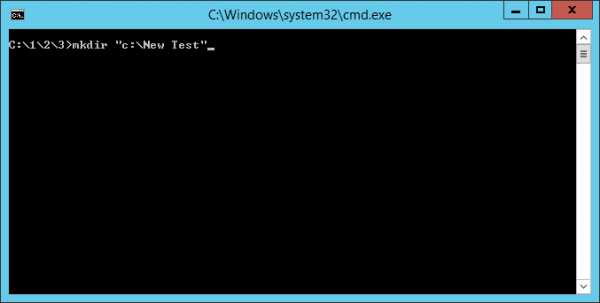
Located in the folder С:\1\2\3 we create a folder on the C: drive named New Test
Quotes are required when creating folders with spaces. If there are no quotes, a folder with the first word before the space is created, in our case, New. Try to experiment.
Help for the mkdir command can be obtained with the /? key.
mkdir /?
Вопросы в командной строке. Командная строка
Это помогает безопасно производить различные действия с документами, проверять состояние передачи/приёма данных и несёт многие другие функции. Прежде всего следует изучить действия с файлами, каталогами. Как открыть папки через командную строку, вообще создание их, работа с ними, в том числе перемещение, переименование, как удалить папку через командную строку, уже ненужную,- эти вопросы вы сможете разрешить, прочитав статью. Проблема выглядит страшнее, чем есть на самом деле. Здесь главное - знать команды, правильно вписывать адрес документа. Ниже рассмотрим основные операции, сами сможете убедиться, что ничего сверхсложного тут нет.
Есть несколько приёмов, которые помогут вам начать работу с командной строкой. Открыть её можно следующим образом:
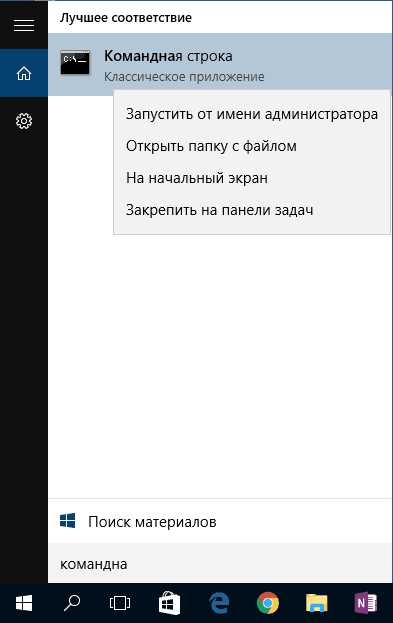
При первом запуске по умолчанию вы находитесь в вашем персональном каталоге. Обычно, это «C:\Users\\».
Открываем имеющуюся папку
Чтобы открыть папку, в командной строке необходимо указать путь к ней. Вначале вписываете команду «cd», а затем после пробела адрес, например, “C:\ProgramFiles\Skype”.
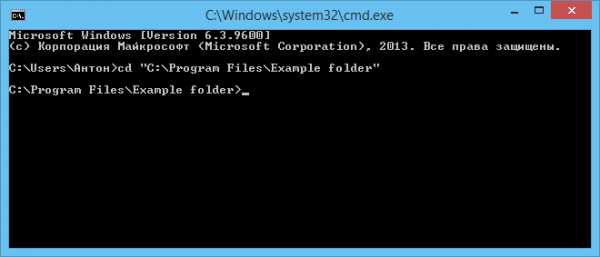
ВАЖНО. Учтите: если в названиях, входящих в адрес, есть пробелы, весь путь надо заключить в кавычки. Если названия не содержат пробелов, можно кавычки не пропечатывать при этой команде.
Слэш можно применять как прямой, так обратный (\ и /). Оба они читаются программой одинаково, выбирайте удобный, привычный для вас.
Если вы не уверены в точном названии, нажмите TAB, затем стрелки вверх/вниз для прокрутки списка. Предположим, что у вас есть папки «helloYou» и «helloMe», расположены они в «C:\». Введите команду «C:\>cd h», потом дважды нажмите TAB, так вы прокрутите список компонентов, начинающихся на букву «h».
Просмотр содержимого
Чтобы увидеть содержимое какой-либо папки, набирается команда «dir», после которой вписывается путь к ней, затем параметры.
Если путь не указать, то на экране выведется список содержимого, где находитесь в это время.

Если не введёте параметры, список будет представлен с пятью столбцами:
- дата последнего изменения;
- дата каталога;
- если название в списке относится к папке, будет стоять ; если это другой формат, будет пустое место;
- вес файла/папки;
- количество документов в каталоге, их суммарный вес.
Чтобы избежать детализации, введите команду с параметром «/d» - увидите просто список без дополнительной информации.
Создание
Чтобы появилась новая папка, набирается «mkdir», можно сокращённо просто «md». Далее записывается путь к ней, название. Например, в корне диска C вам нужно в имеющемся «Test» создать подпапку «Russian», значит, набираете последовательно «mkdir “C:\Test\Russian ”».
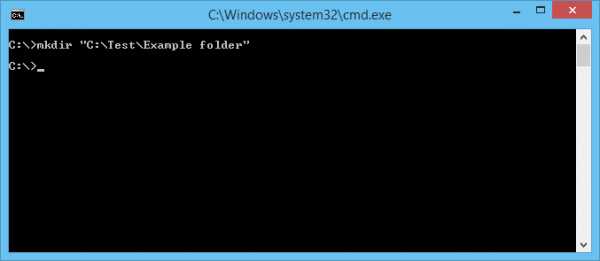
Можно сразу создать несколько новых папок, укажите пути тогда через пробел либо названия. Допустим, в той же «Test» требуются подпапки 1, 2, 3. Если вы уже находитесь в корне C-диска, наберите «mkdir “Test \1” “Test \2” “Test \3”». Если вы находитесь уже в «Test», можно применять сокращённый вариант команды: «mkdir 1 2 3». Но не забудьте: при наличии пробелов в названиях, их нужно будет заключить в кавычки.
Удаление
Удалить папки, их содержимое позволяет команда «rmdir» либо её сокращённая версия «rm». После прописываются параметры, затем путь.
Если требуется удалить пустой каталог «Example folder», пишется по образцу «rmdir “C:\ Example folder”».
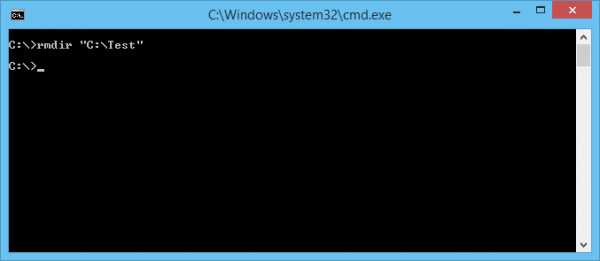
Если «Example folder» не пустой, в нём имеются подпапки/файлы, чтобы всё вместе удалить, следует после команды прописать ключ «/s». Ключ вписывается после «rmdir», но до адреса назначения. То есть запись будет выглядеть так: «rmdir /s “C:\Example folder”». Набрав команду, увидите запрос на подтверждение действий, выбираете «y», что значит, что вы согласны удалить («yes»).
Чтобы запрос на подтверждение постоянно не появлялся, можно сразу прописать ключ «/q». Он вписывается после «/s».
Можно перечислить через пробел удаляемое. Допустим, внутри «Test» вам стали не нужны папки 2 и 3, значит, записываете команду: «rmdir /s /q “C:\Test\1” “C:\Test\2” “C:\Test\3”». Если вы уже находитесь в каталоге «Test», можно вписать сокращённый вариант: «rmdir /s /q 1 2 3».
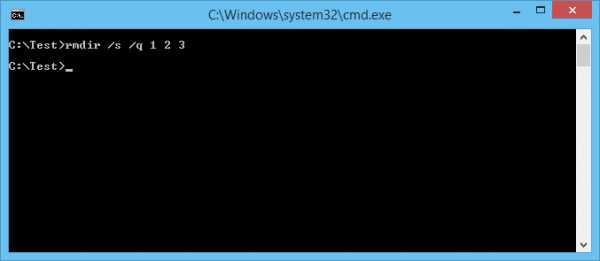
Перемещение, переименование
Для этих двух действий существует одна команда - «move». После неё записываются параметры, затем путь к перемещаемой/переименованной папке, затем путь к новообразуемой. Получается, что для перемещения указываете вначале старый путь, затем после пробела место, куда должен каталог переместиться. При переименовании вы указываете путь со старым названием, затем после пробела новое имя.
Рассмотрим на примерах.
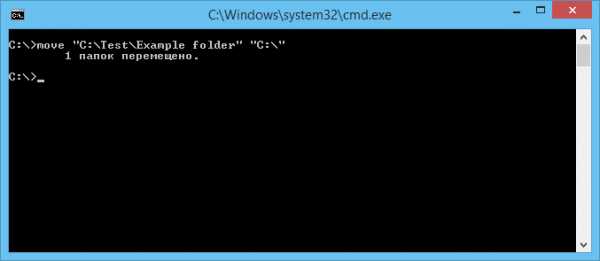
Переходы
Работая через командную строку, вы захотели перейти в другой каталог. Вам поможет команда «chdir», позволяющая перейти в другое место. Либо просто заходите в раздел, как описывалось в этой статье выше, с помощью команды «cd».
Для перехода в подкаталог, необязательно указывать полный адрес, ежели находитесь в родительском. Допустим, вы находитесь в «ProgramFile», как в командной строке перейти в папку «Skype»? Не нужно указывать полный путь: «cd “C:\ProgramFiles\Skype”»; достаточно указать название подкаталога: «cd “Skype”».
Чтобы перейти назад, в родительский каталог, вписываем «cd “ProgramFiles”».
Если требуется поменять диск нахождения, добавляется ключ «/D», например, из диска C: понадобилось перейти в D:, прописываете «cd /D d:/».
Копирование
Саму папку формально копировать нельзя, но разрешается скопировать содержимое её, для чего служит команда «xcopy». После неё вписываются параметры, затем адрес копируемого каталога,
comuedu.ru
( IT )_Laboratornaya_rabota_1 - Стр 2
ADITOR.HLP ТЕКСТО~1.TXT
11 файлов 533 647 байт
2 папок 143 257 600 байт свободно
С помощью ключа /A[[:]атрибуты]можно вывести имена только тех каталогов и файлов, которые имеют заданные атрибуты (R– «Только чтение»,A— «Архивный»,S– «Системный»,H– «Скрытый», префикс «‑» имеет значениеНЕ). Если ключ/Aиспользуется более чем с одним значением атрибута, будут выведены имена только тех файлов, у которых все атрибуты совпадают с заданными. Например, для вывода имен всех файлов в корневом каталоге дискаC:, которые одновременно являются скрытыми и системными, можно задать команду
DIRC:\ /A:HS
а для вывода всех файлов, кроме скрытых – команду
DIRC:\ /A:-H
Отметим здесь, что атрибуту каталога соответствует буква D, то есть для того, чтобы, например, вывести список всех каталогов дискаC:, нужно задать команду
DIRC: /A:D
Ключ /O[[:]сортировка]задает порядок сортировки содержимого каталога при выводе его командойDIR. Если этот ключ опущен,DIRпечатает имена файлов и каталогов в том порядке, в котором они содержатся в каталоге. Если ключ/Oзадан, а параметр сортировка не указан, тоDIRвыводит имена в алфавитном порядке. В параметре сортировка можно использовать следующие значения:N‑ по имени (алфавитная),S‑ по размеру (начиная с меньших),E‑ по расширению (алфавитная),D‑ по дате (начиная с более старых),A‑ по дате загрузки (начиная с более старых),G‑ начать список с каталогов. Префикс «‑» означает обратный порядок. Если задается более одного значения порядка сортировки, файлы сортируются по первому критерию, затем по второму и т.д.
Ключ /Sозначает вывод списка файлов из заданного каталога и его подкаталогов.
Ключ /Bперечисляет только названия каталогов и имена файлов (в длинном формате) по одному на строку, включая расширение. При этом выводится только основная информация, без итоговой. Например:
templt02.dat
UNINST1.000
hilite.dat
templt01.dat
UNINST0.000
ttable.dat
aditor.exe
readme.txt
aditor.hlp
Текстовый файл.txt
Команды MKDIR и RMDIR
Для создания нового каталога и удаления уже существующего пустого каталога используются команды MKDIR [диск:]путьиRMDIR [диск:]путь [ключи]соответственно (или их короткие аналогиMDиRD). Например:
MKDIR"C:\Примеры"
RMDIR"C:\Примеры"
Команда MKDIRне может быть выполнена, если каталог или файл с заданным именем уже существует. КомандаRMDIRне будет выполнена, если удаляемый каталог не пустой.
Команда DEL
Удалить один или несколько файлов можно с помощью команды
DEL[диск:][путь]имя_файла [ключи]
Для удаления сразу нескольких файлов используются групповые знаки ?и*. Ключ/Sпозволяет удалить указанные файлы из всех подкаталогов, ключ/F‑ принудительно удалить файлы, доступные только для чтения, ключ/A[[:]атрибуты]‑ отбирать файлы для удаления по атрибутам (аналогично ключу/A[[:]атрибуты]в командеDIR).
Команда REN
Переименовать файлы и каталоги можно с помощью команды RENAME(REN). Синтаксис этой команды имеет следующий вид:
REN[диск:][путь][каталог1|файл1] [каталог2|файл2]
Здесь параметр каталог1|файл1определяет название каталога/файла, которое нужно изменить, акаталог2|файл2задает новое название каталога/файла. В любом параметре командыRENможно использовать групповые символы?и*. При этом представленные шаблонами символы в параметрефайл2будут идентичны соответствующим символам в параметрефайл1. Например, чтобы изменить у всех файлов с расширениемtxtв текущей директории расширение наdoc, нужно ввести такую команду:
REN*.txt*.doc
Если файл с именем файл2уже существует, то командаRENпрекратит выполнение, и произойдет вывод сообщения, что файл уже существует или занят. Кроме того, в командеRENнельзя указать другой диск или каталог для создания результирующих каталога и файла. Для этой цели нужно использовать командуMOVE, предназначенную для переименования и перемещения файлов и каталогов.
Команда MOVE
Синтаксис команды для перемещения одного или более файлов имеет вид:
MOVE[/Y|/–Y] [диск:][путь]имя_файла1[,...] результирующий_файл
Синтаксис команды для переименования папки имеет вид:
MOVE[/Y|/–Y] [диск:][путь]каталог1 каталог2
Здесь параметр результирующий_файлзадает новое размещение файла и может включать имя диска, двоеточие, имя каталога, либо их сочетание. Если перемещается только один файл, допускается указать его новое имя. Это позволяет сразу переместить и переименовать файл. Например,
MOVE"C:\Мои документы\список.txt"D:\list.txt
Если указан ключ /-Y, то при создании каталогов и замене файлов будет выдаваться запрос на подтверждение. Ключ/Yотменяет выдачу такого запроса.
Задание 1.0. Изучение команд управления системой.
Создать документ для отчета по лабораторной работе, внести в него список основных команд ОС Windows, подробную информацию о команде Call, Color, RMDIR.
Рассмотрим выполнение данного задания:
Открываем блокнот и создаем новый документ, в который будем добавлять отчет о проделанной работе.
Пуск→Все программы→Стандартные→Блокнот
Запускаем Командную строку.
Есть два варианта для запуска Командной строки:
Пуск →Все программы → Стандартные → Командная строка.
Пуск → Выполнить → в строку вводим cmd.exe
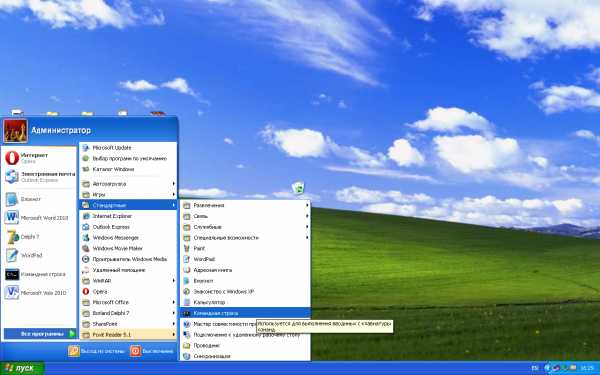
Рис. 1.1. Запуск командной строки
Ознакомимся со списком и синтаксисом команд операционной системы Windows. Для введем в командной строке команду HELP и нажмем enter.

Рис. 1.2. Вызов помощи командой HELP
Скопируем список команд. Для этого кликаем правой кнопкой мыши на заголовок окна и в контекстном меню выбираем пункт Изменить→Поместить→ с помощью мыши выделяем необходимый фрагмент текста→нажимаем <Enter> (операция копирования в буфер). Далее переходим в документ с отчетом и вставляем ранее скопированный фрагмент.

Рис. 1.3. Копирование содержимого командной строки в буфер
Для того, чтобы получить подробную информацию о команде Call, нужно выполнить командуHELPCall

Рис. 1.4. Получение информации о команде Call
Получим подробную информацию для командColor,RMDIR(аналогично п.5) и скопируем эти сведения(аналогично п.4)в наш отчет.
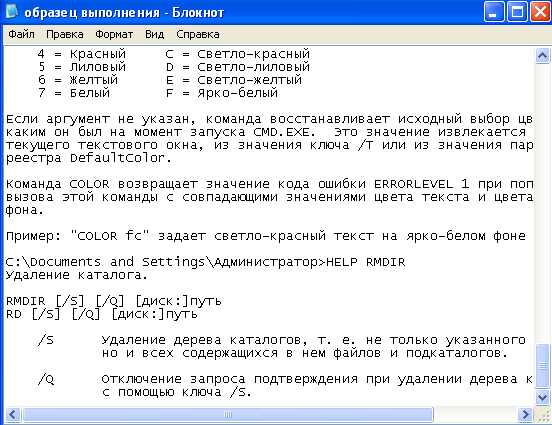
Рис. 1.5. Внесение данных в отчет
Задание 1.1. Изучение команд управления системой.
Создать документ для отчета по лабораторной работе, внести в него список основных команд ОС Windows, подробную информацию о команде CACLS, DATE, ERASE, COLOR, FIND.
Задание 1.2. Изучение команд управления системой.
Создать документ для отчета по лабораторной работе, внести в него список основных команд ОС Windows, подробную информацию о команде MORE, PATH, FTYPE, PROMPT, TITLE.
Задание 1.3. Изучение команд управления системой.
Создать документ для отчета по лабораторной работе, внести в него список основных команд ОС Windows, подробную информацию о команде ENDLOCAL, REM, COMPACT, RD, COPY.
Задание 1.4. Изучение команд управления системой.
Создать документ для отчета по лабораторной работе, внести в него список основных команд ОС Windows, подробную информацию о команде LABEL, CMD, ASSOC, RENAME, RMDIR.
Задание 1.5. Изучение команд управления системой.
Создать документ для отчета по лабораторной работе, внести в него список основных команд ОС Windows, подробную информацию о команде PUSHD, CD , FIND, MD, SET.
Задание 2.0. Построение дерева.
Построить дерево в папке c:\stud\, показанное на Рис. 2.1. Выполнение каждого пункта задания занести в отчет.
Рис.2.1. Дерево каталогов
Рассмотрим выполнение данного задания:
Зайдем в папку, где будем создавать дерево каталогов с помощью команды cd c:\stud.
Для построения дерева будем использовать команду MKDIR, так как именно эта команда позволяет создавать сразу же цепочки вложенных каталогов. Рисунок создания первой ветви one-new-few:
Рис. 2.2. Создание цепочки каталогов
Просмотрим получившиеся у нас дерево при помощи команды TREE
Рис. 2.3.Просмотр созданной цепочки каталогов
Добавим оставшиеся ветви:
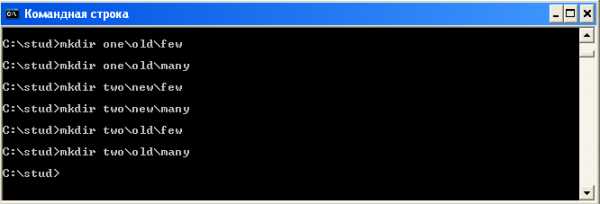
Рис. 2.4. Добавление остальных ветвей дерева
Теперь вновь посмотрим на наше дерево(аналогично п.3):
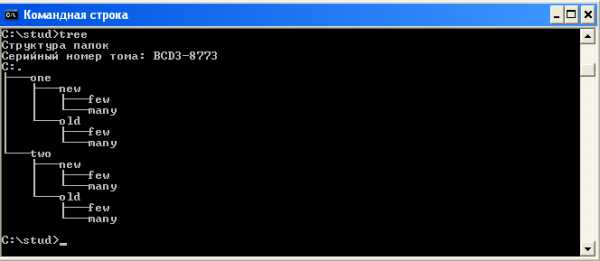
Рис. 2.5. Просмотр дерева
Папки, которые мы создавали, должны располагаться в c:\stud. Проверим это, зайдя в папку c:\stud (Мой компьютер→Локальный диск C: →Stud).
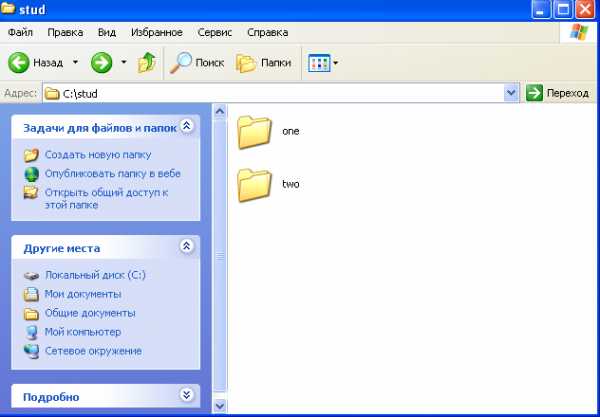
Рис.2.6. Просмотр созданных папок.
Скопируем все действия в отчет(аналогично з.1.п.4).
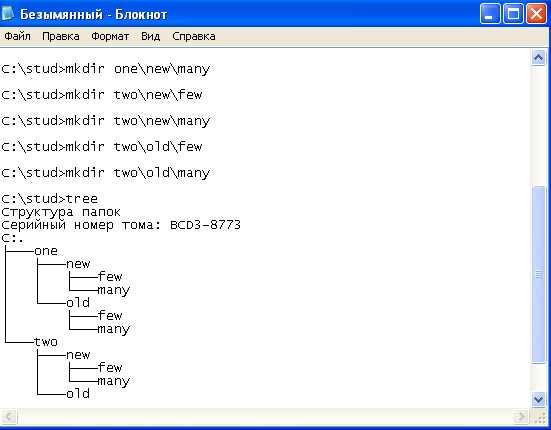
Рис.2.7. Отчет по лабораторной работе
Задание 2.1. Построение дерева.
Построить дерево в папке c:\stud\ , показанное на Рис. 2.8. Выполнение каждого пункта задания занести в отчет.
Рис. 2.8. Дерево каталогов
Задание 2.2. Построение дерева.
Построить дерево в папке c:\stud\ , показанное на Рис. 2.9. Выполнение каждого пункта задания занести в отчет.
Рис. 2.9. Дерево каталогов
Задание 2.3. Построение дерева.
Построить дерево в папке c:\stud\ , показанное на Рис. 2.10. Выполнение каждого пункта задания занести в отчет.
Рис. 2.10. Дерево каталогов
Задание 2.4. Построение дерева.
Построить дерево в папке c:\stud\ , показанное на Рис. 2.11. Выполнение каждого пункта задания занести в отчет.
Рис. 2.11. Дерево каталогов
Задание 2.5. Построение дерева.
Построить дерево в папке c:\stud\ , показанное на Рис. 2.12. Выполнение каждого пункта задания занести в отчет.
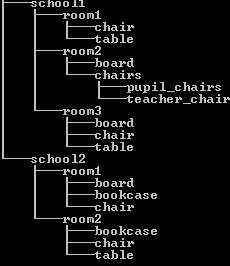
Рис. 2.12. Дерево каталогов
Задание 3.0. Работа с файлами и папками.
С помощью командной строки создать 4 папки с названиями Y1, Y2, Y3, Y4. В папке Y2 создать файл X1.doc c произвольным текстом. Скопировать его в папку Y4. Изменить имя файла, находящегося в каталоге Y2, и скопировать его в Y3. Затем удалить файл, находящийся в папке Y4. Переместить файл, находящийся в папке Y2, в папку Y1. Выполнение каждого пункта задания занести в отчет.
Рассмотрим выполнение данного задания:
Зайдем в каталог, где будем создавать 4 папки. Для этого выполним команду cd c:\stud\.
С помощью команды MKDIR создадим 4 папки с советующими названиями Y1,Y2,Y3,Y4.
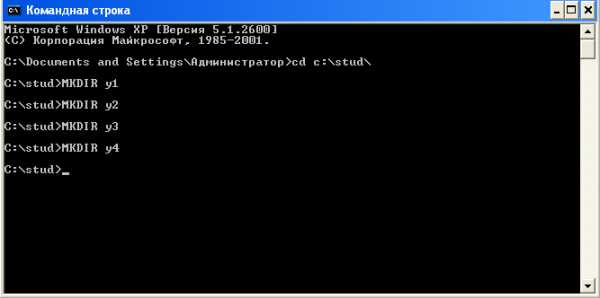
Рис. 3.1. Создание папок Y1, Y2, Y3, Y4
Создадим файл X1 в папкеY2. Для этого выполним командуCOPYconY2\X1.doc. Далее можно ввести произвольный текст, который будет занесенв файлX1.doc. После окончания ввода текста нужно нажатьCTRL+Z, чтобы выйти из редактора.
Рис. 3.2. Создание файла X1.doc
Скопируем файл Х1.docв папкуY4:
Рис. 3.3. Копирование файла X1.doc в папку Y4
Изменим имя файла, находящегося в папке Y2, наX2.doc. Воспользуемся командойRENAME. Скопируем его вY3.
Рис. 3.4. Переименование файла X1.doc и копирование его в папку Y3
Удалим файл X1.doc из папки Y4 с помощью команды DEL.
Рис. 3.5. Удаление файла X1.doc из папки Y4
Переместим файл, находящийся в папке Y2, в папкуY1:
Рис. 3.6. Перемещение файла X2.doc в папку Y1
Занесем все наши действия в отчет о проделанной работе. Об этом рассказывается в пункте 4 Задания 1.
Задание 3.1. Работа с файлами и папками.
С помощью командной строки создать 4 папки с названиями Y1,Y2,Y3,Y4. В папкеY1 создатьфайлX1.doccпроизвольным текстом. Скопироватьего в папкуY2. Изменитьимя файла, находящегося в каталогеY1,и скопироватьего вY3. Затем удалитьфайл, находящийся в папкеY2. Переместитьфайл, находящийся в папкеY1, в папкуY4. Выполнение каждого пункта задания занести в отчет.
Задание 3.2. Работа с файлами и папками.
С помощью командной строки создать 4 папки с названиями Y1,Y2,Y3,Y4. В папкеY3 создатьфайлX1.doccпроизвольным текстом. Скопироватьего в папкуY1. Изменитьимя файла, находящегося в каталогеY3,и скопироватьего вY2. Затем удалитьфайл, находящийся в папкеY1. Переместитьфайл, находящийся в папкеY3, в папкуY4. Выполнение каждого пункта задания занести в отчет.
Задание 3.3. Работа с файлами и папками.
С помощью командной строки создать 4 папки с названиями Y1,Y2,Y3,Y4. В папкеY4 создатьфайлX1.doccпроизвольным текстом. Скопироватьего в папкуY2. Изменитьимя файла, находящегося в каталогеY4,и скопироватьего вY1. Затем удалитьфайл, находящийся в папкеY2. Переместитьфайл, находящийся в папкеY4, в папкуY3. Выполнение каждого пункта задания занести в отчет.
Задание 3.4. Работа с файлами и папками.
С помощью командной строки создать 4 папки с названиями Y1,Y2,Y3,Y4. В папкеY3 создатьфайлX1.doccпроизвольным текстом. Скопироватьего в папкуY4. Изменитьимя файла, находящегося в каталогеY3,и скопироватьего вY2. Затем удалитьфайл, находящийся в папкеY4. Переместитьфайл, находящийся в папкеY3, в папкуY1. Выполнение каждого пункта задания занести в отчет.
Задание 3.5. Работа с файлами и папками.
С помощью командной строки создать 4 папки с названиями Y1,Y2,Y3,Y4. В папкеY4 создатьфайлX1.doccпроизвольным текстом. Скопироватьего в папкуY1. Изменитьимя файла, находящегося в каталогеY4,и скопироватьего вY3. Затем удалитьфайл, находящийся в папкеY1. Переместитьфайл, находящийся в папкеY4, в папкуY2. Выполнение каждого пункта задания занести в отчет.
Задание 4.0. Создание архива через командную строку. Работа с переменными.
Создать архив в папке c:\stud\ с данными из папки «Мои документы». Установить ограничение по включению данных в архив только для файлов с расширением .doc. Места, куда будет сохранен архив и откуда берутся данные, задать с помощью переменных. Разархивировать архив в текущую папку. Выполнение каждого пункта задания занести в отчет.
Рассмотрим пример выполнения задания:
Для объявления переменной воспользуемся командой SET. Сначала создадим переменную, которая будет указывать место, где будет создан архив. Для этого введем командуSET to=c:\stud .
Рис.4.1. Задание переменной to
Проделаем то же самое для переменных, указывающих место, где расположена программа для архивации(переменная place), и место, откуда берутся данные для архивации(переменнаяfrom).
Рис. 4.2. Задание переменных placeиfrom
Перейдем в место, где находится программа winrar.exe. Для этого выполним командуcd“%place%”. Переменную нужно вводить заключенную в апострофы и знаки %.
Рис. 4.3. Использование переменной place
Приступим к архивации. Для того чтобы заархивировать файлы необходимо выполнить следующую команду:
winrar.exe a –r “%to%”\myarc.rar “%from%”\*.doc
Рис. 4.4. Архивирование файлов
Здесь ключ –rозначает архивирование с вложенными папками,myarc.rar– название архива, *.doc– файлы с расширением .doc.
Просмотрим созданный архив в папке c:\stud. Архив появился, если его открыть, то можно увидеть папки, в которых хранятся документы с расширением .doc.
Разархивируем наш архив в текущую папку c:\stud. Для этого воспользуемся программойunrar.exe, находящейся в папке, которой мы присвоивили значениеplace. Выполняем следующую команду:
unrar.exe x “%to%”\myarc.rar “%to%”
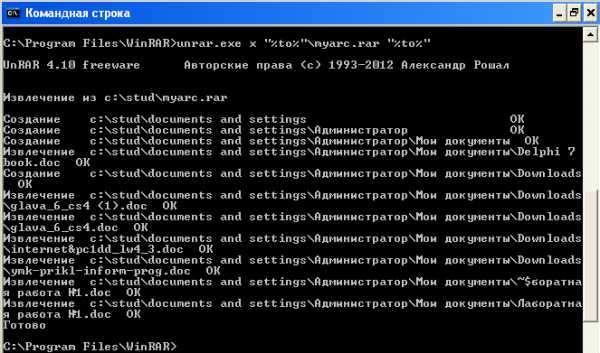
Рис. 4.5. Разархивирование файлов
Посмотрим выполнение пункта 6, просмотрев дерево каталогов папки c:\stud\documentsandsettings, созданной после разархивации. Для этого перейдем с помощью командыcdв папку “%to%”\documentsandsettingsи выполним командуtree.
Рис.4.6. Просмотр дерева разархивированной папки.
Задание 4.1. Создание архива через командную строку. Работа с переменными.
Создать архив в папке c:\stud\ с данными из папки «Рабочий стол». Установить ограничение по включению данных в архив только для файлов с расширением .txt. Места, куда будет сохранен архив и откуда берутся данные, задать с помощью переменных. Разархивировать архив в текущую папку. Выполнение каждого пункта задания занести в отчет.
Задание 4.2. Создание архива через командную строку. Работа с переменными.
Создать архив в папке c:\stud\ с данными из папки «Мои документы». Установить ограничение по включению данных в архив только для файлов с расширением .xls. Места, куда будет сохранен архив и откуда берутся данные, задать с помощью переменных. Разархивировать архив в текущую папку. Выполнение каждого пункта задания занести в отчет.
Задание 4.3. Создание архива через командную строку. Работа с переменными.
Создать архив в папке c:\stud\ с данными из папки «Мои рисунки». Установить ограничение по включению данных в архив только для файлов с расширением .jpg. Места, куда будет сохранен архив и откуда берутся данные, задать с помощью переменных. Разархивировать архив в текущую папку. Выполнение каждого пункта задания занести в отчет.
Задание 4.4. Создание архива через командную строку. Работа с переменными.
Создать архив в папке c:\stud\ с данными из папки «Рабочий стол». Установить ограничение по включению данных в архив только для файлов с расширением .doc. Места, куда будет сохранен архив и откуда берутся данные, задать с помощью переменных. Разархивировать архив в текущую папку. Выполнение каждого пункта задания занести в отчет.
Задание 4.5. Создание архива через командную строку. Работа с переменными.
Создать архив в папке c:\stud\ с данными из папки «Мои документы». Установить ограничение по включению данных в архив только для файлов с расширением .rar. Места, куда будет сохранен архив и откуда берутся данные, задать с помощью переменных. Разархивировать архив в текущую папку. Выполнение каждого пункта задания занести в отчет.
Задание 5.0. Создание сценариев для выполнения команд
Написать командный файл длязадания 3.0.
Рассмотрим пример выполнения задания:
Под сценарием (командным файлом) подразумевается файл с расширением .bat, который при его запуске в командной строке выполняет команды, прописанные в нем. Комментарии задаются с помощью командыrem.
Откроем блокнот и сохраним новый документ с расширение .bat(Рис.5.1)
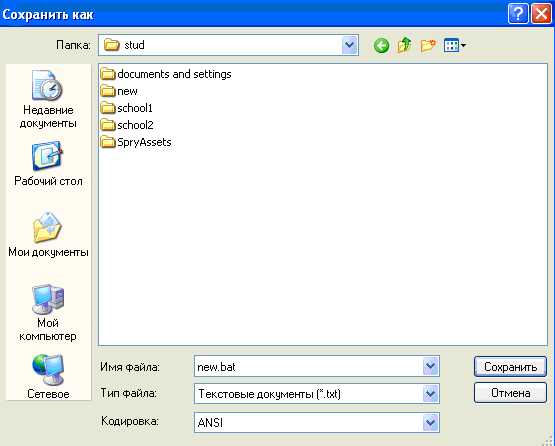
Рис.5.1. Создание .bat файла
Введем все команды, которые выполнялись в задании 3.0 с добавлением комментария перед написанием каждой команды(Рис.5.2)
В командной строке с помощью команды cdперейдем в папку, где хранится файлnew.bat. Затем в командной строке введемnew.batи нажмемenter. Запустятся все команды, которые были прописаны вnew.batранее (Рис.5.3).
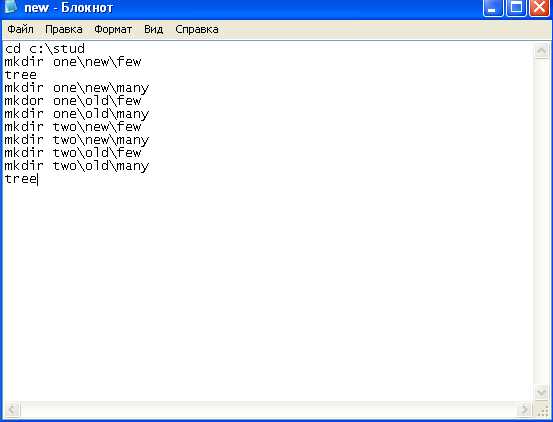
Рис. 5.2. Написание сценария
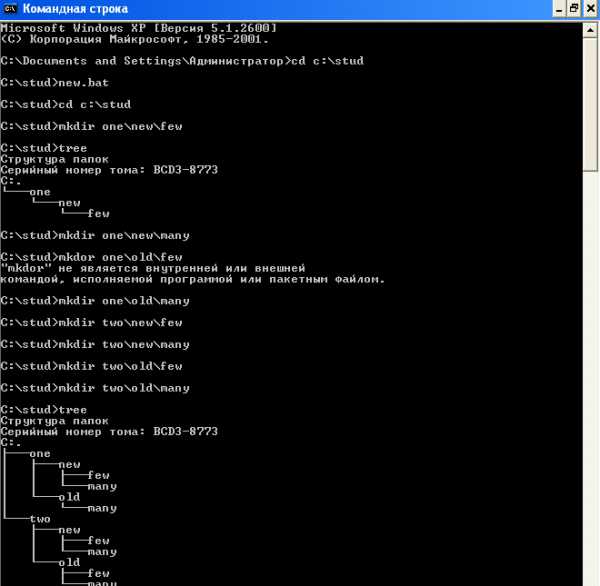
Рис. 5.3. Запуск командного файла new.bat
Задание 5.1. Создание сценариев для выполнения команд
Написать командный файл для создания файла с добавления туда записи, переименования этого файл и перемещения в папку c:\documentsandsetting\allusers\Рабочий стол.
Задание 5.2. Создание сценариев для выполнения команд
Написать командный файл для создания архива в c:\studиз папки с:\programfilesтолько для документов формата .doc.
Задание 5.3. Создание сценариев для выполнения команд
Написать командный файл для составления дерева:
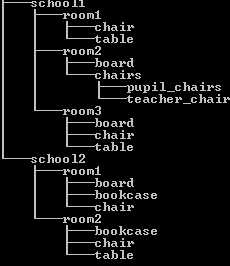
Задание 5.4. Создание сценариев для выполнения команд
Написать командный файл для создания текстового файла в папке c:\stud, его копирования на Рабочий стол и удаления из папкиc:\stud.
Задание 5.5. Создание сценариев для выполнения команд
Написать командный файл для создания архива в c:\studиз файла, содержащего отчет к выполнению задания №3.
Пример оформления лабораторной работы
Министерство образования и науки РФ
ФГБОУ ВПО Казанский национальный исследовательский технический университет им. А.Н. Туполева
Институт технической кибернетики и информатики
Кафедра систем информационной безопасности
Отчет по лабораторной работе по теме
«Интерфейс командной строки Windows.
Изучение команд управления системой»
Выполнил:
Студент_________________
_________________
Преподаватель:
_________________
Казань – 2012
В данной лабораторной работе я выполнил пять заданий, которые позволили мне научиться управлять системой с помощью командной строки, работать с файлами и папками, строить деревья каталогов, создавать архивы и распаковывать их, создавать командные файл, запуск которых позволяет выполнять сразу ряд команд.
В результате выполнения первого задания я ознакомился с основными командами командной строки, научился копировать данные из командной строки. Сначала я получил краткую информацию о всех команда:
Вносим список команд, информация о которых была получена с помощью команды HELP.
Далее я получил подробную информацию о командах:
Вносим информацию, полученную о командах из задания.
В результате выполнения второго задания я научился строить деревья каталогов. Для того, чтобы создать дерево каталогов, я выполнил команды:
Копируем выполнение задания из командной строки.
Воспользовавшись командой TREE, я получил следующее дерево каталогов:
Копируем вызов команды TREE.
В результате выполнения третьего задания я научился работать с файлами и папками, создавать их, перемещать, копировать и удалять. В процессе выполнения работы я создал 4 папки:
Копируем выполнение задания из командной строки.
Затем создал в папке Y2 файл X1.doc и скопировал его в папку Y4:
Копируем выполнение задания из командной строки.
Изменил имя файла, находящегося в каталоге Y2, и скопировал его в Y3:
Копируем выполнение задания из командной строки.
Удалил файл, находящийся в папке Y4 и переместил файл, находящийся в папке Y2, в папку Y1:
Копируем выполнение задания из командной строки.
В результате выполнения четвертого задания я научился создавать архив, распаковывать его содержимое, использовать переменные для упрощения работы с командами. При выполнении этого задания я использовал следующие переменные:
Копируем команды задания переменных из командной строки.
Я создал архив с использованием этих переменных:
Копируем команду создания архива из командной строки.
Затем я распаковал этот архив:
Копируем команду распаковки архива из командной строки.
В результате выполнения пятого задания я научился создавать командные файл. Для того я в блокноте создал файл с расширением .bat, в который внес необходимые мне команды:
Копируем из блокнота содержимое файла.
Далее я запустит командный файл в командной строке:
Копируем из командной строки выполнение командного файла.
studfiles.net
Командная строка Windows
Практическая работа №13
Тема занятия: Командная строка
Цель занятия: Закрепление полученных теоретических знаний на практике, изучение основных команд для работы с объектами операционной системы (каталогами и файлами).
План занятия:
Запуск командной строки. Создание и переименование каталога. Удаление каталога Работа с файлами
Сегодня на занятии мы познакомимся с командной строкой. Основное внимание при изучении командной строки уделим работе с папками и файлами.
1. Запустите командную строку.
Запуск командной строки осуществляется одним из способов:
Пуск → Все программы → Стандартные → Командная строка Пуск → Выполнить → Command (или cmd) C:\Windows\Command. com
Итак, после запуска командной строке, вы видите строку в которой указано ваше местоположение: например, C:\Documents And Settings\Экзамен.
Чтобы выйти на диск C: (то есть в корневой каталог) наберите команду: CD_\ И затем нажмите Enter.
Замечание: в практике для удобства введено обозначение пробела _. То есть необходимо набрать CD пробел \. Каждая команда заканчивается клавишей Enter.
Если же набрать CD.., то выйдем из каталога Экзамен и окажемся в каталоге Documents And Settings. Для входа в какой-либо каталог этого диска воспользуйтесь командой CD_имя каталога. Чтобы перейти с одного диска на другой, нужно ввести имя диска, например, необходимо перейти на диск D. Для этого набираем D:.
Задание №1.
Выйдите в корневой каталог диска С:. Зайдите на этом диске в папку Program Files. Выйдите из каталога Program Files. Перейдите на диск D:.
Если необходимо очистить экран от старых записей, воспользуйтесь командой CLS.
2. Создание папки (каталога). Переименование.
На диске D необходимо создать папку Practica.
Для этого набираем команду: Md_Practica.
Команда указывается без имени диска, если мы находимся на этом диске. Если же мы на другом диске, например на диске С, то формат команды будет такой: Md_D:\Practica.
2.1. В каталоге Practica Создайте каталог Ученик.
Т. к. каталог Ученик находится в каталоге Practica, то для его создания нужно указывать его путевое имя: Md_Practica\Ученик.
2.2. Каталог Ученик Переименовать в каталог Студент.
Для этого набираем команду: Move_ Practica\Ученик_Practica\Студент
Зайдите на диск D, просмотрите полученный результат.
2.3. Создайте структуру каталогов D:\Иванов\Иван\Иванович
1-й способ.
Md_Иванов - создаем каталог Иванов
Md_Иванов\Иван – в каталоге Иванов создаем каталог Иван
Md_Иванов\Иван\Иванович - в каталоге Иван создаем папку Иванович.
2-й способ. Набираем команду Md_Иванов\Иван\Иванович.
Задание №2.
Создайте структуру каталогов: C:\task\temp\temp1 Переименуйте каталог temp1 в builder. Зайдите на диск C, просмотрите полученный результат.
3. Удаление каталогов.
Используется команда RD _ Имя каталога.
При удалении каталога необходимо придерживаться следующего правила:
Правило удаления каталога
Каталог должен быть пуст Он не должен являться текущим
Например, необходимо удалить структуру каталогов D:\Иванов\Иван\Иванович
Для этого набираем команду:
Rd_Иванов\Иван\Иванович – удаляем каталог Иванович.
Rd_Иванов\Иван – удаляем каталог Иван.
Rd_Иванов – удаляем каталог Иванов.
Задание №3.
Удалите структуру каталогов D:\Practica\Студент Удалите структуру каталогов C:\Task\Temp\Builder
4. Работа с файлами
4.1. Создание файла
Используется команда Copy_Con_имя. расширение
Вначале создается файл, затем вводится информация, которая в нем будет содержаться и для сохранения файла нажать CTRL+Z. Если внутри файла информации не будет, то после создания файла сразу нажать CTRL+Z.
На диске D создайте файл Практика.Txt, Содержащий текст «Задание выполнено».
Для этого набираем команду Copy_Con_Практика.Txt.
После выполнения команды вводим текст, который будет в этом файле: «Задание выполнено» и для сохранения файла нажимаем комбинацию CTRL+Z.
Для просмотра содержимого файла используется команда Type_путевое имя файла.
Чтобы просмотреть содержимое файла Практика. txt наберите команду
Type_Практика.Txt
Задание №4.
1. На диске С создайте файл 100.Txt, содержащий текст «Интерфейс командной строки».
2. Просмотрите содержимое этого файла.
4.2. Переименование файла
Используется команда REN_что переименовать_во что переименовать.
Переименовать файл Практика.Txt в Example.Txt.
Для этого набираем команду Ren_Практика.Txt_Example.Txt.
Кроме смены имени можно изменить и расширение: файл Example. txt переименовать в Example. doc.
Для этого набираем команду Ren_ Example.Txt_Example.Doc.
4.3. Удаление файла
Используется команда DEL_имя файла.
Удалить файл Example.Doc.
Для этого набираем команду Del_Example.Doc.
4.4. Объединение файлов. Копирование файлов.
Создайте на диске D следующие файлы:
1.Txt, содержащий текст «Работа с»
2.txt, содержащий текст «командной»
3.Txt, содержащий текст «строкой».
Необходимо объединить все эти файлы в файл 4.Txt (он может быть как существующим, так и нет).
Для этого набираем команду: Copy _ 1.Txt + 2.Txt + 3.Txt _ 4.Txt
Просмотрите содержимое полученного файла: в нем должен быть текст со всех объединенных файлов, т. е. в нем должна быть строка «Работа с командной строкой».
Скопировать полученный файл 4.Txt на диск С.
Для этого набираем команду Copy_4.Txt_C:
Скопировать все файлы с расширением Txt из папки Windows в папку COPYR.
В начале создаем папку COPYR например на диске D.
Затем набираем следующую команду: Copy_C:\Windows\*.txt_COPYR
Задание: Создать файл с путевым именем: D:\100\200\300.Txt, затем все удалить по правилу удаления.
1. Вначале перейдем на диск D.
2. Затем создаем структуру каталогов: md_100/200
3. Теперь создадим файл, для этого укажем его полное путевое имя: copy_con_100\200\300.txt.
4. Для его сохранения нажимаем CTRL+Z.
Зайдите на диск D и проверьте результат.
Удаление:
1. Вначале удалим файл: del_100\200\300.txt
2. Затем удалим папку 200: rd_100\200
3. Теперь удалим папку 100: rd_100.
Зайдите на диск D и проверьте результат.
Итоговое задание по работе с папками и файлами.
Создать файл с путевым именем D:\Tom1\Tom2\Test.Txt, содержащий текст «Итоговое задание». Переименовать файл Test.Txt в Samba.Doc . Просмотреть содержимое этого файла. Показать преподавателю. Удалить все по правилу удаления. Создать на диске D каталог Master. Скопировать в него все файлы с расширением Gif из папки C:\Windows. Показать преподавателю.
Контрольные вопросы:
1. Какие способы для запуска командной строки вы знаете?
2. Какая команда позволяет сразу выйти в корневой каталог?
3. Назовите команду для создания каталога?
4. Какое вы знаете правило для удаления каталогов?
5. Какая команда создает файл?
6. Какая команда удаляет файл?
Выводы: Сегодня на практике мы познакомились с командной строкой, рассмотрели способы ее запуска, выучили основные команды для работы с файлами и папками.
po-teme.com.ua
- Комментарии cmd

- Elementsbrowsersetup что это
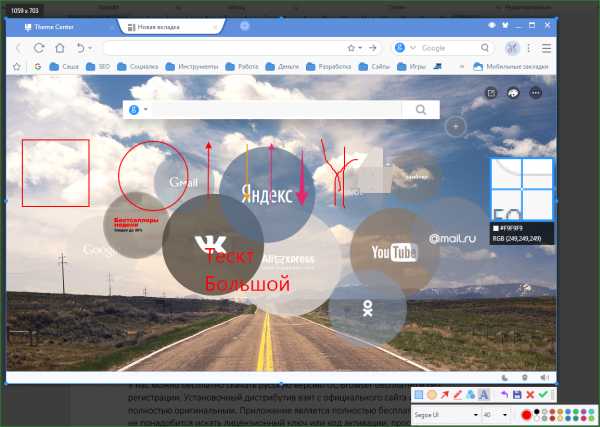
- Профессии сферы it

- Метрика маршрута
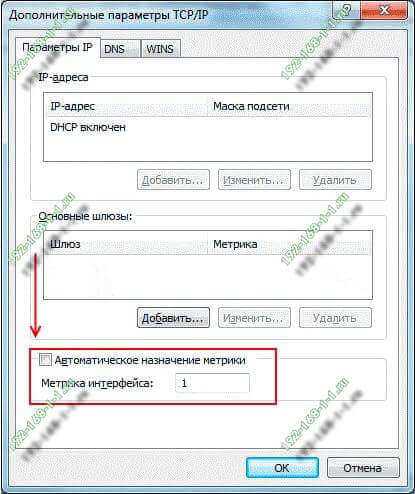
- Как переписать диск двд на диск

- Много процессов svchost exe в диспетчере задач
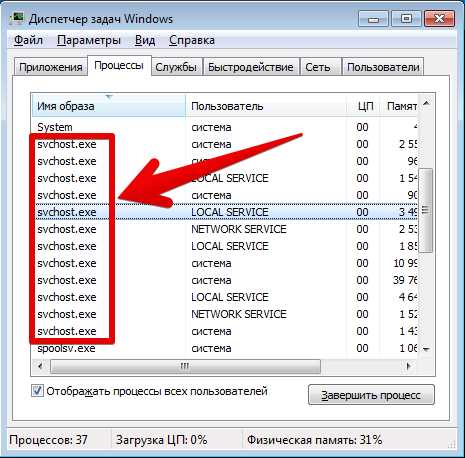
- Старые языки программирования
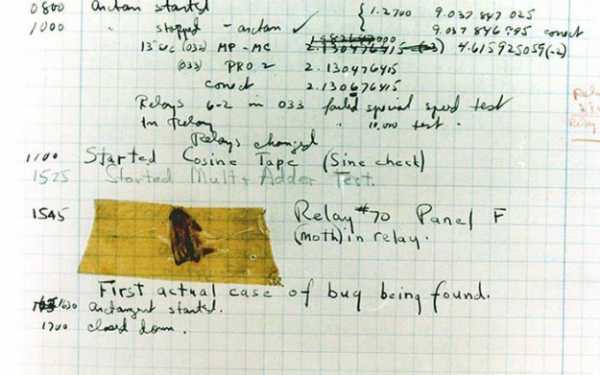
- Как диктовать текст в ворде

- Partition by sql описание

- It технологии что это такое

- Настройка vpn сервера на windows server 2018 r2