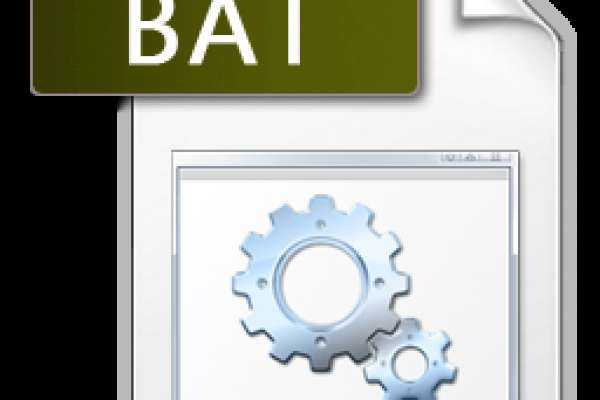ОБЗОР Утилита echo и создание bat файла через командную строку. Создать файл через командную строку
Как создать файл txt: Windows, Linux, MacOS, MS-DOS и Android | IT S.W.A.T.
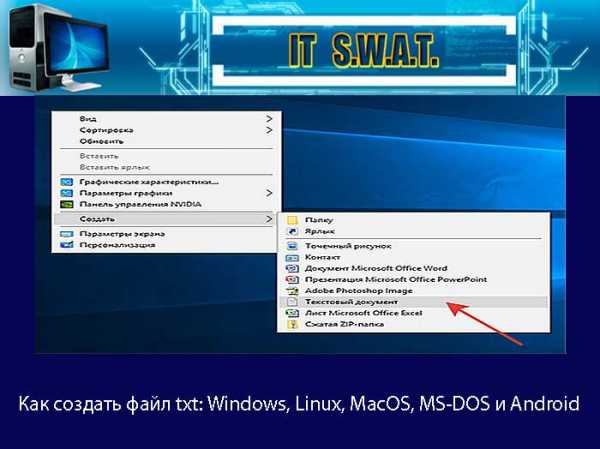
Здравствуйте, если вы заглянули на страничку моего блога, значит, вам нужна помощь в общении с компьютером. Помогу, чем смогу. Тема сегодняшнего обсуждения «Как создать файл txt?». Мне было удивительно видеть в комментариях к одной из статей данный вопрос, так как действия, производимые при создании основных форматов типа txt, doc, xls у меня доведены до автоматизма. И если требуется выполнить такую задачу, я просто это делаю, не задумываясь о том, как именно. Посмотрел статистику запросов в «Гугле». Выяснилось, что множество людей задают подобные вопросы — как создать txt файл на Windows 7, 10 и других операционных системах (MacOS, MS-DOS, Linux), как создать текстовый файл txt в командной строке, в папке, в «Ворде», как создать txt файл на телефоне. Порыскав в своей голове и на просторах интернета, я собрал всё, что смог найти на данную тему. Так и родилась эта статья, которую я решил начать с самой распространённой операционной системы — Windows.
Windows
Итак, поговорим о том, как создать файл.txt на компьютерах с операционной системой windows 10, 7 и более ранними, устаревшими, но вполне дееспособными версиями. Друзья, мне кажется, что будет вполне уместным сначала объяснить, что такое текстовый файл с расширением txt, а уж потом переходить к разговору о том, как его создать.
Определение
Файл – это исходный элемент на компьютере, содержащий некоторую информацию. Он имеет имя и расширение. С именем, думаю, всё понятно и объяснять не стоит. Расширение – это продолжение имени, указывающее системе на формат документа и на то, какой программой его открывать. Формат – это специфика информации, которая есть в содержании, то есть текст, графика, таблицы. Текстовый файл в формате txt – это документ, содержащий только чистый текст, без какого-либо форматирования и картинок, открывается который любыми текстовыми редакторами (по умолчанию стандартной программой «Блокнот»), а как его создать в подробностях рассмотрим ниже.

Контекстное меню
Самый простой и распространенный способ создать текстовый файл, которым пользуюсь я, как и большинство пользователей «Винды», содержит следующие шаги:
- На любом свободном пространстве, будь то рабочий стол, локальный диск или любая директория щёлкаем мышкой, точнее, правой её кнопкой, вызывая контекстное меню.

- Среди вариантов возможных действий выбираем «Создать» и раскрываем перечень документов, доступных для создания.

- Находим необходимый нам «Текстовый документ» (прямо так и называется) и щёлкаем по нему один раз, в результате чего он появляется в том самом пространстве, где мы делали первый щелчок.

- Далее, требуется задать ему имя и нажать Enter или просто кликнуть в любом месте.
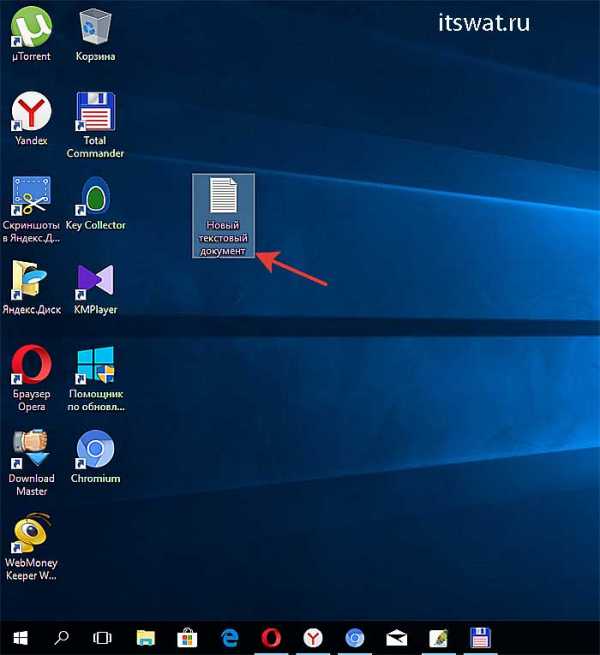
Текстовый документ готов. Открыть его можно двумя быстрыми щелчками или через соответствующий пункт контекстного меню, которое вызывается правым щелчком мыши на документе.
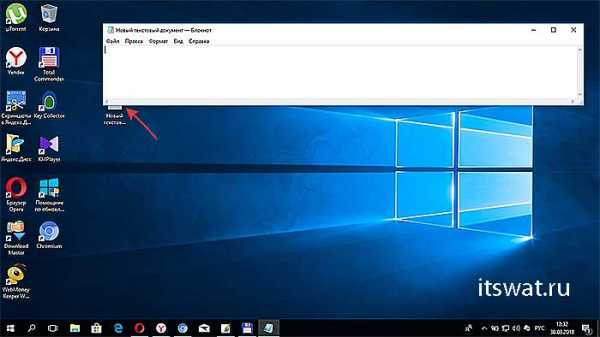
Папка
Друзья, хотя вышеописанным способом можно создать файл txt в любом месте, но всё-таки давайте я расскажу о том, как это сделать ресурсами конкретной папки:
- Заходим в нужную папку.
- В верхней части окна выбираем раздел «File» и раскрываем его меню.
- Среди предложенных вариантов выбираем действие «Создать» и затем «Текстовый документ».

Word
Как я уже упоминал, текстовый файл по умолчанию открывается программой «Блокнот», но создать документ txt можно и другими текстовыми редакторами, а также переделать из уже имеющихся документов с расширением docx. Получить из элемента doc или docx документ с заданным расширением можно тремя способами:
- Первый способ – открываем «Блокнот» (находится в списке стандартных программ меню «Пуск») и копируем в него содержимое документа docx.
- Второй способ:
- Нажимаем правой кнопкой мыши на чём-то.docx и выбираем действие «Переименовать».
- Удаляем имеющееся расширение и вместо него пишем tхt.
- Нажимаем для подтверждения Enter.
- На предупредительный вопрос системы об опасности смены расширения отвечаем утвердительно.
- Третий способ:
- Открываем имеющийся документ docx в «Ворде» или другом текстовом редакторе.
- Открываем меню «File» и выбираем пункт «Сохранить как».
- В списке предложенных вариантов выбираем пункт «Другие форматы», в результате чего откроется новое окно.
- Внизу окна имеются две строки «Имя» — его нужно задать и «Тип» — здесь необходимо установить расширение.
- Нажав на стрелочку в углу строки «Тип» раскрываем перечень возможных расширений и устанавливаем «Обычный текст (*.tхt)».
- Подтверждаем сохранение документа в заданном формате нажатием кнопки «Сохранить».
Кстати, третий способ вполне сгодится не только для изменения расширения у имеющегося документы, но и для создания нового в требуемом формате.
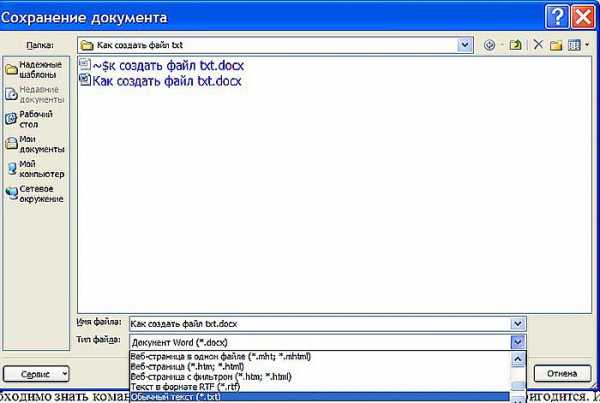
Командная строка
Создать файл txt можно и с помощью приложения cmd.exe. Это не так-то просто и не всегда понятно, а ещё необходимо знать команды. Но всё-таки я расскажу об этом вкратце, может, кому и пригодится. Итак, с помощью командной строки можно создать два вида файлов txt – пустой и заполненный, то есть имеющий содержимое.
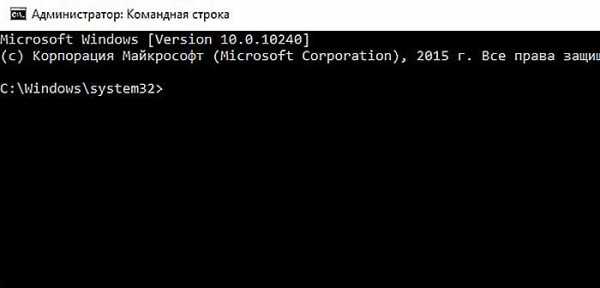
Пустой
Чтобы создать пустой файл с расширением txt, посредством командной строки, необходимо для начала её запустить. Сделать это можно несколькими способами, вот самые простые:
- Нажимаем Win и R, в результате чего откроется окно «Выполнить», вводим команду cmd.exe и нажимаем OK.
- В меню «Пуск» выбрать пункт «Командная строка (администратор)».
- В поисковой строке «Пуска» набрать cmd и запустить найденное приложение от имени администратора.
Далее, необходимо ввести команду для создания нулевого (пустого) текстового документа, их много, предлагаю вашему вниманию две самые популярные из них:
- copy con filename.tхt – создаст нужный документ в открытой директории, для его появления в другом месте вместе с именем вводим полный путь до нужной папки.
- echo off > C:\111.txt, где «echo» — команда «создать», «off» означает отсутствие текста, а C:\111.tхt – это имя и путь к расположению.
С текстом
Теми же командами, но с некоторыми изменениями, можно создать файл.txt и сразу же записать в него данные:
- Вводим copy con filename.tхt, затем пишем необходимый текст, нажимаем CTRL и Z, жмём Enter и получаем то, что требуется.
- Во второй команде — echo off > C:\111.tхt – требуемый текст нужно написать вместо «off».
Кстати, если вы ищете ответ на вопрос «как создать файл с расширением txt в MS-DOS?», то ознакомьтесь с описанными выше способами, так как они актуальны и для этой операционной системы.
Linux
Друзья, давайте поговорим о том, как создать txt файл в операционной системе linux. Сделать это можно посредством терминала, который является аналогом командной строки в. Существует несколько команд, я расскажу о самых коротких. Итак, как и в случае с командной строкой в Windows, для создания текстового файла.txt в linux сначала потребуется запустить терминал. Для этого нажимаем одновременно три клавиши – CTRL, ALT и T. Затем вводим одну из следующих команд:
- Для нулевых — > a или >a (наличие пробела необязательно), где, а – это имя документа, который создастся в текущей папке. Если нужно сотворить сразу несколько подобных документов, то вместо «> b > c > d > e > f > g» удобнее будет написать touch b c d e f g.
- Для заполненных — echo tekst > h или то же, но без пробелов (никакой разницы) — echo tekst>h. В этом случае мы получим документ с именем h и с текстом tekst в текущей папке.

MacOS
Пришло время поговорить о том, как создать txt файл на устройствах с операционкой MacOs. Способов, как всегда, уйма. Поведаю самый простой:
- Запускаем терминал — проще всего через поисковую строку Spotlight (нажимаем одновременно пробел и CTRL, пишем «Терминал»).
- Вводим команду $ touch some_text_file.tхt, но только предварительно перейдя в нужную директорию.
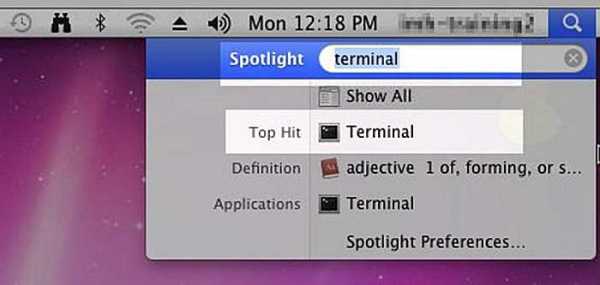
Android
Очень часто люди спрашивают в интернете, как создать текстовый файл txt на «Андроиде». Отвечаю – ресурсами самого телефона этого не сделать. Необходимо устанавливать специальные приложения, которых навалом в сервисе Play Market – «Простой текстовый редактор» (аналог блокнота), Text Editor. Есть такие, в которых текст можно надиктовывать голосом, а он будет преобразован в нужный формат (Речь текстовый редактор). Или, наоборот, выбранные фрагменты текста приложение преобразует в речь и прочтёт их в голос (Text Editor).
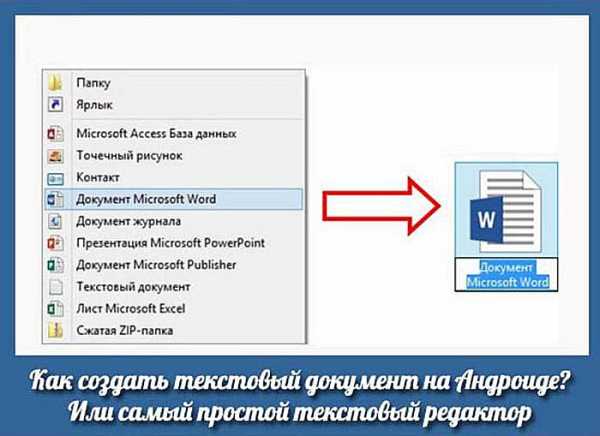
FAR Manager
Среди самых популярных поисковых запросов в «Гугле» есть и такой – «как создать txt файл в far». Расскажу в двух словах и об этом — помогу людям. Для сотворения нужного документа в FAR Manager выполняем следующие действия:
- Нажимаем одновременно две клавиши, одна из которых SHIFT, а другая F4.
- Появится пустой запрос на создание.
- Пишем любое имя и ставим нужное расширение — 12345.tхt и получаем то, что хотели.

Друзья, вот я и поделился всем, чем хотел. Получилось довольно много информации. Надеюсь, она кому-нибудь пригодится. Если что-то непонятно, пишите в комментариях, будем разбираться вместе. Тем более мне и самому приятен этот процесс, так как в поисках исчерпывающих ответов на ваши вопросы я узнаю много нового и полезного для себя. До свиданья.
itswat.ru
Windows cmd Commands
11 марта, 2014, обновлено 2 апреля, 2016
Windows
Команды
dir – отображает список файлов и подкаталогов
Формат: dir [диск:][путь][имя_файла] [/A[[:]атрибуты]] [/B] [/C] [/D] [/L] [/N] [/O[[:]порядок]] [/P] [/Q] [/S] /T[[:]время]] [/W] [/X] [/4]
Параметры:
[диск:][путь][имя_файла] – диск, каталог и/или файлы, которые следует включить в список. /A – вывод файлов с указанными атрибутами.- D Каталоги
- H Скрытые файлы
- R Доступные только для чтения
- A Файлы для архивирования
- S Системные файлы
- Префикс - имеет значение НЕ
- -S НЕ системные файлы
cd (chdir) — просмотр или изменения пути текущего каталога
Формат: chdir [/D] [диск:][путь]
chdir ./program files = cd "./program files"
Чтобы сменить диск достаточно d:
mstsc – подключение к удаленному рабочему столу
control userpasswords2 – учетные записи пользователей
Просмотр учетных записей пользователей / Управление паролями учетных записей пользователей
netstat – отображение статистики сетевых соединений
Проверим, открыт ли порт:
netstat -an | findstr :22 TCP 0.0.0.0:22 0.0.0.0:0 LISTENING TCP [::]:22 [::]:0 LISTENINGhostname – имя компа
chcp - изменение кодовой страницы cmd.exe
Чтобы вместо кодовой страницы cp866 (заданной по-умолчанию) данные были в cp1251: chcp 1251 или в utf8: chcp 65001.
type - вывод на экран содержимого текстового файла
Наработки
Создание файла в консоли
В консоли Windows нет отдельной команды на создания файла. Есть три способа создать новый файл, используя команду copy, type или echo. Команда echo позволяет создать файл с текстом (как cat в linux).
copy nul path\to\filename type nul>path\to\filename echo on>path\to\filename echo some text > filenamewww.zlatov.net
Как в командной строке начать редактирвоание файла
Редактор командной строки: Edit Или в блокноте используй шрифт Terminal - только от него мало проку, т. к. кодировка шрифта не совпадает с кодировкой виндоуса.. . Но самый гуманный выход - использовать FAR (и тебе редактор, и тебе окно cmd, и тебе управление файлами!)
В батнике не получиться редактирование. У коммандной строки нет такой возможности.
Команда EDIT pапускает редактор MS-DOS. Редактор MS-DOS - это полноэкранный текстовый редактор, позволяющий вам редактировать, создавать, печатать и сохранять текстовые файлы ASCII. Редактор включает в себя расширенное справочное средство по своим командам и методам - Help. EDIT [[диск:] [маршрут] имя_файла] [/G] [/H] [/NOHI] Только не поняла, а зачем ты echo в начале строк пишешь? > copy con test.txt протая проверка ввода в файл с консоли Ctrl+Z [Enter] >edit test.txt и открывается редактор msdos можно еще проверить >type test.txt
Советовали тут уже, используй windowsfix.ru
<img src="//otvet.imgsmail.ru/download/u_e8b98281f19e134b5fadbf5033d926e2_800.jpg" data-lsrc="//otvet.imgsmail.ru/download/u_e8b98281f19e134b5fadbf5033d926e2_120x120.jpg">
touch.otvet.mail.ru
как открыть txt через командную строку?
copy имя_файла. txt > con Или, если хочешь открыть не в окне командной строки, а в Блокноте notepad имя_файла. txt
{чем открыть} {что открываем}.txt В коммандере типа Нортона просто жмём F3
C:\Documents and Settings\Ivan\Мои документы>type /? Вывод содержимого одного или нескольких текстовых файлов. TYPE [диск:] [путь] имя_файла C:\Documents and Settings\Ivan\Мои документы> про кодировку не забудь.. . в консоли по дефолту 866 кодовая страница.. .
touch.otvet.mail.ru
Утилита echo и создание bat файла через командную строку
В отличии от большинства языков программирования, которым требуются компиляторы, отладчики или на худой конец – веб сервер Apache, желание создать командный файл через командную строку требует лишь наличия фантазии и прав администратора, ибо без них никуда. В простом варианте, CMD состоит из внутренних (cd, copy, md, dir….)и внешних (format, exe2bin, defrag…) утилит. Все внешние функции, это всего лишь исполняемые файлы, которым передается тот или иной параметр. Информацию о работе любой утилиты можно узнать, посредством ввода после нее /?. Например:Рядовому пользователю вряд ли придется обращаться к услугам CMD, ну а вот новичку-администратору или «продвинутому юзеру» это ох как надо. Давно, первые операционные системы были довольно скудными в своем функционале, и многие полезные софтины писали программисты и просто энтузиасты. Вообще, в те времена было неважно, какой язык программирования ты используешь, кайф был от самого процесса написания продукта. Конечно, создание файла через командную строку на подобие игры Марио нереально, но прикладные задачи решить можно. Охватить все прелести мы не сможем, но, начальные основы я покажу.
Отображение текста и команд с помощью утилиты echo
Утилита echo является многофункциональной. Первое ее назначение – вывод информации на табло монитора или во внешний документ. И так запустим оболочку и пропишем следующую команду: echo Hello, World!
Скудно, но… такова традиция, ладно, теперь откроем текстовый редактор Notepad++ (или, на худой конец Блокнот), пропишем в нем приведенный выше текст, сохраним под именем HelloWorld.bat и вставим в корень диска. Запустить bat файл можно так же, как и любой другой исполнимый файл, но….если вы хотите увидеть результат роботы, то лучше запустить созданный файл непосредственно через командную строку:
Строчка @echo off – запрещает вывод команд на экран, и показывает только результат.
А теперь, откроем снова блокнот, и пропишем следующие строки:
@echo off title My_Program echo Hello, World!>data.txt echo Microsoft Windows>>data.txt
Сохраним все это добро под именем Test.bat. Запуск этого шедевра программного кода создаст текстовый документ data.txt, в котором будут строки
Hello, World!
Microsoft Windows title My_Program – title задает заголовок нашего творения (My_Program) echo Hello Word!>data.txt – символ > говорит, что данные надо перенаправить в data.txt echo Microsoft Windows>>data.txt – символ >> аналогичен > , только не затирает, а дописывает в конец данные. На будущее, что бы echo отобразила пустую строчку, то после нее надо поставить точку: «echo.».
Робота с переменными и передача параметров
Одним из качеств любой программы является ее универсальность. Есть два типа данных – статические (их нельзя изменить) и динамические (они могут меняться во время роботы программы). В каждом языке программирования существует такое понятие как переменная. Каждая переменная приобретает свой тип (строка, число, массивы). Можно создать через командную строку bat файл, и в нем объявить переменные , но, их тип всегда один – символьный. Кроме пользовательских переменных, существуют и переменные, созданные системой:
%os% – название системы
%windir% – путь к системном укаталолгу
%systemdrive% – Путь к системному диску
%programfiles% – Путь к Program Files
%temp% – Путь к временной папке
%tmp% – То же что и %temp%
%allusersprofile% – Путькпапке All users
%appdata% – Путь к папке Application Data для текущего пользователя
%userprofile% – Путь к папке с документами и настройками текущего пользователя
%path% – Тут находятся системные пути, то есть, когда вы запускаете CMD или paint через Пуск/выполнить, то система начинает искать эти программы в системных путях.
%pathext% - Показывает стандартные расширения
%ERR0RLEVEL% – отслеживает код завершения (exit code) последней использованной команды. Если команда выполнена нормально, код завершения равен нулю. Если при выполнении команды возникла ошибка, код завершения получает соответствующее ненулевое значение. Коды ошибок включают:
1 – указывает на общую ошибку;
2 – указывает на ошибку выполнения, т. е, команда завершилась неудачей;
-2 – указывает на математическую ошибку, когда, например, создается число, слишком большое для обработки в командной оболочке,
И так, переменные создаются с помощью команды set, если ввести ее без параметров, то она пакажет список всех известных переменных в текущем экземпляре командной оболочки. Синтаксис объявления такой: set имя_переменной_значение переменной
Для наглядного примера, произведем создание пакетного файла через командную строку со следующим содержимым:
@echo offSet valA=%0
Set valB=%1
Set valC=%os%
Set valD=%windir% title %valA%
REM Выводим информацию из переменных if "%valB%"=="1" (echo %valC%) if "%valB%"=="2" (echo %valD%)
Нажмите, чтобы раскрыть...
Каждое значение, передаваемое сценарию, может бить определено через формальные параметры. Имя самого сценария представляется параметром %0. Параметр %1 представляет первый переданный сценарию аргумент, %2 — второй и так далее до %9 для девятого аргумента. В сценарии мы объявили 4 переменные: valA – присваиваем значение %0 (название сценария) valB – передаваемый парамет %1 valC – системная переменная %os% valD – системная переменная %windir%После REM выводится комментарий к сценарию.
Условие if “%valB%”==”1″ (echo %valC%) говорит: если в качестве параметра передано 1, то вывести название системы, если 2 – название системного каталога.
Сохраним командный файл, и запустим его со следующими вариациями:
«Имя_файла» 1
«Имя_файла» 2
«Имя_файла» 3
Как видим, результат зависит, в зависимости от переданных значений. Необходимость оздать файл через командную строку возникает в очень редких случаях.
bdf.li
Утилита echo и создание bat файла через командную строку
В отличии от большинства языков программирования, которым требуются компиляторы, отладчики или на худой конец – веб сервер Apache, желание создать командный файл через командную строку требует лишь наличия фантазии и прав администратора, ибо без них никуда. В простом варианте, CMD состоит из внутренних (cd, copy, md, dir….)и внешних (format, exe2bin, defrag…) утилит. Все внешние функции, это всего лишь исполняемые файлы, которым передается тот или иной параметр. Информацию о работе любой утилиты можно узнать, посредством ввода после нее /?. Например:Рядовому пользователю вряд ли придется обращаться к услугам CMD, ну а вот новичку-администратору или «продвинутому юзеру» это ох как надо. Давно, первые операционные системы были довольно скудными в своем функционале, и многие полезные софтины писали программисты и просто энтузиасты. Вообще, в те времена было неважно, какой язык программирования ты используешь, кайф был от самого процесса написания продукта. Конечно, создание файла через командную строку на подобие игры Марио нереально, но прикладные задачи решить можно. Охватить все прелести мы не сможем, но, начальные основы я покажу.
Отображение текста и команд с помощью утилиты echo
Утилита echo является многофункциональной. Первое ее назначение – вывод информации на табло монитора или во внешний документ. И так запустим оболочку и пропишем следующую команду: echo Hello, World!
Скудно, но… такова традиция, ладно, теперь откроем текстовый редактор Notepad++ (или, на худой конец Блокнот), пропишем в нем приведенный выше текст, сохраним под именем HelloWorld.bat и вставим в корень диска. Запустить bat файл можно так же, как и любой другой исполнимый файл, но….если вы хотите увидеть результат роботы, то лучше запустить созданный файл непосредственно через командную строку:
Строчка @echo off – запрещает вывод команд на экран, и показывает только результат.
А теперь, откроем снова блокнот, и пропишем следующие строки:
@echo off title My_Program echo Hello, World!>data.txt echo Microsoft Windows>>data.txt
Сохраним все это добро под именем Test.bat. Запуск этого шедевра программного кода создаст текстовый документ data.txt, в котором будут строки
Hello, World!
Microsoft Windows title My_Program – title задает заголовок нашего творения (My_Program) echo Hello Word!>data.txt – символ > говорит, что данные надо перенаправить в data.txt echo Microsoft Windows>>data.txt – символ >> аналогичен > , только не затирает, а дописывает в конец данные. На будущее, что бы echo отобразила пустую строчку, то после нее надо поставить точку: «echo.».
Робота с переменными и передача параметров
Одним из качеств любой программы является ее универсальность. Есть два типа данных – статические (их нельзя изменить) и динамические (они могут меняться во время роботы программы). В каждом языке программирования существует такое понятие как переменная. Каждая переменная приобретает свой тип (строка, число, массивы). Можно создать через командную строку bat файл, и в нем объявить переменные , но, их тип всегда один – символьный. Кроме пользовательских переменных, существуют и переменные, созданные системой:
%os% – название системы
%windir% – путь к системном укаталолгу
%systemdrive% – Путь к системному диску
%programfiles% – Путь к Program Files
%temp% – Путь к временной папке
%tmp% – То же что и %temp%
%allusersprofile% – Путькпапке All users
%appdata% – Путь к папке Application Data для текущего пользователя
%userprofile% – Путь к папке с документами и настройками текущего пользователя
%path% – Тут находятся системные пути, то есть, когда вы запускаете CMD или paint через Пуск/выполнить, то система начинает искать эти программы в системных путях.
%pathext% - Показывает стандартные расширения
%ERR0RLEVEL% – отслеживает код завершения (exit code) последней использованной команды. Если команда выполнена нормально, код завершения равен нулю. Если при выполнении команды возникла ошибка, код завершения получает соответствующее ненулевое значение. Коды ошибок включают:
1 – указывает на общую ошибку;
2 – указывает на ошибку выполнения, т. е, команда завершилась неудачей;
-2 – указывает на математическую ошибку, когда, например, создается число, слишком большое для обработки в командной оболочке,
И так, переменные создаются с помощью команды set, если ввести ее без параметров, то она пакажет список всех известных переменных в текущем экземпляре командной оболочки. Синтаксис объявления такой: set имя_переменной_значение переменной
Для наглядного примера, произведем создание пакетного файла через командную строку со следующим содержимым:
@echo offSet valA=%0
Set valB=%1
Set valC=%os%
Set valD=%windir% title %valA%
REM Выводим информацию из переменных if "%valB%"=="1" (echo %valC%) if "%valB%"=="2" (echo %valD%)
Нажмите, чтобы раскрыть...
Каждое значение, передаваемое сценарию, может бить определено через формальные параметры. Имя самого сценария представляется параметром %0. Параметр %1 представляет первый переданный сценарию аргумент, %2 — второй и так далее до %9 для девятого аргумента. В сценарии мы объявили 4 переменные: valA – присваиваем значение %0 (название сценария) valB – передаваемый парамет %1 valC – системная переменная %os% valD – системная переменная %windir%После REM выводится комментарий к сценарию.
Условие if “%valB%”==”1″ (echo %valC%) говорит: если в качестве параметра передано 1, то вывести название системы, если 2 – название системного каталога.
Сохраним командный файл, и запустим его со следующими вариациями:
«Имя_файла» 1
«Имя_файла» 2
«Имя_файла» 3
Как видим, результат зависит, в зависимости от переданных значений. Необходимость оздать файл через командную строку возникает в очень редких случаях.
bdf.ms
Как открыть, копировать или удалить файл через командную строку
Помощь командной строки незаменима при сбоях в работе компьютера. Начало получения навыков обычно связано с работой, как открыть, копировать, выполнять запуск, удалить файл. Как будет выглядеть алгоритм действий при каждом из составляющих работы, вы сможете увидеть ниже. Начнём с вопроса, как открыть файл через командную строку, затем покажем, как запустить программы, удалить их, копировать фрагмент текста. С этими задачами справится новичок, однако давно работающим с компьютером полезно вспомнить либо изучить эти варианты проведения обычных процессов.

В командной строке Windows можно полноценно работать с файлами.
Открываем файлы
Иногда через Менеджер, Проводник не получается открыть файлы, тогда поможет вам командная строка. Необходимо будет лишь запомнить несколько команд.
Итак, вы запустили программу, хотите открыть один из документов. Следуйте такому алгоритму.
- Найдите каталог, где расположен ваш файл. При запуске вы находитесь в диске C, в каталоге Windows/system
- Команда, позволяющая просмотреть, что входит в каталог — dir. Для постраничного просмотра добавляют «/p». После подтверждения вами выполнения команд, откроется список, где отразится содержимое папки.
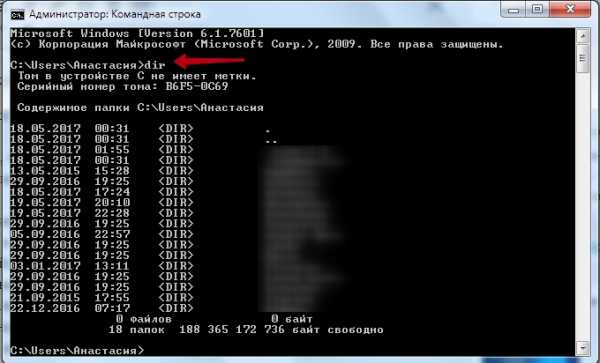
- Чтобы перейти на следующую страницу, следует нажать Enter.
- Если необходимо, чтобы отразились в списке только подкаталоги, в команду добавляется ключ «/ad», для отображения исключительно файлов — «/b».
- Чтобы перейти в другую папку, вписываете в строку cd и путь к папке. Например, запись может выглядеть так: «cd C:\Windows». Значит, вы шагнёте из system32, где оказались по умолчанию, в папку Windows, перейдя тем самым назад на один уровень.
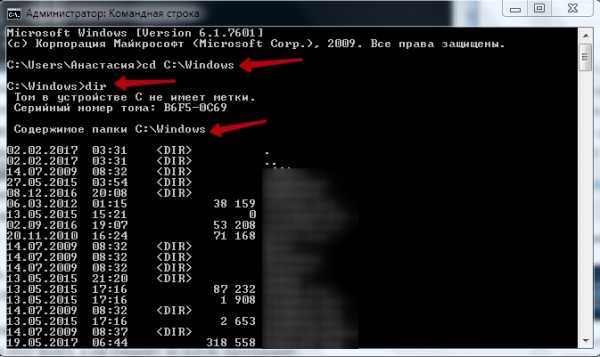
- Зайдя в нужный каталог, вписываем имя. Откроется документ в программе, в которой должен открыться по умолчанию.
В последующем, запомнив путь, чтобы выполнить запуск, не нужно будет проходить в каталог, достаточно сразу в строке вписать полный путь.
СОВЕТ. Для быстроты работы существуют bat-файлы, в них заранее вписывают команды, нужные, часто набираемые. Затем запускается этот файл, а он откроет нужную программу.
Запуск, закрытие программ
Рассмотрим, как запустить файл с командной строки, ежели он является программным. Здесь будет иметь значение, входит ли приложение в пакет Windows или вам понадобилось стороннее приложение. Если открываемое приложение является частью компонентов Windows, запуск производится вписыванием в консоль его имени, затем нажимаете Enter. Не требуется указывать расширение. Допустим, вам потребовался запуск «Блокнота», значит, просто наберите слово notepad, нажав затем Enter.

Если программа является сторонней, следует вписать полный путь к ней. Например, вам понадобился запуск архиватора WinRAR, значит, вы вписываете следующее:
C:\Program Files\ WinRAR \ WinRAR.exe
Путь записывайте в кавычках, если в адресе к нему имеются пробелы. Кавычки при этом нужны прямые — не в виде запятых. При неправильных кавычках программа не откроется. Кавычки не надо копировать, их впечатываете непосредственно в командную строку, без применения буфера обмена. На английской раскладке нужные кавычки находятся в сочетании клавиш Shift + Э.
СОВЕТ. Если зайдёте в каталог с программой, полный путь к ней прописывать не нужно. Достаточно просто ввести название файла с расширением. Например, зайдя в директорию WinRAR, вписываете команду WinRAR.exe — произведётся запуск программы.
Для закрытия приложений применяют программу taskkill. Вначале наберите tasklist, для вашего просмотра выйдет список процессов. Впишите номер индикатора в команде, например «taskkill /pid 3900/f», для подтверждения нажмите Enter. 3900 — это номер идентификатора.
Поиск по расширению
Командная строка поможет найти нужный файл по его расширению, если не помните его точного названия. Чтобы найти файл через командную строку, нужно запомнить применяемую в таком случае команду. Набираете dir и нужное вам расширение через звёздочку. Допустим, ищите один из экзешников, значит, набираете:
dir *.exe
На экран будут выведены все файлы с данным расширением, вам останется найти среди них нужный. Если поиск требуется вести в подкаталогах, добавьте ключ «/S». Полная команда для поиска файла в диске C, включая поиск в подкаталогах, будет выглядеть так:
dir C:*.exe /S
Удаление
Удалить ненужные системные файлы также можно посредством рассматриваемой программы. Удалить файл через командную строку несложно. Для удаления применяется команда del. После неё прописывается путь к искомому документу. Например, желаете удалить 123.txt. Вписываете следующее: «del C:\Windows\123.txt».
ВАЖНО. Для полного очищения какой-либо папки применяется атрибут «/S». Сможете удалить с таким ключом любые вложенные каталоги, все данные.
Копирование текста
OS Windows, заботясь об убыстрении, облегчении работы на ПК, создала горячие клавиши — комбинации, позволяющие быстро копировать текст, вставить его в другой файл. Это сочетания Ctrl+V или Shift+Insert.
В командной строке это не работает. Чтобы копировать информацию в ней, нужно вначале её настроить.
- Нажмите сочетание «Alt + Space (пробел) + Q». Откроется окошко со свойствами командной строки.
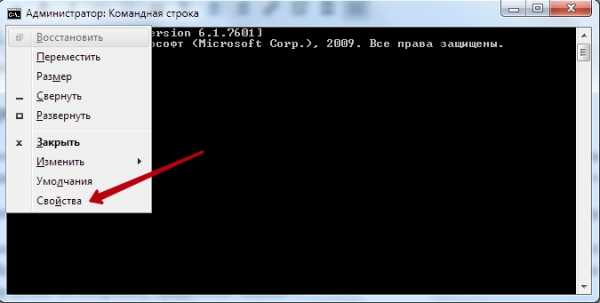
- Пройдите на вкладку «Общие», в группу «Редактирование», отметьте пункт «Быстрая вставка». А также нужно активировать «Выделение мышью».

- Нажав ОК для подтверждения действий, увидите несколько вариантов подобной функции. Отметьте одно поле, нажмите ОК.
Теперь, чтобы копировать фрагмент текста из командной строки, выделите его мышкой, нажмите сочетание Ctrl+C.
Все эти навыки вам пригодятся, если не получается выполнить нужный процесс обычным путём из-за сбоев, неполадок в компьютере. Несложные действия, легко запоминающийся алгоритм, чёткие инструкции — всё помогает вам более профессионально решать поставленные вопросы. Нужно лишь запомнить перечень команд, соблюдать правила вписывания их (например, когда нужно проставлять кавычки и какие), чётко, безошибочно вписывать путь к требуемому файлу.
nastroyvse.ru
- Сбросить настройки принтера

- Как сменить пароль на винде 10

- Что делать если заполнен диск с на компьютере
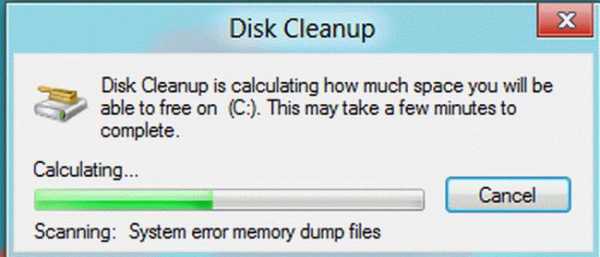
- Синий экран windows 7 ошибки

- Centos 7 настройка selinux

- Презентация гугл онлайн
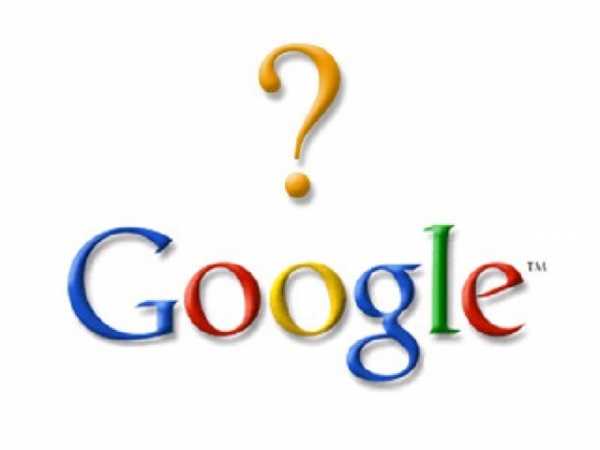
- Как восстановить на ноутбуке windows 10

- Как зарегистрировать эл почту

- Что можно удалить с папки winsxs
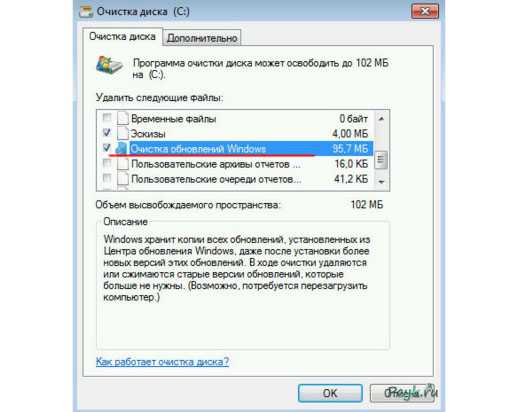
- Win 10 смена пользователя
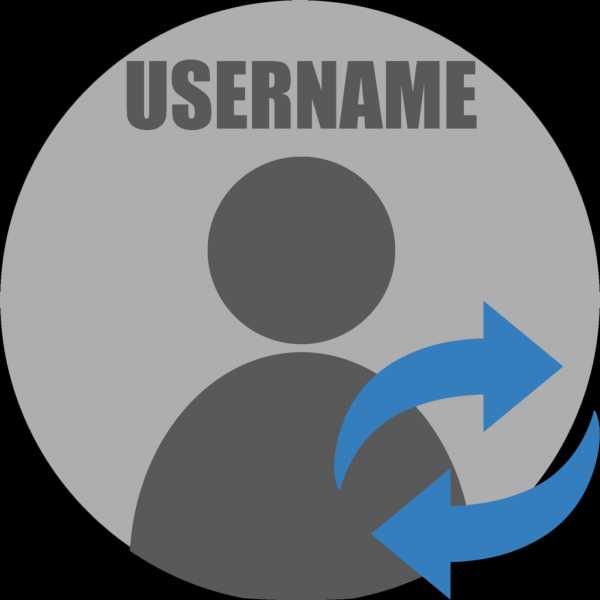
- Простенький батник