Как создать пустой файл в командной строке в Windows? Создать файл в командной строке windows
command-line - Как создать пустой файл в командной строке в Windows?
Без перенаправления Luc Vu или Эрик Константопулос point :
copy NUL EMptyFile.txt copy /b NUL EmptyFile.txt"Как создать пустой текстовый файл из командного файла?" (2008) также указывает на:
type NUL > EmptyFile.txt # also echo. 2>EmptyFile.txt copy nul file.txt > nul # also in qid answer below REM. > empty.file fsutil file createnew file.cmd 0 # to create a file on a mapped driveNomad упоминает оригинал:
C:\Users\VonC\prog\tests>aaaa > empty_file 'aaaa' is not recognized as an internal or external command, operable program or batch file. C:\Users\VonC\prog\tests>dir Folder C:\Users\VonC\prog\tests 27/11/2013 10:40 <REP> . 27/11/2013 10:40 <REP> .. 27/11/2013 10:40 0 empty_fileВ том же духе Samuel предлагает в комментариях:
самый короткий, который я использую, в основном тот, что был Nomad:
Это дает ошибку:
'.' is not recognized as an internal or external commandНо эта ошибка на stderr. И > только перенаправляет stdout, где ничего не было создано. Следовательно, создается пустой файл. Сообщение об ошибке можно игнорировать здесь.
(Оригинальный ответ, ноябрь 2009 г.)
echo.>filename(echo "" на самом деле положил бы "в файл! И echo без '.' помещал бы" Command ECHO activated" в файл...)
Примечание: результирующий файл не пуст, но включает в себя последовательность возвращаемой строки: 2 байта.
Этот обсуждение указывает на истинное пакетное решение для реального пустого файла:
<nul (set/p z=) >filename dir filename 11/09/2009 19:45 0 filename 1 file(s) 0 bytes"<nul" передает ответ a nul на команду set/p, что приведет к переменная, используемая для того, чтобы оставаться неизменной. Как обычно, с set/p, строка в справа от знака равенства отображается как приглашение без CRLF.
Так как здесь "строка справа от знака равенства" пуста... результатом является пустой файл.
Разница с cd. > filename (указанная в Patrick Cuff answer и также создающая файл длиной в 0 байт) заключается в том, что этот "бит перенаправления" "(трюк <nul...) можно использовать для эхо-строк без CR:
Команда dir должна указывать размер файла как 12 байтов: "hello world!".
qaru.site
Как открыть папку в командной строке на Windows?
Командная строка - стандартное средство Windows, позволяющее управлять персональным компьютером посредством текстовых команд, а не через графический интерфейс. Функционала окон с удобными кнопками и приятным для глаза дизайном иногда бывает недостаточно, и даже начинающий пользователь рано или поздно сталкивается с командной строкой. В данной статье рассказано, как открыть папку в командной строке и какие функции с ней можно выполнять при помощи текстовых команд.
Открыть командную строку
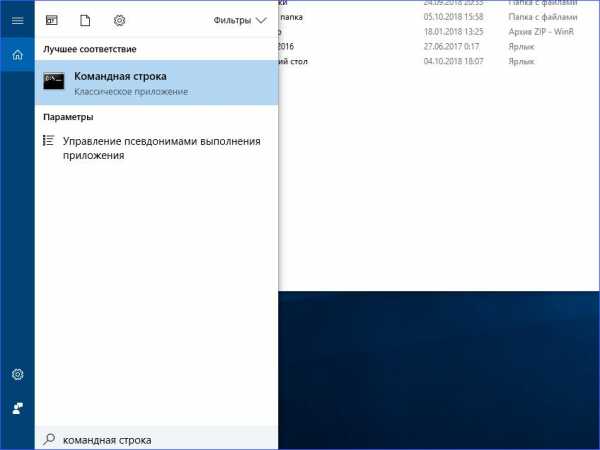
Сначала вам необходимо запустить окно командной строки. Это можно сделать несколькими способами.
- Через меню "Пуск". Вам необходимо открыть меню и найти раздел "Служебные". Здесь дважды кликните по строке для запуска приложения. Если вам необходимо запустить программу от имени администратора, то выберите соответствующий пункт в контекстном меню.
- Через поисковую строку. В поиске на панели задач вы можете набрать cmd или "командная строка", а затем кликнуть по результату поиска ПКМ. В меню выберите пункт запуска с правами администратора.
- Третий вариант - команда в приложении "Выполнить". Для запуска программы воспользуйтесь комбинацией клавиш Win+R, а в строке введите cmd и нажмите Enter. Утилита запустится сразу с администраторскими правами.
В Windows 10 имеется расширенная версия PowerShell, которую можно запустить теми же способами, только в случае с приложением "Выполнить" необходимо вписывать powershell.
Как открыть папку в командной строке?
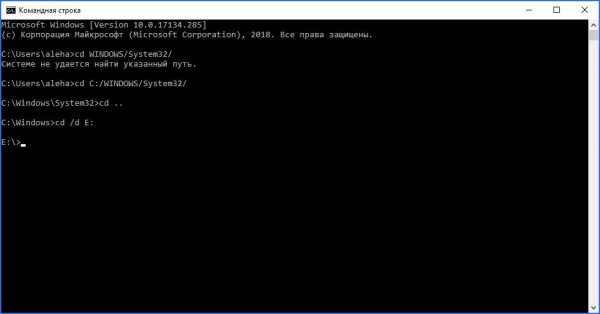
Теперь - к вводу команд. Для этого вам необходимо вписать cd, поставить пробел и не нажимать Enter для применения команды. После этого вы должны прописать путь до необходимого каталога. Например, чтобы открыть папку System32 на системном разделе, вы должны ввести cd C:/WINDOWS/System32/ и нажать Enter.
Так вы можете открыть папку в командной строке и перемещаться по каталогам. Для этого используйте ряд полезных команд:
- cd .. - переход на один уровень выше;
- cd \ - переход к корневому каталогу жесткого диска;
- cd /d - смена каталога или жесткого диска (либо все одновременно).
Запомнив эти комбинации, вы сможете путешествовать по директориям и запускать программы, открывать файлы, редактировать папки и так далее. Чтобы получить справку относительно других полезных команд, введите help и нажмите Enter.
Как открыть командную строку в папке на Windows 10?
Чтобы не прописывать вручную путь к директории через cmd, вы можете запустить командную строку уже в самой папке. При этом начальной точкой для команд будет текущий каталог, а вам останется лишь выполнить нужные операции. В последнем обновлении в контекстном меню Windows 10 по умолчанию остался лишь пункт "Открыть окно PowerShell здесь".
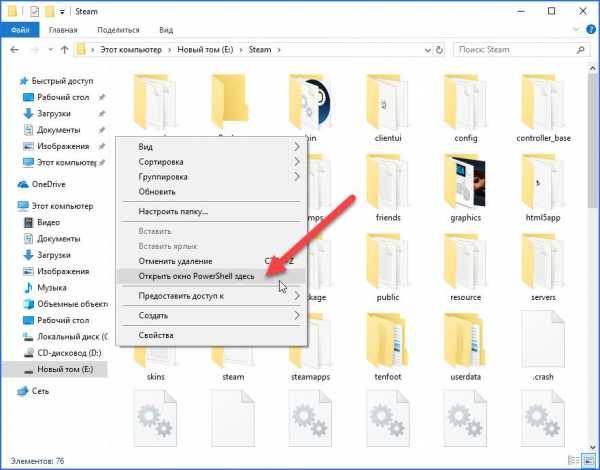
Для запуска вам необходимо зайти в папку через проводник и с зажатой клавишей Shift на свободном месте кликнуть ПКМ. В контекстном меню выберите выше упомянутый пункт. После этого появится командная строка с заранее прописанным путем до каталога.
Также открыть PowerShell через проводник можно следующим образом:
- зайдите в окно директории;
- нажмите на кнопку "Файл";
- В открывшемся меню выберите пункт "Запустить Windows PowerShell".
Теперь вы знаете, как открыть папку через командную строку в Windows и наоборот. Оба варианта актуальны в последних обновлениях Windows 10 и могут пригодиться пользователю компьютера в любой момент.
fb.ru
Как создать пустой файл в командной строке в Windows?
Without перенаправления Люк Ву или Эрик Константопулос отмечают :
copy NUL EMptyFile.txt copy /b NUL EmptyFile.txt« Как создать пустой текстовый файл из пакетного файла? » (2008) также указывает на:
type NUL > EmptyFile.txt # also echo. 2>EmptyFile.txt copy nul file.txt > nul # also in qid's answer below REM. > empty.file fsutil file createnew file.cmd 0 # to create a file on a mapped drive перевод type NUL > EmptyFile.txt # also echo. 2>EmptyFile.txt copy nul file.txt > nul # also in qid's answer below REM. > empty.file fsutil file createnew file.cmd 0 # to create a file on a mapped driveВ том же духе Самуил предлагает в комментариях :
самый короткий, который я использую, в основном тот, который Nomad:
.>out.txtЭто дает ошибку:
'.' is not recognized as an internal or external commandНо эта ошибка на stderr. И > только перенаправляет stdout, где nothing не было создано. Следовательно, создается empty файл. Сообщение об ошибке можно игнорировать здесь.
(Первоначальный ответ, ноябрь 2009 г.)
echo.>filename( echo "" самом деле положил бы "" в файл! И echo без «.» добавит « Command ECHO activated » в файл ...)
Примечание: результирующий файл не empty но включает в себя последовательность возвращаемой строки: 2 байта.
Это обсуждение указывает на истинное пакетное решение для реального empty файла:
filename dir filename 11/09/2009 19:45 0 filename 1 file(s) 0 bytesThe "" pipes a nul response to the set/p command, which will cause the variable used to remain unchanged. As usual with set/p, the string to the right of the equal sign is displayed as a prompt with no CRLF.
Так как здесь «строка справа от знака равенства» пуста ... результатом является пустой файл.
Разница с cd. > filename cd. > filename (который упоминается в ответе Патрика Каффа и также создает файл длиной в 0 байт) заключается в том, что этот «бит перенаправления» ( trick) можно использовать для echo lines without any CR :
out.txt>out.txt dir out.txtКоманда dir должна указывать размер файла как 12 байтов: « hello world! ».
ru.1answer.info
Как открыть папку в командной строке на Windows?
Компьютеры 5 октября 2018Командная строка - стандартное средство Windows, позволяющее управлять персональным компьютером посредством текстовых команд, а не через графический интерфейс. Функционала окон с удобными кнопками и приятным для глаза дизайном иногда бывает недостаточно, и даже начинающий пользователь рано или поздно сталкивается с командной строкой. В данной статье рассказано, как открыть папку в командной строке и какие функции с ней можно выполнять при помощи текстовых команд.
Открыть командную строку
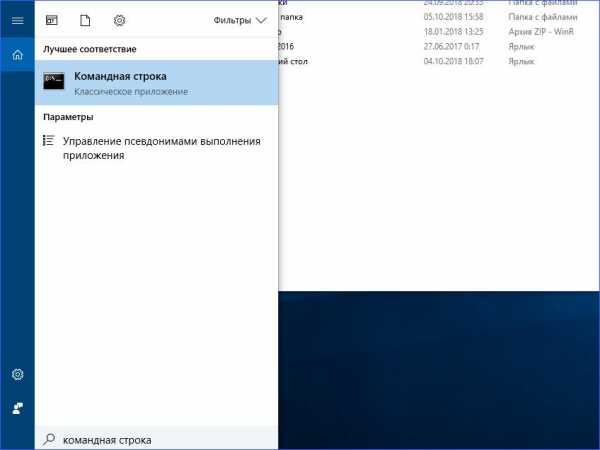
Сначала вам необходимо запустить окно командной строки. Это можно сделать несколькими способами.
- Через меню "Пуск". Вам необходимо открыть меню и найти раздел "Служебные". Здесь дважды кликните по строке для запуска приложения. Если вам необходимо запустить программу от имени администратора, то выберите соответствующий пункт в контекстном меню.
- Через поисковую строку. В поиске на панели задач вы можете набрать cmd или "командная строка", а затем кликнуть по результату поиска ПКМ. В меню выберите пункт запуска с правами администратора.
- Третий вариант - команда в приложении "Выполнить". Для запуска программы воспользуйтесь комбинацией клавиш Win+R, а в строке введите cmd и нажмите Enter. Утилита запустится сразу с администраторскими правами.
В Windows 10 имеется расширенная версия PowerShell, которую можно запустить теми же способами, только в случае с приложением "Выполнить" необходимо вписывать powershell.
Как открыть папку в командной строке?

Теперь - к вводу команд. Для этого вам необходимо вписать cd, поставить пробел и не нажимать Enter для применения команды. После этого вы должны прописать путь до необходимого каталога. Например, чтобы открыть папку System32 на системном разделе, вы должны ввести cd C:/WINDOWS/System32/ и нажать Enter.
Так вы можете открыть папку в командной строке и перемещаться по каталогам. Для этого используйте ряд полезных команд:
- cd .. - переход на один уровень выше;
- cd \ - переход к корневому каталогу жесткого диска;
- cd /d - смена каталога или жесткого диска (либо все одновременно).
Запомнив эти комбинации, вы сможете путешествовать по директориям и запускать программы, открывать файлы, редактировать папки и так далее. Чтобы получить справку относительно других полезных команд, введите help и нажмите Enter.
Видео по теме
Как открыть командную строку в папке на Windows 10?
Чтобы не прописывать вручную путь к директории через cmd, вы можете запустить командную строку уже в самой папке. При этом начальной точкой для команд будет текущий каталог, а вам останется лишь выполнить нужные операции. В последнем обновлении в контекстном меню Windows 10 по умолчанию остался лишь пункт "Открыть окно PowerShell здесь".
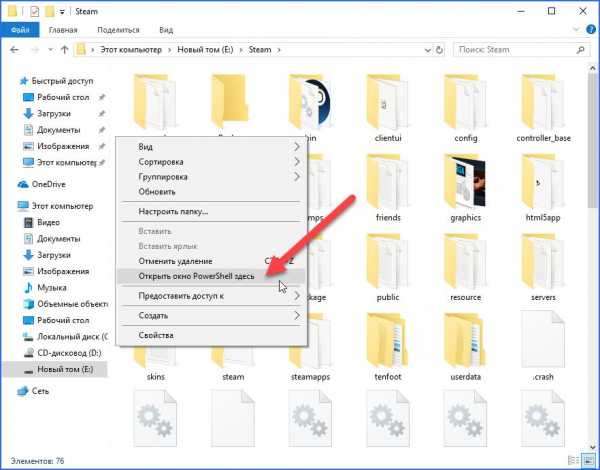
Для запуска вам необходимо зайти в папку через проводник и с зажатой клавишей Shift на свободном месте кликнуть ПКМ. В контекстном меню выберите выше упомянутый пункт. После этого появится командная строка с заранее прописанным путем до каталога.
Также открыть PowerShell через проводник можно следующим образом:
- зайдите в окно директории;
- нажмите на кнопку "Файл";
- В открывшемся меню выберите пункт "Запустить Windows PowerShell".
Теперь вы знаете, как открыть папку через командную строку в Windows и наоборот. Оба варианта актуальны в последних обновлениях Windows 10 и могут пригодиться пользователю компьютера в любой момент.
Похожие материалы
Компьютеры Как открыть порт 25565 для Minecraft на Windows 7Сеть Интернет – огромное виртуальное пространство, которое позволило объединить все человечество и дать шанс прогрессу стремительными шагами идти вперед. Благодаря ему мы имеем много возможностей, активно получа...
Компьютеры Как открыть автозагрузку в Windows 7, 8, XPВ автозагрузке находятся программы, которые автоматически запускаются при входе. Однако не все приложения нужны в автозапуске, поэтому у пользователей возникает желание удалить некоторые из них, но, для того чтобы это...
Компьютеры Как открыть реестр в WindowsПрежде чем рассмотреть, как открыть реестр, нужно понимать, что он собой представляет и для каких целей служит. Зная и понимая его структуру и функции, пользователь сможет избежать множества неприятных моментов при ра...
Компьютеры Как в Linux создать файл в командной строкеКаждому пользователю полезно знать, как использовать приложение Terminal (командную строку) в Linux для создания файла. По завершении данного процесса вы можете использовать один из встроенных текстовых редакторов ОС ...
Бизнес Выращиваем горох. Как выращивать горох в открытом грунте, на даче, в домашних условиях, на балконе, на подоконнике?Горох, вкуснейший продукт, наиболее любимый детьми и взрослыми в пору своей молочной зрелости, легко можно вырастить на собственном участке, не затратив при этом много усилий и времени. Многие неопытные овощеводы не з...
Бизнес Как открыть ИП в Беларуси: особенности процедуры и рекомендации специалистовБелоруссия – одна из самых стабильных и перспективных (с экономической точки зрения) стран СНГ. Правительство во главе с А. Лукашенко старается создать все условия для дальнейшего развития малого бизнеса. Сегодн...
Бизнес Как открыть бизнес в гараже? Домашний бизнес в гараже. Мини-бизнес в гаражеЕсли у вас имеется гараж, почему не подумать о том, чтобы заняться в нем бизнесом? Дополнительный заработок никому еще не мешал, да и вполне возможно, что он станет в будущем основным. Много можно в пример привести лю...
Бизнес Какой открыть бизнес в небольшом городе?Какой открыть бизнес в небольшом городе - зависит от того, какими ресурсами располагает человек и на какие товары или услуги есть спрос. К примеру, в ряде российских городов не хватает детских садов, поэтому присутств...
Дом и семья Как пишется заявление в детский сад на отпуск. Образец и содержаниеКогда наступает сезон летних отпусков, большинство родителей не представляют долгожданного отдыха без любимых малышей. Действительно, какой отпуск без сына или дочки? Да и детишкам полезно будет сменить обстановку, оз...
Домашний уют Как размножаются тюльпаны в природе и на дачном участке?Тюльпан – прекрасное творение природы - с его нежной очаровательной яркой красотой является украшением любого цветника, вызывающим трепетное восхищение и чувство искреннего восторга.
monateka.com
Как работать в командной строке windows

Любой веб-программист рано или поздно сталкивается с командной строкой. В первый раз, когда мне пришлось это делать, я хотел поставить какую-то библиотеку PEAR, и тогда я удивился, насколько мало я знаю об этом загадочном черном окне:). Если вы сейчас находитесь в одной из этих ситуаций
- Вы открыли командную строку и не знаете что делать.
- Вы отрыли cmd, закрыли, решили проблему без нее и вам любопытно, как надо было сделать
- В будущем вам придется работать с ней.
То вы попали в правильное место! Статья вовсе не претендует на всеобъемлющее how-to использования командной строки, но даст начинающим программистам общее понимание, как работать в командной строке. В этом нет ничего сложного.
Итак, основные понятия:
- Командная строка(cmd, консоль) — текстовый интерфейс windows, общение происходит посредством предопределенных команд
- Переменные среды — системные переменные, которые используются различным софтом, помимо прочих, содержит очень важную переменную PATH, которая содержит пути, в которых ищутся исполняемые файлы команд cmd.
- PATH переменная — неотъемлемая часть работы с командной строкой в windows, содержит возможные пути исполняемых файлов. При вызове в командной строке неизвестной команды, ОС попытается разрешить эту команду последовательным поиском .exe и .bat файла с таким названием во всех путях, прописанных в PATH. Добавление в path нового пути происходит с удивительным постоянством. Если объяснять на пальцах: если вызвать через cmd команду «node», прежде чем выдать ошибку, система пройдется по всем путям, и если там обнаружится файл «node.bat» или «node.exe», то этот файл будет запущен. Это позволяет расширять командную строку новыми командами
- Команда — специальная строка, которую понимает обработчик командной строки, означает какое-либо действие над системой
- .bat-файл(батник) — файл с расширение .bat, содержит ряд команд, которые исполняются при его запуске
- cli(comand line interface) — интерфейс программы через командную строку(как и сам windows, любая программа может иметь несколько интерфейсов, в том числе cli)
- исполняемые файл — .exe или .bat -файл, интерфейс запуска программы
Использование програм, предоставляющих cli-интерфейс
Некоторые пакеты* имеют внутри папочку bin/, и если заглянуть внутрь, можно увидеть файлики с расширениями .sh и .bat.
*За примерами ходить не надо: zend cli, php-pear, npm (менеджер расширений для node.js)
Существует де-факто соглашение, что исполняемые файлы cli программ лежат в папке bin. Файл sh предназначен для linux, bat, соответствено, для windows. Для того, чтобы запустить cli программы, откроем папочку bin и в адресной строке введем cmd. Должна открыться командная строка. Вводим название файла в ней(например, если файл называется hello.bat, нужно ввести hello).
Использование cli интерфейса без перемещения в папку с помощью переменной PATH
PATH позволяет прописать путь к cli единожды в системе, и затем обращаться к нему в любой момент, без перемещения по папкам.
Установим переменную PATH через Панель Управления
- Находим пункт «Изменение системных переменных среды»
- затем находим переменную PATH
- В конце через точку с запятой дописываем путь к исполняемому файлу
Создание ярлыка для запуска скрипта
Допустим, нам надо запустить node.js или python скрипт. Но нам совсем не хочется запускать его вручную при перезагрузке системы через консоль. Мы просто ходим иметь ярлычок в меню пуск или на рабочем столе, который достаточно самостоятельно нажать. Нам нужен батник, но не простой, а который умеет самостоятельно перемещаться по файловой системе в нужную папку
Окей, создаем bat-файл следующего содержания:
pushd C:\node.js\ node myscript.jsсоздаем ярлык к этому файлу, отправляем его куда надо, проверяем.
Создание задачи для планировщика задач Windows
Но вы же не хотите каждый раз запускать этот ярлык, правда? Давайте создадим задачу, которая будет запускаться сама при запуске системы
- Открываем Планировщик Заданий (Task Scheluder).
- Создаем новую простую задачу, желательно в новой папке, отдельно от программных задач.
- Выбираем Триггер(событие, которое вызывает запуск задачи) — При запуске компьютера.
- Выбираем действие — запустить программу качестве задачи указываем наш bat-файл.
- сохраняем задачу, перезагружаемся, радуемся.
Таким нехитрым образом мы научились запускать и подключать cli, автоматизировать запуск скриптовых серверов типа python и node.js на windows.
jcover.ru
как создать файл в командной строке windows
Как создать файл в командной строке
В разделе Компьютеры, Связь на вопрос как создать файл в командной строке заданный автором Приспособленчество лучший ответ это echo "текст" >> "путь и имя файла":EOFесли требуется вписать несколько строк в файл, то соответственноecho "текст" >> "путь и имя файла"echo "текст" >> "путь и имя файла"echo "текст" >> "путь и имя файла"echo "текст" >> "путь и имя файла"echo "текст" >> "путь и имя файла"echo "текст" >> "путь и имя файла":EOF
Ответ от 22 ответа[гуру]Привет! Вот подборка тем с ответами на Ваш вопрос: как создать файл в командной строке
Ответ от Марк[гуру]можно еще такcd.>file.txtвот такcopy con new.txt потом набираешь текст и жмешь ctl+z и интер и выходит из режима добавления текста.
Ответ от Простереть[новичек]еще можно через команду type nul > "путь к файлуимя файла. раширение файла"
Ответ от Андрей[мастер]ссылка
Ответ от Европеоидный[гуру]набираешь copy con filename.txt только для этого надо находиться в дирректории где хочешь создать фаил, или указывать полный путь при создании
Ответ от Иван Павлов[новичек]Более понятноПример: echo .> C:UsersUserhelp.txtИтак echo-это операция создания файла.-это текст который будет написан в созданном файле>-это переход к другой операцийДальше идётC:-Это диск на который будет создан файлUsersUserВместо второго User впишите своё имя компьютераИ самое нужное help-название созданного файлаПосле точки выбираем расширение файла. Примеры: .txt .jar .url .exe и тд.Думаю было понятно)
Ответ от 2 ответа[гуру]Привет! Вот еще темы с нужными ответами:
Ответить на вопрос:
22oa.ru
Команды командной строки, которые должен знать каждый пользователь Windows
Примерно два десятилетия назад не было никакого меню «Пуск» или панели задач. Дружелюбный графический интерфейс, который мы знаем, тогда не существовал, а вместо него был черный экран с мигающим курсором. Но если нужно получить доступ к некоторым элементам Windows, вам все равно придется открыть командную строку или CMD:
Если вы никогда не использовали командную строку, это руководство поможет вам освоить ее и расскажет о некоторых CMD командах, которые вы должны знать на случай возникновения чрезвычайных ситуаций.
Для доступа к ней в Windows 7 или выше вы можете набрать в панели поиска меню «Пуск» «cmd» или «командная строка». Также можно найти ее здесь: Меню «Пуск»- Все программы –Стандартные — Командная строка. Полный список параметров каждой из приведенных ниже команд вы можете найти на сайте Microsoft.
Обратите внимание, что команды не чувствительны к регистру и для их выполнения вам нужно нажать Enter.
Основные команды командной строки
DIR — сокращение от Directory, эта CMD команда для новичка выводит список всех файлов и папок в определенном каталоге. А также их размер, расширение и свободное пространство, оставшееся на диске. Команда может быть изменена с помощью дополнительных параметров, таких как DIR /р (выводит список по страницам), DIR /q (выводит информацию о владельце сайта), DIR /w (выводит список в расширенном формате с максимальным количеством файлов в одной строке), DIR / d (выводит список в расширенном формате с разбивкой на столбцы), DIR /n (выводит длинный список одной строкой), DIR /l (выводит несортированный список имен каталогов и файлов в нижнем регистре), DIR /b (выводит список файлов без дополнительной информации). DIR /s выводит список файлов и директорий данного каталога, а также всех подкаталогов. Введя DIR/?, вы увидите список всех доступных параметров.
Команда CD или CHDIR (Change Directory) предназначена для того, чтобы сменить каталог. Команда выполняет несколько операций. CD перемещает вас на самый верх дерева каталогов. CD .. перемещает вас в родительский каталог по отношению к текущему. CD имя-каталога перемещает вас в этот каталог. Введите CD, чтобы вывести на экран имя текущего каталога.
MD или MKDIR (Make Directory) позволяет создать каталог (папку). Чтобы создать каталог, используйте следующий синтаксис: MD имя-каталога.
CLS очищает экран. Эта команда CMD в Windows применяется, если эмулятор командной строки заполнен перечнем команд и их операций.
EDIT имя-файла позволяет изменять содержимое файла.
Команда DEL позволяет удалить один или несколько файлов. В качестве альтернативы можно использовать команду ERASE. Для удаления файла используйте синтаксис DEL имя-файла.
Если вы хотите удалить все файлы с определенным расширением, то введите DEL *.doc, и из текущего каталога будут удалены все файлы с расширением doc. DEL *.* удаляет все файлы из текущего каталога, поэтому будьте осторожны с этой командой.
RD или RMDIR — вы можете использовать эту команду, чтобы удалить папку, но папка должна быть пустой. Синтаксис довольно прост. Введите RD имя-папки. Если вы хотите удалить папку, которая не является пустой, вы можете использовать RD / S имя-папки. Будьте осторожны с этой командой, так как она удаляет папку и все ее содержимое без возможности восстановления.
RENAME, или REN переименовывает файл или каталог. Синтаксис этой команды CMD управления компьютером следующий: RENAME текущее-имя новое-имя. Например, если вы хотите переименовать файл с именем iPhone.txt в iPad.txt, введите RENAME iPhone.txt iPad.txt.
MOVE позволяет переместить один или несколько файлов из одного каталога в другой. Например, если вы хотите переместить файл 1.txt размещенный в текущей директории в папку с именем Numericals внутри текущего каталога, введите MOVE 1.txt Numericals.Если вы пытались переименовать директорию (папку) с помощью команды RENAME приведенным выше способом, то знаете, что это не работает. В этом нам поможет команда MOVE, так как она также может быть использована для переименования каталогов. Введите MOVE текущее-имя новое-имя, где текущее имя — это имя директории в текущей папке.
Команда COPY позволяет скопировать один или несколько файлов из одного места в другое. Команда позволяет объединять файлы одного и того же типа. Давайте посмотрим на различные примеры применения команды COPY:
- COPY имя-файла имя-папки скопирует файл имя-файла в уже существующую папку;
- COPY имя-файла новое-имя-файла создает копию файла с новым именем;
- COPY *.doc Word копирует все файлы с расширением .doc в папку с именем Word.
CMD основная команда XCOPY предназначена для файлов и каталогов, включая подкаталоги. Простейший вариант ее использования — скопировать все файлы с одного диска на другой. Синтаксис: XCOPY Исходный-диск: Диск-назначения: /e, где параметр /е позволяет копировать все подкаталоги, даже если они пусты. Используйте /s, чтобы запретить копирование пустых директорий. Вы можете использовать имена папок исходного диска или диска назначения, чтобы просто скопировать все содержимое одной папки в другую.
Дополнительные команды
Команда FORMAT в CMD позволяет стереть информацию с винчестера или подготовить его для копирования данных, если вы установили новый диск. Синтаксис для использования команды: FORMAT диск:. Если вы хотите переформатировать конкретный диск под конкретную файловую систему, вы можете сделать это с помощью команды: FORMAT диск: / FS: файловая-система, где файловая-система может быть: FAT, FAT32 или NTFS. После применения команды все данные с диска будут бесследно стерты.
FC — используется для сравнения двух файлов друг с другом. Предположим, у вас есть два файла gadgets360_1.txt и gadgets360_2.txt. Чтобы сравнить их, нужно ввести следующую команду: FC gadgets360_1.txt gadgets360_2.txt.
IPCONFIG выводит подробную информацию о сетевых настройках: IP-адрес, а также сообщает тип сетевого соединения вашего компьютера (с помощью Wi-Fi или Ethernet). Введите IPCONFIG / ALL, чтобы получить обзор всех сетевых настроек, включая то, какие DNS-серверы вы используете. Введите IPCONFIG / RENEW, чтобы получить новый IP-адрес с сервера DHCP. Это может помочь, если у вас возникли проблемы с подключением к интернету.
CMD ping команда — если вы не уверены, доступен ли сайт, который вы хотите посетить, введите PING, за которым следует IP-адрес или доменное имя. Например, PING google.com. Если на экране появится надпись Destination Net Unreachable, возможно, у вас отсутствует подключение к интернету. Если появятся сообщения Host is down или Request timeout, сайт может быть недоступен. Если все в порядке, вы должны увидеть что-то похожее на это: 64 bytes from 173.194.36.73: icmp_seq=0 ttl=56 time=118.355 ms.
Команда SHUTDOWN может пригодиться вам, если кнопка «Завершение работы» в меню «Пуск» не работает из-за действия вредоносных программ. Для завершения работы компьютера (для Windows) введите Shutdown / S. Чтобы перезапустить компьютер — Shutdown / R.
CHKDSK — CMD команда используется для того, чтобы проверить, может ли ваша операционная система правильно прочитать жесткий диск или любой другой носитель. Синтаксис команды: CHKDSK C: — замените C буквой диска, который нужно проверить. Введите CHKDKS /? чтобы посмотреть другие варианты.
Перевод статьи «CMD Commands Every Windows User Must Know» был подготовлен дружной командой проекта Сайтостроение от А до Я.
www.internet-technologies.ru
- Написать макрос

- Что такое роутер и зачем он нужен для чайников

- Проверка антивируса на вирусы

- Sql добавление в таблицу столбца

- Ноут не работает без зарядки

- Браузеры по популярности

- Почему компьютер пищит

- Онлайн сканирование компьютера на вирусы бесплатно доктор веб
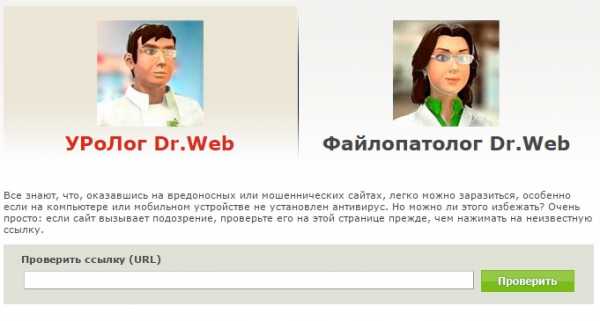
- Что есть интересного в телеграмм

- Как на компьютере поменять

- Phpmyadmin удалить ubuntu

