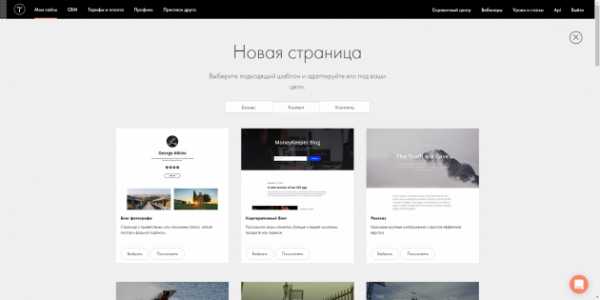33 лучших онлайн-конструктора сайтов, презентаций, визиток и многого другого. Создать гугл презентацию онлайн
Google Slides – презентация онлайн
Google – это одна из крупнейших компаний по созданию облачных технологий и сервисов. Мы неоднократно писали про продукты компании, так как они отличаются простотой в использовании, продуктивностью и инновационностью. Презентации онлайн для Google – не исключение. Данная статья-обзор сконцентрирует ваше внимание на фишках и особенностях данного сервиса, которых у Google Slides большое количество.
––––– РЕКЛАМА –––––
1. Совместимость
Использовать сервис можно на любом устройстве, которое имеет браузер и подключение к интернету (желательно использовать Google Chrome, так как для данного приложения существуют некоторые расширения в Интернет-магазине Chrome, о которых мы расскажем чуть позже).Для портативных устройств, таких как смартфон и планшет, существуют удобные приложения:
2. Наличие аккаунта
Для работы с любым приложением от Google необходимо иметь всего один аккаунт, сделать это совсем нетрудно, стоит лишь перейти по ссылке и проделать несколько довольно простых шагов.
3. Начало работы
Перед началом работы вас встретит стартовый экран, который выполнен в минималистичном стиле и состоит из нескольких функций.
Можно выделить три основные кнопки, которые обладают полезными функциями:
- Начало работы, собственно, основная кнопка начальной страницы 🙂
- Главное меню. Вы можете перейти в Документы, Таблицы и Google Drive при помощи данной функции.
- Приложения Google. Здесь вы найдете большинство популярных облачных сервисов компании.
4. Интерфейс сервиса
Приложение Google Slides использует интуитивно понятный интерфейс и достаточное количество инструментов, которые способны помочь вам создать уникальную презентацию.
––––– РЕКЛАМА –––––
Приложение состоит из следующих элементов:
- Строка заголовка и меню. Здесь вы можете переименовать свою презентацию и пометить ее как избранное. Также меню состоит из вкладок, которые имеют большое количество функций, предназначенных для работы со слайдами.
- Панель инструментов. Данная панель содержит набор самых востребованных инструментов, которые обязаны быть под рукой.
- Область создания слайдов. Это ваш чистый холст, на котором происходит создание слайда.
- Структура презентации. Навигация по слайдам.
- Заметки докладчика. Если вы желаете оставить какую-то информацию, ремарку, к примеру, тогда данное поле вам поможет.
- Темы. Данной фишке уделена целая строка, так как именно от темы слайдов зависит индивидуальность презентации (вы имеете возможность загружать свои темы).
5. Фишки Google Slides
Многие сервисы хотят похвастаться своими полезными функциями, которые упростят работу и оставят положительное впечатление у пользователей.Презентации от Google также имеют в арсенале несколько фишек, о которых и пойдет речь.

1. Совместная работа
Традиционная функция для подобных сервисов, которая предлагает вам помощь друга, коллеги. Все достаточно просто, вам необходимо перейти в Настройки доступа, выбрать интересующие параметры и создать ссылку для отправки пользователям. Вашу работу могут редактировать, просматривать и комментировать в режиме реального времени.
2. Расширения
Для комфортной работы и наличия расширений сервиса предлагаем использовать браузер Google Chrome.
- Совместимость с PowerPointРасширение Редактирование файлов Office поможет отредактировать презентации форматов MS PowerPoint и преобразовать в Google Slides (также вы можете открыть таблицы и документы через данное расширение).
- Офлайн-режимЕсли установить в Chrome расширение Google Docs Offline, тогда вам получится работать с презентациями без подключения к интернету.
3. Трансляция на любом экране
При помощи Chromecast вы сможете транслировать свой проект на телевизоре, или любом другом экране, стоит лишь подключить устройство к приставке и можно забыть о передаче данных путем подключения проводов.
––––– РЕКЛАМА –––––
cloudspace.news
Google Презентации – сервис для создания презентаций online. by gulshat kulayeva on Prezi
Сервисы Web 2.0 в образовании и обученииССССPrezi.com — это веб-сервис, с помощью которого можно создать интерактивные мультимедийные презентации с нелинейной структурой.prezi.com
Презентации онлайн – топ 5 лучших бесплатных сервисов
Как часто вы пользуетесь облачными сервисами для создания презентации онлайн? В большинстве своем обычные пользователи привыкли к десктопному MS PowerPoint, он неплохо справляется с поставленными задачами и обладает привычным интерфейсом. Но, что, если существуют онлайн сервисы, способные переубедить вас и направить в сторону облачных технологий?
––––– РЕКЛАМА –––––
Вашему вниманию мы предоставляем краткий обзор пяти лучших облачных сервисов для работы с презентациями онлайн, знать которые будет полезно любому пользователю.
1. MS PowerPoint Online
В данном случае можно оставаться немногословным, так как PowerPoint Online напоминает десктопную версию приложения в плане дизайна и наличия функций. Особенно по нраву сервис придется пользователям, которые пользуются подпиской Office 365 на своем компьютере, так как онлайн-приложение использует те же облачные хранилища, что и обычный PowerPoint. К примеру, вашего гаджета нет рядом, или вы желаете начать работу на другом устройстве, но на нем не установлено приложение – не беда, просто воспользуйтесь своим аккаунтом от всего мира Майкрософт и залогиньтесь при помощи любого браузера в PowerPoint Online. Все данные сохраняются в облаке OneDrive или Dropbox, а далее вы можете продолжить работу на своем компьютере с установленным приложением.
2. Google Презентации
Google славится своими многочисленными облачными сервисами, презентации для них не исключение. В приложении Google Slides вы сможете создавать и редактировать презентации, немаловажным аспектом является то, что продукт бесплатен. Сервис прост в применении, если вы ранее сталкивались с продуктами компании, тогда интерфейс не покажется вам чем-то новым и неизвестным. Имеете гугл-аккаунт? Значит ни о какой регистрации с кучей пунктов не будет и речи, просто введите свои данные и смело начинайте использовать решение презентаций онлайн от Google.
(P.S. На нашем сайте вы можете найти много информации про продукты и сервисы от компании Google)
3. Prezi

Prezi – это приложение, которое позволит создать интерактивные мультимедийные презентации онлайн в необычной форме. Разработчики решили креативно подойти к теме презентаций. Вся рабочая область сервиса напоминает большой холст, на котором вы проявляете свои творческие таланты и умения. Как таковых слайдов, которые вы привыкли наблюдать в PowerPoint в Prezi нет, так как используется один слайд, а за счет технологии масштабирования вы переходите к отдельным частям вашей презентации. Подписка на веб-сервис платная, имеется несколько пакетов с различными возможностями, но каждый можно протестировать в течение 14 дней бесплатно. Также интерфейс не содержит перевод на русский язык, дефолтом является английский.
4. Haiku Deck

Если вы хотите создать простые, стильные и информативные презентации онлайн, а разбираться с кучей инструментов нет времени, тогда Haiku Deck именно для вас. Разработчики сконцентрировали основное внимание на внешний вид конечной презентации, которую вы собираете из частей, предоставляемых сервисом. Онлайн приложение содержит в себе дюжину шаблонов, шрифтов, диаграмм, графиков, макетов, графических фильтров, изображений, которые предоставляются совершенно бесплатно. Все данные сохраняются в облаке, в то же время вы можете делиться своим творением с любым пользователем сервиса.
––––– РЕКЛАМА –––––
5. Keynote
Если вы являетесь обладателем какой-либо техники от Apple Inc. и имеете аккаунт Apple ID, тогда сервис Keynote буден доступен как в виде веб-версии для браузера, так и отдельным приложением для iOS, Mac OS устройств. Как и все продукты компании, приложение по созданию презентаций несет в себе качество и простоту использования. Сервис наполнен достаточным количеством инструментов, которые помогут сделать что-то необычное, а если использовать все дизайнерские фишки доступные любому пользователю, можно сотворить что-то необычное и по-своему превосходное. Презентации из Keynote совместимы с MS PowerPoint, поэтому перенос файла из одного редактора в другой не составит труда.
Итог
Все сервисы достойны вашего внимания, каждый из них по-своему индивидуален и наполнен классными фишками. Мы постарались собрать приложения, которые отличаются друг от друга формой создания проекта, чтобы вы смогли найти для себя подходящий вариант и воспользоваться им сполна. Ведь самое главное – это хороший инструмент в руках творца.
––––– РЕКЛАМА –––––
cloudspace.news
Как сделать презентацию онлайн | Информационные технологии
Сервисы Web 2.0 представляют пользователям новые горизонты возможностей. Одна из них связана с одновременной работой над одним и тем же документом разными людьми, независимо от географического местоположения. Таким образом можно создать презентацию, которая будет представлять результаты работы группы, каждый член которой ответственен за наполнение определенного количества слайдов этой презентации. Созданную презентацию можно выложить в открытый доступ для всех пользователей интернета, а можно скачать на персональный компьютер и демонстрировать в любом зале с помощью программы PowerPoint, входящей в состав Microsoft Office.
Интересуетесь форексом? Есть возможность ознакомиться с работой новой компании HQ Брокер — новым Форекс-брокером.
Регистрация в Google
Итак, прежде чем начать создавать презентацию онлайн, необходимо зарегистрироваться на сайте google.ru. Еще говорят, что нужно создать аккаунт гугл. По сути, это адрес электронной почты, которым вполне можно пользоваться, и мне лично этот почтовый сервис очень нравится. Для регистрации щелкните по кнопке Войти синего цвета, расположенной справа сверху. В зависимости от того, есть ли кто-то работающий с этого же браузера в сервисе google, вам будет предложен один из вариантов: выбрать аккаунт, Добавить аккаунт или Создать аккаунт.
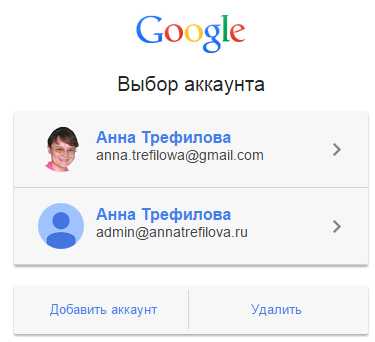
В конечном итоге все равно придется прийти на страницу регистрации щелчком по кнопке Создать аккаунт (голубой текст снизу).

После этого потребуется ввести данные в поля регистрационной формы: свои имя и фамилию, дату рождения, желаемый e-mail, номер мобильного телефона или альтернативный адрес электронной почты. После того, как вы придумаете уникальное имя для своего почтового ящика, надо ввести символы с картинки (капча) и нажать кнопку.
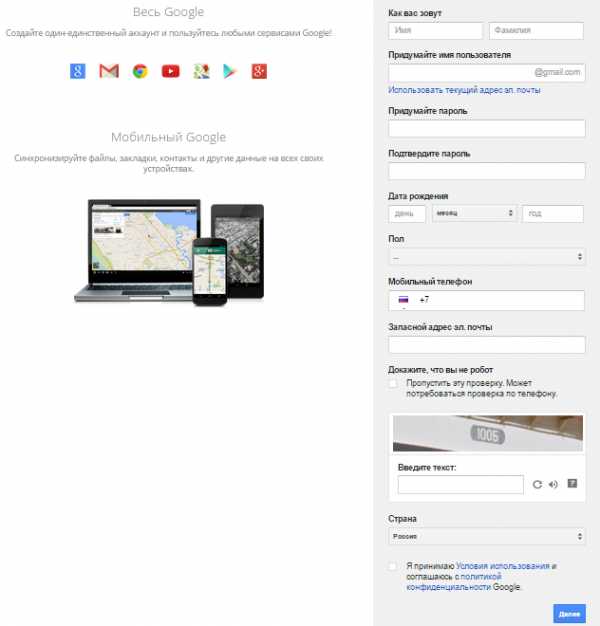
Создание новой презентации
Теперь, когда регистрация прошла успешно, перейдите на страницу http://docs.google.com. Откроется главная страница Google Docs.
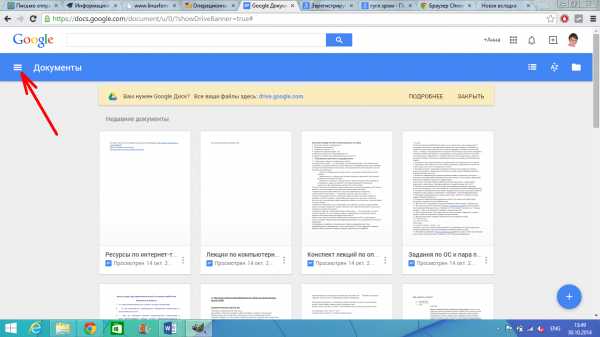
Нажмите здесь на значок списка слева вверху. Откроется выпадающее меню с выбором формата будущего документа. Выберите Презентацию.
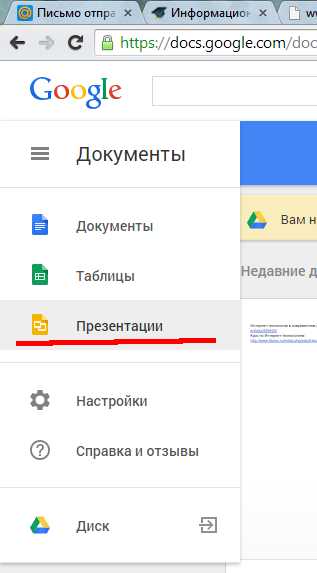
Теперь мы попадем на главную страницу сервиса презентаций. Здесь есть миниатюры всех, доступных нам презентаций и кнопка «+», расположенная в нижнем правом углу. Щелкнув по ней, мы создадим новую презентацию.

Наконец, мы попадаем на рабочую страницу сервиса создания презентаций онлайн. Интерфейс не вызовет затруднений у человека, который хотя бы раз пользовался программами офисного пакета. Иконки и значки операций, инструментов и функций редактора интуитивно понятны. Можете оценить из скриншота.
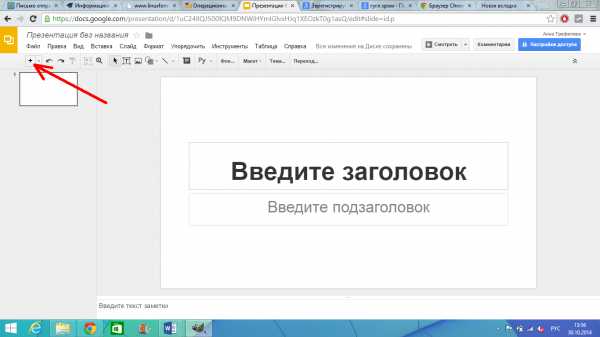
Для создания нового слайда используется все та же кнопка с «+», которая расположена здесь слева вверху. Дальше идут кнопки отката и возврата последних действий, просмотр, выделение или выбор, вставка текстового блока, вставка изображения, вставка фигуры, вставка линии и прочее. При наведении указателя мыши на любой из инструментов появляется всплывающая подсказка. В текстовом меню, расположенном выше кнопок, представлен весь набор инструментов и функционала.
Особенности создания презентации, доступной для общего редактирования
Итак, мы хотели создать общий проект. Требуется, чтобы кто-то, например, руководитель группы создал такую презентацию. После создания нужно предоставить доступ к ней всем членам группы. Еще используют сленговое выражение «расшарить», от английского слова shared, что означает общий.
Щелкните по синей кнопке Открыть доступ, которая находится справа вверху редактора презентаций. Появится окно, в котором можно ввести список электронных адресов пользователей, которым мы хотим предоставить доступ к нашей презентации. Причем, можно предоставить доступ для редактирования (здесь именно он установлен по умолчанию), для чтения и для комментирования.
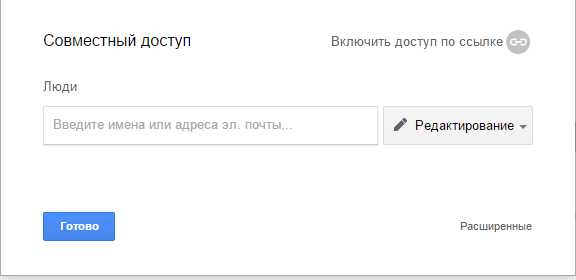
Если предполагается, что над проектом будет работать много людей, удобнее использовать доступ по ссылке. Справа вверху этого всплывающего окна есть кнопка Включить доступ по ссылке. Щелкнув по ней, попадем в другое всплывающее окно.
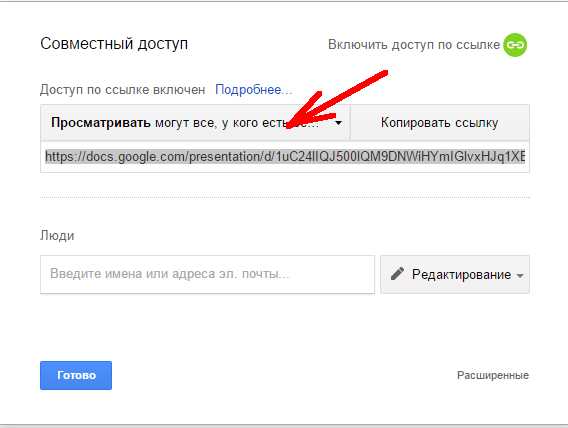
Здесь можно поменять вид доступа, щелкнув по области Просматривать могут все, у кого есть ссылка. Поменяйте значение этого поля на нужное и щелкните кнопку Копировать ссылку.
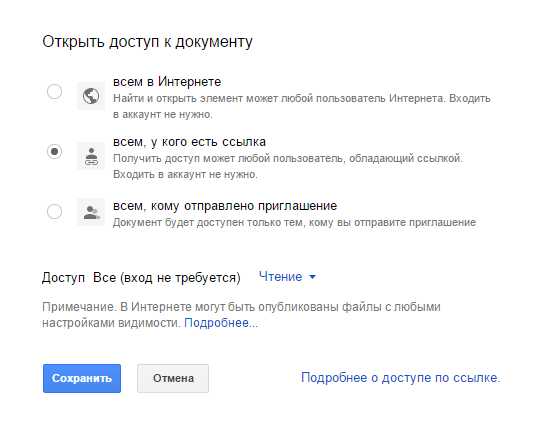 Но и это еще не все возможности предоставления доступа. Можно предоставить доступ для всех пользователей интернета. В этом случае информация о ссылке на эту презентацию будет доступна поисковым системам и любой пользователь интернета сможет сделать с ней то, что вы ему позволите: читать, редактировать или комментировать. Чтобы добраться до этого окошка, нужно в предыдущем щелкнуть по слову Расширенные, расположенному справа снизу.
Но и это еще не все возможности предоставления доступа. Можно предоставить доступ для всех пользователей интернета. В этом случае информация о ссылке на эту презентацию будет доступна поисковым системам и любой пользователь интернета сможет сделать с ней то, что вы ему позволите: читать, редактировать или комментировать. Чтобы добраться до этого окошка, нужно в предыдущем щелкнуть по слову Расширенные, расположенному справа снизу.
Как мы уже выяснили, пользователям может быть предоставлен доступ для комментирования. При этом можно читать, комментировать, но нельзя что-либо изменять.
Для добавления нового комментария в презентацию нужно щелкнуть по кнопке Комментарии, расположенной справа вверху рядом с кнопкой предоставления доступа.

Появится маленькое окошко для комментирования.
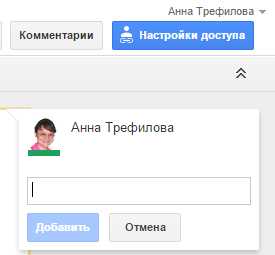
Здесь можно написать свое мнение о материалах презентации, качестве ее дизайна и прочем.
Сохранение готовой презентации
Еще одна приятная особенность этого сервиса создания презентаций заключается в том, что созданную презентацию можно сохранить на свой персональный компьютер. Для этого нужно войти в меню Файл. Нажать Скачать как и выбрать подходящий формат. Для последующей демонстрации в PowerPoint выбираем Microsoft Power Point (PPTX).
Ну, и если у вас есть свой сайт или блог, вы можете задать параметры автоматической смены слайдов, и получить ссылку для публикации своей презентации на сайте. Для этого надо выбрать Файл — Опубликовать в Интернете. Далее выбираем вкладку Встроить, задаем параметры публикации: размер окна, скорость смены слайдов и пр. Копируем в буфер обмена текст из окошечка (это код) и вставляем в нужное место своего сайта (в режиме html). Если вдруг захочется отменить публикацию, то проделайте те же действия и нажмите кнопку Отменить публикацию.
У меня вот что получилось:
Ради эксперимента, предоставляю доступ к этой презентации для редактирования. Попробуйте внести в нее изменения (не нужно даже входить в свой аккаунт google), дождитесь, когда появится сообщение, что изменения сохранены на диске, и обновите эту страницу в своем браузере. Вы увидите новое в презентации, а именно — ваши изменения.
Предупреждение: если появится что-либо, что мне не понравится в этой презентации, я просто закрою к ней доступ и потренироваться больше ни у кого не получится. Уважайте друг друга.Конечно, сервис онлайн создания презентаций от google не дает всех интерактивных возможностей Power Point, но дает мощный инструмент социализации обучающихся. Если еще выбрать подходящую тему совместного проекта, можно решить и задачу воспитания патриотизма, например.
Если вам понравилась статья и вы готовы пожертвовать на развитие этого сайта, сделайте это прямо сейчас!
Сумму можно указать любую.
infostarting.ru
Гугл докс (Google Docs) — онлайн создание таблицы, презентаций и форм опросов/регистраций
Подробности Категория: Инструменты поисковиковПриветствую, дорогие читатели и гости моего блога. Сегодня продолжу рассказывать о сервисах поисковых систем и расскажу, как упростить себе жизнь и научиться работать с полезными инструментами. Готовы изучить классную инструкцию? Тогда переходим к прочтению!!!
Большинство людей, пользующихся интернетом, не знают о таком великолепном приложении, как Гугл Докс, а напрасно. Ведь оно ничем не хуже популярных офисных пакетов OpenOffice и Microsoft Office.
Что такое Google Docs и его назначение
Компания разработчика заботится о своих пользователях, постоянно выпускает новейшие продукты. Одним из них является Гугл Docs с интегрированными в него текстовым процессором и программами для создания и редактирования электронных таблиц и онлайн презентаций. Приложение бесплатно, в нем можно работать как онлайн, так и автономно. Созданные документы можно мгновенно отправлять по электронной почте, давать ссылки на них другим пользователям для просмотра, редактирования и комментирования.

В облачном хранилище можно поместить бесчисленное множество объектов. Бесплатно на Гугл Диске предоставляется 1 гигабайт для хранения любых файлов, который в дальнейшем можно увеличить до 15 гигабайт. Работать с файлами можно как онлайн, так и офлайн. Для последнего требуется браузер Хром, в котором нужно включить автономный режим работы с файлами. У приложения много плюсов, вот некоторые из них:
- автоматическое сохранение гарантирует то, что работа никогда не пропадет даром, даже несмотря на сбои и отключения ПК. Все изменения можно просмотреть в истории, что очень удобно и дает возможность откатиться к более ранним версиям;
- документы можно скачивать во всех популярных форматах. К примеру, можно создать текстовый файл в Word на собственном компьютере, сохранить его на Google Диске, а отредактировать или доработать в другом месте с другого устройства;
- можно открывать доступ всем, кому только потребуется, для внесения изменений, просмотра или комментирования.
Гугл Докс таблицы онлайн: как создать и редактировать документ
Для того чтобы иметь возможность работать с объектами офлайн, потребуется включить функцию автономного режима. Это позволит исправлять уже имеющиеся документы и создавать новые. При следующем соединении с сетью все данные синхронизируются. Для включения функции требуется открыть Гугл Диск и войти в настройки, кликнув на шестеренку вверху справа. (Все изображения далее КЛИКАБЕЛЬНЫ)
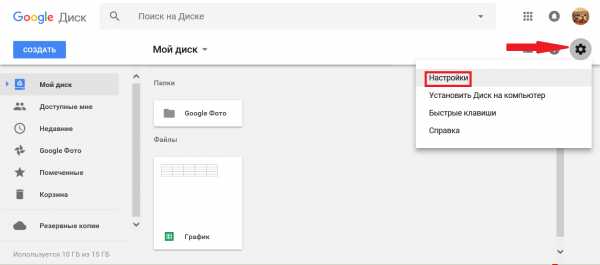
На появившемся экране ставим галочку на «Офлайн доступ», соглашаемся с требованием установить расширение «Гугл документы офлайн».

К сожалению, данная возможность есть не во всех браузерах. Поэтому лучшим решением для работы с приложением будет использование браузера Хром, позволяющего воспользоваться им полноценно, со всеми доступными возможностями.
Для создания и редактирования Google таблицы онлайн способом надо зайти в одноименный Диск. Затем следует кликнуть на «Создать» вверху слева. Во всплывающем меню выбираем «Google Таблицы».

После этого откроется следующая вкладка в проводнике. Приступим к созданию документа.
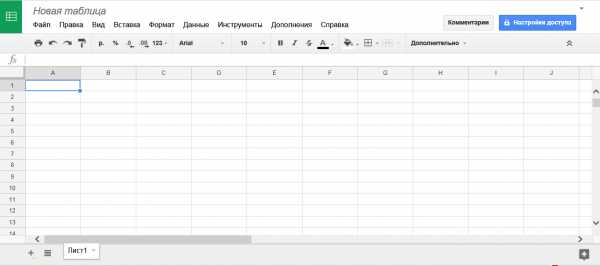
Сначала переименуем его, так как по умолчанию он называется «Новая таблица». Для этого кликаем на название и вписываем свое наименование. Далее жмем на кнопку «Границы», в открывшемся меню выбираем то, что требуется. Например, «Все границы». В итоге имеем заполненную таблицу.
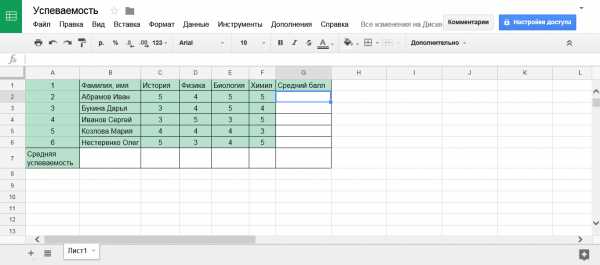
На скриншоте видно, что панель управления достаточно проста и понятна интуитивно. Есть возможность поменять шрифты, заливку, цвет и т. д. Для тех, кто работал в Excel – все элементарно. После ввода всех данных надо определить, кому может быть доступен файл. Для этого жмем на странице нашего документа «Настройку доступа» и выбираем нужный пункт.
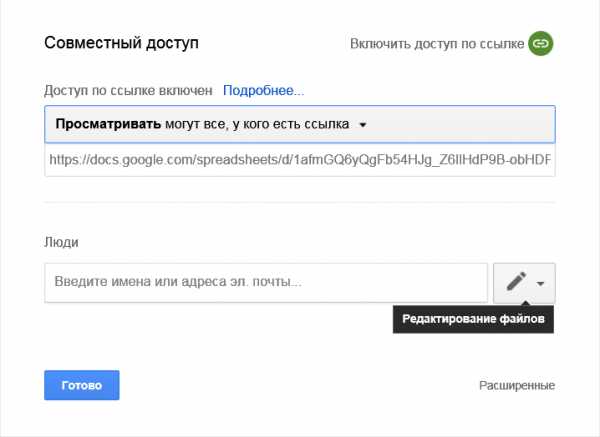
После этого, при наведении мыши на эту кнопку появляется всплывающая надпись о режиме доступности. Таким образом, можно посмотреть какое значение выставлено в этих настройках.
Теперь для того, чтобы другие пользователи могли просмотреть этот файл, достаточно отправить им соответствующую ссылку.
Ничего сложного в составлении документов в этом сервисе нет. При создании новых файлов, страничка Google Докс будет загромождаться, поэтому лучше сразу сортировать все объекты по папкам. Для этого на Диске нажимаем на плашку «Создать», в выпадающем окне выбираем «Новая папка». Даем ей название и перемещаем мышью свой объект в нее.
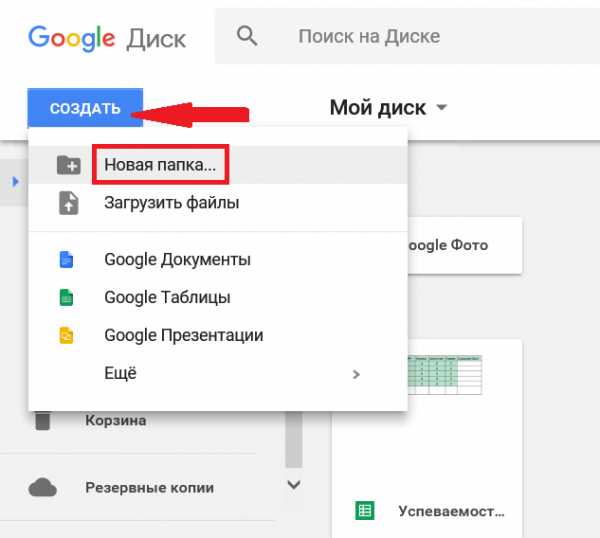
Немного о совместимости Докс и браузеров. Это приложение отлично работает в Хроме, Мозилле, Сафари и Интернет Эксплорере выше восьмой версии. В других браузерах работа Докс может быть некорректна. Презентация также может быть выполнена в нем, как и работа с рисунками форматов PNG, JPEG, а также с файлами PDF.
Как делать выпадающие списки в таблице
В приложении можно добавлять текст из уже готового перечня. Как создать Google таблицу с такими функциями, я покажу на следующем примере. К уже составленной «Успеваемости» сделаем на втором листе список учащихся.
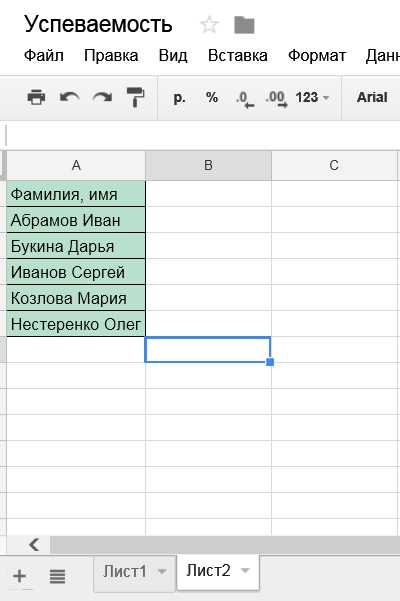
На первом листе выделим столбец для выбора фамилий из списка. Правым кликом мышки открываем меню, жмем на «Проверку данных», в появившемся меню выбираем поочередно пункты «Правила», «Значение из диапазона» и кликаем на значок зарешеченного прямоугольника для выбора диапазона данных. Список фамилий можно составить и на первом листе.
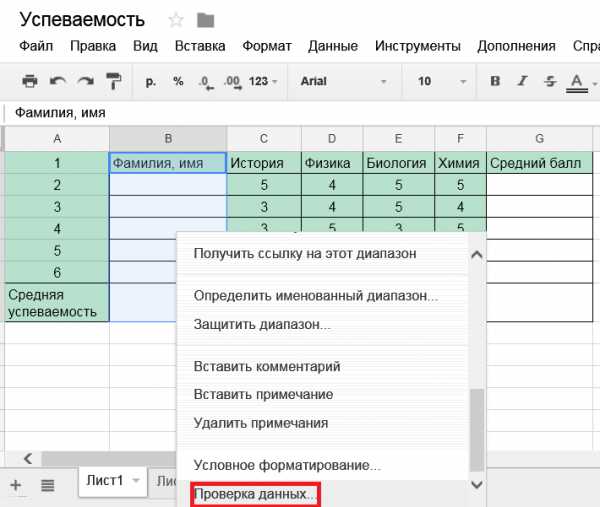
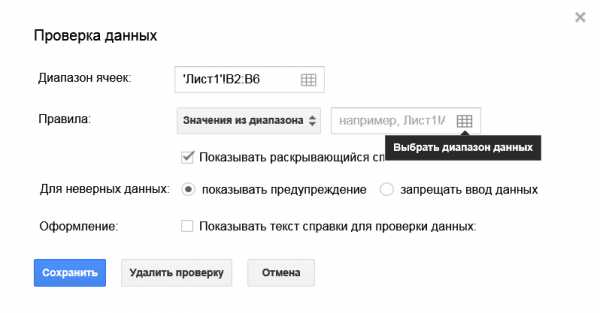
Затем переходим на «Лист2», выделяем все данные и жмем ОК.
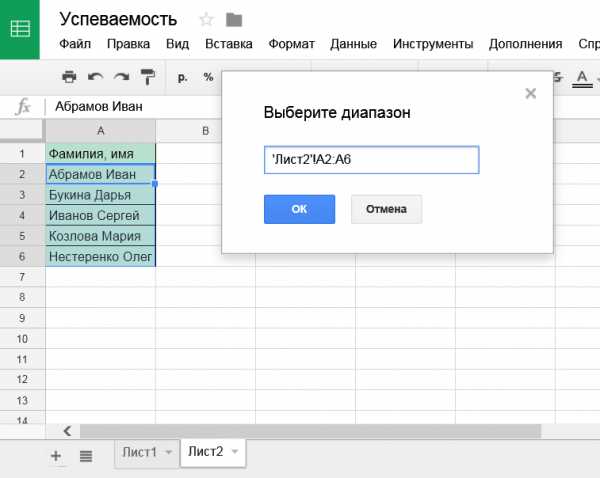
После этого остается только сохранить проверку.

Теперь можно без труда вводить нужные фамилии из выпадающего перечня, нажав на стрелку внизу ячейки.
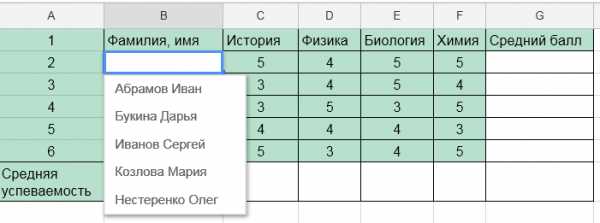
Аналогично можно создать список в самом диалоговом окне. Для этого надо лишь выбрать «Значение из списка» и вручную ввести фамилии через запятую.
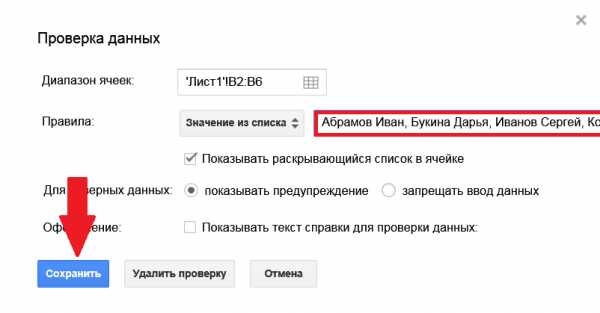
Как фиксировать колонки
Закрепление колонок – очень удобная функция при создании Гугл Докс таблицы, в которую вводится много информации. Для этого открываем требуемый нам файл.
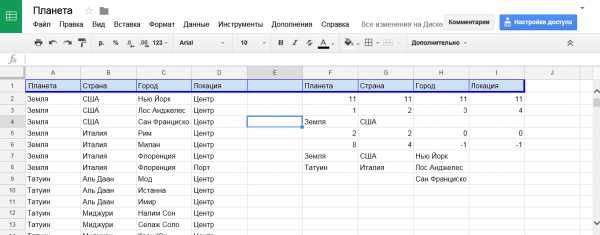
Видно, что часть некоторых данных при прокручивании будет не видна. Вот подробная инструкция для того, чтобы закрепить конкретную область:
- Выделить мышью нужные колонки.
- Наверху выбрать пункт «Вид», «Закрепить» и нажать на требуемый показатель. Мы выбираем «1 строка». Для этого, кстати, выделять колонку необязательно. На скриншоте показано, что вариантов здесь много. Можно выделить требуемую колонку и выбрать «До текущего столбца».
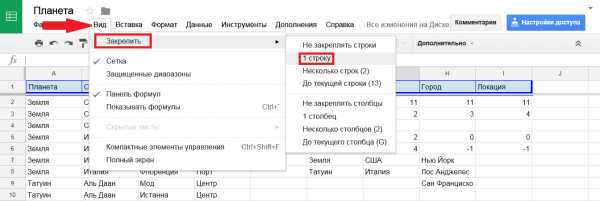
- Все, закрепление сделано. Теперь первые колонки всегда будут оставаться в верхнем положении при прокрутке вниз.
Для отмены фиксирования надо снова зайти в меню «Вид» и щелкнуть на «Не закреплять строки» в выпадающем меню.
Создаем дополнительные листы и поля
Дополнительный лист добавить в этом приложении очень просто. Существует два способа:
- Нужно в левом нижнем углу нажать на значок «+» и появится новый лист.
- Кликнуть на вкладку «Вставка» наверху, выбрать пункт «Новый лист».

Для анализа данных в сводной таблице можно добавлять и удалять различные поля. Для этого создаем документ, щелкнув на вкладку «Данные» и «Сводная таблица...».
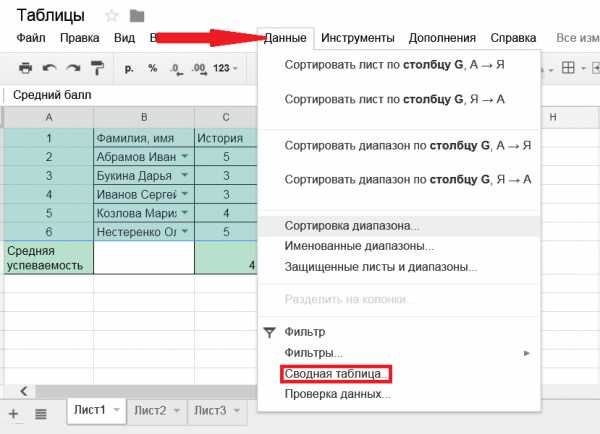
Слева, в листе3, будет меню, где можно выбрать интересующие параметры, на основе которых можно сделать отчет по всей представленной информации.
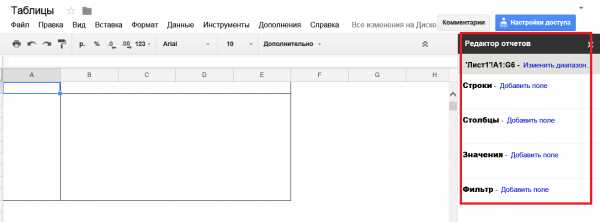

Что такое Формы Гугл
Они необходимы для создания опросов в сети. Это очень востребованная функция, которую разработчик встроил в это приложение. Они могут решить множество проблем. Например:
- собрать мнения покупателей о новом товаре;
- создать анкету для тестирования соискателей на рабочее место;
- встроить обратную связь на интернет-страницу;
- создать в тексте тест для творческого соревнования.
Это незаменимая вещь для сбора информации в интернете. При помощи этого приложения можно бесплатно, без излишних интеллектуальных усилий составить опрос, который будет собирать данные. Для этого требуется лишь соединение с интернетом и аккаунт в Google.
Разработчик позаботился о дополнениях, расширяющих возможности этого процессора; совершенно бесплатных при этом. Например:
- после заполнения опросов на мэйл приходит сообщение;
- в опросник можно вставить формулы;
- количество отвечающих может быть ограничено;
- по окончании анкетирования приходит сообщение в Slack;
- все мэйл адреса в опросах подтверждаются.
Поэтому не надо искать альтернативу, если вы что-то не нашли в формах – это может быть в дополнениях.
Как создать форму для регистрации
Посмотрим, как сделать форму для регистрации онлайн на следующем примере:
- На Диске выбираем кнопку «Создать» и далее «Google Формы».
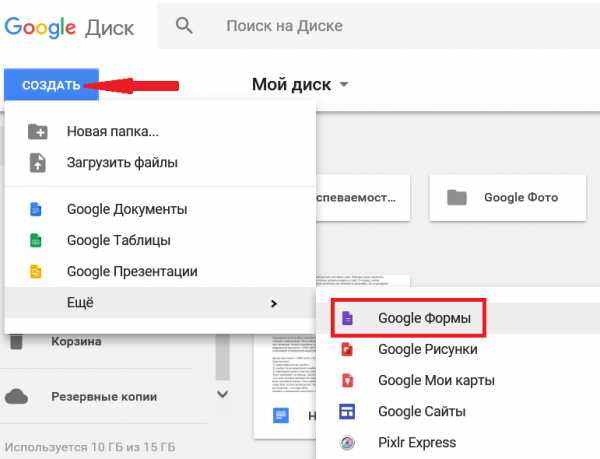
- В появившемся окне с новым документом, видим редактор.
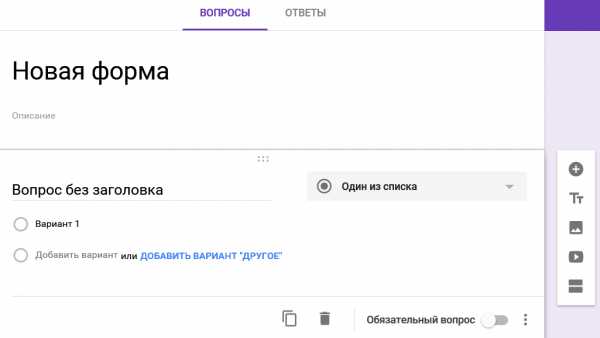
Вводим название и заполняем строку вопроса.

- В пункте «Вариант ответа» жмем на «Текст (строка)». Вопрос сделаем обязательным, что не разрешит респонденту отправлять данные, не заполнив это поле.
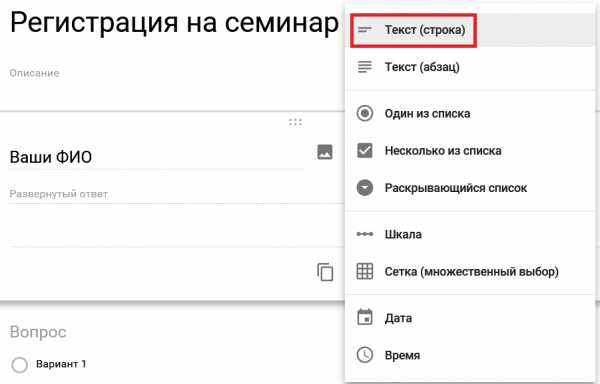
- Заполняем поле второго вопроса, выставляем значение «Дата». Выключаем кнопку «Обязательный ответ».
- Нажимаем на значок «+» для добавления нового вопроса. Заполняем открывшееся поле. На этот раз выбираем «Один из списка», вводим варианты – «Мужской» и «Женский». Жмем на крестик для удаления «Ответа респондента».
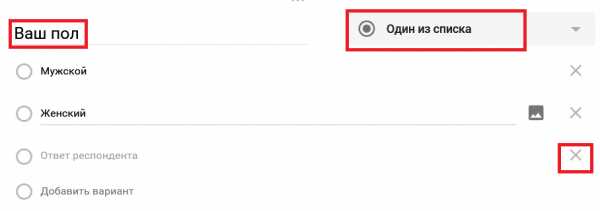
- В следующем вопросе выбираем «Несколько из списка» и прописываем варианты.
- В пятом пункте добавляем «Раскрывающийся список» и заполняем все варианты.
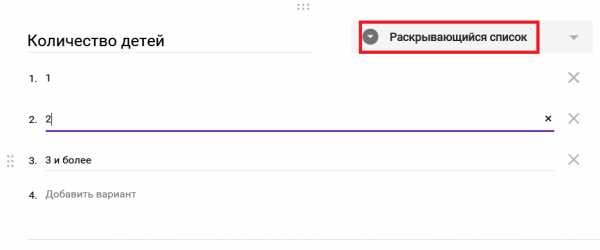
- Следующий вопрос оформляем как на скриншоте, выбрав значение «Шкала».
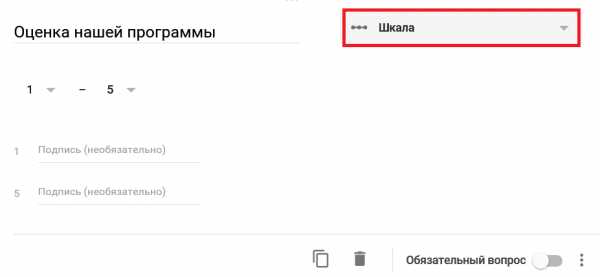
- Добавляем новый пункт «Сетка», вписываем все, что требуется как на скриншоте.

- Для выбора оформления кликаем на иконку с палитрой и выбираем понравившуюся тему.
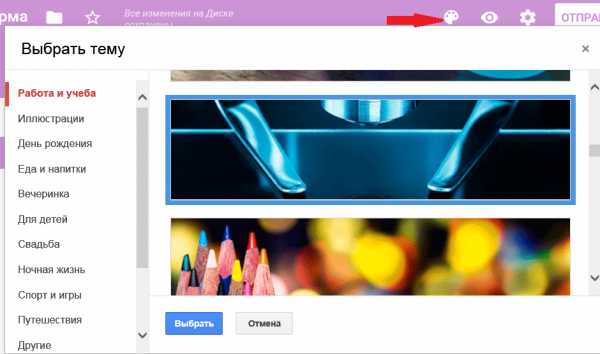
- Для просмотра жмем на изображение глаза, и если все нравится, то кликаем на три точки в правом углу и настраиваем доступ.
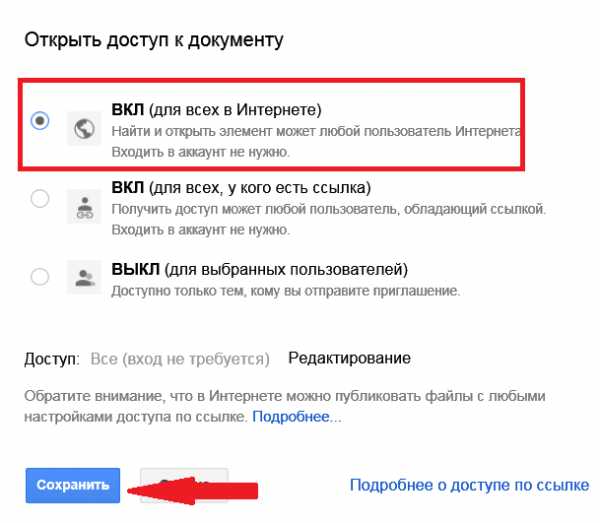
При желании файл можно опубликовать в социальных сетях – Фейсбуке, Твиттере и т.д., а также отправить по электронной почте. Также можно получить код для вставки в блог или на сайт.
На вкладке «Ответы» можно просмотреть их в таблице. А на иконке с вертикальными точками можно настроить режим их получения. На скриншоте видно несколько вариантов, которые можно выбрать.
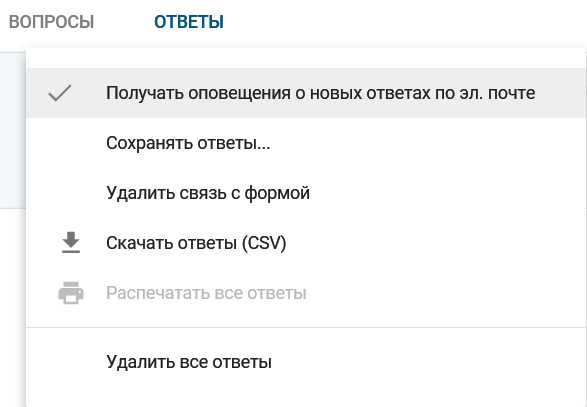
Увидеть ответы можно и в виде сводки и отдельного пользователя.
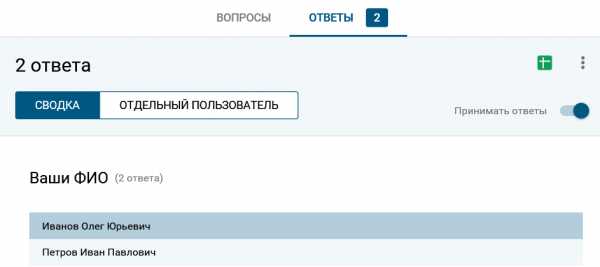
Отредактировать форму можно в любой момент, щелкнув на нужный объект мышкой.
Как создать опрос в гугл форме
Сначала для составления опроса потребуется войти на Диск. Как обычно, жмем на «Создать», «Google Формы». Окно с анкетой откроется в новой вкладке. Вписываем название и пояснение для людей, которые будут проходить опрос (это поле заполнять не обязательно).
Рассмотрим для примера составление анкеты для родителей школьников. Заполняем первый пункт. Кликнув мышкой, вместо «Вопрос без заголовка» печатаем необходимый текст. Тип вопроса указываем «Один из списка» и добавляем варианты. Двигаем ползунок на вариант «Обязательный ответ».
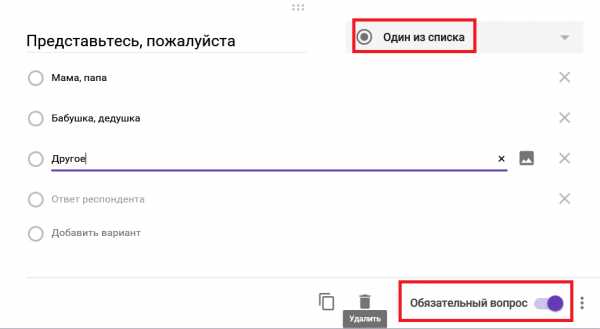
Если какие-либо значения потребуется удалить, то для этого следует нажать на крестик возле ненужной опции. Ответы можно менять местами, перетаскивая мышкой значок с тремя точками. Специально сохранять ничего не надо, работает автосохранение.
Для ввода следующего пункта надо щелкнуть на значок «+» справа на экране.
Для изменения текста требуется лишь кликнуть мышью на нужную строку. Ответы можно перемешивать, кликнув иконку с тремя точками и выбрав соответствующий пункт. Это очень удобно, так как многие зачастую выбирают только верхние ответы, а перемешивание дает более объективную оценку.
Типов вопросов в Гугл Формах существует несколько. Вот они изображены на скриншоте.
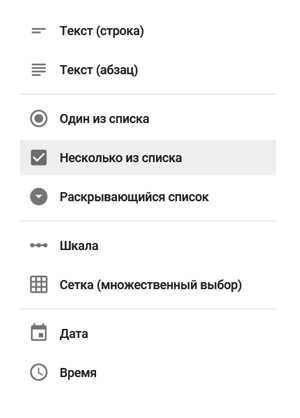
Более подробно они рассматривались выше. Их можно копировать, если они повторяются в тех или иных вариантах.
В настройках над текстом можно отредактировать значения. При включенном «Показе хода выполнения опроса», отвечающий может видеть какой объем анкеты он заполнил и сколько еще нужно пройти. Если же выставлен «Только один ответ на человека», то с одного аккаунта может быть только один респондент.
В тексте подтверждения можно ввести формулировку, которую прочтет человек после заполнения анкеты.

После окончания работы с формой, анкету можно опубликовать в блоге и социальных сетях. Надо лишь кликнуть на плашку «Отправить» в верхнем правом углу. В открывшемся диалоговом окне следует заполнить нужные пункты и нажать ОК.

На формы можно не только давать ссылки, но и встраивать в собственный сайт. Отредактировать анкету можно в любой момент, кликнув левой кнопкой мыши на исправляемое значение. Найти опрос и ответы на него в виде Гугл Докс таблицы можно на своем Диске. Но перед этим необходимо войти в меню «Ответы» и нажать на зеленый значок сверху.
Как устанавливать права на документы Google
Как уже говорилось, можно предоставлять другим людям доступ к объектам Google для изменений в них, просмотров и оставлению комментариев. Для открытия прав другим людям требуется сделать следующие шаги:
- На Диске выбрать нужный объект, нажать на него правой кнопкой мыши и выбрать «Совместный доступ...».
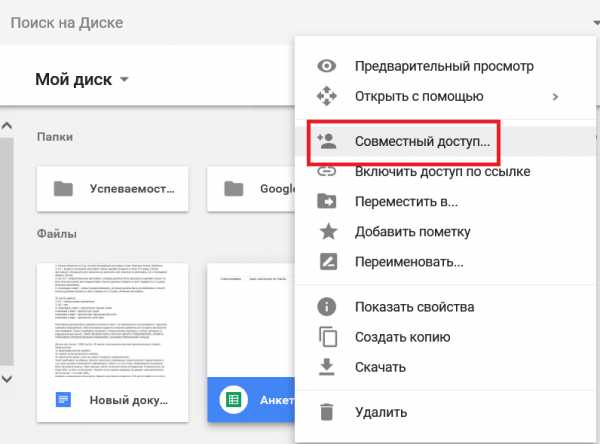
- Выбрать необходимое значение или ввести имя пользователя, нажать ОК.

Для предоставления прав другим пользователям сразу к нескольким документам надо выделить необходимые объекты и нажать «Открыть доступ к файлам».
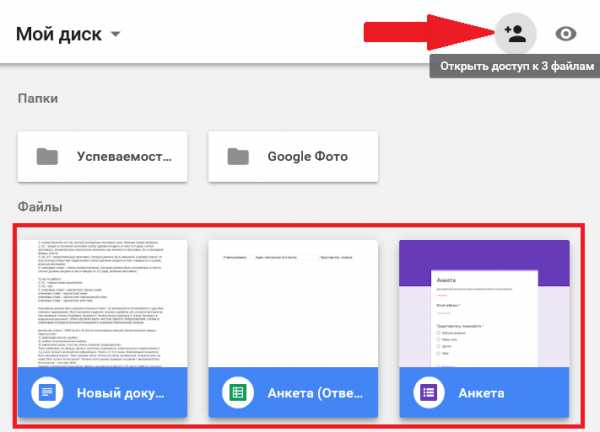
В появившемся меню выставить требуемые значения. Аналогично предоставляется доступ к папке.
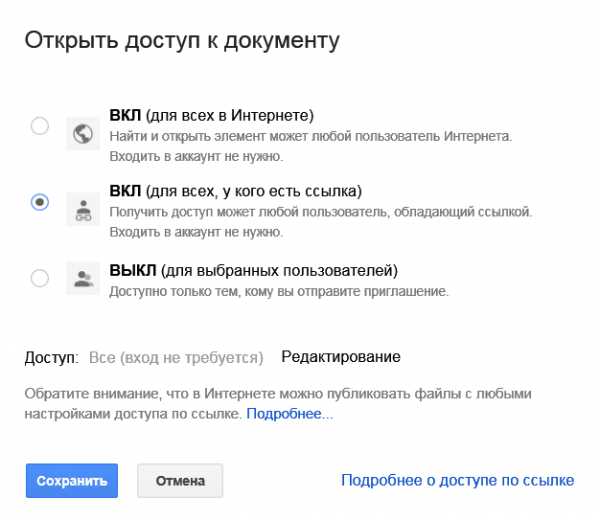
Также можно открыть права лицам, имеющим Гугл-аккаунт. Для этого на Диске следует выделить нужный объект и нажать на значок «Открыть доступ». В открывшемся меню ввести адрес эмэйл или группы Google.
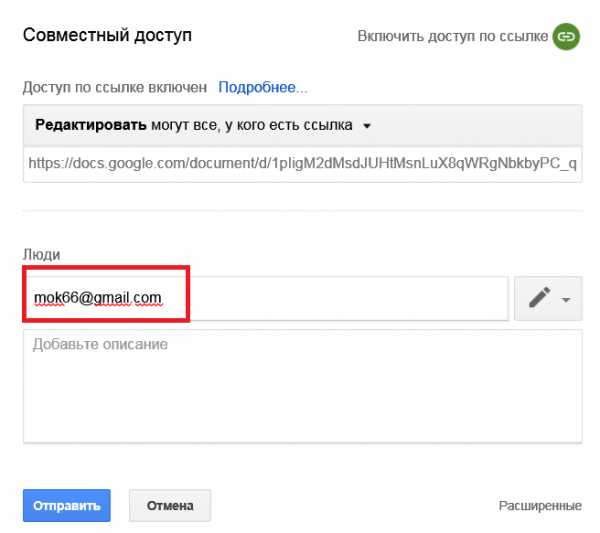
Рассмотрев функции Docs, можно сказать, что, несмотря на некоторую ограниченность, приложение справляется со своими задачами и может быть полезным в качестве облегченного облачного редактора. А несомненными преимуществами являются его простота и доступность.
Надеюсь, статья была полезна, и вы будите использовать ее как шпаргалку при работе. Чтобы не забыть статью и всегда вернуться к ней я бы советовал добавить ее к себе в закладки. За репост статьи буду благодарен. Всех благ и до скорой встречи -))).
С уважением, Галиулин Руслан.
Полезные материалы:
firelinks.ru
33 лучших онлайн-конструктора сайтов, презентаций, визиток и многого другого
Онлайн-конструкторы сайтов: лендингов, интернет-магазинов, блогов, портфолио
1. Tilda Publishing
Тут вы сможете быстро создать портфолио, лендинг курса, лонгрид, блог, интернет-магазин. Все блоки спроектированы дизайнерами, поэтому собрать из них что-то непривлекательное — непростая задача. А если идею не получается реализовать стандартными средствами, можно сделать собственные блоки с помощью встроенного графического редактора Zero Block.
Tilda Publishing →
2. Readymag
Сервис для создания интерактивных историй, журналов, портфолио. Можно работать по готовым шаблонам или создавать собственные. Кроме стандартных элементов (текста, изображений, простых форм), на страницу можно добавить ленту Twitter или Facebook, слайд-шоу и собственный код.
Как и в случае с Tilda, создавать веб-публикации можно бесплатно, но некоторые функции доступны только за деньги.
Readymag →
3. Wix
Удобный конструктор с большим выбором шаблонов, разбитых по категориям. Сайт собирается не из готовых блоков, а из элементов, каждый из которых можно настраивать. Есть и дополнительные возможности: помощь и подсказки на русском языке, подключение домена, поисковая оптимизация.
Wix →
4. uKit
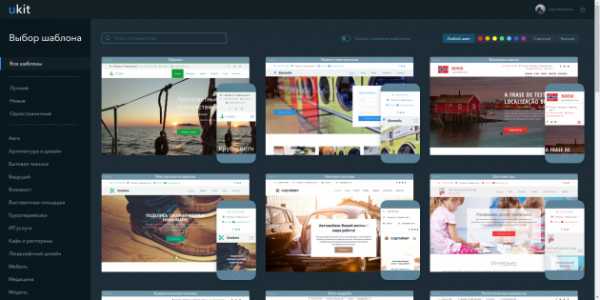
Ваш вариант, если нужен сайт для бизнеса. Можно не только собрать страницу, но и подключить хостинг, купить домен, привязать платёжные сервисы, добавить виджеты, подготовить мобильную версию и изучать статистику.
uKit →
5. LPmotor
Платформа для создания лендингов. LPmotor проигрывает Tilda или Readymag в плане дизайна, а сервисам вроде Wix или uKit — по количеству возможностей и функций. Но собрать продающую страницу довольно легко. Здесь очень много блоков, которые можно менять на свой вкус.
LPmotor →
6. LPgenerator
На этом сайте вы сможете собрать лендинг для бизнеса. Есть возможность протестировать страницу, подсчитать конверсию, проанализировать трафик и интегрировать страницу с другими сервисами. Например, с «Битрикс24», «Мегапланом» или MailChimp.
LPgenerator →
7. About.me
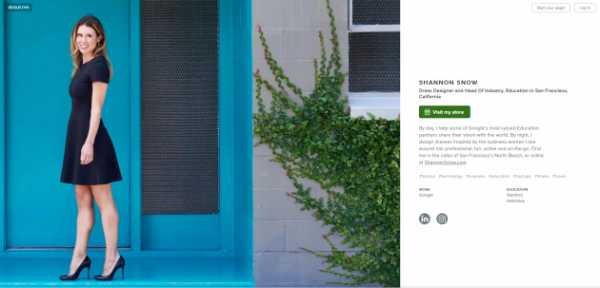
Сервис для создания простого сайта-визитки. Вам нужно только указать имя, род занятий, интересы, добавить биографическую справку и выбрать один из трёх возможных вариантов дизайна.
About.me →
8. Adobe Spark Page
Инструмент для создания веб-публикаций. Добавляете свои фотографии, видео и текст, анимацию и тему. А в результате получаете красивую страницу, которой можно поделиться с друзьями.
Adobe Spark Page →
9. Quirl
Сервис для создания документов в интернете: лонгридов, отчётов, презентаций, коммерческих предложений. Представляя свои идеи с помощью разных графических средств, вы сможете эффективнее доносить свои идеи до других.
Quirl →
10. Webflow
Мощный конструктор сайтов для создания страниц с адаптивным дизайном. Подходит профессиональным дизайнерам и разработчикам, которые смогут быстрее выполнять часть своих задач в онлайн-редакторе.
Webflow →
11. Unbounce
Профессиональный инструмент для создания лендингов, целевых страниц и проведения A/B-тестов. На выбор пользователю предлагается 125 готовых шаблонов. Помимо визуального редактора, есть ещё несколько полезных инструментов: генератор лидов, отображение статистики в реальном времени, менеджер сценариев, интеграция с другими сервисами.
Unbounce →
12. Squarespace
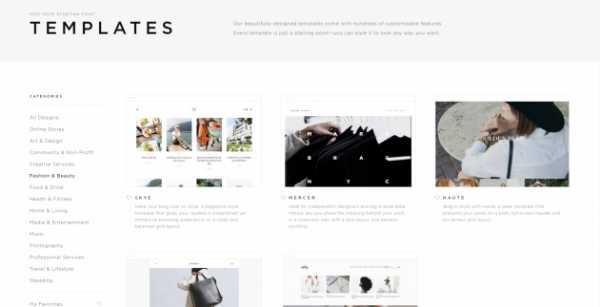
Очень классный конструктор в плане дизайна. Демоверсии сайтов продуманы до мелочей. Поэтому вам, по сути, остаётся только выбрать подходящий дизайн и наполнить его своим контентом.
Squarespace →
13. Exposure
Создание сайтов для фотографов, дизайнеров интерьеров и обычных пользователей, которые хотят поделиться своими фотоисториями. Все шаблоны спроектированы так, чтобы не отвлекать читателей от главного — изображений.
Exposure →
Онлайн-конструкторы презентаций
14. «Google Презентации»
Если вы работаете с «Google Документами», то наверняка оцените главные достоинства этого сервиса: возможность создавать презентации в браузере и всегда иметь к ним доступ с любого устройства, автоматическое сохранение и совместимость с привычным PowerPoint.
«Google Презентации» →
15. Prezi
Шаблоны Prezi разработаны так, чтобы была видна структура и логика вашего доклада. Анимации добавляют рассказу динамику и не дают аудитории заскучать.
Prezi →
16. PowToon
Сервис для создания видеопрезентаций с интуитивным интерфейсом.
PowToon →
17. Slides
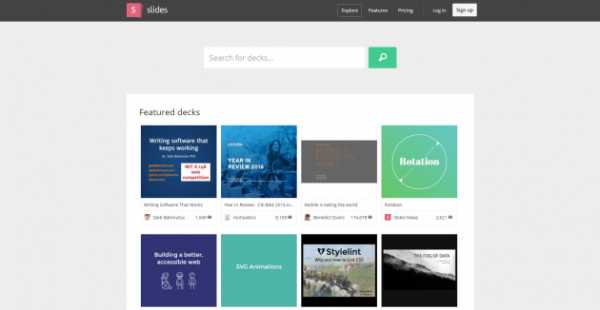
Онлайн-редактор презентаций, отличающийся большим выбором шаблонов с минималистичным современным дизайном. Готовую презентацию можно сохранить в формате PDF или распечатать.
Slides →
18. Swipe
Интерактивные презентации, позволяющие взаимодействовать с аудиторией. На Swipe стоит обратить внимание преподавателям: в презентацию можно вставлять вопросы, на которые читатели смогут отвечать в реальном времени.
Swipe →
19. Haiku Deck
Предназначен для создания максимально простых презентаций. Один слайд — одна идея.
Haiku Deck →
20. SlideCamp

Коллекция слайдов с графикой. Их можно скачать и вставить в свою презентацию в PowerPoint.
SlideCamp →
21. FlowVella
Для воспроизведения во время презентаций разноплановой информации: текста, диаграмм, видеозаписей, галерей. По сути, презентация, сделанная с помощью FlowVella, — это интерактивное приложение для iPad, продуманное до деталей и со вкусом оформленное.
FlowVella →
22. LiveSlides
Ещё один сервис, чтобы добавить интерактива в презентацию. Например, начать доклад с видео на YouTube, затем провести небольшой опрос слушателей (они смогут проголосовать с мобильных телефонов), добавить живую ленту Twitter, а закончить сессией вопросов и ответов в реальном времени.
LiveSlides →
23. Visme
Создание интерактивных презентаций. Простой интерфейс, тысячи изменяемых шаблонов, возможность совместной работы над проектом, аналитика и хранение готовой презентации в облаке.
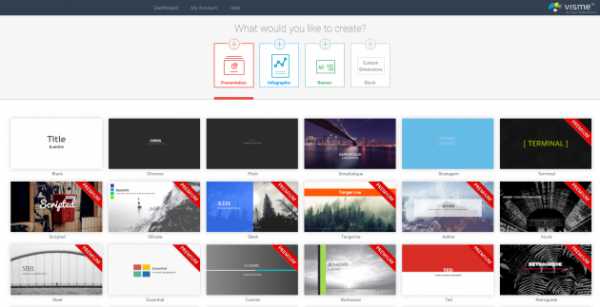
Visme →
24. Slidebean
Загружаете контент, задаёте понравившийся дизайн и смотрите, что получилось в итоге. Подкупает, что от пользователя требуется минимум усилий. Сервис для тех, кто делает презентации в последний момент.
Slidebean →
25. Deckset
Превращает ваши заметки в красивые слайды.
Deckset →
Графические онлайн-конструкторы
26. Canva

Веб-сервис для создания слайдов, визиток, постеров, открыток и изображений для социальных сетей.
Canva →
27. Rocketium
Загружаете текст и картинки, выбираете музыку и дизайн, добавляете анимацию и переходы, а на выходе получаете красиво оформленное видео.
Rocketium →
28. Pablo
Помогает готовить изображения для публикации в социальных сетях. Просто заходите на сайт, выбираете картинку для фона или загружаете свою, добавляете цитату и определяетесь со шрифтом.
Pablo →
29. Adobe Spark Post

Это Pablo и Rocketium одновременно. Инструмент для подготовки видео или изображений к публикации в Instagram, Twitter, Facebook.
Adobe Spark Post →
30. Snappa
Ещё один конструктор, работающий по тому же принципу: вы выбираете дизайнерский шаблон, добавляете свой текст и можете делиться готовой картинкой в социальных сетях.
Snappa →
31. Recitethis
Максимально простой редактор для оформления цитат.
Recitethis →
32. Piktochart
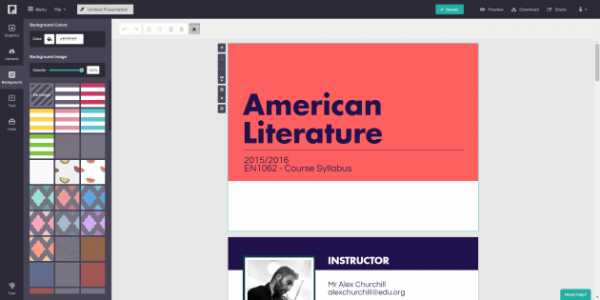
Инструмент для создания инфографики по готовым шаблонам.
Piktochart →
33. Infogr.am
Сервис для создания графиков, диаграмм, инфографик и интерактивных карт.
Infogr.am →
lifehacker.ru
Как создать презентацию PowerPoint онлайн?
Чтобы создать презентацию, пользователи открывают на компьютере программу PowerPoint, которая входит в состав Microsoft Office. Но сделать презентацию бесплатно можно в интернете, воспользовавшись инструментами облачных хранилищ или сервисом Prezi.
Презентация в облачном хранилище
При заведении почтового аккаунта Google, Яндекс или Mail пользователь получает доступ к облачным хранилищам. Но «облако» позволяет не только хранить файлы, но и создавать новые документы, таблицы и презентации.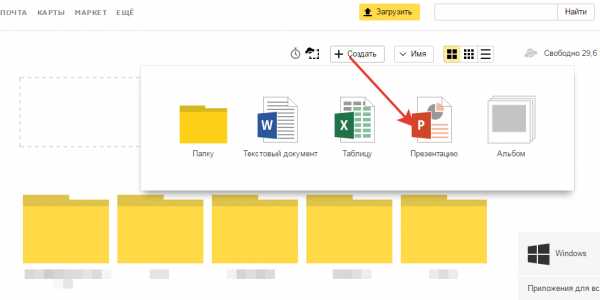
В хранилищах Google, Mail, Яндекс и OneDrive за выполнение этих функций отвечают приложения Офис Онлайн. По сути, это те же программы, что устанавливаются на компьютер в составе пакета Microsoft Office. Функционал их чуть урезан, но основные возможности доступны. Посмотрим, как работает PowerPoint онлайн, на примере Яндекс.Диска.
- Авторизуйтесь на Яндексе и откройте Диск.
- Нажмите «Создать» и выберите презентацию.
Появится привычное глазу окно редактора PowerPoint. Пройдемся по вкладкам, чтобы вы понимали, где какие инструменты искать:
- Файл – кнопки сохранить нет, потому что изменения сохраняются автоматически. Зато здесь можно переименовать файл, скачать на компьютер или распечатать.
- Главная – добавление слайдов и фигур, настройка шрифта.
- Вставка – здесь слайды наполняются контентом: таблицами, фигурами, изображениями. Есть возможность вставить видео с YouTube по ссылке.
- Конструктор – настройка фона. Выбор цветовой схемы, использование рисунка для фона.
- Переходы – настройка переходов между слайдами. Есть только два вида: затухание и сдвиг.
- Анимации – настройка появления рисунков на слайде.
Процесс создания презентации здесь ничуть не сложнее, чем в программе: добавляете слайды, выбирая подходящие шаблоны, вставляете текст и картинки, настраиваете переходы и анимацию, скачиваете документ на компьютер или отправляете в виде ссылки.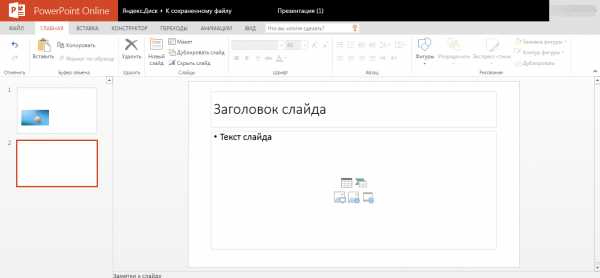
Если вы пользуетесь почтой Google или Mail, то алгоритм создания презентации будет идентичным, потому что везде применяется одна и та же online версия программы Microsoft PowerPoint. Если у вас есть учетная запись Microsoft, то веб-приложение можно запустить из хранилища OneDrive.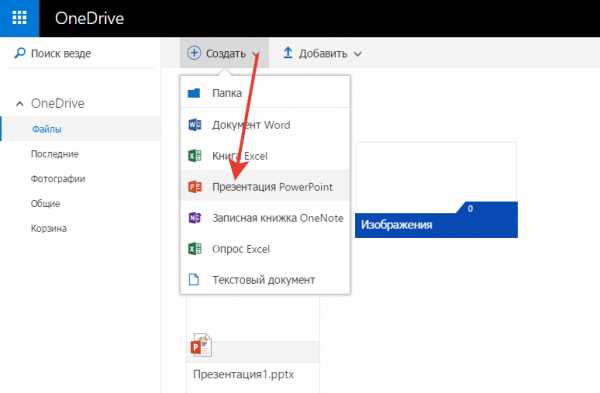
На всех облачных сервисах можно открыть файл ppt и внести в него необходимые изменения. Даже если вы после создания новой презентации или редактирования уже существующей забудете нажать «Сохранить», документ сохранится автоматически.
Сервис Prezi
Мы привыкли считать, что презентация – это обязательно PowerPoint. Это, конечно, неправда: в составе других пакетов офисных приложений (OpenOffice, LibreOffice) есть программы, предлагающие такие же возможности. Кроме того, прямо сейчас популярность набирает сервис Prezi, который предлагает создавать презентации без использования слайдов.
Версии на русском языке пока нет, но и с англоязычным интерфейсом редактирование документа не отличается сложностью. Без регистрации создать презентацию не получится, поэтому первым делом нажмите в правом углу «Get started».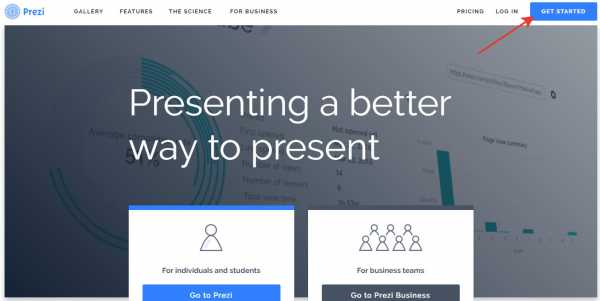
- Можно сразу выбрать тарифный план, зарегистрироваться и заплатить за месяц. Но сначала лучше поближе познакомиться с возможностями сервиса. Для этого нажмите «Continue Free».
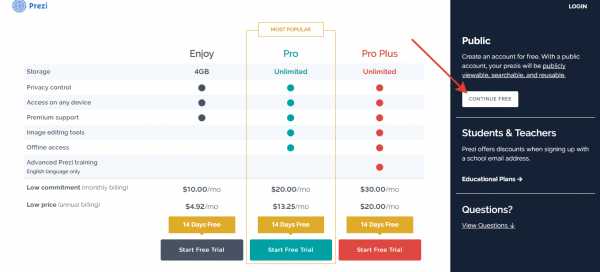
- Создайте новый аккаунт или авторизуйтесь с помощью Facebook или Linkedin.
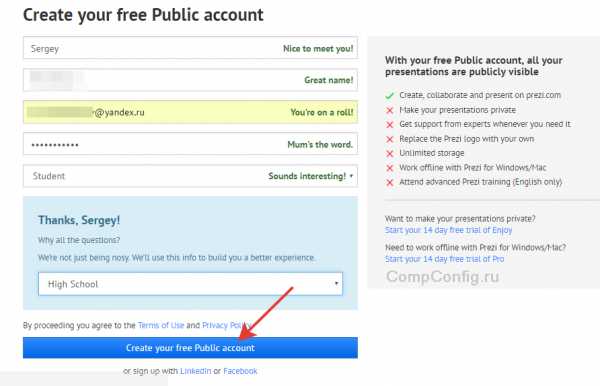
- После авторизации нажмите «Create a new Prezi».
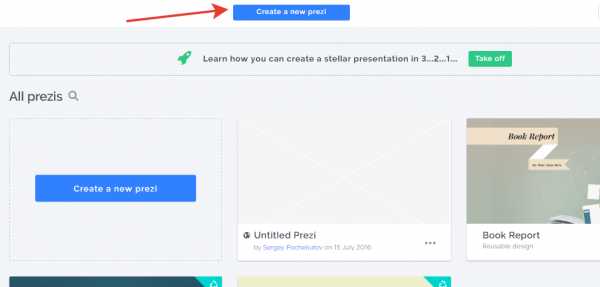
- Выберите шаблон и нажмите «Use Template».
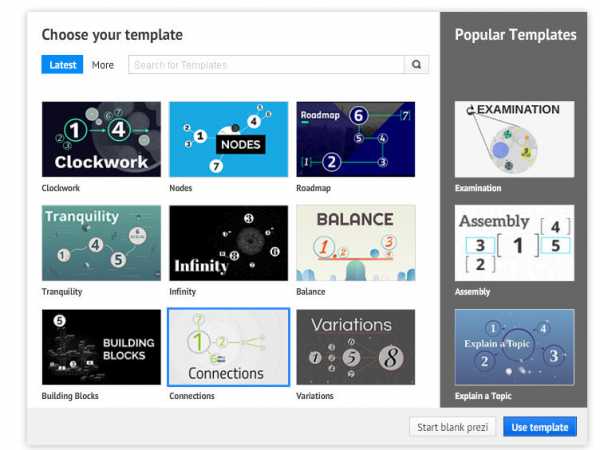
При первом запуске доступно интерактивное обучение. Не пропускайте его, чтобы понять, как работать с редактором Prezi. Если коротко, то вам доступен один холст, на котором вы размещаете элементы, заменяющие слайды. Добавлять новые элементы можно в меню слева. Там же показана структура презентации. Чтобы вставить картинку, видео, нарисовать линии или стрелки, используйте меню «Insert».
Prezi хорош тем, что он делает самую обычную презентацию привлекательной за счет оригинального подхода к представлению материала. Вы не меняете слайды, а как бы путешествуете по небольшой карте, останавливаясь в нужных пунктах, демонстрирующих полезную информацию.
Кроме того, в отличие от PowerPoint, у Prezi нет проблем с воспроизведением видео и отображением разных шрифтов. Но за эти достоинства нужно платить, потому что бесплатного аккаунта хватит разве что для короткого знакомства с возможностями сервиса.
compconfig.ru
- Просят перейти на страницу вконтакте
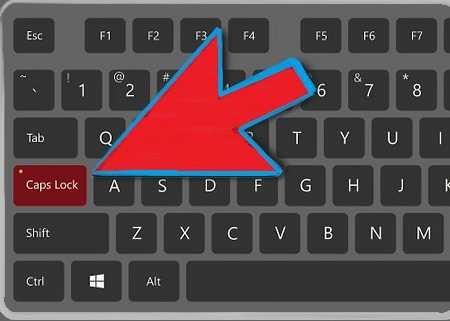
- Не работает центр обновления windows 10

- Как в тотал коммандер найти рабочий стол

- Визитки своими руками сделать онлайн бесплатно
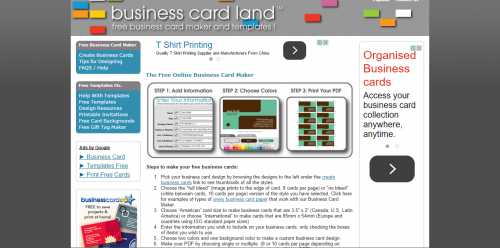
- Как правильно сканировать

- Куда сохраняются сканированные документы

- Отсутствует видеопоток
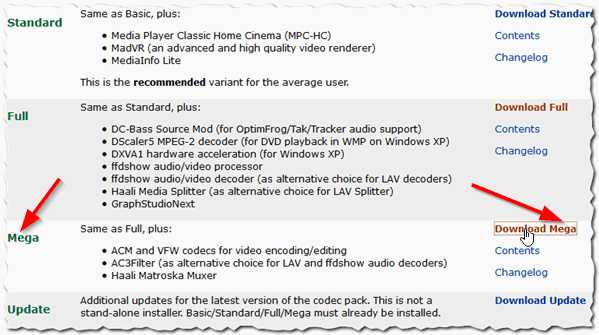
- Ай пи адрес это
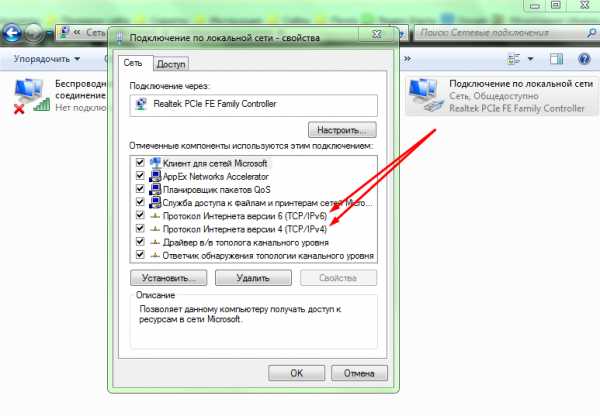
- Как установить radmin
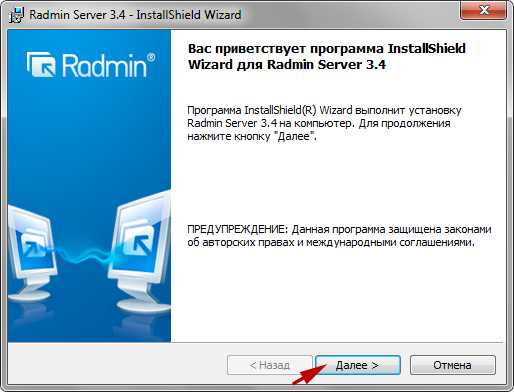
- Подключить пк к пк через кабель

- Обучение ms sql