Как отключить службы в windows 10. Список ненужных служб windows 10
Какие ненужные службы можно отключить в Windows 10
В новой операционной системе Windows 10 компания Microsoft пошла навстречу пользователям ПК, сделав систему не сильно требовательной к ресурсам компьютера. Но даже на Windows 10 пользователи повышают общую производительность системы, отключая ненужные службы, так как на некоторых слабых и старых ПК она работает медленно.
Отключение всех служб подряд в Windows 10 может вызвать нестабильную работу операционной системы. Поэтому, чтобы наши читатели смогли разобраться с тем, какие службы можно отключить в Windows 10 без последствий, мы подготовили материал, где опишем подробное решение поставленной задачи.
Отключаем ненужные службы с помощью надстройки «Службы»
Попасть в надстройку «Службы» можно через Панель управления и через программу «Выполнить», введя в ней команду «services.msc».

Открыв надстройку, вы увидите весь список сервисов, установленных на компьютере.
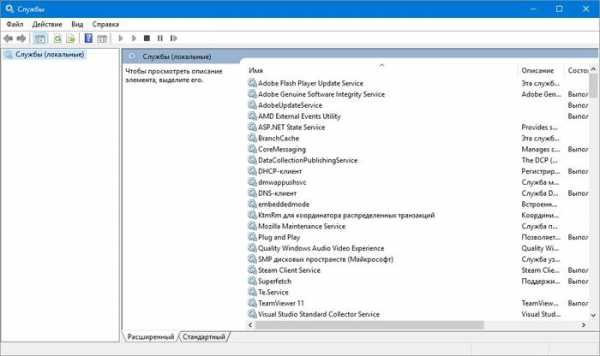
Для примера попробуем отключить сервис «Удаленный реестр» через открывшуюся надстройку. Для этого перейдем к искомому сервису и откроем его.

Из открывшегося окна видно подробное описание сервиса, а также его состояние. Чтобы окончательно остановить «Удаленный реестр», мы выберем тип запуска «Отключена» и нажмем кнопку Остановить.
После этих действий «Удаленный реестр» полностью отключится. «Удаленный реестр» предназначен для редактирования файлов реестра удаленным пользователем. Например, Администратор правит ветки реестра на удаленном компьютере в сети. Для домашнего пользователя ПК «Удаленный реестр» абсолютно бесполезен, поэтому можете его смело выключать.
Из примера видно, как просто отключать ненужные сервисы. На вопрос, какие сервисы можно отключить в десятке, мы подготовили список с описанием сервисов, которые можно безболезненно отключить:
- Биометрическая служба Windows — используется для обработки и хранения биометрических данных;
- Браузер компьютеров — используется для создания списка компьютеров в сети;
- Вторичный вход в систему — позволяет управлять компьютером другим пользователям;
- Диспетчер печати — обеспечивает работу печатных устройств;
- Изоляция ключей CNG — производит изоляцию для процесса ключа;
- Ловушка SNMP — обеспечивает перехват сообщений для локальных агентов SNMP;
- Рабочая станция — доступ к рабочим станциям по протоколу SMB;
- Рабочие папки — используется для синхронизации директорий на различных устройствах;
- Сетевая служба Xbox Live — обеспечивает доступ к сервисам Xbox Live;
- Все сервисы, связанные аппаратной визуализацией Hyper-V — сервисы, которые предназначены для работы виртуальных машин;
- Служба географического положения — используется для отслеживания координат компьютера;
- Служба данных датчиков — обрабатывает и хранит информацию, получаемую с датчиков, установленных на ПК;
- Служба датчиков — управляет датчиками на ПК;
- Служба лицензий клиента — обеспечивает правильную работу магазина Windows 10;
- Служба маршрутизатора SMS Microsoft Windows — осуществляет пересылку сообщений по заранее созданным правилам;
- Удаленный реестр — создана для редактирования реестра удаленным пользователем;
- Факс — обеспечивает работу устройств, которые могут принимать и отправлять факсимильные сообщения.
Все из перечисленных сервисов в списке не влияют на работоспособность и стабильность операционной системы, поэтому их смело можно отключать.
Также хочется отметить, что перед отключением этих сервисов внимательно почитайте их назначение в описании. Например, если вы отключите «Диспетчер печати» и «Служба поддержки Bluetooth», то вы не сможете подключить принтер и не сможете пользоваться устройствами Bluetooth.
Отключаем ненужные службы с помощью командной строки
Каждую из служб, которые перечислены в первом примере, можно достаточно легко и быстро отключить через консоль. Для отключения нам нужна консоль, запущенная в режиме Администратора. В Windows 10 запустить консоль в режиме Администратора можно различными способами. Наиболее удобным способом является клик по меню «Пуск» правой кнопкой мыши и выбор необходимого нам пункта.

В запущенной консоли попробуем остановить уже знакомый нам сервис «Удаленный реестр». Для этого в консоли наберем команду<code>net stop "RemoteRegistry"</code>и выполним ее.

Если вам заново будет нужно запустить «Удаленный реестр», то это можно сделать командой<code>net start "RemoteRegistry"</code>

Английское имя для ввода в командной строке можно узнать в диспетчере задач на вкладке «Службы»
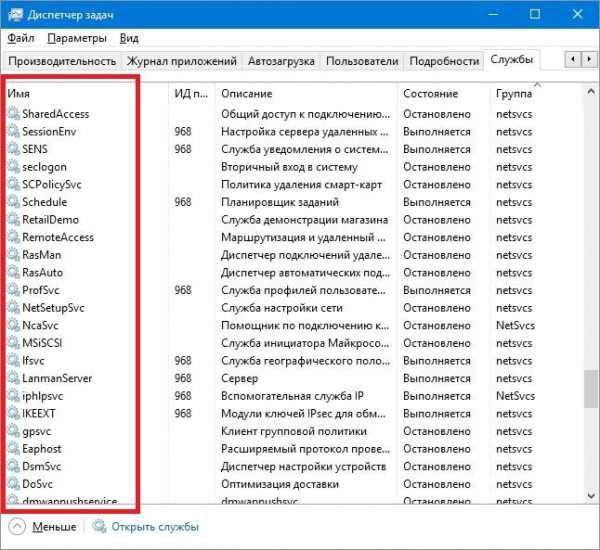
Рассмотренный пример лучше всего подойдет системным администраторам и опытным пользователям. Также хочется отметить, что рассмотренный пример без проблем можно использовать на предыдущих операционных системах Windows 7 и 8.
Отключаем ненужные службы с помощью PowerShell
Кроме командной строки для отключения ненужных сервисов можно еще использовать PowerShell. Открыть PowerShell в Windows 10 можно через панель управления или через поиск.
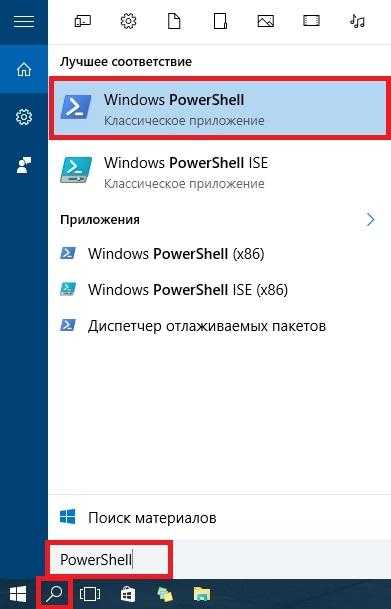
Теперь введем команду<code>stop-service remoteregistry</code>в PowerShell и выполним ее.
Эта команда остановит знакомый нам сервис «Удаленный реестр». Чтобы заново запустить «Удаленный реестр» в PowerShell, необходимо выполнить команду:<code>start-service remoteregistry</code>
Таким же образом останавливаются ненужные сервисы через PowerShell. Этот пример, как и предыдущий, лучше всего подойдет системным администраторам и опытным пользователям.
Останавливаем службы через диспетчер задач
Первым делом запустим Диспетчер задач. Запустить его в Windows 10 можно знакомой многим комбинацией клавиш Ctrl + Shift + Esc. Также его можно запустить, кликнув по меню «Пуск» правой кнопкой мыши и выбрать пункт «Диспетчер задач».
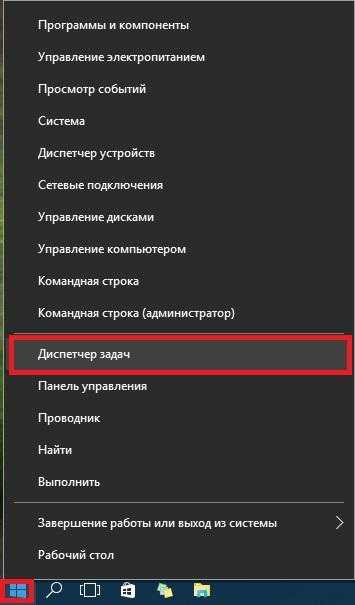
В открытом диспетчере задач перейдем на вкладку «Службы» к удаленному реестру.

Теперь кликнем по нему правой кнопкой мыши и выберем в появившемся контекстном меню пункт «Остановить».

После этих действий удаленный реестр будет остановлен. Таким же образом можно заново запустить этот сервис.
Также хочется отметить, что открыть надстройку, рассматриваемую в первом примере, можно через диспетчер задач. Для этого необходимо кликнуть по ссылке в нижней части окна диспетчера задач.
Рекомендации
В этой статье мы рассмотрели четыре способа остановки служб, а также выясняли, какие из них можно отключить без вреда для компьютера.
Также хочется посоветовать нашим читателям, если вы захотите отключить определенный сервис не из рассмотренного списка, то внимательно ознакомьтесь с его функциями и назначением, чтобы не навредить системе.
Например, если вы остановите Windows Audio, то вы отключите работу всех аудиоустройств и звуковых программ. Чтобы вернуть работоспособность аудиоустройств и звуковых программ, нужно заново запустить неиспользуемую Windows Audio. Из этого примера можно отметить, что необходимо запоминать отключаемые сервисы, чтобы восстановить нормальную работу Windows 10.
Надеемся, наш материал поможет вам отключить ненужные службы, и вы сможете увеличить быстродействие Windows 10.
Видео по теме
maxpark.com
Какие ненужные службы можно отключить в Windows 10
Привет! Сегодня я покажу вам какие ненужные службы можно отключить на компьютере Windows 10. Службы делятся на автоматические и ручные, которые вы можете запустить (остановить) сами, либо они запускаются сами, автоматически. Не все службы можно остановить. Например, защитника Windows нельзя остановить. Эта программа работает в фоновом режиме, защищая ваш компьютер от возможных вирусов и угроз. Далее, я покажу вам, как узнать, какую службу можно отключить, а какую не стоит. Всё очень просто и быстро! Смотрите далее!
Какие ненужные службы можно отключить в Windows 10
На рабочем столе, в панели задач, внизу экрана слева, откройте меню Пуск. В открывшемся окне, в списке всех приложений, внизу, откройте вкладку Средства администрирования. В открывшемся списке, нажмите на вкладку Службы.

У вас откроется окно со службами Windows. Здесь вы можете узнать:
- Имя службы;
- Описание её работы;
- Состояние, выполняется или нет;
- Тип запуска, вручную или автоматически;
- Вход от имени.
Нажмите по названию службы. Слева, у вас появится её описание. Прочитайте его внимательно. В описании, будет указано, какие последствия могут возникнуть при отключении данной службы.
Пример. Служба DHCP-клиент. Описание: Регистрирует и обновляет IP-адреса и DNS-записи для этого компьютера. Если данная служба остановлена, этот компьютер не сможет получать динамические IP-адреса и выполнять обновления DNS. Если эта служба отключена, любые службы, которые явно зависят от неё, не могут быть запущены. Такую службу нельзя останавливать!
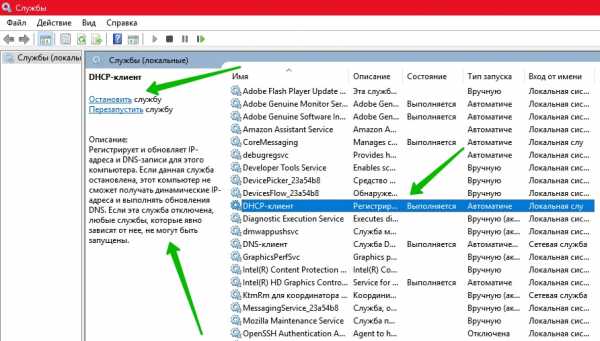
Обратите внимание, есть службы, которые по умолчанию отключены. Вы можете запустить их вручную.

Пример службы, которую можно остановить. Служба хранилища. Описание: Предоставление служб, обеспечивающих параметры памяти и расширение внешнего хранилища. Такую службу можно отключить! Потому что, здесь не указано никаких последствий, которые могут возникнуть при отключении данной службы.
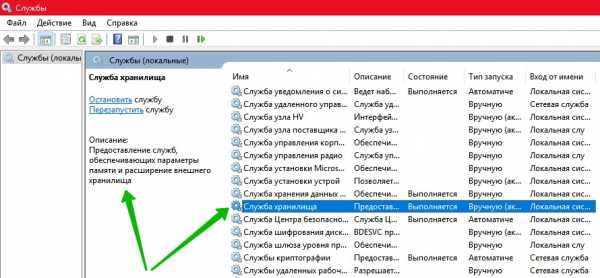
Ещё один пример. Служба уведомления о системных событиях. Описание: Ведёт наблюдение за системными событиями и уведомляет подписчиков системы событий COM+ об этих событиях. Такую службу можно отключить! Так как, нет никаких указаний и предупреждений.
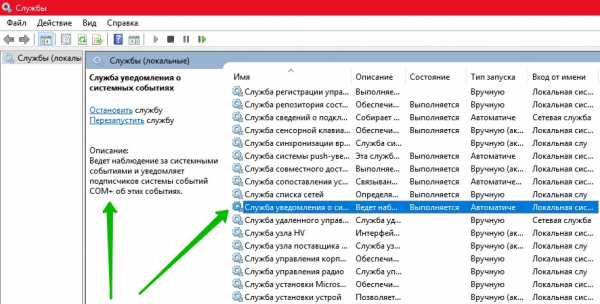
Какие службы можно отключить в Windows 10
Обратите внимание. Вы не можете отключать все службы на Windows 10. Есть службы, которые не возможно отключить, потому что от их работы зависит безопасность и корректная работа вашего компьютера. Любая служба, в которой есть кнопка Остановить, может быть остановлена, но, обратите внимание на описание службы! Если в описании, нет предупреждений и указаний о возможных последствиях отключения, такую службу можно смело отключить!
Бесплатный видеоредактор для Windows 10 на Русском языке
Как отключить службы в windows 10
Какие службы можно отключить в Windows 10
Службы Windows — это специальные сервисные программы, которые автоматически запускаются при загрузке операционной системы вне зависимости от прав и привилегий пользователя. По умолчанию, в «Десятке» включен оптимальный набор системных сервисов в расчёте на совершенно различные задачи — от офисного компьютера или игровой станции до небольшого сервера уровня небольшой компании. Думаю не надо объяснять, что в зависимости от сферы применения компьютера, этот набор можно и даже нужно отредактировать. Это позволит высвободить некоторую часть ресурсов от неиспользуемых программ, чтобы использовать их там, где это действительно необходимо. Сейчас я расскажу Вам какие службы Windows 10 можно отключить для повышения производительности и как это сделать.
Список «ненужных» служб Виндовс:
Конечно, понятие ненужности тут относительно: то, что не нужно в одном случае, может потребоваться в другом. Поэтому я приведу список тех системных сервисов, которые можно отключать на домашних или простых офисных компьютерах практически без вреда и не затрагивая главных процессов Windows 10.
1.Вторичный вход в систему Чаще всего на домашних ПК используется только одна учётная запись, под которой работает вся семья. В этом случае, служба, отвечающая за вход в Windows с использованием нескольких учетных записей, просто не нужна.
2. Machine Debug Manager Это специальный отладчик, который используют в своей работе профессиональными программистами. Если вы к ним не относитесь — смело тушите!
3. Сервер Если дома только один компьютер или ноутбук, то функции доступа к общим файлам и принтерам не используются. То же самое и в офисе, где установлен отдельный файловый сервер. Так что можно отключать.
4. Диспетчер печати Эта служба тесно связана с принтером и печатью файлов с его помощью. Если у Вас принтера нет и Вы, соответственно, ничего не распечатываете — смело отключаем её.
5. Служба загрузки изображений Она выполняет загрузку изображений с камеры или сканера с помощью мастера. При отсутствии сканера, этот сервис можно выключить. Особенно учитывая, что с камеры фотографии обычно все перекидывают вручную выбирая нужное.
6. Служба записи компакт-дисков Многие современные компьютеры изначально идут уже без CD или DVD привода. А там, где он есть, зачастую используют специальное программное обеспечение типа Nero или CDBurnerXP. Так что, в большинстве случаев, можно смело отключить службу в Windows 10.
7. Служба перечислителя переносных устройств Очень редко используемая программа, которая отвечает за возможность синхронизации файлов с переносных устройств, а так же за автоматическое воспроизведение аудио- и видео-контента. Однозначно, «в топку»!
8. Служба помощника по совместимости программ Вы используете у себя старые программы и игры, для работы которых надо настраивать совместимость?! Нет?! Тогда этот сервис не нужен!
9. Служба регистрации ошибок Windows Смысл её работы — отправка отчетов об ошибках Windows 10 в Майкрософт в том случае, если произошло аварийного завершение работы программы или она попросту зависла. Эти ошибки так же регистрируются в журнале ошибок для служб диагностики и восстановления. Для обычного российского пользователя — всё это ненужная трата системных ресурсов. Выключаем!
10. Windows Search Служба «Поиск Windows» встроена в систему и отвечает за поиск различных файлов и папок на жестком диске компьютера. Многие пользователи редко что-либо ищут, либо пользуются сторонними файловыми менеджерами типа «Total Commander». Если так, то этот сервис можно потушить.
11. Брандмауэр Windows Если у Вас на компьютере установлен хороший современный антивирусный пакет типа Kasperski Internet Securoty или DrWeb Security Space, то в нём уже есть отличный файрвол. В таком случае, стандартный брандмауэр Виндовс можно отключить.
12. Центр безопасности Здесь можно сказать то же самое, что и в предыдущем случае: есть хорошая защита — отключайте смело!
13. Беспроводная настройка Если Вы подключены к интернету обычным кабельным подключением по локальной сети (Ethernet) и адаптеры Wi-Fi не подключаете — от этого сервиса толку нет и он впустую «коптит воздух».
Как отключить службу Виндовс 10
Для сначала надо открыть список сервисов. Сделать это можно несколькими способами.
Самый простой — нажать кнопку «Пуск» и просто набрать слово «Службы».

В найденном будет как минимум одна (а в моём примере даже две) ссылки на список служб Windows 10.
В него же можно попасть через «Панель управления» >>> «Администрирование».

Третий способ — нажмите клавиши Win+R и введите команду services.msc.

Откроется полный список сервисов, присутствующих в системе. Дальше, для того, чтобы отключить службу Windows 10, надо кликнуть на неё дважды. Этим Вы откроете окно её свойств:

В поле «Тип запуска» надо выставить значение «Отключена». После перезагрузки компьютера она автоматически уже не запуститься. Если надо отключить службу сразу же — кликните на кнопку «Остановить».
set-os.ru
Какие службы можно отключить в Windows 10
Какие службы можно отключить в Windows 10 Привет всем читателям.Сегодня поговорим о том, какие службы можно отключить в Windows 10, хотя эта система не так уж и требовательна к ресурсам компьютера.Службы, это программы, которые действуют в фоновом режиме, обеспечивая нормальную работу компьютера.
Некоторые из них мы используем редко, а есть которые и вовсе не используем.Эти службы и можно отключить, когда компьютер начинает медленнее загружаться и выполнять свои функции, чтобы повысить производительность операционной системы.
А для тех, у кого маломощный компьютер, это неплохой способ повысить общую производительность системы.Как отключить телеметрию и сбор данных в Windows 10 читайте далее
К тому же некоторые службы представляют уязвимость для вирусов, и это в первую очередь относится к такой службе, как Удаленный реестр. То, что можно выключить зависит конечно от потребностей и задач, которые выполняет пользователь на своем компьютере, поэтому здесь я привел в пример, те службы, которые я отключил в своей конфигурации.Как отключить ненужные службы Windows 10
1. Нажмите правой кнопкой по значку Компьютер и выберите пункт--Управление.
 2. Перед вами появится программа Управления компьютером.
2. Перед вами появится программа Управления компьютером.  Откройте раздел Службы и приложения, далее откройте папку Службы. Можно также использовать комбинацию клавиш Win+R, и далее ввести services.msc. Перед Вами откроются Службы.
Откройте раздел Службы и приложения, далее откройте папку Службы. Можно также использовать комбинацию клавиш Win+R, и далее ввести services.msc. Перед Вами откроются Службы.3. Чтобы, что-то сделать с службой, найдите ее в списке и дважды
кликните левой кнопкой мыши по ней, а потом выберите то что требуется.- Автоматический -- при включении компьютера
- Вручную --по необходимости (служба сама запустится) - Отключен -- загрузка службы запрещена Здесь я на примере покажу, отключаем Службу "Оптимизация доставки"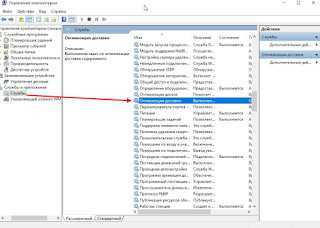
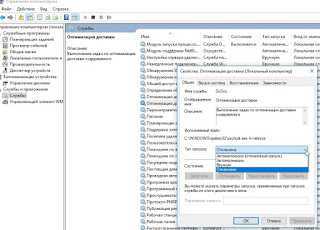 4. Обязательно смотрите вкладку- Зависимости (от какой службы зависит) так как у многих процессов общий родительский процесс или служба.
4. Обязательно смотрите вкладку- Зависимости (от какой службы зависит) так как у многих процессов общий родительский процесс или служба. 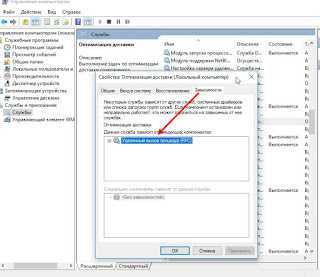 5. Чтобы полностью избежать проблем при отключении служб, желательно сохранить ветку реестра, отвечающую за запуск системных служб. Для этого cделайте следующее:
5. Чтобы полностью избежать проблем при отключении служб, желательно сохранить ветку реестра, отвечающую за запуск системных служб. Для этого cделайте следующее:Пуск--Выполнить--regedit--ОК. Запустится реестр Windows.
В реестре пройдите по пути:HKEY_LOCAL_MACHINE\SYSTEM\CurrentControlSet\Services:
В левой колонке выделите папку Services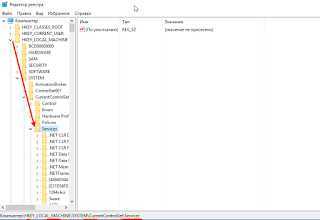 и через меню Файл---Экспорт--Сохраните эту ветку. Далее посмотрим список служб, которые можно отключить или перевести в ручной режим.
и через меню Файл---Экспорт--Сохраните эту ветку. Далее посмотрим список служб, которые можно отключить или перевести в ручной режим. Список служб в Windows 10 которые можно отключить
1. Браузер компьютеров - используется для создания списка компьютеров в сети и выдает его программам по запросу. Эта служба необходима только в локальной сети -- Вручную
2. Windows Search - В Windows 10 и более ранних версиях, работает поиск по содержимому компьютера, и если Вы хотите ускорить операционную систему, отключите эту службу поиска-- Отключить 3. Рабочая станция – клиент для SBM подключений, отвечает за подключение к удалённым серверам -- Вручную 4. Биометрическая служба Windows - Если для входа в систему вы не используете отпечаток пальца или сканирование -- Отключить 5. Вторичный вход в систему - обеспечивает вход в Windows с нескольких учетных записей. Если Вы один за компом, то -- Отключить 6. Диспетчер подключений удаленного доступа - Вручную (если нет локальной сети - Отключить) 7. Удалённый реестр — Отключаем однозначно Как удалить "хвосты" от удаленных программ в реестре читайте далее 8. ktmrm для координатора распределённых транзакций — Вручную 9. Координатор распределённых транзакций — Вручную 10. Модуль поддержки NetBIOS - Вручную 11. Настройка сервера удалённых рабочих столов — Отключить, если нет локальной сети 12. Служба загрузки изображений Windows (WIA) — Если у вас к компьютеру подключен сканер или цифровая камера, то ничего не трогаем, если нет то - Отключаем 13. Служба поддержки Bluetooth — Если вы не пользуетесь блютусом то - Отключаем 14. Служба удалённого управления Windows — Отключаем 15. Служба удалённых рабочих столов — Отключаем 16. Служба маршрутизатора AllJoyn -- Отключил (другой маршрутизатор у меня) 17. Служба маршрутизатора SMS Microsoft Windows -- Вручную 18. Служба общего доступа к портам Net.Tcp - предоставляет возможность совместного использования TCP-портов по протоколу Net.Tcp. Если компьютер не используется в качестве сервера, то можно -- Выключить 19. Смарт-карта - обеспечивает доступ к устройствам для чтения смарт-карт. Если таковых нет, надо -- Выключить. 20. NVIDIA Stereoscopic 3D Driver Service - эта служба предназначена для видеокарт NVIDIA. Если вы не используете 3D стерео изображения, то данную службу можно Выключить. 21. Вспомогательная служба IP -- поддерживает сетевой протокол IPv6 -- Отключил 22. Прослушиватель домашней группы - если не используете домашнюю группу, лучше -- Выключить 23. Рабочие папки - используется для синхронизации папок на различных устройствах-- Отключил (вообще всю синхронизацию отключил, не нуждаюсь в этом) 24. Служба данных датчиков — обрабатывает и хранит информацию, получаемую с датчиков, установленных на ПК - Отключено у меня (нет у меня датчиков) 25. Служба перечислителя переносных устройств - отвечает за возможность синхронизации и автоматического воспроизведение файлов с переносных устройств-- Отключил, не нуждаюсь в этом 26. Служба шифрования дисков BitLocker - даёт возможность шифроhtfi.ru
- Ноутбук видит но не открывает флешку

- Что делать если в виндовс

- Что такое компьютерная программа ответ

- Программа для работы с торрентами на русском

- Отзывы о камере самсунг а5 2018

- Чистка дисков

- Почему может тормозить компьютер
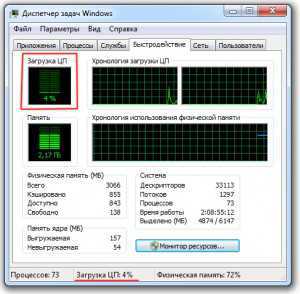
- Ssh проброс портов
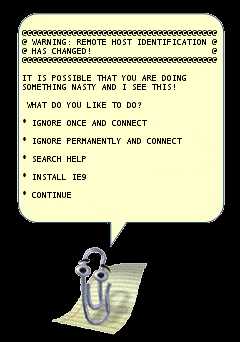
- Музыка на компьютере

- Windows 10 панель управления горячие клавиши
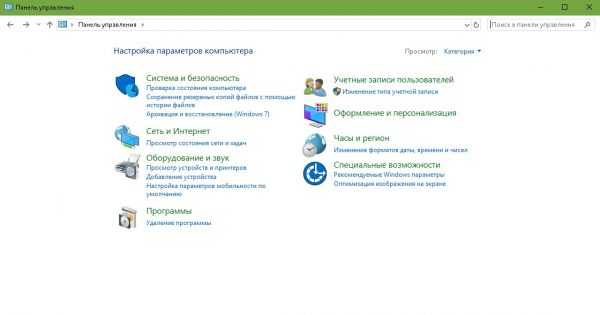
- Зачем нужна батарейка на материнской плате компьютера

