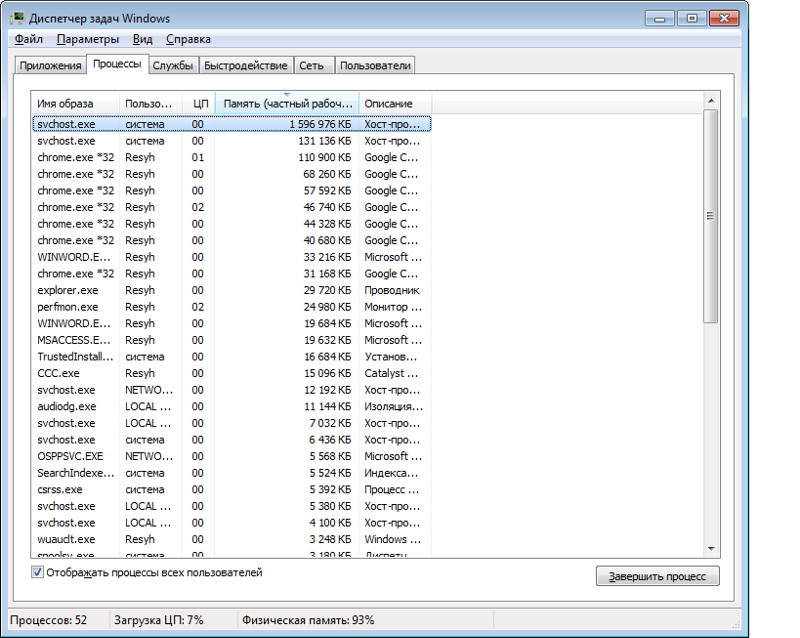Svchost грузит интернет: Svchost.exe (netsvcs) жрёт трафик, как отключить? — Хабр Q&A
Содержание
Как отучить Windows пожирать трафик и процессор (svchost.exe), плюс доп защита от взлома
Как отучить Windows пожирать трафик и процессор (svchost.exe), плюс доп защита от взлома
Обратил внимание что «что то немилосердно жрет трафик». начал искать что. Думал вирусня, но этой вирусней оказался как всегда сам Windows. Если Вы работаете через «безлимитный» да еще скоростной интернет, то это можно и проигнорировать, но если Вы используете интернет например через GPRS, то «может вылететь в копеечку». Это только один из «пожирателей трафика», но у меня он оказался самым «прожорливым», да еще и резко повышает загрузку процессора, поэтому решено было «урезонить» 🙂
Найти «в лоб» «родными средствами» windows его сложно, и даже сторонними приложениями не очень — многие из них пишут что «трафик кушает система», а «кто конкретно и почему» ? При более детальном рассмотрении, удается найти что «жрет трафик» svchost.exe, но это ни о чем не говорит — этих процессов множество и за ними кроются совершенно разные системные программы. Дальнейшие разборки показали, что основной пожиратель трафика «под видом системы» (у меня по кр мере) оказалась служба, цитирую полностью ее название и описание: «Фоновая интеллектуальная служба передачи (BITS) Передает файлы в фоновом режиме работы, используя незанятую пропускную способность сети. Если эта служба заблокирована, то любые приложения, зависящие от BITS, такие как центр обновления Windows или MSN Explorer, не смогут автоматически загружать программы и другую информацию»
Дальнейшие разборки показали, что основной пожиратель трафика «под видом системы» (у меня по кр мере) оказалась служба, цитирую полностью ее название и описание: «Фоновая интеллектуальная служба передачи (BITS) Передает файлы в фоновом режиме работы, используя незанятую пропускную способность сети. Если эта служба заблокирована, то любые приложения, зависящие от BITS, такие как центр обновления Windows или MSN Explorer, не смогут автоматически загружать программы и другую информацию»
Поскольку я обновления системы «автоматические» давно отключил, и делаю их в ручном режиме, чтобы не мешали не вовремя и не было «неприятных сюрпризов от майкрософт», и вообще не люблю когда «что то кудато лезет и неизвестно куда данные посылает без моего ведома», она вроде как и не должна использоваться, ан нет — все равно что то качает, при чем с такой силой, что ее трафик превышает часто трафик всех остальных приложений (ну кроме торрента). Решается проблема просто. Зайти в панель управления. потом в администрирование, выбрать управление сервисами и отключить ее там.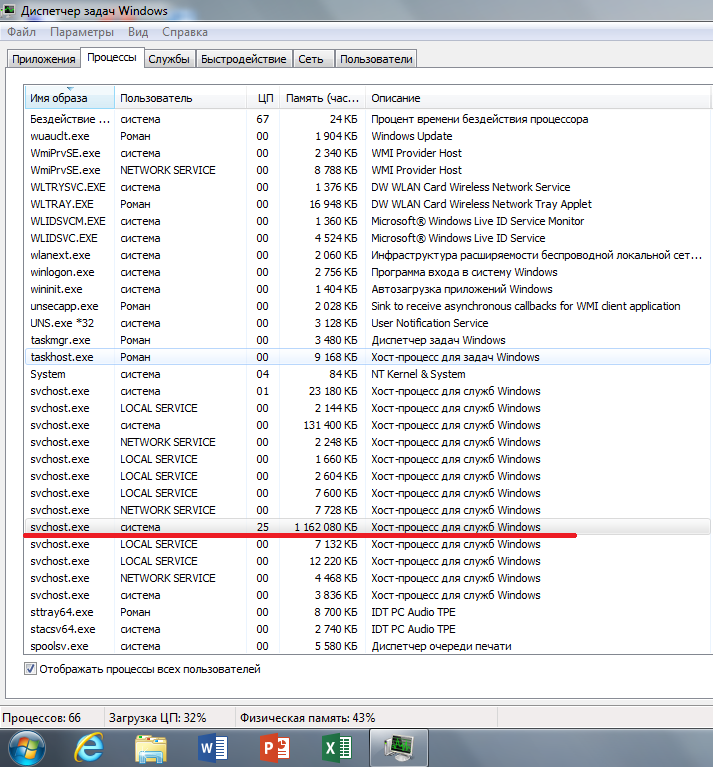 При чем нужно не просто отключить, а еще потом зайти в свойства службы, и там ее тоже запретить. Все.
При чем нужно не просто отключить, а еще потом зайти в свойства службы, и там ее тоже запретить. Все.
Если вдруг решите что она Вам всетаки нужна — заходите снова в управление сервисами, и в свойствах службы, снова ее разрешаете. то есть это вполне обратимо, но думаю Вам она никогда не понадобится, а трафика сэкономите изрядно,
Важное дополнение — защита от атак на порт 3389
Если у Вас включена возможность дистанционного подключения к Вашей Windows, то возможна еще одна причина больших «утечек трафика» по порту 3389. По этому порту происходит удаленное подключение компьютеру. И на негоже могут пытаться проводить атаки из интернета, в попытке подобрать пароль, плюс через негоже часто производят взлом компьютера — как через «дыры» в виндовз, так и пользуясь тем, что многие пользователи ставят простые пароли. И даже если Ваш компьютер не взломали, сама непрерывная !атака в попытке подобрать пароль» может приводить к существенным потерям трафика и росту нагрузки на процессор. Если Вам вообще не нужен удаленный доступ — закройте этот порт через брендмауер виндовз, так чтобы к нему вообще был не возможен доступ снаружи.
Если Вам вообще не нужен удаленный доступ — закройте этот порт через брендмауер виндовз, так чтобы к нему вообще был не возможен доступ снаружи.
Для этого. Заходим
Панель управления > Система и безопасность > Брандмауэр Windows > Дополнительные параметры.
Выбираем «правила для входящих подключений» (на панели слева), потом «создать правило (на панели справа). Выбираем «для порта». Жмем «Далее». Выбираем «протокол TCP», мнизу выбираем «определенные порты», вводим номер порта 3389, жмем «Далее». Выбираем «блокировать подключение», жмем Далее. На следующем шаге, ставим все галочки против «Доменный», «Частный», «Публичный», Жмем далее. Появляется поле для ввода имени и описания. Вводите понятное имя — например «защита от атак удаленного доступа», или что угодно что Вам удобнее. Нажимаем «готово».
Все, теперь любые попытки подключения к этому потру будут блокироваться, без нагрузки на процессор и генерации дополнительного трафика. И взлом по нему станет не возможным в принципе.
Если Вам нужно сохранить функции удаленного доступа и не хотите нарушать работу системы.
Тогда есть второй путь. Все «хакеры» обычно просто тупо «сканируют» где найдется порт «3389», и потом начинают попытки его «ломать» (это делается автоматически утилитами, естественно никто давно не сидит и в ручную не подбирает и не ищет). Сканируют сеть на конкретные порты — сканировать «на все сразу» — будет неэффективно, очень много времени займет. Поэтому второй способ защиты — перенести подключение RDP на другой порт (сменить стандартный порт RDP на нестандартный), лучше куда нибудь в диапазон выше 10000 — обычно сканируют порты из диапазона до нескольких тыс, так как именно на них обычно сосредоточены все уязвимые сервисы windows.
Для этого. Нажимаем кнопку «Пуск» и в строке запуска вводим «regedit».
В открывшемся редакторе реестра выбираем
[HKEY_LOCAL_MACHINE\SYSTEM\CurrentControlSet\Control\Terminal Server\WinStations\RDP-Tcp]
Кликнув мышкой по выбранному пункту RDP-Tcp, в правой колонке ищем параметр с именем «PortNumber».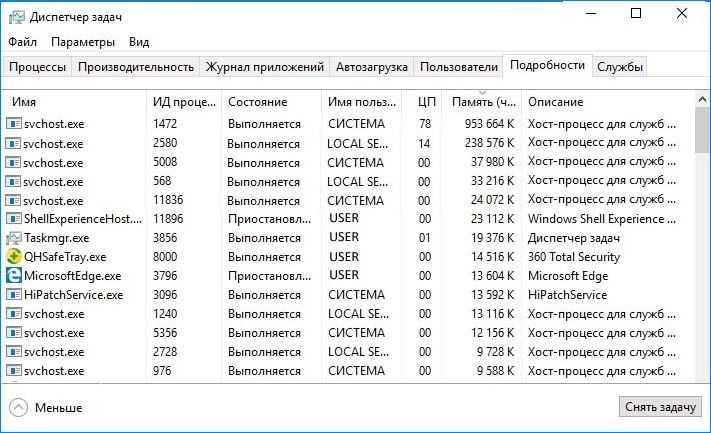 Там скорее всего будет значение D3D(3389). Кликаем на имени параметра дважды, в открывшемся окошке, выбираем «десятичное» и вводим от фонаря какой нибудь порт в диапазоне от 1000 до 65000. Сохраняем значение. Выбранный номер порта — себе записываем — внешний доступ будем осуществлять теперь через него (ну или давать внешний доступ знакомым, которые дистанционно помогают Вас с проблемами машины). А вот хакерам Вы существенно усложните жизнь, скрыв порт от «массового сканирования» и сэкономив трафик, который мог тратится на попытки атак против Вашей машины по этому порту. Осталось перезагрузить комп.
Там скорее всего будет значение D3D(3389). Кликаем на имени параметра дважды, в открывшемся окошке, выбираем «десятичное» и вводим от фонаря какой нибудь порт в диапазоне от 1000 до 65000. Сохраняем значение. Выбранный номер порта — себе записываем — внешний доступ будем осуществлять теперь через него (ну или давать внешний доступ знакомым, которые дистанционно помогают Вас с проблемами машины). А вот хакерам Вы существенно усложните жизнь, скрыв порт от «массового сканирования» и сэкономив трафик, который мог тратится на попытки атак против Вашей машины по этому порту. Осталось перезагрузить комп.
PS В случае изменения порта RDP на нестандартный, не забудьте «разрешить» этот порт «на вход» в брендмауере Windows. Процедура аналогична процедуре «блокирования порта 3389», описанной выше, только прописываете свой порт, кторый выбрали, и вместо «блокировать», выбераете разрешить.
Подписаться на:
Комментарии к сообщению (Atom)
Svchost.exe (netsvcs) грузит память и процессор: что делать?
После включения компьютера в Диспетчере устройств можно наблюдать, как svchost.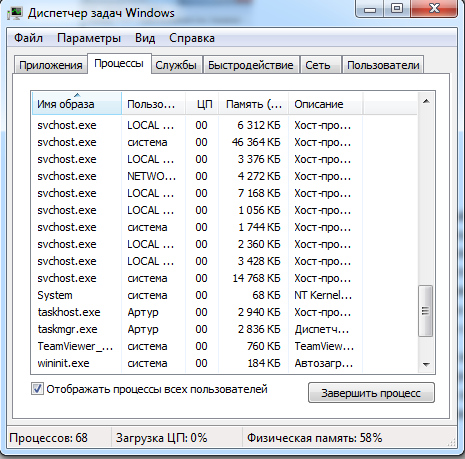 exe (netsvcs) начинает запрашивать все больше и больше оперативной памяти и не может «отпустить» ее независимо от того, сколько ее накопилось. Узнаем подробнее, что это за процесс, почему сильно грузит оперативную память и процессор.
exe (netsvcs) начинает запрашивать все больше и больше оперативной памяти и не может «отпустить» ее независимо от того, сколько ее накопилось. Узнаем подробнее, что это за процесс, почему сильно грузит оперативную память и процессор.
Содержание
- 1 Что это за процесс svchost.exe (netsvcs)?
- 2 Причины высокой нагрузки процессом svchost.exe (netsvcs)
- 3 Проверка на вирусы
- 4 Очистка журналов событий
- 5 Отключение службы BITS
- 6 Отключение Центра обновления Windows
- 7 Отключение проблемных служб
Что это за процесс svchost.exe (netsvcs)?
Svchost.exe (netsvcs) – это основной хост-процесс для служб Windows, без которого операционная система не будет работать. Так как через него запускаются многие службы, можно наблюдать кратковременные всплески использования процессора и оперативной памяти.
Причины высокой нагрузки процессом svchost.exe (netsvcs)
Проблема очень серьезна, поскольку общий объем оперативной памяти, используемой процессом svchost. exe (netsvcs) доходит до 50% после включения ПК и увеличивается до точки, когда компьютер становится настолько медленным, что за ним невозможно работать и требуется только перезагрузка. Проблема не является исключением для какой-то определенной версии ОС, от нее не застрахованы пользователи Windows 7, 8.1 и 10.
exe (netsvcs) доходит до 50% после включения ПК и увеличивается до точки, когда компьютер становится настолько медленным, что за ним невозможно работать и требуется только перезагрузка. Проблема не является исключением для какой-то определенной версии ОС, от нее не застрахованы пользователи Windows 7, 8.1 и 10.
Высокая нагрузка на процессор и ОЗУ может произойти по двум основным причинам:
- Утечка памяти Windows 10. Нагрузка на ОЗУ возникает, когда программе, использующей svchost.exe, не удается освободить память, в которой она уже не нуждается.
- Svchost.exe (LocalSystemNetworkRestricted). Проблема возникает, когда процесс LocalSystemNetwork начинает интенсивно использовать процессор и ОЗУ, больше чем ему требуется, тем самым вызывая утечку памяти.
Среди прочих причин источником проблемы может быть вирус или вредоносная программа, которая маскируется под этот процесс и запускается автоматически при загрузке системы.
Если столкнулись с неполадкой, когда svchost.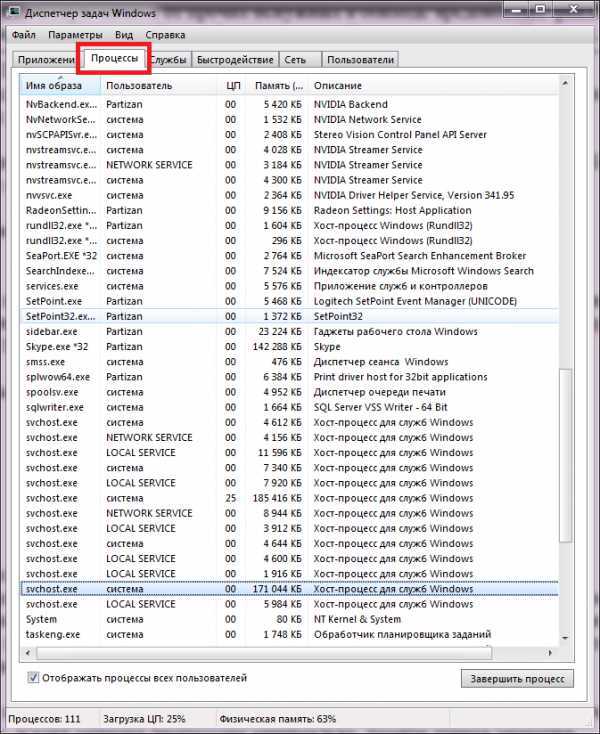 exe (netsvcs) грузит процессор и память, воспользуйтесь следующими решениями.
exe (netsvcs) грузит процессор и память, воспользуйтесь следующими решениями.
Проверка на вирусы
Svchost.exe может чрезмерно грузить процессор и память из-за заражения компьютера вирусами. При вирусном заражении процесс может использовать большие объемы ОЗУ, не «отпуская» ни одного байта ОЗУ. Во время такой нагрузки на ресурсы системы, ощущается сильное замедление работы компьютера.
Для эффективного лечения сначала проверьте систему антивирусной программой типа Malwarebytes, затем воспользуйтесь более мощным антивирусом.
Очистка журналов событий
В некоторых случаях процесс потребляет высокий процент памяти из-за слишком больших файлов журналов.
Откройте окно «Выполнить» (клавиши Win + R), впишите команду eventvwr.msc, нажмите Enter для входа в раздел Просмотра событий.
С левой стороны разверните Журналы WIndows. Кликните правой кнопкой мыши по очереди на подразделах Приложения, Безопасность, Установка, Система, Перенаправление события и выберите «Очистить журнал».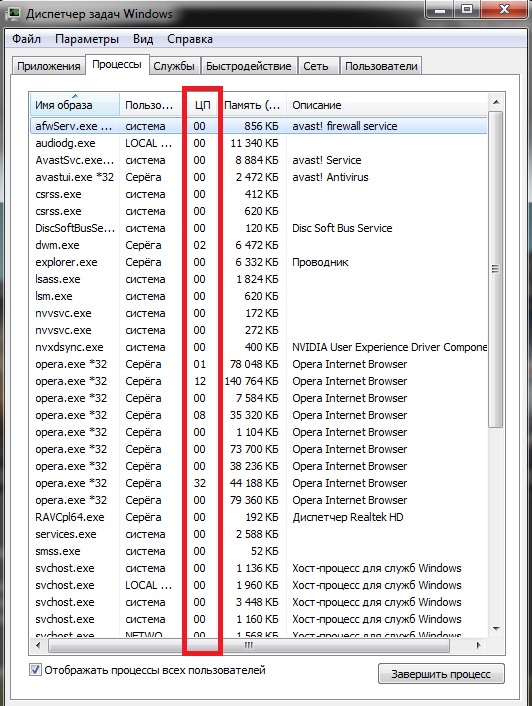
Отключение службы BITS
Фоновая интеллектуальная служба передачи (BITS) – это компонент операционной системы, который использует незанятую пропускную способность сети для загрузки критически важных для ОС данных (например, обновлений ОС) в фоновом режиме. Но иногда она работает со сбоями, чрезмерно снижая пропускную способность и скорость передачи по сети, в результате svchost.exe начинает грузить почти до 100% оперативную память и процессор.
Поэтому при снижении скорости интернета и высокой нагрузке на ОЗУ попробуйте отключить BITS.
Введите services.msc в окне «Выполнить» (Win + R), подтвердите запуск команды на Enter.
Найдите Фоновую интеллектуальную службу передачи (BITS) и дважды кликните по ней для входа в Свойства. Разверните выпадающее меню перед типом запуска, выберите «Отключено». Подтвердите изменения нажатием на кнопку «Применить».
Перезагрузите компьютер. Посмотрите, насколько svchost.exe грузит ЦП и ОЗУ.
Отключение Центра обновления Windows
Известны случаи, когда из-за службы Центра Обновления Windows svchost. exe начинает сильно грузить память и процессор. Чтобы проверить, не является ли он источником проблемы, выполните следующие действия:
exe начинает сильно грузить память и процессор. Чтобы проверить, не является ли он источником проблемы, выполните следующие действия:
Откройте окно «Выполнить» комбинацией клавиш Win + R, наберите services.msc. Прокрутите экран в самый низ, дважды кликните на «Центр обновления Windows». Установите тип запуска в положение «Отключена», для сохранения изменений нажмите на кнопку «Применить».
После перезагрузки ПК проверьте в Диспетчере задач нагрузку на ОЗУ. Имейте в виду, отключение этой службы означает, что Центр обновления Windows не будет автоматически устанавливать ожидающие обновления.
Поэтому если убедитесь, что проблема не Центре обновлений, включите ее обратно.
Отключение проблемных служб
Для решения сначала определим, какая служба или программа работает под процессом svchost.exe и потребляет много ресурсов процессора и памяти. Затем ее отключим или полностью удалим.
Нажмите клавиши Ctlr + Alt+Del, перейдите в «Диспетчер задач». На вкладке Процессы установите флажок «Отображать процессы от всех пользователей».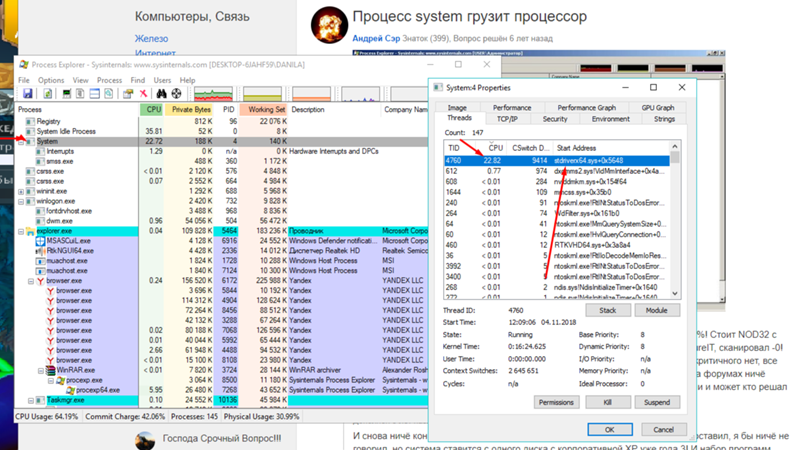 Кликните правой кнопкой мыши на svchost.exe, который потребляет много ОЗУ, выберите «Перейти к службам».
Кликните правой кнопкой мыши на svchost.exe, который потребляет много ОЗУ, выберите «Перейти к службам».
На этой вкладке будет выделено несколько служб, которые работают под этим процессом.
Теперь нужно выяснить, какая из них грузит оперативную память и процессор. Определить ее можно двумя способами:
- Можно выполнить поочередный поиск с помощью Google всех выделенных служб, и посмотреть, является ли их отключение критическим для системы или нет.
- Попробуйте по очереди остановить службы, пока нагрузка на ЦП и ОЗУ не вернется к нормальному состоянию.
Чтобы временно отключить кликните на ней правой кнопкой мыши, выберите «Остановить».
После того, как обнаружили проблемную службу или приложение, ее нужно полностью отключить.
Нажмите клавиши Win + R, впишите команду services.msc, подтвердите ее запуск на Enter. В списке кликните правой кнопкой мыши кликните на проблемную, выберите Свойства.
Измените тип запуска на «Отключено», подтвердите изменения на «ОК», перезапустите компьютер.
Устранение высокого использования сети и утечки памяти с помощью svchost.exe netsvcs
Со временем пользователи Windows сообщали об определенных процессах, называемых svchost.exe (netsvcs) , что приводило к высокому использованию сети, утечкам памяти и высокой загрузке ЦП. Это вызывает сильное замедление работы компьютеров, что делает ваше устройство вялым и трудным в использовании, а также снижает скорость вашего интернета.
К счастью, эту разрушительную ошибку можно исправить. Если у вас возникли проблемы, упомянутые выше, прочитайте сегодняшнюю статью. Мы сосредоточимся на том, что именно представляет собой процесс svchost.exe (netsvcs), как он влияет на ваш компьютер и как вы можете исправить его большую нагрузку на сеть, ЦП и ОЗУ.
Что такое svchost.exe (netsvcs)?
Процесс svchost.exe называется Service Host и является жизненно важным хост-процессом Windows в вашей системе.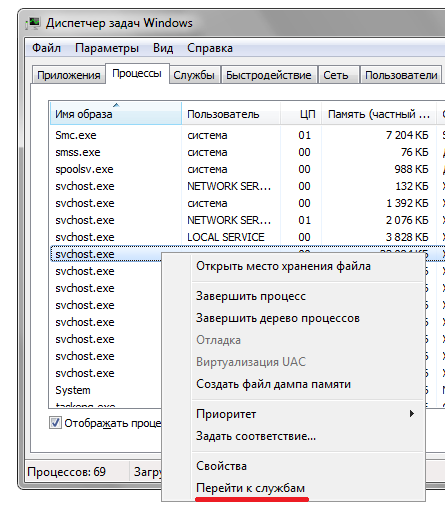 Он находится в папке C:\Windows\System32 и постоянно работает как исполняемый файл, так как многие другие файлы Windows зависят от его присутствия.
Он находится в папке C:\Windows\System32 и постоянно работает как исполняемый файл, так как многие другие файлы Windows зависят от его присутствия.
Поскольку svchost.exe является обязательным системным процессом, время от времени он может увеличивать использование различных ресурсов. Тем не менее, никогда не должно быть необходимости использовать значительно большой объем вашей сети, ОЗУ или ЦП. Если вы заметили всплески, которые потребляют более 50% этих ресурсов, что-то не так.
Является ли svchost.exe (netsvcs) вирусом?
Сам процесс svchost.exe (netsvcs) не является вирусом, вредоносным ПО или опасным приложением. Это проверенный файл Windows, необходимый для работы вашей операционной системы.
Однако в большинстве случаев высокое использование ресурсов svchost.exe вызвано вредоносным ПО или нежелательным приложением. Такие атаки выполняются в фоновом режиме и используют процесс svchost.exe для нанесения вреда вашему устройству. Это означает, что проблемы, связанные с процессом, должны быть исправлены немедленно после получения уведомления.
Если ваше замедление вызвано процессом svchost.exe, следуйте приведенным ниже решениям, чтобы восстановить работоспособность компьютера и сети.
Устранение проблем, связанных с svchost.exe (netsvcs)
Способ 1. Запустите средство устранения неполадок Центра обновления Windows
Многие пользователи заметили, что высокий уровень использования сети процессом scvhost.exe происходит из Центра обновления Windows. Вы можете легко проверить и исправить это, запустив встроенное средство устранения неполадок обновления в Windows 10.
- Откройте Настройки с помощью сочетания клавиш Windows + I или откройте его, щелкнув значок шестеренки в меню Пуск .
- Перейдите на вкладку Обновление и безопасность .
- Выберите Устранение неполадок в меню слева.
- Прокрутите вниз и выберите Центр обновления Windows , затем нажмите Обнаружить проблемы и применить исправления (или Запустить средство устранения неполадок ) и позвольте средству устранения неполадок выполнить свою работу.

- После завершения работы средства устранения неполадок перезагрузите систему. Вы сможете увидеть, сработал ли этот метод, при повторном тестировании скорости вашей сети.
Метод 2. Очистите журналы средства просмотра событий
Простая очистка журналов средства просмотра событий может избавить вас от многочасового устранения неполадок. Выполните следующие действия, чтобы узнать, поможет ли этот метод решить проблему с процессом svchost.exe.
- Нажмите клавиши Windows + R на клавиатуре, чтобы открыть утилиту Run .
- Введите « eventvwr » без кавычек и нажмите кнопку OK . Откроется окно просмотра событий.
- На панели справа щелкните Журналы Windows и разверните раздел, чтобы открыть все подэлементы.
- Щелкните правой кнопкой мыши приложение (журнал) и выберите 9.
 0003 Очистить журнал из контекстного меню.
0003 Очистить журнал из контекстного меню. - Нажмите кнопку Очистить .
- Повторите эти шаги для Журнал настройки , Системный журнал и Журнал безопасности , чтобы очистить все журналы.
- Перезагрузите систему и проверьте, сохраняется ли проблема с высоким использованием ресурсов, вызванная svchost.exe.
Способ 3. Обновите Windows до последней версии
Поскольку Центр обновления Windows может быть причиной высокого использования ресурсов svchost.exe, простое обновление до последней версии выпуска Windows может помочь вам исправить ситуацию. В качестве бонуса вы получаете доступ к новым интересным функциям, улучшенной безопасности и дополнительной оптимизации.
- Откройте приложение Settings , используя меню Start или сочетание клавиш Windows + I .
- Нажмите Обновление и безопасность .

- На вкладке Windows Update нажмите кнопку Проверить наличие обновлений .
- Если обнаружено новое обновление, нажмите кнопку Установить .
- После того, как ваша система успешно установит новейшее обновление Windows 10, проверьте, сохраняются ли проблемы с svchost.exe.
Способ 4. Сканирование компьютера на наличие вредоносных программ
Как мы уже говорили, заражение вредоносным ПО или вирусом может привести к тому, что процесс svchost.exe начнет истощать ваш ЦП, ОЗУ и сеть. Пользователи Windows могут быстро сканировать свои устройства на наличие активного заражения с помощью встроенного Защитника Windows.
Примечание . Многие сторонние антивирусные программы также могут использоваться для сканирования вашего устройства на наличие вредоносных программ. Шаги варьируются от приложения к приложению, поэтому убедитесь, что вы выполняете соответствующие шаги, описанные на официальном сайте вашего антивируса.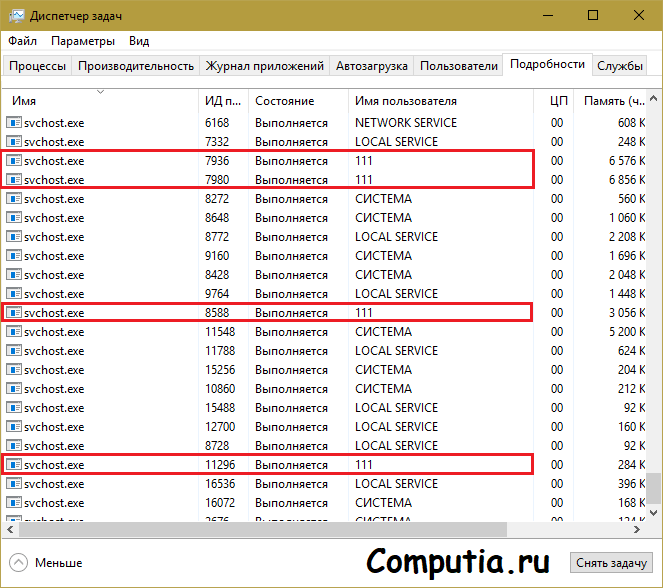
- Откройте Settings с помощью сочетания клавиш Windows + I или откройте его, щелкнув значок шестеренки в меню Start .
- Перейдите на вкладку Обновление и безопасность .
- Выберите Безопасность Windows в меню слева, затем нажмите Открыть Безопасность Windows .
- Откройте раздел Защита от вирусов и угроз (значок имеет форму щита).
- Нажмите Quick Scan или Advanced Scan , затем подождите, пока Защитник Windows завершит сканирование вашего устройства. Он сообщит о любых результатах и предложит соответствующие действия для блокировки и устранения угроз.
- Проверьте, сохраняются ли проблемы с svchost.exe после удаления вредоносного ПО с компьютера.
Способ 5. Отключение служб BITS и Wuauserv
Иногда отключение BITS (Фоновая интеллектуальная служба передачи), а также Служба Wuauserv (Центр обновления Windows) может помочь решить проблемы с высокой загрузкой ЦП и ОЗУ, вызванные svchost.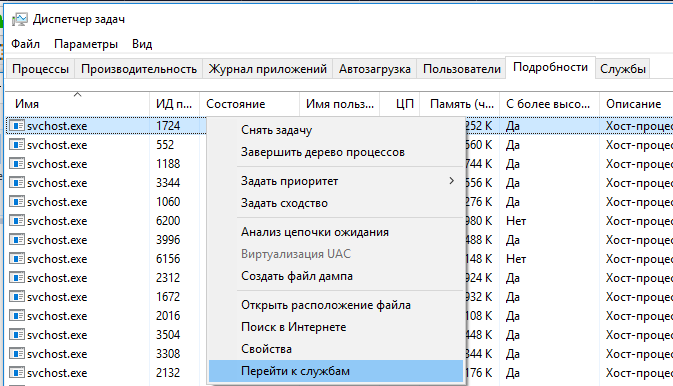 exe.
exe.
- Нажмите клавиши Windows + R на клавиатуре, чтобы открыть утилиту Run .
- Введите « services.msc » без кавычек и нажмите кнопку OK . Откроется окно Службы.
- Найдите фоновую интеллектуальную службу передачи . Щелкните его правой кнопкой мыши и выберите Properties .
- Установите Тип запуска на Отключено и нажмите кнопку Применить .
- Закройте окно, нажав кнопку OK .
- Найдите службу Центра обновления Windows и повторите те же действия, чтобы отключить ее.
- Перезагрузите систему и проверьте, не исправили ли описанные выше шаги высокий уровень использования ресурсов, вызванный процессом svchost.exe.
Способ 6. Удалите папку SoftwareDistribution
Если ни один из вышеперечисленных методов не сработал, вы все равно можете попытаться удалить папку SoftwareDistribution, чтобы устранить проблемы.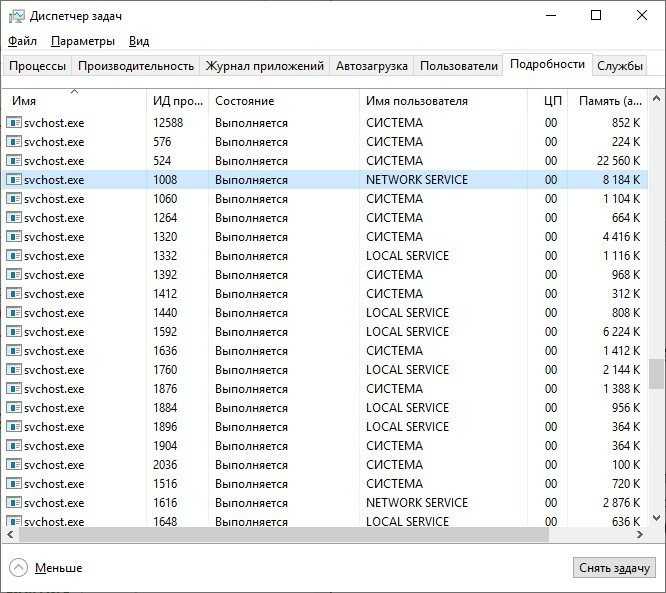 Этот метод обычно исправляет высокую загрузку сети.
Этот метод обычно исправляет высокую загрузку сети.
- Если вы не отключили службу Центра обновления Windows с помощью нашего предыдущего метода, временно приостановите ее:
- Нажмите клавиши Windows + R на клавиатуре, чтобы открыть Запустить утилиту .
- Введите « services.msc » без кавычек и нажмите кнопку OK . Откроется окно Службы.
- Найдите службу Центра обновления Windows . Щелкните его правой кнопкой мыши и выберите Stop .
- С помощью Проводника перейдите к C:\Windows .
- Выберите папку SoftwareDistribution , щелкните ее правой кнопкой мыши. Хит Удалить опцию из контекстного меню.
- Перезагрузите устройство и проверьте, устранены ли ваши проблемы.
Мы надеемся, что эта статья помогла вам устранить неполадки, связанные с высокой загрузкой сети/ЦП/ОЗУ, утечками памяти и медлительностью, вызванными процессом svchost. exe. Вы должны заметить значительное увеличение скорости вашей системы, что позволит вам вернуться к работе.
exe. Вы должны заметить значительное увеличение скорости вашей системы, что позволит вам вернуться к работе.
Руководство по исправлению svchost.exe (netsvcs) Высокое использование сети
Svchost.exe (netsvcs) — это системный процесс Windows, который очень необходим для поддержания стабильной работы системы.
Однако, если он выйдет из-под контроля, он может съесть всю вашу скорость Интернета для запуска служб Windows.
В этом руководстве вы найдете пошаговые инструкции по исправлению неработающего файла svchost.exe.
Что такое svchost.exe (netsvcs)?
Прежде чем мы начнем устранять проблему, полезно немного узнать о svchost.exe (netsvcs).
Он запускается на вашем компьютере для размещения других отдельных служб, которые Windows использует для выполнения различных функций в системе.
Из этих отдельных служб netsvcs также является одной из них, и важно, чтобы ваш компьютер работал безопасно и находился в стабильном состоянии. В конечном итоге это означает, что netsvcs является важной частью вашей Windows, и ее нельзя ни удалить, ни отключить.
В конечном итоге это означает, что netsvcs является важной частью вашей Windows, и ее нельзя ни удалить, ни отключить.
Устранение проблемы высокой загрузки сети netsvcs
Итак, если эту службу Windows нельзя удалить или отключить, как мы можем решить проблему? Исправить netsvcs может быть немного сложно.
Ниже приведены несколько эффективных способов решения проблемы высокой загрузки сети вашей системой.
Решение 1. Отключите службу BITS
По мнению многих пользователей, сталкивающихся с этой проблемой, отключение BITS (фоновой интеллектуальной службы передачи) может решить эту проблему. Это связано с тем, что BITS использует свободную полосу пропускания для передачи обновлений пользователям.
Однако, учитывая огромное использование Интернета сетью netsvcs, было бы разумно отключить ее. Следуйте приведенным ниже инструкциям, чтобы отключить службу BITS на вашем компьютере.
- Нажмите клавишу с логотипом Windows + R, чтобы открыть приложение «Выполнить»
- В диалоговом окне введите services.
 msc и нажмите Enter
msc и нажмите Enter - Откроется окно со списком всех запущенных на вашем компьютере служб
- В списке служб найдите и щелкните правой кнопкой мыши Фоновую интеллектуальную службу передачи и нажмите Остановить
- Еще раз щелкните правой кнопкой мыши Фоновую интеллектуальную службу передачи и выберите Свойства
- Будет открыто новое окно; в раскрывающемся меню установите для параметра Тип запуска значение Отключено
- Затем нажмите «ОК», чтобы сохранить настройки и выйти.
- После этого перезагрузите компьютер.
После завершения процесса проверьте, решена ли проблема. Если это не так, прочитайте следующее решение.
Решение 2. Очистите журналы средства просмотра событий
Многие пользователи также сообщают, что проблема с высоким использованием памяти svchost.exe вызвана наличием больших файлов журналов в средстве просмотра событий Windows.
Таким образом, очистка журналов просмотра событий — хороший способ решить проблему.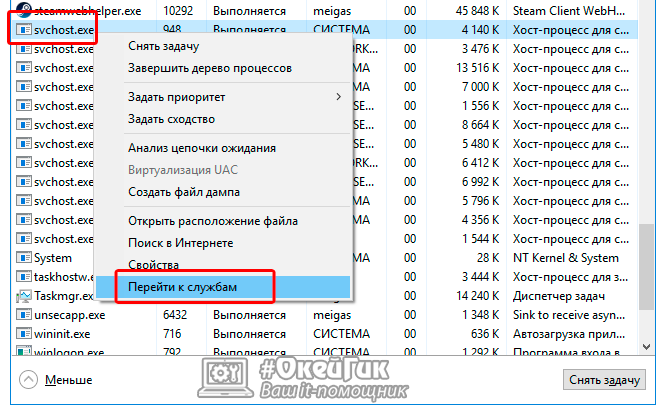
Выполните следующие действия, чтобы очистить журналы просмотра событий:
- Нажмите клавишу с логотипом Windows + R, чтобы открыть приложение «Выполнить»
- Введите msc в диалоговом окне и нажмите «ОК».
- На левой панели найдите и разверните журналы Windows
- Затем щелкните правой кнопкой мыши подпапки под ним и выберите «Очистить журнал».
- Выполните последний шаг для приложений, настроек, безопасности, системных и переадресованных событий
.
После этого перезагрузите компьютер и проверьте, существует ли проблема. Если проблема все еще не решена, попробуйте следующее решение.
Решение 3. Найдите и отключите службу-виновника
Svchost.exe — это процесс, который необходим для запуска многих служб и программ Windows.
Простое определение службы или программы, работающей под управлением svchost.exe, а затем ее отключение или полное удаление должны определенно решить проблему интенсивного использования.
Выполните следующие шаги, чтобы найти виновную службу, а затем отключите ее:
- Щелкните правой кнопкой мыши на панели задач и щелкните диспетчер задач, чтобы открыть ее
- Перейдите на вкладку «Процессы» и найдите службу интенсивного использования exe
- Щелкните его правой кнопкой мыши, а затем выберите Перейти к сведениям
Теперь попробуйте выяснить, какой процесс в основном использует ЦП:
- Выполните поиск
- Попробуйте последовательно остановить службы
Теперь выполните следующие действия:
- Выберите услугу
- Щелкните правой кнопкой мыши службу и выберите Остановить службу.
Чтобы отключить подозрительную службу, выполните следующие действия:
- Нажмите клавишу с логотипом Windows + R, чтобы открыть приложение «Выполнить»
- В диалоговом окне введите msc и нажмите Enter
- В окне «Управление службами» выберите службу, которую хотите отключить, и щелкните ее правой кнопкой мыши, затем выберите «Свойства».

- Установите для параметра «Тип запуска» значение «Отключено», затем нажмите «ОК», а затем выйдите.
- Перезагрузите компьютер после завершения процесса
Выявление и остановка службы-виновника — сложный процесс. Однако, если все сделано правильно, это может полностью избавиться от проблемы с высоким использованием.
Завершите процесс, перезагрузите компьютер и проверьте, сохраняется ли проблема. Если это так, перейдите к решению ниже.
Решение 4. Сканируйте компьютер на наличие вирусов и вредоносных программ
Одной из основных причин проблемы svchost.exe является появление вирусов и вредоносных программ в системе. Вирус или заражение вредоносным ПО может привести к тому, что служба, такая как svchost.exe, будет использовать огромный объем оперативной памяти, не освобождая при этом свободную оперативную память.
В таком случае лучше всего проверить компьютер на наличие любых вирусов или вредоносных программ, а затем как можно скорее удалить их или поместить в карантин.
Вы можете использовать любое антивирусное программное обеспечение для сканирования компьютера и удаления любых вирусов на компьютере с ОС Windows.
Однако некоторые из лучших антивирусных программ:
- Kaspersky Free Antivirus
- Антивирус Bitdefender
- Бесплатный антивирус Avast
- Защитник Microsoft Windows
- Бесплатный антивирус AVG
После сканирования компьютера и удаления всех вирусов или вредоносных программ перезагрузите компьютер и проверьте, сохраняется ли проблема.
Если другие решения не работают для вас, это определенно должно помочь.
Заключение — использование сети svchost.exe (netsvcs) общая производительность компьютера становится очень медленной и вялой.
Единственный способ временно решить проблему — перезагрузить компьютер.
Однако эта проблема обычно возникает из-за заражения вирусом или вредоносным ПО или из-за того, что одна служба автоматически начинает использовать всю сеть и память на вашем компьютере.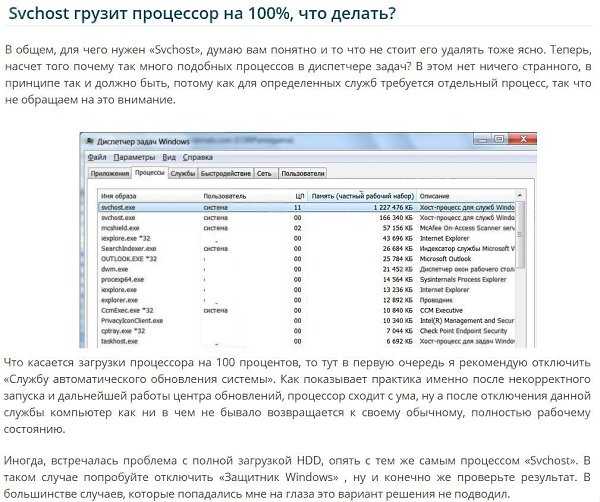

 0003 Очистить журнал из контекстного меню.
0003 Очистить журнал из контекстного меню.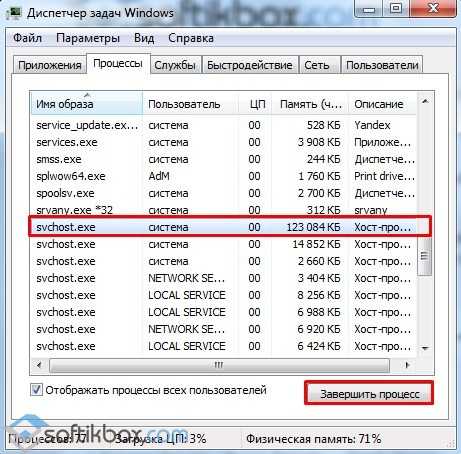
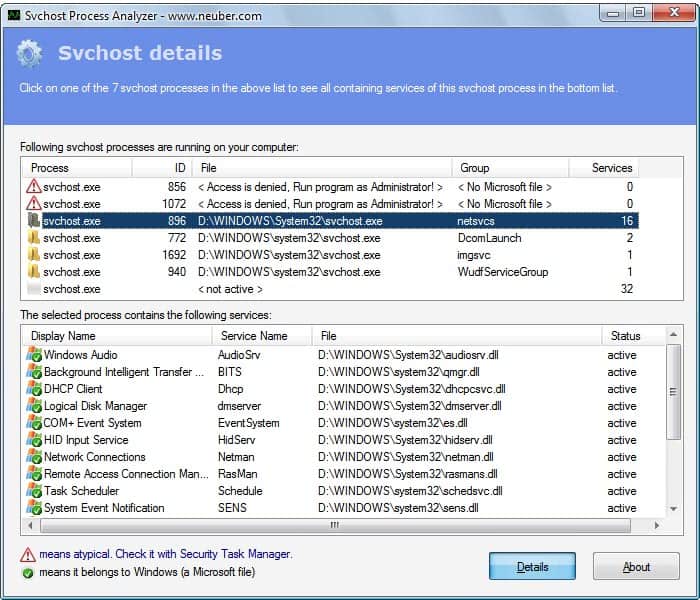 msc и нажмите Enter
msc и нажмите Enter