В windows 10 не работает кнопка поиска: Не работает поиск в Windows 10 или 11
Содержание
9 лучших способов исправить неработающий поиск в Windows 10
пока вы приносите Обновления Windows Новые возможности порой портят и другие вещи. Windows Search — одна из функций, которая постоянно дает сбой, по крайней мере, в моей системе. И я уверен, что у многих такие же проблемы. Если на вашем компьютере не работает поиск Windows 10, вы попали в нужное место. В этом посте вы найдете 9 решений для устранения различных проблем, связанных с поиском, на вашем ПК с Windows 10.
У некоторых пользователей кнопка поиска Windows не работает. То есть при нажатии на нее не открывается панель поиска. Другие не могут вводить текст в поле поиска. Аналогичным образом, в то время как другие могут вводить текст в строке поиска, результаты поиска не отображаются, а поле поиска кажется пустым.
С какой бы проблемой вы не столкнулись в связи с поиском Windows, следующие решения должны вам помочь. Давайте начнем.
1. Перезагрузите компьютер.
Первое решение, которое вы должны попробовать, — это перезагрузить компьютер с Windows 10. Иногда это простое решение защищает вас от ненужного вмешательства в вашу прекрасную систему. Так что сохраните свою работу и перезагрузите компьютер.
Иногда это простое решение защищает вас от ненужного вмешательства в вашу прекрасную систему. Так что сохраните свою работу и перезагрузите компьютер.
2. Включите поисковую службу.
Служба поиска Windows должна быть запущена для правильной работы функции поиска. Вот как перезапустить службу и убедиться, что она запускается при запуске.
Шаг 1: Открыть Диспетчер задач Щелкнув правой кнопкой мыши на Значок меню «Пуск».
Шаг 2: Перейти на вкладку الخدمات. Нажмите Открытые сервисы.
Шаг 3: Откроется окно «Службы». Прокрутите вниз и найдите Поиск Windows. Щелкните его правой кнопкой мыши иВыберите «Перезагрузить».
Шаг 4: Далее двойным щелчком Windows Search Открыть Его характеристики. Убедитесь, что флажок рядом с типом запуска установлен.l Отображает автоматический или автоматический (отложенный запуск).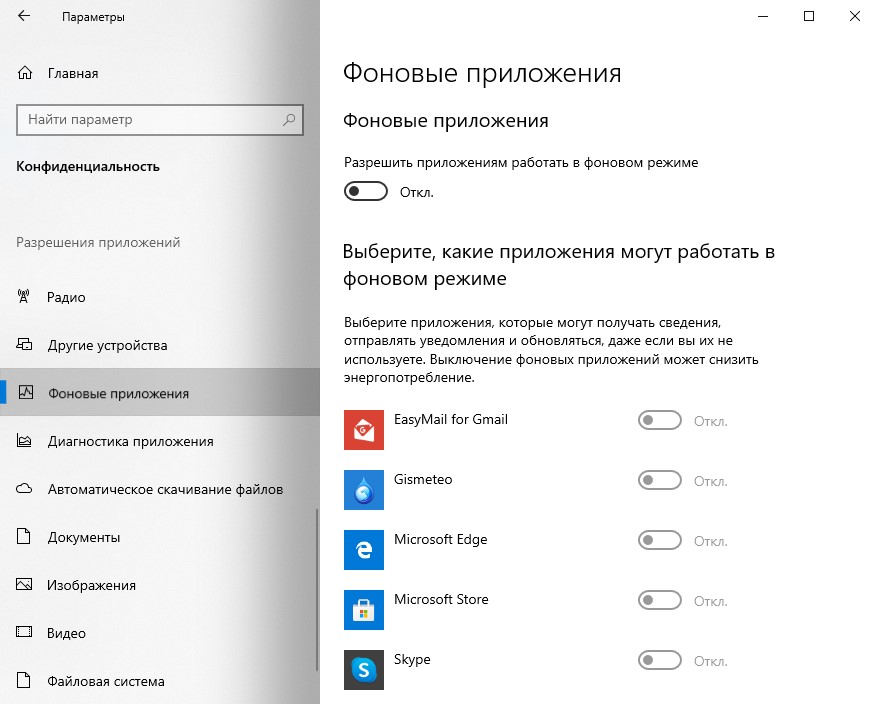 Если он отображается вручную, щелкните раскрывающийся список и выберите автоматический. Нажмите Применить. Кроме того, нажмите кнопку «Пуск», чтобы запустить службу. Затем перезагрузите компьютер.
Если он отображается вручную, щелкните раскрывающийся список и выберите автоматический. Нажмите Применить. Кроме того, нажмите кнопку «Пуск», чтобы запустить службу. Затем перезагрузите компьютер.
3. Переиграйте различные задания
Чтобы Windows Search заработал, необходимо перезапустить некоторые задачи из диспетчера задач. К ним относятся проводник Windows, Кортана и поиск.
Вот как это сделать.
Шаг 1: Щелкните правой кнопкой мыши значок меню «Пуск» и выберите «Диспетчер задач». Вы также можете щелкнуть правой кнопкой мыши на панели задач и выбрать Диспетчер задач.
Подсказка: невозможно использовать диспетчер задач? Ознакомьтесь с 8 способами исправить проблему с неработающим диспетчером задач.
Шаг 2: Нажмите больше التفاصيل Если вы видите уменьшенную версию Управление задачами.
Если вас приветствует расширенная версия диспетчера задач, щелкните вкладку «Процессы».
Шаг 3: Прокрутите вниз и найдите проводник Windows. Нажмите на нее один раз. Затем нажмите кнопку перезапуска.
Примечание. Ваш экран может некоторое время погаснуть. не волнуйся. Экран появится автоматически через некоторое время.
Откройте поиск Windows, и теперь он должен работать нормально. Аналогичным образом, если проблема не устранена, перезапустите процессы Cortana и Search, нажав кнопку «Кнопка».закончить работу » или «Перезагрузить».
Подсказка: узнайте Разница между процессом и службой в Windows 10.
4. Запустите CTFMON.EXE.
наблюдая ctfmon.exe Клавиатура, распознавание речи, распознавание рукописного ввода и аналогичные службы ввода в Windows 10. Вам необходимо включить их, если вы не можете вводить текст в Windows Search.
Для этого откройте окно «Выполнить». Итак, используйте сочетание клавиш Клавиша Windows + R. Или щелкните правой кнопкой мыши значок меню «Пуск» и выберите «Выполнить».
Скопируйте и вставьте команду C:\Windows\System32\ctfmon.exe в поле воспроизведения и нажмите Enter. Откройте поиск Windows. Мы надеемся, что вы сможете без проблем искать свои файлы и документы.
5. Пересоздайте поисковый индекс
Иногда неработающие или устаревшие индексы также могут вызывать проблемы с поиском Windows. Чтобы исправить это, вам нужно будет перестроить поисковый индекс, как показано ниже.
Шаг 1: Открыть пульт управления Перейдя в меню Пуск > Система Windows > Панель управления.
Шаг 2: Когда вы открываете панель управления, обязательно выберите Display Sense.b Размещение в виде маленьких значков или больших значков.
Шаг 3: Нажмите Варианты индексации.
Шаг 4: Нажмите Расширенные настройки в Варианты индексации.
Шаг 5: Нажмите на кнопку Восстановить. Подождите, пока ваш компьютер завершит процесс индексации. Затем перезагрузите компьютер.
6. УСТРАНЕНИЕ НЕПОЛАДОК ПОИСКОВ WINDOWS
Другой способ исправить проблему с неработающим поиском Windows — использовать это средство устранения неполадок. Чтобы использовать его, откройте «Настройки Windows» и перейдите в раздел «Обновление и безопасность».
Нажмите Устранение неполадок на левой боковой панели. На экране устранения неполадок щелкните Поиск и индексирование. Если вы не видите эту опцию, нажмите «Дополнительные инструменты устранения неполадок», а затем «Поиск и индексирование».
Нажмите кнопку Запустить средство устранения неполадок.
На открывшемся экране установите флажки рядом с проблемами, с которыми вы столкнулись, и нажмите Далее. Следуйте инструкциям на экране, чтобы завершить процесс устранения неполадок.
7. Используйте команду POWEERSHELL.
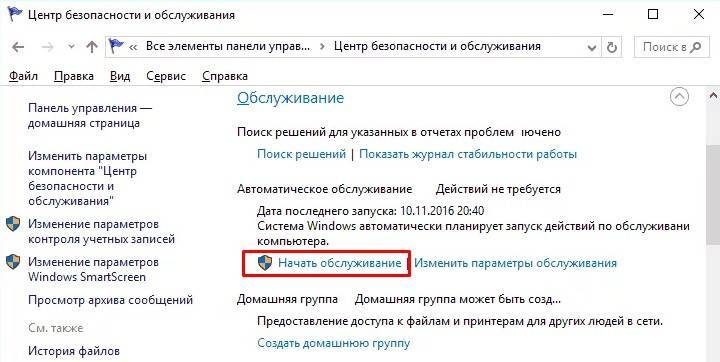
На странице поддержки пользователей Microsoft рекомендуется использовать PowerShell для выполнения команды для устранения проблем с поиском Windows. Это то, что вам нужно сделать.
Шаг 1: Щелкните правой кнопкой мыши меню «Пуск» и выберите Windows PowerShell (администратор).
Шаг 2: Скопируйте и вставьте следующую команду в окно PowerShell и нажмите кнопку. Enter.
Get-AppXPackage -AllUsers |Where-Object {$_.InstallLocation - как "*SystemApps*"} | Foreach {Add-AppxPackage -DisableDevelopmentMode -Register "$ ($ _. InstallLocation) \ AppXManifest.xml"}Шаг 3: закрой окно PowerShell и перезагрузите компьютер. тогда Проверьте Windows Search.
8. Проверьте настройки поиска
Открыть Настройки > Поиск на вашем компьютере. Проверьте, не вызывает ли какой-либо параметр ошибку. Также проверьте, все ли соответствует вашим требованиям. Включите / отключите различные настройки, чтобы увидеть, решает ли что-то проблему поиска на вашем ПК с Windows 10.
Включите / отключите различные настройки, чтобы увидеть, решает ли что-то проблему поиска на вашем ПК с Windows 10.
9. Проверьте язык клавиатуры
Если вы не можете печатать в поиске Windows и других местах на вашем компьютере, вам следует проверить язык клавиатуры. Обязательно выберите поддерживаемый язык.
Открыть Настройки > Время и язык. Нажмите «Язык» на левой боковой панели, а затем «Клавиатура».
На экране настроек клавиатуры выберите «Использовать языковое меню» в раскрывающемся списке. «Переопределить метод ввода по умолчанию».
Больше решений
Мы надеемся, что одно из вышеперечисленных решений устранило проблему с неработающим поиском Windows 10. Если приведенные выше решения вам не помогли, См. Страницу поддержки Microsoft который также предлагает некоторые решения проблем Windows Search.
Не работает поиск на панели задач Windows 10
Не работает поиск на панели задач Windows 10
Иногда бывает, что поиск в windows 10 отказывается работать или работать не правильно. Если у кого стоит Cortana, то она тоже может не работать вместе с поиском или работать непонятным образом. Очевидно, что поиск в windows 10 очень нужен для комфортной работы, ведь с помощью его мы находим множество настроек, которых в windows 10 очень много, файлы, папки. Мы разберем много способов, а точнее пошаговые пункты, когда не работает поиск Windows 10.
Если у кого стоит Cortana, то она тоже может не работать вместе с поиском или работать непонятным образом. Очевидно, что поиск в windows 10 очень нужен для комфортной работы, ведь с помощью его мы находим множество настроек, которых в windows 10 очень много, файлы, папки. Мы разберем много способов, а точнее пошаговые пункты, когда не работает поиск Windows 10.
Не работает поиск Windows 10
Шаг 1. Перезагрузите ваш компьютер
Иногда бывает очень просто решить эту проблему с помощью перезагрузки компьютера, точнее системы в целом. Если проблема после рестарта компа осталось, то читайте ниже и выполняйте по порядку пункты, до устранения проблемы.
Шаг 2. Удалить старую индексированную базу данных
Чтобы решить эти проблемы, мы должны открыть параметры индексирования Windows 10 и удалить старую базу данных поиска.
- Откройте командную строку и задайте команду control /name Microsoft.IndexingOptions , чтобы открыть параметры индексирования.

- В появившимся окне нажмите на «Дополнительно«, далее в новом окне нажмите на кнопку «Перестроить«. Таким образом Windows 10 удалит текущую индексированную базу данных и сгенерирует новую. Для уверенности, перезагрузите свой ПК.
Шаг 3. Завершить процесс Cortana
Многим этот пункт не пригодиться, но я знаю много пользователей, которые специально ставят англо язычную windows 10 и пользуются кортаной. Запомните, cortana в русских версиях виндовс нет, чтобы сократить ваше время, приступите к следующему шагу. А мы продолжим, если есть у кого эта функция — кортана. Завершите просто процесс cortana в диспетчере задач.
- Откройте диспетчер задач Ctrl+Alt+Del.
- Найдите имя Cortana.
- Нажмите на процессе правой кнопкой мыши и выберите в меню End task (снять задачу).
Шаг 4. Не работает поиск windows 10? Перезапустите Проводник
Иногда бывает очень полезно перезапускать проводник windows, особенно когда пропали к примеру ярлыки с рабочего стола. В этом случае перезапуск проводника поможет нам начать пользоваться рабочим поиском.
В этом случае перезапуск проводника поможет нам начать пользоваться рабочим поиском.
- Откройте диспетчер задач Ctrl+Shift+Esc.
- Найдите Проводник в списке и нажмите перезапустить.
Шаг 5. Использование средства устранения неполадок Windows для восстановления служб индексирования
В Windows 10 имеются функции устранение неполадок всяких известных проблем. Мы воспользуемся этим параметром.
- Откройте панель управления.
- Наберите в строке поиска панели управления Устранение.
- Выберите из предложенного Поиск и устранение проблем службы Windows Search.
- Нажмите снизу строку Дополнительно, чтобы запустить с правами админа.
- Тыкните на Запуск от имени администратора.
- Выберите проблему которая у вас возникла с поиском в windows 10, обычно это Файлы не отображаются в результатах поиска.

Шаг 6. Установить параметры запуска службы windows search и перезапустить ее
Иногда система забывает загружать при старте нужные службы, это связано с большим количеством запускаемых процессов. Проверим и перезапустим службу поиска в windows 10.
- Нажмите сочетание кнопок Windows+R и введите в строку services.msc.
- Найдите службу Windows Search и нажмите на ней правой кнопкой мыши выбрав Свойства.
- Выберите тип запуска. Автоматический (отложенный запуск) и нажмите применить.
- Перейдите обратно к службам, найдите windows search.
- Нажмите на ней правой кнопкой мыши и Перезапустить.
Шаг 7. Изменить размер файла подкачки
Как ни странно, но один пользователь под ником GTR24V увеличил файл подкачки на системном диске, что привело к правильной работе «поиска» в Windows 10. Очевидная вещь, что по рекомендациям в интернете на многих сайтах говорят, что если больше 8 Гб ОЗУ, то нужно файл подкачки отключить. Это совсем не так, файл подкачки нужен в любом случае, хоть минимальный, смотрите, как правильно настроить файл подкачки .
Очевидная вещь, что по рекомендациям в интернете на многих сайтах говорят, что если больше 8 Гб ОЗУ, то нужно файл подкачки отключить. Это совсем не так, файл подкачки нужен в любом случае, хоть минимальный, смотрите, как правильно настроить файл подкачки .
- Нажмите сочетание кнопок win+R и напишите в строке sysdm.cpl.
- Перейдите во вкладку Дополнительно и нажмите параметры.
- В появившимся окне нажмите вкладку Дополнительно и Изменить.
- Снимите галочку Автоматически выбирать, поставьте пункт Указать размер и укажите любой размер для проверки. Минимальный 16 Мб.
Шаг 8. Отключить опцию шифрование нажатий кнопок в Zemana AntiLogger Free
Тоже интересная ситуация с программой для защиты шифрования Zemana AntiLogger Free. Если включена функция шифровать нажатия кнопок, то поиск в windows 10 может не работать. Если есть похожие программы, то смотрите настройки, а я разберу пример с Zemana AntiLogger.
Если есть похожие программы, то смотрите настройки, а я разберу пример с Zemana AntiLogger.
- Откройте программу и отключите пункт с шифрованием кнопок.
Почему не работает Поиск в Windows 10
Виндовс 10 для быстрого применение рабочих параметров ОС, выполнения команд и запуска программ имеет соответствующую службу. Она значительно упрощает и ускоряет работу, но при определенных обстоятельствах может не функционировать. Что делать если не работает Поиск в Windows 10? Детально разберемся с этим вопросом.
Общая информация
Почему не работает кнопка поиска в Windows 10? Она может «отказываться» запускаться и выполнять свои функции по ряду причин:
- ошибка при инсталляции ОС;
- загрузка обновлений;
- вирус или вредоносное ПО.
Графическое изображение службы в виде лупы, размещено на панели задач, рядом с «Пуском». Если вы столкнулись с проблемой открытия рассматриваемой программы, проверьте сначала работоспособность «Пуска». Что делать если не работает меню Пуск на Виндовс 10, можно посмотреть здесь.
Что делать если не работает меню Пуск на Виндовс 10, можно посмотреть здесь.
Перестал работать Поиск в Windows 10: что делать
Существует два основных способа решения проблемы:
- Редактирование в реестре.
- Запуск операционной службы Search.
Реестр
Иерархическая база настроек и команд содержит ряд ключей, которые ответственны за выполнение поисковых функций. Их редактирование позволит решить проблему. Что делаем?
- Открываем форму «Выполнить», одновременным нажатием Win+R.
- В строку вводит команду – regedit.
- Даем согласие на внесение изменений.
- Запускается Редактор реестра, который представляет собой многоуровневую файловую систему.
- В левом списке находим ветку «HKLM».
- Последовательно выполняем переход – SOFTWAREMicrosoftWindows Search.
- В правом окне находим ключ SetupCompletedSuccesfully.
- Двойным кликом раскрываем его.

- Во всплывшей форме «Изменение параметра» в поле «Значение» проставляем «1». ОК.
Далее переходим по пути – HKLMSOFTWAREMicrosoftWindows SearchFileChangeClientConfigs. Переименовываем его на FileChangeClientConfigsBak.
Выполняем перезагрузку и проверяем работоспособность.
Если после всех мероприятий по-прежнему не запускается строка поиска в Windows 10, стоит проделать вышеуказанные действия повторно. Дело в том, что ОС для своей защиты может вернуть первоначальный ключ.
В такой ситуации:
- Кликаем правой кнопкой на «Пуск».
- Из перечня выбираем «Панель управления».
- В развернувшейся карточке выбираем параметр просмотра – Крупные значки. Если применялся пункт «Категории», нужный блок не виден.
- Разворачиваем «Параметры индексация».
- В открывшейся карточке кликаем на «Изменить».
- Далее индексируем расположение – выставляем галочки напротив нужных объектов, по которым нужно мгновенное распознание.

- Щелкаем правой кнопкой на «Пуск» и запускаем «Диспетчер задач».
- Во всплывшей карточке выбираем «Подробнее».
- В списке выбираем «Проводник» и щелкаем «Перезапустить» (нижний правый угол окна).
Помимо того, что этот алгоритм решает проблему, когда не открывается поиск в Windows 10, он позволяет увеличить скорость работы службы. Через корректировку ключей реестра можно решить ряд других моментов. С его помощью есть возможность посмотреть, что делать, когда Windows 10 не видит флешку.
Windows Search
Еще один вариант решения проблемы, когда не нажимается значок поиска в Windows 10, проверка службы с помощью Search. Для этого:
- Комбинацией клавиш Win+R вызываем карточку «Выполнить».
- Забиваем services.msc. ОК.
- В развернувшемся списке ищем наименование службы. Напротив нее должен быть статус типа запуска – автоматический, а состояние – выполняется.
- Если отображаются другие характеристики, вызываем свойства службы (правая кнопка).

- В типе ставим – автоматически.
Проблема, когда поиск Windows 10 не находит файлы, должна устраниться.
Комментарии (8)
Описанные ВСЕ способы не решают проблему.
После обновления рабочей 1607 хоть до 1809, хоть до 1903 приводят к нерабочему значку лупы в панели задач Windows 10.
Лично мне не один из данных способов не помог. Проблему решил парой файлов конфигурации реестра. После перезапуска проводника поиск заработал. https://yadi.sk/d/lVp5uyREq2RBPQ
Чвстично перестал работать поиск в проводнике по имени и соержимому документов после утсновки офиса. То есть докменты сохраненнные в на диске до офиса находит без проблем, после просто их не видит. даже если зайти в папку где находится документ, ввести название документа пишет что док не найден. Все перечисленные способы не помогли устранить проблемую
Проблема не решается теми путями, которые вы предложили.
У меня команда «Поиск» разворачивается, без косяков вводятся команды, но проблема в другом моменте — не ищет в поиске Windows 10 файлы, которые точно есть. Посоветуйте, в чем может быть причина, и какими способами ее можно устранить?
Посоветуйте, в чем может быть причина, и какими способами ее можно устранить?
Первым делом нужно проверить работоспособность службы индексации Search. Инструкция приведена выше в тексте. Если она отключена, запустить и проверить отображение по запросу тех файлов, которые ранее не предоставлялись. Причиной может быть использование сторонних утилит, которые отключают «шпионские» службы ОС. Если они используются, нужно попробовать после их отключения.
Закинул себе на ноутбук «десятую» винду, запустил все драйвера для моей модели. После установки последнего апгрейда возникло затруднение — не работает панель поиска в Windows 10. Что посоветуете сделать? Как решить проблему?
Проблема может быть в обновлении, если до этого служба работала. Можно легко проверить это – откатить систему до момента, когда не были установлены изменения. Если поиск заработает, причина установлена. Более простые способы проверки разобраны выше. Можно последовательно попробовать все способы. Проблема должна решиться.
Устранение проблем с поиском Виндовс 10
Не работает поиск в Windows 10 при нажатии на значок «Лупа» возле кнопки «Пуск»? Это реальная проблема, которая доставляет массу неудобств пользователям операционной системы Виндовс. Ведь очень часто приходится искать определенные программы, параметры именно посредством данного инструмента. Но что делать, если клик по лупе на панели задач не приводит к появлению формы ввода запроса? В статье рассмотрим способы, как исправить дефект.
Способы устранения неисправности с поиском
Хорошо, что данная ситуация не относится к разряду нерешаемых. Кроме того, нам не придется устанавливать сторонний софт – достаточно воспользоваться встроенными средствами ОС. Хотя многие и прибегают к инсталляции утилит, расширяющих функциональные возможности, но в этой публикации я не буду касаться таких методов.
Командная строка
Этот путь самый короткий, но не всегда эффективный. Вот последовательность действий:
- Запускаем командную строку с правами админа.
 Все методы перечислены по ссылке. Обычно рекомендую открывать через поиск, но он у нас не работает. Поэтому стоит найти нужную утилиту в списке приложений меню «Пуск», в разделе «Служебные». Обязательно кликаем правой кнопкой мыши (далее – ПКМ) по пункту и выбираем «Дополнительно», а затем – «Запуск от имени админа»:
Все методы перечислены по ссылке. Обычно рекомендую открывать через поиск, но он у нас не работает. Поэтому стоит найти нужную утилиту в списке приложений меню «Пуск», в разделе «Служебные». Обязательно кликаем правой кнопкой мыши (далее – ПКМ) по пункту и выбираем «Дополнительно», а затем – «Запуск от имени админа»:
- Другой вариант – ПКМ по «Пуску» и в появившемся перечне запустить «Windows PowerShell (Администратор)»:
- Когда окно консоли запустится, вводим команду:
- Для начала обработки запроса жмем Enter на клавиатуре и дожидаемся завершения сканирования. Перезагружаем ПК и проверяем работоспособность.
Службы
Иногда люди устанавливают оптимизаторы для ускорения компьютера, после чего не работает поиск Виндовс 10 через лупу. Вероятнее всего, утилита отключает службу «Windows Search», без которой нужный нам функционал окажется недоступен. Давайте попробуем это исправить:
- Нажмите на клавиатуре сочетание Win + R , на экране «выскочит» небольшое окно с полем ввода, в которое пишем:
- Жмём по кнопке ОК.
 Спустя 10-15 секунд загрузится перечень служб;
Спустя 10-15 секунд загрузится перечень служб; - Необходимо в перечне отыскать элемент с названием «Windows Search» и щелкнуть по нему для выделения. Левее увидите ссылку «Перезапустить». Пробуем сначала так;
- Если не поможет, то дважды щелкнуть левой кнопкой мыши по службе, чтобы открыть свойства, указать автоматический тип и нажать «Запустить», если компонент остановлен:
- Не забываем применить изменения и перезапустить ПК.
Полезный контент:
Не работает поиск Windows 10 – редактируем реестр
Этот способ для продвинутых пользователей и требует повышенного внимания к деталям инструкции. Вдруг перечисленные выше методы не сработали, поступаем так:
- Вызываем консоль «Выполнить», нажав Win + R . Вводим команду:
- Когда откроется встроенный редактор реестра, слева увидите перечень папок (веток), внутри которых вложены другие элементы. Стоит последовательно переходить по следующему пути:
- Справа отобразится перечень ключей, среди которых находим «SetupCompleteSuccesfuly», двойным щелчком открываем окно редактирования параметра и присваиваем значение «1», жмём ОК для сохранения:
- Не закрываем редактор, раскрываем выделенный раздел в перечне папок слева и находим вложенный объект «FilChangeClientConfigs».
 Его необходимо переименовать, кликнув ПКМ и указав соответствующую команду. В конце просто дописываем «Bak», чтобы новое название стало таким — «FileChangeClientConfigsBak»:
Его необходимо переименовать, кликнув ПКМ и указав соответствующую команду. В конце просто дописываем «Bak», чтобы новое название стало таким — «FileChangeClientConfigsBak»:
- Перезагрузка ноутбука после проделанных манипуляций обязательна.
Не работает кнопка поиск в Windows 10 на панели задач – делаем сброс
Ничего страшного не произойдет, если сбросить системные утилиты к базовым параметрам. Это поможет устранить корректировки, которые вносили Вы или сторонний софт, что привело к нарушению работоспособности. Но, стоит понимать, что Reset способен стать причиной других дефектов. Особенно, когда Ваша версия Виндовс 10 не является лицензионной. Последствия могут быть разными, поэтому советую прибегать к нижеизложенному решению только в крайних случаях.
- Запускаем PowerShell (как это сделать — смотрите начало обзора):
- Копируем код команды (выделяете и жмёте CTRL+C):
Get-AppXPackage -AllUsers | Foreach
- В окне консоли правый клик для автоматической вставки скопированного контента:
- Клавиша Энтер запустит обработку запроса.
 Нужно подождать. После этих манипуляций система перезапустится. Ошибка должна быть устранена.
Нужно подождать. После этих манипуляций система перезапустится. Ошибка должна быть устранена.
Стоит отметить, что проблема «в Windows 10 не работает поиск» уже не настолько актуальна, как несколько лет назад, когда Виндовс 10 содержала массу недоработок, и только последующие обновления смогли сделать ОС более стабильной.
Не работает поиск в пуске windows 10
1. Используйте утилиту проверки системных файлов
Возможно, на вашем компьютере повреждены файлы. Сканирование SFC может помочь вам найти эти файлы и заменить их правильными.
System File Checker — это утилита в Windows, которая позволяет пользователям сканировать повреждения в системе и восстанавливать поврежденные файлы. Таким образом, вы можете попробовать сканировать системные файлы и восстановить отсутствующие или поврежденные системные файлы.
- Откройте командную строку от имени администратора.
Читайте также: Как открыть командную строку на разных версиях Windows.- Нажмите Windows+X;
- Выберите Windows PowerShell (Администратор) или Командная строка (Администратор).

- В командной строке введите «sfc /scannow» и нажмите Enter;
- Подождите, пока сканирование завершится.
Этот процесс может занять некоторое время, и он попытается автоматически исправить проблемы после сканирования. Поэтому не закрывайте окно, пока проверка не будет завершена на 100%.
Защита ресурсов Windows обнаружит поврежденные файлы и успешно восстановит их.
2. Отключить / перезапустить сторонний антивирус, включите брандмауэр Windows
Чтобы было ясно, мы не предлагаем отключать и полностью удалять все сторонние антивирусные программы с вашего устройства, но, основываясь на отзывах в Интернете, некоторые программы вызывают сбой поиска Windows. Avast является одним из виновников, поэтому попробуйте удалить его, если у вас есть, а затем найти альтернативу, если это необходимо.
Или вы можете временно попытаться отключить защиту Avast, что должно вернуть поиск в меню «Пуск».
Включение брандмауэра Windows также помогло некоторым пользователям. Похоже, что поиск и индексирование странно чувствительны к вашим настройкам безопасности, поэтому возиться с ними, включая и отключая объекты, может дать результаты.
Похоже, что поиск и индексирование странно чувствительны к вашим настройкам безопасности, поэтому возиться с ними, включая и отключая объекты, может дать результаты.
3. Переместите или восстановите Swapfile.sys
Pagefile и Swapfile — это две неразрывно связанные и важные функции Windows 10. Файл подкачки уменьшает вес ОЗУ вашего ПК, выделяя определенный объем пространства на жестком диске для работы в качестве ОЗУ, если у вас мало памяти. Файл подкачки выполняет ту же функцию, но специально для современных приложений Windows, поэтому он более целенаправлен по своему объему.
Видя, что Cortana — это современное приложение для Windows, вы можете попробовать перестроить файл подкачки, чтобы запустить его — и поиск в меню «Пуск» — снова в действие. Это также потребует перестройки файла подкачки, поскольку файл подкачки напрямую зависит от файла подкачки.
Хотя мы не рекомендуем полностью отключать файл подкачки, вы можете переместить его на другой диск, чтобы эффективно «перезапустить» его. Или, если вы хотите, чтобы он был на исходном диске, вы можете отключить его, перезагрузить компьютер, а затем снова включить его после перезагрузки.
Или, если вы хотите, чтобы он был на исходном диске, вы можете отключить его, перезагрузить компьютер, а затем снова включить его после перезагрузки.
Если после этого поиск в меню «Пуск» по-прежнему не работает, следующий совет — это хороший совет.
4. Перерегистрировать Cortana
Итак, мы установили, что Cortana является вероятным виновником того, что поиск в меню «Пуск» не работает. Если перезапуск процесса не удался, вы можете попробовать перерегистрировать приложение Cortana.
- Для начала откройте проводник Windows и перейдите в следующую папку:
- Щелкните правой кнопкой мыши «powershell.exe» и выберите «Запуск от имени администратора».
- После открытия PowerShell скопируйте приведенный ниже фрагмент кода и выполните его.
- Как только вы закончите выполнение команды, закройте PowerShell, перезапустите вашу систему, и у вас снова появится меню «Пуск».
5. Запустите средство устранения неполадок Windows
Самое простое решение — использовать инструменты, встроенные в Windows, чтобы помочь вам. Конечно, это далеко не 100% решение, но оно быстрое, поэтому стоит попробовать.
Конечно, это далеко не 100% решение, но оно быстрое, поэтому стоит попробовать.
- Перейдите к панели управления. (Сочетание клавиш Windos+R, введите «control» и нажмите Enter.)
- Измените представление на «Большие значки» или «Маленькие значки», если это не так, затем нажмите «Устранение неполадок -> Система и безопасность -> Поиск и индексация».
- Нажмите «Далее» в средствах устранения неполадок, затем установите флажок, относящийся к вашей проблеме (скорее всего, «Файлы не отображаются в результатах поиска», хотя, если поиск Windows работает, хотя и медленно, вам следует поставить галочку в третьем поле. вниз).
- Наконец, нажмите Далее, чтобы запустить сканирование, которое автоматически попытается исправить любые проблемы.
6. Перезапустите проводник Windows.
Само собой разумеется, что первое, что вы должны попробовать, это перезагрузить компьютер, но если это не удастся, то немного более нишевым решением является перезапуск процесса Windows Explorer. Это отвечает за управление файлами на вашем ПК, а также за бесперебойную работу меню «Пуск».
Это отвечает за управление файлами на вашем ПК, а также за бесперебойную работу меню «Пуск».
Нажмите Ctrl + Shift + Esc чтобы перейти прямо в диспетчер задач, нажмите «Подробнее» в левом нижнем углу, если он еще не выбран, затем прокрутите вниз до проводника Windows, щелкните его правой кнопкой мыши и нажмите «Перезагрузить». в момент паники, когда он выглядит на секунду, как будто ваш компьютер может дать сбой, затем вздохните с облегчением, увидев, что он все еще работает, и, надеюсь, кнопка поиска в меню «Пуск» исправлена!
7. Проверьте службу поиска Windows
Другая причина, по которой поиск в меню «Пуск» может не работать, заключается в том, что служба поиска Windows не работает. Служба поиска Windows является системной службой и запускается автоматически при запуске системы.
Проверьте, запущена служба или нет, нажав Win + R , напечатав services.msc , затем прокрутив вниз, чтобы найти его. Если в столбце «Состояние» указано «Работает», значит, он работает (очевидно).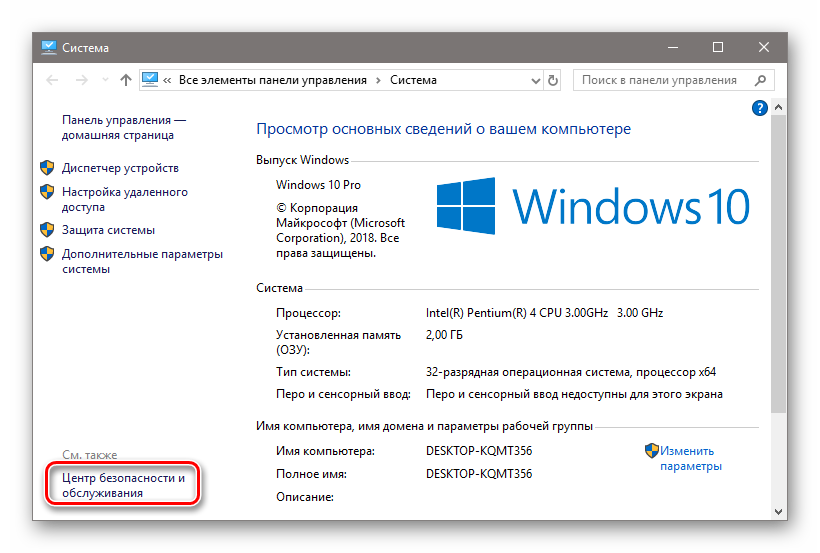 Если нет, вам придется запустить его вручную.
Если нет, вам придется запустить его вручную.
Щелкните правой кнопкой мыши «Поиск Windows», а затем нажмите «Свойства».
В окне «Свойства» нажмите кнопку «Пуск», чтобы запустить сервис. Кроме того, убедитесь, что тип запуска установлен на «Автоматический» или «Автоматический (отложенный запуск)». Это гарантирует, что служба будет автоматически запускаться при каждом запуске системы. Когда вы закончите с изменениями, нажмите «ОК».
Когда служба запущена, это выглядит в окне «Службы». Для меня этот метод работал отлично.
8. Перезапустите процесс Кортана
Как мы теперь слишком хорошо знаем, Кортана может быть ответственна за неправильный поиск в меню «Пуск». Если это так, перезапуск процесса Cortana решит проблему.
Для этого щелкните правой кнопкой мыши панель задач и выберите «Диспетчер задач».
После открытия диспетчера задач найдите процесс Cortana на вкладке «Процессы» и нажмите кнопку «Завершить задачу».
Вышеуказанное действие перезапустит процесс Cortana, и вы также можете решить проблему поиска в меню «Пуск».
Меню Пуск доставляет вам неприятности, кроме кнопки поиска? Ознакомьтесь с нашим более общим руководством о том, как исправить поврежденное меню «Пуск» в Windows 10 .
Панель поиска Windows 11 не работает
Вы начали день с того, что обнаружили, что панель поиска отсутствует или работает неправильно? Панель поиска в Windows 11 позволяет искать на компьютере локальные элементы и в Интернете другие связанные элементы.
Лично я пользуюсь исключительно поиском, так как он очень быстро находит и запускает нужные мне приложения. Если это не работает, моя продуктивность резко останавливается.
Если у вас возникла проблема с панелью поиска, вот несколько исправлений для неработающей панели поиска Windows 11.
Убедитесь, что панель поиска включена
Примечание. Панель поиска в Windows 11 не похожа на панель поиска в Windows 10. Она отображается в виде кнопки поиска рядом с кнопкой «Пуск» в Windows 11.
Панель поиска в Windows 11 имеет новый внешний вид по сравнению с Windows 10.
Панель поиска можно включить или отключить в настройках персонализации Windows 11. Возможно, он был отключен при настройке панели задач или был отключен случайно по другой причине.
Чтобы включить поиск на панели задач, выполните следующие действия:
- Нажмите кнопку «Пуск» или нажмите клавишу Windows и нажмите «Настройки» .
- Когда откроется Настройки , нажмите Персонализация на левой панели и Панель задач в параметрах справа.
- Разверните раздел Элементы панели задач и убедитесь, что Поиск включен.
После этого вы должны увидеть значок поиска рядом с Кнопка «Пуск» на панели задач. Если вы его не видите или он по-прежнему не работает, выполните следующие шаги по устранению неполадок.
Перезагрузите Windows
Перезагрузите компьютер, чтобы решить множество проблем с Windows 11.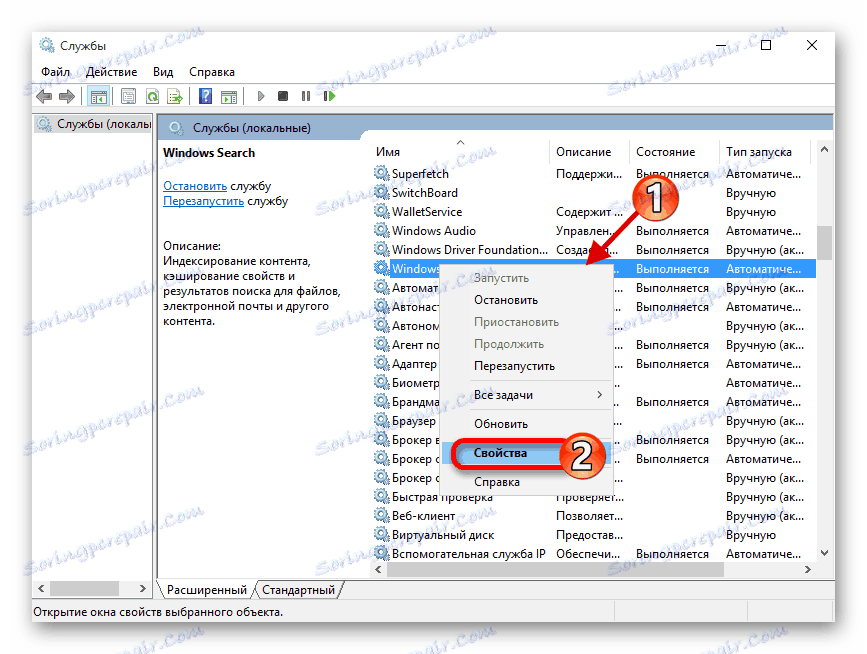 Перезагрузка удалит приложения и фоновые процессы, потенциально конфликтующие с поиском.
Перезагрузка удалит приложения и фоновые процессы, потенциально конфликтующие с поиском.
Щелкните правой кнопкой мыши кнопку Пуск и выберите Завершение работы или выход из системы > Перезагрузка .
После перезагрузки войдите в свою учетную запись Microsoft и посмотрите, работает ли теперь панель поиска.
Обновление Windows 11
Windows 11 будет обновляться в фоновом режиме, когда Microsoft рассылает обновления. Обновления включают исправления ошибок, а также исправления безопасности и системы. Однако по какой-то причине вы могли не получить последнее обновление, но вы можете получить его вручную.
Недавнее обновление может включать исправление ошибки, из-за которой не работает поиск Windows.
Чтобы вручную обновить Windows, выполните следующие действия:
- Открыть Пуск > Настройка .
- Когда откроется Параметры , щелкните Центр обновления Windows на левой панели.

- Нажмите кнопку Проверить наличие обновлений .
- Если обновления доступны, нажмите кнопку Загрузить и установить и перезагрузите компьютер, если это необходимо для завершения установки.
После завершения процесса обновления проверьте, работает ли панель поиска. Если нет, перейдите к следующим шагам.
Перезапустите процесс панели поиска Windows
Процесс панели поиска может быть приостановлен в фоновом режиме и не работать. К счастью, вы можете закрыть и перезапустить процесс.
Чтобы перезапустить процесс панели поиска Windows, выполните следующие действия:
- Откройте диспетчер задач, нажав сочетание клавиш Ctrl + Shift + Esc .
- Когда запустится Диспетчер задач , перейдите на вкладку Подробности и выполните сортировку по имени.
- Щелкните правой кнопкой мыши services.exe и выберите Завершить задачу .

- Нажмите кнопку Завершить процесс , когда появится подтверждающее сообщение.
После завершения задачи щелкните значок поиска на панели задач, и она перезапустится и должна снова начать работать правильно.
Перезапустить службу поиска Windows
Если перезагрузка панели поиска не сработала, вы можете попробовать перезапустить всю службу поиска.
Чтобы перезапустить службу поиска Windows, выполните следующие действия:
- Нажмите клавишу Windows + R , чтобы открыть диалоговое окно «Выполнить» .
- Введите services.msc и нажмите OK или нажмите Введите .
- Отсортируйте процессы по имени, чтобы найти Windows Search и дважды щелкните его.
- Когда откроется экран Свойства поиска Windows , нажмите кнопку Стоп .
- После остановки службы нажмите кнопку Пуск , чтобы проверить, работает ли панель поиска Windows 11.

Используйте средство устранения неполадок поиска Windows
Если панель поиска по-прежнему не работает, попробуйте встроенное средство устранения неполадок поиска и индексирования.
Чтобы использовать средство устранения неполадок, выполните следующие действия:
- Откройте Настройки и перейдите к Система > Устранение неполадок .
- Выберите параметр Другие средства устранения неполадок .
- Прокрутите список до Поиск и индексирование и нажмите Выполнить 9Кнопка 0012 рядом с ним.
- Когда запустится средство устранения неполадок, проверьте проблему, с которой вы столкнулись, и следуйте инструкциям на экране. Средство устранения неполадок должно автоматически решить проблему.
Исправление панели поиска Windows
Если панель поиска Windows отсутствует или работает неправильно, описанные выше шаги должны восстановить ее работу.
Некоторым пользователям могут не понравиться веб-результаты, предоставляемые поиском Windows 11. В этом случае вы можете отключить результаты веб-поиска. С другой стороны, вы можете не захотеть, чтобы Windows искала определенные файлы и папки. К счастью, вы можете скрыть файлы и папки из поиска в Windows 11.
Также важно отметить, что поиск обычно работает должным образом, но иногда вам может понадобиться управлять индексацией поиска в Windows 11.
Связанные элементы:Microsoft, Windows 11
Поиск Windows не работает в Windows 11/10; Как исправить?
Довольно много пользователей Windows 11/10 сталкиваются с проблемами, и некоторые из встроенных функций также не работают должным образом для многих. Функции Start Menu и Taskbar Search в операционной системе Windows являются одними из самых полезных функций, которые позволяют нам искать любой файл, не покидая рабочего стола. Однако есть вероятность, что ваша функция поиска может выйти из строя или не работать должным образом в Windows 11/10. Вы можете увидеть сообщение: Ничего не найдено .
Вы можете увидеть сообщение: Ничего не найдено .
Поиск в Windows 11/10 не работает
Мы расскажем вам о некоторых способах решения проблемы с меню «Пуск», Cortana и поиском. Сначала просмотрите весь этот пост, а затем посмотрите, какое одно или несколько из этих предложений могут применяться для вашей версии Windows 11/10, поскольку Cortana была отделена от поиска в последних версиях Windows 11/10.
- Перезагрузите компьютер
- Запустите средство устранения неполадок меню «Пуск» Windows
- Перезапустите процесс поиска
- Выйдите и войдите в систему
- Запустите средство устранения неполадок поиска Windows
- Сброс поиска Windows
- Проверьте настройки реестра
- Проверьте основы
- Автоматическое восстановление
- Убить и перезапустить процесс Cortana
- Отключить антивирусное программное обеспечение
- Создайте новую учетную запись пользователя
- Перерегистрируйте приложение Cortana
- Перестройте индексатор поиска Windows
- Удалите программы, которые могут повлиять на панель задач
- Запустить CTFMON.
 exe
exe - Изменить язык клавиатуры
- Включить службу поиска
- Использовать восстановление системы
- Проверьте подключение к Интернету.
Windows Search не находит файлы
1] Перезагрузите компьютер
Перезагрузка компьютера может решить множество проблем, и вы должны сделать это в качестве первого шага. Когда службы запустятся заново, вы сможете без проблем использовать поиск.
2] Запустите средство устранения неполадок меню «Пуск» Windows
Microsoft выпустила средство устранения неполадок меню «Пуск» Windows, которое обещает решить эту проблему. Пожалуйста, попробуйте сначала.
3] Перезапустить процесс поиска
Нажмите Ctrl+Alt+Del и выберите Диспетчер задач. В окне «Диспетчер задач» выберите вкладку «Сведения».
В столбце Имя щелкните правой кнопкой мыши SearchUI.exe и выберите Завершить задачу, когда появится запрос на завершение SearchUI.exe, выберите Завершить процесс .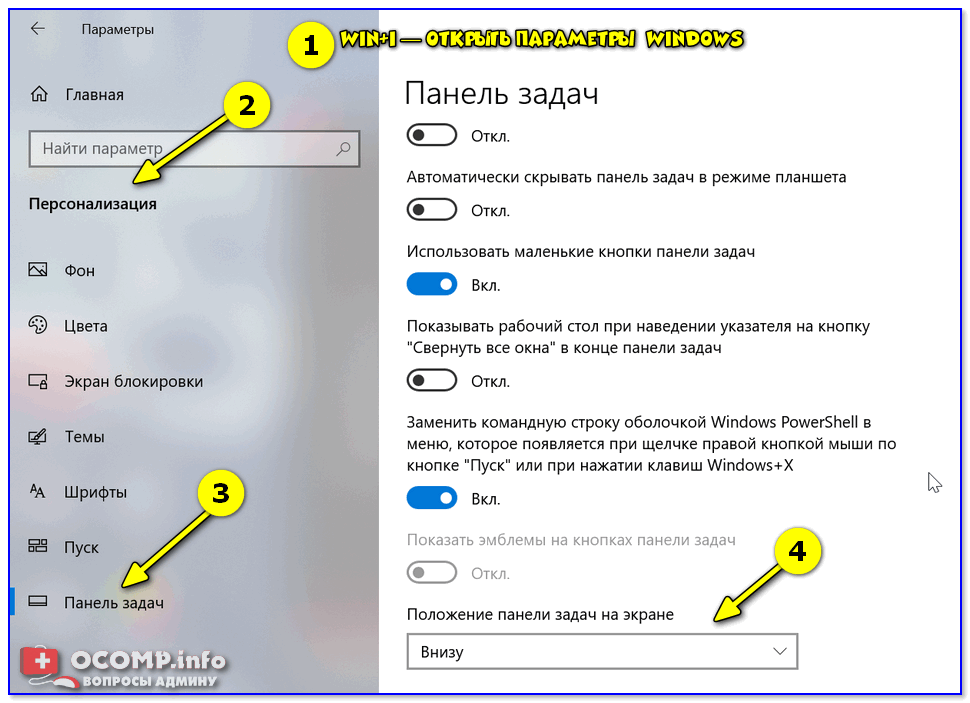
Процесс автоматически перезапустится через несколько секунд.
4] Выйдите из системы и войдите в систему
Выйдите из системы и войдите в систему или перезагрузите компьютер и посмотрите, исчезнет ли проблема.
5] Запустите средство устранения неполадок поиска Windows
Откройте «Панель управления»> «Все элементы панели управления» и нажмите «Найти и устранить проблемы с поиском Windows», чтобы открыть средство устранения неполадок поиска Windows. Запустите его и следуйте указаниям мастера.
6] Сбросьте поиск Windows
Сбросьте поиск Windows и посмотрите, поможет ли это вам.
7] Проверьте параметр реестра
Если Cortana не работает после обновления компьютера, откройте редактор реестра и убедитесь, что значение BingSearchEnabled , а также CortanaEnabled, установлено на 1 :
HKEY_CURRENT_USER\SO ПРОГРАММНОЕ ОБЕСПЕЧЕНИЕ\Майкрософт\Виндовс \CurrentVersion\Search
Если это работает для всех, отлично.
8] Проверьте основы
Убедитесь, что вы правильно настроили Cortana. Если после обновления до Windows 10 вы обнаружите, что Cortana недоступна в вашем регионе, этот пост под названием Cortana недоступен может помочь вам получить Cortana на вашем ПК с Windows.
9] Автоматическое восстановление
Если ваш компьютер запрашивает автоматическое восстановление, продолжите его и позвольте Windows выполнить его.
10] Убейте и перезапустите процесс Cortana
Если вы обнаружите, что Cortana не работает должным образом, лучше всего остановить процесс Cortana и перезапустить его через диспетчер задач. Если бы это была незначительная ошибка во время выполнения, Кортана потребовала бы перезагрузки, чтобы исправить ее.
11] Отключить антивирусное программное обеспечение
Известно, что некоторые программы безопасности создают эту проблему — например, Avast. Отключите его и посмотрите, исчезнет ли проблема. Если виновником является ваше программное обеспечение для обеспечения безопасности, убедитесь, что вы используете его последнюю версию, иначе вы можете изменить ее.
12] Создайте новую учетную запись пользователя
Проблема может быть связана с вашими учетными данными Microsoft. Попробуйте создать новое имя пользователя и пароль и посмотрите, сможете ли вы исправить ошибку Cortana. Мы должны помнить, что Cortana не будет включаться автоматически, и ее необходимо включить, нажав кнопку Cortana на панели задач.
13] Перерегистрируйте приложение Cortana
Откройте приглашение Powershell с повышенными привилегиями, введите следующую команду и нажмите Enter:
Get-AppXPackage -AllUsers | Foreach {Add-AppxPackage -DisableDevelopmentMode -Register "$($_.InstallLocation)\AppXManifest.xml"} Вы также можете открыть «Диспетчер задач» > меню «Файл» > «Запустить новую задачу». Введите powershell и установите флажок Создать эту задачу с правами администратора и нажмите OK, чтобы открыть приглашение PowerShell
Если вы чувствуете, вы также можете попробовать другие 2 из 3 исправлений Windows Support, Solutions & Universal.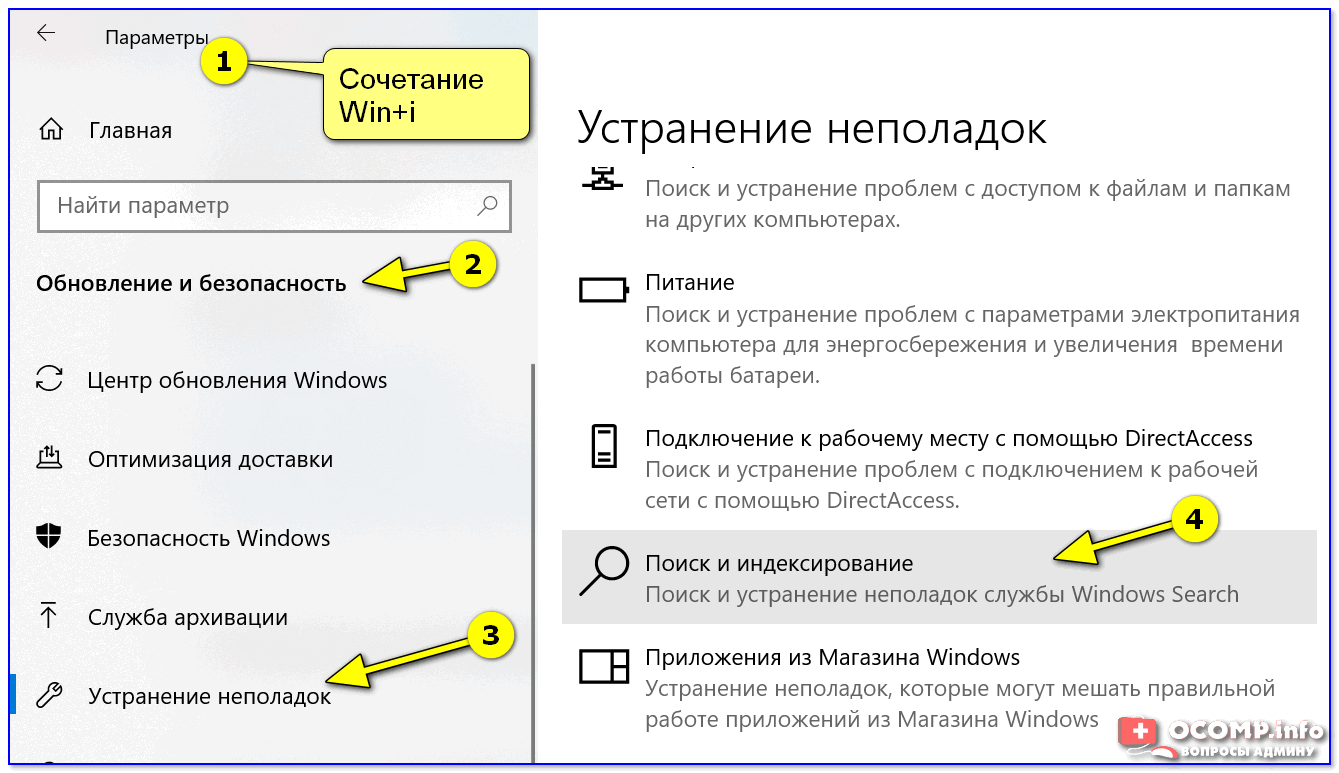
14] Восстановление индексатора поиска Windows
Восстановление индексатора поиска может помочь в восстановлении встроенного инструмента поиска в Windows. Чтобы перестроить поисковый индекс Windows, перейдите в Панель управления > Параметры индексирования. Нажмите на Advanced и убедитесь, что вы находитесь на вкладке Index Settings в окне Advanced Options.
Восстановление займет некоторое время, и после его завершения вы сможете начать поиск нужных вам файлов, и Поиск должен работать правильно. Если вам нужна дополнительная информация, вы получите ее в этом посте под названием Советы по индексатору поиска Windows. См. этот пост, если вам нужно устранить неполадки и исправить проблемы с неработающим индексатором поиска Windows.
15] Удаление программ, которые могут повлиять на панель задач
Если вы используете Dropbox , удалите его и посмотрите, не исчезнет ли проблема.
PS: Пожалуйста, прочитайте комментарии ниже. PeacefulArgument говорит, что проблема исчезла после того, как он повторно включил службу брандмауэра Windows.
PeacefulArgument говорит, что проблема исчезла после того, как он повторно включил службу брандмауэра Windows.
I Если вы следовали приведенным выше советам, надеюсь, ваш поиск на панели задач Windows был исправлен.
16] Запустите CTFMON.exe
Это процесс Windows, который управляет альтернативным вводом данных пользователем и языковой панелью Office. Если служба перестанет работать, у вас возникнут проблемы с вводом данных с клавиатуры, особенно на азиатском языке.
17] Изменить язык клавиатуры
Вы можете использовать другой язык и проверить, работает ли он. Если да, то переустановите используемый вами языковой пакет и проверьте, как он работает.
18] Включить службу поиска
Откройте приглашение «Выполнить», введите Services.msc и нажмите клавишу Enter. В оснастке «Службы» найдите службу поиска Windows. Щелкните правой кнопкой мыши и выберите «Пуск» или «Перезапустить» в зависимости от текущего состояния службы.
19] Используйте восстановление системы
Если это произошло недавно, вы можете использовать восстановление системы, чтобы вернуться к дате, когда она работала раньше.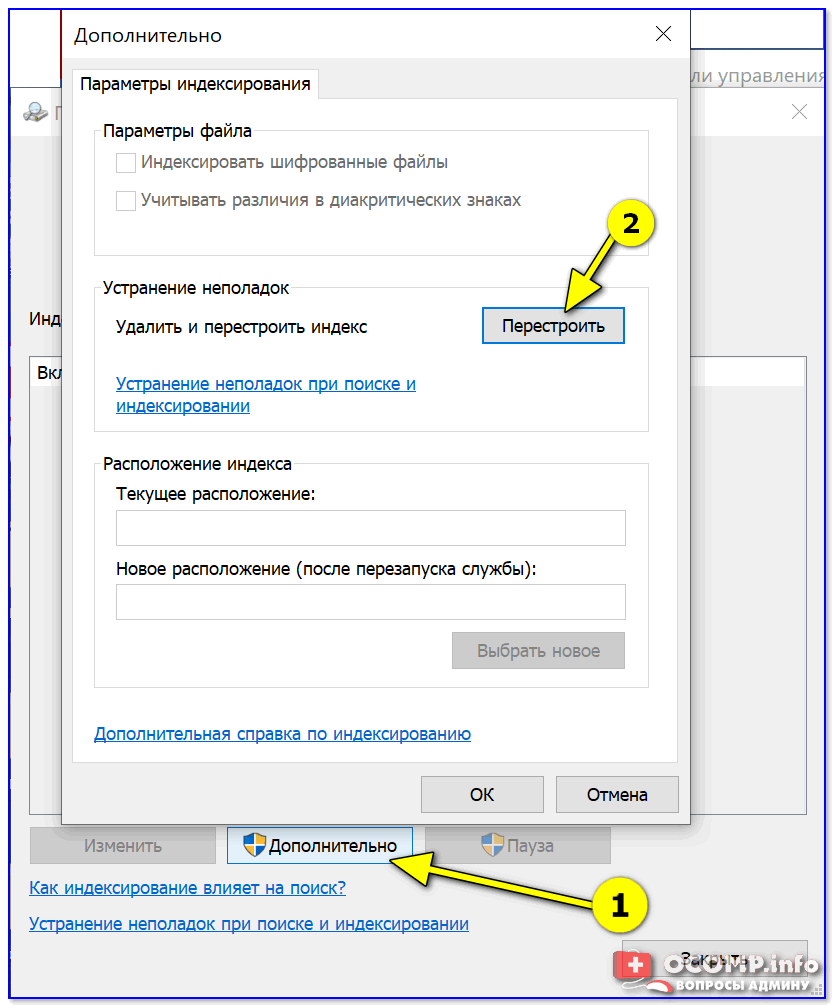 Иногда это вызывает небольшое изменение в системе, в том числе установка программного обеспечения, которое может прервать службу поиска.
Иногда это вызывает небольшое изменение в системе, в том числе установка программного обеспечения, которое может прервать службу поиска.
20] Проверьте подключение к Интернету
Если вы используете службу поиска, которая может отображать результаты из Интернета, убедитесь, что подключение к Интернету на вашем компьютере работает.
21] Удаление последних обновлений Windows
Известно, что обновления Windows вызывают подобные проблемы. Если вы недавно установили обновление, вы сможете удалить его.
Перейдите в Центр обновления Windows > История обновлений. Запишите обновление, которое было недавно установлено. Нажмите ссылку «Удалить обновления», а затем удалите его из списка.
Сообщения с дополнительными предложениями:
- Меню «Пуск» не открывается или не работает
- Поиск Windows «Пуск» не отображает результаты; показывает пустой белый цвет
- Поиск в настройках Windows не работает
- Поиск Windows не находит настольных приложений
- Мы получаем ошибки готовности к поиску.






 Все методы перечислены по ссылке. Обычно рекомендую открывать через поиск, но он у нас не работает. Поэтому стоит найти нужную утилиту в списке приложений меню «Пуск», в разделе «Служебные». Обязательно кликаем правой кнопкой мыши (далее – ПКМ) по пункту и выбираем «Дополнительно», а затем – «Запуск от имени админа»:
Все методы перечислены по ссылке. Обычно рекомендую открывать через поиск, но он у нас не работает. Поэтому стоит найти нужную утилиту в списке приложений меню «Пуск», в разделе «Служебные». Обязательно кликаем правой кнопкой мыши (далее – ПКМ) по пункту и выбираем «Дополнительно», а затем – «Запуск от имени админа»: Спустя 10-15 секунд загрузится перечень служб;
Спустя 10-15 секунд загрузится перечень служб; Его необходимо переименовать, кликнув ПКМ и указав соответствующую команду. В конце просто дописываем «Bak», чтобы новое название стало таким — «FileChangeClientConfigsBak»:
Его необходимо переименовать, кликнув ПКМ и указав соответствующую команду. В конце просто дописываем «Bak», чтобы новое название стало таким — «FileChangeClientConfigsBak»: Нужно подождать. После этих манипуляций система перезапустится. Ошибка должна быть устранена.
Нужно подождать. После этих манипуляций система перезапустится. Ошибка должна быть устранена.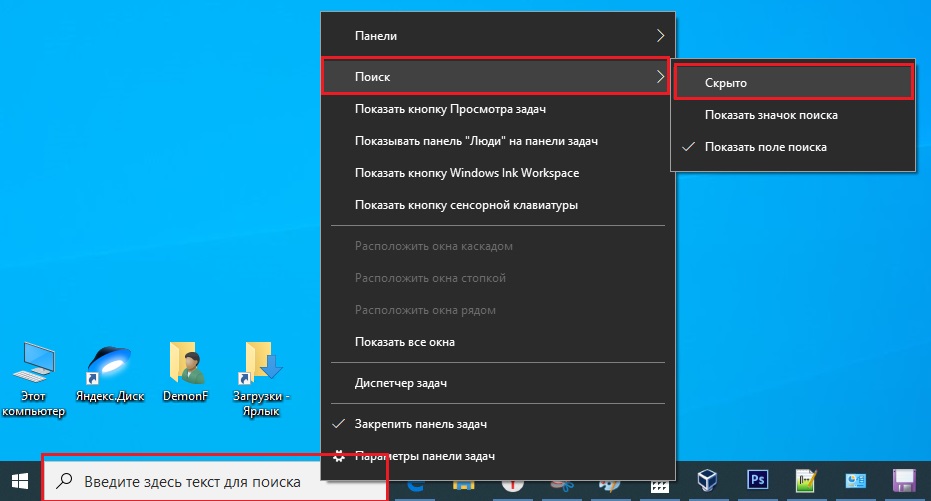

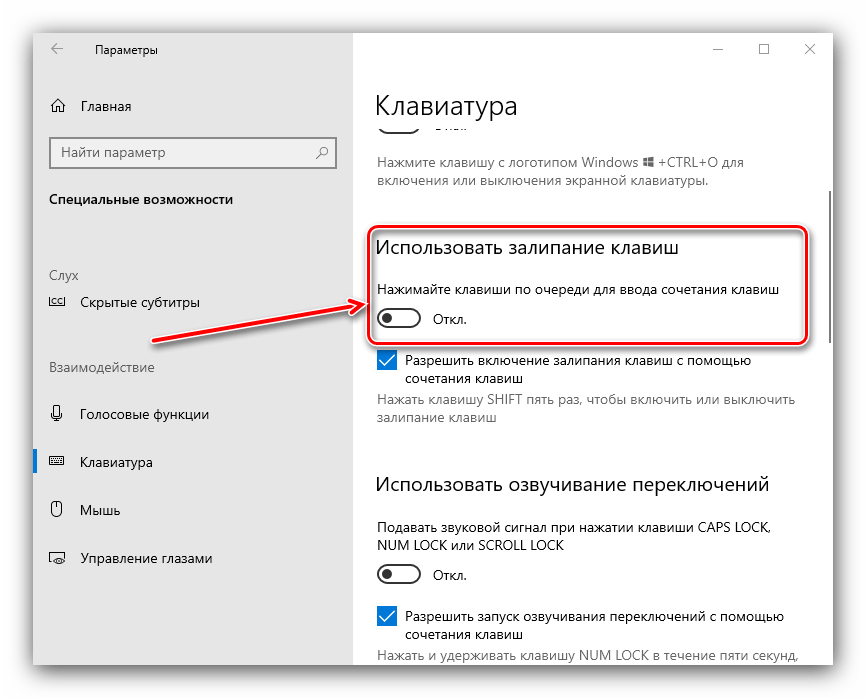

 exe
exe