Как настроить сетевой адаптер на Windows 7. Свойства сетевого адаптера
Параметры сетевого адаптера
6. Платы сетевого адаптера. Назначение, параметры, конфигурации, совместимость. Характеристики плат сетевого адаптера от которых зависит производительность сети.
Сетевая плата, также известная как сетевая карта, сетевой адаптер, Ethernet-адаптер, NIC (англ. network interface controller) — периферийное устройство, позволяющеекомпьютеру взаимодействовать с другими устройствами сети. В настоящее время, особенно в персональных компьютерах, сетевые платы довольно часто интегрированы вматеринские платы для удобства и удешевления всего компьютера в целом.
Типы
По конструктивной реализации сетевые платы делятся на:
внутренние — отдельные платы, вставляющиеся в ISA, PCI или PCI-E слот;
внешние, подключающиеся через LPT[1], USB или PCMCIA интерфейс, преимущественно использующиеся в ноутбуках;
встроенные в материнскую плату.
На 10-мегабитных сетевых платах для подключения к локальной сети используются 4 типа разъёмов:
8P8C для витой пары;
BNC-коннектор для тонкого коаксиального кабеля;
15-контактный разъём AUI трансивера для толстого коаксиального кабеля.
оптический разъём (en:10BASE-FL и другие стандарты 10 Мбит Ethernet)
Эти разъёмы могут присутствовать в разных комбинациях, иногда даже все три сразу, но в любой данный момент работает только один из них.
На 100-мегабитных платах устанавливают либо разъём для витой пары (8P8C, ошибочно называемый RJ-45[2]), либо оптический разъем (SC, ST, MIC[3]).
Рядом с разъёмом для витой пары устанавливают один или несколько информационных светодиодов, сообщающих о наличии подключения и передаче информации.
Одной из первых массовых сетевых карт стала серия NE1000/NE2000 фирмы Novell с разъемом BNC.
При конфигурировании карты сетевого адаптера могут быть доступны следующие параметры:
номер линии запроса на аппаратное прерывание IRQ
номер канала прямого доступа к памяти DMA (если поддерживается)
базовый адрес ввода/вывода
базовый адрес памяти ОЗУ (если используется)
поддержка стандартов автосогласования дуплекса/полудуплекса, скорости
поддержка тегированных пакетов VLAN (802.1q) с возможностью фильтрации пакетов заданного VLAN ID
параметры WOL (Wake-on-LAN)
функция Auto-MDI/MDI-X автоматический выбор режима работы по прямой либо перекрестной обжимке витой пары
В зависимости от мощности и сложности сетевой карты она может реализовывать вычислительные функции (преимущественно подсчёт и генерацию контрольных сумм кадров) аппаратно либо программно (драйвером сетевой карты с использованием центрального процессора).
Серверные сетевые карты могут поставляться с двумя (и более) сетевыми разъёмами. Некоторые сетевые карты (встроенные в материнскую плату) также обеспечивают функции межсетевого экрана (например, nforce).
Функции и характеристики сетевых адаптеров
Сетевой адаптер (Network Interface Card (или Controller), NIC) вместе со своим драйвером реализует второй, канальный уровень модели открытых систем (OSI) в конечном узле сети — компьютере. Более точно, в сетевой операционной системе пара адаптер и драйвер выполняет только функции физического и MAC-уровней, в то время как LLC-уровень обычно реализуется модулем операционной системы, единым для всех драйверов и сетевых адаптеров. Собственно так оно и должно быть в соответствии с моделью стека протоколов IEEE 802. Например, в ОС Windows NT уровень LLC реализуется в модуле NDIS, общем для всех драйверов сетевых адаптеров, независимо от того, какую технологию поддерживает драйвер.
Сетевой адаптер совместно с драйвером выполняют две операции: передачу и прием кадра. Передача кадра из компьютера в кабель состоит из перечисленных ниже этапов (некоторые могут отсутствовать, в зависимости от принятых методов кодирования):
Прием кадра данных LLC через межуровневый интерфейс вместе с адресной информацией MAC-уровня. Обычно взаимодействие между протоколами внутри компьютера происходит через буферы, расположенные в оперативной памяти. Данные для передачи в сеть помещаются в эти буферы протоколами верхних уровней, которые извлекают их из дисковой памяти либо из файлового кэша с помощью подсистемы ввода/вывода операционной системы.
Оформление кадра данных MAC-уровня, в который инкапсулируется кадр LLC (с отброшенными флагами 01111110). Заполнение адресов назначения и источника, вычисление контрольной суммы.
Формирование символов кодов при использовании избыточных кодов типа 4В/5В. Скремблирование кодов для получения более равномерного спектра сигналов. Этот этап используется не во всех протоколах — например, технологияEthernet 10 Мбит/с обходится без него.
Выдача сигналов в кабель в соответствии с принятым линейным кодом — манчестерским, NRZI, MLT-3 и т. п.
Прием кадра из кабеля в компьютер включает следующие действия:
Прием из кабеля сигналов, кодирующих битовый поток.
Выделение сигналов на фоне шума. Эту операцию могут выполнять различные специализированные микросхемы или сигнальные процессоры DSP. В результате в приемнике адаптера образуется некоторая битовая последовательность, с большой степенью вероятности совпадающая с той, которая была послана передатчиком.
Если данные перед отправкой в кабель подвергались скремблированию, то они пропускаются через дескремблер, после чего в адаптере восстанавливаются символы кода, посланные передатчиком.
Проверка контрольной суммы кадра. Если она неверна, то кадр отбрасывается, а через межуровневый интерфейс наверх, протоколу LLC передается соответствующий код ошибки. Если контрольная сумма верна, то из MAC-кадра извлекается кадр LLC и передается через межуровневый интерфейс наверх, протоколу LLC. Кадр LLC помещается в буфер оперативной памяти.
Распределение обязанностей между сетевым адаптером и его драйвером стандартами не определяется, поэтому каждый производитель решает этот вопрос самостоятельно. Обычно сетевые адаптеры делятся на адаптеры для клиентских компьютеров и адаптеры для серверов.
В адаптерах для клиентских компьютеров значительная часть работы перекладывается на драйвер, тем самым адаптер оказывается проще и дешевле. Недостатком такого подхода является высокая степень загрузки центрального процессора компьютера рутинными работами по передаче кадров из оперативной памяти компьютера в сеть. Центральный процессор вынужден заниматься этой работой вместо выполнения прикладных задач пользователя.
Поэтому адаптеры, предназначенные для серверов, обычно снабжаются собственными процессорами, которые самостоятельно выполняют большую часть работы по передаче кадров из оперативной памяти в сеть и в обратном направлении. Примером такого адаптера может служить сетевой адаптер SMC EtherPower со встроенным процессором Intel i960.
В зависимости от того, какой протокол реализует адаптер, адаптеры делятся на Ethernet-адаптеры, Token Ring-адаптеры, FDDI-адаптеры и т. д. Так как протокол Fast Ethernet позволяет за счет процедуры автопереговоров автоматически выбрать скорость работы сетевого адаптера в зависимости от возможностей концентратора, то многие адаптеры Ethernet сегодня поддерживают две скорости работы и имеют в своем названии приставку 10/100. Это свойство некоторые производители называют авточувствительностью.
Сетевой адаптер перед установкой в компьютер необходимо конфигурировать. При конфигурировании адаптера обычно задаются номер прерывания IRQ, используемого адаптером, номер канала прямого доступа к памяти DMA (если адаптер поддерживает режим DMA) и базовый адрес портов ввода/вывода.
Если сетевой адаптер, аппаратура компьютера и операционная система поддерживают стандарт Plug-and-Play, то конфигурирование адаптера и его драйвера осуществляется автоматически. В противном случае нужно сначала сконфигурировать сетевой адаптер, а затем повторить параметры его конфигурации для драйвера. В общем случае, детали процедуры конфигурирования сетевого адаптера и его драйвера во многом зависят от производителя адаптера, а также от возможностей шины, для которой разработан адаптер.
studfiles.net
Как настроить сетевой адаптер на Windows 7
Windows 7 поддерживает подавляющее большинство сетевых карт. Более того, большинство современного сетевого оборудования затачивается именно под Windows, со всеми вытекающими отсюда проблемами, ведь Windows не славится стабильностью. Однако Microsoft оперативно решает большинство возникающих с сетевым оборудованием проблем, честь им и хвала, ну а те, что неизбежно возникают, будут детально разобраны в данной статье.
Прежде всего: для того чтобы расширить потенциальный круг задач, которые выполняет компьютер-клиент в сети, встречается необходимость в изменении основных параметров сетевой карты.
Вот примеры таких задач:
- настройка вай-фай сети в условиях использования в зоне с большим количеством беспроводных устройств;
- установка не поддерживаемых системой драйверов;
- коррекция для поддержки системы некоторыми провайдерами.

Как настроить сетевой адаптер на Windows 7
Как посмотреть список доступных сетевых адаптеров (сетевых подключений) в Windows 7?
Список доступных устройств на Windows 7 можно увидеть двумя способами:
- Зайдите в «Центр управления сетями и общим доступом». Для этого нужно зайти в панель задач (в самом правом нижнем углу экрана) и кликнуть правой кнопкой мыши по значку подключения к сети.

В панели задач кликаем правой кнопкой мыши по значку подключения к сети, открываем «Центр управления сетями и общим доступом»
- Раскрыв меню «Изменение параметров адаптера», войдите в окно подключений сетевых адаптеров.
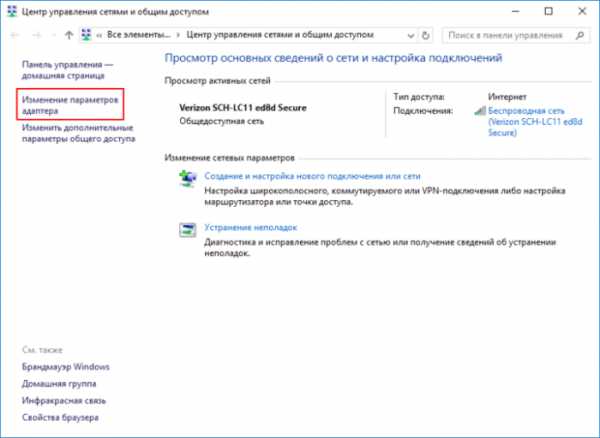
Щелкаем на ссылку «Изменение параметров адаптера»
- Кликните левой кнопкой мыши на пустом месте, нажмите на «Сортировка» и поменяйте сортирование на «Тип». После этого физические устройства будут показываться первыми.

Кликаем левой кнопкой мыши на пустом месте, нажимаем на «Сортировка», выбираем пункт «Тип»
Второй способ начинается с открытия «Диспетчера устройств» при помощи окна «Выполнить»:
- Откройте окно «Выполнить», нажав одновременно сочетание клавиш «Win+R» и введите в нём: «mmc devmgmt.msc».

В окне «Открыть» вводим команду «mmc devmgmt.msc», нажимаем «Enter»
- В «Диспетчере устройств» найдите раздел «Сетевых адаптеров», где и увидите физические карты на самом верху.
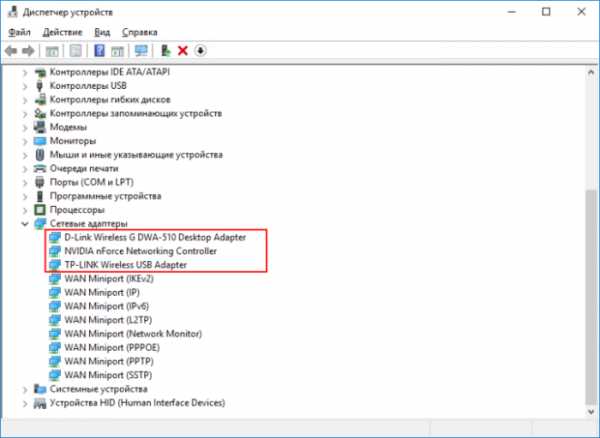
Находим раздел «Сетевых адаптеров», раскрываем и видим вначале списка физические карты
Включение сетевой карты, в том числе с помощью BIOS
Читайте инструкцию для всех версий BIOS в статье — «Как войти в биос на Виндовс 7 ».
На ноутбуках включение и выключение сетевого интерфейса осуществляется нажатием сочетания клавиш, на настольных компьютерах — через меню BIOS.
- Для включения/выключения сетевого контроллера при помощи БИОСа нужно, разумеется, войти в BIOS при помощи клавиш «Delete», «F2» и других, в зависимости от прошивки программы.

Клавиши для входа в BIOS от производителей
- Затем пройти в подраздел «Integrated Peripherals», где настраиваются все встроенные устройства компьютера. Если там нет сетевой карты — то она может быть в «Onboard devices».

Переходим в подраздел «Integrated Peripherals» с помощью стрелок, нажимаем на нем «Enter»
- Наконец, надо включить «Onboard LAN Controller» — это означает включение самой карты.
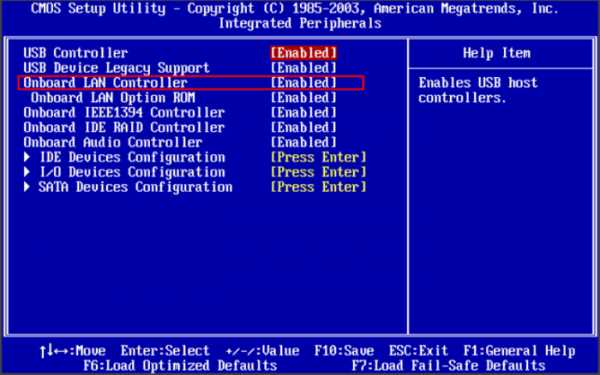
В пункте «Onboard LAN Controller» выставляем значение «Enabled»
Для включения беспроводного сетевого адаптера на ноутбуках есть комбинация «Fn+F12», хотя некоторые производители делают специальную клавишу для этой функции.

Для выключения беспроводного сетевого адаптера на ноутбуках нажимаем комбинацию клавиш «Fn+F12»
Установка сетевого драйвера на Windows 7, в том числе без интернета
Так как сетевой адаптер равноценен интернету, его отсутствие сильно затрудняет скачивание драйвера на сетевую плату. Решается вопрос предварительной записью драйверов на носители.
- Драйвера скачиваются и записываются на флеш-накопитель, компакт-диск и т.п.
- Носитель подключается к ПК.
- После этого открывается «Диспетчер устройств», с помощью окна «Выполнить» (вызывается нажатием клавиш «Win+R»), в котором вводится команда «devmgmt.msc».
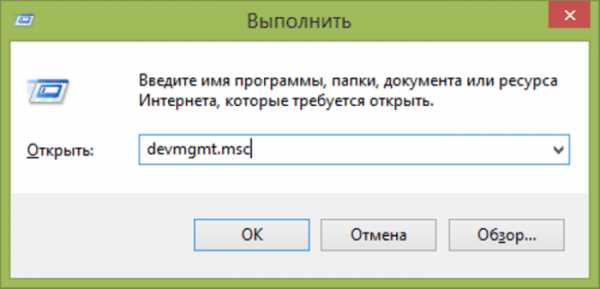
В поле «Открыть» вводим команду «devmgmt.msc», нажимаем «Enter»
- Там находится раздел «Звуковые, игровые и видеоустройства», подраздел «Неизвестное устройство», которое пока не установлено. Установку драйверов для неизвестного устройства (будущего сетевого адаптера) нужно начать после его выделения правой кнопкой мыши и выбора в выпадающем меню «Свойства».

Раскрываем раздел «Звуковые, игровые и видеоустройства», правой кнопкой мыши нажимаем на «Неизвестное устройство», выбираем пункт «Свойства»
- Клик левой кнопкой мыши — «Обновить».

Во вкладке «Драйвер» кликаем на кнопку «Обновить»
- Выбирается ручная установка.

Щелкаем на ссылку «Выполнить поиск драйверов на этом компьютере»
- Прописывается или указывается путь к носителю с драйверами.

Нажимаем на кнопку «Обзор», указываем или прописываем путь к папке с драйверами, нажимаем «Далее»
- Наконец, начинается установка. Она занимает не более пары минут.
Сетевая плата без драйверов в «Диспетчере устройств» находилась в разделе «Неизвестных устройств». После обновления же она встаёт на своё законное место — в «Сетевые адаптеры».

После обновления драйверов сетевая карта перемещается в раздел «Сетевые адаптеры»
Видео — Как установить драйвер сетевого адаптера без доступа к интернету
Настройка сетевого подключения в Windows 7
Хотя компании, предоставляющие интернет-услуги предпочитают самостоятельно настраивать сетевое оборудование клиентов, иногда приходится проводить более расширенную настройку. Это характерно для компьютеров с несколькими адаптерами.
Для этого:
- Заходите в контекстное меню «Пуск», открываете «Панель управления».

В меню «Пуск» открываем «Панель управления»
- В категории «Просмотр» выставите значение «Категория», найдите и откройте раздел «Сеть и Интернет».
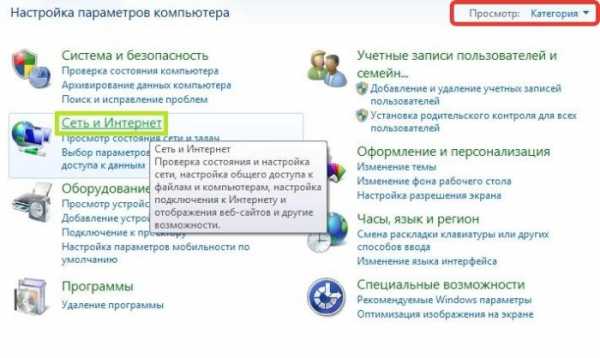
В категории «Просмотр» выставляем значение «Категория», находим и открываем раздел «Сеть и Интернет»
- Щелкните на ссылку «Центр управления сетями и общим доступом».

Щелкаем на ссылку «Центр управления сетями и общим доступом»
- Щелкните на ссылку «Изменение параметров адаптера».

Щелкаем на ссылку «Изменение параметров адаптера»
- Щелкните по ярлыку сетевого подключения правой кнопкой мыши, выберите пункт «Свойства».

Щелкаем по ярлыку сетевого подключения правой кнопкой мыши, выбираем пункт «Свойства»
- Поставьте галочку на пункт «Протокол интернета версии 4(TCP/IPv4)», кликните на кнопку «Свойства».

Ставим галочку на пункт «Протокол интернета версии 4(TCP-IPv4)», кликаем на кнопку «Свойства»
- Поставьте галочку на пункт «Использовать следующий IP-адрес», заполняете поля данными.

Ставим галочку на пункт «Использовать следующий IP-адрес», вводим свои данные, нажимаем «ОК»
На заметку! Поля «IP-адрес» и «Основной шлюз» находятся в договоре с интернет-провайдером, остальные поля содержат значения одинаковые для всех пользователей.
Видео — Компьютер не видит сетевой адаптер
Как посмотреть и изменить параметры сетевой карты (IP, Mac, и другое) в Windows 7?
- Нажмите сочетание клавиш «Win+R», в окне «Выполнить» введите команду «ncpa.cpl».

В окне «Выполнить» вводим команду «ncpa.cpl», нажимаем «Enter»
- Выберите подходящую сетевую карту и щелкните по ней правой кнопкой мыши. Нажмите на «Свойства» вашей карты.

Щелкаем по сетевой карте правой кнопкой мыши, нажимаем на пункт «Cвойства»
- В свойствах подключения найдите и выберите «Internet_protocol version 4 (TCP IP v4)».

Выбираем и щелкаем по пункту «Internet_Protocol Version 4 (TCP/IP v4)»
- Откроется окно, где можно изменить ряд параметров: IP-адрес; маску подсети; основной шлюз; предпочитаемый и альтернативный сервера DNS.

Для изменения параметров, щелкаем на пункт «Использовать следующий IP-адрес», вводим свои данные, нажимаем «ОК»
Увидеть параметры адаптера и его MAC-адрес легко благодаря системным программам.
Для этого:
- Нужно открыть «Командную строку». Для этого откройте меню «Пуск», далее идите во «Все программы» и «Стандартные», щёлкните правой кнопкой мыши по командной строке и из выпавшего меню выберите запуск от имени администратора.

Открываем меню «Пуск», далее «Все программы», «Стандартные», щёлкаем правой кнопкой мыши по «Командной строке», выбираем «Запуск от имени администратора»
- В «Командной строке» прописывается команда «ipconfig /all» (без кавычек).

В «Командной строке» прописываем команду «ipconfig /all», нажимаем «Enter», находим нужные данные
Как сбросить все настройки сетевого драйвера?
Если вы хотите полностью откатить все настройки к изначальному уровню, то сделайте следующее:
- Откройте «Командную строку» (под именем администратора). Для этого откройте меню «Пуск», далее идите во «Все программы» и «Стандартные», щёлкните правой кнопкой мыши по «Командной строке » и из выпавшего меню выберите запуск от имени администратора.

Открываем меню «Пуск», далее «Все программы», «Стандартные», щёлкаем правой кнопкой мыши по «Командной строке», выбираем «Запуск от имени администратора»
- Поочерёдно вписывайте в «Командную строку» следующие команды, после ввода каждой нажимая «Enter»:
- netsh winsock reset;
- netsh int ip reset all;
- netsh winhttp reset proxy;
- ipconfig /flushdns.

В поле «Командной строки» поочередно вводим команды из списка, нажимаем после каждой «Enter»
Можно ли создать две сетевые карты?
Многие пользователи задумываются о том, чтобы завести себе вторую сетевую плату. Физически тут проблем нет: большинство ноутбуков и компьютеров поддерживают вторую сетевую карту. Но существуют и исключения, а также повреждённые слоты, а также нетбуки и планшетные компьютеры. В данной ситуации нужно использовать виртуальную плату, которая распределяет интернет-трафик не хуже физической.
Возможность установить такую виртуальную карту есть в самой системе Windows:
- В меню «Пуск» в поле наберите «диспетчер», откройте «Диспетчер устройств».
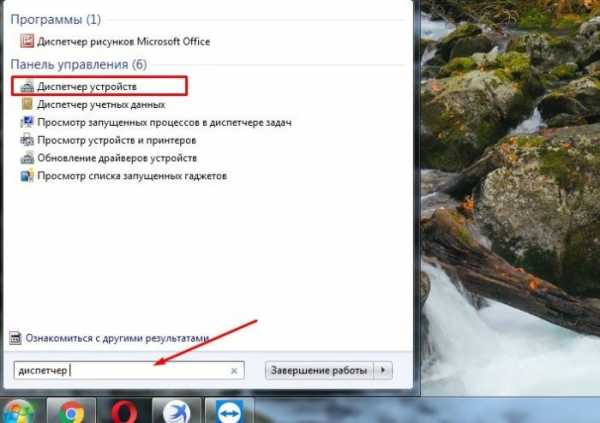
В меню «Пуск» вводим «диспетчер», открываем «Диспетчер устройств»
- В «Диспетчере устройств» щелкните на раздел «Сетевые адаптеры», выберете в самом верхнем меню пункт «Действия», а из выпадающего — пункт «Установить старое устройство».
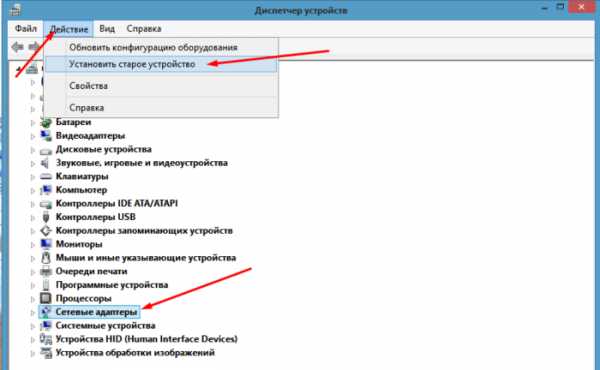
Щелкаем по разделу «Сетевые адаптеры», нажимаем в верхней панели «Действие», в меню нажимаем «Установить старое устройство»
- Откроется мастер установки. Нужно выбрать ручной вариант, для получения доступа к списку драйверов всех устройств.
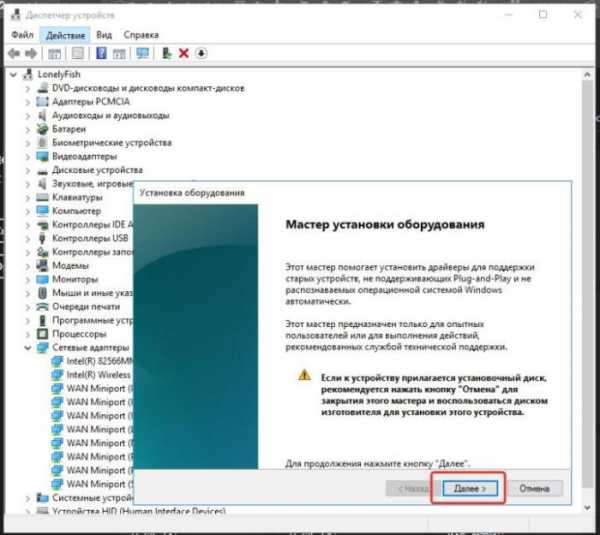
Нажимаем «Далее»
- Пролистайте категории, выделите пункт «Сетевые адаптеры», нажмите «Далее».
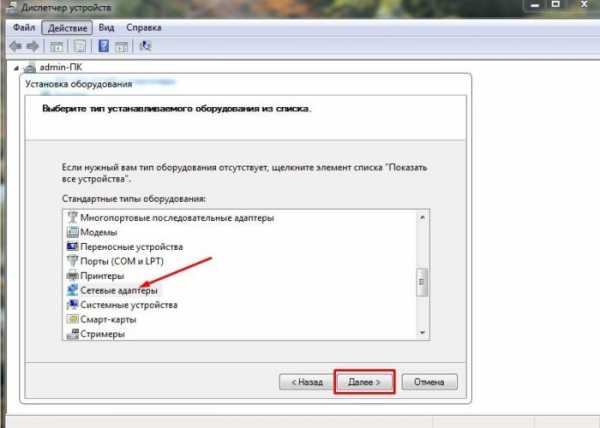
Пролистав категории, щелкаем на пункт «Сетевые адаптеры», нажимаем «Далее»
- Затем щелкните на пункт «Micrsoft» добавьте «Micrsoft loopback adapter» или «Адаптер Microsoft замыкания на себя», который далее появится в окне сетевых подключений.
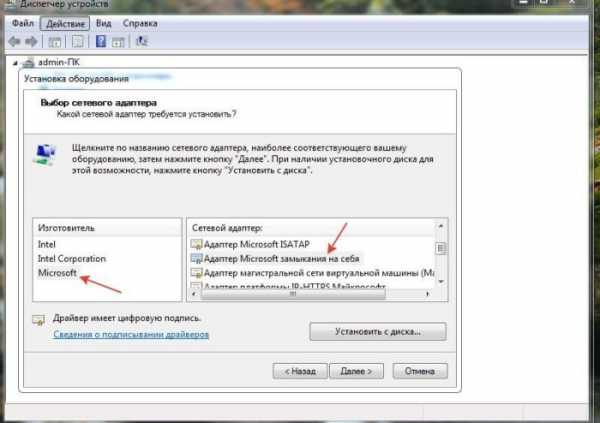
Щелкаем на пункт «Micrsoft», добавляем «Micrsoft loopback adapter» или «Адаптер Microsoft замыкания на себя», нажимаем «Далее»
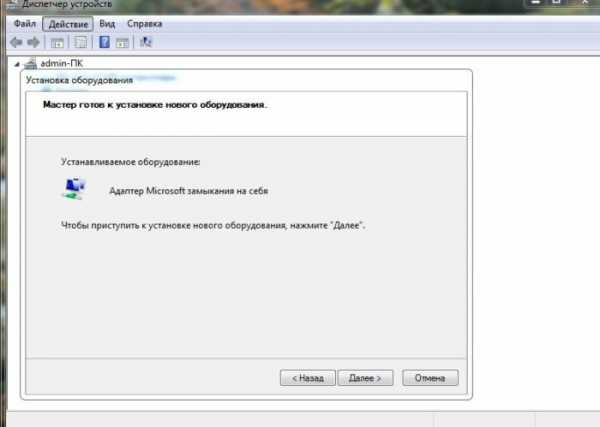
Нажимаем кнопку «Далее»
- Подтвердите. Сетевой адаптер теперь должен появиться в «Сетевых подключениях».

Нажимаем «Готово»
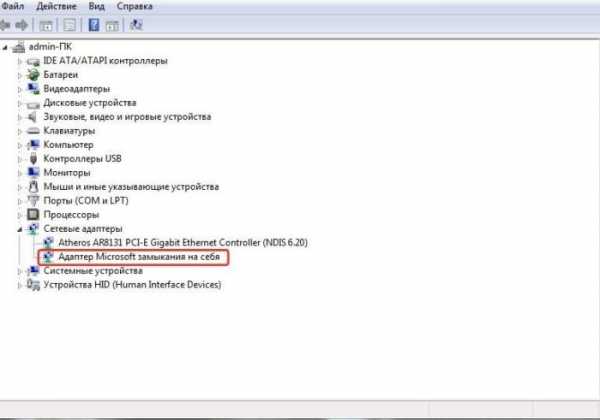
Проверяем добавленный адаптер в разделе «Сетевые адаптеры»
Полный сброс настроек сетевых драйверов
Если ваш интернет оборвался или большая часть интернет-страниц не открывается, то отличным решением данной проблем может послужить сброс всех параметров и стека TCP/IP.
- Откройте «Командную строку».

Открываем меню «Пуск», далее «Все программы», «Стандартные», щёлкаем правой кнопкой мыши по «Командной строке», выбираем «Запуск от имени администратора»
- В «Командной строке» напечатайте «netsh int ip reset», затем «Ввод».
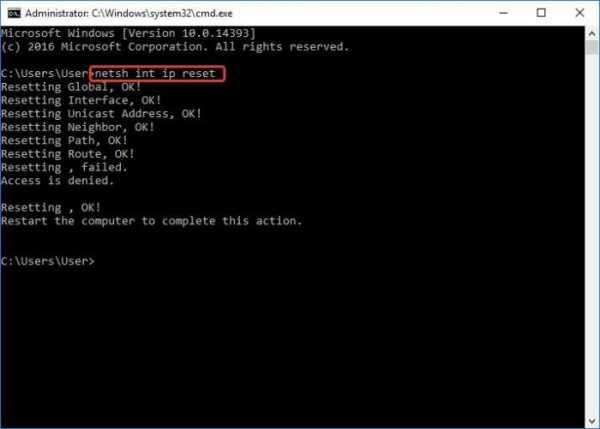
В «Командную строку» вводим команду «netsh int ip reset», затем нажимаем «Ввод»
- Не забудьте перезагрузиться для сохранения всех настроек.
Отключение сетевой карты
Чтобы отключить сетевой адаптер, самое лучшее средство — это всего использовать наиболее стандартное и удобное средство Windows для содержания всего такого оборудования — это диспетчер устройств. Сделайте следующее:
- Откройте «Диспетчер устройств», открыв окно «Выполнить» и введя в нём следующее: «mmc devmgmt.msc».

В окне «Открыть» вводим команду «mmc devmgmt.msc», нажимаем «Enter»
- Найдите раздел «Сетевые адаптеры».
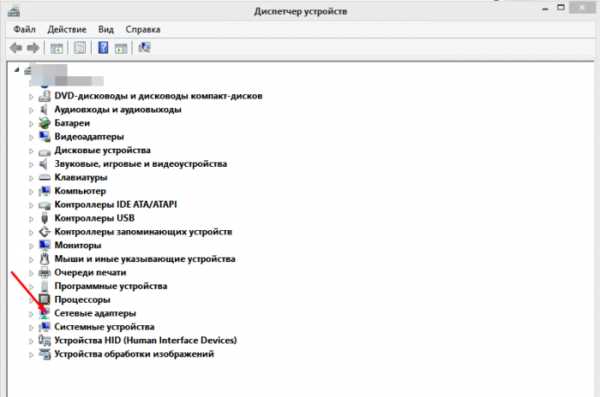
Щелкаем дважды по разделу «Сетевые адаптеры»
- Выберите вашу плату, кликните по ней правой кнопкой мыши и выберите команду «Отключить».
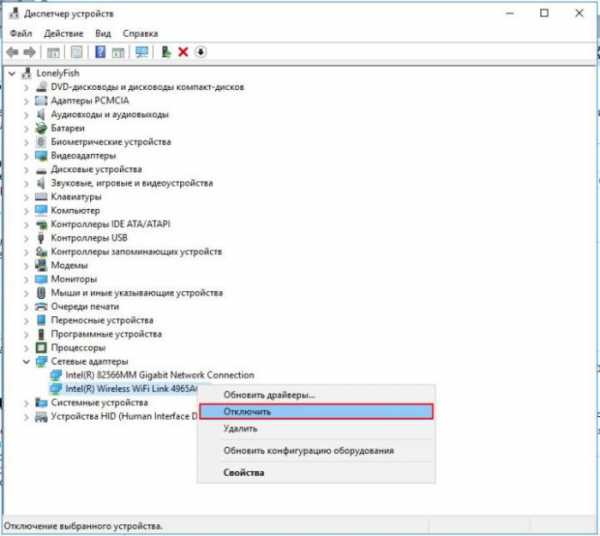
Кликаем по плате правой кнопкой мыши и выбираем команду «Отключить»
При этом отключение произойдёт сразу же, не нужно даже будет делать перезагрузку ОС.
Важно! После того, как адаптер будет отключён, вместе с ним будет оборвано интернет-соединение и произойдёт отключение от локальной сети. Поэтому рекомендуется своевременно закончить все свои дела в интернете, прежде чем отключать сетевую плату.
Сетевой адаптер не имеет допустимых параметров настройки IP
Часто возникающая проблема у пользователей Windows 7 — это когда появляются проблемы с доступом в интернет и средство диагностики сетей выдаёт сообщением о том, что сетевой адаптер не имеет допустимых параметров настройки IP.

Проблемы с доступом в интернет, связанное с тем, что сетевой адаптер не имеет допустимых параметров настройки IP
В данном случае вы сначала можете попробовать сделать сброс маршрутизатора. Если у вас проводное подключение, то отключите, а потом снова включите ваше сетевое-соединение в меню сетевых подключений. Если это не помогло, то можно переходить к дальнейшим шагам.
Шаг 1. Обновите ваш IP-адрес — это наиболее простой метод, хотя и не всегда помогающий в данном случае. Для этого откройте «Командную строку» (как администратор) и введите следующие команды:
- ipconfig /release;
- ipconfig /renew.

Открываем меню «Пуск», далее «Все программы», «Стандартные», щёлкаем правой кнопкой мыши по «Командной строке», выбираем «Запуск от имени администратора»
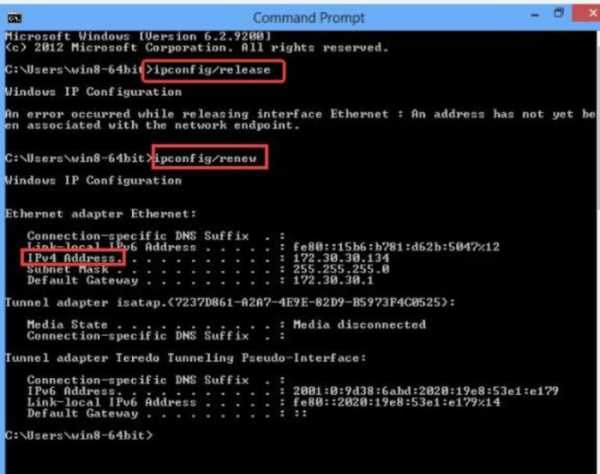
Вводим поочередно команды «ipconfig -release», «ipconfig -renew», нажимая после каждой «Enter»
Проверьте ещё раз, по прежнему ли высвечивается ошибка? Если да, то идём дальше.
Шаг 2. Можно попробовать сбросить сетевые настройки, а именно — протоколы IP. Стек протоколов TCP/IP рекомендуется сбрасывать до заводских настроек в самых острых случаях, когда неполадки возникают в результате действий вредоносных программ и т.п. Для этого нужно открыть в режиме администратора командную строку и ввести:
- netsh int ip reset;
- nets int tcp reset;
- netsh winsock reset.

Вводим поочередно команды из списка, после каждой нажимая «Enter»
Далее компьютер перезагружается, и после этого, если всё сделано правильно, проблема должна исчезнуть.
Слетают настройки сетевой карты
При настройке сети пользователи могут столкнуться со следующей ситуацией: когда вручную прописываются IP-адрес, шлюз, DNS — прописываемые параметры не сохраняются, а сбрасываются на заводские настройки, и таким образом становится невозможным поменять настройки сети с автоматического получения адресов от роутера. Одна из распространённых причин для этого — это неправильное удаление антивируса, имеющего функции брандмауера.

Решение проблемы при изменении настроек вручную на автоматические (заводские) настройки
Что нужно сделать:
- Сбросьте стек протоколов TCP/IP до заводских настроек (выше в статье указывалось, как это сделать).
- Перезагрузитесь.
Если это не помогло, то сделайте следующее:
- Удалите адаптер из «Диспетчера устройств».
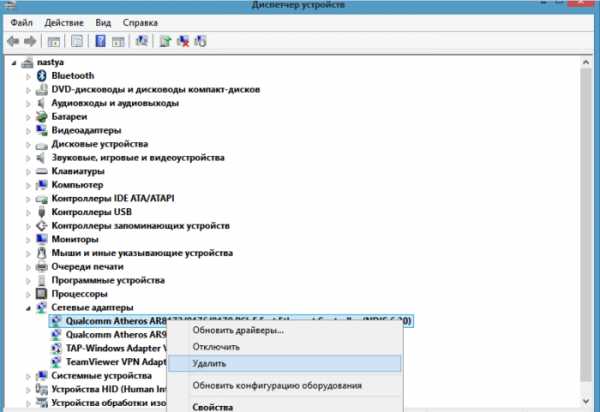
Правой кнопкой мыши нажимаем на адаптер, выбираем «Удалить»
- Установите самые последние драйвера.
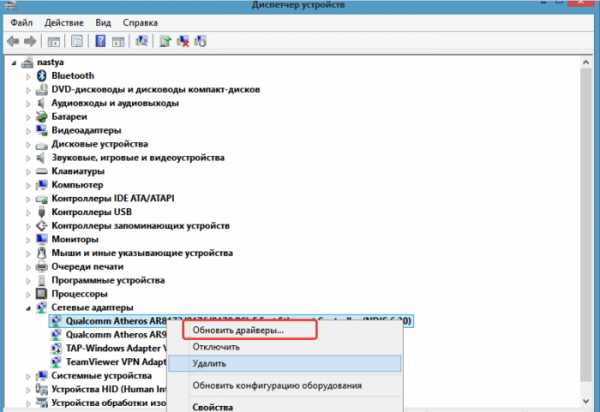
Правой кнопкой мыши нажимаем на адаптер, выбираем «Обновить»
После этого проблема должна быть решена.
Что делать, если возникают проблемы с сетевой картой?
Многие подключаемые сетевые адаптеры, из-за их уязвимости к электричеству, могут на некоторое время выходить из строя в периоды сильной грозы, или перебоев электроэнергии в здании. В большинстве случаев трудности проявляются в ситуациях с проводным оборудованием, так как многоэтажные дома имеют длинные кабельные трассы, прокладываемые поставщиками интернета не в совсем предназначенных для этого местах, по соседству с телефонными и телевизионными кабелями и проводами высокого напряжения. Высокая влажность, сырость и низкая температура в данной области — всё это крайне отрицательно влияет на изоляцию проводов, поэтому в них появляются пробои.
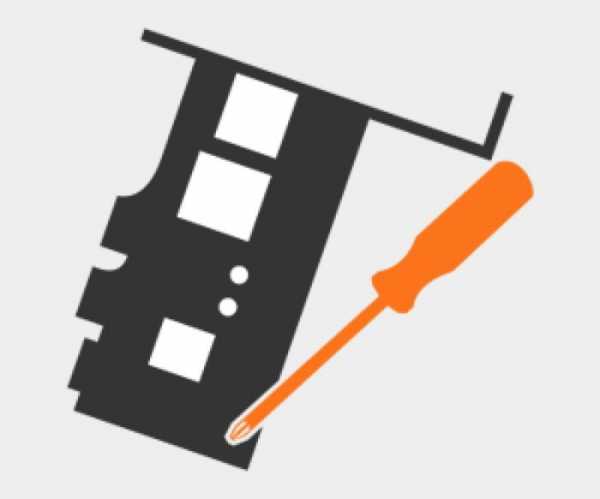
Причины из-за которых возникают проблемы с сетевой картой
Иногда также, в более редких случаях, поломки возникают из-за чрезвычайных ситуаций вроде крупной грозы. Сетевые адаптеры довольно часто выгорают, либо пользователи начинают испытывать затруднения с входом в сеть. При этом оборудование будет функционировать, но подключение к интернету в такие периоды может отсутствовать.
К сожалению, данная проблема решается лишь покупкой другой модели сетевого адаптера. Для настольного компьютера соответствует стандарт PCI, для ноутбука — USB и PCMCIA.

Для настольного компьютера соответствует стандарт сетевой карты PCI
Также не рекомендуется включать сетевой кабель в роутер, а после этого подключать к нему компьютер, ведь даже если роутер сломается, то его замена обойдётся сравнительно недорого, по сравнению с заменой встроенной в компьютер сетевой карты (а то и всей материнской платы).
Windows 7 не видит сетевой адаптер

При возникновении физических повреждений интегрированного сетевого оборудования, лучше заменить его на новое
Когда интегрированное сетевое оборудование не показывается ни в окне «Сетевых подключений», ни в «Диспетчере устройств», и даже не отражается в разделе «Неизвестных устройств» (что объяснялось бы отсутствием драйверов), то вероятнее всего с ним что-то не в порядке физически. Вполне возможно, что на плате сетевой карты перегорели какие-то транзисторы, или отлетел чип — в таком случае целесообразнее купить новую карту.
Видео — Как настроить проводную сетевую карту на Windows 7
pc-consultant.ru
Функции сетевых адаптеров
Сетевые адаптеры производят семь основных операций при приеме или передачи сообщения:
Гальваническая развязкас коаксиальным кабелем или витой парой. Для этой цели используются импульсные трансформаторы. Иногда дя развязки используются оптроны.
Прием (передача) данных. Данные передаются из ОЗУ ПК в адаптер или из адаптера в память ПК через программируемый канал ввода/вывода, канал прямого доступа или разделяемую память.
Буферизация. Для согласования скоростей пересылки данных в адаптер или из него со скоростью обмена по сети используются буфера. Во время обработки в сетевом адаптере, данные хранятся в буфере. Буфер позволяет адаптеру осуществлять доступ ко всему пакету информации. Использование буферов необходимо для согласования между собой скоростей обработки информации различными компонентами ЛВС.
Формирование пакета.Сетевой адаптер должен разделить данные на блоки в режиме передачи (или соединить их в режиме приема) данных и оформить в виде кадра определенного формата. Кадр включает несколько служебных полей, среди которых имеется адрес компьютера назначения и контрольная сумма кадра, по которой сетевой адаптер станции назначения делает вывод о корректности доставленной по сети информации.
Доступ к каналу связи.Набор правил, обеспечивающих доступ к среде передачи. Выявление конфликтных ситуаций и контроль состояния сети.
Идентификация своего адреса в принимаемом пакете. Физический адрес адаптера может определяться установкой переключателей, храниться в специальном регистре или прошиваться в ППЗУ.
Преобразование параллельного кода в последовательный код при передаче данных, и из последовательного кода в параллельный при приеме. В режиме передачи данные передаются по каналу связи в последовательном коде.
Кодирование и декодирование данных.На этом этапе должны быть сформированы электрические сигналы, используемые для представления данных. Большинство сетевых адаптеров для этой цели используют манчестерское кодирование. Этот метод не требует передачи синхронизирующих сигналов для распознавания единиц и нулей по уровням сигналов, а вместо этого для представления 1 и 0 используется перемена полярности сигнала.
Передача или прием импульсов.В режиме передачи закодированные электрические импульсы данных передаются в кабель (при приеме импульсы направляются на декодирование).
Сетевые адаптеры вместе с сетевым программным обеспечением способны распознавать и обрабатывать ошибки, которые могут возникнуть из-за электрических помех, коллизий или плохой работы оборудования.
Последние типы сетевых адаптеров поддерживают технологию Plug and Play (вставляй и работай). Если сетевую карту установить в компьютер, то при первой загрузке система определит тип адаптера и запросит для него драйверы. Внешний вид адаптера показан на рис. 9.1.

Рис. 9.33 Вид адаптера
Базовый, или физический, адрес
Некоторые сетевые адаптеры имеют возможность использовать оперативную память ПК в качестве буфера для хранения входящих и исходящих пакетов данных. Базовый адрес (BaseMemoryAddress) представляет собой шестнадцатеричное число, которое указывает на адрес в оперативной памяти, где находится этот буфер. Важно выбрать базовый адрес без конфликтов с другими устройствами.
studfiles.net
Свойства сетевого подключения
Настройку свойств подключения к сети можно проверить и при необходимости изменить в окне Центр управления сетями и общим доступом, выбрав пункт Управление сетевыми подключениями. В открывшемся окне надо найти и выделить значок конкретного подключения к сети (проводного или беспроводного) и щелкнуть на нем правой кнопкой мыши. В контекстном меню выберите пункт Свойства. После этого открывается окно, показывающее список установленных для данного сетевого подключения протоколов связи, сетевых служб, драйверов и т.п.

(Нажмите на рисунок для увеличения)
При установке системы Windows Vista для сетевой платы автоматически устанавливается целый набор служб и сетевых протоколов, необходимых для работы в сети. Некоторые из них не требуют дополнительной настройки. Протокол TCP/IP добавлен в список установленных компонентов, но его настройка должна быть продолжена. Устанавливаются две версии: Протокол Интернета версии 4 (TCP/IPv4) и Протокол Интернета версии 6 (TCP/IPv6). Версия 6 протокола TCP/IP представляет собой относительно новое средство, и более ранние системы и устройства не могут работать с такими настройками. Версия 4 используется уже достаточно длительное время и поэтому является более универсальной. При работе в сети по протоколу TCP/IP предполагается, что каждый компьютер будет иметь IP-адрес. В сети не должны одновременно существовать два компьютера с одним и тем же IP-адресом, в противном случае операционная система выдает сообщение о конфликте адресов. По умолчанию в установленных настройках предполагается, что IP-адрес будет автоматически получен компьютером от специального сервера в сети (сервера DHCP).
viconnect.ru
Как настроить сетевую карту на windows 7 и установить драйвер без интернета, включение и настройка адаптера
Сетевая карта или сетевой адаптер необходим для создания локальной сети, с помощью которой можно соединить несколько компьютеров между собой, а также для подключения компьютера к интернету. Иногда карта начинает работать некорректно, но вы можете восстановить её самостоятельно, используя стандартные средства Windows 7.
Когда нужно настраивать адаптер вручную
Обновлять драйверы или изменять настройки карты нужно в том случае, если у вас возникли проблемы с поднятием локальной сети или подключением к интернету. Учтите, что появление подобных проблем не всегда вызвано сетевым адаптером, но иногда именно из-за него встречаются ошибки, блокирующие доступ к сети.
Как узнать модель адаптера
Первое, что стоит сделать, проверить, подключена ли карта к компьютеру и распознана ли она им. Адаптер входит в комплект всех ноутбуков и компьютеров по умолчанию, поэтому, если вы не собирали своё устройство по частям самостоятельно, думать о его отсутствии не стоит. Но бывают случаи, когда провода, идущие к нему, отсоединяются или отходят.
Сетевая карта (или сетевой адаптер) — устройство, дающее возможность компьютеру взаимодействовать с другими устройствами. На современных ПК и ноутбуках компоненты этого устройства интегрированы в материнскую плату.
Вскрывать корпус компьютера и проверять это нужно будет, только если сетевая карта не отображается в «Диспетчере устройств»:
- Чтобы развернуть список всех подключённых к компьютеру устройств, необходимо открыть свойства компьютера, кликнув по блоку «Компьютер» в меню «Пуск» правой клавишей мыши.
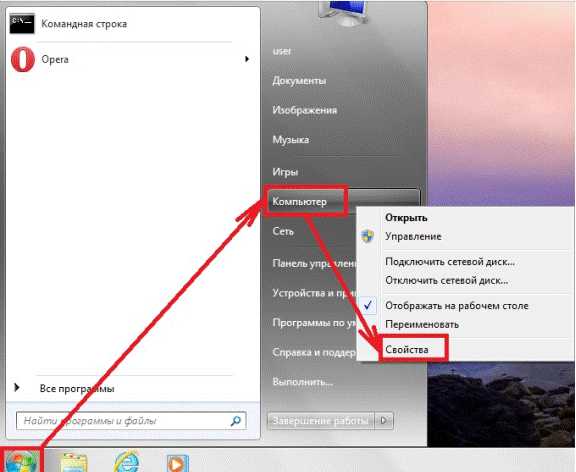 Открываем свойства компьютера
Открываем свойства компьютера - В окошке свойств компьютера нажмите на раздел «Диспетчер устройств», находящийся в верхнем левом блоке.
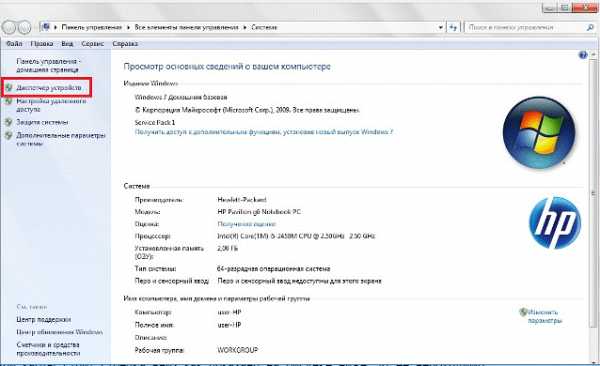 Кликаем по разделу «Диспетчер устройств»
Кликаем по разделу «Диспетчер устройств» - Разверните подпункт «Сетевые адаптеры». В нём отображаются все сетевые карты, подключённые к устройству. Название адаптеров соответствует их модели.
 Смотрим на ветку «Сетевые адаптеры»
Смотрим на ветку «Сетевые адаптеры»
Активация карты
Если сетевая карта подключена, но не задействована, её нужно включить вручную. Сделать это можно несколькими способами. Если карта не повреждена, то включение не вызовет ошибок.
Через «Диспетчер устройств»
В предыдущем разделе было рассказано, как посмотреть модель карты через «Диспетчер устройств». Найдите нужный адаптер и, кликнув по нему правой клавишей мыши, выберите функцию «Задействовать». Если карта будет успешно включена, то значок в виде стрелочки вниз с её иконки исчезнет.
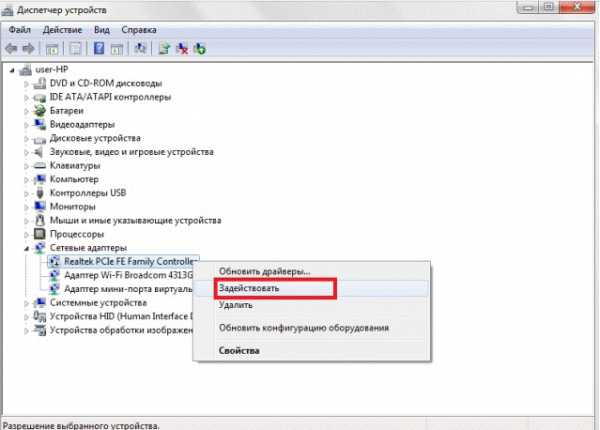 Кликаем по кнопке «Задействовать» в «Диспетчере устройств»
Кликаем по кнопке «Задействовать» в «Диспетчере устройств»При помощи «Панели управления»
- Используя меню «Пуск» или любой другой способ, запустите «Панель управления» компьютером.
 Открываем «Панель управления»
Открываем «Панель управления» - Перейдите к «Центру управления сетями и общим доступом».
 Переходим к «Центру управления сетями и общим доступом»
Переходим к «Центру управления сетями и общим доступом» - Кликните по подпункту «Изменение параметров адаптера».
 Кликаем по подпункту «Изменение параметров адаптера»
Кликаем по подпункту «Изменение параметров адаптера» - Откроется список, в котором, скорее всего, будет несколько карт. Одна служит подключением к беспроводной сети, а другая — к беспроводной. В списке могут быть и дополнительные адаптеры. Выберите нужный и, кликнув по нему правой клавишей мыши, выберите функцию «Включить». Дождитесь окончания активации: значок в виде красного крестика на иконке карты должен исчезнуть.
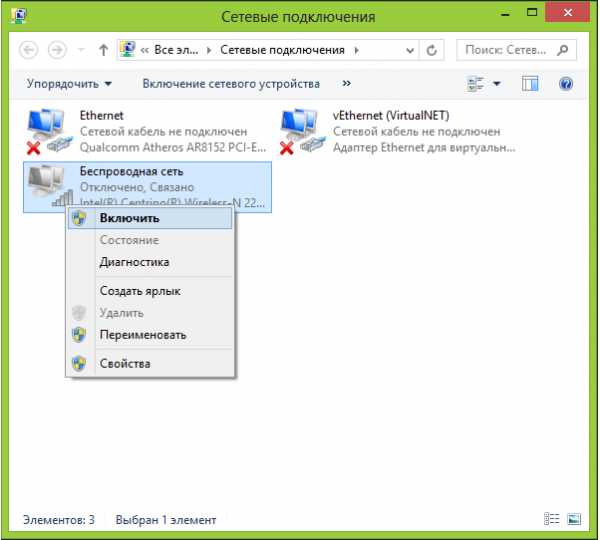 Кликаем по кнопке «Включить» для активации адаптера
Кликаем по кнопке «Включить» для активации адаптера
Через BIOS
Если карту невозможно активировать предыдущими двумя способами, то, возможно, это можно сделать через настройки BIOS.
- Вход в BIOS осуществляется с помощью клавиши Delete, которую нужно нажимать во время включения компьютера. Возможно, клавиша, активирующая BIOS, будет другая: об этом будет сказано в подсказке, появляющейся в одном из углов экрана на этапе появления логотипа. Если вы узнаете модель своей материнской платы, то сможете найти в интернете кнопку, ответственную за вход BIOS.
 Входим в BIOS, нажав клавишу Delete
Входим в BIOS, нажав клавишу Delete - Дизайн и расположение пунктов и разделов BIOS могут отличаться в зависимости от его версии и модели материнской платы, но следующий алгоритм действий примерно одинаков для всех версий. Перейдите к вкладке «Advanced».
 Открываем вкладку «Advanced»
Открываем вкладку «Advanced» - Перейдите к подразделу «Onboard Devices Configuration».
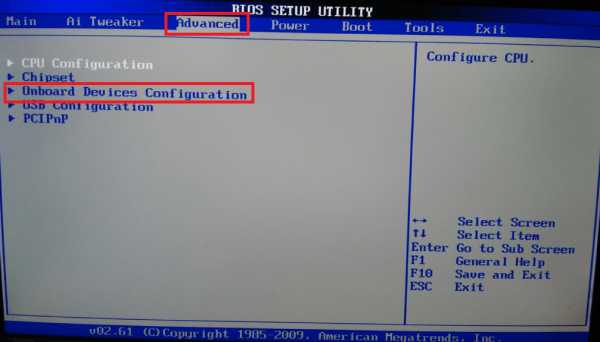 Открываем подраздел «Onboard Devices Configuration»
Открываем подраздел «Onboard Devices Configuration» - Чтобы включить карту, выставьте в строке «Onboard Lan» значение «Enabled». Значение «Disabled» означает, что карта отключена.
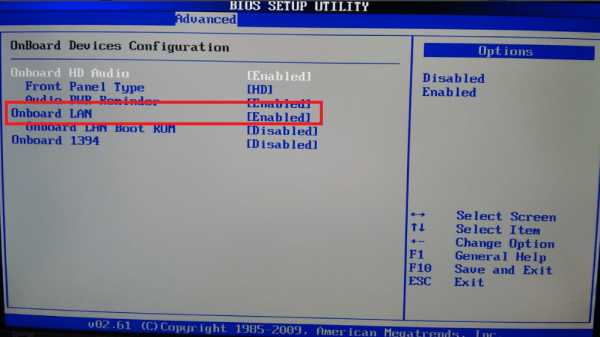 Выставляем параметр «Enabled» для строки «Onboard Lan»
Выставляем параметр «Enabled» для строки «Onboard Lan»
Видео: как включить сетевую карту в Windows 7
Деактивация карты
Отключить лишнюю карту можно теми же способами, что позволяли её включить: через «Диспетчер устройств», «Панель управления» и BIOS. Только в последнем шаге способа через «Диспетчер устройств» нужно нажать кнопку «Отключить» или «Удалить», в «Панели управления» кнопку «Отключить», а в BIOS изменить значение с «Enabled» на «Disabled».
 Отключаем карту через «Панель управления»
Отключаем карту через «Панель управления»Обновление и установка драйверов
Драйверы необходимы для того, чтобы карта не конфликтовала с остальными компонентами и полноценно выполняла все свои функции. Обычно они устанавливаются автоматически при первом подключении адаптера компьютера, но иногда драйверы слетают или устаревают. В обоих случаях их нужно переустановить самостоятельно. Делается это через «Диспетчер устройств».
Автоматическое обновление
Положительная сторона этого способа — вам не нужно будет искать драйверы вручную, отрицательная — потребуется соединение с интернетом, которого может не быть, если сетевая карта не работает. Но если у вас есть возможность подключиться к сети, то обновить драйверы можно следующим способом:
- Кликните правой клавишей мыши по нужной карте и выберите функцию «Обновить драйверы».
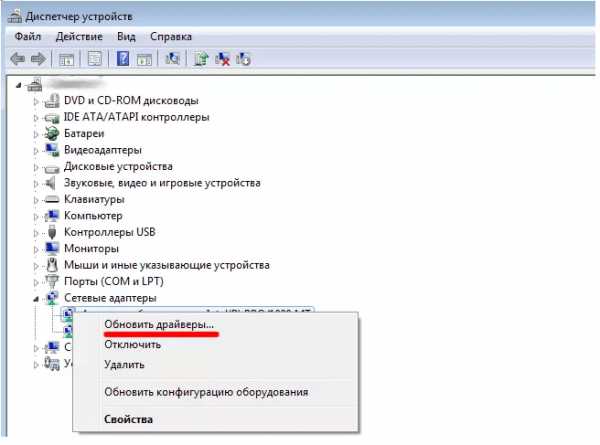 Кликаем по кнопке «Обновить драйверы»
Кликаем по кнопке «Обновить драйверы» - Выберите пункт «Автоматический поиск обновлённых драйверов». Дождитесь, пока компьютер автоматически выполнит поиск новых драйверов и, если найдёт, установит их. Будьте готовы к тому, что этот способ обычно не работает, поэтому лучше использовать второй способ — ручную установку.
 Выбираем автоматическое обновление системы
Выбираем автоматическое обновление системы
Ручное обновление
Плюс этого способа заключается в том, что вы можете скачать драйверы карты вручную с другого компьютера, у которого есть доступ в интернет, а потом перенести их на свой и установить. Скачивать драйверы карты рекомендуется строго с официального сайта компании, создавшей её.
- Чтобы найти нужные драйверы, нужно знать ID карты или любые другие уникальные идентификаторы. Узнать их можно через «Свойства» адаптера.Открываем «Свойства» сетевой карты
- В окошке со «Свойствами» перейдите к вкладке «Сведения» и перемотайте строчку на значение «ИД оборудования». В итоге вы получите несколько уникальных номеров адаптера, с помощью которых вы сможете отыскать подходящие ему драйверы. Найдите и скачайте их, а после с помощью флешки перенесите на компьютер, к которому подключена карта, требующая обновления драйверов.
 Смотрим «ИД оборудования»
Смотрим «ИД оборудования» - Находясь в «Диспетчере устройств», кликните по нужной карте правой клавишей мыши и выберите функцию «Обновить драйверы».
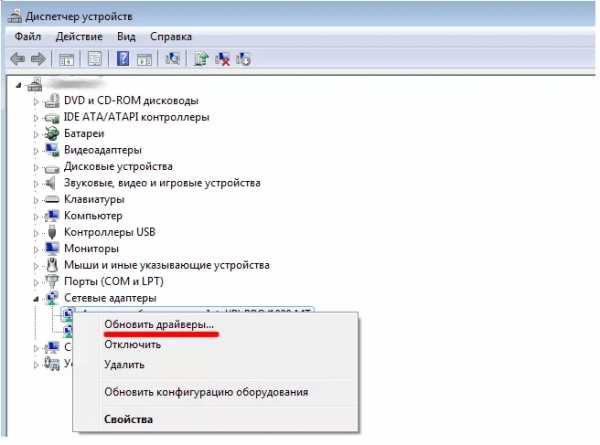 Нажимаем на функцию «Обновить драйверы»
Нажимаем на функцию «Обновить драйверы» - Выберите ручной способ установки, укажите путь до скачанных ранее драйверов и дождитесь, пока они будут установлены. После окончания процесса перезагрузите компьютер и попробуйте подключиться к сети снова.
 Переходим к ручному способу установки драйверов
Переходим к ручному способу установки драйверов
Что делать, если драйверы не устанавливаются
Если на каком-то из этапов возникают ошибки, не дающие установить драйверы, то необходимо удалить адаптер из «Диспетчера устройств» и перезагрузить компьютер.
 Удаляем карту из «Диспетчера задач»
Удаляем карту из «Диспетчера задач»После перезагрузки снова раскройте список подключённых устройств, а в нём подпункт «Другие устройства». В нём будет находиться «Сетевой контроллер», который является вашей картой. Установите на него драйверы одним из вышеописанных способов.
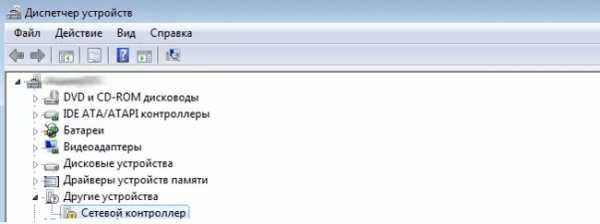 Сетевой контроллер находится в подпункте «Другие устройства»
Сетевой контроллер находится в подпункте «Другие устройства»Видео: как обновить сетевой драйвер
Просмотр параметров карты
Если вы хотите узнать физический адрес, параметры IPv4, адрес шлюза и остальную возможную информацию об адаптере, то выполните следующие действия:
- Находясь в «Центре управления сетями», откройте параметры адаптера.
 Нажимаем кнопку «Изменение параметров адаптера»
Нажимаем кнопку «Изменение параметров адаптера» - В этом разделе представлен список всех физических и виртуальных адаптеров проводного и беспроводного подключения. Кликните правой клавишей мыши по нужному и выберите значение «Состояние».
 Открываем раздел «Состояние»
Открываем раздел «Состояние» - В развернувшемся окошке кликните по кнопке «Сведения».
 Нажимаем на кнопку «Сведения» в окошке состояния адаптера
Нажимаем на кнопку «Сведения» в окошке состояния адаптера - Откроется список, в котором вы сможете просмотреть все данные о карте.
 Список всех данных о сетевой карте
Список всех данных о сетевой карте
Дополнительный способ
Также узнать параметры карты можно через «Командную строку», используя команду «ipconfig /all». «Командную строку» можно найти, пройдя путь «Пуск» — «Стандартные» — «Командная строка». Выполнение этой команды вызывает информацию обо всех физических и виртуальных адаптерах, распознанных компьютером.
 Выполняем команду «ipconfig /all» для получения информации
Выполняем команду «ipconfig /all» для получения информацииКак изменить параметры карты
В предыдущем пункте описывалось, как просмотреть информацию о сетевом адаптере. Но вы можете не только увидеть её, но и изменить, выполнив следующие действия:
- Находясь в окне состояния карты, кликните по кнопке «Свойства».
 Кликаем по кнопке «Свойства» в окне состояния карты
Кликаем по кнопке «Свойства» в окне состояния карты - Найдите нужный вам пункт, выделите его и ещё раз кликните по кнопке «Свойства».
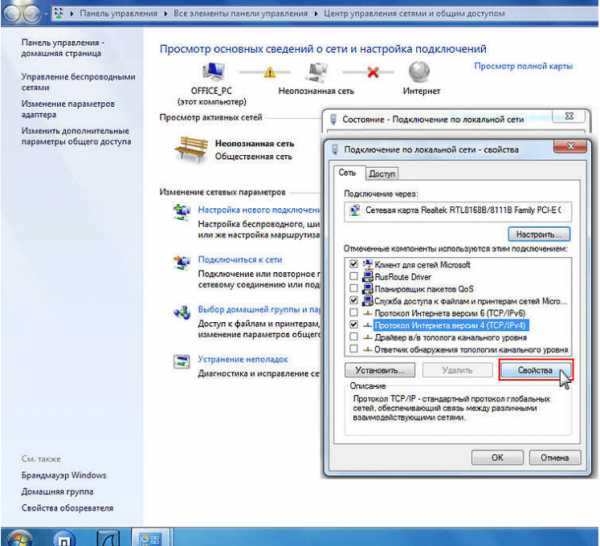 Выбираем, какое свойство нужно изменить, и кликаем по кнопке «Свойства»
Выбираем, какое свойство нужно изменить, и кликаем по кнопке «Свойства» - Откроется окно, в котором вы сможете установить свои параметры или изменить их значения по умолчанию.
 Вводим нужную информацию самостоятельно
Вводим нужную информацию самостоятельно
Видео: как настроить сетевую карту
Обновление сетевой карты
Единственный способ обновить сетевую карту — установить на неё более свежие драйверы, в которых разработчики исправили некоторые допущенные ранее ошибки. Установка новых драйверов производится прямо поверх уже установленных. Если установить поверх не получается, то следует удалить устройство, перезагрузить компьютер и повторить процедуру. О том, как это сделать, рассказано в пункте «Обновление и установка драйверов».
Можно ли использовать две карты
Две сетевые карты могут работать одновременно и разгружать друг друга, если одна из них направлена на работу с интернет-трафиком, а вторая — на работу с локальной сетью. Для этого нужно правильно выставить параметры IP, DNS и маршрутизатора для обоих адаптеров.
Сброс настроек адаптера
Сбросить настройки адаптера, а именно TCP/IP и DNS, можно стандартными средствами Windows или с помощью сторонней программы от Microsoft. Условия, при которых необходимо выполнить сброс:
- скорость интернет-соединения низкая или нестабильная;
- файлы скачиваются битыми, происходит это из-за той же нестабильности интернета;
- при подключении интернет работает полноценно, но через несколько минут начинаются проблемы;
- ручное изменение настроек адаптера привело к другим проблемам с интернетом.
Стандартный метод
Запустите «Командную строку», пройдя путь «Пуск» — «Стандартные» — «Командная строка», и введите команды «netsh int ip reset c:\resetlog.txt», «netsh int tcp reset» и «netsh winsock reset», которые выполнят сброс настроек до заводских параметров. Готово, ветки реестра и системные файлы увидят изменения, возможно, потребуется перезагрузка компьютера.
 Выполняем команды «netsh int ip reset c:\resetlog.txt», «netsh int tcp reset» и «netsh winsock reset» в «Командной строке»
Выполняем команды «netsh int ip reset c:\resetlog.txt», «netsh int tcp reset» и «netsh winsock reset» в «Командной строке»Через стороннюю программу
Скачать программу NetShell от Microsoft, не требующую установки, можно с их же официального сайта. Запустив её, следуйте инструкциям, появившимся на экране, чтобы сбросить все изменённые настройки.
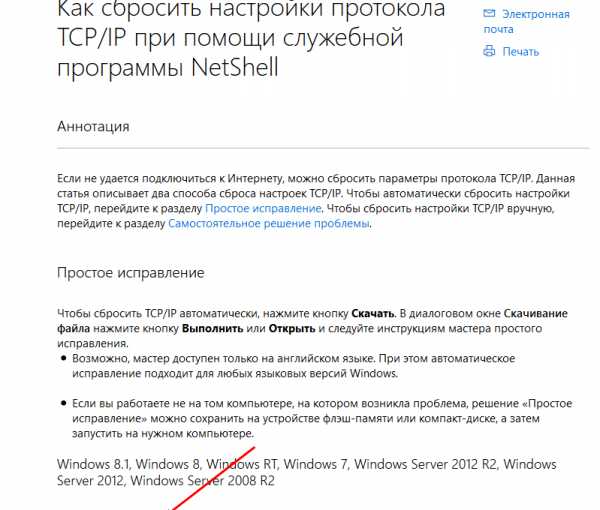 Скачиваем программу для автоматического сброса настроек карты
Скачиваем программу для автоматического сброса настроек картыРешение ошибок, связанных с адаптером
Во время настройки или использования адаптера могут возникнуть нижеописанные ошибки, которые не дадут использовать интернет или локальную сеть. Большинство из них можно устранить, не заменяя карту.
Карта не имеет допустимых параметров настройки IP
С подобной ошибкой можно столкнуться во время установки параметров IP или сканирования сетевого модуля с помощью стандартных средств Windows, предназначенных для автоматического устранения ошибок.
Ручное получение настроек
Если вы не изменяли параметры адаптера, то есть он получает IP-адрес автоматически, то ручной запрос на получение IP может устранить проблему:
- Введите в поисковой строке «Пуска» «cmd». Разверните «Командную строку», прибегнув к правам администратора.
 Открываем «Командную строку» от имени администратора
Открываем «Командную строку» от имени администратора - Последовательно выполните команды «ipconfig /release» и «ipconfig /renew». Готово, осталось проверить, исчезла ли ошибка.
 Выполняем команды «ipconfig /release» и «ipconfig /renew»
Выполняем команды «ipconfig /release» и «ipconfig /renew»
Сброс настроек
Сброс настроек до значений по умолчанию является самым надёжным способом. Как это сделать несколькими способами, описано в пункте «Сброс настроек адаптера».
Ручная настройка адаптера
Если предыдущие методы не помогли, стоит попробовать установить настройки самостоятельно:
- Находясь в окне состояния карты (как его открыть, описано в пункте «Просмотр параметров карты»), кликните по кнопке «Свойства». Найдите пункт IPv4, выделите его и ещё раз кликните по кнопке «Свойства».
 Открываем «Свойства» IPv4
Открываем «Свойства» IPv4 - Отключите автоматический поиск и установите следующие параметры: для основного и запасного DNS-сервера значения «8.8.8.8» и «8.8.4.4» соответственно, IP-адрес и основной шлюз — один и тот же параметр, который можно посмотреть на самом роутере или в инструкции к нему, обычно выглядит как «192.168.1.1». Остальные параметры пропишутся автоматически.
 Устанавливаем параметры для IPv4 вручную
Устанавливаем параметры для IPv4 вручную
Ошибка «Запуск этого устройства невозможен»
Данная ошибка возникает в «Диспетчере устройств» не только с адаптером, но и с остальными подключёнными устройствами, и имеет код 10. Чтобы её устранить, необходимо обновить драйверы карты. Как это сделать, описано в пункте «Обновление и установка драйверов».
Адаптер не работает, не устанавливается или не отображается
Если адаптер не работает, не устанавливается или не отображается, то причины могут быть следующие:
- Он отключён в BIOS, необходимо запустить его вручную. Или он отключён в самой системе, так как имеется другой физический или виртуальный адаптер. Проверить, где он включён, а где отключён, можно с помощью пункта «Активация карты».
- Если карта не отображается в «Диспетчере устройств», то кликните по пустому месту в любой области окошка и выберите функцию «Обновить конфигурацию». После чего поищите карту во всех пунктах списка. Возможно, она не распознаётся системой и будет находиться под другим именем или в несоответствующем разделе. Иногда она перебрасывается в блок «Другие устройства» под именем «Сетевой контроллер».
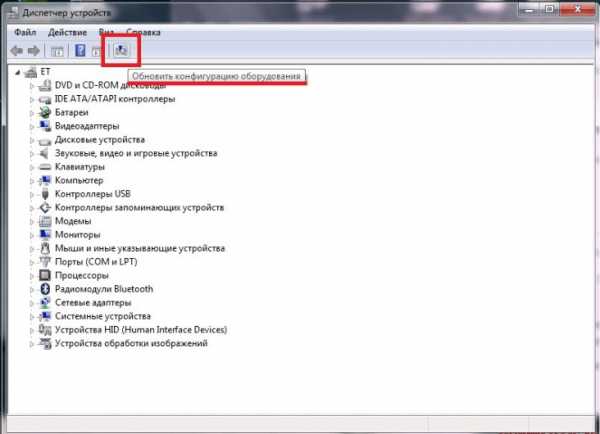 Находясь в «Диспетчере устройств», нажимаем кнопку «Обновить конфигурацию системы»
Находясь в «Диспетчере устройств», нажимаем кнопку «Обновить конфигурацию системы» - Обновите или переустановите драйверы адаптера, предварительно удалите уже установленные. Важно устанавливать только официальные драйверы и точно подходящие под вашу модель карты. Как правильно обновить и установить драйверы, описано в пункте «Обновление и установка драйверов».
Слетают изменённые настройки карты
Если после того, как вы закрыли окно с изменёнными настройками или перезагрузили компьютер, все внесённые изменения слетают, как будто вы их и не делали, то есть два способа решить эту проблему: установить настройки через выполнение команд и изменить неправильные значения в реестре.
Внесение изменений через «Командную строку»
Запустите «Командную строку» с правами администратора и последовательно выполните две следующие команды: «route delete 10.0.0.0» и «route -p add 0.0.0.0 mask 0.0.0.0 X», во второй команде «X» — это IP вашего роутера, которые обычно выглядит как «192.168.0.1», но в вашем случае может иметь другое значение.
Изменение параметров реестра
- Используя окошко «Выполнить», которое можно открыть сочетанием клавиш Win + R, перейдите к «Редактору реестра», выполнив команду «regedit».
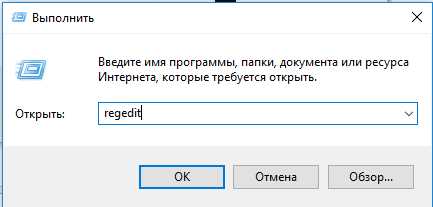 Выполняем команду «regedit»
Выполняем команду «regedit» - В открывшемся окне реестра пройдите следующий путь: HKEY_LOCAL_MACHINE\SYSTEM\CurrentControlSet\Services\Tcpip\Parameters\Interfaces. В конечной папке найдите или создайте, если его нет, параметр «DefaultGetAway». В нём нужно прописать список IP-адресов, если они не прописаны. Первая строка не должна быть пустая, убедитесь в том, что список IP-адресов начинается с первой строки. После окончания проверки параметра выйдите из реестра и снова внесите нужные настройки адаптера.
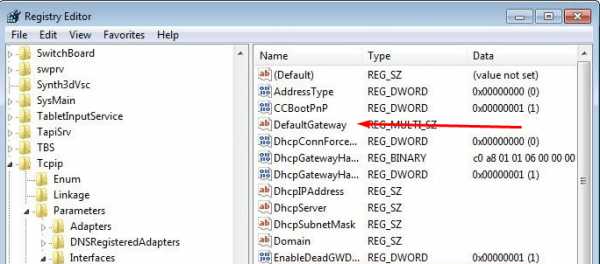 Устанавливаем нужные данные в элемент «DefaultGetAway»
Устанавливаем нужные данные в элемент «DefaultGetAway»
Сетевой адаптер нужен для соединения с интернетом и другими компьютерами. Если он не работает или не отображается, проверьте его подключение к компьютеру проводами, а потом состояние его драйверов и параметров. Не забудьте удостовериться в том, что использование сетевой карты активировано в BIOS.
Оцените статью: Поделитесь с друзьями!dadaviz.ru
Настройка параметров сетевого адаптера из командной строки
Подключая ноутбук к разным сетям, иногда сталкиваешься с настройкой параметров сетевого адаптера под конкретную сеть, поскольку не все провайдеры и администраторы обеспечиваются настройку по DHCP.Есть n-ное количество программ, например, NetSetMan, которые позволяют используя графический интерфейс выбирать профили настроек и применять их. Ошибки в таких программах при работе в Windows 7, а также другие причины заставляют отказаться от них в пользу командных файлов. Поэтому опишу несколько типовых командных файлов для смены настроек сетевого адаптера.
Внимание! Следует помнить, что действия по изменению параметров сетевого адаптера должны выполняться от имени пользователя с правами администратора.
Получить список всех сетевых адаптеров
Посмотреть список всех сетевых адаптеров, можно используя команду "netsh interface ip show config":C:\Windows\System32>netsh interface ip show config Настройка интерфейса "Беспроводное сетевое соединение" DHCP включен: Да IP-адрес 192.168.1.105 Префикс подсети: 192.168.1.0/24 (маска 255.255.255.0) Основной шлюз: 192.168.1.1 Метрика шлюза: 0 Метрика интерфейса: 25 DNS-серверы с настройкой через DHCP: 109.230.128.138 192.168.1.1 Зарегистрировать с суффиксом: Только основной WINS-серверы с настройкой через DHCP: Нет Настройка интерфейса "Подключение по локальной сети" DHCP включен: Да IP-адрес 192.168.1.101 Префикс подсети: 192.168.1.0/24 (маска 255.255.255.0) Основной шлюз: 192.168.1.1 Метрика шлюза: 0 Метрика интерфейса: 20 DNS-серверы с настройкой через DHCP: 109.230.128.138 192.168.1.1 Зарегистрировать с суффиксом: Только основной WINS-серверы с настройкой через DHCP: Нет Я слегка отформатировал вывод, чтобы проще воспринималось. Самое важное в данной команде это то, как называются наши сетевые адаптеры, параметры которых мы хотим изменить. В данном случае мы имеет два адаптера с именами "Беспроводное сетевое соединение" и "Подключение по локальной сети".Изменить настройки IP-адреса
Команда выглядит следующим образом:C:\Windows\system32>netsh interface ip set address help Использование: set address [name=]<строка> [[source=]dhcp|static] [[address=]<IPv4-адрес>[/<целое_число>] [[mask=]<IPv4-маска>] [[gateway=]<IPv4-адрес>|none [gwmetric=]<целое_число>] [[type=]unicast|anycast] [[subinterface=]<строка>] [[store=]active|persistent] Параметры: Тег Значение name - имя или индекс интерфейса. source - одно из следующих значений: dhcp: включение DHCP для настройки IP-адресов для указанного интерфейса. static: отключение использования DHCP для настройки IP-адресов для указанного интерфейса. Это значение указывается при настройке адреса или шлюза. address - добавляемый или изменяемый IPv4-адрес, за которым может следовать длина префикса подсети. mask - маска подсети IP для указанного IP-адреса. gateway - одно из следующих значений: <IPv4-адрес>: определенный шлюз по умолчанию для задаваемого статического IP-адреса. none: шлюзы по умолчанию не задаются. Этот параметр используется по умолчанию. gwmetric - метрика шлюза по умолчанию. Это поле следует задавать только тогда, когда указан шлюз. type - одно из следующих значений: unicast: адрес задается как адрес одноадресной рассылки. Этот параметр используется по умолчанию. anycast: адрес задается как адрес произвольной рассылки. subinterface - LUID подчиненного интерфейса, на котором существует шлюз по умолчанию. Этот параметр требуется только для интерфейсов с несколькими подчиненными интерфейсами. store - одно из следующих значений: active: параметр действует только до следующей загрузки. persistent: постоянный параметр. Этот параметр используется по умолчанию. Примечания: используется для включения или отключения DHCP для настройки IP-адресов. При этом также удаляются любые предыдущие статические IP-адреса и шлюзы по умолчанию или могут быть заданы новые статические IP-адреса и шлюзы по умолчанию. Примеры: set address name="Local Area Connection" source=dhcp set address "Local Area connection" static 10.0.0.9 255.0.0.0 10.0.0.1 1 Из этого описания хорошо видно, как использовать данную команду. Замечу, что все параметры кроме name необязательны и их можно не указывать. В частности это полезно, если вы не хотите задавать шлюз или метрику.Пример 1. Задать автоматическое получение IP-параметров по протоколу DHCP для адаптера "Подключение по локальной сети":
netsh interface ip set address name="Подключение по локальной сети" source=dhcp или netsh interface ip set address "Подключение по локальной сети" dhcp Пример 2. Задать статические IP-параметры для адаптера "Подключение по локальной сети" IP-адрес 213.108.211.11 с маской подсети 255.255.255.240 и шлюзом 213.108.211.10:netsh interface ip set address name="Подключение по локальной сети" source=static address=213.108.211.11 mask=255.255.255.240 gateway=213.108.211.10 или netsh interface ip set address "Подключение по локальной сети" static 213.108.211.11 255.255.255.240 213.108.211.10Изменить настройки DNS
Команда выглядит следующим образом:C:\Windows\system32>netsh interface ip set dnsservers help Применение: set dnsservers [name=]<строка> [source=]dhcp|static [[address=]<IP-адрес>|none] [[register=]none|primary|both] [[validate=]yes|no] Параметры Тег Значение name - Имя или индекс интерфейса. source - Одно из следующих значений: dhcp: назначает DHCP в качестве источника конфигурации DNS-серверов для определенного интерфейса. static: назначает в качестве источника конфигурации DNS-серверов локальную статическую конфигурацию. address - Одно из следующих значений: <IP-адрес>: IP-адрес DNS-сервера. none: очищает список DNS-серверов. register - Одно из следующих значений: none: отключает динамическую регистрацию DNS. primary: регистрация только с суффиксом основного DNS. both: регистрация как с суффиксом основного DNS, так и с суффиксом, определенным для подключения. validate - Указывает, выполняется ли проверка после настройки параметров DNS-сервера. Значение по умолчанию: yes. Примечания. Задает в конфигурации DNS-сервера режим DHCP или статический режим. Параметр addr будет доступен для конфигурации статического списка IP-адресов DNS-серверов для указанного интерфейса только при установке источником static. Если значение параметра Validate равно yes, то новый DNS-сервер проверяется. Примеры set dnsservers name="Local Area Connection" source=dhcp set dnsservers "Local Area Connection" static 10.0.0.1 primary В сети гуляет подавляющее большинство описаний, где вместо dnsservers указывается dns. Это устаревший параметр, который оставлен для совместимости.Пример 1. Задать автоматическое получение параметров DNS-сервера по протоколу DHCP для адаптера "Подключение по локальной сети":
netsh interface ip set dnsserver name="Подключение по локальной сети" source=dhcp или netsh interface ip set dnsserver "Подключение по локальной сети" dhcp Пример 2. Задать статические параметры DNS-сервера для адаптера "Подключение по локальной сети", где первый DNS-сервер имеет IP-адрес 213.108.208.2, а второй 213.108.209.2:netsh interface ip set dnsservers "Подключение по локальной сети" static 213.108.208.2 netsh interface ip add dnsservers "Подключение по локальной сети" 213.108.209.2 Обратите внимание, что команда set dnsservers сбрасывает список DNS-серверов для выбранного сетевого адаптера и устанавливает первый DNS-сервер в указанное значение. Последующие DNS-сервера добавляются через команду add вместо set.Какие ещё параметры можно изменять
Смотрим на вывод командыC:\Windows\system32>netsh interface ip set help Применимы следующие команды: Команды в этом контексте: set address - Задает статический IP-адрес или основной шлюз для интерфейса. set compartment - Изменяет параметры конфигурации секции. set dnsservers - Установка режима DNS-сервера и адресов. set dynamicportrange - Изменяет диапазон портов, используемый для динамического назначения портов. set global - Изменяет общие параметры глобальной конфигурации. set interface - Изменяет параметры конфигурации интерфейса для IP. set neighbors - Задает адрес соседа. set route - Изменяет параметры маршрута. set subinterface - Изменяет параметры конфигурации субинтерфейса. set winsservers - Установка режима WINS-сервера и адресов. Поскольку большинство этих параметров (кроме IP-адреса и DNS-сервера) большинству смертных не потребуется, то и описывать я их не стану. Но Вы всегда сможете получить справку по нужным параметрам, используя за образец команды выше.Командные файлы
Каждый раз вводить команды очень утомительно. Поэтому лучше создать файл с расширением "cmd" (или более устаревший вариант "bat"), где эти команды будут записаны.Пример 1. Применение сетевых настроек по протоколу DHCP:
netsh interface ip set address "Подключение по локальной сети" dhcp netsh interface ip set dnsserver "Подключение по локальной сети" dhcp pause Пример 2. Применение статических сетевых настроек:netsh interface ip set address "Подключение по локальной сети" static 213.108.213.117 255.255.255.240 213.108.213.113 netsh interface ip set dnsservers "Подключение по локальной сети" static 213.108.208.2 netsh interface ip add dnsservers "Подключение по локальной сети" 213.108.209.2 pause Команда pause в конце скрипта не позволяет закрыться окну. Это важно, если Вы допустили ошибки при наборе команды. Когда команды написаны правильно команду "pause" можно удалить.Внимание! В локализованных версиях Windows имена сетевых адаптеров написаны на русском языке. Символы кириллицы имеют различные кодовые страницы для Windows-приложений (обычно, графических) и приложений в командной строке. Поэтому важно сохранить файл с командами в кодировке CP866. (Стандартный блокнот не позволяет это сделать.)
Как вариант можно изменить названия сетевых адаптеров с использованием букв латинского алфавита, просто переименовав их:
 Например, "wifi" или "cable". Тогда проблем с кодировками не будет.
Например, "wifi" или "cable". Тогда проблем с кодировками не будет.Как было отмечено выше, командные файлы следует запускать под пользователем с правами администратора. Самый простой способ: нажать правой кнопкой на командном файле и выбрать "Запуск от имени администратора".
P.S. Можно также создать файлы для команды netsh с профилями, как описано тут. Но мне кажется это излишним.
kaktusenok.blogspot.com
Свойства сетевого интерфейсного адаптера
Чтобы изменить свойства сетевого интерфейсного адаптера, выполните перечисленные ниже операции:
1. В окне Wireless Network Connection Properties (Свойства беспроводного сетевого подключения) щелкните по кнопке Configure (Конфигурирование). Откроется окно Adapter Properties (Свойства адаптера).
2. Выберите вкладку Advanced (Дополнительно). Отобразится список свойств.
3. Выделите каждый элемент в списке свойств, чтобы посмотреть текущие настройки в поле Value (Значение). Одни значения являются текстовыми полями, а другие представляют собой всплывающее меню. Чтобы изменить текущее значение в текстовом поле, выделите текст и введите новое значение. Чтобы изменить значение в меню, выберите его из списка самостоятельно.
4. Щелкните по кнопке ОК (Да) для сохранения ваших изменений и закройте окно. То же самое действие произведите в окне Network (Сеть) для возврата на рабочий стол.
Некоторые беспроводные сетевые адаптеры не позволяют менять какие-либо настройки свойств. В этом случае для изменения настроек адаптера используйте программу конфигурационной утилиты, поставляемую с ним.
Чтобы задать или изменить имя, присвоенное компьютеру в Windows ХР, откройте вкладку Computer Name (Имя компьютера) в окне System Properties (Свойства системы) и произведите следующие действия:
1. В Control Panel (Панель управления) дважды щелкните по значку System (Система). Откроется окно System Properties (Свойства системы).
2. Выберите вкладку Computer Name (Имя компьютера).
3. Введите имя, идентифицирующее компьютер в сети, в поле Computer Description (Описание компьютера).
4. Активизируйте команду Change (Изменить). Откроется окно Computer Name Changes (Изменения имени компьютера).
5. Введите сетевой SSID в поле Workgroup (Рабочая группа).
Это не обязательно. Проконсультируйтесь у сетевого администратора.
6. Щелкните по кнопке ОК (Да) для сохранения изменений и закройте окно.
www.delphiplus.org
- Скорость wifi роутера

- Дефрагментация диска позволяет

- На ноутбуке не работает тач

- Не работает touchpad asus

- Постоянно отключается ноутбук от wifi

- Windows 10 как зайти в восстановление системы

- Режим инкогнито в гугл хром

- Debian netinstall 9

- Как включить вкладку инкогнито

- Sql server 2018 express ограничения

- Сама по себе открывается реклама

