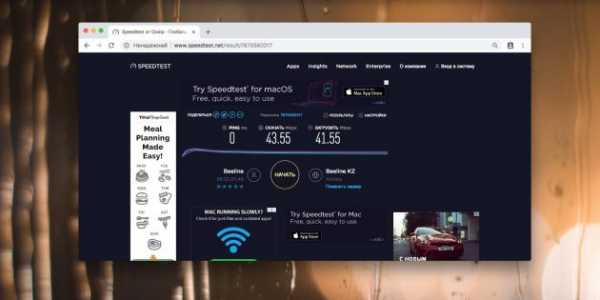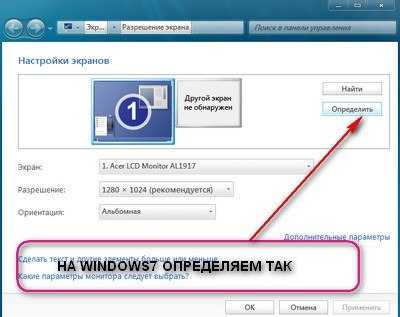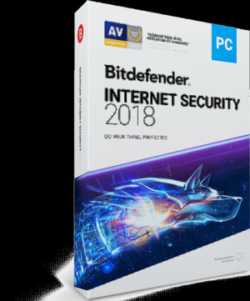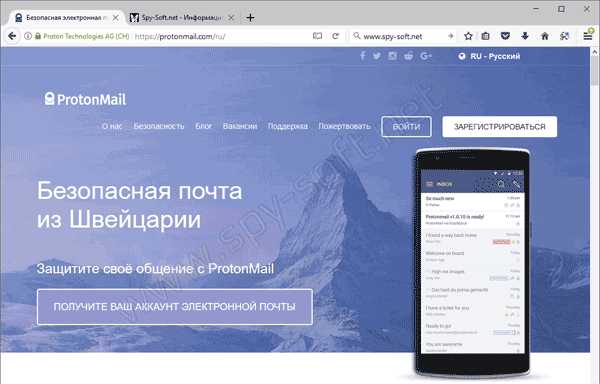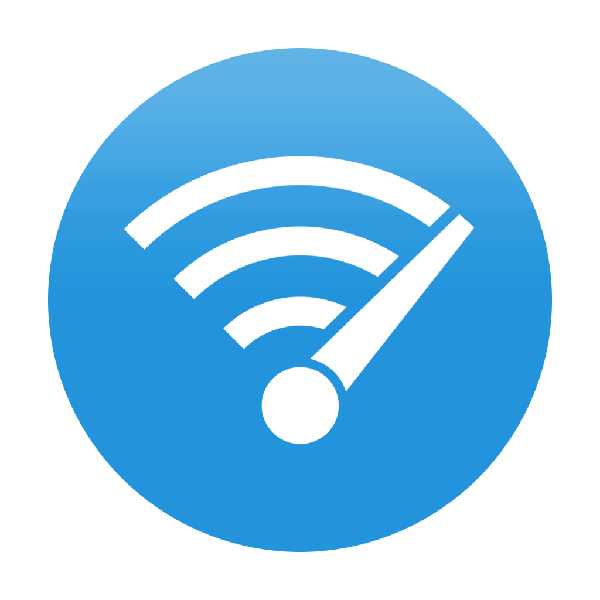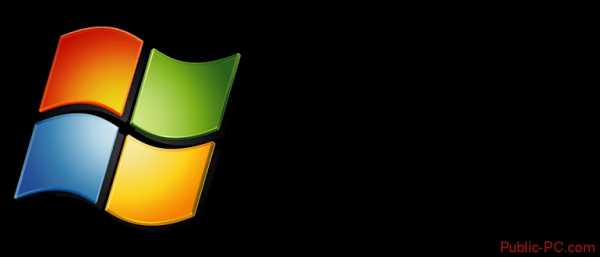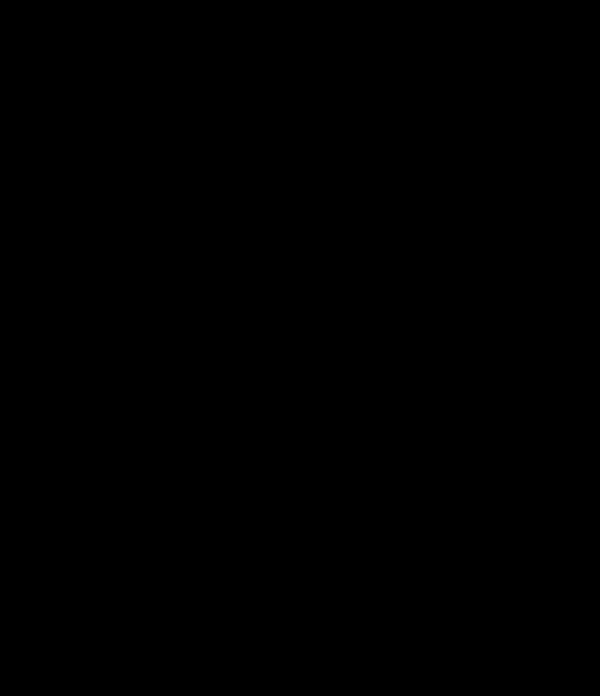Открыть с помощью — как добавить и удалить пункты меню. Свойства ярлыка открыть с помощью
Как вернуть ассоциацию ярлыков с родными программами
Недавно столкнулся с проблемой — пользователь ошибочно задал по умолчанию программу для открытия расширения .lnk. Теперь при запуске любого ярлыка открывается заданная программа. Например, хочу открыть word файл (через ярлык на рабочем столе), а он открывает IE. Или ярлык на папку, а открывается IE.
Ярлыки не должны иметь программы по умолчанию, т.к. они не являются файлом, который требует программы, но они сами по себе указывают на программу или файл.
!!! У кого проблема с некорректной ассоциацией exe файлов — читаем другую статью Как вернуть ассоциацию .exe файлов
Вернуть всё обратно (т.е. убрать ассоциацию .lnk с программой) можно так:
Первый вариант:
Пуск->Выполнить->CMD — и напишите в нем следующее:
(для вывода справки по утилите ASSOC /?, команда ASSOC без ключей выведет текущие ассоциации в системе)
Удалить подраздел UserChoice в разделе HKEY_CURRENT_USER\Software\Microsoft\Windows\CurrentVersion\Explorer\FileExts\.lnk

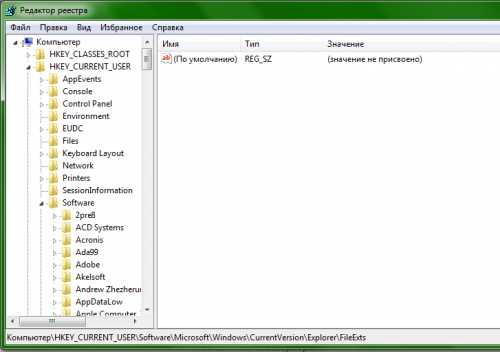
Сработать должно сразу, однако иконки поменяются только после выхода из системы или после перезагрузки.
И еще третий вариант:
Скачиваем очень простую утилиту Unassociate File Types (http://narod.ru/disk/127387950…
Запускаем и выбираем нужное нам расширение, в данном случае .lnk и нажимаем кнопку Remove file association.
Для Windows 10:
Смотрим здесь: Как вернуть ассоциацию ярлыков с родными программами на Windows 10
Ну а в поддержку проекта смотрим: Электроника со скидками
This entry was posted in Windows and tagged ярлыкиwww.lab.ixblogs.com
Открыть с помощью — как изменить пункты меню
01.12.2016  windows
При правом клике мышью по файлам Windows 10, 8 и Windows 7 появляется контекстное меню с базовыми действиями для этого элемента, в том числе содержащее пункт «Открыть с помощью» и возможность выбрать программу отличную от той, что выбрана по умолчанию. Список удобен, но может содержать не нужные пункты или не содержать нужного (например, мне удобно иметь пункт «Блокнот» в «Открыть с помощью» для всех типов файлов).
В этой инструкции — подробно о том, как удалить пункты из этого раздела контекстного меню Windows, а также о том, как добавить программы в «Открыть с помощью». Также отдельно о том, что делать, если «Открыть с помощью» отсутствует в меню (такой баг встречается в Windows 10). См. также: Как вернуть панель управления в контекстное меню кнопки Пуск в Windows 10.
Как удалить пункты из раздела «Открыть с помощью»
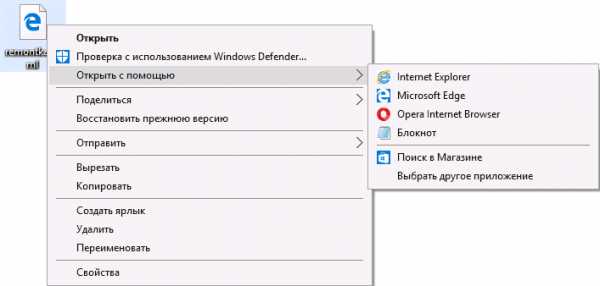
Если вам требуется удалить какую-либо программу из пункта контекстного меню «Открыть с помощью», сделать это можно в редакторе реестра Windows или с помощью сторонних программ.
К сожалению, некоторые пункты удалить данным способом в Windows 10 — 7 не получится (например, те, которые сопоставлены с определенными типами файлов самой операционной системой).
- Откройте редактор реестра. Самый простой способ для этого — нажать клавиши Win+R на клавиатуре (Win — клавиша с эмблемой ОС), ввести regedit и нажать Enter.
- В редакторе реестра перейдите к разделу (папки слева) HKEY_CURRENT_USER\ SOFTWARE\ Microsoft\ Windows\ CurrentVersion\ Explorer\ FileExts\ Расширение_файла\ OpenWithList
- В правой части редактора реестра кликните по тому пункту, где поле «Значение» содержит путь к программе, которую нужно удалить из списка. Выберите «Удалить» и согласитесь с удалением.
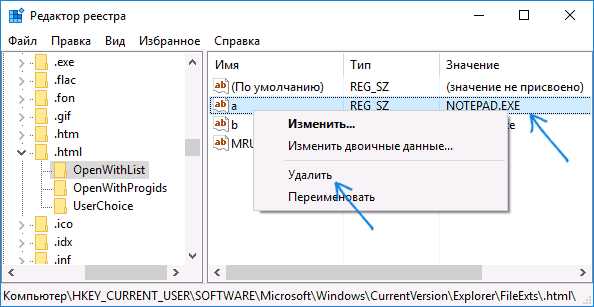
Обычно, пункт исчезает сразу. Если этого не произошло, перезагрузите ваш компьютер или перезапустите проводник Windows.
Примечание: если нужная программа не указана в приведенном выше разделе реестра, посмотрите, а нет ли её здесь: HKEY_CLASSES_ROOT\ Расширение_файла\ OpenWithList (в том числе в подразделах). Если её нет и там, то далее будет приведена дополнительная информация о том, как всё-таки можно удалить программу из списка.
Отключение пунктов меню «Открыть с помощью» в бесплатной программе OpenWithView
Одна из программ, позволяющих настроить пункты, отображающиеся в меню «Открыть с помощью» — бесплатная OpenWithView, доступная на официальном сайте www.nirsoft.net/utils/open_with_view.html (некоторые антивирусы не любят системный софт от nirsfot, но в каких-либо «плохих» вещах он замечен не был. На указанной странице также есть файл с русским языком для этой программы, его нужно сохранить в ту же папку, где находится OpenWithView).
После запуска программы вы увидите список пунктов, которые могут отображаться в контекстном меню для различных типов файлов.
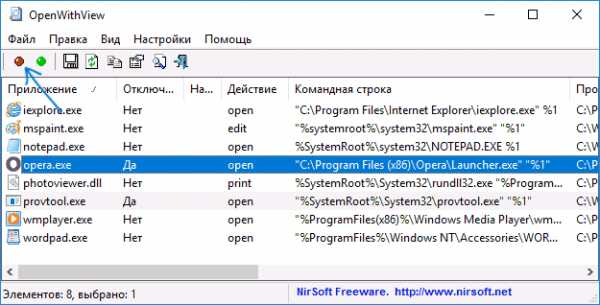
Всё, что требуется для того, чтобы убрать программу из «Открыть с помощью» — нажать по ней и отключить с помощью красной кнопки в меню вверху, либо в контекстном меню.
Судя по отзывам, программа работает в Windows 7, но: когда я тестировал в Windows 10 мне не удалось убрать с её помощью Opera из контекстного меню, тем не менее, программа оказалась полезной:
- Если кликнуть дважды по ненужному пункту, отобразится информация о том, как он прописан в реестре.
- После этого можно выполнить поиск по реестру и удалить данные ключи. В моем случае это оказалось 4 различных расположения, после очистки которых избавиться от Opera для HTML файлов все-таки удалось.
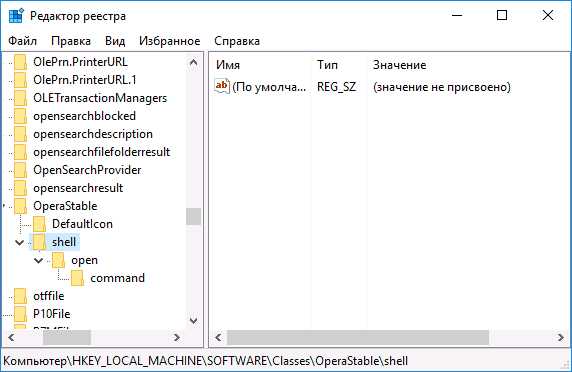
Пример расположений реестра из пункта 2, удаление которых может помочь убрать ненужный пункт из «Открыть с помощью» (аналогичные могут быть и для других программ):
- HKEY_CURRENT_USER\ SOFTWARE\ Classes\ Название программы\ Shell\ Open (удалял весь раздел «Open»).
- HKEY_LOCAL_MACHINE\ SOFTWARE\ Classes\ Applications\ Название программы\ Shell\ Open
- HKEY_LOCAL_MACHINE\ SOFTWARE\ Classes\ Название программы\ Shell\ Open
- HKEY_LOCAL_MACHINE\ SOFTWARE\ Clients\ StartMenuInternet\ Название программы\ Shell\ Open (этот пункт, судя по всему, применим только к браузерам).
Кажется, это всё по поводу удаления пунктов. Перейдем к их добавлению.
Как добавить программу в «Открыть с помощью» в Windows
Если вам требуется добавить дополнительный пункт в меню «Открыть с помощью», то самый простой способ сделать это стандартными средствами Windows:
- Нажмите правой кнопкой мыши по тому типу файла, для которого нужно добавить новый пункт.
- В меню «Открыть с помощью» выберите «Выбрать другое приложение» (в Windows 10 такой текст, в Windows 7, кажется отличался, как и следующий шаг, но суть та же самая).
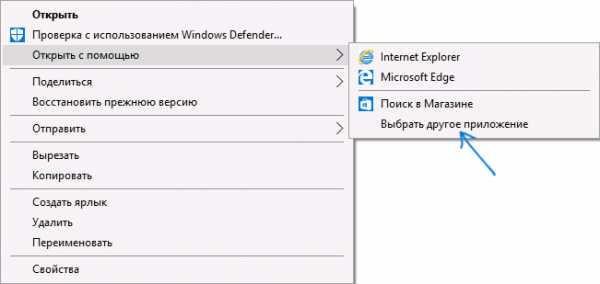
- Выберите программу из списка или нажмите «Найти другое приложение на этом компьютере» и укажите путь к программе, которую нужно добавить в меню.
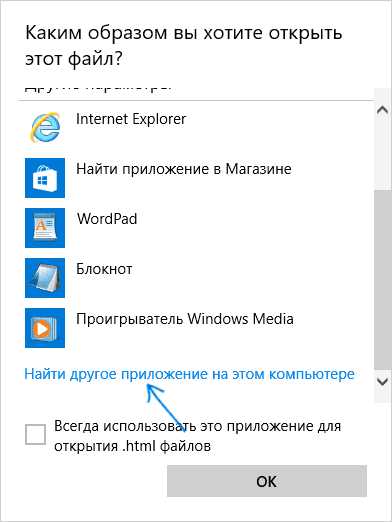
- Нажмите Ок.
После однократного открытия файла с помощью выбранной вами программы, она навсегда появится в списке «Открыть с помощью» для данного типа файлов.
Всё это возможно осуществить и с помощью редактора реестра, но путь не самый простой:
- В разделе редактора реестра HKEY_CLASSES_ROOT\ Applications\ создайте подраздел с именем исполняемого файла программы, а в нем структуру подразделов shell\ open\ command (см. наследующем скриншоте).
- Кликните дважды по значению «По умолчанию» в разделе command и в поле «Значение» укажите полный путь к нужной программе.
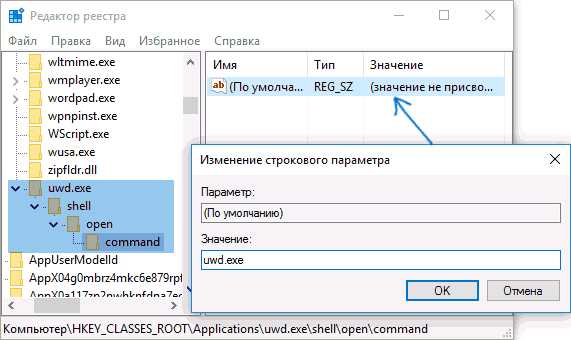
- В разделе HKEY_CURRENT_USER\ SOFTWARE\ Microsoft\ Windows\ CurrentVersion\ Explorer\ FileExts\ Расширение_файла\ OpenWithList создайте новый строковый параметр с именем, состоящим из одной буквы латинского алфавита, стоящую на следующем месте после уже имеющихся имен параметров (т.е. если уже есть a, b, c, задаем имя d).

- Дважды кликните по параметру и укажите значение, совпадающее с именем исполняемого файла программы и созданного в пункте 1 раздела.
- Кликните дважды по параметру MRUList и в очереди букв укажите букву (имя параметра), созданную на шаге 3 (порядок букв произвольный, от них зависит порядок пунктов в меню «Открыть с помощью».
Закройте редактор реестра. Обычно, для того, чтобы изменения вступили в силу, перезагрузка компьютера не требуется.
Что делать, если «Открыть с помощью» отсутствует в контекстном меню
Некоторые пользователи Windows 10 сталкиваются с тем, что пункта «Открыть с помощью» нет в контекстном меню. Если у вас возникла проблема, исправить ее можно с помощью редактора реестра:
- Откройте редактор реестра (Win+R, ввести regedit).
- Перейдите к разделу HKEY_CLASSES_ROOT\ *\ shellex\ ContextMenuHandlers
- В этом разделе создайте подраздел с именем «Open With».
- Дважды кликните по строковому значению по умолчанию внутри созданного раздела и введите {09799AFB-AD67-11d1-ABCD-00C04FC30936} в поле «Значение».
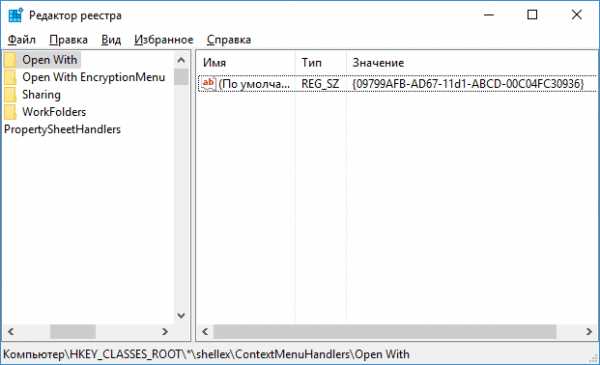
Нажмите Ок и закройте редактор реестра — пункт «Открыть с помощью» должен появиться там, где ему положено быть.
На этом всё, надеюсь, всё работает так, как ожидается и требуется. Если же нет или есть дополнительные вопросы на тему — оставляйте комментарии, буду стараться ответить.
А вдруг и это будет интересно:
remontka.pro
Ярлык. Создание и свойства. Запуск приложений с помощью ярлыка
Ярлык — файл, служащий указателем на объект (например, файл, который требуется определённым образом обработать), программу или команду и содержащий дополнительную информацию.
Чаще всего ярлыки создаются на рабочем столе для быстрого запуска программ, находящихся в «неудобных» местах.
Размер файла ярлыка составляет обычно от нескольких десятков до нескольких сотен байт.
Изменение свойств объекта, на который ссылается такая ссылка приводит к изменению её содержимого, а удаление или перемещение объекта (изменение пути к нему в файловой системе) — к её неработоспособности.
Создание ярлыка: Способ 1
Щелкните правой кнопкой мыши пустую область на рабочем столе, выберите пункт Создать и выберите Ярлык.
Нажмите кнопку Обзор.
Найдите программу или файл, для которого требуется создать ярлык, щелкните нужную программу или файл, нажмите кнопку Открыть и нажмите кнопку Далее.
Введите имя для ярлыка. Если в нижней части диалогового окна появится кнопка Готово, нажмите кнопку. Если кнопка Далее отображается в нижней части диалогового окна, щелкните ее, выберите значок, который требуется использовать для ярлыка и нажмите кнопку Готово.
Способ 2
Нажмите кнопку Пуск, выберите пункт Программы, а затем щелкните правой кнопкой мыши программу, для которой требуется создать ярлык.
Выберите пункт Создать ярлык.
Ярлык теперь находится в конце списка программ. Например при создании ярлыка для Microsoft Word, чтобы найти эту программу, нажмите кнопку Пуски выберите пункт Программы. Ярлык с именем "Microsoft Word (2)" (без кавычек), вы найдете в нижней части списка программ.
Перетащите ярлык на рабочий стол.
В Windows 98/2000 на рабочем столе располагаются ярлыки различных приложений и документов. Для запуска приложения, ярлык которого расположен на рабочем столе, необходимо выполнить двойной щелчок мышью на этом ярлыке или выполнить на ярлыке щелчок правой кнопкой мыши и выбрать в открывшемся контекстном меню команду Открыть.
Если вы часто работаете с тем или иным приложением, рекомендуется поместить на рабочий стол ярлык данного приложения.
Свойства:
Добавление ярлыка на рабочий стол
Если рабочий стол используется часто, для удобства можно создать на нем ярлыки для избранных файлов.
Просмотрите папку "Документы" и вложенные папки, чтобы найти файл, для которого необходимо создать ярлык.
Щелкните правой кнопкой мыши файл, ссылку на который необходимо добавить на рабочий стол, выберите команду Отправить, а затем выберите пункт Рабочий стол.
Расположение файла останется прежним, но на рабочем столе появится его ярлык. Обратите внимание, значок на рабочем столе содержит стрелку в нижнем левом углу. Она указывает на использование ярлыка, а не самого файла.
Добавление ярлыка в меню "Пуск"
Ярлыки можно добавлять не только на рабочий стол, но и в меню "Пуск". Ярлыки для избранных файлов могут отображаться рядом с программами.
Просмотрите папку "Документы" и вложенные папки, чтобы найти файл, для которого необходимо создать ярлык.
Перетащите файл на кнопку Пуск и удерживайте его так около секунды.
После открытия меню Пуск перетащите файл в то расположение, куда его необходимо добавить.
Перетащите файл в расположение, где необходимо добавить ярлык, после чего появится значок ярлыка.
studfiles.net
Восстановление ассоциации файлов в Windows 7 и 8
15.04.2014  windows
Ассоциации файлов в Windows — это сопоставление типа файла с определенной программой для его выполнения. Например, при двойном клике по JPG открывается просмотр этой картинке, а по ярлыку программы или .exe файлу игры — сама эта программа или игра. Обновление 2016: см. также статью Ассоциации файлов Windows 10.
Бывает так, что происходит нарушение ассоциации файлов — обычно, это следствие неосторожного действия пользователя, действий программ (не обязательно вредоносных) или ошибок в системе. В этом случае, вы можете получить неприятные результаты, один из которых я описывал в статье Не запускаются ярлыки и программы. Также это может выглядеть следующим образом: при попытке запустить любую программу, вместо нее открывается браузер, блокнот или что-то еще. В этой статье речь пойдет о том, как восстановить ассоциации файлов в последних версиях Windows. Сначала о том, как сделать это вручную, затем — с помощью специально предназначенных для этого программ.
Как восстановить ассоциации файлов в Windows 8
Для начала рассмотрим самый простой вариант — у вас возникла ошибка с ассоциацией какого-либо обычного файла (картинка, документ, видео и другие — не exe, не ярлык и не папка). В этом случае, вы можете поступить одним из трех способов.
- Использовать пункт «Открыть с помощью» — кликните правой кнопкой мыши по файлу, сопоставление для которого нужно изменить, выберите пункт «Открыть с помощью» — «Выбрать программу», укажите программу для открытия и отметьте «Использовать приложение для всех файлов данного типа».
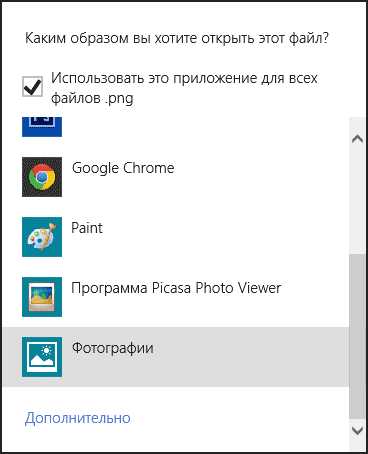
- Зайти в панель управления Windows 8 — Программы по умолчанию — Сопоставление типов файлов или протоколов с конкретными программами и выбрать программы для нужных типов файлов.
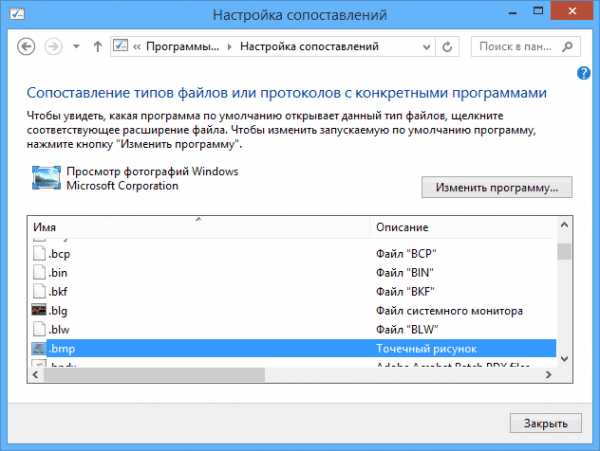
- Аналогичное действие можно произвести через «Параметры компьютера» в правой панели. Зайдите в «Изменение параметров компьютера», откройте «Поиск и приложения», а там выберите пункт «По умолчанию». После чего, в конце странице кликните по ссылке «Выбор стандартных приложений для типов файлов».
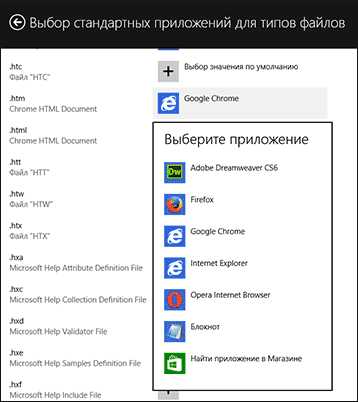
Как уже было сказано, это поможет только в случае, если проблемы возникли с «обычными» файлами. Если же у вас вместо программы, ярлыка или папки открывается не то, что нужно, а, например, блокнот или архиватор, а может даже не открывается панель управления, то способ выше не подойдет.
Восстановление ассоциаций exe, lnk (ярлык), msi, bat, cpl и папок
Если проблема возникла с файлами данного типа, это будет выражаться в том, что программы, ярлыки, элементы панели управления или папки не будут открываться, вместо них будет запускаться что-то еще. Для того, чтобы исправить ассоциации данных файлов, вы можете использовать файл .reg, вносящий необходимые изменения в реестр Windows.
Скачать исправление ассоциаций для всех распространенных типов файлов в Windows 8 вы можете на этой странице: http://www.eightforums.com/tutorials/8486-default-file-associations-restore-windows-8-a.html (в таблице внизу).
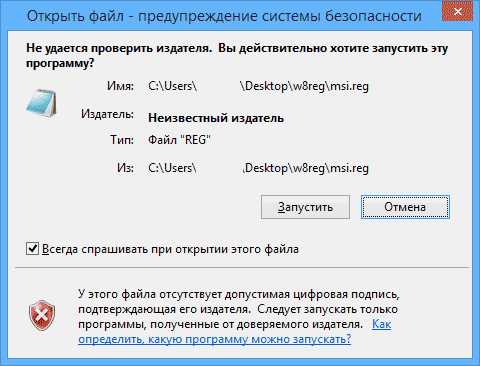
После загрузки, кликните дважды по файлу с расширением .reg, нажмите «Запустить» и, после сообщении об успешном внесении данных в реестр, перезагрузите компьютер — все должно работать.
Исправление ассоциаций файлов в Windows 7
В том, что касается восстановления соответствий для файлов документов и других файлов приложений, исправить их в Windows 7 можно так же, как и в Windows 8 — посредством пункта «Открыть с помощью» или из раздела «Программы по умолчанию» в панели управления.

Для того, чтобы сбросить ассоциации файлов программ .exe, ярлыков .lnk и других, также потребуется запустить файл .reg, восстанавливающий ассоциации по умолчанию для этого файла в Windows 7.
Сами файлы реестра, чтобы исправить ассоциации системных файлов, вы можете найти на этой странице: http://www.sevenforums.com/tutorials/19449-default-file-type-associations-restore.html (в таблице, ближе к концу страницы).
Программы для восстановления ассоциаций файлов
Помимо описанных выше вариантов, вы можете воспользоваться бесплатными программами для тех же целей. Воспользоваться ими не получится, если у вас не запускаются файлы .exe, в остальных случаях они могут помочь.
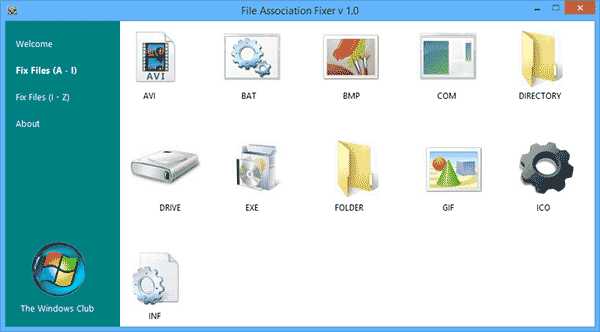
Среди этих программ можно выделить File Association Fixer (заявлена поддержка Windows XP, 7 и 8), а также бесплатная программа Unassoc.
Первая позволяет легко сбросить сопоставления для важных расширений на настройки по умолчанию. Скачать программу можно со страницы http://www.thewindowsclub.com/file-association-fixer-for-windows-7-vista-released
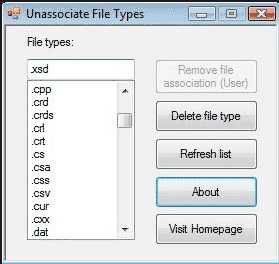
С помощью второй — удалить созданные в процессе работы сопоставления, но, к сожалению, изменить ассоциации файлов в ней нельзя.
А вдруг и это будет интересно:
remontka.pro
Изменение свойств ярлыка. Компьютер на 100. Начинаем с Windows Vista
Изменение свойств ярлыка
Ярлыки – это значки, указывающие путь к другому объекту. Ярлыки обычно создают на Рабочем столе или в Главном меню, чтобы иметь возможность быстрого доступа к файлу, папке или другому объекту. Ярлыки внешне отличаются от обычных значков наличием маленькой стрелки в нижнем левом углу. Чтобы создать на Рабочемстоле ярлык для папки или файла, достаточно щелкнуть на нем правой кнопкой мыши и выполнить команду Отправить ? Рабочий стол (создать ярлык).
Любой ярлык имеет несколько дополнительных свойств, которые устанавливаются при его создании по умолчанию. Для изменения свойств ярлыка щелкните на нем правой кнопкой мыши, выберите в контекстном меню пункт Свойства и в открывшемся окне перейдите на вкладку Ярлык (рис. 2.17).
На вкладке Ярлык вы можете изменять значения следующих параметров.
? Объект – в этом поле записывается адрес объекта, на который указывает ярлык. Иногда после адреса могут указываться дополнительные параметры для запуска объекта.

Рис. 2.17. Окно свойств ярлыка
? Рабочая папка – для ярлыков программ в этом поле указывается папка, в которой находятся дополнительные файлы, необходимые для работы этой программы. Для ярлыков, указывающих на объекты других типов, это поле может быть пустым.
СОВЕТ
Если после запуска программы с помощью ярлыка возникает сообщение о невозможности найти определенный файл, проверьте правильность указания рабочей папки в окне свойств ярлыка.
? Быстрый вызов – в этом поле вы можете указать сочетание клавиш для быстрого запуска ярлыка.
? Окно – из данного раскрывающегося списка можно выбрать один из вариантов запуска объекта: в обычном окне, в окне, развернутом на весь экран или свернутым в значок.
? Комментарий – в этом поле можно указать дополнительные сведения, которые будут отображаться в подсказке, появляющейся при наведении указателя мыши на ярлык.
Для большинства ярлыков Windows выбирает значок автоматически, но вы можете сменить его, щелкнув на кнопке Сменить значок. В появившемся окне (рис. 2.18) можно выбрать один из доступных значков или выбрать значок из другого файла.
Другие кнопки вкладки Ярлык имеют следующее назначение:
? Место хранения – открывает папку, где находится объект;
? Дополнительно – в появившемся окне вы можете разрешить запуск ярлыка от имени администратора, а для некоторых приложений будет доступен флажок, разрешающий выделение отдельной области памяти.
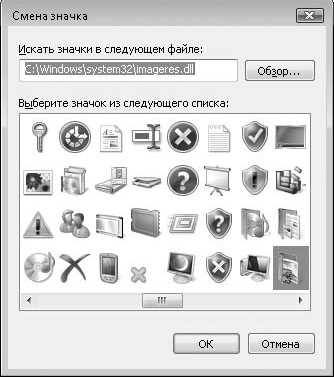
Рис. 2.18. Окно выбора нового значка
Поделитесь на страничкеСледующая глава >
it.wikireading.ru
Ярлыки Windows или все известные операции с ярлыкамиКомпьютер76
Операции с ярлыками в Windows
Описывая целый ряд приколов и шуток, которые можно использовать против своих друзей и коллег, с удивлением обнаружил, что не все из вас, дорогие мои, могут исполнять элементарные, казалось бы, вещи, что усложняет реализацию идей воспалённого мозга автора и читателя статей о том, как пошутить над коллегой. Постоянный читатель этого блога заметил, наверное, что мне приходится не раз описывать некоторые действия из раза в раз. Первый, кто от этого устал, я сам. И потому пришло на ум создать целый ряд заметок для тех, кому в диковинку некоторые простейшие операции, которые многим могут показаться детскими заданиями. Но Москва не сразу строилась, и потому начнём со статьи главные операции с ярлыками.
Что же действительно можно сделать с ярлыками программ и обычных папок? Какие операции с ярлыками возможны? Они, ярлычки, не статичны, и существует целый ряд способов их создания и изменения. Мне приходилось, кстати говоря, видеть даже платные программы для тюнинга Рабочего стола Windows. Я покажу, как частично эту работу провести бесплатно.
Расположение ярлыков по Рабочему столу
Как изменить местоположение иконок? Щёлкните правой мышкой по свободному месту Рабочего стола. Появится меню дополнительных действий. Выставляя галочки по Имени, Размеру, Типу, вы можете группировать ярлыки по этим характеристикам, начиная с верхней левой части экрана.

Другое дело, удобно ли это? Наверное, да. Для тех, у кого много ярлыков на Рабочем столе. Но лично я не терплю хлам даже виртуальный, так что такая структура для ярлыков для меня лишняя. Но вы теперь знаете о возможностях вашего Рабочего стола.
Операции с ярлыками . Как сменить рисунок или изображение ярлыка?
А вот эта операция используется нередко. Порой она очень удобна и полезна. Например, выделим только что созданную папку с важным содержимым, и которую хочется выделить средь других, дабы та не потерялась. Иногда смену значка можно применять и во «враждебных» целях, когда хочется подсунуть жертве компьютерные приколы вместо обычно используемой им или ей программы. Итак, чтобы сменить рисунок ярлыка, нужно:
Щёлкнуть правой мышкой по ярлыку папки или самой папке правой мышкой, вызвав контекстное меню и нажмите Свойства в самом низу меню
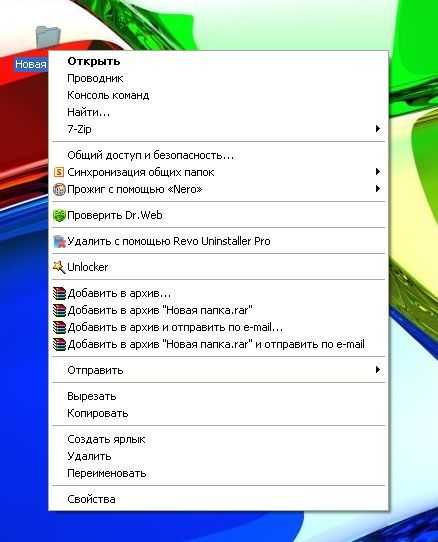
Если это папка, то перейдите во вкладку Настройка и нажмите кнопку Сменить значок…

Появится целый список значков на любой вкус из корневой папки Windows. Он очень обширный. Но существуют целые программы, которые могут значительно расширить и этот список. Если интересно, поищите в сети. Кроме того, можно поискать другие значки в папках установленных в Windows программ. Здесь определённый путь к этим значкам назвать, как сами понимаете, трудно. Просто при появлении окна как на фото выше, нажмите кнопку Обзор…, затем справа найдите Мой компьютер, выберите локальный диск С, папку Program Files и ищите в папках программ подходящие ярлыки.
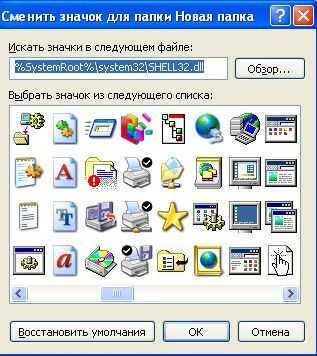
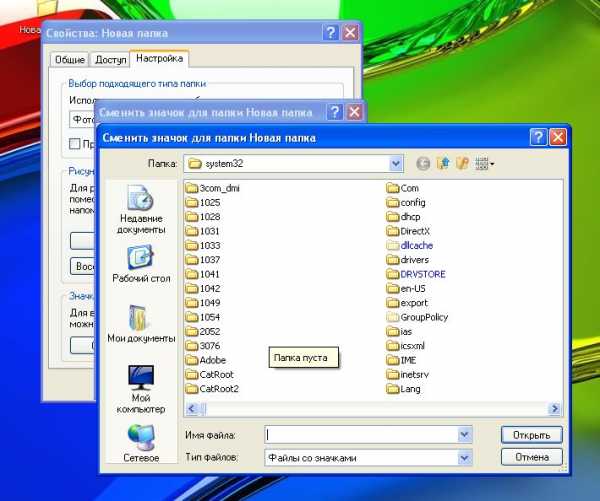 Если имеете дело с ярлыком спрятанного файла, программы или папки, то также щёлкните по значку ярлыка и увидите окно Свойства. Пройдите во вкладку
Если имеете дело с ярлыком спрятанного файла, программы или папки, то также щёлкните по значку ярлыка и увидите окно Свойства. Пройдите во вкладку

Нажмите Сменить значок… и попадёте в похожее меню, если папка с программой уже содержит значки или, пропустив ошибку, Windows перенаправит вас в свою директорию со значками. Выбирайте.
Как убрать символ ярлыка со значка?
Не понимаю, кому он мешает. Но если так хочется, воспользуйтесь программами сторонних разработчиков, это самый безопасный способ. Рекламировать не буду, их много. Наберите в поисковой строке вашего любимого поисковика вопрос «как убрать значок ярлыка». Не хочется ничего качать? Давайте научу, как это сделать самому. Для этого придётся сбегать в реестр. Наберём
Пуск - Выполнить – regedit (для Windows XP) Пуск – Найти программы и файлы– regedit (для Windows 7)Пройдём по ветке:
HKEY_CLASSES_ROOT > lnkfileИ удалите параметр IsShortcut. Перезагрузитесь.
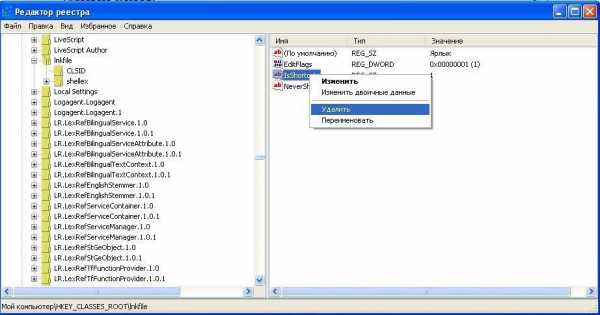 Существует ещё несколько интересных трюков, с помощью которых можно усовершенствовать операции с ярлыками . Например, добавить комментарий к ярлыку, который будет высвечиваться при наведении мыши или установить сочетание клавиш, нажатием на которые можно быстро получить доступ к программе или папке, куда этот ярлык ссылается. То есть тот же эффект, что и после двойного щелчка левой мышкой. Все эти функции доступны в том же контекстном меню. Итак, правой клавишей мыши по ярлыку – Свойства…
Существует ещё несколько интересных трюков, с помощью которых можно усовершенствовать операции с ярлыками . Например, добавить комментарий к ярлыку, который будет высвечиваться при наведении мыши или установить сочетание клавиш, нажатием на которые можно быстро получить доступ к программе или папке, куда этот ярлык ссылается. То есть тот же эффект, что и после двойного щелчка левой мышкой. Все эти функции доступны в том же контекстном меню. Итак, правой клавишей мыши по ярлыку – Свойства…
Окно, которое будет выскакивать при наведении мыши, так и называется – Комментарий… Пишите, что хотите.
Для каждой программы — своя клавиша
А клавиши быстрого вызова можно установить, нажав в поле Быстрый вызов любую из клавиш буквенно-символьную клавишу. Теперь вы можете вызывать программу сочетанием Ctrl + Alt + ваша_клавиша. Функция будет доступна, если ярлык будет находиться в папке, которая в данный момент открыта. То есть после удаления ярлыка, сочетание для него не сработает. Если же не хотите, чтобы ярлык постоянно мозолил глаза, сделайте его невидимым. Откройте меню дополнительных функций правой мышкой, нажмите Свойства. Теперь пройдите во вкладку Общие. Установите галочку напротив Скрытый. Применить – ОК. Ярлык стал невидимым.
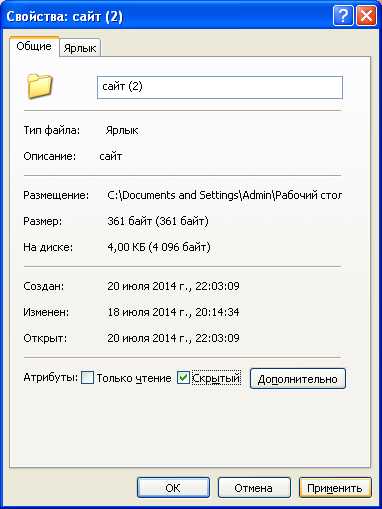
Если захотите посмотреть на все скрытые папки и файлы, которые по умолчанию скрыты от ваших глаз, настройте вид папок в свойствах. Для этого откройте любое окно Windows Explorer, например, Мой компьютер. В шапке выберите Сервис – Свойства папки…
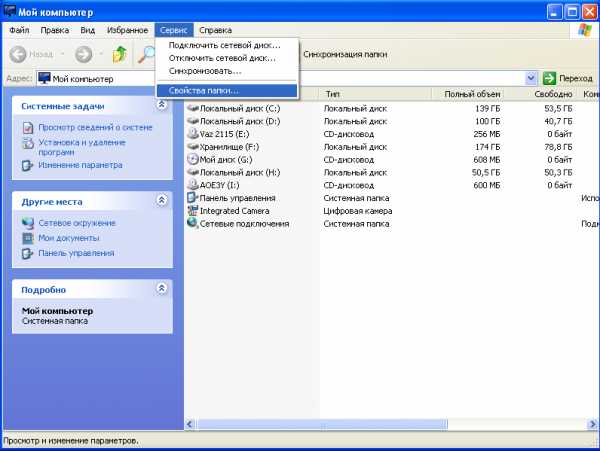
В вкладке Вид активируйте функцию Показывать скрытые файлы и папки. Жмите ОК. Только теперь будьте вдвойне аккуратнее, ибо все скрытые системные файлы Windows прячет от вас не зря. В Windows Vista и Windows 7 проделываем тоже самое.

Создаём рисунок к ярлыку самостоятельно
Наконец, как самому создать иконку ярлыка. Для этого нам не придётся устанавливать никаких программ, а просто предлагаю воспользоваться специальным сервисом в сети FavIco.com. Пользоваться сервисом просто. В поле под надписью
Select File From Your Computer
нужно ввести путь к рисунку, который станет иконкой. Для этого воспользуйтесь кнопкой Browse и просто указать на файл. Выберите размеры 16х16 или 32х32 и жмите на кнопку Create.
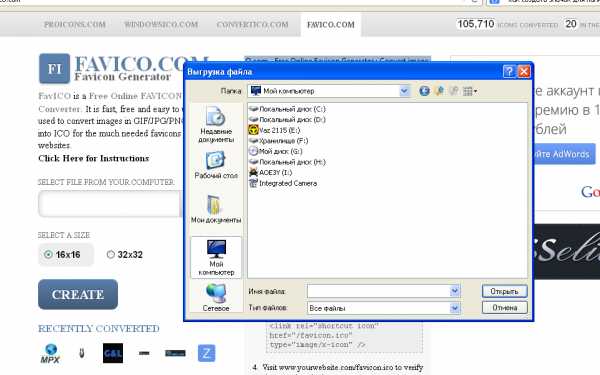
У сервиса есть, понятно, некоторые требования. Так, с изображениями больших объёмов он работать не хочет, так что сожмите рисунок как следует. Это можно сделать через встроенный редактор MS Office. Откройте рисунок утилитой Диспетчер рисунков MS Office, выберите Рисунок — Сжать рисунки… и в поле справа установите галочку на Сжимать для сообщений электронной почты. Сохраните изменения. Нажмите ОК и Ctrl + S. Всё готово. Теперь сервис его скушает.
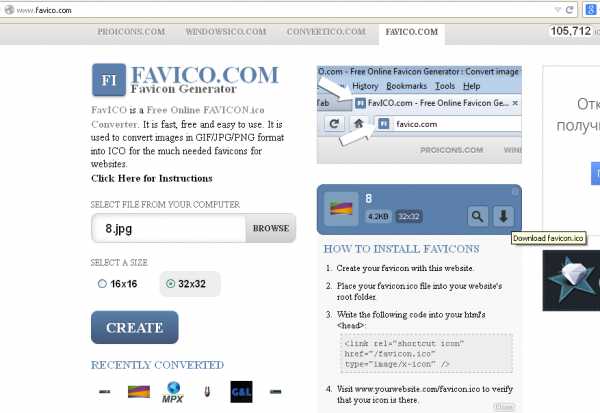
После нажатия кнопки Create изображение должно появиться прямо на сайте. Нам остаётся нажать на кнопку с изображением стрелочки, направленной вниз, и найти скачанную иконку в папке загрузок.
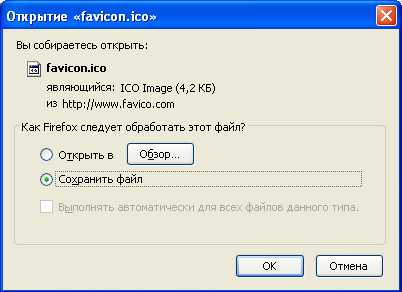
Как сменить значок, вы уже, наверное, выучили. Правой мышкой щёлкаем по значку и выберем Свойства. Ищем во вкладках кнопку Сменить значок… Указываем путь через кнопку Обзор… Находим и жмём ОК.
Ярлыки для быстрого вызова приложений
А вот эта функция является недокументированной, однако может оказаться полезной для создания ярлыков для быстрого вызова некоторых функций Windows. Не думаю, что вы будете использовать команды Rundll32 ежедневно, но пригодиться некоторые могут.
Суть такова: каждая из описываемых команд указывает проводнику Windows на ту или иную функцию системы. Создав ярлык с такой командой и дважды по нему щёлкнув мышкой, вы избавляете себя от порой бесчисленных переходов и поисков в дебрях системы.
Например. Создайте на Рабочем столе новый ярлык:

и в поле наименования укажите команду:
rundll32.exe keymgr.dll,KRShowKeyMgrТеперь по нажатии на ярлык система сразу перекинет вас в менеджер сохранения имён и паролей:
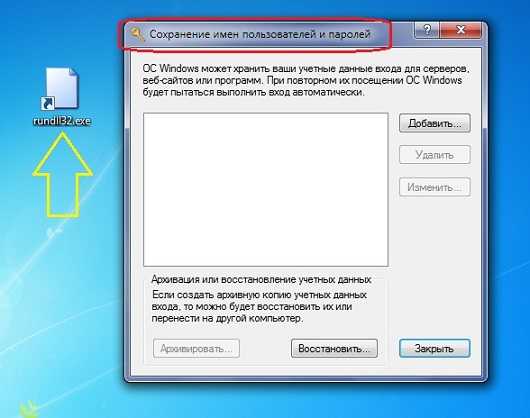
Операции с ярлыками : список команд для вызова приложений
Установка и удаление программ Windows:
RunDll32.exe shell32.dll,Control_RunDLL appwiz.cpl,,0Менеджер установки Ограничений доступа в учётных записях:
RunDll32.exe msrating.dll,RatingSetupUIПанель управления системы (все её элементы):
RunDll32.exe shell32.dll,Control_RunDLLУдаление временных интернет файлов:
RunDll32.exe InetCpl.cpl,ClearMyTracksByProcess 8Удаление кукисов, полученных с сайтов:
RunDll32.exe InetCpl.cpl,ClearMyTracksByProcess 2Удаление истории обзора обозревателя Windows:
RunDll32.exe InetCpl.cpl,ClearMyTracksByProcess 1Удаление данных формы:
RunDll32.exe InetCpl.cpl,ClearMyTracksByProcess 16Удаление введённых паролей:
RunDll32.exe InetCpl.cpl,ClearMyTracksByProcess 32Удаление журнала обозревателя вчистую:
RunDll32.exe InetCpl.cpl,ClearMyTracksByProcess 255Тоже самое плюсом к этому стираются файлы и настройки, сохраняемые расширениями и дополнениями:
RunDll32.exe InetCpl.cpl,ClearMyTracksByProcess 4351Дата и время:
RunDll32.exe shell32.dll,Control_RunDLL timedate.cplНастройки экрана (монитора):
RunDll32.exe shell32.dll,Control_RunDLL access.cpl,,3Диспетчер устройств:
RunDll32.exe devmgr.dll DeviceManager_ExecuteПараметры папок — Общие:
RunDll32.exe shell32.dll,Options_RunDLL 0Параметры папок — Поиск:
RunDll32.exe shell32.dll,Options_RunDLL 2
Параметры папок — Вид:
RunDll32.exe shell32.dll,Options_RunDLL 7Мастер забытых паролей:
RunDll32.exe keymgr.dll,PRShowSaveWizardExWНемедленная гибернация:
RunDll32.exe powrprof.dll,SetSuspendStateДиалоговое окно настроек IE:
Rundll32 Shell32.dll,ConBring up trol_RunDLL Inetcpl.cpl,,6Настройки клавиатуры:
RunDll32.exe shell32.dll,Control_RunDLL main.cpl @1Запереть экран:
RunDll32.exe user32.dll,LockWorkStationСмена назначения клавиш мыши (левая становится правой и наоборот):
Rundll32 User32.dll,SwapMouseButtonОкно настроек мыши:
Rundll32 Shell32.dll,Control_RunDLL main.cpl @0,0Подключение сетевых дисков:
Rundll32 Shell32.dll,SHHelpShortcuts_RunDLL ConnectСетевые соединения:
RunDll32.exe shell32.dll,Control_RunDLL ncpa.cplДиалоговое окно Открыть с помощью… для файла Имя-Файла.Расширение
Rundll32 Shell32.dll,OpenAs_RunDLL Имя-Файла.РасширениеПользовательский интерфейс принтера:
Rundll32 Printui.dll,PrintUIEntry /?Папка принтеры:
Rundll32 Shell32.dll,SHHelpShortcuts_RunDLL PrintersFolderНастройки электропитания:
RunDll32.exe Shell32.dll,Control_RunDLL powercfg.cpl
Языковые и региональные настройки:
Rundll32 Shell32.dll,Control_RunDLL Intl.cpl,,0Сохраняемые имена и пароли:
RunDll32.exe keymgr.dll,KRShowKeyMgrЗвуковые настройки:
Rundll32 Shell32.dll,Control_RunDLL Mmsys.cpl,,0Свойства системы:
Rundll32 Shell32.dll,Control_RunDLL Sysdm.cpl,,3Свойства системы — Удалённый доступ:
RunDll32.exe shell32.dll,Control_RunDLL sysdm.cpl,,5Свойства Панели задач и меню Пуск:
RunDll32.exe shell32.dll,Options_RunDLL 1Учётные записи пользователей:
RunDll32.exe shell32.dll,Control_RunDLL nusrmgr.cplБезопасное извлечение устройства:
RunDll32.exe shell32.dll,Control_RunDLL hotplug.dllЦентр безопасности Windows:
RunDll32.exe shell32.dll,Control_RunDLL wscui.cplПро вашу копию Windows:
RunDll32.exe SHELL32.DLL,ShellAboutWШрифты Windows:
Rundll32 Shell32.dll,SHHelpShortcuts_RunDLL FontsFolderФаерволл Windows:
RunDll32.exe shell32.dll,Control_RunDLL firewall.cplТеперь про операции с ярлыками вы знаете больше. Успехов
Мой мир
Вконтакте
Одноклассники
Google+
Просмотров: 3 797
computer76.ru
Как изменить свойства ярлыка | Сделай все сам
Графические объекты, которые в операционной системе Windows применяются для стремительного вызова файлов, называют «Ярлыками ». Всякому ярлыку соответствует комплект настроек, определяющий как внешний вид самого объекта, так и параметры запуска «привязанного» к нему файла. Пользователь имеет вероятность изменять эти настройки через окно свойств ярлыка.

Инструкция
1. Ярлык может быть расположен на рабочем столе, в основном меню операционной системы либо в одной из папок на каком-нибудь из дисков компьютера. Дабы открыть окно с настройками нужно получить к нему доступ. С рабочим столом все легко, с основным меню тоже, а для доступа к папкам на дисках придется применять типовой администратор файлов — «Проводник». Вызвать его дозволено двойным щелчком по иконке «Компьютер» на рабочем столе и одинарным по пункту с таким же наименованием в основном меню ОС.
2. Перейдите в «Проводнике» к необходимому ярлыку и кликните на нем правой кнопкой мышки, дабы вызвать контекстное меню. Если данный объект расположен в основном меню либо на рабочем столе, метод вызова меню будет таким же. Выберите пункт «Свойства » — это самая нижняя строка в списке — и окно настроек ярлыка появится на экране.
3. В зависимости от версии применяемой операционной системы число вкладок в окне свойств может быть различным — от 3 до семи. Почаще каждого бывает необходимо изменять настройки, размещенные на вкладку «Ярлык». В поле «Объект» дозволено дописать добавочные ключи запуска приложения. В выпадающем списке «Окно» дозволено предпочесть, каким должно возникать окно программы на экране — развернутым на каждый экран, свернутым в трей либо средних размеров.
4. На этой же вкладке есть кнопка «Сменить значок» — если вы хотите изменить изображение этого объекта, откройте диалог поиска новой иконки щелчком по этой кнопке. Кнопка «Расположение» открывает окно «Проводника» в той папке, где находится привязанный к ярлыку файл, а кнопка «Добавочно» — окно, в котором дозволено сменить пользователя, от имени которого будет открываться файл.
5. Если надобно изменить признаки ярлыка, то перейдите на вкладку «Всеобщие» — там помещено несколько чекбоксов и кнопка, открывающая добавочные настройки. А на вкладке «Совместимость» дозволено скорректировать настройки запуска файлов больше ранних версий, если они ненормально обрабатываются установленной операционной системой.
6. Помимо этих 3 в окне свойств ярлыка могут быть еще четыре вкладки с настройками, помогающими задать разграничение прав доступа различных пользователей («Безопасность»), «откатить» версию до предыдущей («Предыдущие версии»), сравнить контрольные суммы с 2-х ярлыков (File Hashes).
Основные параметры конфигурации системы , отображающиеся в окне «Свойства системы » могут быть изменены стандартными способами операционной системы Windows XP. Графический интерфейс OS разрешает исполнять сходственные операции даже не дюже опытному пользователю без риска внесения неисправимых ошибок.

Вам понадобится
Инструкция
1. Нажмите кнопку «Пуск» для вызова основного меню системы и перейдите в пункт «Панель управления» для инициации метаморфозы конфигурационных параметров OS WIndows.
2. Укажите пункт «Продуктивность и обслуживание» и раскройте ссылку «Система».
3. Перейдите на вкладку «Имя компьютера» и введите желаемое имя либо изложение компьютера в поле «Изложение» для отображения выбранного имени в сети.
4. Нажмите кнопку «Распознавание» для запуска инструмента «Мастер сетевой идентификации» для выполнения подключения к локальной сети.
5. Нажмите кнопку «Изменить» для выбора параметров отображения имени компьютера в домене и рабочей группе.
6. Перейдите на вкладку «Оборудование» и нажмите кнопку «Диспетчер устройств» для запуска утилиты.
7. Используйте кнопку «Подписывание драйверов» в разделе «Драйверы» для задания необходимого яруса охраны с применением цифровых подписей драйверов и нажмите кнопку «Профили оборудования» для определения действий OS по выбору установленного оборудования во время загрузки системы .
8. Перейдите на вкладку «Добавочно» т нажмите кнопку «Параметры» в разделе «Быстродействие» для указания применения визуальных результатов при отображении элементов интерфейса.
9. Используйте кнопку «Параметры» в разделе «Профили пользователей» для редактирования, удаления и копирования выбранных профилей и нажмите кнопку «Параметры» в разделе «Загрузка и поправление» для определения OS, загружающейся по умолчанию.
10. Перейдите на вкладку «Механическое обновление» и примените флажок на поле «Механически (рекомендуется)» для подтверждения выполнения механического обновления операционной системы .
11. Перейдите на вкладку «Поправление системы » и снимите флажок на поле «Отключить поправление системы » для разрешения создания регулярных точек поправления.
12. Нажмите кнопку OK для выполнения команды и удостоверите использование выбранных изменений нажатием кнопки «Применить».
Полезный совет Вкладка «Всеобщие» открывается по умолчанию и содержит данные о версии установленной OS, регистрационные данные пользователя компьютера и технические спецификации самого компьютера.
Организация рабочего стола, при которой запуск зачастую используемых программ и файлов может производиться одним кликом мыши, является особенно комфортной. Эту вероятность предоставляет панель стремительного запуска ОС Windows. Все, что для этого требуется – это отобразить ее на панели задач и добавить ярлыки нужных программ, папок и файлов.

Вам понадобится
- – компьютер с установленной ОС Windows.
Инструкция
1. Если не вашей Windows XP не отображается панель стремительного запуска, установите ее. Для этого щелкните правой кнопкой мыши по панели задач и выберите в контекстном меню опцию «Свойства». В открывшемся окне войдите в меню «Панель задач» и поставьте галочку наоборот строки «Отображать панель стремительного запуска». Нажмите кнопки «Применить» и «Ок».
2. Если ярлык надобного вам компонента находится на рабочем столе, перетащите его на панель стремительного запуска – нажав и удерживая левую клавишу мыши. Таким же методом дозволено переместить на панель ярлык всякий программы, папки либо файла из их начального расположения.
3. В ОС Vista отображение панели стремительного доступа и помещение на нее ярлыков осуществляется примерно так же, как в XP. Для установки панели щелкните правой кнопкой на панели задач, в возникшем окне выберите меню «Панель инструментов» и установите флажок наоборот опции «Стремительный запуск». Перетаскивание ярлыков мышью осуществляется верно так, как и в XP. Из меню «Пуск» дозволено осуществить экспорт ярлыков на панель через контекстное меню, щелкнув правой кнопкой мыши на нужном компоненте и предпочтя опцию «Добавить на панель стремительного запуска».
4. Раньше чем добавлять ярлык в панель стремительного запуска Windows 7, нужно ее установить. Для этого щелкните правой кнопкой мыши на панели задач и снимите галочку с пункта «Закрепить панель задач». После этого тут же выберите пункт «Панели» и опцию «Сотворить панель инструментов». В открывшемся окне введите имя папки «%UserProfile%AppDataRoamingMicrosoftInternet ExplorerQuick Launch». Позже этого щелкните по кнопке «Выбор папки» и удостоверитесь, что на панели задач возникла панель стремительного доступа – Quick Launch.
5. Щелкните по ней в месте пунктирных разделителей правой кнопкой мыши и уберите в контекстном меню галочки наоборот пунктов «Показывать подписи» и «Показывать заголовок». Это действие оставит на панели только сами значки, не показывая их наименований. Щелкните на пункте «Вид» и поставьте галочку наоборот «Мелкие значки» – дабы на панели могло разместиться бо?льшее число значков.
6. Щелкните левой кнопкой мыши на панели Quick Launch и перетащите мышью пунктирную линию на нужное расстояние, закрепляя определенную область панели задач за панелью стремительного доступа. Щелкните правой кнопкой мыши на панели задач и поставьте галочку наоборот пункта «Закрепить панель задач». Если у вас не остановлен пакет SP1 для Windows 7, сделанная панель стремительного доступа может пропадать позже перезагрузки. Дабы этого не происходило, установите SP1.
7. Добавьте ярлыки нужных программ, файлов и папок на панель стремительного запуска, перетащив их мышью. Отпускать кнопку мыши следует тогда, когда рядом с курсором возникнет надпись «Копировать в Quick Launch».
Полезный совет Если вы используете широкоформатный монитор, панель задач комфортно располагать сбоку, увеличив ее ширину до таких размеров (около 80-ти пикселей), дабы в панели стремительного доступа помещалось 3-4 ряда ярлыков. Это дозволит расположить на ней 20-30 значков, и в то же время оставит на панели задач довольно места для размещения значков запущенных программ и файлов.
Стандартными средствами Windows дозволено изменить лишь некоторые свойства файлов, скажем, позволить редактирование и удаление. Дабы изменить дату создания, доводится применять сторонние программы либо нетрадиционные приемы Windows.

Как утаить файл
Стандартными средствами Windows вы можете спрятать сделанный вами файл от просмотра и запретить его редактирование. Для этого щелкните по его значку правой кнопкой мыши, выбирайте команду «Свойства» и во вкладке «Всеобщие» окна свойств подметьте флажками признаки «Только чтение» и «Спрятанный». После этого зайдите в меню «Сервис» и подметьте пункт «Свойства папки». Во вкладке «Вид» обнаружьте в списке дополнительных параметров пункт «Спрятанные папки и файлы» и установите для него значение «Не показывать». Для подтверждения нажмите ОК. Дабы восстановить видимость файла, снимите флажок с признака «Спрятанный».
Как изменить свойства файла
Вы можете изменить только некоторые данные в свойствах файла. Если у вас установлена Windows XP, в окне свойств перейдите во вкладку «Сводка» и нажмите «Добавочно». Щелкните мышкой в разделе «Значение» наоборот свойства, которое хотите изменить. Если редактирование разрешено, появится пустое поле, обведенное рамкой.Для метаморфозы свойства файла в Windows 7 в окне свойств перейдите во вкладку «Детально» и действуйте, как описано выше.
Как изменить дату создания файла
Чтобы узнать дату создания файла, щелкните правой кнопкой по его значку и выбирайте команду «Свойства». Во вкладке «Всеобщие» отображаются основные данные о файле, в том числе, и дата создания. Изменить данный параметр стандартными средствами Windows не получится, но дозволено применять нетрадиционные приемы. Кликните двукратно по часам в трее (правый нижний угол экрана) и установите дату и время, на которые хотите изменить настоящие данные файла. Откройте файл подходящим редактором (для текстовых файлов подойдет Word, для графических – Paint либо Photoshop) и сбережете его под своим именем. Сейчас в свойствах файла будет отражаться надобная вам дата создания. Дозволено применять сторонние программы для метаморфозы признаков файла, скажем, файловый администратор Total Commander. Запустите TC и обнаружьте в проводнике файл, данные о котором хотите изменить. В меню «Файлы» щелкните пункт «Изменить признаки» и в новом окне поставьте флажок вблизи пункта «Метаморфоза даты/времени». После этого подметьте флажком пункт «Применять плагины». В поле «Плагин» должно быть значение tc. В поле «Качество» раскройте выпадающий список и выбирайте пункт «Дата создания». В поле «Значение» введите необходимую дату и нажмите ОК. Для правдоподобия корректировки нажмите «Добавить признак» и в списке свойств выберите «Дата модификации». Введите дату больше позднюю, чем дата создания.В этом же окне дозволено запретить редактирование файла и сделать его спрятанным. Для этого подметьте галочками пункты «Только для чтения» и «Спрятанный».
jprosto.ru