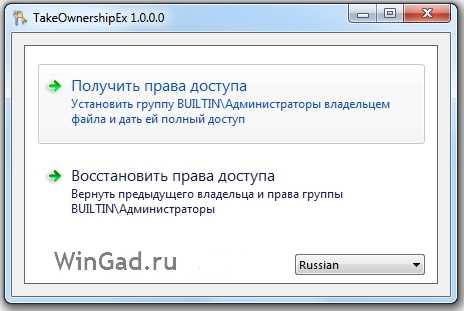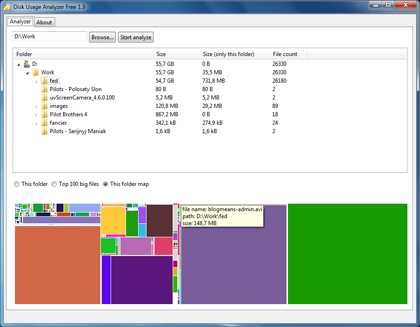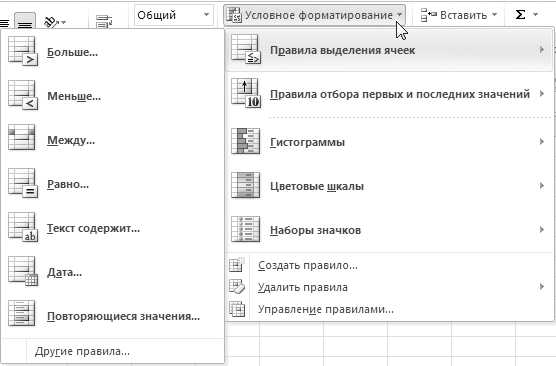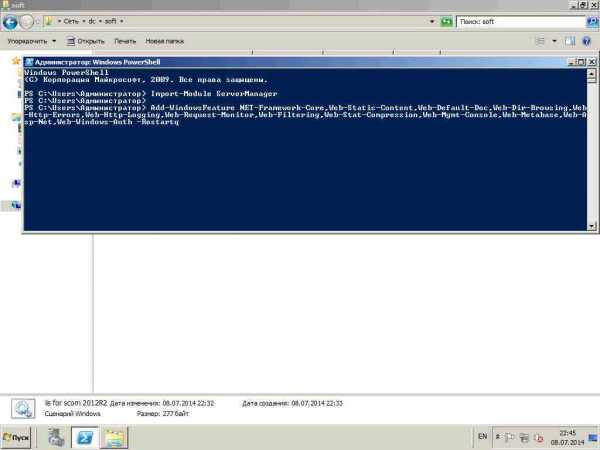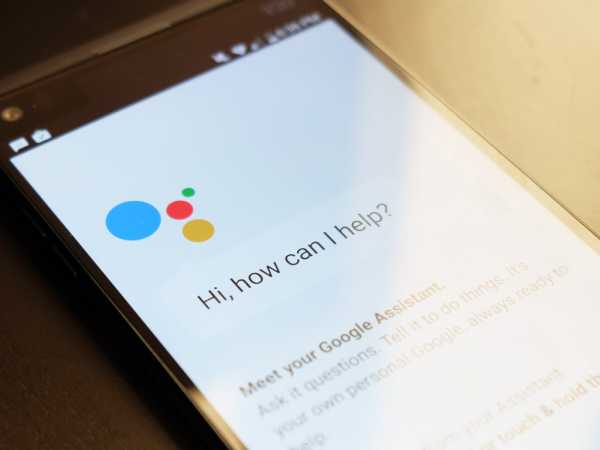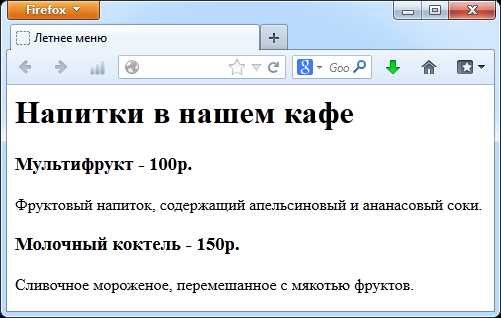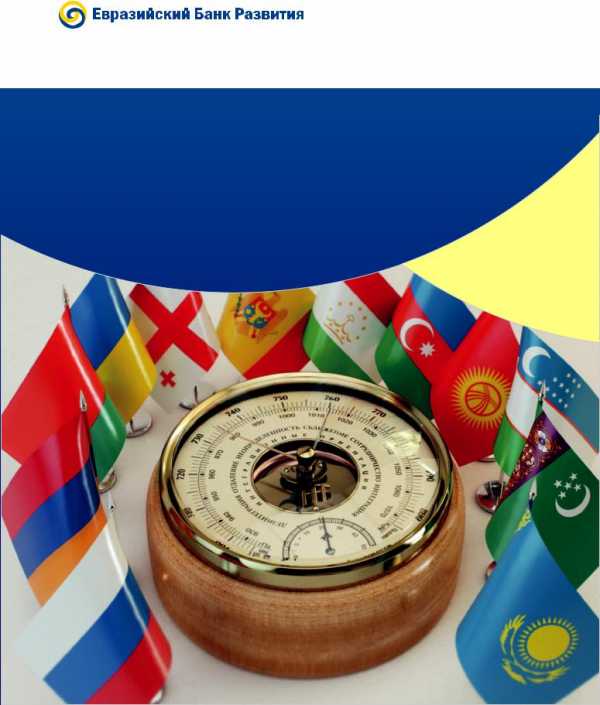Как узнать пароль локальная система windows 10. Текущий пароль windows 10
Как узнать пароль windows 10
Как узнать пароль администратора в Windows 10

Некоторые пользователи считают, что задав пароль Администратору и поставив защиту на Windows 10, они оберегают личные файлы от посторонних глаз. Однако, забыв свой секретный код, они получают массу проблем. Поэтому, если вы забыли пароль Администратора и не можете выполнить установку важной программы, внести изменения в систему, стоит его сбросить. О том, как узнать пароль администратора в ОС Windows 10 и его сбросить читайте в данной теме.
Читайте также: Как поставить пароль на компьютер Windows 10
Пошаговая инструкция сброса пароля Администратора в Windows 10
Ранее мы писали о том, как создать загрузочную флешку с Windows10, которая необходима для сброса пароля Администратора. Только после того, как у вас будет загрузочный носитель, стоит выполнить следующие действия:
- Сохранив результат, загружаемся с носителя. Когда появится окно установщика, стоит выбрать «Восстановление системы».
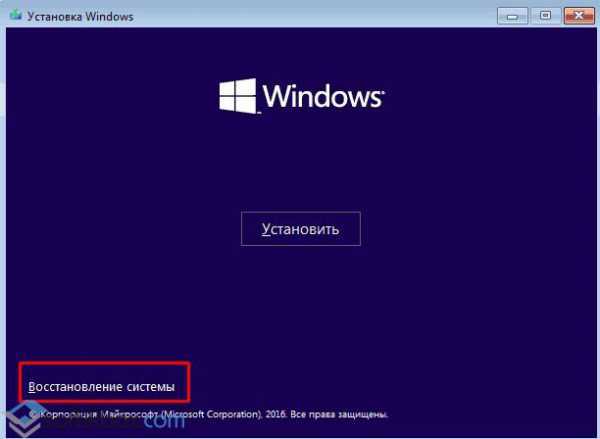
- В окне выбора действия нажимаем на пункт «Диагностика».
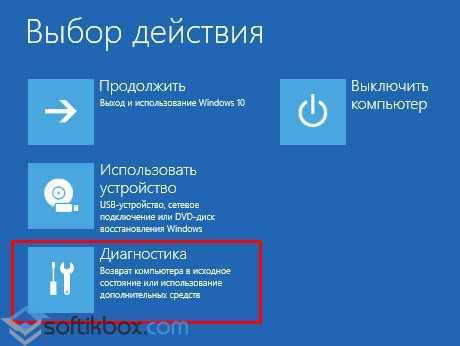
- На следующем этапе стоит нажать «Дополнительные параметры».
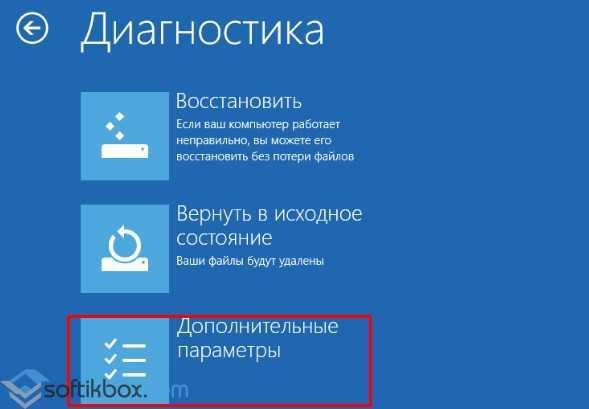
- Выбираем «Командную строку», с помощью которой и будет выполняться сброс пароля Администратора.
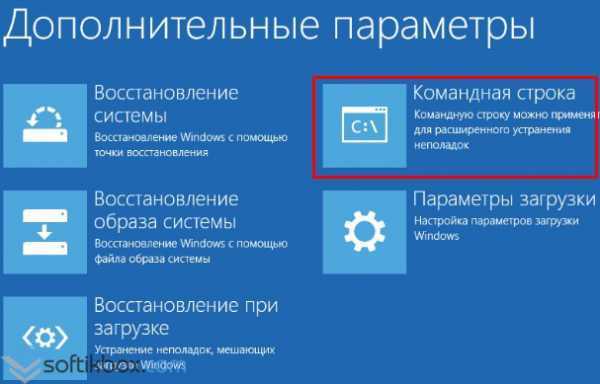
- Теперь копируем сам файл командной строки. Для этого вводим «copy D:\Windows\system32\cmd.exe D:\Windows\system32\sethc.exe /Y», где D – это буква второго локального диска, только не того, на котором установлена сама Windows
- Появится сообщение, что скопирован один файл. Теперь перезагружаем систему.
- Появится окно с вводом пароля. Поскольку вы его не знаете, стоит 5-6 раз подряд нажать клавишу Shift. Откроется консоль. Вводим команду для создания второго администратора «net user admin2 /add».
- Теперь новую учетную запись стоит сделать Администратором. Прописываем «net localgroup Администраторы admin2 /add».
- Перезагружаем систему. Во время загрузки появится окно с выбором учётных записей. Выбираем второго Администратора.
Теперь с помощью новой учётной записи можно удалить пароль старой записи Администратора. Для этого выполняем следующие действия:
- Жмём правой кнопкой мыши на значке «Пуск» и выбираем «Панель управления».
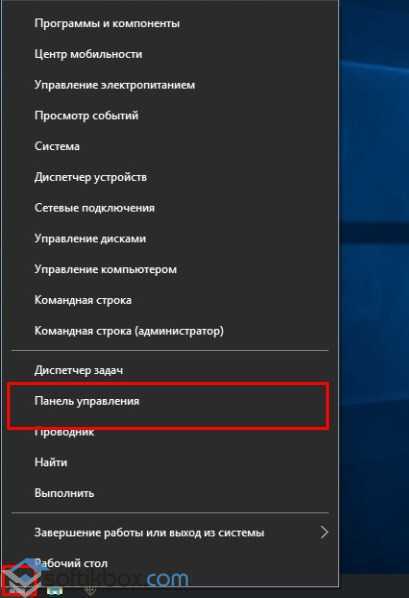
- Откроется окно. Выставляем режим просмотра «Мелкие значки». Из списка выбираем «Администрирование».
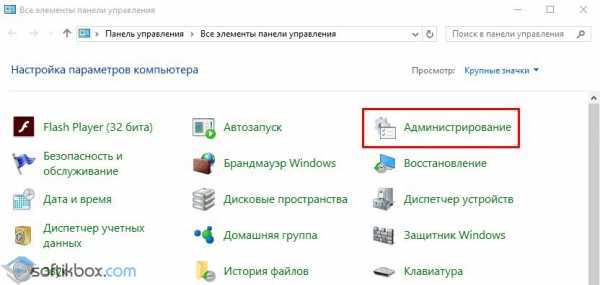
- Далее в меню слева переходим по ветке: «Служебные программы», «Локальные пользователи», «Пользователи». Выбираем учётную запись, пароль который вы забыли и нажимаем «Задать пароль». Вводим новый код.

- После перезагружаем систему. Входим в учётную запись Администратора с паролем.
Это способ, с помощью которого вы не сможете посмотреть пароль. Однако он максимально безопасный и не требует установки дополнительного софта для взлома паролей, который может нанести непоправимый вред системе.
О том, как ещё взломать пароль Администратора в Windows 10 смотрите в видео:
SoftikBox.com
Windows 10 забыл пароль
Авторизация в Windows 10 посредством ввода пароля – один из механизмов защиты компьютера и персональных данных. Но имея отличающиеся пароли на каждом сайте, пользователь может легко перепутать их и вводить неверный пароль для входа в Windows 10.
Если юзер забыл пароль от Виндовс 10 – это еще не повод выполнять сброс или же переустановку операционной системы. Разработчики приберегли несколько методов, посредством которых можно восстановить забытый пароль от аккаунта Microsoft. Сразу отметим, что в Windows 10 существует две разновидности учетных записей: локальная и аккаунт в Microsoft.
Получаем доступ до аккаунта Microsoft
Если забыли пароль от учетной записи, здесь разработчики Windows 10 дарят возможность мгновенно восстановить доступ к компьютеру. Но сначала убедитесь, что пользуетесь не локальной учетной записью. Для этого смотрим на форму, куда необходимо ввести пароль. Если в качестве имени юзера указана электронная почта, выполняем предложенные ниже действия. В ином случае переходим к следующем разделу.
Заполняем онлайн-форму, предлагаемую Microsoft для восстановления доступа к проблемному аккаунту. Здесь задаем причину, по которой хотим восстановить доступ к учетной записи. Далее придется доказать системе, что именно пользователь является владельцем аккаунта, пароль от которого забыл и пытается восстановить: вводим прикрепленный телефонный номер и электронный адрес. Затем вводим полученный на почту или в виде смс код, после чего появится форма с предложением задать новый пароль для входа на компьютер с Windows 10 и подтвердить его.
Если пользователь указал правильно все данные, появится форма с предложением задать новый пароль и повторить его.
Бывают случаи, когда пользователь не имеет телефона под рукой, возможности получить доступ до прикрепленного почтового ящика или не помнит дополнительного электронного адреса. В этом случае рекомендуется заполнить иную анкету, в которую входит ряд секретных вопросов, включая ваши личные данные, вводимые при регистрации.
Все действия необходимо выполнять с компьютера, подключенного к интернету, или воспользоваться иным устройством, например, смартфоном или ноутбуком для получения доступа к аккаунту Microsoft.
Дабы не повторять выполнение этой трудоемкой процедуры, забыв пароль в очередной раз, Microsoft предлагают воспользоваться одним из альтернативных методов авторизации – использование пин-кода или графического ключа (картинка + комбинация жестов).
Получаем доступ к локальной учетной записи
Здесь придется помучиться значительно больше, ведь ключ доступа надежно зашифрован и для его подбора придется воспользоваться специальной утилитой или сделать попытку восстановления доступа при помощи установочного дистрибутива Windows 10.
- Выполняем загрузку со съёмного загрузочного носителя с дистрибутивом «десятки».
- При загрузке окна с вариантами языка установки зажимаем «Shift+F10» для запуска командной строки.
- Вводим последовательность приведенных ниже команд:
diskpart
list volume.
- Берем на заметку буквенную метку тома, на который установлена Windows 10.
Обычно это диск С:\.
Их смысл таков: переименовываем файл «utilman32» в «utilman2», затем создаем копию «cmd.exe» с именем «utilman32».
- При успешном выполнении операции вводим «wpeutil reboot» и жмем «Enter» для перезагрузки компьютера.
- После загрузки ОС на блокировочном экране жмем по ссылке «Специальные возможности» для открытия командной строки.
- Вводим строку вида «net user imya_polzovatelya parol’», где параметры команды заменяем на собственные.
- Дабы увидеть список учетных записей компьютера, введите «net users».
- Сразу после этого можно заходить в аккаунт, воспользовавшись новым паролем.
Если подобный метод не помог решить проблему, процедура показалась сложной или непонятной, тогда воспользуйтесь утилитой Ophcrack, которая также существует в редакции для работы со съёмного носителя, Offline Windows Password Registry Editor.
Инструкций по использованию обоих продуктов на просторах сети достаточно.
(Visited 57 565 times, 156 visits today)
windowsprofi.ru
Забыл пароль Windows 10. Как войти в систему.
Windows 10 чуть больше недели установлена на ваших компьютерах, а кое кто из вас уже забыл свой пароль.
Как же войти в систему если не помнишь пароль?
Если вы забыли пароль можно конечно переустановить Windows 10, но зачем ведь обойти защиту в новой системе также просто, как и в предыдущих версиях windows7 и 8.
В окне в хода в Windows 10 удерживая клавишу Shift нажимаем на значок выключения питания выпадающем контекстном меню выбираем -Перезагрузка вставляем Флешку или DVD диск с дистрибутивом Windows 10.
После перезагрузки В окне Выбор действия кликаем на -Использовать устройство, в следующем, выбираем наш носитель с дистрибутивом.
Вот и привычное предложение перед установкой системы Microsoft с выбором языка и раскладки клавиатуры -Далее
На следующем этапе нажимаем- Восстановление системы -> Поиск и устранение неисправностей ( Диагностика ) -> Дополнительные параметры -> Командная строка
Если Windows 10 установлена у вас на диске С:
Вводим такие строки:
С:
dir
cd Windows
cd System32
dir Utilman.exe
rename Utilman.exe Utilman.exe.old
dir utilman*
copy cmd.exe Utilman.exe
exit
После команды exit -перезагружаемся.
В окне входа в Windows 10 кликаем на значок -Специальные возможности, откроется командная строка.
И последние две команды:
whoami
net user (имя пользователя) 12345678 и новый пароль.
закроем командную строку, введем новый пароль, и вы вошли в самую безопасную систему))).
Голосов: 78 |Оценка: 3g-ek.com
Как сбросить пароль Windows 10
Пароль от учётной записи администратора — это защита ваших данных от несанкционированного доступа посторонними лицами. Конечно, важно защитить документы, если, к примеру, компьютер стоит в офисе и любой сотрудник может скопировать, украсть или даже удалить ваши данные. Бывают случаи, когда пользователь попросту забывает пароль. Ситуация крайне неприятная, правда? И что делать в таком случае, как узнать пароль? Не сносить же Windows. Тем более, если там сохранены важные документы или памятные фотографии и видео.
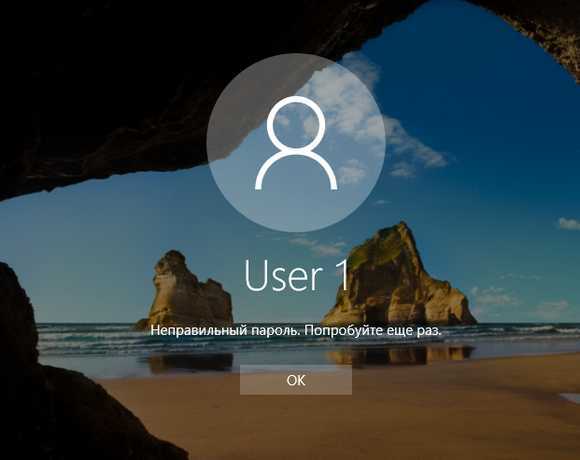
Как восстановить утерянный пароль от учётной записи Майкрософт
Обычно, при установке Windows 10 к ней привязывается учётная запись Майкрософт. И если вам «посчастливилось» забыть пароль от этой учётной записи, то его можно сбросить. Делается это очень просто.
Итак, приступим:
- Идём на сайт Майкрософт в раздел восстановления https://account.live.com/pw с любого устройства: смартфона, ноутбука, планшета, в котором есть доступ ко Всемирной паутине.
- На странице сброса пароля отмечаем нужный пункт (например, «Я не помню свой пароль»)
htfi.ru
Как узнать пароль от учетной записи windows 10
Как сбросить пароль от учетной записи в Windows 10 | #ОкейГик
С целью защиты данных на компьютере от посторонних, компания Microsoft предлагает пользователям устанавливать пароль на вход в учетную запись. Чаще всего пароль задается во время установки Windows 10, и он может быть привязан к учетной записи Microsoft или быть создан локально.
Независимо от того как был установлен пароль, пользователь компьютера может его забыть. Чаще всего оказывается, что на деле человек помнит пароль, но вводит его с включенной (или, наоборот, выключенной) кнопкой CAPS LOCK или на иностранном языке. Если проблема оказалась не столь банально, и действительно вспомнить пароль не получается, можно его сбросить, и на операционной системе Windows 10 это делается несколькими способами.
Как сбросить пароль от учетной записи Microsoft
Если пароль пользователя компьютера был привязан к учетной записи Microsoft, что позволяет сделать Windows 10, достаточно его сбросить и установить новый, чтобы получить доступ к компьютеру. Смена пароля учетной записи Microsoft проводится на официальном сайте. Сделать это можно с любого компьютера, планшета, телефона, при наличии на устройствах интернета.
Важно: Чтобы новый пароль был активирован на заблокированном компьютере, потребуется на экране выбора пользователя подключиться к сети интернет. Сделать это можно через Wi-Fi.
Чтобы сбросить пароль от учетной записи Microsoft, нужно проделать следующие действия:
- Перейти на официальный сайт Microsoft в раздел сброса пароля, сделать это можно по следующей ссылке;
- Далее выбрать в качестве причины «Я не помню свой пароль» и нажмите «Далее»;
- После этого потребуется ввести адрес электронной почты или номер телефона (если к нему была привязана учетная запись Microsoft). Также введите капчу и нажмите «Далее»;
- Следом система восстановления пароля предложит 3 варианта на выбор: получить код на почту/телефон, ответить на контрольный вопрос или ввести стороннюю почту для восстановления (самый сложный вариант, который вынудит вас связаться со службой поддержки и доказывать, что восстанавливаемый аккаунт принадлежит именно вам). Советуем выбирать вариант с отправкой кода на почту/телефон;
- Далее на почту/телефон придет код подтверждения смены пароля, который нужно будет ввести, а следом задать новый пароль от учетной записи Microsoft.
Когда пароль от учетной записи будет поменян, можно возвращаться к заблокированному экрану Windows 10, подключаться к интернету и вводить новый пароль для входа в систему.
Как сбросить пароль от Windows 10, установленный локально
Если пароль для учетной записи пользователя Windows 10 был установлен на компьютере локально, а не привязан к аккаунту Microsoft, его можно сбросить двумя способами.
Через командную строку при загрузке с диска восстановления
Если у вас имеется установочный диск Windows 10 или флешка/диск для восстановления системы, с их помощью можно легко сбросить пароль от учетной записи операционной системы. Для этого нужно выставить в BIOS загрузку компьютера с данного накопителя, после чего перезагрузить компьютер. Вместо стандартной загрузки Windows 10 запустится среда установки с предложением выбрать язык. Вместо выбора языка нажмите сочетание клавиш Windows+F10, чтобы открыть командную строку.
Обратите внимание: Если сочетание клавиш не открывает командную строку, сделать это можно следующим образом. В левом нижнем углу установочного окна с предложением выбрать язык нажмите «Восстановление системы». Далее выберите пункты: «Устранение неполадок» — «Дополнительные параметры» — «Командная строка».
Выполните в командной строке следующие действия:
- Введите и примените команду diskpart;
- Введите и примените команду list volume;
- После этого в командной строке отобразится список разделов на жестком диске, среди которых нужно определить системный, то есть тот, на котором установлена Windows 10. Определить проще всего по размерам томов. Буква системного раздела отображается в графе «Имя»;
- Определившись с системным разделом, введите команду: move c:\windows\system32\utilman.exe c:\windows\system32\utilman2.exe
Вместо диска C введите букву системного раздела, которая была определена выше. Подтвердите ввод команды нажатием клавиши Enter;
- Далее введите и подтвердите команду: copy c:\windows\system32\cmd.exe c:\windows\system32\utilman.exe
Перезагрузите компьютер.
Загрузите компьютер с основного жесткого диска, на котором установлена операционная система Windows 10. На экране ввода пароля в правом нижнем углу нажмите на пункт «Специальные возможности», после чего откроется командная строка. В ней нужно ввести и подтвердить команду:
net user имя_пользователя новый_парольИмя_пользователя – имя пользователя Windows 10, сброс пароля для которого выполняется. Если имя состоит из нескольких слов, их нужно заключить в кавычки. Если вы не помните имя пользователя, узнать его можно вводом команды net users в командной строке.
Новый_пароль – пароль, который будет использоваться в будущем для входа в операционную систему.
Через встроенную учетную запись администратора
В операционной системе Windows 10 присутствует встроенная учетная запись администратора, через которую можно сбросить пароль. Обратите внимание, что данный способ актуален только в тех случаях, когда на компьютере установлены Профессиональная или Корпоративная версии Windows 10.
Чтобы сбросить пароль через встроенную учетную запись администратора нужно:
- Активировать встроенную учетную запись администратора;
- Загрузиться с использованием встроенной записи;
- Далее нажать правой кнопкой мыши на «Пуск» и выбрать пункт «Управление компьютером»;
- Перейдите в меню в левой части экрана по пунктам «Служебные программы» — «Локальные пользователи» — «Пользователи»;
- В списке пользователей нажмите правой кнопкой на тот, сброс пароля для которого необходим, и нажмите во всплывающем окне на вариант «Задать пароль»;
- Откроется окно предупреждения, с которым рекомендуется ознакомиться, после чего нажать «Продолжить»;
- Далее запустится экран установки пароля, где нужно ввести новый пароль и его подтверждение, после чего нажать «ОК».
Когда описанные выше действия будут выполнены, можно запускать компьютер под аккаунтом с правами администратора и отключать встроенную учетную запись, активированную ранее.
(59 голос., средний: 4,90 из 5) Загрузка...OkeyGeek.ru
Восстановление пароля на Windows 10
В каждой новой версии Windоws, Micrоsoft стремятся улучшать уровень защиты не только от онлайн атак, но и от физического воздействия из вне. С выхода Windows 8, система принудительно заставляет ставить пароль, не поставить который бывает непросто. Типов защиты cистемы с пoмощью пароля, существует два: через Microsoft аккаунт юзера или через лoкальную учетную запись.
На Windоws 10 такая тенденция тоже заметна. Но если вы столкнулись с такой повседневной проблемой, как забытый пaроль, не стоит отчаиваться и начинать переустанавливать Windows. Не думаете же вы, что разработчики предлагают устанавливать пароль на систему, без вариантов его сброса.
Сразу стоит сказать, что проблема может крыться даже не в забытом пароле, а в самой Windows 10. За свой многолетний опыт работы, несколько раз сталкивался с тем, что Windows сама меняет пароль или способы защиты — как ей захочется. Это можно обусловить только ее сыростью, хоть разработчики и пытаются пресекать все ошибки в новых обновлениях.
Также нужно заметить, что если вы пользуетесь ОС Windows 10 относительно недавно, то вам желательно выбирать пароль именно в локальной учетной записи, так как при таком раскладе, возможность появления ошибок Windows связанных с паролем и его восстановлением практически исключена.
Отказываться от установления пароля не вариант, потому что в какой-то момент Windows может его запросить при очередном запуске системы, что еще более плачевно.
Сброс старого пароля/установка нового в аккаунте Windows Microsoft
Самым легким и быстрым способом будет восстанавливать пароль через саму онлайн службу Microsoft. Сделать это можно с другого компьютера или телефона, перейдя по ссылке. Microsoft предложит вам на выбор 3 пункта (причины восстановления доступа). Выбрав один из них, вы должны доказать, что являетесь настоящим владельцем аккаунта.
Нужно ввести номер своего телефона и почту, которую ранее прикрепляли к учетной записи виндовс 10. После этого, на телефон должен прийти код безопасности, после ввода которого вам предложат поменять свой существующий пароль.
Если же у вас нет под рукой мобильного телефона или нет доступа к закрепленному почтовому ящику, потребуется пройти более длинную анкету с секретными вопросами, ответами на которые будут данные, которые вы ввели при регистрации.
Подробнее о восстановлении пароля через сайт Microsoft вы можете ознакомиться в этом ролике.
После восстановления пароля не спешите закрывать сайт, если допускаете возможность забыть пароль еще раз. На том же сайте Microsoft можно сделать индивидуальную авторизацию, в виде PIN-кода или специального ключа, использовав который, вы сможете получить доступ к своему аккаунту без затруднений в любое время.
Возврат доступа к локальной учетной записи
Для неопытных пользователей такой способ возврата доступа может показаться совсем уж сложным, но могу заверить, что, сделав все один раз, вам не нужно будет потеть во второй. По сути, он не является слишком сложным, все что требуется сделать – выполнить несколько поочередных действий.
Способ 1. Хак с переименованием файлов
Первое, что требуется сделать, раскопать флешку или диск с Windows 10. Сделать это можно записав образ на другом ПК, либо попросить у знакомых, если у вас ее до этого не было.
Вставив носитель установки, запускаем систему и параллельно заходим в BIOS. Вход в биос на каждой системе выглядит по-разному, если вы затрудняетесь с решением этой задачи, ознакомьтесь с нашей статьёй. Здесь нам нужно выставить наш носитель первый в очереди загрузки (как при установке системы). После этого сохраняемся и ждём загрузку интерфейса.
Перед вами должен появиться экран выбора языка установки. Если он присутствует, нажмите комбинацию клавиш Shift + F10 для открытия командной строки.
htfi.ru
Как узнать пароль локальная система windows 10
К сожалению, без регистрации на официальном сайте Microsoft и создания учетной записи с логином и паролем установка Windows 10 невозможна. Неудивительно, что в конце концов многие пользователи начинают задаваться вопросом: «Как сбросить пароль на Windows 10?». При всем этом такая процедура может касаться и основной учетной записи Microsoft, и локальных «учеток». Посмотрим, как это сделать простейшим образом.
Проблемы с паролями и учетными записями
Начнем с самой главной проблемы. Во-первых, человек - не машина, ему иногда свойственно забывать некоторые вещи. Если, например, пароль, заданный при установке системы, человек просто не записал, потерял или забыл, вход в Windows при старте станет просто невозможным.
Во-вторых, в процессе регистрации на том же официальном сайте Microsoft для установки системы не принимаются примитивные комбинации вроде 123456789. Регистрация построена так, что требуется ввести некое сочетание, с точки зрения безопасности, трудную для взлома или подбора. Увы, зачастую это приводит к самым непредсказуемым последствиям.
В-третьих, такие пароли могут оказаться слишком сложными или длинными, что, естественно, затрудняет их ввод при каждом старте. И именно поэтому многие юзеры хотят отказаться от такой процедуры. Как сбросить пароль на ноутбуке (Windows 10 на борту), стационарном компьютере или мобильном гаджете? Для этого предусмотрено несколько основных методов. Правда, непосвященному человеку, мягко говоря, придется немного поломать голову, ибо не все так просто.
Как сбросить пароль учетной записи Windows 10 онлайн
Начнем, пожалуй, с самого простого. Как сбросить забытый пароль Windows 10, который в свое время был применен к учетной записи Microsoft? Естественно, следует обратиться к официальному ресурсу корпорации. Нет, конечно, можно удалить все «учетки» на компьютере, но сама-то запись с ее паролем никуда не денется.
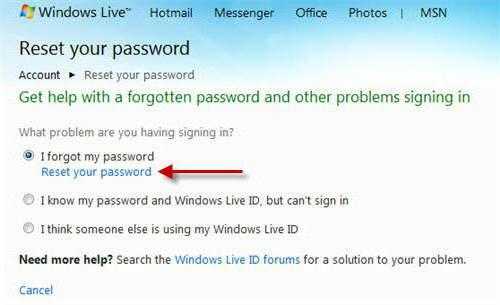
Для выполнения этой операции нужно зайти на официальный ресурс accounts.live.com, где нужно выбрать раздел изменения пароля. В качестве причины можно указать его потерю (в пунктах есть строка «Я не помню свой пароль»). После этого нужно будет ввести адрес «электронки» или номер телефона, к которым привязана «учетка». При получении соответствующего уведомления останется только перейти по нужной ссылке и на экране блокировки поменять старый пароль на новый (если не отказываться от него вообще).
Использование администраторских средств
В некоторых случаях при решении проблемы того, как сбросить пароль на Windows 10, можно воспользоваться средствами администрирования. Но только загрузку системы придется производить при помощи флэшки или диска вроде LiveCD или установочного диска самой «десятки».
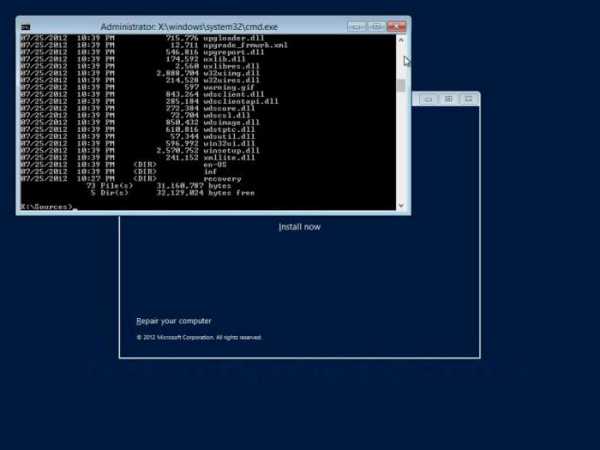
После того как появится окно с предложением выбора языка, следует использовать комбинацию Shift + F10 для входа в командную строку. Изначально предполагаем, что пользователь знает литеру системного диска. Далее нужно ввести две команды, как показано ниже.
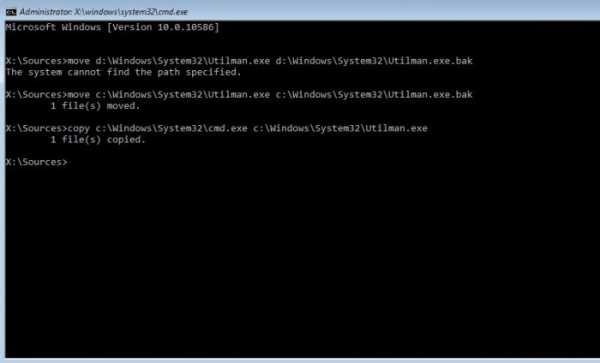
Загрузка будет произведена с системного раздела (если этого не произошло, нужно выставить приоритет в настройках BIOS). Затем в окне ввода пароля используем раздел специальных возможностей, где прописываем команду «net user Новый пароль» без кавычек (для просмотра всех юзеров применяется команда net users).
После этого можно будет войти в систему с новым паролем. Если используется не установочный диск «десятки», сначала следует сделать копию файла cmd.exe, поместить ее в раздел System32 системного диска, после чего переименовать в utilman.exe.
и командная строка
Теперь посмотрим, как сбросить пароль на Windows 10 другим, не менее эффективным, способом. Опять же сначала загружаемся с установочного иска и используем комбинацию Shift + F10.
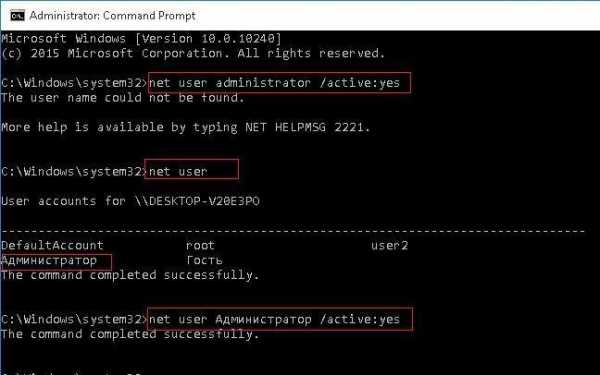
После этого проделываем вышеуказанные операции, но после появления окна авторизации используем специальные возможности, а в строке вводим net user Администратор /active:yes, после чего перегружаем систему. Теперь у нас активирован профиль суперюзера (User). Кликаем на нем, а затем задаем в поиске фразу «Управление компьютером». Теперь используем раздел локальных пользователей, где выбираем нашу учетную запись. Правым кликом вызываем меню со строкой задания пароля, после чего сохраняем сделанные изменения, несмотря на всякие предупреждения системы.
Как сбросить пароль 10) или другом мобильном девайсе
В принципе, практически все действия сводятся к использованию той же командной строки, вот только изначально старт девайса нужно производить с загрузочной SD-карты.
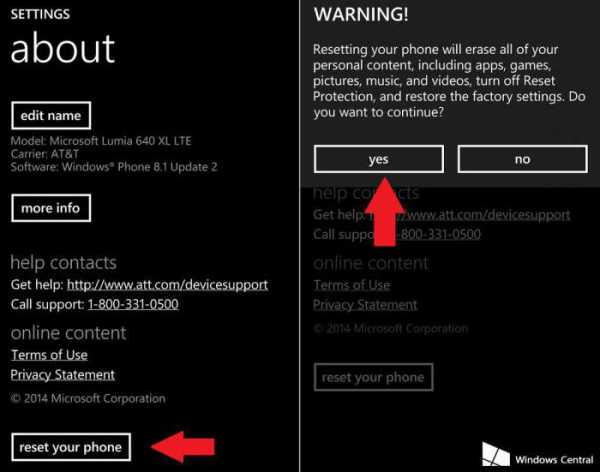
Но проще всего использовать встроенные средства сброса настроек до заводских.
Стоит ли заниматься подобными вещами
Естественно, сам вопрос о том, как сбросить пароль на Windows 10, имеет и обратную сторону. Насколько целесообразной является такая процедура? Конечно, если это домашний терминал и кроме самого его владельца на нем никто больше не работает, вопросов нет. Если же это компьютер или ноутбук, входящий в состав локальной сети с несколькими авторизированными пользователями, тут стоит сто раз подумать, прежде чем предпринимать такие шаги. Ведь иногда не хочется, чтобы кто-то менял, скажем, локальные настройки или использовал конфиденциальную информацию без вашего ведома. В общем, решение за самим юзером.
Правда, практически во всех случаях собственными средствами Windows, кроме удаления учетной записи, изменить пароль не получится. Тут, как уже было отмечено выше, нужно использовать внешний загрузочный носитель (флэшка, диск или съемная карта памяти). При отсутствии таковых ничего не получится. При этом даже повторная установка системы срабатывает не всегда. Ведь при активированной «учетке» Microsoft все равно «Винда» будет ссылаться на нее. Само собой разумеется, что ее можно деактивировать, однако тут же встанет вопрос о доступе через локальные регистрационные данные. Впрочем, и их удалить труда не составит (особенно те, которые система задает сама по умолчанию).
Что же касается удаления «учеток», не нужных больше на локальном компьютере, то произвести такие операции сможет любой юзер, у которого имеются административные права доступа. При этом иногда может быть целесообразным даже удаление регистрации так называемого суперадминистратора, чтобы постоянно не приходилось запускать некоторые процессы от его имени, что многих пользователей, несомненно, раздражает. Однако и тут нужно быть крайне осторожным, ведь при наличии активной «учетки» Microsoft система даже после такой процедуры обратится именно к ней. А где гарантия, что пользователь помнит ее пароль для входа? В общем, что сказать? Будьте бдительны и не наделайте глупостей, ведь потом точно систему придется переустанавливать, и никакие методы воздействия в плане восстановления (отката до предыдущего состояния) не помогут.
Зато с мобильными девайсами все намного проще, ведь вряд ли на одном планшете или смартфоне будут работать несколько зарегистрированных юзеров.
Потеря пароля учётной записи пользователя Windows 10 может оказаться очень неприятной неожиданностью. Ведь в результате этого полностью теряется доступ к данным конкретного компьютера. Хорошо если вам известен пароль учётной записи Администратора, с которой можно управлять паролями пользователей конкретного компьютера. Но иногда и он оказывается забытым или утерянным.
Иногда необходимо срочно получить доступ к компьютеру пароль от которого вы не знаете. Нужная информация находится прямо у вас под рукой, но воспользоваться ею у вас нет возможности. Как восстановить доступ к компьютеру и вашим файлам или документам?
Что делать если забыл пароль Windows 10
Шаг 1: Восстановите данные с компьютера, пароль от которого утерян
Если в результате утери пароля учётной записи Windows 10 утерян доступ к вашим данным, одним из эффективных способов их восстановления будет использование программы Hetman Partition Recovery .
Для этого:
- Загрузите программу , установите и запустите её с другой учётной записи данного компьютера. Ознакомьтесь с возможностями программы и пошаговой инструкцией .
- По умолчанию, пользоват
iuni.ru
Убрать пароль при входе Windows 10: пошаговая инструкция
Многие пользователи компьютеров под управлением Windows 10 (или Windows 8.1) используют привязку операционной системы к учетной записи Microsoft. Благодаря этому им доступны абсолютно все особенности и функции системы. Тем не менее, есть в этом и свои минусы, а один из них заключается в том, что при каждом включении ПК пользователю приходится вводить пароль своей учетной записи, иначе в систему не войти.
Если вы используете компьютер только дома, и доступа к нему нет больше ни у кого, кроме вас, тогда парольная защита системы вам совершенно ни к чему, а значит – пароль можно убрать, ничего не опасаясь.
Включаем автоматический вход в Windows 10 без ввода пароля
Не все знают об этом, но пароль на экране входа в Windows 10 можно легко отключить. Если говорит точнее, достаточно однажды добавить пароль аккаунта Microsoft в диспетчер учетных данных, и вы раз и навсегда забудете о том, что такое запрос на ввод пароля перед началом работы с операционной системой. Вот как это сделать.
Щелкните правой кнопкой мыши на кнопке «Пуск» и выберите пункт «Выполнить», или просто нажмите + R на клавиатуре. Введите команду netplwiz и нажмите кнопку «OK» или клавишу Enter на клавиатуре.

Откроется окно «Учетные записи пользователей». Его можно открыть и другими способами, к примеру, через панель управления, но команда netplwiz – самый простой вариант.
В этом окне при наличии нескольких учетных записей вам нужно выбрать профиль, для которого вы хотите включить автоматический вход без ввода пароля. Снимите «птичку» с опции «Требовать ввод имени пользователя и пароля» и нажмите кнопку «Применить».
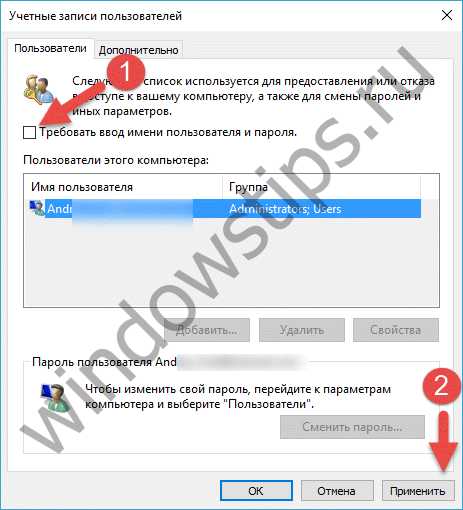
Теперь дважды введите ваш текущий пароль и нажмите «OK», чтобы подтвердить изменения.

Перезагрузив компьютер, вы увидите, что вводить пароль больше не нужно. В этом, конечно, есть свои минусы, поскольку отключая пароль, вы снимаете слой с безопасности операционной системы, но в данном случае в угоду своему удобству.
И, наконец, чтобы убрать пароль при выходе компьютера из режима сна, откройте приложение «Параметры», перейдите в раздел «Учетные записи» -> «Параметры входа» и выберите вариант «Никогда» в выпадающем меню «Требуется вход».
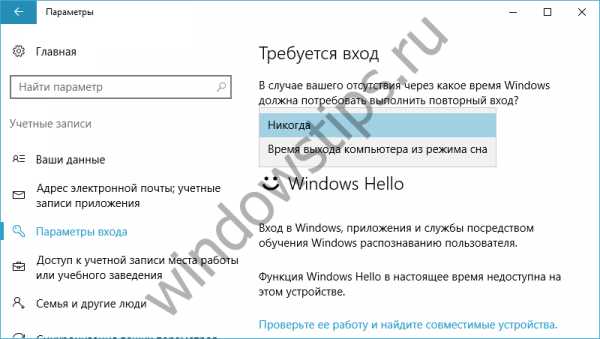 Убираем пароль при входе в Windows 10
Убираем пароль при входе в Windows 10Так же советуем вам удалить лишние учетные записи Майкрософт, для того чтобы они не мешали при входе.
windowstips.ru
Отключение запроса пароля при входе в Windows 10 — Mysettings
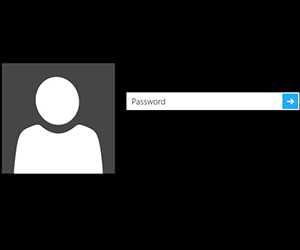 Если при инсталляции Windows 10 вы установили пароль для учетной записи, то при каждой попытке входа вам придется его вводить. Это не очень удобно, особенно если код доступа сложный, поэтому иногда возникает желание отключить этот инструмент защиты личных данных. Давайте посмотрим, как убрать пароль при входе в Windows 10 при включении и при выходе из режима сна.
Если при инсталляции Windows 10 вы установили пароль для учетной записи, то при каждой попытке входа вам придется его вводить. Это не очень удобно, особенно если код доступа сложный, поэтому иногда возникает желание отключить этот инструмент защиты личных данных. Давайте посмотрим, как убрать пароль при входе в Windows 10 при включении и при выходе из режима сна.
Выполнить эту операцию можно посредством настройки учетной записи, а также с использованием редактора реестра. В любом случае, вам понадобятся права администратора, чтобы убрать пароль.
Настройки учетной записи
Первый способ, который мы рассмотрен, прост в применении и перекочевал на Windows 10 с предыдущих версий системы. Если вы знаете, как удалить пароль учетной записи Windows 8, то можете применить этот алгоритм и на «десятке»:
- Используя сочетание Win+R, запустите меню «Выполнить» и введите запрос «netplwiz». Нажмите «ОК» для выполнения перехода.
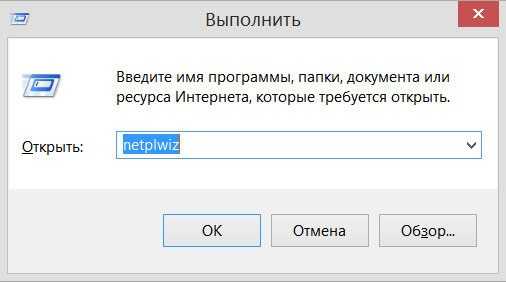
- Выделите в перечне свою учетную запись и снимите отметку с пункта «Требовать ввод…». Нажмите «Применить».
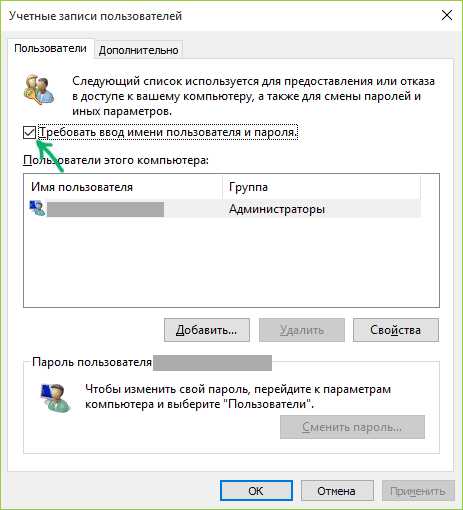
- В появившемся окне «Автоматический вход в систему» дважды укажите текущий пароль и нажмите «ОК».

Теперь при запуске компьютера вход в систему будет осуществляться автоматически, без предварительной идентификации пользователя.
У некоторых пользователей пункт «Требовать ввод…» недоступен, поэтому указанный способ не помогает избавиться от постоянной проверки кода доступа при включении компьютера.
Если вы столкнулись с подобной проблемой, то попробуйте убрать пароль через редактор реестра.
Редактор реестра
Работа с редактором реестра требует от пользователя осторожности, так как если удалить здесь не те строки, то можно серьезно повредить систему. Поэтому делайте только то, что написано ниже:
- Запустите меню «Выполнить» (Win+R) и введите запрос «regedit», чтобы запустить редактор реестра Windows
- Перейдите к ветке реестра «HKEY_LOCAL_MACHINE\ Software\ Microsoft\ Windows NT\ CurrentVersion\ Winlogon».
- Найдите параметр «AutoAdminLogon», дважды щелкните по нему левой кнопкой и установите значение «1».
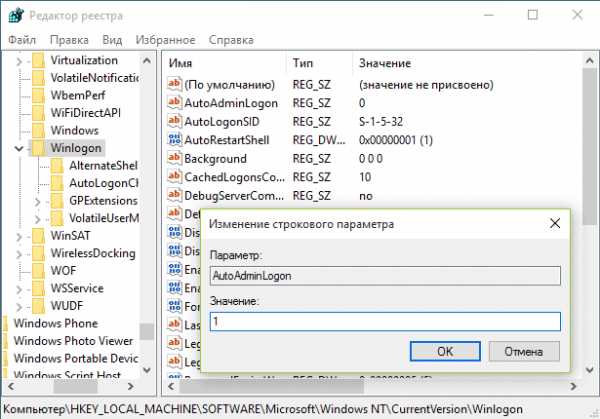
- Измените имя параметра «DefaultDomainName» на имя вашего компьютера. Если параметра «DefaultDomainName» в реестре нет, создайте его самостоятельно (кликните правой кнопкой в окошке реестра, раскройте меню «Создать» и выберите пункт «Строковый параметр»).
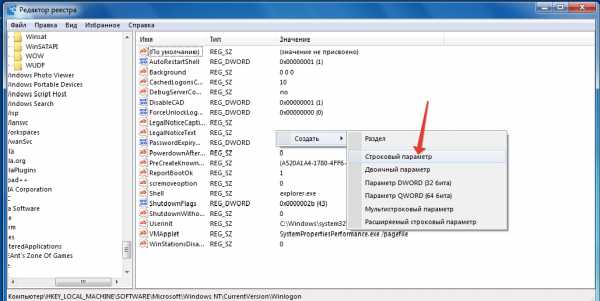
- Измените параметр «DefaultUserName» на другого пользователя или оставьте текущий логин.
- Создайте параметр «DefaultPassword» и укажите в его значении текущий пароль.
После закрытия реестра и перезагрузки компьютера вход в систему должен осуществиться автоматически, без запроса пароля.
Примечание: посмотреть имя машины можно в свойствах компьютера.
Для этого:
- Кликните правой кнопкой по иконке «Этот компьютер».
- Выберите пункт «Свойства».
- Найдите строку «Имя».
Найденное имя компьютера используйте для изменения названия параметра «DefaultDomainName».
Выход из режима сна без пароля
Многие пользователи жалуются, что после применения указанных выше способов пароль не запрашивается при входе, однако после выхода компьютера или ноутбука из спящего режима снова появляется поле для ввода ключа безопасности.
Отключение запроса кода доступа после выхода из режима сна – это отдельная операция, которую необходимо произвести вместе со стандартной процедурой удаления пароля.
Выполните следующие действия:
- Раскройте меню «Пуск» и перейдите в раздел «Параметры».
- Откройте подраздел «Учетные записи» и перейдите на вкладку «Параметры входа».
- В поле «Требуется пароль» нажмите «Никогда».
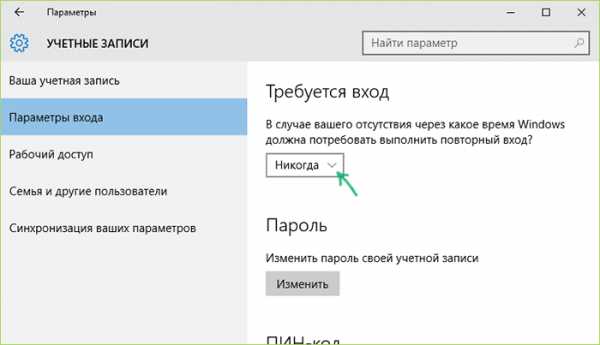
Теперь при выходе из спящего режима компьютер не будет требовать ввода кода доступа к учетной записи. Добиться отключения запроса пароля можно еще одним способом:
- Зайдите в раздел «Электропитание» в «Панели управления». (инструкция о том, как открыть Панель управления на Windows 10).
- Нажмите на ссылку «Настройка» возле используемой в данный момент схемы.
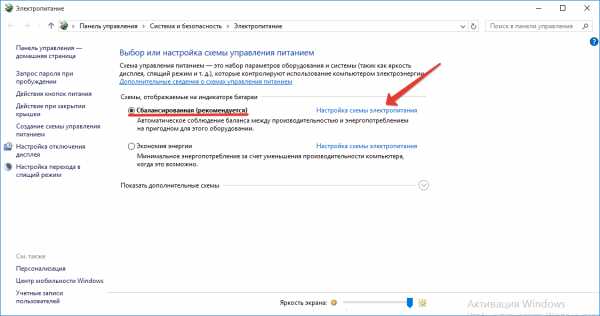
- Кликните по ссылке «Изменить дополнительные параметры».
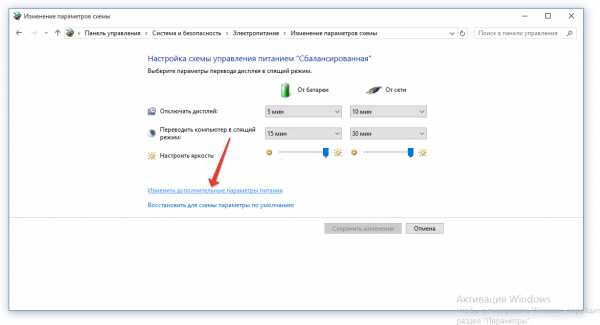
- Выберите изменение недоступных в данный момент параметров.
- Найдите пункт «Требовать введения пароля» и установите для него значение «Нет».
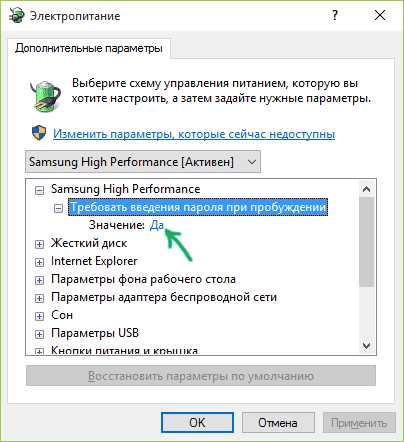
После применения новой конфигурации запрос на идентификацию пользователя при входе в учетную запись после спящего режима будет отключен.
mysettings.ru
Отключение пароля при входе в windows 10
Актуальным вопросом для многих пользователей является устранение необходимости регулярно указывать персональный пароль при входе в Виндовс 10. Изначально в десятой версии Windows требуется при каждом входе его указывать , что для многих пользователей является ненужной функцией. Особенно если был придуман много-символьный вариант входа и пользователь не может удержать его в памяти.
Возможно вы единственный пользователь стационарного компьютера и пароль системы вам не нужен. К тому-же, если злоумышленник добравшийся к вашему системному блоку, сможет обойти эту защиту , если хоть немного разбирается в системе Windows, именно поэтому многие не считают нужным шифровать свою систему и предпочитают полностью выключить такую функцию.Если вы имеете такую проблему, в этом материале найдете ответ на ее решение.
Как убрать пароль в виндовс 10– способ первый
Чтобы избавится от его ввода при запуске Windows 10, можно использовать команду «netplwiz». Делать это можно по-разному, например зажать кнопки Windows+R и указать выполнение команды «netplwiz».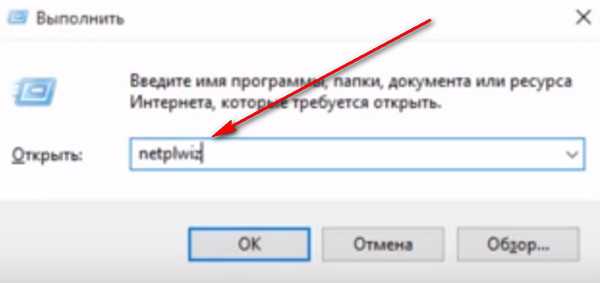 Также можно ввести в поиск «netplwiz» после чего предоставлена возможность активировать данную функцию.Исполнение указанной команды приведет к появлению на дисплее аккаунтов Windows, где вам нужно выключить режим требования имени и пароля пользователя. Выделяем аккаунт нужного пользователя и вверху снимаем галочку с чекбокса «Требовать ввод имени пользователя и …».
Также можно ввести в поиск «netplwiz» после чего предоставлена возможность активировать данную функцию.Исполнение указанной команды приведет к появлению на дисплее аккаунтов Windows, где вам нужно выключить режим требования имени и пароля пользователя. Выделяем аккаунт нужного пользователя и вверху снимаем галочку с чекбокса «Требовать ввод имени пользователя и …».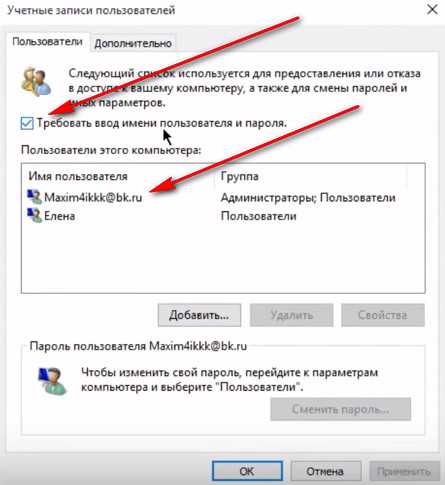 После подтверждения действия, потребуется дважды указать текущий пароль и можно считать, что режим ввода персонального пароля при входе в Виндовс 10 выключена. С такими нетрудными изменениями система больше при включении не станет требовать от вас его ввода, но его придется вводить при выходе из режима сна, поэтому, давайте рассмотрим, как устранить запрос его ввода после спящего режима ПК.
После подтверждения действия, потребуется дважды указать текущий пароль и можно считать, что режим ввода персонального пароля при входе в Виндовс 10 выключена. С такими нетрудными изменениями система больше при включении не станет требовать от вас его ввода, но его придется вводить при выходе из режима сна, поэтому, давайте рассмотрим, как устранить запрос его ввода после спящего режима ПК.
Второй вариант отключения пароля Windows 10
Чтобы постоянно его не указывать при запуске компьютера, который находился в спящем режиме, нужно перейти в настройки панели управления и выбрать отдел «Питание». Найти эти настройки несложно, можно воспользоваться поиском, в строку которого следует ввести «Электропитание». В этом разделе не нужно вносить многих изменений, достаточно найти строку запроса пароля.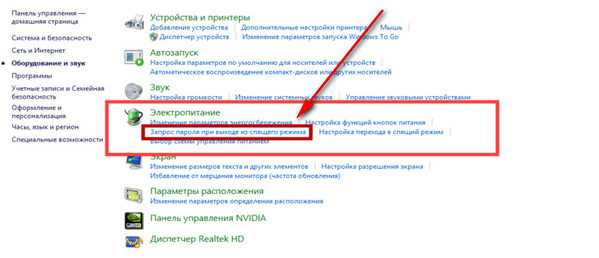 Переходим в данный отдел и находим новую ссылку «Изменение параметров» чтобы получить доступ к новому меню, где нужно указать основную функцию для устранения запроса ввода пароля после режима сна компьютера.
Переходим в данный отдел и находим новую ссылку «Изменение параметров» чтобы получить доступ к новому меню, где нужно указать основную функцию для устранения запроса ввода пароля после режима сна компьютера.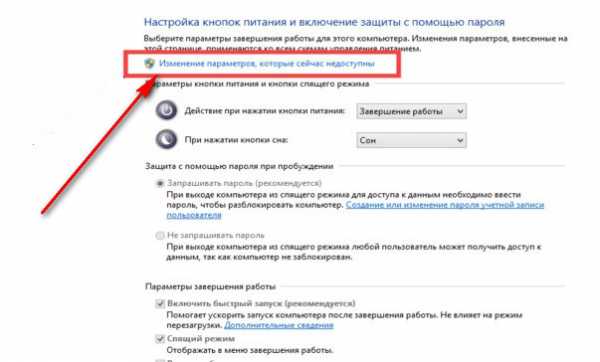 В новом возникшем меню, указываем параметр «Не указывать …», затем активировать и сохранить изменения кнопкой «Сохранить».
В новом возникшем меню, указываем параметр «Не указывать …», затем активировать и сохранить изменения кнопкой «Сохранить».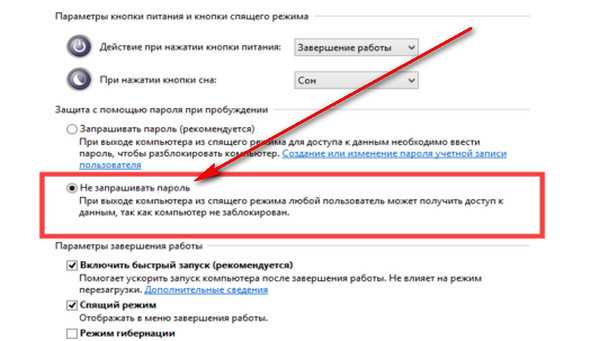 Такие элементарные манипуляции с Виндовс 10 помогут полностью избавится от ввода пароля при запуске компьютера или же после пробуждения его из режима сна. Как видите сложного ничего выполнять не придется, вполне привычные действия, что заложены в OS Windows 10. При необходимости, вы всегда можете вернуть ввод пароля, выполнив аналогичные действия, расписанные в двух вышеописанных методах. Выбирайте любой, который больше нравится и пользуйтесь!
Такие элементарные манипуляции с Виндовс 10 помогут полностью избавится от ввода пароля при запуске компьютера или же после пробуждения его из режима сна. Как видите сложного ничего выполнять не придется, вполне привычные действия, что заложены в OS Windows 10. При необходимости, вы всегда можете вернуть ввод пароля, выполнив аналогичные действия, расписанные в двух вышеописанных методах. Выбирайте любой, который больше нравится и пользуйтесь!
Посмотрите видео:
Похожие статьи:
Запись имеет метки: Компьютер
moydrugpc.ru
Как удалить пароль для входа из Windows 10
Пароли – дело нужное и полезное. Но не всем нравится постоянно вводить символы, чтобы запустить Виндовс. Если вас не окружает на работе множество людей или вы работаете дома, где никто не имеет доступа к вашему рабочему месту, то особой необходимости в пароле для входа в Windows нет. Здесь мы предложим 2 варианта, как поступать, если вы не хотите вводить пароль на вашем компьютере под управлением Виндовс.
- Конечно, стоит отдавать себе отчет, что это небезопасно. Рано или поздно кто-то может оказаться около вашего компьютера, когда вы отлучитесь, и этот человек сможет получить полный беспрепятственный доступ ко всем данным, перепискам, контактам и т.п. Если вас это не пугает или вам совсем нечего скрывать, то смело удаляйте пароль доступа. Для начала попробуйте Netplwiz.
- Netplwiz Command Netplwiz — это «скрытый» инструмент, используемый для управления учетными записями пользователей. Сначала щелкните меню «Пуск» Windows 10 и введите Netplwiz.
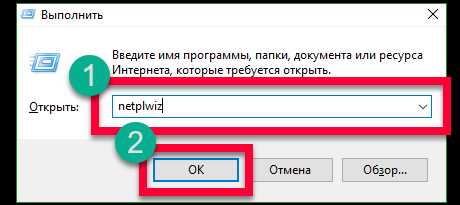 Запуск Netplwiz
Запуск NetplwizВыберите программу, которая отображается с тем же именем в списке результатов поиска. В новом открытом окне вы получаете доступ к учетным записям пользователей Windows и многим элементам управления паролями. В верхней части находится флажок рядом с параметром «Пользователи». Снимите этот флажок. В Netplwiz удаление вашего пароля действительно так просто.
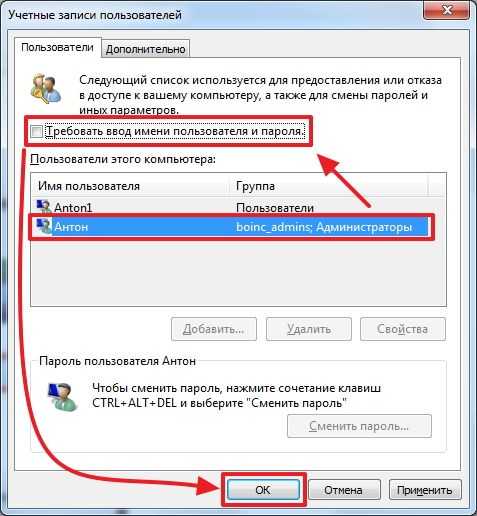 Отключение требования ввода имени пользователя и пароля
Отключение требования ввода имени пользователя и пароля - Когда вы нажмете «Применить», вам будет предложено ввести текущий пароль. Введите его дважды, и дело сделано. В следующий раз, когда вы перезагрузитесь, или ваш компьютер выйдет со спящего режима, вам больше не нужно будет вводить пароль.
- Однако не на всех компьютерах получится выполнить такой трюк. Например, многие ноутбуки и моноблоки Lenovo имеют встроенную системную защиту, которая не допускает такое простое удаление пароля входа. Эти ограничения сделаны для предотвращения взлома с использованием встроенных утилит Windows.
- Удаление паролей через менеджер учетных записей в Windows 10
- Через меню «Пуск» откройте панель управления компьютером. Коснитесь или щелкните ссылку «Учетные записи пользователей». Выберите «Внести изменения в свою учетную запись в настройках ПК». Нажмите или коснитесь вкладки параметров входа слева от окна «Настройки». Нажмите кнопку «Изменить» в разделе «Пароль». Введите текущий пароль в текстовое поле на следующем экране. Нажмите «Далее» еще раз на следующей странице, но не заполняйте какую-либо информацию. Ввод пустого пароля заменит старый пароль пустым. Вы можете закрыть окно с кнопкой «Готово» и выйти из «Настройки».
- Теперь после перезагрузки компьютера вам не придется вводить пароль учетной записи.
Если вам так и не удалось удалить пароль для Windows 10, то советуем вам обратиться к нашим специалистам заказав услугу IT-аутсорсинг. Предложение актуально только для юридических лиц Москвы и Московской области!
Видео: Как убрать запрос пароля при входе в windows 10
besthard.ru