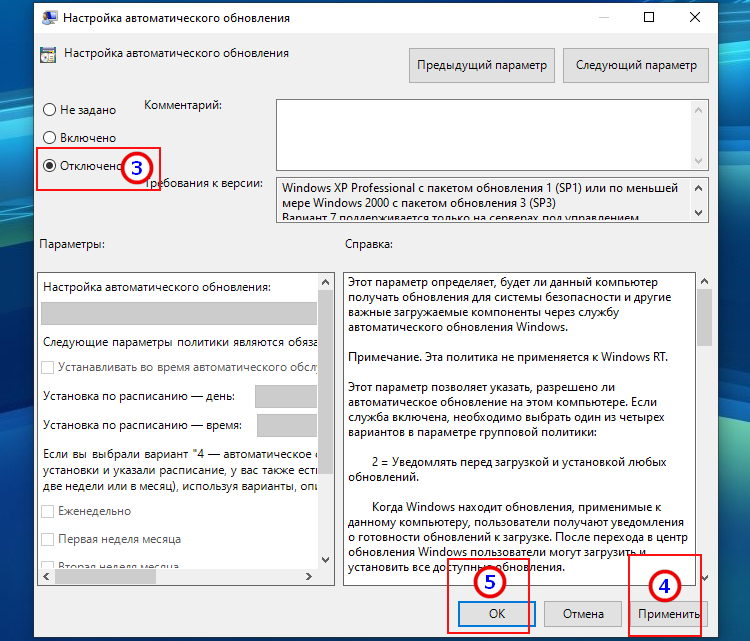Центр обновлений как отключить: подбор и сравнение вкладов, кредитов, кредитных карт, автострахование, калькулятор ОСАГО и каско, рейтинг страховых компаний
Содержание
Как настроить и отключить «Центр обновлений» в Windows 10
Главная » Уроки и статьи » Windows
Постоянные обновления и наличие большого количества нестабильных версий привели к тому, что владельцы Windows 10 начали открыто и весьма ярко выказывать свое недовольство. ОС качает улучшения самостоятельно, тем самым нередко мешая своему владельцу. Причем просто отказаться от этого нельзя. Поэтому люди часто задаются вопросом, как отключить «Центр обновлений» в Windows 10. В дополнение следует обратить внимание на параметры: они позволяют уменьшить частоту скачивания.
Особенности настройки программы
Процедура осуществляется в параметрах. Быстрее всего их можно открыть сочетанием клавиш Win+I или с помощью меню «Пуск». Далее следует перейти к пункту, отвечающему за брандмауэр и службу обновлений (располагается в конце списка).
Далее откроется окно службы. Важно сразу отметить, что изменение изначальных параметров не позволит навсегда отключить обновления в Windows 10. Оно дает возможность лишь отсрочить поиск и скачивание на относительно большой срок. Также корректировка настроек полезна, если человеку нужно временно избавиться от надоедливых сообщений и требований программы. В то же время более эффективные способы могут негативно повлиять на работу ОС. Этот метод полностью безопасен, а использовать его можно, не имея никаких знаний.
Оно дает возможность лишь отсрочить поиск и скачивание на относительно большой срок. Также корректировка настроек полезна, если человеку нужно временно избавиться от надоедливых сообщений и требований программы. В то же время более эффективные способы могут негативно повлиять на работу ОС. Этот метод полностью безопасен, а использовать его можно, не имея никаких знаний.
В нижней части окна можно заметить «Дополнительные параметры». Необходимо учитывать, что внешний вид и расположение указанного пункта могут значительно варьироваться в зависимости от версии.
Именно здесь находится большая часть настроек. Первым делом рекомендуется отключить установку сторонних программ от Microsoft. В случае надобности можно также временно остановить обновления.
Ниже нужно установить, насколько можно откладывать обновления. Для обычных обновлений наибольший допустимый срок составляет 365 суток, а для системы безопасности – 30. Таким образом, с помощью изменения настроек можно на некоторое время полностью забыть про обновления.
Таким образом, с помощью изменения настроек можно на некоторое время полностью забыть про обновления.
Как заблокировать раздачу обновлений
По умолчанию после скачивания ОС дает другим людям загружать их напрямую с компьютера пользователя. Такое решение позволило Microsoft в разы уменьшить давление на собственные сервера. Однако это может быть огромным минусом для владельцев лимитного интернета, ведь объем исходящих данных начнет быстро расти.
Чтобы сэкономить свой интернет-трафик, необходимо открыть «Дополнительные параметры» и найти пункт «Выберите, как и когда получать обновления». Там требуется сдвинуть ползунок на «Откл.». Необходимо учитывать, что на некоторых версиях ОС пункт может отсутствовать.
Как отключить обновления в Windows 10 с помощью специальных программ
Многие пользователи отдают предпочтение утилитам. Главной причиной этому является то, что они просты в применении. Важно помнить, что использование программ может отрицательно сказаться на оперативной системе или общей производительности компьютера. Поэтому большинство специалистов рекомендуют прибегать к ним только при отсутствии других вариантов.
Важно помнить, что использование программ может отрицательно сказаться на оперативной системе или общей производительности компьютера. Поэтому большинство специалистов рекомендуют прибегать к ним только при отсутствии других вариантов.
Windows 10 Update Disabler
Эта утилита выделяется среди остальных очень высокой эффективностью. С другой стороны, у нее отсутствует графический интерфейс. Сначала нужно установить программу. Для этого необходимо выполнить несколько действий:
- Извлечь файлы из архива в любую папку.
- Вызвать командную строку от имени администратора (ПКМ по меню «Пуск»; также может называться «Windows PowerShell»).
- Ввести команду «UpdaterDisabler.exe -install».
Утилита будет самостоятельно активироваться с запуском ПК. При этом она препятствует не только установке обновлений, но и их проверке. Программа влияет на задачи, связанные с этой службой. Осуществить подобное можно и без ее помощи, но через некоторое время «Центр обновлений» включается сам. Утилита, в свою очередь, работает постоянно, не давая службе возобновить проверку, установку и раздачу обновлений.
Утилита, в свою очередь, работает постоянно, не давая службе возобновить проверку, установку и раздачу обновлений.
Чтобы остановить работу утилиты, нужно снова использовать специальную команду, в частности «UpdaterDisabler –remove». Это позволяет свободно использовать программу в нужный промежуток времени.
Важно учитывать, что программа не проходила тестирования на наличие ошибок. По этой причине ее использование может привести к нестабильной работе ОС.
Win Updates Disable
Это программа пользуется особой популярностью, что обосновано понятным интерфейсом и наличием русского языка. При скачивании следует обратить внимание на то, что утилита имеет две версии в зависимости от битности операционной системы.
При открытии программы сразу можно заметить раздел «Отключить». Напротив нужного пункта следует поставить галочку, после чего применить его.
Чтобы восстановить работу службы, следует перейти во вторую вкладку, которая называется «Включить». Там присутствует пункт с обновлениями, который нужно активировать. После изменения любых настроек программа предлагает перезагрузить ПК.
Там присутствует пункт с обновлениями, который нужно активировать. После изменения любых настроек программа предлагает перезагрузить ПК.
Winaero Tweaker
В этой утилите присутствует огромное количество параметров. Для отключения обновлений необходимо найти раздел, указанный на скриншоте:
Далее в окне справа расположены две кнопки. Первая отключает сами обновления, но не влияет на оповещения. Вторая позволяет убрать службу. Рекомендуется поочередно нажать на обе кнопки.
Windows Update Blocker
Эта программа крайне проста в использовании. Однако решить проблему можно и без нее, изменив тип запуска (утилита осуществляет именно эту процедуру).
При открытии программы появляется небольшое окно, в котором можно увидеть, работает ли служба на данный момент. Слева нужно нажать на пункт отключения, после чего обязательно применить новые настройки.
Специальный модуль PowerShell
Такой метод считается более безопасным, но и более сложным. Сначала необходимо скачать модуль «PSWindowsUpdate». Перед установкой архив требуется распаковать в папку, которая называется «Modules».
Сначала необходимо скачать модуль «PSWindowsUpdate». Перед установкой архив требуется распаковать в папку, которая называется «Modules».
Далее нужно запустить PS, кликнув ПКМ по меню «Пуск». Чтобы установить модуль, необходимо ввести «Import-Module PSWindowsUpdate». Консоль дает возможность скрывать любые нежелательные улучшения, тем самым предупреждая их установку. Для этого нужно написать команду «Get-WUList», а после, когда будет выдан список всех обновлений, ввести «Hide-WUUpdate -Title» (по названию) или «Hide-WUUpdate -KBArticleID» (по КВ).
Можно ли убрать автоматическую установку драйверов в Windows 10
В ряде ситуаций ОС может без спроса качать ненужное программное обеспечение. Устранить эту проблему достаточно просто. Требуется открыть окно «Выполнить» (ранее было указано, как это сделать) и ввести в появившейся строке «rundll32 newdev.dll,DeviceInternetSettingUi».
В новом окне следует активировать пункт «Нет» и нажать «Сохранить». После этого проблема должна быть решена навсегда. Следует отметить, что в некоторых версиях ОС параметры могут выглядеть по-другому: иногда требуется выбрать два пункта, а не один.
После этого проблема должна быть решена навсегда. Следует отметить, что в некоторых версиях ОС параметры могут выглядеть по-другому: иногда требуется выбрать два пункта, а не один.
Таким образом, настроить «Центр обновлений Windows» несложно. А вот отключить обновления и уведомления в разы труднее. Поэтому многие пользователи вынуждены использовать специальные программы и модули, рискуя стабильностью и производительностью компьютера.
Понравилось? Поделись с друзьями!
Дата: 06.05.2021
Автор/Переводчик: Wolf
[Решено:] Как отключить обновления на Windows 10 и Windows 7 все варианты.
- О сайте
- Контакты
войти в систему
Добро пожаловат!Войдите в свой аккаунт
Ваше имя пользователя
Ваш пароль
Вы забыли свой пароль?
завести аккаунт
Зарегистрироваться
Добро пожаловат!Зарегистрируйтесь для создания учетной записи
Ваш адрес электронной почты
Ваше имя пользователя
Пароль будет выслан Вам по электронной почте.
восстановление пароля
Восстановите свой пароль
Ваш адрес электронной почты
Изменена:
В данной статье вы узнаете как быстро отключить все обновления на Windows 10 и Windows 7, я постараюсь описать все варианты какие доступны на 2021 год начиная от отключения обновления виндовс одной кнопкой и заканчивая сложными вариантами на уровне реестра и GPO, а также рассмотрим отключение обновление в сети сразу на всех компьютерах через групповые политики.
В свете последних событий когда Микрософт выпустил мартовские обновления KB5000802 и KB5000808 и после отправки на печать у вас компьютер перезагружается с синим экраном в больших компаниях судя по паники которая творится у меня на блоге с вопросами и комментариями очень сильно нагрузило ИТ отделы. Все бы ничего, но после удаления данных обновлений они снова скачиваются и уже на след день картинка такая же.
Главная задана на сегодняшний день это отменить или запретить установку обновлений KB5000802 и KB5000808 которые после удаления ставятся снова и компьютер так же начинает перезагружаться при отправки на печать. В моей ситуации у меня Windows 10 PRO и сервер Windows server 2012
Единственное что сейчас можно сделать это полностью отключить обновление на windows 10 и давайте освежим память как это можно сделать быстро и без больших трудозатрат.
1 Как отключить обновления на windows
1.1 Как отложить обновление windows 10
1.2 Как отложить обновление на несколько дней?
1.3 Отключить обновление Windows через GPO (групповые политики)
1.4 Отключить Обновление windows через сервер WSUS
1.5 Отключить через GPO службу обновления
1.6 Нестандартные способы
Так как статья называется и посвящена отключение обновлений, мы будет рассматривать не только windows 10, но и windows 7, но про него мы будем говорить в самом конце и то чуть-чуть.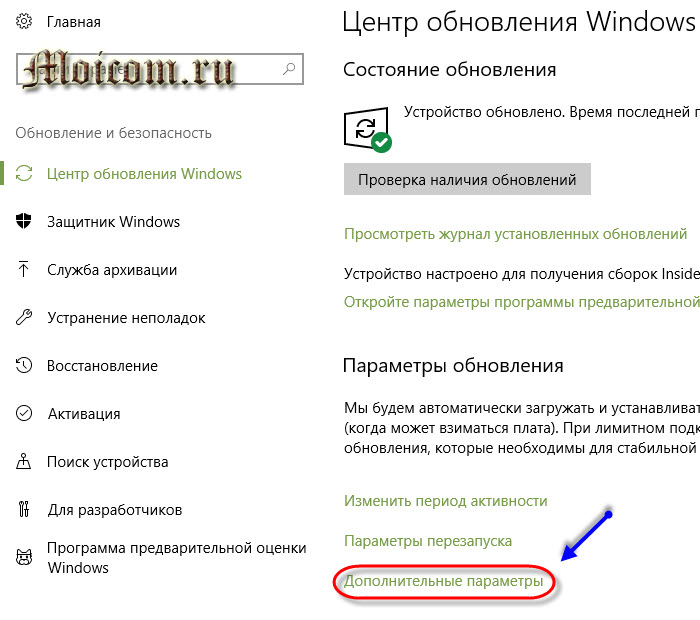 Для того чтобы полностью отключить автоматическое обновление или отложить установку обновлений на Windows 10 мы разобьем на несколько вариантов, т.к. вариантов в отключением досточно много и которые под разные задачи.
Для того чтобы полностью отключить автоматическое обновление или отложить установку обновлений на Windows 10 мы разобьем на несколько вариантов, т.к. вариантов в отключением досточно много и которые под разные задачи.
Windows 10
94.78%
Windows 7
3.12%
Windows 8
0.45%
Windows xp
0.23%
Windows 3.11 )
1.42%
Проголосовало: 1762
Как отложить обновление windows 10
Если у вас не большая сеть и она не имеет центрального сервера Active Directory, то все операции придется делать на каждом конкретном компьютере. В последних редакция Windows 10 у меня допустим на версии 1909 уже есть дополнительная функция которая предлагает перенести установку обвнолений, нас это может спасти если Микрософт допусти в ближайшее время выпустит обновление которое исправит эту критическую ошибку
- заходим в настройки и переходим в меню Обновление и Безопасность
- Далее в меню Центр обновления Windows находим меню Дополнительные параметры и переходим в него
- и вот тут появились очень интересные настройки которые позволят нам либо Приостановить Обновление либо мы сами настроим когда и через какое время нам их установить, максимально отсрочить можно на 35 дней , но этого времени нам хватит с головой чтобы дождаться исправлений на серверах Microsoft
Как отложить обновление на несколько дней?
Есть еще один способ как временно отложить обновление windows 10 на несколько дней, по умолчанию оно откладывается на 7 дней и это вряд ли нас спасет т.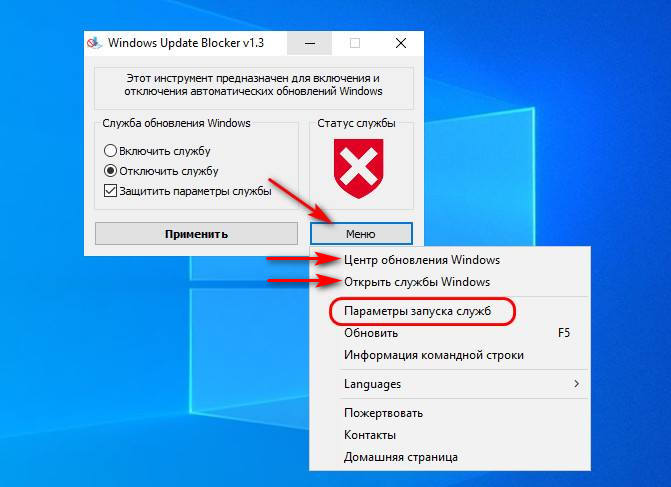 к. не факт что заплатки так быстро выйдут, но знать о нем тоже надо
к. не факт что заплатки так быстро выйдут, но знать о нем тоже надо
для того чтобы приостановить обновление выполняем следующий шаги:
- заходим в настройки и переходим в меню Обновление и Безопасность
- Далее в меню Центр обновления Windows находим пункт Приостановить обновление еще на 7 дней
- после истечения 7 дней, система автоматически полезет на сервера Микрософты за новые обновлениями и найдя из начнет скачивать и устанавливать.
Отключить обновление Windows через GPO (групповые политики)
Данный способ самый лучший, т.к. он отключением обновление централизованно на всех компьютерах в сети. Для того чтобы отключить обновление десятки нам необходимо сделать следующие шаги:
- Зайти в групповые политики на сервере
- Запустить оснастку Групповые политики и зайти Конфигурация компьютера -> Политики -> Административные шаблоны -> Компоненты Windows -> Центр обновления Windows
- Дальше просто заходим в пункт Настройка автоматического обновления и отключаем ее
Дальше либо ждем час – полтора пока GPO сама обновится на уже включенных компах либо запускаем принудительно обновление GPO на всех компах командой gpupdate /force
Отключить Обновление windows через сервер WSUS
пока писал все эти варианты в голову пришел универсальный способ как можно быстро отключить обновления просто обманув саму windows. Для этого мы скажем что у нас есть в сети сервера WSUS и настроим на получение обновление всех компов из сети на этот сервер. Постараюсь написать статью как установить wsus сервер на этой неделе и выложить на ваше обозрение. Даже если у вас нет WSUS сервера, это ничего страшного, после можно все вернуть как было (мы же рассматриваем все варианты)))) )
Для этого мы скажем что у нас есть в сети сервера WSUS и настроим на получение обновление всех компов из сети на этот сервер. Постараюсь написать статью как установить wsus сервер на этой неделе и выложить на ваше обозрение. Даже если у вас нет WSUS сервера, это ничего страшного, после можно все вернуть как было (мы же рассматриваем все варианты)))) )
чтобы отключить обновление винды через wsus
- Запускаем оснастку Групповые политики и зайти Конфигурация компьютера -> Политики -> Административные шаблоны -> Компоненты Windows -> Центр обновления Windows и выбираем меню Указать размещение службы обновления Майкрасофт в интрасети
- и в открывшемся окне выбираем пункт Включено, а в две ниже где предлагают указать размещение сервера вписываем какой нибудь ip адрес (лучше на котором ничего нет) и нажимаем ОК
- это не выход, но очень хороший вариант как можно обмануть на время обновлятор виндовс если другие варианты не работают.

Отключить через GPO службу обновления
еще один вариант отключения обновления через групповые политики внутри организации, это в групповой политики создать правило на отключение службы обновления
- запускаем групповые политики и открываем Конфигурация компьютера -> Настройка -> Параметры панели управления -> Службы
- создаем правило с именем службы wuauserv и в действии выбираем остановка службы.
- Все, службы обновления у нас должна отключиться после применения
Нестандартные способы
давайте еще рассмотрим один нестандартный способ который я увидел на просторах интернета, но сам не пробовал )
- Удаляем папку C:\Windows\SoftwareDistribution\Download
- Создаем в папке C:\Windows\SoftwareDistribution\ пустой файл с именем Download (т.е. без расширения).
- При таком способе обновления не смогут заканчиваться в файл Download ))) достаточно элегантный способ)
- Чтобы убрать расширение – в свойствах проводника выключите директиву “Скрывать расширения для зарегистрированных типов файлов”, создайте любой файл (хоть txt, хоть doc) и ручным переименованием уберите расширение
Чтобы запустить обновления – восстанавливаем все как было и вуаля)
Popular
Как включить и отключить Microsoft Update
ВВЕДЕНИЕ
Веб-сайт Windows Update предоставляет обновления безопасности для операционных систем Microsoft Windows. Веб-узел Microsoft Update предоставляет эти обновления в дополнение к обновлениям для других программ Microsoft, таких как Microsoft Office. По умолчанию ваш компьютер под управлением Microsoft Windows 2000, Microsoft Windows Server 2003 или Microsoft Windows XP будет иметь доступ к веб-сайту Центра обновления Windows. Если вы хотите получать обновления для других программ Microsoft, выполните шаги, перечисленные ниже.
Веб-узел Microsoft Update предоставляет эти обновления в дополнение к обновлениям для других программ Microsoft, таких как Microsoft Office. По умолчанию ваш компьютер под управлением Microsoft Windows 2000, Microsoft Windows Server 2003 или Microsoft Windows XP будет иметь доступ к веб-сайту Центра обновления Windows. Если вы хотите получать обновления для других программ Microsoft, выполните шаги, перечисленные ниже.
Дополнительная информация
В настоящее время я использую Центр обновления Windows. Как получить доступ к Центру обновления Майкрософт?
Чтобы использовать Центр обновления Майкрософт вместо Центра обновления Windows, выполните следующие действия:
Посетите следующий веб-сайт Microsoft:
http://update.
 microsoft.com/microsoftupdate
microsoft.com/microsoftupdateЩелкните Начать сейчас .
На странице Просмотрите лицензионное соглашение нажмите Продолжить .
Нажмите Установить .
Примечание Возможно, вам не будет предложено установить программное обеспечение Центра обновления Майкрософт, если это программное обеспечение уже установлено на компьютере.
После успешной установки программного обеспечения ярлык Центра обновления Майкрософт добавляется в меню Все программы в меню Пуск .
В настоящее время я использую Центр обновления Майкрософт. Как получить доступ к Центру обновления Windows?
Чтобы прекратить использование веб-сайта Центра обновления Майкрософт и начать использовать веб-сайт Центра обновления Windows, выполните следующие действия:
На сайте Центра обновления Майкрософт нажмите Изменить настройки .
Прокрутите страницу вниз, установите флажок Отключить программное обеспечение Центра обновления Майкрософт и разрешите мне использовать только Центр обновления Windows , а затем нажмите Применить изменения сейчас .

Вы получаете следующее сообщение:
Служба автоматического обновления Windows не сможет доставлять обновления из службы Центра обновления Майкрософт.
Вы уверены, что хотите продолжить? Нажмите Да .
Для получения дополнительных сведений по связанной теме щелкните следующий номер статьи, чтобы просмотреть статью в базе знаний Майкрософт:
327838 Как запланировать автоматические обновления в Windows Server 2003, Windows XP и Windows 2000
Как отключить обновление Windows 10 всеми способами
«Каждый раз, когда я пытаюсь выключить компьютер, мне приходится обновлять Windows 10. Но я действительно не хочу обновлять свою операционную систему, потому что автоматическое обновление может занять системные и сетевые ресурсы.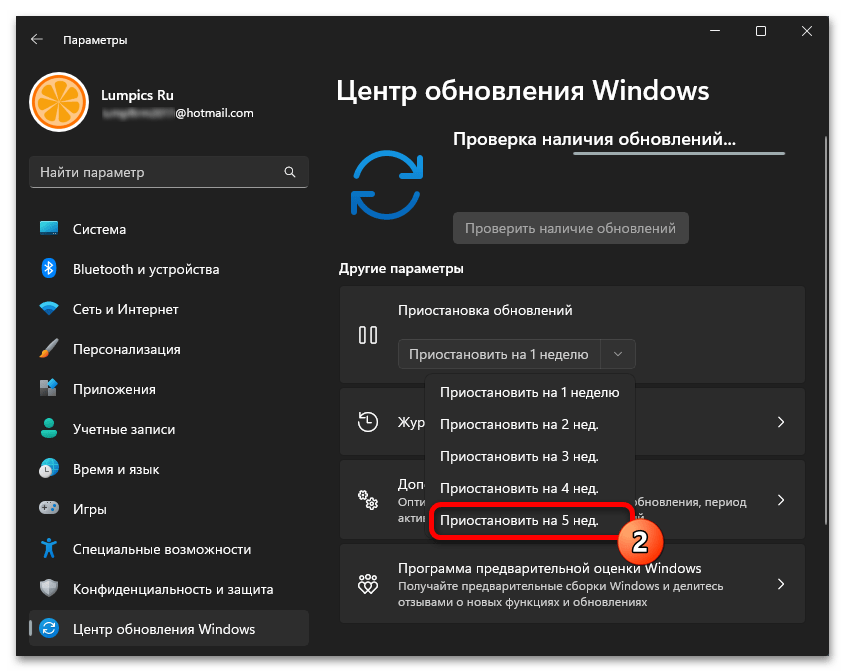 Кто-нибудь может помочь мне решить эту проблему и отключить обновление Windows 10? Заранее спасибо».
Кто-нибудь может помочь мне решить эту проблему и отключить обновление Windows 10? Заранее спасибо».
Все решения для отключения обновления Windows 10:
| Решения | Пошаговое устранение неполадок |
|---|---|
| 1. Вручную отключить Центр обновления Windows | Нажмите клавишу Windows + R, чтобы открыть окно «Выполнить»… Полные шаги |
| 2. Измените настройки редактора групповой политики | Перейти к Конфигурация компьютера > Административные шаблоны … Полные шаги |
| 3. Измерение сетевого подключения | Нажмите «Сеть и Интернет» в приложении «Настройки»… Полные шаги |
| 4. Изменить параметры обновления с помощью реестра | Введите regedit и нажмите OK, чтобы открыть реестр. .. Полные шаги .. Полные шаги |
Всякий раз, когда вы сталкиваетесь с уведомлениями об автоматических обновлениях Windows, например:
- Автоматически устанавливать обновления
- Загрузить обновления, но выбрать время их установки
- Проверить наличие обновлений, но разрешить мне выбирать, загружать и устанавливать ли их
Что бы вы сделали? Здесь мы имеем следующие решения.
- Наконечник
- Прежде чем приступить к четырем решениям для полной остановки обновлений Windows 10, проверьте свой выпуск Windows 10 (Домашняя, Профессиональная, Образовательная или Корпоративная), выбрав «Настройки» -> «Система» -> «О программе», чтобы найти наиболее подходящее решение. Кроме того, четвертый способ управления обновлением Windows 10 с помощью реестра несколько рискован, не забудьте сделать резервную копию своих данных, подробности будут показаны в разделе дополнительных советов.

Как отключить обновление Windows 10
Применимо к: Windows 11, Windows 10 и Windows 8. Для разных версий системы этапы работы могут немного отличаться.
Решение 1. Отключите службу Windows Update
Ознакомьтесь с ограничениями этого метода. Хотя отключение службы автоматического обновления временно остановит любые накопительные обновления Windows 10, служба снова включится через определенное время. Вот направления:
1. Нажмите одновременно клавишу с логотипом Windows + R , чтобы вызвать окно «Выполнить».
2. Услуги типа . msc и нажмите Enter.
3. Прокрутите вниз до пункта Центр обновления Windows и дважды щелкните его.
4. В поле Тип запуска выберите «Отключено». Затем нажмите «Применить» и «ОК», чтобы сохранить настройки.
Вы предпочитаете решение одним щелчком мыши для отключения функции автоматического обновления Windows? Если это так, воспользуйтесь универсальным набором инструментов EaseUS CleanGenius , который поможет вам.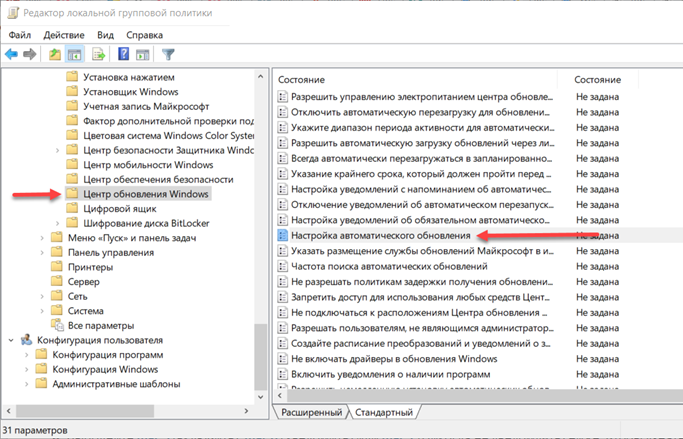 С его помощью вы можете отключать/включать Центр обновления Windows, восстанавливать жесткие диски, снимать/включать защиту от записи и многое другое за считанные секунды.
С его помощью вы можете отключать/включать Центр обновления Windows, восстанавливать жесткие диски, снимать/включать защиту от записи и многое другое за считанные секунды.
Чтобы отключить Центр обновления Windows:
Шаг 1 . СКАЧАТЬ бесплатно EaseUS CleanGenius и установить его на свой компьютер.
Скачать бесплатно
Шаг 2 . Запустите EaseUS CleanGenius и перейдите в «Оптимизация».
Шаг 3 . Инструмент автоматически определит состояние службы Центра обновления Windows. Если Центр обновления Windows в данный момент включен, нажмите на переключатель, чтобы остановить службу.
Шаг 4 . Если вы хотите проверить, отключили ли вы службу автоматически, перейдите в «Пуск»> введите «Службы»> щелкните правой кнопкой мыши «Службы» и выберите «Запуск от имени администратора».
Шаг 5 . В списке служб найдите и щелкните правой кнопкой мыши «Центр обновления Windows» > «Свойства». В разделе «Статус службы» вы должны увидеть, что служба остановлена.
Решение 2. Измените настройку редактора групповой политики
Функция групповой политики недоступна в версии Home. Таким образом, только когда вы используете Windows 10 Professional, Enterprise или Education, вы можете использовать редактор групповой политики, чтобы изменить настройки, чтобы предотвратить автоматическое обновление Windows 10. Редактор групповой политики будет уведомлять вас о новых обновлениях, не устанавливая их автоматически.
- Нажмите клавишу с логотипом Windows + R, затем введите gpedit.msc и нажмите OK.
- Перейдите в раздел «Конфигурация компьютера» > «Административные шаблоны» > «Компоненты Windows» > «Центр обновления Windows».
- Дважды щелкните «Настроить автоматические обновления».
- Выберите «Отключено» в разделе «Настроенные автоматические обновления» слева и нажмите «Применить» и «ОК». , чтобы отключить функцию автоматического обновления Windows.
Примечание. Если вам потребуется обновить версию Windows позже, вы можете повторить описанные выше шаги, а затем выбрать «Включено», чтобы включить эту функцию и продолжить загрузку обновлений.
Решение 3. Измерьте сетевое подключение
Имейте в виду, что этот метод не работает для Ethernet-подключений. Вы можете отключить автоматические обновления только с помощью этого метода при подключении к сети Wi-Fi. Если ваш компьютер подключен к WiFi, вы можете попробовать это, чтобы остановить автоматические обновления Windows 10.
1. Нажмите кнопку «Пуск» в левом нижнем углу рабочего стола, затем щелкните приложение «Настройки».
2. Нажмите «Сеть и Интернет».
3. Щелкните WiF на левой панели, затем щелкните имя вашего соединения Wi-Fi.
4. Нажмите, чтобы включить Установить как лимитное соединение.
Решение 4. Измените способ обновления Windows 10 с помощью реестра
Дополнительные советы: Редактирование реестра сопряжено с риском и может привести к необратимому повреждению вашей установки, если вы сделаете это неправильно. Перед продолжением рекомендуется сделать полную резервную копию вашего компьютера. Все, что вам нужно сделать, это использовать это программное обеспечение для резервного копирования, чтобы создать резервную копию ваших данных в три этапа:
Шаг 1.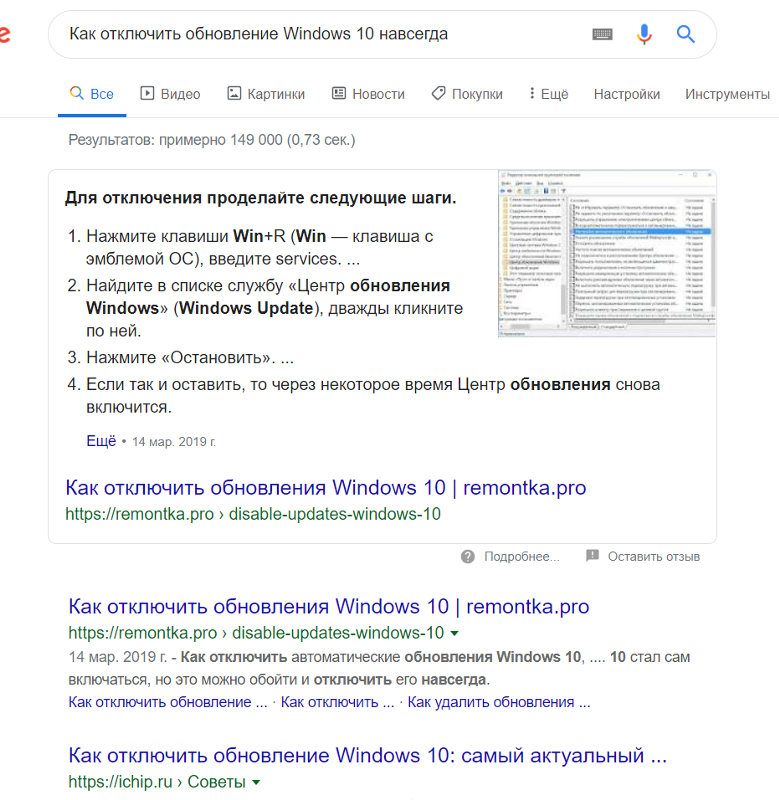 Нажмите «Выбрать содержимое резервной копии», чтобы начать резервное копирование.
Нажмите «Выбрать содержимое резервной копии», чтобы начать резервное копирование.
Шаг 2. Существует четыре категории резервного копирования данных: Файл, Диск, ОС и Почта. Щелкните Файл .
Шаг 3. Локальные и сетевые файлы будут отображаться слева. Вы можете расширить каталог, чтобы выбрать файлы для резервного копирования.
Шаг 4. Выберите место для хранения резервной копии, следуя инструкциям на экране.
Нажмите «Параметры», чтобы зашифровать резервную копию паролем в «Параметры резервного копирования», а также настроить расписание резервного копирования и выбрать запуск резервного копирования при определенном событии в «Схеме резервного копирования». Для процесса резервного копирования доступно множество других параметров настройки.
Шаг 5. Вы можете сохранить резервную копию на локальный диск, в онлайн-сервис EaseUS или на NAS.
Шаг 6. EaseUS Todo Backup позволяет клиентам выполнять резервное копирование данных на сторонний облачный диск и на собственный облачный диск.
EaseUS Todo Backup позволяет клиентам выполнять резервное копирование данных на сторонний облачный диск и на собственный облачный диск.
Если вы хотите создать резервную копию данных на стороннем облачном диске, выберите «Локальный диск», прокрутите вниз, чтобы добавить облачное устройство, добавьте свою учетную запись и войдите в систему.
Вы также можете сохранять резервные копии в облачном хранилище EaseUS. Зарегистрируйте учетную запись EaseUS и войдите в систему, нажав EaseUS Cloud.
Шаг 7. Чтобы начать резервное копирование, нажмите «Создать резервную копию сейчас». После завершения процесса резервного копирования он будет отображаться в виде карты в левой части панели. Для дальнейшего управления заданием резервного копирования щелкните его правой кнопкой мыши.
Имея под рукой резервную копию, теперь можно безопасно настроить обновление Windows 10, не получая никаких принудительных обновлений на свой компьютер. Вот как внести изменения в реестр:
1.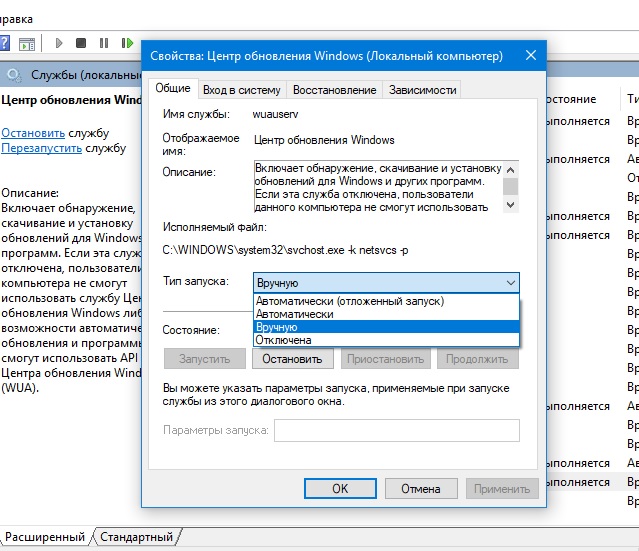 Нажмите клавишу Windows + R, чтобы открыть команду «Выполнить».
Нажмите клавишу Windows + R, чтобы открыть команду «Выполнить».
2. Введите regedit и нажмите OK, чтобы открыть реестр.
Перейдите по следующему пути:
HKEY_LOCAL_MACHINE\SOFTWARE\Policies\Microsoft\Windows
3. Щелкните правой кнопкой мыши папку Windows, выберите «Создать» и нажмите «Ключ».
4. Назовите новый ключ «WindowsUpdate» и нажмите «Enter».
5. Щелкните правой кнопкой мыши только что созданный ключ, выберите «новый» и нажмите «Ключ».
6. Назовите новый ключ AU и нажмите Enter.
Внутри только что созданного ключа щелкните правой кнопкой мыши с правой стороны, выберите «Создать» и щелкните «Значение DWORD (32-разрядное)».
7. Назовите новый ключ AUOptions и нажмите Enter.
Дважды щелкните только что созданный ключ и измените его значение на 2. Это для «Уведомлять о загрузке и уведомлять об установке». Нажмите «ОК».
8. Закройте реестр, чтобы завершить задачу.
Использование этого значения предотвращает автоматическую загрузку обновлений Windows 10, и вы получите уведомление, когда новые обновления будут доступны. Таким образом, вы можете эффективно избежать любого автоматического обновления Windows 10.
Таким образом, вы можете эффективно избежать любого автоматического обновления Windows 10.
Вот так можно всячески попытаться отключить обновления Windows 10/11. Было доказано, что каждый метод работает, если вы хотите отключить все автоматические обновления в Windows 10.
Откат с Windows 11 на Windows 10 — 2 метода
Некоторые пользователи пробуют новую Windows 11 в течение нескольких дней, а затем начинают скучать по старой знакомой Windows 10. Могут ли пользователи откатиться до Windows 10? Да, в этой статье мы покажем вам, как это сделать.
Часто задаваемые вопросы о том, как отключить обновление Windows 10
1. Нужно ли останавливать автоматические обновления в Windows 10?
Автоматические обновления помогают защитить ваш компьютер, загружая и устанавливая последние исправления безопасности сразу же после их выпуска. Если вы отключите автоматические обновления, вам нужно будет не забывать регулярно обновлять компьютер вручную, чтобы обеспечить его безопасность.
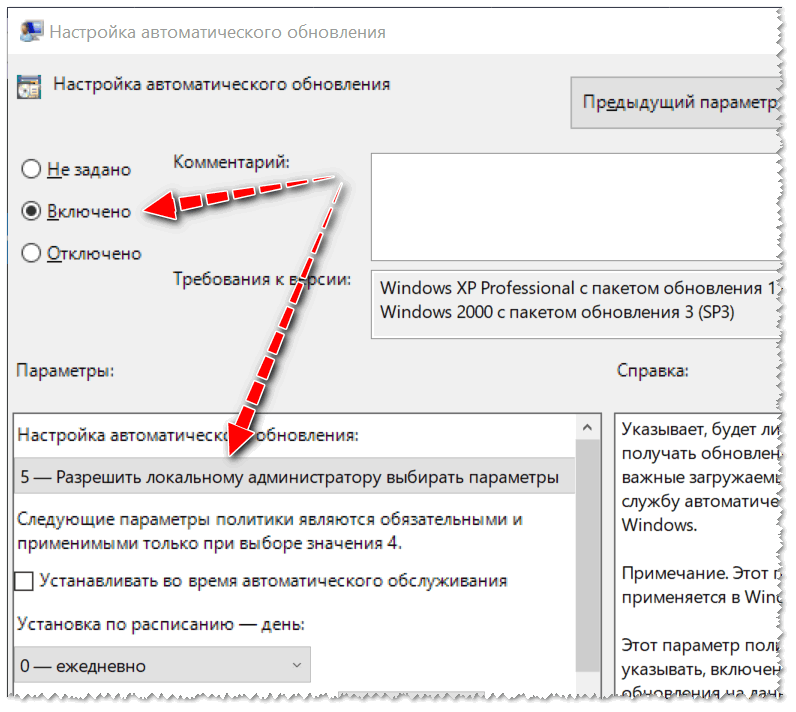
 microsoft.com/microsoftupdate
microsoft.com/microsoftupdate