Ubuntu. Создание разделов на диске через fdisk. Ubuntu разделы
Разметка диска для Ubuntu 16.04/17.10 и Ubuntu 18.04
Актуально для всех версий Ubuntu.Структура файловой системы в Linux отличается от Windows.
В Windows диски c: d:, в Linux это просто папка.Всё, включая устройства, есть файлы.
Корень файловой системы обозначается /, в котором находится множество папок, доступ к которым, есть только у администратора (root).Единственная папка доступная простому пользователю — это папка /home/user, которая содержит все файлы и папки пользователя, включая пользовательские фалы конфигураций.Чтобы разделить системные файлы и пользовательские, обычно, /home выносят на отдельный раздел. Получается, аналог windows диска d:.При переустановках системы, в том числе обновлении на новую версию, можно спокойно форматировать системный раздел и оставить нетронутым пользовательский.
Жесткие диски в Ubuntu именуются /dev/sda, /dev/sdb и т. д.
Разделы на жестких диска /dev/sda1, /dev/sda2 и т. д.
Для Ubuntu я создаю три раздела:
/dev/sda1 - / ~15Гб корень, системный раздел;/dev/sda2 - swap ~4Гб, по размеру оперативной памяти, раздел подкачки;/dev/sda3 - /home все оставшееся место, пользовательский раздел.
Все манипуляции с диском, также удобно проводить в программе GParted, доступной на live диске Ubuntu.Просто нажимаем клавишу WIN и в поиске вводим gparted. А при установке останется только выбрать точки монтирования и файловые системы.

Нажимаем "Новая таблица разделов", потом плюсик создаем раздел,

указываем размер, как договаривались 15 Гб. Использовать как Журналируемая файловая система Ext4. Точка монтирования / слэш.Это корневой раздел.

Выбираем раздел подкачки.

И раздел под home. Где будут храниться файлы пользователя.

Если Ubuntu вы ставите рядом с Windows, то скорее всего первые разделы будут использованы под windows, тогда наши разделы будут именоваться /dev/sda3 и так далее.
Файловую систему будем использовать журналируемую ext4.Более подробно можно почитать тут.
Стоит отметить, что Ubuntu из коробки прекрасно работает с ntfs, правда медленнее.Поэтому если вы ставите Ubuntu рядом с Windows и планируете часто ей пользоваться, то можно оставить диск d: большим и всю информацию хранить на нем.
При установке нужно выбрать диск с ntfs
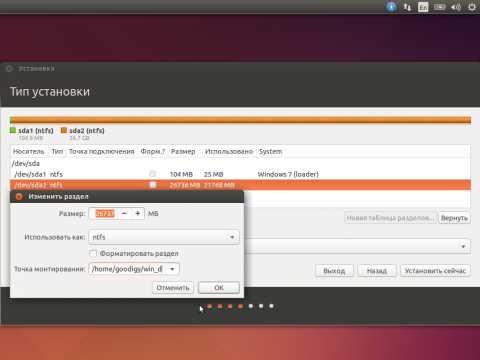
и выбрать точку монтирования, папку в которой будет доступен диск, выбираем /home/имя_пользователя/название_папки, например, /home/goodigy/disk_d
После установки ос диски с Windows, автоматически будут монтироваться в указанную папку.Все это можно сделать и после установки Ubuntu.
Напомню что, таблица разделов MBR, может содеражать только 4 первичных раздела, если нужно больше, то нужно создать расширенный, и в нем сколько угодно логических.В случае установки рядом с Widows, так и получится. Подробнее.
Ubuntu можно ставить в логические разделы, и в любое место диска.
Теперь можно вернуться, и продолжить установку.
Особенности установки Ubuntu 16.04/16.10 и Ubuntu 14.04 рядом с Windows.
Для установки Ubuntu рядом с Windows, нам понадобится свободное дисковое пространство. Чтобы освободить дисковое пространство в Windows 7 нужно,нажать «Пуск», и в поиске написать «Управление».Слева в меню выбрать «Управление дисками», правой кнопкой, на диске, который мы будем сжимать, «Сжать том», указать размер освобождаемого пространства.В Windows 8 в поиске нужно писать «Управление дисками».
Теперь можно вернуться, и продолжить установку.
Особенности установки на системы с UEFI.
Установка на системы с UEFI, дополнительных действий не требует.Если мы ставим Ubuntu рядом с Windows, то раздел для uefi занимающий примерно 100 Мб и отформатированный в FAT32, уже создан.Просто устанавливаем, разбиваем диск, как показано выше.
Стоит отметить, что при использовании таблицы разделов GPT, можно создавать неограниченное количество разделов, и не нужно использовать расширенные и логические разделы.
Если же мы, устанавливаем Ubuntu единственной системой, первым нужно создать, тот самый, раздел для UEFI.

Самый первый раздел, 100 Мб, отформатированный в FAT32.
Выглядеть должно так:
/dev/sda1 — 100 Мб, раздел для UEFI,/dev/sda2 - / ~15Гб корень, системный раздел;/dev/sda3 - swap ~4Гб, по размеру оперативной памяти, раздел подкачки;/dev/sda4 - /home —все оставшееся место, пользовательский раздел.
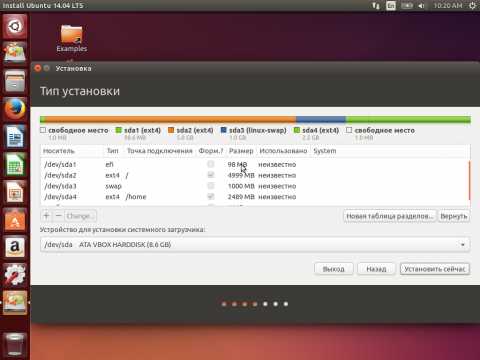
Остальное Ubuntu сделает сама.
Теперь можно вернуться, и продолжить установку.
goodigy.ru
Разметка диска для Ubuntu | Русскоязычная документация по Ubuntu
Итак, пора найти на вашем компьютере место для Ubuntu. Скажу сразу: на самом деле можно особенно не озадачиваться этим, а поставить Ubuntu из-под Windows и на раздел с Windows с помощью Wubi. Однако я крайне не рекомендую такой способ, поскольку он не является «родным» для Ubuntu и ведет к возникновению совершенно непонятных проблем.
Для установки Ubuntu, вообще говоря, вполне достаточно 7 гигабайт свободного места. Однако я бы рекомендовал выделить хотя бы 15, чтобы было место для сохранения различных документов и других пользовательских файлов.
Если у вас есть целый раздел, который вы полностью готовы отдать под Ubuntu - очень хорошо. Иначе видимо придётся отрезать кусочек от какого-то диска с данными. Не бойтесь, в этом нет ничего страшного, однако я сразу хочу предупредить: изменение разметки винчестера - опасная операция, чреватая потерей всего нажитого непосильным трудом. Поэтому крайне рекомендуется сохранить все важные данные в каком-нибудь укромном месте перед внесением изменений в разметку винчестера.
Надо сразу заметить, что Ubuntu абсолютно без проблем поддерживает диски Windows, поэтому если вы решили оставить Windows на своём компьютере, то вы спокойно сможете обращаться из Ubuntu к файлам, хранящимся на разделах Windows. А вот обратное, к сожалению, не верно. Windows не умеет работать ни с одной из файловых систем Linux (хотя все они являются полностью открытыми), поэтому Windows не увидит ни одного раздела Linux, Windows их просто игнорирует и считает, что их не существует.
О разметке винчестера
Сначала немного скучной теории о разметке дисков. К сожалению, без неё никак. Итак, разделы винчестера бывают трёх типов: основные, расширенные и логические. Связаны они так: непосредственно винчестер делится на основные разделы, один из основных разделов может быть назначен расширенным и разделён на логические. При этом основных разделов может быть максимум четыре (с учётом расширенного), расширенный, если есть, то всегда один, а логических может быть сколько угодно. То есть если по-русски: вы можете разрезать винчестер максимум на 4 части, но одну из них вы можете спокойно поделить на сколько угодно кусков.
Учитывайте вышесказанное при разметке. Некоторые программы, например, спокойно позволят вам создать не один расширенный раздел, а несколько. Однако ни Ubuntu, ни уж тем более Windows не увидят логические диски на таких разделах.
Об отношении Linux к разделам винчестера
Linux очень забавно работает с различными устройствами и источниками данных. Для каждого такого объекта создаётся специальный файл, через который происходит «общение» этого объекта с системой. В частности, подобные файлы есть для винчестеров и разделов на них. И обычно при описании работы с винчестерами и разделами в качестве названий используются как раз имена этих файлов.
Винчестеры называются sda, sdb, sdc и т.д. (sda - первый винчестер, sdb - второй и далее по аналогии). Кстати, подключаемые флешки и другие USB устройства так же идентифицируются как винчестеры и тоже получают имена вида sd*.
Разделы на винчестерах называются так: sda1, sda2, sda3 и т.д. Т.е. название раздела состоит из названия винчестера и номера раздела. Но тут есть некая хитрая особенность. Первые четыре цифры зарезервированы для основных разделов, внутри расширенного раздела нумерация логических начинается всегда с пяти. Например, рассмотрим такое разбиение винчестера:
sda1 - основной (Windows Диск С)
sda2 - основной (Windows Диск D)
sda3 - расширенный
sda5 - логический (Ubuntu / )
sda6 - логический (Ubuntu swap)
sda7 - логический (Ubuntu home)
Как видно, у нас имеется 2 основных раздела с Windows и 3 логических раздела c Ubuntu.
Обратите внимание, расширенный раздел - это всего лишь контейнер для логических, поэтому из ОС он недоступен и никакие данные на него записать нельзя.
На этом теория временно заканчивается, пора приступить непосредственно к разметке вашего винчестера.
Запуск программы разметки
Вообще говоря, вы можете использовать любую программу разметки, например, Partition Magic или Acronis Disk Director Suite, однако я буду рассказывать про входящую в состав Ubuntu утилиту Gparted.
Надеюсь, вы ещё не вышли из запущенной с LiveCD Ubuntu. Если это не так, то снова загрузите систему с LiveCD. Я уже упоминал про главное меню системы, теперь-то оно нам и понадобится. Зайдите в меню System→Administration и запустите программу Gparted:
После запуска вы увидите главное окно программы с вашей текущей конфигурацией винчестера:
Итак, пора приступить к разметке1).
Разметка диска для установки Ubuntu
Сначала ещё немного полезных знаний. Возможно, вам известно, что зачастую существующего объёма оперативной памяти для нормальной работы всех приложений не хватает. В этом случае включается так называемый механизм подкачки, использующий свободное место на винчестере для увеличения объёма доступной оперативной памяти. Windows для этих целей использует обычные файлы, которые она размещает на доступных ей разделах. Linux тоже умеет так делать, однако из-за неэффективности подобного подхода обычно в Linux всё организовано немного по-другому. Для целей подкачки в Linux используется отдельный раздел со специальной файловой системой, называемый свопом (swap по-английски).
Вы ничего не сможете записать на этот раздел, собственно, из системы вы его вообще не увидите, Linux сам управляет работой с ним. Обычно размер свопа выбирается равным объёму оперативной памяти или чуть больше, поскольку swap используется для сохранения состояния компьютера (то есть содержимого оперативной памяти) при использовании спящего режима (он же hibernate).
В принципе, если у вас много оперативной памяти и вам не нужно использовать спящий режим, вы можете отказаться от использования свопа, однако я настоятельно рекомендую не жалеть лишнего гигабайта-двух на вашем винчестере и создать своп раздел. Правда увлекаться тоже не стоит, выделять под своп слишком много места абсолютно бесполезно.
Итак, мы разобрались с первым необходимым для установки Ubuntu разделом. Но кроме свопа вам понадобится как минимум раздел собственно для файлов самой системы. Однако, если вы готовы выделить для Ubuntu хотя бы 15Гб места, то кроме системного раздела рекомендуется создать ещё и раздел для пользовательских документов и настроек. Дело в том, что Ubuntu устроена так, что все пользовательские данные, включая все настройки, полностью отделены от системных файлов и могут быть вынесены на отдельный раздел. Смысл так делать весьма прост: если вы что-то испортите, то всегда сможете переустановить Ubuntu просто отформатировав системный раздел и заново поставив туда систему, при этом вам не придётся особенно мучаться с сохранением настроек и данных, поскольку все они остануться на отдельном разделе.
Я буду описывать стандартную разметку, то есть один раздел под систему, один под пользовательские данные и один под своп. При этом для системного раздела нам потребуется 7 гигабайт, для свопа - столько, сколько у вас оперативной памяти, а для оставшегося раздела под пользовательские данные всё оставшееся свободное место.2)
На самом деле Ubuntu занимает на винчестере чуть меньше 4 гигабайт, однако чтобы не возникало проблем с переполнением после установки дополнительных программ я рекомендую выделять под системный раздел около 7Gb.
Собственно, я рассказал уже всю необходимую для разметки информацию, дальше всё зависит от вашей текущей конфигурации винчестера и от ваших планов. Теперь я лишь покажу, как применить все полученные знания на практике на примере достаточно типичной ситуации, и можно будет перейти к установке Ubuntu на ваш компьютер.
Пример использования GParted для переразбивки винчестера
В качестве подопытного кролика я буду использовать такую вот конфигурацию:
Допустим, на первом диске стоит Windows а на втором лежит какое-то количество данных, поэтому второй диск хочется уменьшить, а на освободившееся место поставить Ubuntu. Хочу сразу предупредить: перед изменением размера или перемещением Windows-раздела с данными крайне рекомендуется провести дефрагментацию этого раздела из-под самой Windows (Linux за ненадобностью такого делать не умеет), особенно если на этом разделе хранится много файлов. Как видно, у меня на разделе нет практически ничего, но если бы что-нибудь было, я бы обязательно предварительно его дефрагментировал.
Вы не сможете ничего сделать с разделом, пока он подключён к системе (в терминах Linux это называется примонтирован, но об этом позже), то есть в каждый момент времени вы можете либо изменять размер раздела, либо просматривать его содержимое и как-то работать с файлами на нём. Подключённые разделы помечены в списке ключиком:
Чтобы отключить раздел и сделать его доступным для изменения просто нажмите правой кнопкой мыши на нём в списке или на графическом изображении винчестера и выберите в появившемся меню пункт «Unmount».
После этого вы сможете делать с этим разделом всё, что угодно. Практически все необходимые операции доступны из уже использовавшегося нами контекстного меню:
Вас могут заинтересовать следующие пункты:
Delete - полностью удалить раздел с винчестера.
Resize/Move - изменить размер или переместить раздел.
Format to - отформатировать раздел в указанную ФС, уничтожив таким образом его содержимое.
Label - назначить текстовую метку диска.
Мне сейчас нужно уменьшить раздел, поэтому я выбрал пункт Resize/Move. При выборе этого пункта появляется такое вот окошко:
В нём вы можете с помощью мыши изменить размер и подвинуть раздел или ввести нужные значения с помощью текстовых полей. Я хочу освободить для Ubuntu около 40 гигабайт:
Нажимаем кнопку Resize/Move, попадаем обратно в главное окно и видим внесённые изменения:
Все изменения, сделанные с помощью GParted, не применяются сразу же, а просто устанавливаются в очередь на выполнение. Чтобы запустить реальные операции изменения разделов винчестера необходимо выбрать в меню «Edit» пункт «Apply all operations» или же нажать на зелёную галочку на панели инструментов:
После выбора этого пункта вы уже не сможете что-то отменить, вам останется только дождаться конца выполнения всех операций, на что может потребоваться, в зависимости от сложности, не один час. Самыми трудоёмкими операциями являются перемещение и изменение размеров разделов, особенно, сильно фрагментированных. Прерывание процесса на середине гарантированно приведёт к утере как минимум всех данных с изменяемых разделов.
Итак, на самом деле мы пока что не внесли никаких изменений в разметку диска, GParted просто показывает что будет после выполнения всех операций. Что ж, место под Ubuntu мы освободили, осталось разбить его нужным нам образом. Для этого я создам расширенный раздел и разобью его на три логических. Делается это очень просто. Нажмите правой кнопкой мыши на свободное место, выберите в открывшемся меню пункт «New», в открывшемся окне убедитесь, что создаваемый раздел занимает всю доступную область и выберите в поле типа значение «Extended partition»:
Снова жмём правой кнопкой мыши на созданный только что расширенный раздел, снова выбираем «New», однако на этот раз создаём раздел для системы размером около 7Gb (7168Mb вообще говоря, не забывайте, в одном гигабайте 1024 мегабайта, но я люблю круглые числа) и указываем для него файловую систему ext4:
После этого на оставшемся свободном месте на расширенном разделе создаём swap-диск. У меня 2Gb оперативной памяти, поэтому такой же размер я выбрал для свопа:
Ну и наконец всё оставшееся место отдаём под раздел для пользовательских данных. Файловая система снова ext4. В итоге получим примерно такую картину:
Что ж, меня всё устраивает, а у вас есть последний шанс что-то поменять или отменить. Теперь осталось только выполнить все запланированные операции, для этого идём в меню «Edit» и выбираем пункт «Apply all operations» или просто нажимаем на зелёненькую галочку на панели инструментов. Появится окошко, показывающее текущий прогресс выполнения, а вы можете пока сходить попить чаю:
Если вы успешно дождётесь завершения процесса, то увидите сообщение об окончании выполнения всех операций:
Закрыв его, вы увидите результат применения всех наших шаманств. Помните, как называются и нумеруются разделы винчестера в Linux? Вот что у нас получилось:
Всё, разметка диска закончена. Теперь, вообще говоря, можно спокойно переходить к установке, однако предварительно я расскажу про устройство файловой системы, дабы вы окончательно разобрались в том, как Ubuntu работает с разделами винчестера и файлами на них. А то ведь место-то мы для Ubuntu подготовили, но вот установив Ubuntu и при этом не прочитав следующую статью вы будете очень удивлены, не обнаружив дисков C: и D: в вашей новой системе. Поэтому придётся осилить ещё немного теории:
help.ubuntu.ru
Как создать разделы диска Ubuntu при установке
Итак, вы решили установить себе операционную систему Убунту, но вдруг столкнулись с таким понятием, как разметка диска, и не понимаете, что делать дальше. Ситуация до боли знакома многим новичкам в мире Linux. Но паниковать не стоит. Стоит лишь чуть-чуть разобраться, как создать разделы диска при установке Ubuntu, и вы с лёгкостью сделаете это самостоятельно.

Разделение HDD диска на разделы при установке Ubuntu.
Наверняка во многих статьях, на форумах линуксоидов вы уже кучу раз слышали, что «в Линукс всё по-другому». Это действительно так. Но это вовсе не означает, что там всё запутанней и трудней. Просто эти операционные системы используют те же самые жёсткие диски немного иным способом. Попробуйте понять, каким же, чтобы дальше все действия были понятны.
Разделы диска в Ubuntu
Windows, как правило, не распиливает диск на несколько частей (а если и распиливает, то максимум на две и совсем редко на три), а использует его как неделимое целое: где система, там же и файлы, и домашняя папка, и всё остальное. Linux-системы же по умолчанию делят HDD на три-четыре части или раздела. Разделы эти бывают трёх типов.
- Первичный, или основной раздел. Главное, что нужно о нём знать — он всегда должен быть на диске. На него устанавливают операционные системы. Например, Виндовс можно установить исключительно на основной раздел.
- Логический раздел — это то свободное место, которое оставляет система на винчестере под пользовательские нужды. Если у вас была Windows XP, то вы помните несколько «Локальных дисков»: C, D, E, F. Это и есть логические разделы. Linux-системы, кстати, легко загружаются и с них.
- Расширенный раздел — это контейнер, который нужно создать, чтобы поместить на него неограниченное количество логических. На практике количество, конечно, ограничено программным обеспечением, но вот в теории нет. В отличие от тех же основных: их может быть максимум четыре — такое правило диктуют современное оборудование компьютера, которое больше первичных разделов не потянет.
Для чего же нужно такое распиливание винчестера на куски? Наверное, некоторые уже догадались.
- Безопасность данных. Если вдруг «полетит» операционная система, установленная в одной части, то все остальные разделы останутся целыми и вы сохраните все файлы.
- Использование разных файловых систем. Часто это даёт большие удобства и преимущества.
- Возможность установки сразу двух операционных систем, что как раз вам и нужно.
Теперь понятно, для чего стоит создать расширенный раздел, если его ещё нет на HDD — установить туда Ubuntu. Однако и это ещё не всё. Linux, в свою очередь, делит эту половину, треть или четвертину от большого яблока ещё на несколько кусков разной величины. Этим она и принципиально отличается от Windows. Рассмотрим эти основные части.
- / — основной раздел. Внутри его находятся все данные. С какой-то стороны это даже не раздел, а контейнер под разделы.
- /home — домашний раздел. Здесь располагаются какие-либо пользовательские данные. Как видите, он принадлежит корневому разделу.
- /swap — раздел подкачки. Как вы знаете, оперативной памяти не всегда достаточно, кроме того, чтобы входить в режим гибернации, всегда необходимо иметь такой раздел. В Windows для этого используется файл, но с разделом всё же удобнее.
- /boot — часть винчестера, где расположена сама операционная система: ядро и всё прочее.

Разметка — это и есть деление жёсткого диска, в результате которого получается, что он состоит из нескольких частей. На одной из них покоится Виндовс, а на других процветает Убунту. Впрочем, что будет покоиться, а что процветать — решать вам.
Для чего это делается? Опять же, чтобы вы не уничтожили все файлы махом из-за какой-нибудь ошибки системы. Полетело ядро? Нет проблем, установили новое, а файлы из домашней директории никак не пострадали. Тем более Ubuntu часто выпускает обновления. В ходе такого апгрейда предыдущие версии могут удаляться, поэтому удобно держать систему отдельно от пользовательских данных. Впоследствии многие мастера создают себе ещё больше логических разделов: для музыки, серверов, специального кэша и прочего.
Подготовка диска
Переходим к практике. Перед тем как начать непосредственно разметку, необходимо подготовить HDD с установленной Windows. Процесс, который мы будем выполнять, называется сжатие. Дело в том, что изначально неразмеченного пространства нет, поэтому нужно сделать его самостоятельно. Сжимать удобно средствами старой ОС, так как Ubuntu может запросто стереть все установленные файлы с диска C, а вместе с ними и систему.
На новых Windows часто предоставляется один диск C, а диска D нет вообще. Это не очень удобно, поскольку работая с этим разделом, вы рискуете оставить компьютер без операционных систем и уничтожить все данные. Поэтому перед началом всех действий стоит сделать резервную копию и сохранить её на диске или флешке. После этого можно спокойно приступать к сжатию.
- Открываем утилиту управления дисками. Сделать это можно следующим образом: щёлкаем ПКМ по значку «Этот компьютер» и выбираем «Управление», оттуда открываем эту утилиту.
- В утилите выбираем том C, однако, если есть D (что важно), выбираем его. D перед этим стоит отформатировать. Если в процессе форматирования вы не хотите терять все файлы, перекиньте их на C или на внешний носитель. С диском C же так не поступишь, поскольку он системный.
- Выбираем C в окошке «Диск 1», жмём ПКМ и там щёлкаем «Сжать том».
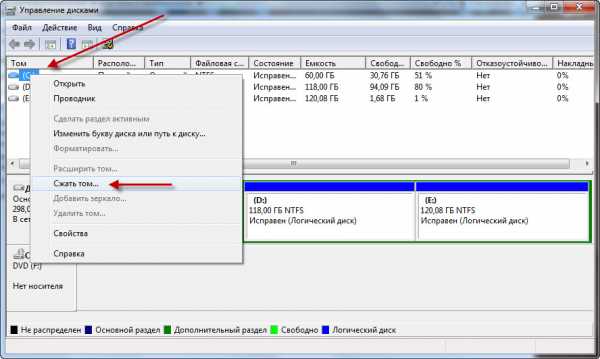
- Открывается новое окно. В поле «Размер сжимаемого пространства» ставим столько, сколько не жалко для Убунту, но при этом не в ущерб Windows, так как эти гигабайты потом трудно будет вернуть ей обратно. Оптимально будет освободить для новой системы от 40 ГБ и больше.
- После этого нажимаем «Сжать». Важно, чтобы во время сжатия ПК был подключён к сети и не произошло отключение питания. В противном случае винчестер можно потерять совсем.
Самый опасный этап пути пройден. Дальше будем работать с софтом Ubuntu.
Разметка диска
Разметку можно выполнять многими разными способами, в том числе и через терминал. Для новичков оптимальна разметка диска в Ubuntu при установке либо через утилиту GParted, которая отлично подходит для этой цели.
Разделение средствами Ubuntu
Это наиболее простая разметка HDD. Выполняется она при установке системы с загрузочной флешки или диска.
- Загружаемся с загрузочного носителя (простите за тавтологию).
- Выбираем «Установить Ubuntu».
- Все опции расставляем, руководствуясь своими приоритетами. Самое важное — окно «Тип установки». Здесь предложено три варианта: совместно со старой ОС, удалить старую ОС и поставить Убунту либо свой вариант. Вы можете ограничиться выбором одного из первых двух. Тогда всё произойдёт автоматически, дальше можно не читать. Однако полезно будет сделать всё своими руками, чтобы с успехом применить новые знания. В общем — решайте сами.
- Если выбрали третий вариант, в следующем окне необходимо будет сделать новую таблицу разделов, нажав соответствующую кнопку.
- Выделяем свободное место, которое сделали в предыдущем шаге и жмём на плюс.
Здесь стоит сделать небольшое, но важное отступление. Дальше вновь можно идти двумя путями.
- Первый — если у вас UEFI. UEFI — это аналог BIOS, но более современный, выполняющий те же самые функции. Обычно, если стоит UEFI, то это будет указано на какой-нибудь наклейке на компьютере. Либо же можно воспользоваться специальными утилитами, чтобы узнать. Во всяком случае, если вы дошли до этого шага, значит, подключали загрузочный носитель, значит, уже пользовались UEFI или БИОСом.
- Второй — если у вас BIOS. Тогда всё будет слегка иначе и чуть проще.
Итак, если UEFI.
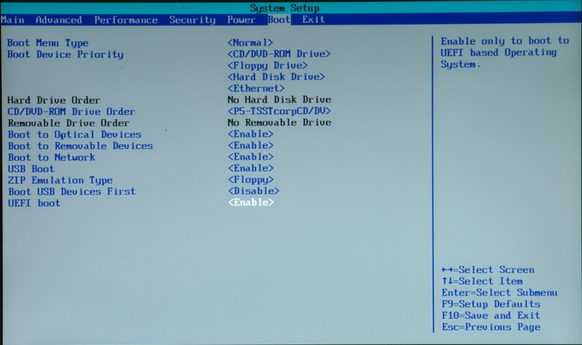
- Жмём на плюс.
- Первый создаваемый раздел будет загрузочный. Нужно поставить маркер на «Первичный» и выбрать «Использовать как загрузочный раздел EFI». Размер: 200 МБ.
- Далее, создаём корневой каталог. Ставим в графе использовать «Журналируемая файловая система Ext4». Размер: 20–30 ГБ, в зависимости от того, сколько у вас есть места. В целом это примерно 40–50% от всего места. Первичный. Начало этого пространства.
- Следующий раздел: домашний. Всё то же самое, кроме размера, который теперь нужно подогнать так, чтобы осталось 2–4 ГБ для файла подкачки и точки монтирования: /home. Хотя вполне можно сделать и логический раздел. Большого значения не имеет.
- Третий раздел, как можно догадаться, будет Swap или «Своп». Для него выделяем место, равное объёму оперативки на ПК. Выделять больше нет смысла. Ставим: «Использовать как раздел подкачки». Тип логический.
- Выбираем устройством для установки загрузчика полностью весь ранее не размеченный раздел.
- Жмём «Установить сейчас».
Немного иначе обстоят дела, если UEFI у вас нет.
- Первый создаваемый раздел будет называться /boot. Занимаемый размер: 7–10 ГБ. Вполне достаточно и семи, однако, если с местом нет проблем, лучше взять десять, так как каждое последующее обновление будет прибавлять по 200–300 МБ. Тип: логический. Журналируемая файловая система
- Второй раздел: /home. Здесь выделяем всё место, кроме того, что останется на Своп. Файловая система та же, тип также логический.
- Ну и Своп. Здесь всё в точности, как в предыдущей пошаговой инструкции.
- Теперь устройством для установки загрузчика нужно назначить раздел /boot, который и был создан для этого.
СОВЕТ. Способ может показаться слегка трудным и запутанным. Есть вариант, который мне кажется более простым для новичков. Хотя в нём и приходится работать с Ubuntu ещё до её установки.
GParted
Утилита GParted отлично справляется с разбивкой винчестера. В этом вы убедитесь сами, если решите воспользоваться этим методом.

- Для начала подключаем загрузочный CD или USB и запускаем Ubuntu без установки.
- Включаем GParted. Скачивать её не надо, она уже входит в список предустановленных программ.
- Работаем с неразмеченным пространством. Оно уже должно так отображаться в главном окне программы. Если оно вдруг оказалось примонтированным (в строке напротив него нарисован ключ), щёлкаем по нему ПКМ и жмём «Отмонтировать». После этого с ним можно будет выполнять дальнейшие действия.
- Создаём из него расширенный раздел. Щёлкаем ПКМ, выбираем «Новый», или New, и, не уменьшая пространства, ставим расширенный раздел, или Extended Partition, в правой верхней графе. Название можно не заполнять.
- Снова кликаем правой кнопкой мыши и выбираем «Создать раздел», или New. Размер будет 7–10 ГБ или 7000–10000 МБ. Файловая система: ext Логический раздел. Название:/root.
- Аналогично ставим Своп с тем же типом раздела, но другим именем (swap), файловой системой (linux-swap) и объёмом 2 или 4 ГБ.
- И последний раздел, который вновь вместит в себя всё оставшееся место, будет /home. Файловая система ext4 и логический тип.
- Кстати, не забываем о UEFI. Если он есть, для него также надо создать раздел по аналогии с предыдущей инструкцией.
- Финальный шаг. Проверяем, чтобы всё было правильно выставлено, а затем нажимаем вверху на зелёную галочку. Дело в том, что GParted обладает одной очень удобной функцией. Он не начнёт выполнять никакие операции, пока вы не нажмёте эту кнопку вверху. До этого момента можно безбоязненно как угодно экспериментировать с разметкой. Главное — сверить всё перед нажатием заветной кнопки.
- Процессы будут выполняться небыстро. В это время нельзя отключать ноутбук или компьютер от сети.
После такой разметки через GParted вы легко сможете установить Убунту в уже готовую директорию. Использовать нужно, как вы знаете, раздел /boot.
Ну вот, теперь вы существенно пополнили свои знания о жёстких дисках. А главное, поняли (очень на это надеюсь), как выполняется разметка диска в Ubuntu, для чего и как это сделать самостоятельно. Это лишь первый шаг на пути создания для себя идеальной операционной системы. Дальше будет ещё много интересного.
nastroyvse.ru
Как создать и объединить разделы в Ubuntu
Сразу скажу, что сделать это довольно просто с помощью стандартной программы GParted (Gnome Partition Editor). Вообще, любые манипуляции с объединением, разбивкой, перемещением разделов делаю исключительно этой программой потому, что:
- Удобно
- Надежно
- Графический интерфейс
Последнее, кстати, немаловажно. Конечно, если вы опытный красноглазый линуксоид, то, видимо, делаете это все с помощью консольной утилиты fdisk. Она подойдет для тонкой настройки работы с разделами диска. Однако для быстрого изменения размера, объединения и перемещения разделов отлично подходит Gparted.
Мы будем работать с разделами на уже установленной и работающей системе, но гораздо проще создать разделы Ubuntu при установке.
GParted была предустановлена в дистрибутивах до Ubuntu 12.04 LTS (поправьте, если я не прав). Идет ли эта программа в комплекте с новыми версиями Убунты, точно сказать не могу. Если у вас в системе она еще не установлена, то, как обычно, открываем консоль и вводим:
sudo apt-get install gparted
sudo apt-get install gparted |
Пройдя привычный процесс установки пакета, у вас в системе появится GParted. Тут же, из терминала, ее можно и запустить:

Интерфейс GParted
Можете посмотреть на интерфейс, полюбоваться на красивые полосочки и кнопочки и … закрыть:) Потому что воспользоваться ею на работающей системе вы вряд ли сможете, конечно, если собираетесь работать с разделом, на котором находятся системные файлы. Дело в том, что для любых манипуляций с системными разделами она требует, чтобы они были отмонтированны, читай, отсоединены на логическом уровне.
Так что перегружаемся с LiveCD или загрузочной флешки, и запускаем GParted (На установочном образе она точно должна быть). Крайне рекомендую все операции, описанные ниже, не производить на реальной машине с важными документами, а сначала опробовать все в виртуальной машине. Здесь можно почитать, как установить Ubuntu в VirtualBox.
Создать раздел
Щелкаем на разделе, от которого не жалко будет «украсть» дисковое пространство (у меня это основной раздел sda1, к которой монтирован корень системы).

Пункт меню Resize/Move
Выбираем в главном меню пункт «Partition» → «Resize/Move».

Отбираем у раздела пространство
В открывшемся окошке тянем правый ползунок влево, чтобы «откусить» от раздела место под новый раздел. Я уменьшил до 15Гб.
Жмём кнопку «Resize/Move».
У нас появился второй основной раздел, пока еще не отформатированный (на рисунке серый прямоугольник с надписью «unallocated»).

Не распределенное пространство
Пока мы физически еще ничего не сделали. Это, так сказать, виртуальный макет что произойдет после подтверждения выполнения операций. Вы в любой момент можете отменить эти изменения.
Продолжаем…
Пора создать новый раздел. Щелкаем на сером прямоугольнике, и заходим через главное меню в пункт «Partition» → «New».
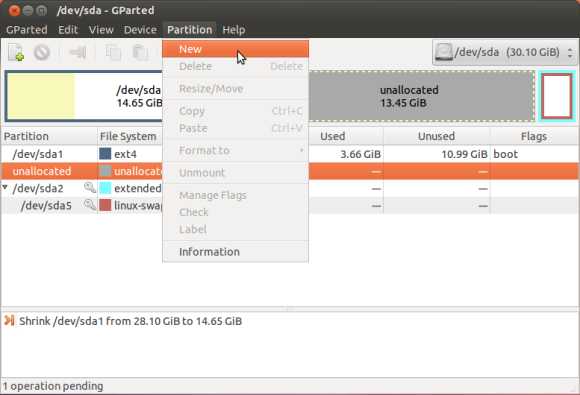
Создаем новый раздел
Выскочит вот такое окошко:

Распределяем новое пространство
Здесь необходимо указать:
- New size — размер нового раздела (будете ли полностью его размечать или только часть, по умолчанию все выбранное пространство войдет в новый раздел)
- Free space preceding – пространство ДО нового раздела (если необходимо)
- Free space following – пространство ПОСЛЕ нового раздела (если необходимо)
- File System — файловую систему (можно выбрать ntfs, тогда он будет виден из-под Винды, я оставил стандартную для Linux систем ext4)
- Label — название (не обязательно, но я назвал home, так как буду монтировать в этот раздел домашнюю директорию)
Остальные опции можно оставить по умолчанию. Жмем кнопку «Add».
Если готовы создать новый раздел, жмите зеленую кнопку «Apply All Operations» (Применить все операции). Пока вы ее не нажали, еще можно что-то изменить, например, создать еще один раздел, изменить размер существующего или поменять тип файловой системы.

Применяем все операции
Об успешности примененных операций сообщит вот такое окошко:

Окошко сигнализирует об успехе
После этого у нас в системе появится новый раздел.

Появился новый раздел
В дальнейшем я к нему собираюсь монтировать раздел /home. Делается это в файле fstab.
Теперь я покажу как разделы объединить.
Объединить разделы
Для того чтобы объединить два и более разделов, необходимо их удалить, а оставить только тот, к которому перейдет освободившееся пространство. Только не забудьте перенести все свои данные на другой носитель, иначе все безвозвратно удалится!
Я сейчас удалю только что созданный раздел, а освободившееся дисковое пространство перейдет к другому разделу. Щелкаем мышкой на разделе sda3

Выбираем раздел для удаления
и заходим в пункт меню «Partition» → «Delete»

Пункт меню Partition — Delete
Необходимо удалить раздел. Затем, уже по привычной схеме, выделяем тот раздел, к которому необходимо добавить дисковое пространство, и заходим в пункт меню «Partition» → «Resize/Move».
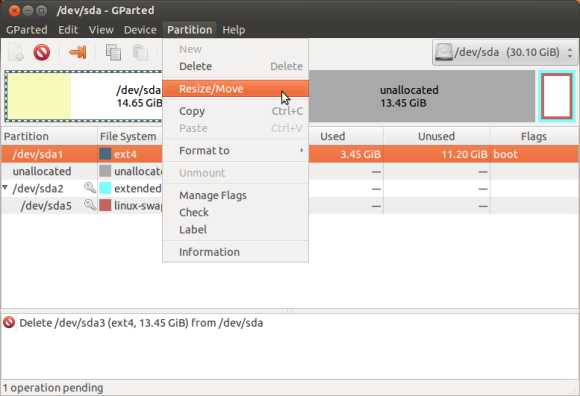
Пункт меню Изменить размер
В окошке изменения размера раздела тянете до конца ползунок вправо, чтобы все освободившееся дисковое пространство перешло к разделу sda1.

Тянем ползунок до конца
Затем жмем на уже знакомую нам кнопку с зеленой галочкой «Apply All Operations».
blogbit.net
Разбивка диска для установки Linux
Для установки Windows достаточно просто выбрать раздел диска. Система сама его отформатирует и установит туда все файлы. Но Linux позволяет намного гибче настроить расположение системы и ее файлов. Во время установки вы можете разместить различные папки с системными или пользовательскими файлами на разных разделах.
Это очень интересная функция, повышающая надежность системы, а также удобство ее использования. Наша сегодняшняя статья ориентирована на новичков, мы рассмотрим как нужно выполнять разбивку диска для установки linux. Поговорим зачем это нужно, какие размеры для разделов выбирать и так далее.
Содержание статьи:
Немного теории
Начнем с того, что в Linux не существует дисков, таких какими мы их знаем в Windows. Здесь все намного более прозрачно. Есть разделы диска, а также существует одна корневая файловая система.
В качестве корневой файловой системы подключается выбранный вами для этого раздел, а уже к нему, в подкаталоги подключаются другие разделы. Сюда же подключаются флешки, DVD диски и другие внешние носители. Например, раздел загрузчика подключается в /boot, в качестве /sys, /proc, /dev подключаются виртуальные файловые системы ядра, а в качестве /tmp присоединяется оперативная память.
Но для пользователя все это выглядит как единая файловая система. Складывается впечатление, что все файлы находятся на корневом разделе, а не раскиданы по нескольким. Вообще говоря, можно установить Linux на один раздел, не разбивая файловую систему, но так делать не рекомендуется, ниже мы рассмотрим почему.
Зачем так делать?
У каждого из разделов своя задача. Разбивка диска для linux между несколькими разделами изолирует их один от другого. Если на одном разделе, например, домашнем закончится место, то система все еще сможет нормально работать, потому что это никак не касается корневого раздела.
Вынесение домашнего раздела также очень полезно при переустановках. Так вы сможете переустановить систему но сохранить все свои данные. Или же еще можно использовать одного пользователя в нескольких системах.
Загрузчик выносится на отдельный раздел, если файловая система вашего корневого раздела не поддерживается Grub, например, если вы используете Btrfs, xfs и т д. Также такая разбивка диска на разделы linux нужна если вы применяете технологию LVM или шифрование. Кроме того, загрузчик быстрее обнаружит свои файлы, если они будут на небольшом разделе в начале диска, а не где-то в дебрях много — гигабайтовой файловой системы.
На серверах иногда выделяются разделы /var и /usr. Это нужно опять же для изоляции и безопасности, например, вы можете запретить с помощью опции монтирования выполнение файлов с раздела /var.
Разбивка диска для Linux
В стандартной разбивке диска для Linux используется четыре раздела:
- / — корень, основной раздел для файловой системы;
- /boot — файлы загрузчика;
- /home — раздел для файлов пользователя;
- swap — раздел подкачки, для выгрузки страниц из оперативной памяти, если она будет переполнена.
Все что здесь перечислено кроме swap — это точки монтирования в файловой системе. Это значит, что указанные разделы, будут подключены в соответствующие папки в файловой системе.
Сейчас мы не будем рассматривать как выполняется разбивка диска для установки linux на практике. Все это делается в установщике в пару кликов. Но более детально остановимся на файловых системах и их размерах, чтобы вы точно знали какие значения выбирать.
Раздел /boot
Разбивка жесткого диска linux начинается с создания этого раздела. Здесь все очень просто. На этом разделе размещаются файлы настройки и модули загрузчика, которые считываются при старте Grub, а также ядро и initrd образ. Эти файлы занимают не так много пространства, около 100 Мегабайт, но в некоторых дистрибутивах здесь могут размещаться еще и темы Grub, а также со временем будут накапливаться старые версии ядер, так что лучше запастись местом и выделить 300 Мегабайт. Этого будет вполне достаточно.
Что касается файловой системы, то нам нужна самая быстрая и простая. Задача этого раздела сводится к тому, чтобы как можно быстрее выдать файлы во время загрузки. Журналирование здесь не нужно, поскольку оно только замедлит загрузку, а файлы изменяются очень редко. Поэтому наш выбор ext2.
Раздел /
Это главный раздел вашей системы. На нем будут находиться все системные файлы, и к нему будут подключаться другие разделы. Сюда же мы будем устанавливать все свои программы и игры.
Учитывая все это нужно выделить достаточное количество места. Минимальные требования, чтобы вместились все файлы из установочного диска — 8 Гигабайт. Но когда вы установите все нужные вам программы система начнет занимать около 20 Гигабайт (это без игр). С каждым обновлением размер системы будет еще увеличиваться на 200-500 мегабайт. А теперь добавьте сюда игры. Если возьмете 50 Гигабайт под корень — не ошибетесь.
Файловая система должна быть стабильной, потому что в инном случае вы рискуете потерять всю систему при неудачном выключении компьютера. А поэтому нам нужна журналируемая файловая система. Можно брать ext4, resierfs или btrfs. Сейчас последняя стала заметно стабильнее. Но строго не рекомендуется брать что-то вроде XFS, потому что она очень чувствительна к сбоям.
Но нельзя использовать ntfs или fat. Дело в том, что ядро использует некоторые особенности файловых систем для правильной работы, например, жесткие ссылки на конфигурационные файлы или система inotify для уведомления об изменениях в файловой системе. А эти файловые системы таких функций не поддерживают.
Раздел swap
Это раздел подкачки, куда будут отправляться неиспользуемые страницы памяти, если она переполнена. Также сюда записывается все содержимое памяти когда компьютер уходит в режим сна или гибернации. Конечно, раздел swap может быть размещен в виде файла на диске, как и в WIndows, но так будет работать быстрее. Размер рассчитывается очень просто, он должен быть равным количеству оперативной памяти. Файловая система специальная — swap.
Домашний раздел — /home
Это раздел для ваших файлов. Здесь будут ваши загрузки, документы, видео, музыка, а также настройки программ. Тут мало места быть не может поэтому берем все оставшееся. Файловая система так же как и для корня нужна стабильная и быстрая. Можно брать ту же ext4 или btrfs, или даже xfs, если вы уверенны что неожиданных сбоев и отключений питания быть не должно. разметка диска для linux для этого раздела выполняется в последнюю очередь.
Динамическое изменение размера разделов
Очень часто бывает, что разметка диска для установки linux уже выполнена система установлена и нормально работает, а через некоторое время мы понимаем, что места под тот или иной раздел было выделено мало. В таких случаях нас ждет долгая переразметка или даже полное удаление разделов, если вы сразу не предвидели такой вариант.
Во-первых, можно создать резервный раздел, после того, для которого в будущем может потребоваться много места, оставить 10 Гб про запас, чтобы потом не было проблем, не такая уж плохая идея.
Во-вторых, можно использовать LVM. Это виртуальная прослойка для работы с дисками в Linux, позволяющая динамически изменять размер разделов независимо от свободного места после и до них.
Выводы
Теперь вы знаете как выполняется разбивка диска linux и сможете справиться этой задачей. Правильная разбивка сэкономит вам потом очень много времени. Если у вас остались вопросы, спрашивайте в комментариях!
losst.ru
Файловая система Ubuntu. Часть 2 — Разбивка на разделы в Ubuntu 10.04
Поговорим о разбивке диска на разделы для Ubuntu 10.04 (хотя эти рекомендации подойдут для любого FHS дистрибутива Linux). О стандарте FHS я писал в первой части этой серии - Файловая система Ubuntu. Часть 1 – FHS (Filesystem Hierarchy Standard). Как видно из названия, это часть 2!
Для начала выясним какие файловы системы возможно использовать и надо ли.
Я дам имхо-рекомендации по разбиению жесткого диска для использования Ubuntu в домашних условиях.
Дисковые файловые системы, применяемые в Ubuntu
Ubuntu поддерживает практически все распространенные файловые системы (кроме особо извращенных, например BeFS, Qnx6fs или Files-11). Canonical рекомендует использовать Ext4 для домашнего использования. Многие пользователи отдают предпочтение XFS. Я сам планирую переход на Reiser4, когда его поддержка будет включена в ядро. Но выбирать вам.
- Ext2 - файловая система, используемая в операционных системах на ядре Linux. Достаточно быстра для того, чтобы служить эталоном в тестах производительности файловых систем. Она не является журналируемой файловой системой и это её главный недостаток.
- Ext3 - журналируемая файловая система, используемая в ОС на ядре Linux. Является файловой системой по умолчанию во многих дистрибутивах. Основана на Ext2, но отличается тем, что в ней есть журналирование, то есть в ней предусмотрена запись некоторых данных, позволяющих восстановить файловую систему при сбоях в работе компьютера.
- Ext4 - журналируемая файловая система, используемая в ОС сна ядре Linux. Основана на файловой системе Ext3, но отличается тем, что в ней представлен механизм пространственной записи файлов, уменьшающий фрагментацию и повышающий производительность. В Ubuntu, начиная с версии 9.10, становится файловой системой по умолчанию.
- Fat16 - файловая система, сейчас широко используемая в картах памяти фотоаппаратов и других устройств.
- Fat32 - файловая система основанная на Fat16. Cоздана, чтобы преодолеть ограничения на размер тома в Fat16.
- NTFS - файловая система для семейства операционных систем Microsoft Windows. Поддержка в Ubuntu осуществляется специальным драйвером - NTFS-3G.
- HFS - файловая система, разработанная Apple Inc. для использования на компьютерах, работающих под управлением операционной системы Mac OS.
- HSF+ - файловая система, разработанная Apple Inc. для замены HFS. Является улучшенной версией HFS, с поддержкой файлов большого размера и использует кодировку Unicode для имён файлов и папок.
- JFS - журналируемая файловая система. В отличие от Ext3, в которую добавили поддержку журналирования, JFS изначально была журналируемой. На момент выхода в свет JFS была самой производительной из существовавших файловых систем. На текущий момент сохраняет за собой одно из лидирующих мест по этому показателю.
- LinuxSWAP - раздел жёсткого диска, предназначенная для виртуальной памяти (файла подкачки).
- ReiserFS - журналируемая файловая система, разработанная специально для Linux. Обычно под словом ReiserFS понимают третью версию (последняя — 3.6.21), а четвёртую называют Reiser4. В настоящий момент разработка Reiser3 прекращена.
- Reiser4 - журналируемая файловая система ReiserFS (4-я версия), разработанная специально для Linux. Одна из самых быстрых файловых систем для Linux (с включённым плагином-архиватором - самая быстрая).
- UFS - файловая система, созданная для операционных систем семейства BSD. Linux поддерживает UFS на уровне чтения, но не имеет полной поддержки для записи UFS. Родной Linux ext2 создан по подобию UFS.
- XFS - высокопроизводительная журналируемая файловая система. Дефрагментируется «на лету». Невозможно уменьшить размер существующей файловой системы. Возможны потери данных во время записи при сбое питания, так как большое количество буферов хранится в памяти.
Рекомендации по FHS-разбивке диска для Ubuntu
Так же, как и при установке новой копии Windows, о разбиении винчестера на разделы нужно продумать заранее. Есть несколько вещей, которые вы должны знать о разделах, которые требуются при установке Ubuntu Linux. Установка Ubuntu требует как минимум двух разделов: один для самой операционной системы - обозначается »/» и называется «root» (корневой раздел), а второй для виртуальной памяти (для файлов подкачки) - называется «swap». Есть еще третий раздел - Home, создается по желанию, на нем будут храниться основные настройки приложений и файлы пользователя.
(С) Ubuntu.ru
В отдельные разделы я рекомедую выделить следующее:
- корневая ФС "/" (это единственное, что ОБЯЗАТЕЛЬНО должно быть)
- boot
- swap
- var
- usr
- home
- tmp
Саму разбивку можно выполнить любыми доступными вам средствами. Я сам предпочитаю грузиться с Ubuntu LiveCD и разбивать программой Gparted.
Теперь подробнее о каждой из этих точем монтирования.
Корневая файловая система
Для корневой файловой системы рекомендуется сделать минимально возможный размер, потому что
- Она может располагаться на носителях очень малого объема.
- Корневая файловая система содержит много конфигурационных файлов с данными, относящимися только к данной конкретной системе. Примерами таких данных может служить ядро, которое является специфичным для данной системы, индифидуальное имя хоста и так далее. Отсюда следует, что корневая файловая система не должна быть разделяемой, то есть доступной с других компьютеров сети. Поддержание малого размера корневой файловой системы на серверах сети минимизирует количество потерь дискового пространства, возникающих из-за необходимости хранить неразделяемые по сети файлы. Кроме того, появляется возможность использовать рабочие станции с малыми по объему локальными жесткими дисками.
- Даже если вы имеете возможность разместить корневую файловую систему в большом разделе диска, и можете заполнить ее любыми данными по своему усмотрению, стоит помнить и о том, что у некоторых людей корневой раздел имеет меньший размер. Если у вас в ней установлено много файлов, вы можете натолкнуться на несовместимость с другими системами, в которых корневая файловая система размещена в разделе меньшего объема. Если вы разработчик, тогда вы можете превратить ваше допущение в проблему для большого числа пользователей.
- Сбои диска, вследствии которых разрушается корневая файловая система, представляют бОльшую проблему, чем сбой в любом другом разделе. Малая корневая файловая система менее подвержена разрушению в результате системных сбоев.
Это рекомендации с сайта ubuntu.
Если вы не хотите выносить /tmp в отдельный раздел, то корневой раздел надо делать больше (хотя бы 10ГиБ)
Раздел /boot
Это загрузочный раздел. Иногда актуально делать его первым разделом на ЖД. Его размер можно примерно рассчитать так:
количество установленных (или планируемых) ОС х 100МиБ
Если вы планируете заниматься сборкой своего ядра, то выделите для этого раздела порядка 1ГиБ.
Раздел /swap
Это раздео подкачки. Учитавая объемы современных ЖД, жлобиться тут не следует.
Размер swap = ОЗУ х 2
Если у вас не очень много оперативки (1-2ГиБ), то актуально выдвинуть этот раздел в начало ЖД. Если же оперативки до фига, и вы не планируете работать с сильно большими файлами (графика и видео), то можно засунуть своп в самый конец.
Раздел /var
В этом разделе хранятся такие вещи как логи и кэш программ. Для домашнего использования я рекоменжую отводить 2-3ГиБ для этих целей. Конечно, если у вас сервер (особенно почтовый), то потребуется значительно больший объем, но тут я ничего не посоветую - кто админ, тот и знать должен.
Ограничение этого раздела дает нам уменьшение размера хранимых логов, что немаловажно, т.к. /var/log может очень сильно разрастись.
Не забывайте регулярно чистить папку /var/cache/apt/archives, в которую скачиваются все обновления ПО.
Раздел /usr
Здесь хранятся все пользовательские программы, т.е. почти все, что вы установили через "Центр приложений Ubuntu" или Synaptic. Обычно бывает достаточно 10-15ГиБ. Если вы решили поставить себе все возможное ПО, то отведите 15ГиБ, если вы здраво используете компьютер, то 10ГиБ хватит за глаза.
Раздел /home
Домашнии папки пользователей. Чем больше тем лучше! Я этот раздел создаю из того, что осталось после разбивки на все остальные разделы.
Раздел /tmp
Это общая для всех программ временная папка. Ее содержимое удаляется после перезагрузки.
Чаще всего я сталкиваюсь с ее использованием при записи CD/DVD дисков. Поэтому рекомендую сделать ее от 5 до 10 ГиБ. Но при работе с видео может потребоваться заметно больше. Можно вообще не выносить его на отдельный раздел, тогда папка /tmp будет расположена в корневой ФС. Т.е. есть два имеющих право на существование пути:
- Сделать "/" в 10ГиБ и не выделять /tmp в отдельный раздел
- Сделать "/" в 1ГиБ и выделить 10ГиБ для раздела /tmp
Какой путь вам ближе, решайте сами.
Какую разбивку я сделал для себя, я описал в посте
"Разбивка диска для Ubuntu 10.04 Lucid Lynx"
Другие варианты разбивки диска:
Схема разбивки диска для домашнего ПК. Один из вариантов.
Ubuntu - разбивка диска
PS: Еще что-нить интересное можно почитать на электронной книге amazon, хотя мне кпкшки хватает, но знатным библиофилам подойдет.
ubuntism.ru
Ubuntu. Создание разделов на диске через fdisk
Ниже приведен пример подключения нового жесткого диска к системе Ubuntu, а в частности:
- Создание разделов на диске
- Форматирование диска (читайте здесь)
- Монтирование диска в системе (читайте тут)
Создание разделов на диске
Будем использовать утилиту fdisk. Посмотреть список дисков подключенных к компьютеру можно командой:
fdisk -l
Вывод примерно следующий:
Диск /dev/sdc: 21.5 ГБ, 21474836480 байт255 heads, 63 sectors/track, 2610 cylindersUnits = цилиндры of 16065 * 512 = 8225280 bytesSector size (logical/physical): 512 bytes / 512 bytesI/O size (minimum/optimal): 512 bytes / 512 bytesDisk identifier: 0x000bedde
Устр-во Загр Начало Конец Блоки Id Система/dev/sdc1 * 1 2497 20051968 83 Linux/dev/sdc2 2497 2611 916481 5 Расширенный/dev/sdc5 2497 2611 916480 82 Linux своп / Solaris
Диск /dev/sdd: 2147 МБ, 2147483648 байт255 heads, 63 sectors/track, 261 cylindersUnits = цилиндры of 16065 * 512 = 8225280 bytesSector size (logical/physical): 512 bytes / 512 bytesI/O size (minimum/optimal): 512 bytes / 512 bytesDisk identifier: 0x00000000
На диске /dev/sdd отсутствует верная таблица разделов
Здесь видно что имеем мы 2 диска sdc и sdd. На sdc уже созданы 3 раздела sdc1,sdc2,sdc3.
sdd еще не размечен.
Для создания разделов на sdd, выполним команду
fdisk /dev/sdd
Будет предложено ввести `m` для справки, вводим и смотрим какие есть возможности по работе с диском
Действие командыa переключение флага загрузкиb редактирование метки диска bsdc переключение флага dos-совместимостиd удаление разделаl список известных типов файловых системm вывод этого менюn добавление нового разделаo создание новой пустой таблицы разделов DOSp вывод таблицы разделовq выход без сохранения измененийs создание новой чистой метки диска Sunt изменение id системы разделаu изменение единиц измерения экрана/содержимогоv проверка таблицы разделовw запись таблицы разделов на диск и выходx дополнительная функциональность (только для экспертов)
Нам необходимо ввести `n` то есть добавим новый раздел
Команда (m для справки): nДействие командыe расширенныйp основной раздел (1-4)
выбираем основной нажав `p`, либо расширенный если вам необходим он.
Номер раздела (1-4):
Ставим номер раздела, без разницы какой, но для порядка я бы посоветовал ставить 1 (если он не занят конечно). Эта цифра означает как будет называться ваш диск sdd1 или sdd2 ну и т.д.
Далее размечаем только что созданный раздел. Если раздел будет на весь диск, то оставляем все по умолчанию, ничего не вводя а просто нажимая Enter, либо вводим то как вам нужно разметить диск
Первый цилиндр (1-261, по умолчанию 1):Используется значение по умолчанию 1Last цилиндр, +цилиндры or +size{K,M,G} (1-261, по умолчанию 261):Используется значение по умолчанию 261
После всех проделанных действий вводим `w` что означает сохранить настройки и выйти.
Команда (m для справки): wТаблица разделов была изменена!
Вызывается ioctl() для перечитывания таблицы разделов.Синхронизируются диски.
Поздравляю, разделы на диске мы создали. О том как отформатировать созданный раздел в необходимой вам файловой системе, и примонтировать диск читаем по приведенным ссылкам.
itfound.ru
- Что такое батник в компьютере

- Почему в интернете видео не открывается

- Windows 10 не работает панель задач
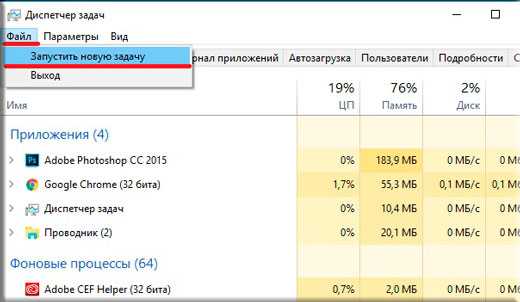
- Как удалить страничку в фейсбук

- Что лучше вин 7 или вин 10

- Как сделать батник
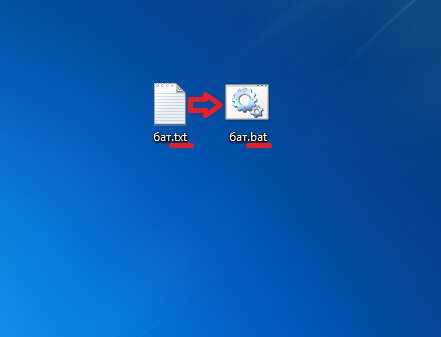
- Winsxs как удалить windows 7

- Реестр чем почистить
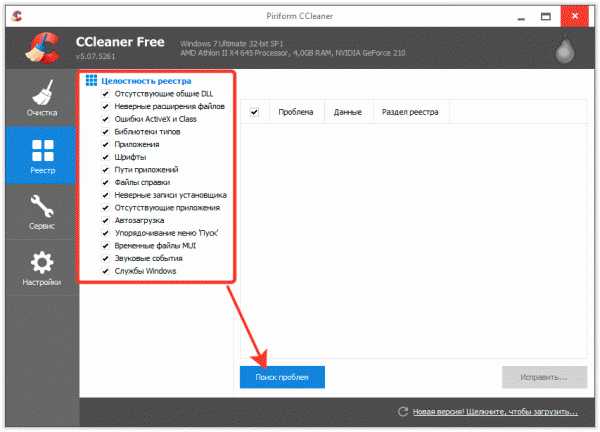
- Можно ли подключить интернет через телефон к ноутбуку

- Обновить браузер opera до последней версии

- Открывается и сразу закрывается гугл хром

