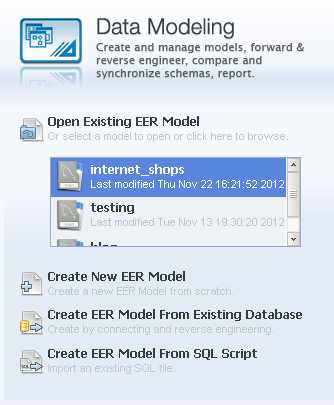Что делать если не работает панель задач windows 10? Windows 10 не работает панель задач
Что делать в таких случаях?
Доброго вам времени суток, мои дорогие друзья. Рад вас видеть на моем блоге. Вспомнился мне один случай. Работал я за компьютером и заодно музыку слушал. И тут решил потише сделать, нажав на регулятор громкости, который находится на панели задач. Ничего не произошло, регулятор не открылся. Я нажал еще пару раз, потом думал изменить настройки. Глухо. Тогда я решил перезагрузиться, но меню пуск тоже не открылось. Что за фигня?
В итоге я перезагрузил комп другим способом, но при новом запуске системы произошло то же самое — не работали кнопки на панели. Что случилось? Почему ничего не открывается? Не понятно. Вот поэтому в сегодняшней статье я расскажу вам, что делать, если не работает панель задач windows 10.
Скажу сразу, в 95% случаев в этом виновата программа CCleaner, которую я описывал в своей предыдущей статье. Кстати там же я и говорил быть осторожными с очисткой через это приложение. Но если всё таки вы прогнали компьютер сиклинером и у вас произошли проблемы с панелью задач, то есть простое решение.
- Для начала вызовите «Диспетчер задач». Для этого нажмите комбинацию клавиш CTRL+ALT+DELETE.
- В открывшемся окне выбирайте «Файл», затем «Запустить новую задачу».
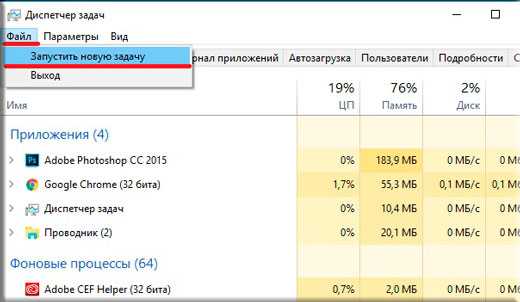
- Во вновь открывшемся окне введите Powershell и обязательно поставьте галочку «Создать задачу с правами администратора».

- Перед вами откроется некая командная строка, но не такая, которую мы обычно вызываем. Выглядит она совершенно по другому и представлена в синем цвете, но вы не пугайтесь. Туда вам надо вставить следующий код. Просто скопируйте его (CTRL+C) и вставьте в эту строку (CTRL+V). После чего нажмите Enter:
Get-AppXPackage -AllUsers | Foreach {Add-AppxPackage -DisableDevelopmentMode -Register “$($_.InstallLocation)\AppXManifest.xml”}
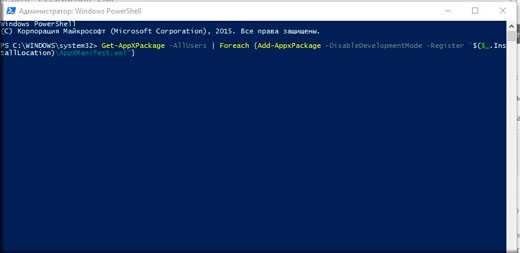
Ну а теперь просто откиньтесь на спинку стула и ждите пока весь процесс не пройдет. У меня это заняло примерно минут 7-8. Не пугайтесь, что увидите в командной строке страшные красные буквы. И вообще не надо обращать внимание
Когда всё будет готово, то закройте окно и перезагрузитесь. У вас пока еще может не заработать панель, поэтому перезагрузитесь другим способом, например, нажав правой кнопкой мыши на меню «Пуск», а потом выбрать «Завершение работы и...», ну а уже потом «Перезагрузка».
Запустили систему заново? Молодцы. Теперь проверяйте. Теперь при нажатии на значки всё должно работать. Проблема исчезла? Если нет, значит проблему надо искать в другом месте. Но пока я еще не встречал ни кого, что бы этот недуг не лечился с помощью этого кода.
На худой конец можно вернуть систему на другую дату, т.е. произвести восстановление системы на тот момент, когда всё работало. Когда я не знал про этот код, то выручило меня именно восстановление. Но лучше пользоваться именно кодом.
Ну а на этой веселой ноте я заканчиваю свой урок. Надеюсь, что у вас получилось справиться с этим недугом. И советую вам подписаться на обновления моего блога, тогда вы не упустите ничего важного и интересного. Ну а с вами я на сегодня прощаюсь. Пробегитесь по другим статьям. Я уверен, что вы найдете там много полезного для себя. Пока-пока!
С уважением, Дмитрий Костин.
koskomp.ru
Не работает "Панель задач" в windows 10

Довольно часто в Windows 10 перестает работать «Панель задач». Причина этого может быть в обновлениях, конфликтующем программном обеспечении или заражении системы вирусом. Есть несколько эффективных методов устранения данной проблемы.
Возвращение работоспособности «Панели задач» в Windows 10
Проблему с «Панелью задач» можно легко решить встроенными инструментами. Если речь идёт о заражении вредоносным ПО, тогда стоит проверить систему портативными антивирусами. В основном варианты сводятся к сканированию системы на наличие ошибки с последующим ее устранением или перерегистрации приложения.
Читайте также: Проверка компьютера на наличие вирусов без антивируса
Способ 1: Проверка целостности системы
Возможно, в системе были повреждены важные файлы. Это могло повлиять на работоспособность панели. Сканирование можно провести в «Командной строке».
- Зажмите комбинацию Win+Х.
- Выберите «Командная строка (администратор)».
- Введите
sfc /scannow
и запустите клавишей Enter.
- Начнется процесс проверки. После его окончания, возможно, вам будут предложены варианты исправления неполадок. Если же нет, переходите к следующему способу.


Подробнее: Проверка Windows 10 на наличие ошибок
Способ 2: Перерегистрация «Панели задач»
Чтобы восстановить работоспособность приложения, можно попробовать перерегистрировать его с помощью PowerShell.
- Зажмите Win+X и найдите «Панель управления».
- Переключитесь на «Крупные значки» и найдите «Брандмауэр Windows».
- Перейдите ко «Включению и отключению брандмауэра Windows».
- Отключите работу брандмауэра, отметив необходимые пункты.
- Далее перейдите к
C:\Windows\System32\WindowsPowerShell\v1.0\
- Нажмите на PowerShell правой кнопкой мыши и выберите «Запуск от имени администратора».
- Скопируйте и вставьте такие строки:
Get-AppXPackage -AllUsers | Foreach {Add-AppxPackage -DisableDevelopmentMode -Register “$($_.InstallLocation)\AppXManifest.xml”}
- Запустите всё кнопкой Enter.
- Проверьте работоспособность «Панели задач».
- Включите обратно брандмауэр.



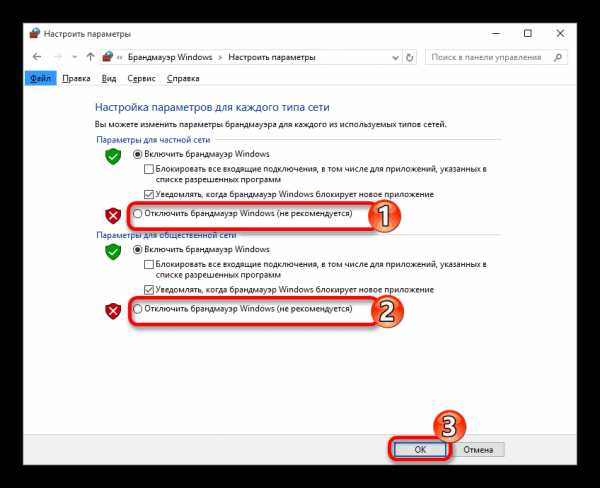


Способ 3: Перезапуск «Проводника»
Часто панель отказывается работать из-за какого-то сбоя в «Проводнике». Чтобы это исправить, можно попробовать перезапустить данное приложение.
- Зажмите Win+R.
- Скопируйте и вставьте в поле ввода следующее:
REG ADD "HKCU\Software\Microsoft\Windows\CurrentVersion\Explorer\Advanced" /V EnableXamlStartMenu /T REG_DWORD /D 0 /F"
- Кликните «ОК».
- Перезагрузите устройство.
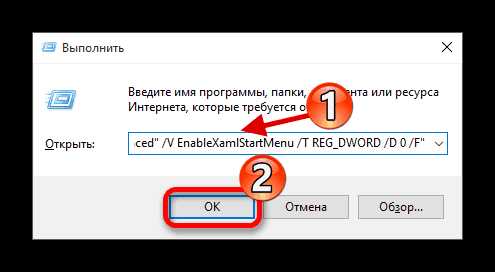
Здесь были перечислены основные методы, которые могут помочь в решении проблемы с «Панелью задач» в Виндовс 10. Если ни один из них не помог, тогда попробуйте воспользоваться точкой восстановления.
Мы рады, что смогли помочь Вам в решении проблемы. Задайте свой вопрос в комментариях, подробно расписав суть проблемы. Наши специалисты постараются ответить максимально быстро.Помогла ли вам эта статья?
Да Нетlumpics.ru
Если в Windows 10 не работает панель задач
Некоторые проблемы Windows 10 обнаруживаются при попытках использования «Панели задач». Без трея, меню «Пуск» и иконок свернутых приложений нормальная работа в Виндовс становится затруднительной. Поэтому весьма своевременным является выяснения причин почему в Windows 10 нормально не работает панель задач и как с этим злом бороться. Возникновение этой неполадки возможно в самых различных обстоятельствах – предсказать момент отказа панели затруднительно. Бывали случаи, когда этот элемент интерфейса переставал функционировать в процессе проведения сервисного обслуживания компьютера: удаления с диска временных файлов или его дефрагментации
. Особенно часто данная проблема возникала в первых выпусках 10-ки, предназначенных для тестирования новой системы. Однако и из финального выпуска эта проблема никуда не делась.
 Тех, кто пытались восстановить панель задач методами, рассчитанными на превью-версии Win10, постигла неудача. В стабильном релизе для этого необходимо использовать несколько иные способы. Здесь мы шаг за шагом опишем процесс восстановления нормальной работы системы и укажем соответствующий код для консоли.
Тех, кто пытались восстановить панель задач методами, рассчитанными на превью-версии Win10, постигла неудача. В стабильном релизе для этого необходимо использовать несколько иные способы. Здесь мы шаг за шагом опишем процесс восстановления нормальной работы системы и укажем соответствующий код для консоли.
Реанимация панели
Для начала нам нужно получить доступ к консоли Windows 10. Это приложение под названием «Powershell» существенно расширяющее возможности командного процессора предыдущих версий Windows. Некоторые познания в этой области будут полезны любому продвинутому пользователю. Но сейчас речь не об этом. Итак:
- Вызовите «Диспетчер задач» при помощи стандартной комбинации клавиш «Ctrl» + «Alt» + «Del».
- В меню «Файл» диспетчера выберите пункт «Запустить новую задачу».
- В следующем окне введите в текстовое поле название утилиты: Powershell.

- Далее понадобится ввести некоторый код для командного процессора. Этот код приведен на рисунке ниже:
- Постарайтесь набрать его без ошибок, после чего жмите на «Enter».
- Запустится процесс исполнения неполадки.
- После его завершения перезагрузите компьютер и убедитесь в том, что с панелью задач все в порядке.
На всякий случай можно сначала набрать этот код в «Блокноте», а файл сохранить на диске – вдруг неполадка возникнет снова? А она нередко возникает при попытках воспользоваться утилитами очистки мусора и оптимизации системы, такими как «CCleaner» или «Auslogics BoostSpeed». Переместить код из «Блокнота» в командную строку – проще некуда. Для этого используются стандартные сочетания клавиш: «Ctr-C» и «Ctrl-V». Вот, пожалуй, и все, что нужно знать по этой теме. Примите во внимание: вовсе не обязательно кричать «караул» и переустанавливать систему, столкнувшись с заурядными сбоями в работе. Будьте бдительны, и ваша операционная система будет работать как хорошо смазанный механизм.
Похожие записи:
windowstune.ru
Не работает Панель задач Windows и её элементыКомпьютер76
Не работает Панель задач Windows 10 и её элементы.
В этой статье рассматривается вариант решения проблемы, когда не работает кнопка Пуск windows 10, причем нередка ситуация, когда какие-то кнопки, в том числе на панели инструментов Windows не откликаются на определённую кнопку мыши: правую или левую.
Да, иногда пользователю приходится сталкиваться с неполадками компонентов системы графического (пользовательского) интерфейса, ярким представителем которого Панель управления и является. Очень бывает неприятно в какой-то момент обнаружить, что панель замерзает, отказываясь реагировать на щелчки мышкой по кнопкам Рабочего стола или всячески при этом притормаживая.
Windows 10: панель задач не работает
Есть очень простой способ вернуть Панель инструментов Windows 10 к жизни. Если на ваш взгляд проблемы с Панелью не столь уж критичны, ибо та хоть как-то, но отзывается на ваши запросы, этот метод сработать должен.

Найдите процесс Проводник (он отвечает за правильное отображение директорий и корректную навигацию по системе) и просто его перезапустите. На секунду на экране почти всё пропадёт, но через мгновение вы сможете проверить, работает ли панель задач или приступать к следующему шагу.
Не работает панель задач: дополнения устанавливались?
Завершаем текущий сеанс системы, предварительно установив через утилиту msconfig вариант загрузки в безопасном режиме:

Если Панель перестала тормозить, есть смысл очистить Windows Explorer от «криво» установленных дополнений и плагинов.
Панель задач не работает: побиты системные файлы
Если честно, это первое к чему я всегда прибегаю, если не вижу что к чему. Да, встроенная утилита проверки целостности системных файлов — единственное в своём роде средство, которое может решить половину ваших ошибок одним махом. Так что не преминуйте воспользоваться из cmd от имени администратора:
Консоль может вам вернуть несколько вариантов ответа, и самый неприятный из них гласит, что ошибки есть, но Windows с ними справиться не может. Открываем более мощного собрата консоли PowerShell и отправляемся на сервера Windows за ремонтными обновлениями:
DISM /Online /Cleanup-Image /RestoreHealth
Не работает панель задач: перерегистрация элементов
Если оба вариантов не прошли, представлю очередной, который с помощью среды PowerShell проверит системные настройки, автоматически расположив задачи системы в верной последовательности.
Повторим сочетание WIN + R и вводим команду powershell. Работать придётся с правами администратора. Скопируйте и введите в синее поле утилиты вот эту команду:
Get-AppXPackage -AllUsers | Foreach {Add-AppxPackage -DisableDevelopmentMode -Register “$($_.InstallLocation)\AppXManifest.xml”}Это ещё не всё. После того, команда будет выполнена, отправляемся в директорию Local системы, которая находится по пути (убедитесь, что Свойства папки Windows позволяют видеть скрытые папки):
 Если вручную искать путь к этим настройкам неохота, вам в помощь команда из cmd от имени администратора:
Если вручную искать путь к этим настройкам неохота, вам в помощь команда из cmd от имени администратора:
Итак, ищем папку:
C:/Пользователи/имя_пользователя/AppData/Local/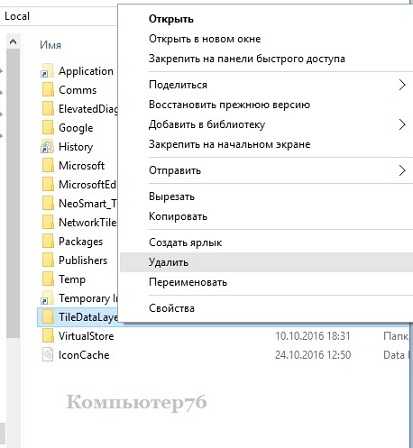
Нам нужна папка TileDataLayer. Точнее, она нам уже не нужна — удалите её. Если Windows возвращает ошибку о невозможности удалить папку, перейдите в список запущенных служб Диспетчера задач и остановите службу Tiledatamodelserver:
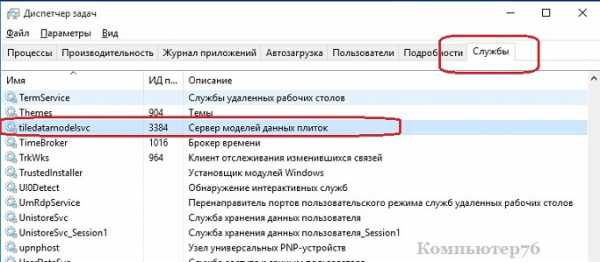
Перезагружайтесь и пробуйте. Должно сработать.
Успехов.
Просмотров: 985
Похожее
computer76.ru
Не работает панель задач в WINDOWS 10.
Панель задач является одним из важнейших компонентов любой ОС Windows. Это, пожалуй, одна из самых активных областей пользовательского интерфейса. В Windows 10, иногда панель задач может перестать отвечать на запросы. Вы не сможете открыть Пуск, не можете быть в состоянии нажать иконки на панели задач, панель задач может не скрываться автоматически, или вы, возможно, не сможете выполнять другие действия на панели задач. Если панель задач не работает должным образом, Вы можете попробовать следующие способы устранения неполадок, чтобы заставить её работать снова.
Метод 1 из 6
Перезапустить проводник Windows
Перезапуск проводника будет также перезапускать и панель задач. Таким образом, это хорошая идея, чтобы перезапустить проводник, когда панель задач не отвечает или не работает. Вот как перезапустить проводник.
Шаг 1: Чтобы открыть Диспетчер задач нажмите на клавиатуре одновременно три клавиши Ctrl + Shift + Esc .
Шаг 2: если Вы не можете увидеть полную версию диспетчера задач нажмите на кнопку Подробнее. Если вы получите в полной версии, перейдите к следующему шагу.
Шаг 3: под закладкой процессы, найдите проводник, и правой кнопкой щёлкните на нём, а затем нажмите кнопку перезагрузить, чтобы перезапустить проводник, а также и панель задач.

Если Вы не видите запись проводник Windows, откройте любую папку или файл Explorer, чтобы увидеть запись.
Метод 2 из 6
Перезапуск проводника должна решить эту проблему. Но если этого не произойдет, закройте все запущенные приложения и перезагрузите компьютер еще раз. Проверьте, работает сейчас панель задач или нет.
Метод 3 из 6
Официальный запуск и устранение неполадок панели задач
Если меню Пуск не открывается при нажатии на кнопку Пуск, используйте официальные средства устранения неполадок меню пуск для Windows 10, чтобы диагностировать и исправить начавшиеся проблемы с меню. Скачайте для устранения неполадок Start menu troubleshooter и запустите её, чтобы исправить все проблемы.
Метод 4 из 6
Восстановление Windows 10 до предыдущей даты
Если функция точка восстановления системы включена для вашего диска в Windows 10, то вы можете восстановить Windows 10 на более раннюю дату, когда панель задач работала.

Метод 5 из 6
Создать новую учетную запись Пользователя
Если Панель задач не работает даже после выполнения инструкций по поиску неисправностей, упомянутых выше, вы можете создать новую локальную учетную запись Пользователя и проверить, там работает или нет панель задач. Если Панель задач работает без проблем, вы можете переместить все файлы из текущей учетной записи Пользователя в новую и установить необходимые программы.
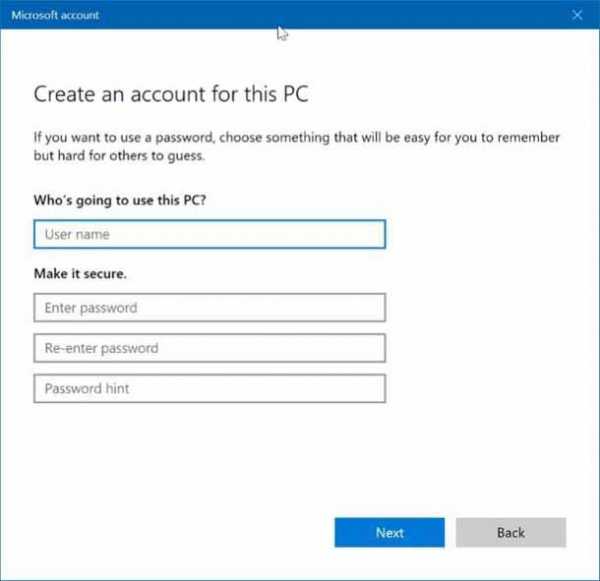
Шаг 6 из 6
Сброс или переустановка Windows 10
Если ни одно из решений не помогло устранить проблему с панелью задач, то у вас нет выбора, кроме как сбросить или переустановить Windows 10.
mega-obzor.ru
Не работает панель управления windows 10
В случае, если у вас на ПК не работает панель управления windows 10, или же не работает кнопка Пуск, то есть несколько вариантов исправления этой возникшей неприятной проблемы:
1.- Необходимо будет нажать сочетание клавиш Windows + R и ввести в поле "CMD", после чего нажать на "Enter".
В случае, если это меню не откроется, то необходимо нажать сочетание клавиш CTRL + ALT + DEL, где после этого действия должен будет открыться "Диспетчер задач". После этого жмём "Новая задача" и вводим в поле "CMD".
Следующим по очереди шагом будет введение 2-х команд, где необходимо будет дождаться полного окончания каждой из них в отдельности:
DISM.exe /Online /Cleanup-image /Restorehealth - необходимо дождаться окончания выполнения команды; Sfc /scannow - также необходимо будет дождаться окончания выполнения этой команды.Первая команда может проверять довольно таки долго и вам может показаться то, что она типо зависла, но необходимо будет совсем немного подождать.
Вторая покажет вам полученный результат в настоящем времени.
2.- Есть и второе решение проблемы, если не работает панель управления windows 10.
Непосредственно перед выполнением данных операций необходимо закрыть все плиточные приложения, магазин, а также браузер Edge:
- Нажмите сочетание клавиш Windows + R и после этого у вас появится UAC окно.
- Далее в поле ввода вводим "PowerShell" и нажимаем на клавишу "Enter".
- После этого необходимо будет скопировать и вставьте этот код в окно и затем также нажать клавишу "Enter".
Get-AppXPackage -AllUsers | Foreach {Add-AppxPackage -DisableDevelopmentMode -Register "$($_.InstallLocation)\AppXManifest.xml"}- Перезагрузите вашу систему и все должно заработать.
3.- Если не работает меню пуск или же панель управления в windows10, то нужно зайти в реестр:
- Win + R и ввести команду "regedit" и нажмите кнопку "Enter".
- В открывшемся реестре необходимо перейти будет по следующему адресу:
HKEY_CURRENT_USER \ Software \ Microsoft \ Windows \ CurrentVersion \ Explorer \ Advanced- В правой части области окна реестра нужно щёлкнуть правой кнопкой мышки и в появившемся контекстном меню необходимо выбирать "Создать" >>> "Параметр DWORD" (32 бита).
Новому созданному параметру нужно присвоить следующее имя:
EnableXAMLStartMenu
Его значение по умолчанию будет установлено на 0 (нуль). Если уже такой параметр существует в реестре, то необходимо просто изменить его значение на 0 (нуль).
- После всего проделанного закройте редактор реестра и перезагрузите ваш PC.
- После совершения перезагрузки вашей системы, кнопка меню "Пуск" начнёт выполнять свою назначенную функцию.
4.- Попробовать откатить систему к прежнему рабочему состоянию, используя точку восстановления системы.
Удачного решения проблемы.
windowsteam.ru
не работает панель задач на windows 10 (8)
Самый оптимальный вариант это откатить до начального состояния. Но щяс напишу что делать. Если не заработает то 1 вариант.
ну так что делать то ?
1. Нажмите сочетание клавиш CTRL + ALT + DEL и нажмите "Диспетчер задач". 2. В верхнем меню "Диспетчера задач" нажмите "Файл - Запустить новую задачу". 3. В появившемся окне введите "Powershell" (без кавычек), поставьте галочку "Создать задачу с правами администратора", и нажмите "ОК". 4. В появившемся окне имеется командная строка. Ничего в ней не трогая, копируем отсюда данный код: Get-AppXPackage -AllUsers | Foreach {Add-AppxPackage -DisableDevelopmentMode -Register “$($_.InstallLocation)\AppXManifest.xml”} 5. Переключаемся на открытое голубое окно, затем вставляем вышеуказанный код комбинацией клавиш CTRL + V, и нажимаем Enter на клавиатуре. 6. Дожидаемся окончания процесса выполнения команды (строка вернется в исходное положение), и перезагружаем компьютер. От себя: всё должно заработать и без перезагрузки, подобное происходит, когда WIN10 начинаешь чистить различными реально полезными программами типа Auslogics Ccleaner. Как не странно, что 8, что 9 версия Auslogics одинаково портят трей 10-ки. Reg Organizer ничего не задевает. В общем винда сырая, кривая и косая. Я ставлю её на совсем древние ноуты, т. к. она чуть оптимизированна под старое дерьмо. если у вас пк еще дышит, не советую этого делать
touch.otvet.mail.ru
- Как удалить страничку в фейсбук

- Что лучше вин 7 или вин 10

- Как сделать батник
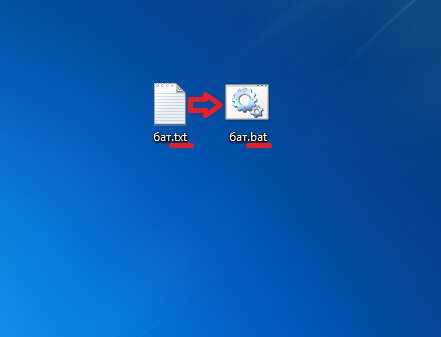
- Winsxs как удалить windows 7

- Реестр чем почистить
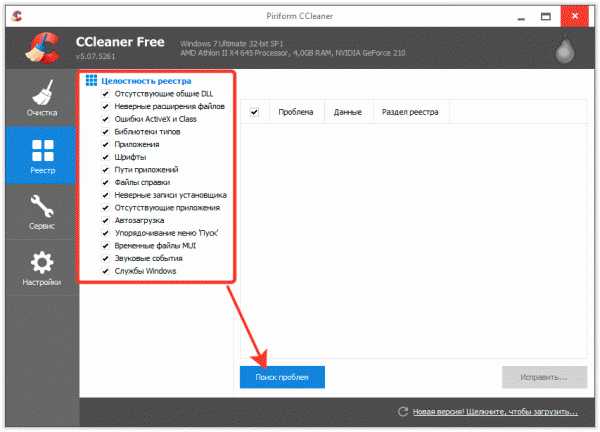
- Можно ли подключить интернет через телефон к ноутбуку

- Обновить браузер opera до последней версии

- Открывается и сразу закрывается гугл хром

- Яндекс очистка кэша
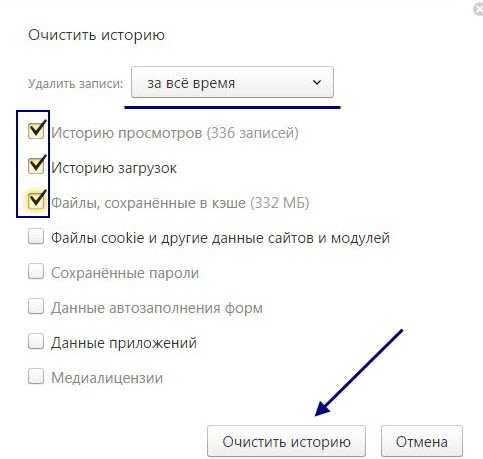
- Сделать установочную флешку windows 7 ultraiso
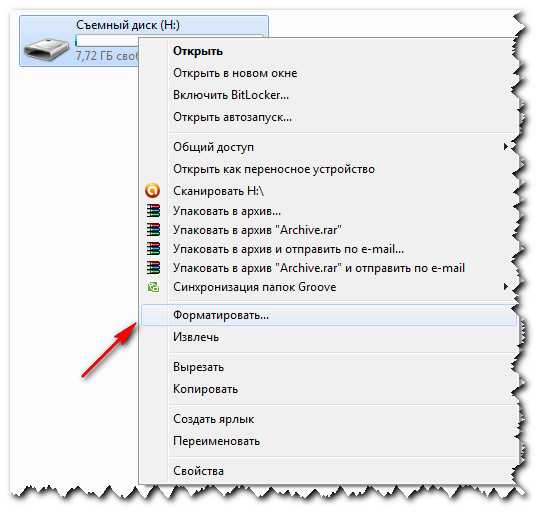
- Как создать базу данных mysql workbench