Как почистить реестр? Чистка реестра программой CCleaner! Реестр чем почистить
Как почистить реестр
Реестр (Windows Registry) – это база данных, содержащая сведения и настройки аппаратного и программного обеспечения, а также учетных записей пользователей. Большинство изменений, вносимых в операционную систему, находят отображение в реестре. Установили новую игру, изменили системную политику или ассоциации файлов – все будет зафиксировано в Windows Registry.
Со временем база данных разбухает от ненужных отметок, и компьютер начинает тормозить. Чтобы устранить этот недостаток, достаточно знать, как почистить реестр. Выполнить эту процедуру можно как вручную, так и с помощью специальных чистящих утилит.
Как почистить реестр
Программы-чистильщики
Работа с Windows Registry – тонкая процедура, требующая от пользователя аккуратности и понимания того, что он делает. Поэтому если вы никогда ранее не вносили изменения в базу Виндовс, то лучше воспользоваться специальными программами. Я для себя выбрал CCleaner, потому что у этой утилиты есть много полезных функций, в числе которых достаточно глубокая чистка реестра.
С помощью этого чистильщика можно избавить компьютер от файлового мусора, удалив лишние данные. Но мы рассмотрим пока только функцию автоматической чистки базы данных.
- Запустите утилиту, откройте вкладку «Реестр».
- Нажмите кнопку «Поиск проблем», чтобы запустить сканирование. По умолчанию все параметры проверки будут отмечены, но вы можете настроить их вручную.
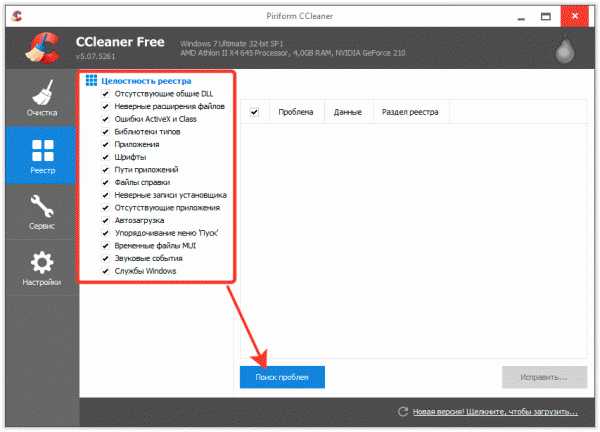
После завершения сканирования появится отчет с обнаруженными ошибками. У меня CCleaner обнаружил неверные расширения файлов, ошибки путей приложений и устаревшие разделы. Ошибки путей и устаревшие разделы – это последствия удаленных программ, так что у вас может быть много таких отметок.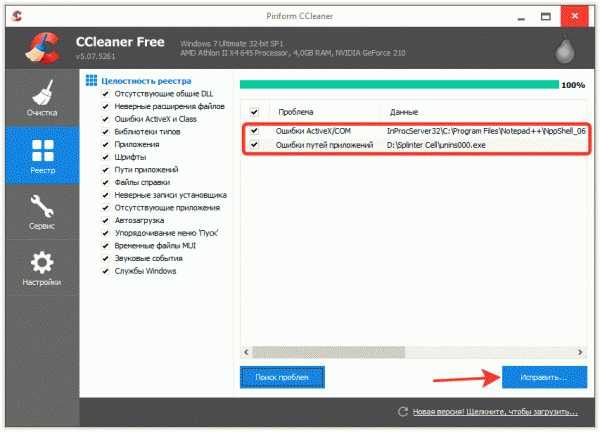
Обнаруженные ошибки необходимо устранить – это немного повысит производительность системы. Нажмите «Исправить». Утилита предложит сделать резервные копии сделанных изменений. Сделайте бэкап на всякий случай: если Виндовс начнет работать нестабильно, откатите изменения, загрузив резервную копию.
Исправления можно вносить по одному, проверяя каждую найденную ошибку, или сразу пачкой. Я нажимаю «Исправить отмеченное», чтобы стереть все лишние значения в базе Виндовс.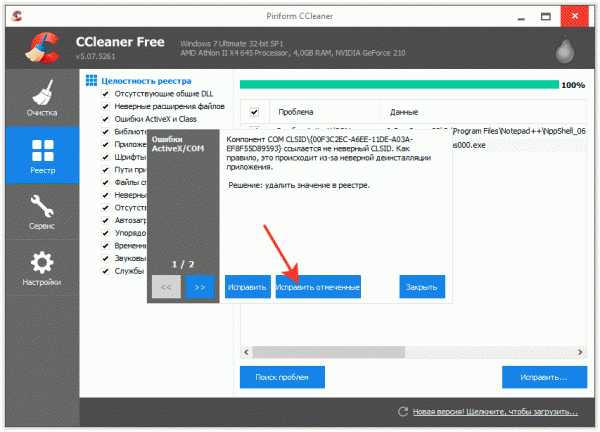
После завершения исправления в появится сообщение, что неполадки не найдены. Если вы никогда ранее не чистили компьютер, то почувствуете, что система заработала шустрее, освободившись от лишнего груза.
CCleaner – не единственная утилита для чистки компьютера. Для оптимизации работы можно использовать такие утилиты, как RegCleaner, Wise Registry Cleaner или платный пакет AVG PC TuneUp для ПК и мобильных устройств.
Ручная чистка
К сожалению, утилиты не обнаруживают все лишние отметки, поэтому полная чистка возможна только в ручном режиме. Это задача для опытных пользователей, но даже им настоятельно рекомендуется перед редактированием сделать резервную копию.
- Нажмите Win+R и выполнить запрос «regedit», чтобы открыть редактор базы данных Windows.

- Раскройте меню «Файл» и нажмите «Экспорт».
- Выберите сохранение всего реестра, введите любое имя и укажите место, где будет размещена копия.
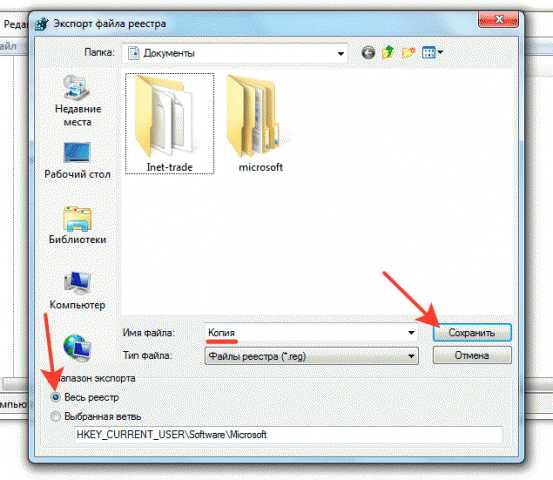
Бэкап создан, теперь можно приступать к удалению лишних записей. Главное не стереть что-нибудь важное: последствия могут быть плачевными, вплоть до того, что система перестанет загружаться. Поэтому внимательно следуйте инструкции.
В левой части окна редактора откройте раздел «HKEY_CURRENT_USER». Отыщите внутри подраздел «Software» – здесь хранятся записи об установленных программах.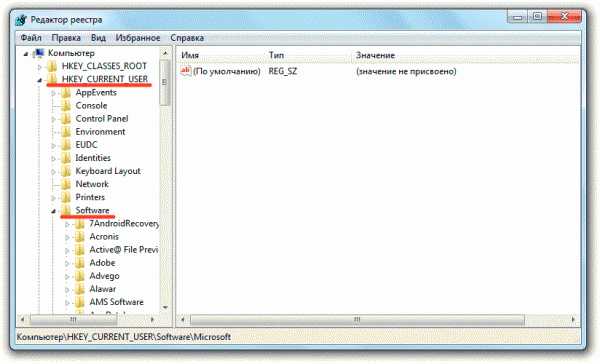
Разделы могут обозначаться как по имени приложения, так и по названию компании-разработчика (например, каталог «Alawar», внутри которого несколько подразделов с разными играми). Я давно удалил игры Alawar с компьютера, но записи остались. Чтобы убрать их, нужно выделить раздел и нажать клавишу Delete. Появится вопрос, действительно ли я хочу удалить раздел со всеми подразделами. Они занимают место и перегружают память, поэтому нажимаю «Да».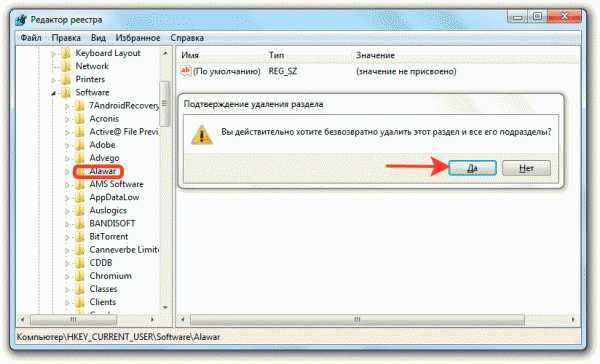
По такому принципу очищается вся ветка HKEY_CURRENT_USER/ Software. Записи о программах можно найти с помощью встроенного поиска, который вызывается сочетанием Ctrl+F. Нашли cведения о приложении, которое давно деинсталлировали – удаляйте их, чтобы не занимали место.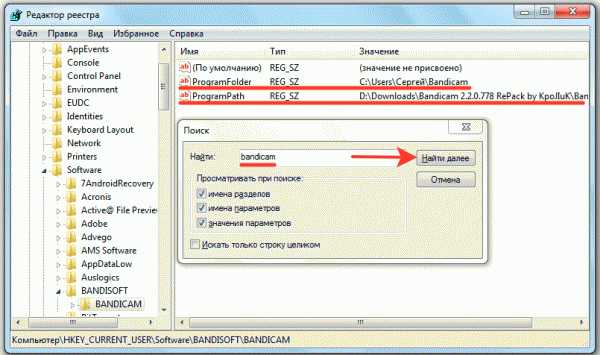
Если после редактирования Виндовс работает нестабильно, воспользуйтесь предварительно созданной резервной копией, чтобы откатить изменения. Кроме того, для полной деинсталляции приложений необходимо удалить их из списка автозагрузки. Сделать это можно на ветке HKEY_LOCAL_MACHINE\ SOFTWARE\ Microsoft\ Windows\ Current Version\Run или в списке автозагрузки, который отображается в CCleaner при переходе в одноименную вкладку.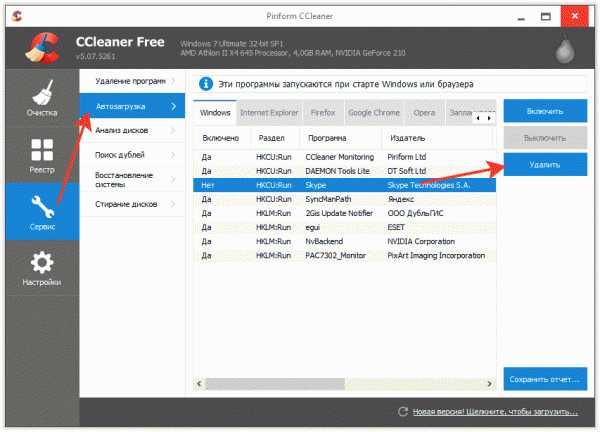
Список автозагрузки можно посмотреть в диспетчере задач (на Виндовс 10) или в окне «Конфигурация системы» (Win+R – msconfig). Но здесь вы можете только отключить автозапуск приложения, а в CCleaner есть возможность полного удаления отметки о программе.
Ещё на сайте:
Помогла статья? Помоги сайту, поделись ссылкой!Интересные статьи по теме:
Как почистить реестр? Чистка реестра программой CCleaner!
Чистка реестра для начинающих пользователей может показаться каким-то сложным и долгим процессом. Но ничего сложного здесь нет! Умельцы давно разработали специальные программы, которые найдут практически весь «мусор» в Вашем реестре, а Вам останется лишь подтвердить удаление этой груды ненужного хлама. Так что почистить реестр, очень просто!
Перед тем как приступить к рассмотрению программ по чистке реестра, давайте я дам Вам немного теории. Рассмотрим в общем, зачем чистить реестр и что он собой представляет, какова его структура.
Реестр – это такая база данных в системе Windows. В этой базе хранятся сотни параметров и настроек операционной системы, установленных программ и других данных. Давайте не много затронем тему того, что касается данных программ, которые хранятся в системном реестре Windows.
Итак, практически каждая программа, которую мы устанавливаем на свой компьютер, заносит в реестр определение количество данных. Но после удаления этой программы, данные так и остаются. Она удаляет лишь файлы своей программы, и то далеко не все, и все то что занесла в реестр, оставляет в большинстве случаев. Так представьте себе, как может разрастись эта база реестра если продолжительное время устанавливать и удалять программы. А ведь так и происходит, мы время от времени какие-то программы устанавливаем на свой компьютер, а какие-то удаляем.
Именно поэтому один раз в месяц нужно чистить реестр. Тем более что «замусоренная» база реестра может стать причиной снижения производительности. Это конечно не решающий фактор, почему может, например, тормозить компьютер, но держать реестр в чистоте и порядке я всё же рекомендую.
В реестре есть несколько основных разделов:
HKEY_CLASSES_ROOT; HKEY_CURRENT_USER; HKEY_LOCAL_MACHINE; HKEY_USERS; HKEY_CURRENT_CONFIG.
Если мы зайдем в реестр, то увидим именно эти разделы.
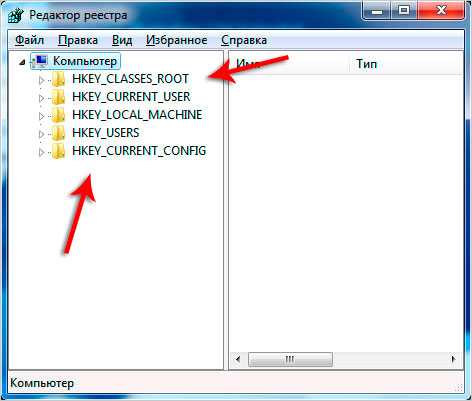
Разбирать, какой раздел для чего нужен я не вижу смысла. Нам важнее научится его чистить. Об этом дальше.
Чистка реестра!
Программа CCleaner для чистки реестра – это отличный вариант удалить из этой базы кучу ненужных записей. Будем работать именно с ней, она в этом деле является одной из самой популярных, и причем совершенно бесплатна.
Скачать последнюю версию CCleaner можно на официальном сайте http://ccleaner.org.ua/download.
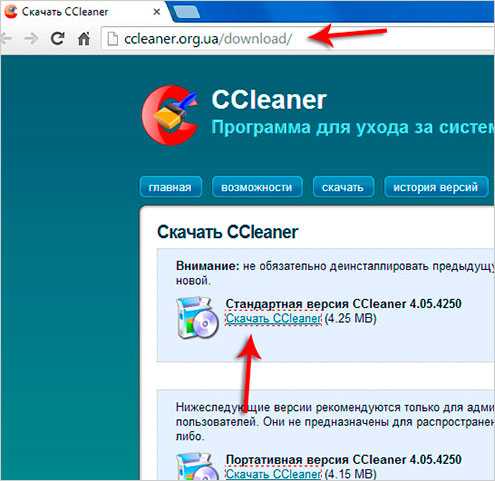
После загрузки, установите программу себе на компьютер и запустите. Сейчас я объясню Вам, как правильно в CCleaner почистить реестр.
Нам нужно перейдите на вкладку «Реестр», убедиться, что напротив всех пунктов параметра «Целостность реестра» стоят все галочки и нажать кнопку «Поиск проблем».
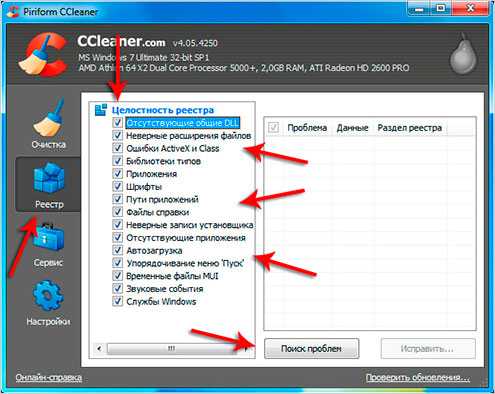
Когда программа завершит анализ, она предложит исправить найденные проблемы. Нажмите кнопку «Исправить».

Нам будет предложено сделать резервные копии сделанных изменений. Как я понимаю это на всякий случай, если после работы программы реестр начнет работать не правильно. Я программе полностью доверяю поэтому нажимаю «Нет».
Подтверждаем исправление найденных проблем, по усмотрению программы, нажав «Исправить отмеченные». Программа удалит ненужное, и постарается исправить, что получится.

Проделайте эту операцию по поиску и удалению проблем в реестре, до тех пор пока не будет все исправлено.

С помощью этой довольно простой утилиты можно легко найти то, что оставили за собой удаленные программы и почистить реестр в автоматическом режиме.
Конечно, не всегда, очистка реестра приводит к желаемому результату, например, компьютер все также работает не стабильно, глючит или тормозит. В таком случае нужно искать причину в другом. А операция по чистке реестре всё равно время от времени обязательно необходима.
Также желательно и разбираться в реестре, что бы при необходимости можно было не только удалить что-нибудь не нужное, но и восстановить, например после атаки вирусов. Но это уже совсем другая история.
На этом сегодня у меня все, надеюсь моя инструкция, как почистить реестр, Вам пригодится. И главное не забывайте раз в месяц, просканировать и найти проблемные записи в этой огромной базе с помощью программы CCleaner.
Чистка реестра завершена, желаю удачно проделать эту операцию и Вам!
P.S. Рекомендую также посмотреть видео-инструкцию по этой теме:
Тут был блок "Поделись в соц. сетях"
www.inetkomp.ru
Как очистить реестр безопасно
Вспомните ситуацию, когда вы только установили операционную систему, отзывчивость программ была на высоте. Не возникало никаких проблем, ошибок и прочих неприятных вещей. Но по прошествии какого-то времени, особенно если у вас на компьютере установлено множество различных программ, начинаются задержки при обращении к операционной системе, да и сам Windows загружается гораздо медленнее. Пришло время задуматься над тем, как очистить реестр.
 Конечно же, проблем, из-за которых компьютер начинает притормаживать, много. К ним можно отнести следующие: сильно фрагментированные диски, заражение системы вирусами, недостаточная мощность комплектующих самого ПК. Но если вы уверены, что компьютер способен на большее, на его борту установлен качественный антивирус со свежими базами, а дефрагментация выполняется регулярно, то пришло время задуматься над тем, как чистить реестр.
Конечно же, проблем, из-за которых компьютер начинает притормаживать, много. К ним можно отнести следующие: сильно фрагментированные диски, заражение системы вирусами, недостаточная мощность комплектующих самого ПК. Но если вы уверены, что компьютер способен на большее, на его борту установлен качественный антивирус со свежими базами, а дефрагментация выполняется регулярно, то пришло время задуматься над тем, как чистить реестр.
 Начнем по порядку. Реестр – это база настроек, которая содержится в операционных системах Windows. Это основная часть операционной системы, к которой она обращается постоянно на протяжении своей работы. Некорректное изменение ключей реестра может привести к тому, что операционная система выйдет из строя, поэтому к решению вопроса о том, как очистить реестр, следует подходить со всей осторожностью. Новичку вообще лучше не открывать его без лишней надобности.
Начнем по порядку. Реестр – это база настроек, которая содержится в операционных системах Windows. Это основная часть операционной системы, к которой она обращается постоянно на протяжении своей работы. Некорректное изменение ключей реестра может привести к тому, что операционная система выйдет из строя, поэтому к решению вопроса о том, как очистить реестр, следует подходить со всей осторожностью. Новичку вообще лучше не открывать его без лишней надобности.
Кроме различных конфигураций операционной системы, реестр сохраняет расположения ярлыков, пути для программ. И хорошо, если все эти пути имеет смысл хранить, ведь зачастую удаленная программа оставляет после себя много мусора, который будет захламлять и мешать вашей работе на компьютере.
Как очистить реестр безопасно?
Можно произвести чистку вручную, но для этого нужно обладать специальными знаниями. А чистить реестр надо, и для этого было разработано много соответствующего софта. Существует огромное количество платных и бесплатных приложений, и вопрос о том, как очистить реестр, отпадает сам собою.
Попробуем разобрать утилиту по очистке реестра под названием Wise Registry Cleaner. Это мощное решение и при этом безопасное. Для ее использования достаточно в главном окне нажать на кнопку «Сканировать», она займется изучением вашего реестра. После чего предоставить список ключей, которые можно удалить, ну и, соответственно, вы их удаляете, тем самым производится чистка реестра.
Программа хороша тем, что отлично подойдет для новичка, имеет функцию подсказок и не позволит удалить что-либо важное. Для особо интересующихся, при наведении на ключи из предложенного списка, вы получите подсказки о том, какая программа использовала данный ключ и если она была вами ранее удалена, то ключ, скорее всего, представляет собой мусор. Некоторые ключи помечаются как небезопасные, но и в таком случае вы получите исчерпывающие данные по этому поводу.
Очень часто возникает необходимость очистить реестр от Касперского. Связано это с тем, что данная программа отмечается во многих местах реестра, а при удалении оставляет после себя неверные ключи. В этом случае программы по очистке реестра отлично справятся с поставленной задачей.
fb.ru
вручную, с помощью программ Wise Registry Cleaner, Avast Cleanup
В процессе долгой работы компьютера на нем сохраняются данные о всевозможных действиях, которые записываются в реестре Windows. Кроме необходимых записей, сохраняется также «мусор», оставшийся после удаления программ.
Реестр был создан для упорядочивания информации хранившейся на компьютере. Если он переполнился — это может стать серозной проблемой, из-за которой дальнейшее взаимодействие с компьютером будет ограниченным. Рассмотрим более подробно как почистить реестр в Windows 7.

Описание и недостатки реестра Windows
Реестр Windows – это некая база данных, в которой хранятся информация о настройках ОС, ее пользователе, расширении файлов, настройках программ, конфигурации компьютера. Имеет древовидную систему хранения данных, где размещаются системные файлы для упорядочивания информации.
Основными недостатками использования реестра в Windows являются:
- Низкая устойчивость к сбоям.
- Фрагментация реестра.В процессе эксплуатации системы все данные в реестре подвергаются фрагментации, что приводит к замедлению скорости работы компьютера.
- Накопление данных.Хранение всей информации приводит к постепенному увеличению размера реестра.
- Сложный перенос данных.Перенос файлов с настройками той или иной программы не сделать обычным копированием. Необходимо копировать весь раздел, что приведет так же к перемещению всей содержащейся с нем информации.
Для того чтобы не переполнять реестр и не тормозить систему, необходимо проводить своевременную чистку.
Чистка реестра вручную
В данной статье рассмотрим два способа очистки реестра – удаление ненужных файлов вручную, либо с помощью специализированных программных средств. Оба способа подходят для версий операционной системы Windows 7, 8, 8.1, 10.
Этот процесс занимает много времени и заключается в удалении оставшихся файлов приложения или информации о системных ошибках. Рассмотрим очистку реестра на примере остаточных файлов после удаления антивирусной программы «Avast».
- Запускаем команду «Выполнить» → вводим regedit → «OK».

- После отображения всех разделов реестра нажимаем на клавишу «F3», появится окно поиска → вводим название программы, а именно «avast» → нажимаем «Найти далее».
- Поиск отобразит первое найденное совпадение с остатками программы, удаляем их нажатием на кнопку «Delete» или удаляем всю папку.

- Далее необходимо повторить пункт 2 и 3 до тех пор, пока не удалятся все значения со словом Avast.
В конце когда реестр очищен, перезагружаем компьютер.
Важно! Самостоятельно чистить таким образом реестр опасно, удалив случайно системный фрагмент ваша система может перестать работать. Восстановить удаленный файл невозможно.
Очистка данных о USB флешках
Также можно очистить всю информацию об устройствах когда-либо подключаемые к компьютеру, например о флешках. Ведь в результате подключения и определения новых устройств, данные сохраняются в реестре и заполняют память компьютера.
- Первым делом откройте реестр, как это было сделано выше → выбираем третий раздел реестра: «HKEY_LOCAL_MACHINE».
- Выбираем пункт «SYSTEM», ищем папку «Enum» → после открытия выбираем подпункт «USBSTOR. Далее откроются данные о всех ранее подключенных устройствах, удаляем только подразделы с приставкой «Disc».
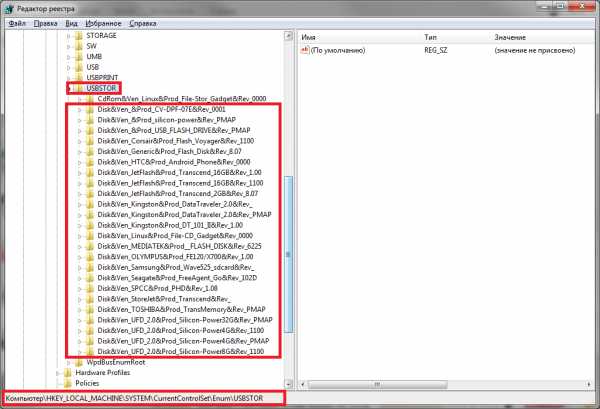
Важно! Очищать реестр вручную могут лишь опытные пользователи, поскольку новичку неизвестно, что нужно удалять. Наиболее правильным решением будет использование специальной программы, которая решит проблему загруженности.
Используя программы
В сети распространено множество программных продуктов ориентированных на роботу с реестром, среди самых популярных можно выделить две: «Wise Registry Cleaner» и «CCleaner». Как вы уже поняли в этой статье рассмотрена работа первой программы, ведь она более усовершенствована в плане работы с реестром.
Wise Registry Cleaner
Утилита предназначена для быстрой и безопасной очистки реестра операционной системы, а также ускорения производительности работы компьютера. Основное достоинство в том, что утилита полностью бесплатна, скачать ее можно с официального сайта.
Рассмотрим как ней пользоваться:
- Установив программу, запускаем ее. Появится окно программы и вам предложат сделать резервное копирование реестра, жмем да. Находясь в пункте «Очистка реестра» → нажимаем «Глубокое сканирование» для полной чистки.

- После сканирования отобразится информация о проблемах, мусоре и ошибках реестра → для исправления нажимаем «Исправить».
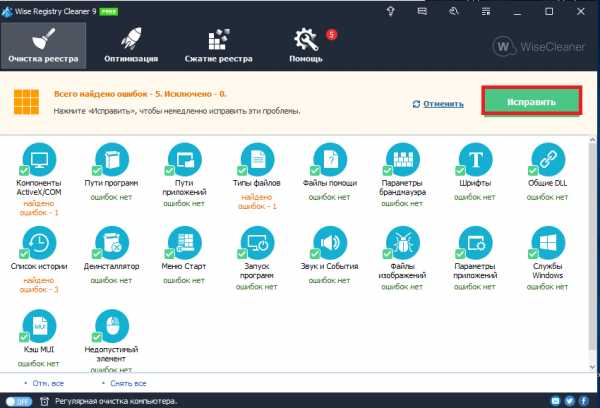
- Программа исправит все ошибки, удалит мусор и выведет информацию об этом.
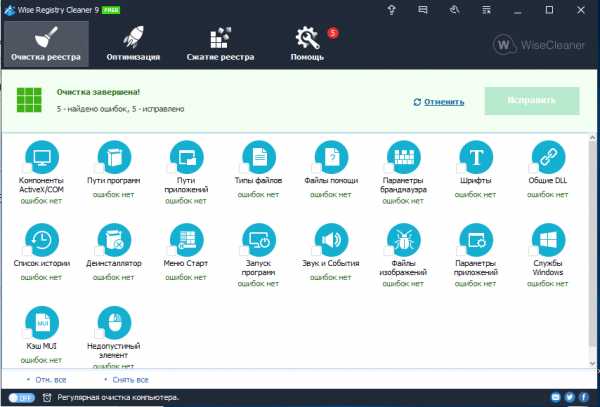
- Также для качественной работы системы желательно провести «Оптимизацию» и «Сжатие реестра», которые делаются по аналогии.
Avast Cleanup
Эта программа создана для удаления из системы временных файлов, мусора оставшегося после деинсталляции программ, кэша браузера и других ненужных данных, которые лишь занимают место на диске и замедляют работу системы. Рассмотрим как пользоваться утилитой.
- После установки программы, запускаем ее и в появившемся окне нажимаем на «Сканирование компьютера» (Scan my PC).
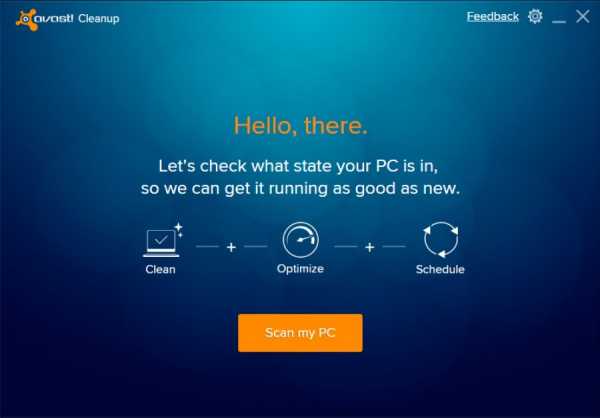
- После сканирования отобразятся элементы которые необходимо очистить, ставим галочки напротив всех пунктов и жмем «Очистить» (Clean).
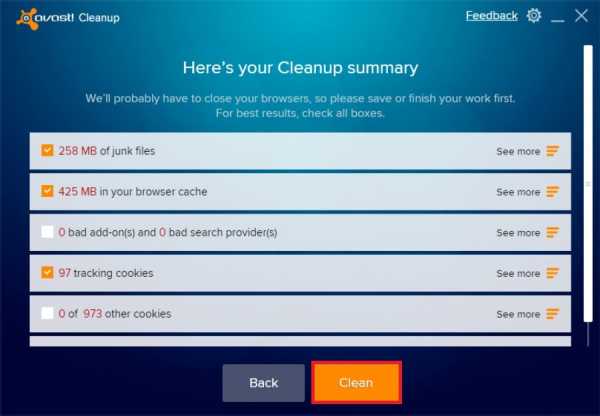
Помимо очистки системы, с помощью утилиты можно проводить ее оптимизацию, которая заключается в изменении системных настроек, поиске опасных приложений, удалении малозначимых элементов из автозагрузки.
Эта утилита легко справляется с чисткой и оптимизацией реестра, но основным недостатком является отсутствие бесплатной версии. Данную программу можно купить на официальном сайте перейдя по ссылке.
Использование специализированных программ сэкономят ваше время и тщательно выполнят поставленную задачу без негативных последствий. Проведя очистку на компьютере за пару секунд, утилита поможет вам забыть о проблеме загруженности реестра и проблем, связанных с ним. Ваш компьютер заработает намного быстрее.
geekon.media
Почему не нужно чистить реестр Windows
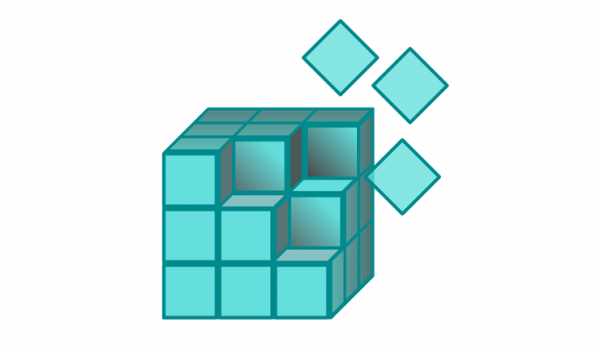 Windows, как и любая другая система, со временем начинает работать медленнее из-за множества работающих программ и сервисов, сбоев и так далее. И почти первое, что вам попадется при поисковом запросе «как ускорить Windows», будет парочка вирусов совет почистить реестр и диск. Насчет второго, конечно, тоже есть вопросы, но в общем-то средство для чистки диска встроено в систему самой Microsoft, так что его можно назвать относительно безопасным, а большинство программ-клинеров дальше папки Temp да кэша браузера не лезут, так что максимум что вы потеряете — это ваш сеанс в браузере. А вот первое — чистка реестра — вызывает серьезные вопросы как по безопасности, так и по целесообразности этого процесса.
Windows, как и любая другая система, со временем начинает работать медленнее из-за множества работающих программ и сервисов, сбоев и так далее. И почти первое, что вам попадется при поисковом запросе «как ускорить Windows», будет парочка вирусов совет почистить реестр и диск. Насчет второго, конечно, тоже есть вопросы, но в общем-то средство для чистки диска встроено в систему самой Microsoft, так что его можно назвать относительно безопасным, а большинство программ-клинеров дальше папки Temp да кэша браузера не лезут, так что максимум что вы потеряете — это ваш сеанс в браузере. А вот первое — чистка реестра — вызывает серьезные вопросы как по безопасности, так и по целесообразности этого процесса.История появления реестра
Но для начала посмотрим, что же все-таки такое реестр, и начнем мы, конечно, с истории. Еще до выхода первой относительно популярной Windows — 3.1 — у множества программ были (да и сейчас есть) конфигурационные файлы .ini, которые включали в себя информацию о том, как программа должна работать на этом ПК, с какими параметрами и т.д., и в таких же файлах хранилась аналогичная системная информация. Однако в FAT16 — файловой системе Windows того времени — поиск файлов по директориям был очень медленным, поэтому появилась идея — а давайте мы создадим реестр, куда и соберем все конфигурационные файлы. Так и появился в 3.1 реестр Windows, который изначально включал в себя всего лишь один двоичный файл весом в 64 Кб и лишь один каталог ROOT. А уже через год, в 1993 году, в Windows 3.1 NT, реестр пришел практически к современному виду — появились все текущие каталоги (USERS, LOCAL_MACHINE и другие), редактор реестра regedit и так далее. С массовым переходом Windows на файловую систему NTFS проблема с поиском по каталогам ушла, однако реестр был оставлен для совместимости, и на данный момент Windows — единственная ОС, которая имеет реестр системы.
Механизмы работы реестра Изначально, на образе диска с Windows, хранятся лишь «пустые» файлы, которые нужно заполнить информацией о системе — какой процессор, по какому интерфейсу подключен накопитель, есть ли активация или нет, и так далее — короче говоря, в них записывается вся конфигурация ПК. В процессе установки Windows эти файлы заполняются информацией и сохраняются на диске, и при каждом старте системы они преобразуются в некоторый виртуальный каталог — реестр, к которому можно получить доступ с помощью с помощью программ для редактирования, к примеру того же regedit. Так сделано по одной простой причине — если вы где-то «накосячили», вы просто не сохраняете изменения и конфигурационные файлы, записанные на диске, никак не меняются. Однако к ним также можно получить доступ и изменять их напрямую, но делать этого категорически не стоит. В дальнейшем, при установке программ, они также могут создавать в некоторых разделах реестра свои ключи, которые также можно менять — в итоге получается огромный каталог, где хранится конфигурация всего и вся в системе.
Почему якобы стоит чистить реестр Доводы приверженцев плоской Земли чистки реестра просты: со временем в реестре накапливается мусор от удаленных программ, после обновлений системы и т.д., к которому система обращается — это и замедляет ее работу, поэтому чистка реестра ускорит ее. Увы, как вы уже поняли, это не так: раз программы была удалена, то системе нет смысла лезть в оставшийся от нее каталог реестра — ей это не нужно. Это сравнимо с тем, что при запуске какого-нибудь Photoshop система полезет зачем-то в папку с установленным iTunes. Аналогично это касается и старых записей в реестре, которые после обновления системы больше не нужны: система к ним уже не обращается, а значит и вреда от них нет. Второй довод — ненужные записи реестра замедляют поиск по нему. Нууу да, в теории это действительно так, однако на практике разницу вы и с секундомером не заметите — в реестре может быть десятки и сотни тысяч ключей, и удаление сотни из них ускорит поиск ровным счетом ни на сколько — даже самые слабые процессоры ищут по реестру нужные значения практически моментально. Ну и последний довод — оставшиеся ненужные ключи реестра после удаления одной программы могут влиять на работоспособность другой. Тут ситуация как с первым доводом — каким таким образом работа Photoshop влияет на работу iTunes? Ответ — никаким.
Почему чистка реестра программами — бесполезное занятие Итак, как мы уже поняли — реестр это огромный склад данных о системе и установленных программах. И у каждого он по понятным причинам свой. Однако программы-чистильщики должны работать абсолютно на всех ПК, при этом не нанося вреда — а значит они могут чистить лишь по определенным алгоритмам, которые подходят всем. Пример — программа была в автозагрузке, вы программу удалили, а в автозагрузке она осталась. Чистильщик увидит, что ярлык в автозагрузке никуда не ведет, и предложит его удалить. Второй пример — вы удалили программу, но записи о ней остались в реестре. Чистильщик определяет, что эти записи больше никем не используются, и предлагает их удалить. Работа по таким алгоритмам, в принципе, безопасна, однако, как я писал абзацем выше — она абсолютно бесполезна и никак не ускорит работу системы, и максимум, что вы получите — это с десяток килобайт места на диске из-за удаленных ключей реестра. Могут ли такие чистильщики навредить системе? В общем-то нет — алгоритмы чистки просты и примитивны, и отлаживались на протяжение десятка лет, так что шанс, что они вам навредят, крайне низок. Но и пользы от них нет, так что смысла ставить лишнюю программу себе на ПК и запускать ее раз в какое-то время не стоит.
Итак, как мы уже поняли — реестр это огромный склад данных о системе и установленных программах. И у каждого он по понятным причинам свой. Однако программы-чистильщики должны работать абсолютно на всех ПК, при этом не нанося вреда — а значит они могут чистить лишь по определенным алгоритмам, которые подходят всем. Пример — программа была в автозагрузке, вы программу удалили, а в автозагрузке она осталась. Чистильщик увидит, что ярлык в автозагрузке никуда не ведет, и предложит его удалить. Второй пример — вы удалили программу, но записи о ней остались в реестре. Чистильщик определяет, что эти записи больше никем не используются, и предлагает их удалить. Работа по таким алгоритмам, в принципе, безопасна, однако, как я писал абзацем выше — она абсолютно бесполезна и никак не ускорит работу системы, и максимум, что вы получите — это с десяток килобайт места на диске из-за удаленных ключей реестра. Могут ли такие чистильщики навредить системе? В общем-то нет — алгоритмы чистки просты и примитивны, и отлаживались на протяжение десятка лет, так что шанс, что они вам навредят, крайне низок. Но и пользы от них нет, так что смысла ставить лишнюю программу себе на ПК и запускать ее раз в какое-то время не стоит.
Исключения из правил Но всегда бывают исключения, когда в реестр лучше все же залезть. Это происходит, обычно, из-за вирусов: думаю, многие или сталкивались сами, или слышали о том, что при запуске браузера показывается определенный сайт, а на страницах в интернете появляется сторонняя реклама. Зачастую за этим стоит вирус, добавивший в реестр новый ключ — конечно, можно поискать в интернете, в какую именно ветку реестра он был добавлен, и удалить его самостоятельно, но зачастую проще запустить одну из программ, в которую уже сразу заложены всевозможные пути добавления «вирусных« ключей, и при нахождении такого у вас она сразу же об этом скажет. Ну и второе относительно популярное исключение — продление пробной версии программы: некоторое ПО, имеющее триальный режим на какое-то время, записывает информацию об этом в реестр, поэтому правка (или удаление) такого ключа в реестре может дать вам «вечный» триал. Однако большинство современных программ так уже не делают, так что этот способ уже сходит на нет.
Что же в итоге? А в итоге чистка реестра программами — бесполезное занятие: оно никак не ускорит работу ПК, и скорее всего никак и не навредит ему, поэтому можете не тратить на это свое время.
www.iguides.ru
Как чистить реестр в Windows 7 вручную: краткая инструкция
Итак, сегодня мы поговорим с вами о том, как чистить реестр в Windows 7 вручную. Это довольно интересное занятие, которое поможет нам стабилизировать работу операционной системы. Кроме того, данный процесс - отличный помощник при освобождении свободного пространства на жестком диске. Давайте же поскорее посмотрим, как проходит очистка реестра Windows 7 вручную.
Начальный этап
Что ж, стоит сразу отметить, что любые манипуляции, связанные с операционной системой и ее настройкой, могут выйти боком всем пользователям. Так что наша сегодняшняя задумка требует определенной подготовки. Какой именно? Сейчас мы в это разберемся.
Для начала сохраните свои личные данные. В случаях, когда что-то идет не так, целостность ваших файлов под угрозой. После того как вы удостоверились, что за документы можно не бояться, можно подумать, как чистить реестр в Windows 7 вручную.
Первым делом нам потребуется попасть в него. В этом нам поможет функция "выполнить". Ее можно найти в "Пуске" или попросту нажать Win + R. В появившейся строчке требуется написать команду, которая откроет нам реестр. Это "regedit". Нажмите "Ввод" и подождите немного. Перед вами откроется окошко, которое и будет называться системным реестром. Теперь можно думать, что же делать дальше. Чистка реестра Windows 7 не займет очень много времени, особенно если знать, куда нажимать.
Копия
Итак, вот мы и попали с вами в необходимую нам службу. Перед тем как начинать работать и думать, как чистить реестр в Windows 7, лучше всего перестраховаться и создать так называемую резервную копию данных. Сейчас мы научимся ее делать.
Для того чтобы очистка реестра Windows 7 вручную прошла успешно и не вызывала опасений за целостность данных, нам придется нажать на "Файл", а затем выбрать "Экспорт". В диапазоне выберите "Весь реестр" и нажмите на сохранение документа. Лучше всего поместить его на рабочий стол, а затем перезаписать на съемный носитель. После того как вы завершите данное действие, внимательно изучите окно службы. В правой части отображаются отдельные элементы папок, а в левой - сами папки. Вы сразу узнаете их - они носят длинные и непонятные названия.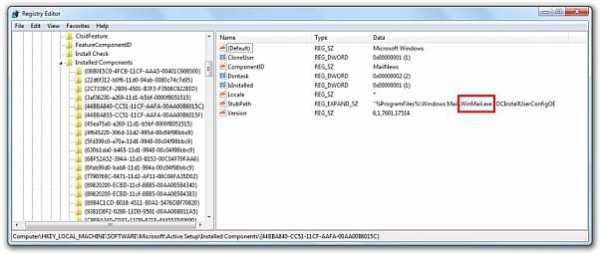
Теперь, когда предварительная подготовка завершена, можно приступать к делу. Сейчас мы посмотрим, как чистить реестр в Windows 7 вручную. Начнем мы с вами с наиболее интересного и веселого занятия.
Программы
Если вы задумались, как удалить реестр Windows 7 (а точнее, весь "мусор" оттуда), то надо начинать с чистки системы от удаленных программ. Занятие это, прямо скажем, довольно "веселое". Особенно если вы не помните, что у вас когда-то было установлено. Напрягите свою память и вспомните все приложения, которые только могли осесть в реестре.
Для начала дважды щелкните по папке HKEY_CURRENT_USER, а оттуда перейдите в Software. Здесь появится список программ, которые только остались в реестре. Так что не пугайтесь, если вы вдруг забыли название или разработчика какого-либо приложения. Здесь вы найдете все, что только могло оказаться в системе.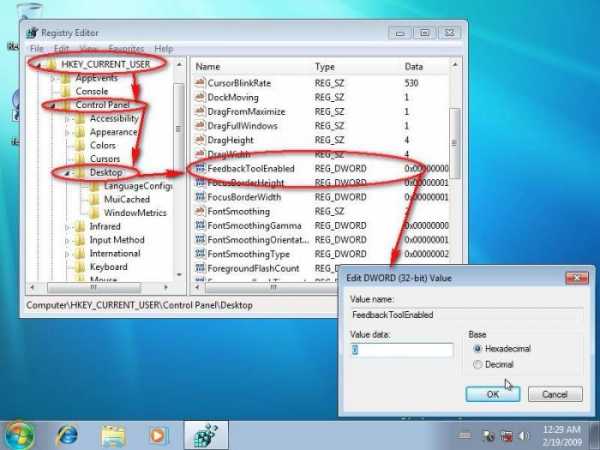
Выделите необходимые папки, а затем кликните по клавише Del. Удалите все файлы когда-либо удаленных программ. Это поможет вам избавиться от лишней мороки. После можно думать, что еще потребуется, если мы чистим реестр Windows 7 вручную.
По названию
Что ж, мы продолжаем с вами нашу работу. Теперь для того чтобы навсегда избавиться от лишних файлов в операционной системе, нам стоит поискать оставшиеся от приложений документы по названию "проги". Для этого достаточно нажать в реестре Ctrl + F, а затем ввести в строку поиска необходимое имя.
На самом деле данный процесс не займет у вас много времени. После того как вы дождетесь результатов поиска, просто удалите все файлы, отображенные в правой части окна. Далее от нас потребуется совершить еще несколько довольно простых действий, которые помогут осуществить задумку.
Автозагрузка
Теперь нам осталось с вами очистить параметры автозагрузки, а затем посмотреть на конечный результат. Сейчас мы разберемся, как это сделать.
Для начала перейдите в папку, находящуюся по адресу: HKEY_LOCAL_MACHINE\ SOFTWARE\ Microsoft\ Windows\ Current Version. После этого требуется перейти в Run, а затем удалить все доступные файлы. Готово? Тогда проследуйте по следующему адресу: HKEY_CURRENT_USER\ SOFTWARE\ Microsoft\ Windows\ Current Version, а затем проделайте то же самое, что и в прошлый раз.
Теперь можно сказать, что дело завершено. Если перезагрузить компьютер, то можно заметить, что на жестком диске освободилось пространство. Так что чистка реестра вручную Windows 7 не прошла даром.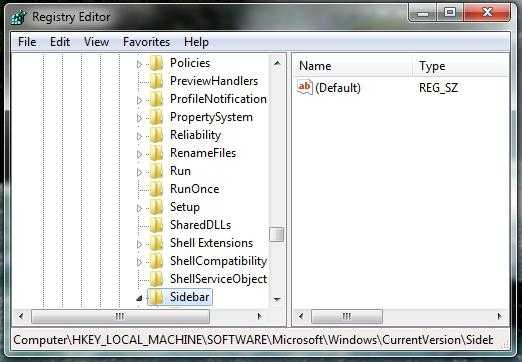
На самом же деле "ручной" метод хорошо помогает тогда, когда ваша операционная система заражена какой-нибудь компьютерной заразой. А вот в других случаях, как правило, пользователи предпочитают более продвинутые меры борьбы с "захламленностью" системы. Сейчас, когда мы уже знаем, как чистить реестр в Windows 7 вручную, давайте познакомимся с вами с более интересным и легким способом.
Программы
Как уже было сказано, "ручная" работа с реестром - это дело "пыльное" и довольно долгое. Хорошо оно помогает при наличии вирусов. Особенно когда оные прописываются в автозагрузку. Но если вы задумались, каким образом можно облегчить себе работу, то можете воспользоваться специализированными программами.
Наиболее популярное приложение - Ccleaner. Оно бесплатное и легко скачивается из интернета. Достаточно просто установить его, а затем запустить. Несколько кликов мышью - и все дела.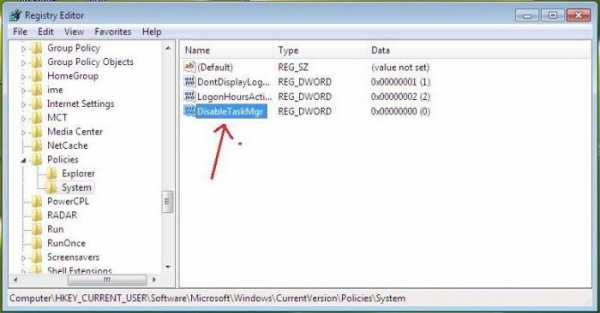
Для начала настройте приложение. Для этого выставьте настройки сканирования в левой части окна. Лучше всего поставить галочки напротив браузеров и всех разделов жесткого диска. После того как вы справитесь с поставленной задачей, посмотрите на правую часть окна. Здесь, внизу, вы увидите кнопку "Анализировать". Нажмите на нее, а потом дождитесь результатов. Остается только щелкнуть по "Очистке", а затем посмотреть на результат. Вот и все. Теперь вы знаете, каким образом можно очистить реестр системы.
fb.ru
Как очистить реестр Windows от ошибок

Так же, как двигателю автомобиля необходима замена масла, квартире уборка, а одежде стирка, операционной системе компьютера нужна регулярная чистка. Ее реестр постоянно засоряется, чему способствуют не только установленные, но и уже удаленные программы. Какое-то время это не доставляет неудобств, пока не начинает снижаться скорость работы Windows и не появляются ошибки в работе.
Способы очистки реестра
Чистка и исправление ошибок реестра – дело важное, но несложное. Существуют специальные программы, которые выполнят эту работу за пару минут и обязательно напомнят, когда подойдет время следующей проверки. А некоторые совершат дополнительные действия по оптимизации системы.
Способ 1: ССleaner
Список откроет мощный и простой инструмент СиКлинер, разработанный британской компанией Piriform Limited. И это не просто слова, в свое время его оценили такие популярные электронные издания, как CNET, Lifehacker.com, The Independent и др. Главная особенность программы заключается в глубоком и комплексном обслуживании системы.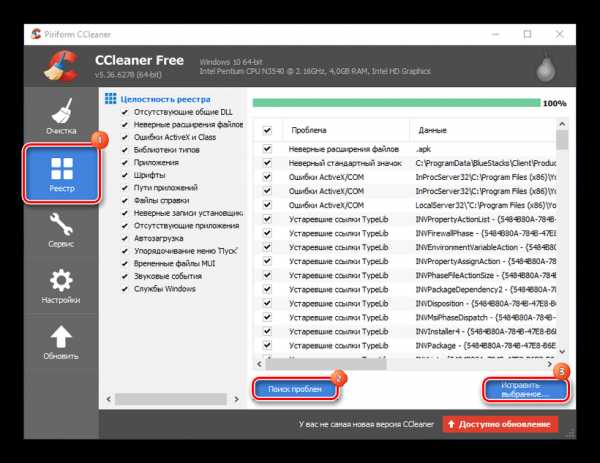 Помимо чистки и исправления ошибок в реестре, приложение занимается полным удалением стандартного и стороннего программного обеспечения. В его обязанности входит удаление временных файлов, работа с автозагрузкой и осуществление функции восстановления системы.
Помимо чистки и исправления ошибок в реестре, приложение занимается полным удалением стандартного и стороннего программного обеспечения. В его обязанности входит удаление временных файлов, работа с автозагрузкой и осуществление функции восстановления системы.
Подробнее: Чистка реестра с помощью CCleaner
Способ 2: Wise Registry Cleaner
Вайз Регистри Клинер позиционирует себя одним из тех продуктов, которые повышают производительность компьютера. Согласно информации, он сканирует реестр на наличие ошибок и остаточных файлов, а затем производит его чистку и дефрагментацию, что способствует более быстрой работе системы. Для этого предусмотрены три режима сканирования: нормальный, безопасный и глубокий.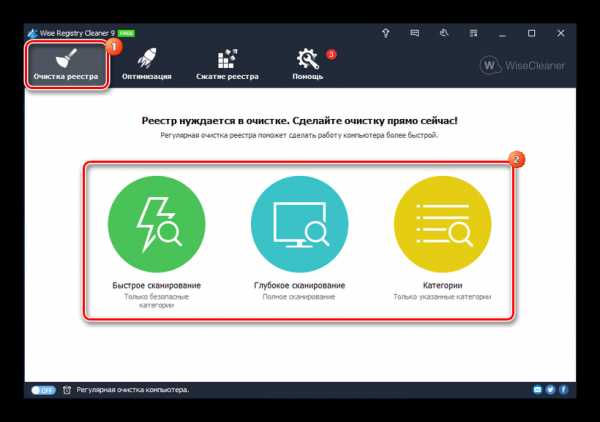 Перед очисткой создается резервная копия, чтобы при обнаружении проблем можно было восстановить реестр. Еще он оптимизирует некоторые настройки системы, улучшая ее скорость и скорость интернета. Составьте расписание и Wise Registry Cleaner запустится в назначенное время в фоновом режиме.
Перед очисткой создается резервная копия, чтобы при обнаружении проблем можно было восстановить реестр. Еще он оптимизирует некоторые настройки системы, улучшая ее скорость и скорость интернета. Составьте расписание и Wise Registry Cleaner запустится в назначенное время в фоновом режиме.
Подробнее: Как быстро и качественно очистить реестр от ошибок
Способ 3: Vit Registry Fix
Компания VitSoft прекрасно понимает, как быстро засоряется операционная система компьютера, поэтому разработала свой комплекс мероприятий по ее очистке. Их программа помимо поиска ошибок и оптимизации реестра удаляет ненужные файлы, подчищает историю и способна работать по расписанию. Имеется даже портативная версия. В общем, возможностей много, но в полную мощь Vit Registry Fix обещает работать только после приобретения лицензии.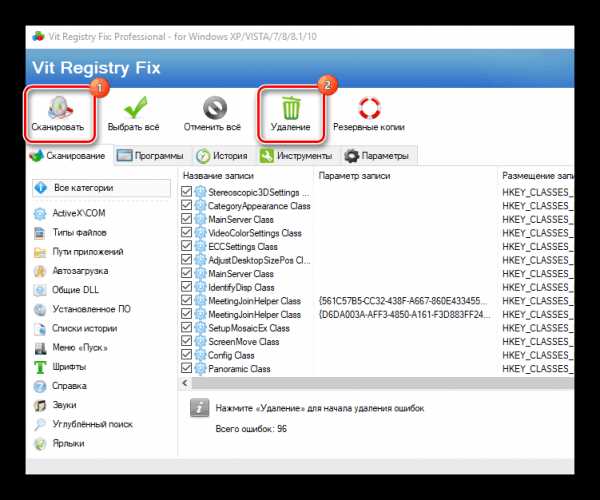 Подробнее: Ускоряем работу компьютера с помощью Vit Registry Fix
Подробнее: Ускоряем работу компьютера с помощью Vit Registry Fix
Способ 4: Registry Life
А вот сотрудники ChemTable SoftWare поняли, что куда приятнее пользоваться совершенно бесплатной утилитой, поэтому сотворили Registry Life, которая в своем арсенале имеет не менее интересные функции. В ее обязанности входит поиск и удаление ненужных записей, а также сокращение размера файлов реестра и устранение их фрагментации. Для начала работы необходимо:
- Запустить программу и начать проверку реестра.
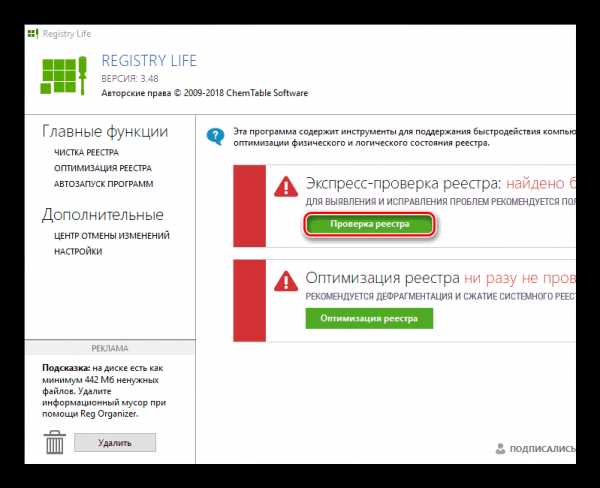
- Как только проблемы будут исправлены нажать «Исправить все».

- Выбрать пункт «Оптимизация реестра».
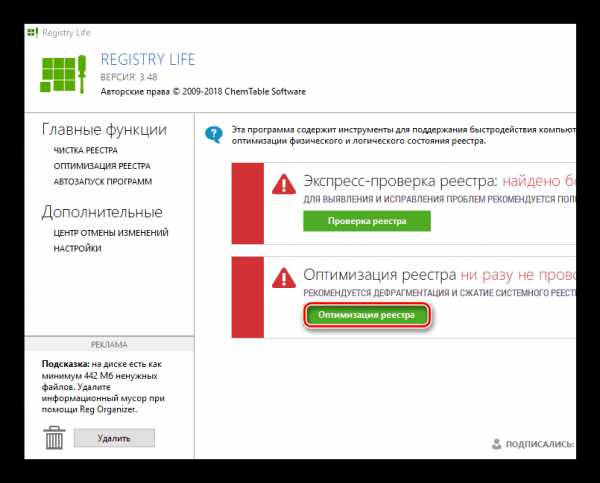
- Выполнить оптимизацию реестра (перед этим придется завершить работу всех активных приложений).
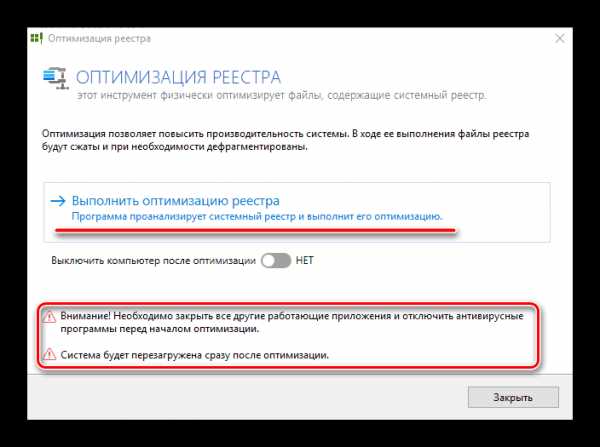
Способ 5: Auslogics Registry Cleaner
Auslogics Registry Cleaner – еще одна полностью бесплатная утилита для очистки реестра от нежелательных записей и ускорения работы Windows. Закончив сканирование, она автоматически определяет, какие из найденных файлов можно удалить безвозвратно, а какие требуют исправления, создавая при этом точку восстановления. Чтобы начать проверку необходимо скачать программу, установить, следуя указаниям, а затем запустить. Дальнейшие действия совершаются в следующем порядке:
- Переходим во вкладку «Очистка реестра» (в левом нижнем углу).

- Выбираем категории, в которых будет производиться поиск, и нажимаем «Сканировать».
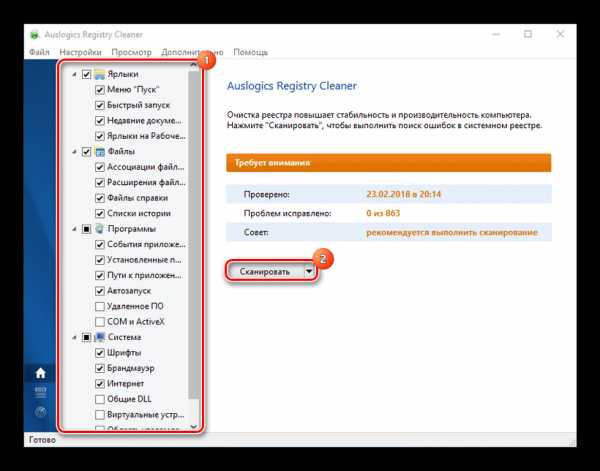
- В конце можно будет исправить найденные ошибки, предварительно заархивировав изменения.

Способ 6: Glary Utilities
Продукт компании Glarysoft, занимающейся разработкой мультимедийного, сетевого и системного программного обеспечения, представляет собой набор решений по оптимизации работы компьютера. Он удаляет лишний мусор, временные файлы Интернета, ищет дубликаты файлов, оптимизирует оперативную память и проводит анализ дискового пространства. Glary Utilities способна на многое (платная версия сможет больше), а, чтобы сразу перейти к очистке реестра необходимо проделать следующее:
- Запустить утилиту и выбрать пункт «Исправление реестра», расположенный на панели в нижней части рабочей области (проверка начнется автоматически).

- Когда Glary Utilities завершит работу нужно будет нажать «Исправить реестр».

- Есть и другой вариант запуска проверки. Для этого нужно выбрать вкладку «1-Кликом», выбрать интересующие пункты и нажать «Найти проблемы».
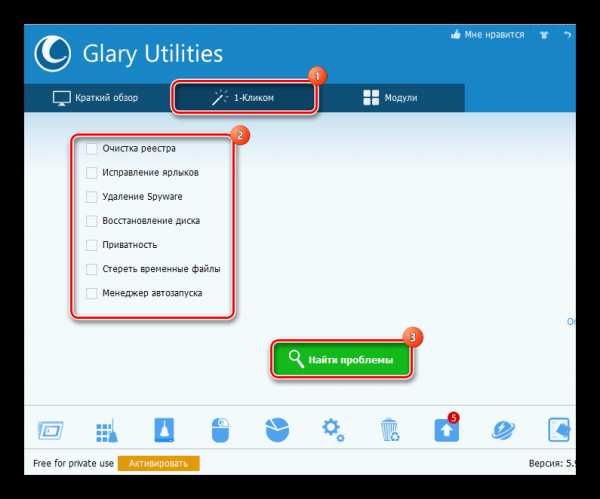
Подробнее: Удаление истории на компьютере
Способ 7: TweakNow RegCleaner
В случае с этой утилитой не нужно говорить лишних слов, на сайте разработчиков уже давно все сказано. Программа быстро сканирует реестр, с идеальной точностью находит устаревшие записи, гарантирует создание резервной копии и все это совершенно бесплатно. Чтобы воспользоваться TweakNow RegCleaner необходимо:
- Запустить программу, перейти во вкладку «Windows Cleaner», а затем в «Registry Cleaner».

- Выбрать один из вариантов сканирования (быстрое, полное или выборочное) и нажать «Scan Now».
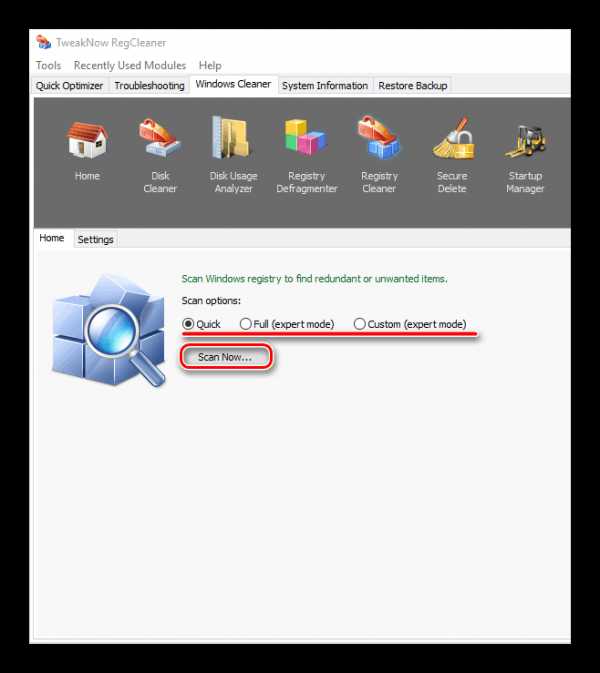
- После проверки будет предложен список проблем, которые решатся после нажатия на «Clean Registry».
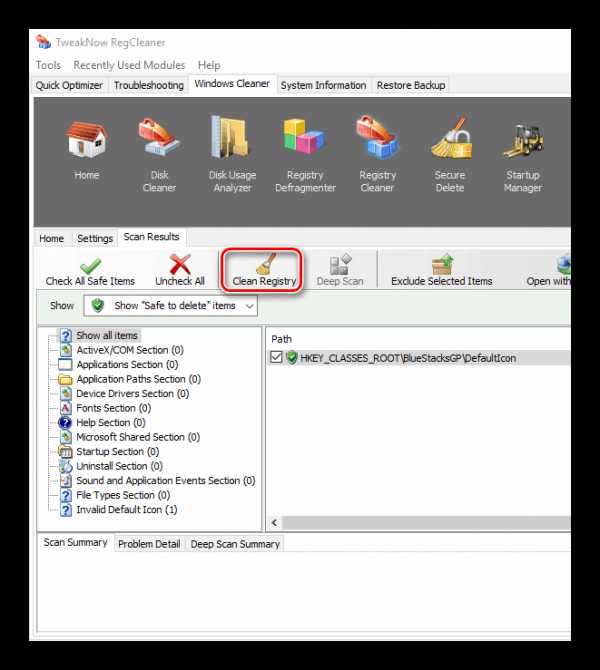
Способ 8: Advanced System Care Free
Завершит список флагманский продукт компании IObit, который всего в один клик проделывает огромную работу по оптимизации, починке и очистке компьютера. Для этого в Advanced System Care Free предусмотрен целый набор полезных и мощных инструментов, которые мониторят состояние системы в фоновом режиме. Конкретно чистка реестра не займет много времени, для этого необходимо сделать два простых шага:
- В окне программы перейти во вкладку «Очистка и оптимизация», выбрать пункт «Очистка реестра» и нажать «Пуск».

- Программа выполнит проверку и, если найдет ошибки, предложит исправить их.
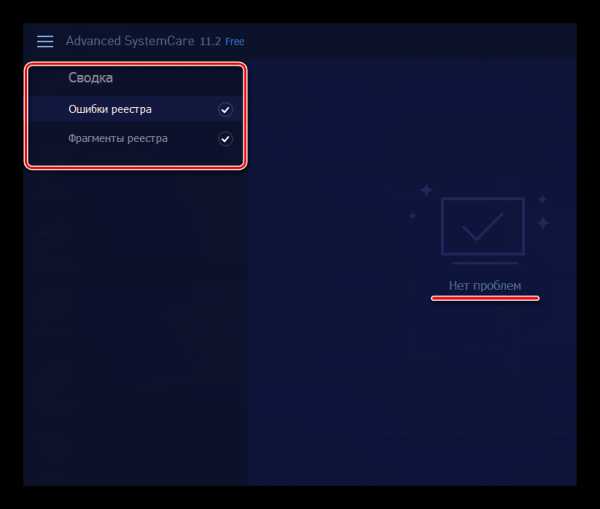
Кстати, ASCF обещает сканировать глубже, если пользователь разорится на Pro-версию.
Естественно, выбор неочевиден, хотя некоторые предположения сделать можно. Например, если учесть тот факт, что все перечисленные программы добросовестно чистят реестр, то какой смысл покупать лицензию? Другой вопрос, если нужно что-то большее, чем обычная чистка, некоторые претенденты готовы предложить солидный набор функций. А можно опробовать все варианты и остановиться на том, который действительно облегчит и ускорит работу системы.
Мы рады, что смогли помочь Вам в решении проблемы. Задайте свой вопрос в комментариях, подробно расписав суть проблемы. Наши специалисты постараются ответить максимально быстро.Помогла ли вам эта статья?
Да Нетlumpics.ru
- Можно ли подключить интернет через телефон к ноутбуку

- Обновить браузер opera до последней версии

- Открывается и сразу закрывается гугл хром

- Яндекс очистка кэша
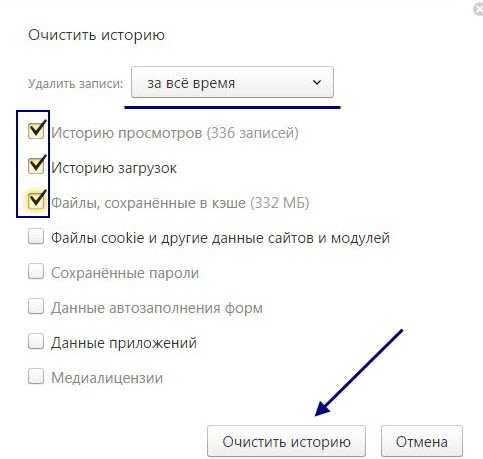
- Сделать установочную флешку windows 7 ultraiso
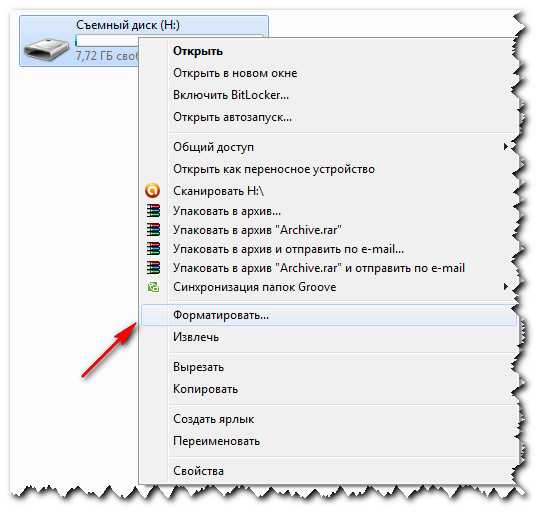
- Как создать базу данных mysql workbench
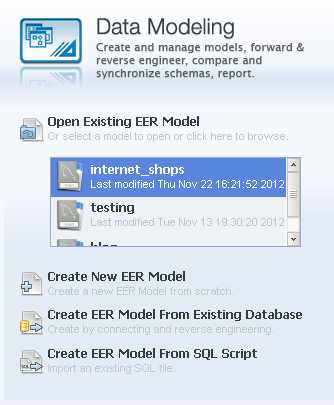
- Как проверить комп на вирусы в безопасном режиме

- Не открывается панель уведомлений windows 10
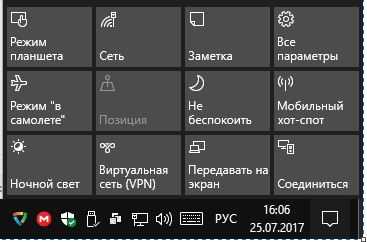
- Как настроить интернет на ноутбуке через телефон

- Как сделать компьютер мощнее и быстрее
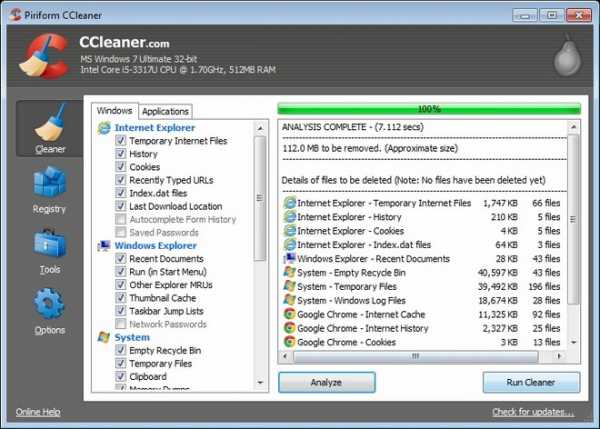
- Размеры папок на диске

