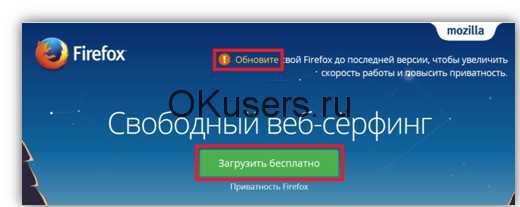Как удалить Ubuntu. Удаление linux программ
Как удалить Ubuntu | Сделай все сам
Многообразные дистрибутивы Linux все почаще оказываются предустановлены на новые компьютеры и ноутбуки. Это не изумительно, чай Linux является свободным программным обеспечением, то есть он всецело бесплатен, а значит, цена такого ноутбука окажется невидимо ниже его аналога с предустановленной системой Windows.
Ubuntu предлагает пользователю в совокупности ту же самую функциональность, что и Windows, дозволяя просматривать интернет-сайты с поддержкой браузера, получать почту, трудиться с офисными и графическими приложениями, нисколько не уступающими по своим вероятностям Windows-аналогам. Впрочем вдалеке не все готовы мигрировать под Linux, переучиваясь для работы с непривычной операционной системой и новыми приложениями. Эксперименты по переходу на Linux также не неизменно устраивают затеявших их пользователей своими итогами. Помимо того, изредка нужно убрать Ubuntu лишь для того дабы испробовать установить какой-нибудь другой дистрибутив Linux, скажем Gentoo. А значит, дюже зачастую появляется вопрос, как удалить Ubuntu с компьютера либо ноутбука.
Для того дабы убрать Ubuntu, нужно:
Если Windows на компьютере отсутствует, то примитивно установите эту операционную систему стандартным методом.Дабы окончательно удалить Ubuntu, позже загрузки Windows отформатируйте соответствующий раздел диска в NTFS. Это дозволит освободить пространство, занятое ранее Ubuntu, для размещения файлов и папок Windows.
Пользователи, перешедшие с операционной системы Windows на Linux Ubuntu, наверно сразу же подметят разницу в процессе установки у удалении программ. Именно из-за этого многие пользователи возвращаются к больше привычной Windows. Но на самом деле ничего трудного в данной процедуре нет.

Вам понадобится
- — компьютер с ОС Linux Ubuntu.
Инструкция
1. Один из самых примитивных методов избавиться от программы — это удалить ее с поддержкой «терминала». Дабы сделать это, откройте меню «Приложение». Для этого кликните по нему левой кнопкой мыши. Появится список подпунктов. В этом списке выберите «Типовые», после этого — «Терминал».
2. Дальше в командной строке «терминала» введите Sudo apt-get remove. Позже слова remove нужно ввести наименование программы, которую вы хотите удалить. Скажем, вам требуется удалить интернет-браузер Midori. Соответственно, в командную строку терминала введите команду Sudo apt-get remove Midori. Позже этого следует ввести пароль пользователя. Начнется процесс удаления программы.
3. Еще один метод удалить программу — это применять инструмент Synaptic. Выберите «Система». Дальше пройдите на «Администрирование» и выберите «Администратор пакетов Synaptic». Позже этого откроется основное меню приложения. В нем выберите «Все». Появится список все установленных программ. При необходимости вы можете также предпочесть список установленных приложений в зависимости от категории («Текстовые редакторы», «Игры» и т.д.).
4. Обнаружьте программу , которую будете удалять. Позже этого кликните по ней правой кнопкой мышки и в контекстном меню выберите «Отменить для удаления». Появится еще одно диалоговое окно. В этом окне нажмите по кнопке «Применить». Сейчас эта программа подмечена для удаления. Дальше в основном меню Synaptic также нажмите «Применить». Приложение будет удалено.
5. При необходимости вы можете настроить параметры удаления программ. Для этого в меню Synaptic выберите «Настройки», позже чего — «Параметры» и «Файлы». Откроется окно, в котором у вас будет вероятность, скажем, настроить параметры хранения дистрибутива программы либо очистить кэш позже ее удаления.
Операционная система Ubuntu привлекает многих пользователей оригинальностью решений и простотой установки. В век тотального распространения Windows бесплатная Ubuntu не только удерживает свою долю рынка, но и наращивает ее в сегменте огромных индустриальных систем.

Подготовка флешки для установки Ubuntu
Для создания загрузочной флешки с Ubuntu воспользуйтесь программой WinSetupFromUSB. Загрузить установочный файл WinSetupFromUSB 1.0 дозволено с бесчисленных источников интернета безусловно даром. Установите программу на компьютер и запустите ее. Удостоверите выбор надобного накопителя USB. Выделите команду Auto format it with FBinst. Дальше выделите пункт Linux ISO/Other Grub4dos compatible ISO и уточните путь к образу диска Ubuntu. Позже этого компьютер выведет диалоговое окно с запросом о наименовании в меню загрузки — укажите произвольное имя. Нажмите кнопку Go для создания установочной флешки Ubuntu. Имейте в виду, что в ходе загрузки все файлы, которые, допустимо, хранились на флешке до этого, будут стерты.
Настройка компьютера
Для авторизации установки с флешки нужно внести метаморфозы в настройки компьютера. Для этого загрузите BIOS и установите флешку в качестве первого жесткого диска и первого устройства загрузки в приоритетах загрузочных устройств. Не позабудьте сберечь метаморфозы при выходе из BIOS и сделайте перезагрузку компьютера.
Установка Ubuntu
Сразу позже загрузки с флешки компьютер выведет диалоговое окно для выбора языка и вариантов применения: установки Ubuntu либо ее запуска без установки. Удостоверите выбор «Установка Ubuntu», в качестве языка системы дозволено предпочесть русский. На дальнейшем этапе мастер установки затребует проверить присутствие свободного места и запросит удостоверить установку стороннего обеспечения. Это обеспечение относится к кодекам, и отличнее его загрузить. Следуйте инструкциям на экране, пока мастер установки не известит об выявлении иной операционной системы (Windows). Предусмотрено несколько вариантов: Windows дозволено удалить либо установить Ubuntu в качестве 2-й операционной системы. 3-й вариант касается опытных пользователей и представляет собой независимую разметку жесткого диска.Особенно комфортный вариант – установка Ubuntu в качестве 2-й системы. Выбирайте данный вариант и следуйте инструкциям мастера установки. Следует иметь в виду, что позже нажатия кнопки «Установить теперь» будут внесены метаморфозы в существующие разделы дисков и сделаны новые. Данный процесс займет некоторое время. На следующих этапах нужно будет предпочесть востребованный часовой пояс, раскладку клавиатуры и сотворить учетную запись. Позже внесения всех данных стартует установка Ubuntu на компьютер. По заключении установки будет выведено предложение перезагрузить компьютер.
В операционных системах Ubuntu и её производных позже установки включена по умолчанию функция гостевого входа. Эта функция разрешает без пароля входить на ваш ПК любому пользователю. Даже при условии, что гостевой сеанс лимитирован и чужак не сумеет получить доступ к вашим данным, вдалеке не каждым эта функция придется по душе. К счастью, ее дозволено легко отключить.
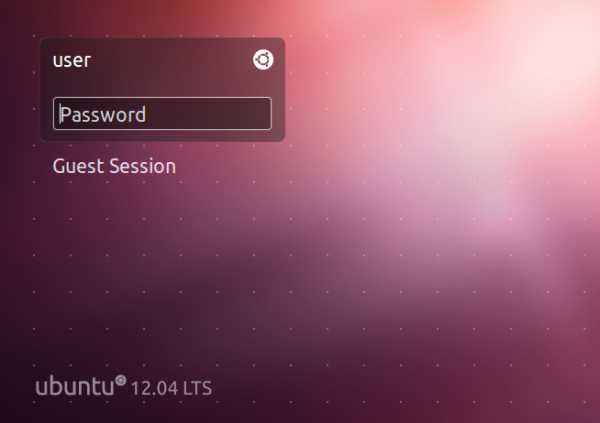
Вам понадобится
- -5 минут времени.
- -Навыки работы в командной строке.
Инструкция
1. Запускаем эмулятор терминала.
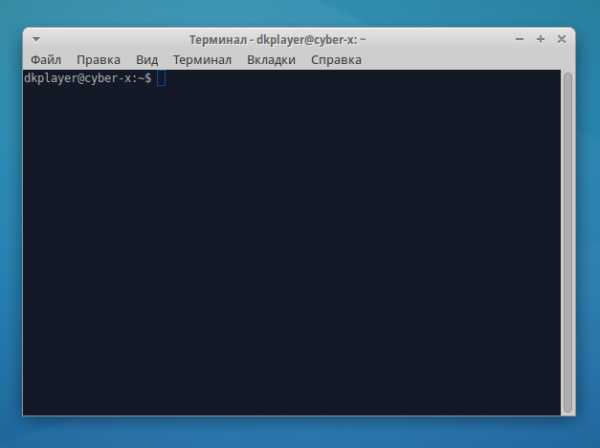
2. Откроем на редактирование с правами суперпользователя файл конфигурации дисплейного администратора lightdm. Для этого в окне терминала исполним команду:sudo nano /etc/lightdm/lightdm.conf.d/10-xubuntu.conf — для xubuntu илиsudo nano /etc/lightdm/lightdm.conf.d/10-ubuntu.conf, если вы используете ubuntu.Введите свой пароль по запросу.
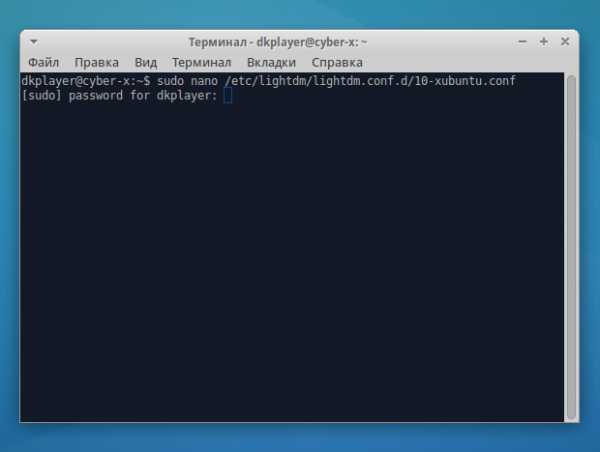
3. Добавляем строку allow-guest=false в конец файла, как показано на скриншоте. Выходим с сохранением: нажимаем Ctrl+X, после этого Y в результат на запрос сохранения. Перезагружаем компьютер.

Обратите внимание! Пользователь, от имени которого выполняется редактирование, должен иметь права менеджера (root) на компьютере. По умолчанию 1-й пользователь, сделанный во время установки Ubuntu\Xubuntu, является таким пользователем.
Полезный совет Дабы стремительней писать команды в терминале, используйте клавишу TAB для автодополнения команд. Скажем, введя:sudo nano /etc/lightdm/lightdm.conf.d/ и нажав TAB, вы добьетесь того, что терминал завершит строку, дописав исключительный файл в папке в конец команды, получив таким образом sudo nano /etc/lightdm/lightdm.conf.d/10-xubuntu.conf. Если в папке окажется несколько файлов, то терминал выведет вам их имена и вы сумеете таким образом вручную завершить команду без ошибок.
Человек, незадолго перешедший на применение Linux, часто вначале не знает, как исполнять даже простейшие операции. Одной из таких операций является форматирование флешек и карт памяти. Для этого придется воспользоваться командной строкой.

Инструкция
1. Перед подключением к компьютеру переведите флешку в режим разрешения записи. Осуществляется такой перевод крохотным переключателем, расположенным на ее корпусе. Если такого переключателя нет, накопитель неизменно находится в этом режиме.Такие же переключатели изредка имеются на SD-картах, а также на переходниках для установки карт формато Mini SD и Micro SD в кардридеры.
2. Подключив флешку либо установив карту в кардридер, не торопитесь сразу приступать к форматированию. Непременно перенесите с нее все данные на грубый диск компьютера. Если файловая система испорчена, и форматирование производится именно по этой причине, вытянете правда бы те файлы, которые этому поддаются.
3. Если хранятся дюже значимые данные, а вытянуть их удалось не в полном объеме, перед форматированием обратитесь к эксперту по поправлению данных. Допустимо, он сумеет извлечь с носителя еще некоторое число файлов.
4. Закончив извлечение данных, отмонтируйте флешку либо карту командой umount. Без этого начать форматирование не удастся. Но не отключайте носитель командой elect — позже этого он перестанет реагировать на обращения до дальнейшего переподключения.
5. Обыкновенно флешке либо карте при подключении механически присваивается обозначение /dev/sda, а исключительному разделу на ней — /dev/sda1. Изредка на носителе имеется несколько разделов. Проверьте, так ли это, воспользовавшись утилитой fdisk:fdisk /dev/sdaОна разрешает просматривать таблицу разделов, удалять их и добавлять новые. Порядок ее применения немного отличается от порядка применения утилиты с аналогичным наименованием в DOS и Windows, и потому не требует пояснений.
6. Полное форматирование осуществляйте командой:mkfs.vfat -c -F 32 /dev/sda1При необходимости, замените /dev/sda1 на другое имя разделе. Учтите, что полное форматирование — долгий процесс, самостоятельно от того, в какой ОС он осуществляется, но он разрешает проверить физическую целостность носителя. Если вы уверены в его физической целостности, осуществите стремительное форматирование,занимающее не больше 2-х минут. Для этого исполните ту же команду, опустив ключ «-c».
7. Вновь подмонтируйте раздел обыкновенным образом. На нем не должно быть ни одного файла. Сейчас проверьте, положительно ли отформатировался носитель. Скопируйте в раздел несколько маленьких файлов, отмонтируйте и отключите флешку либо карту, вновь подключите ее и подмонтируйте. Если файлы останутся на месте, операция исполнена удачно.
Видео по теме
Ubuntu – современная многопользовательская операционная система, основанная на ядре Linux. Она отличается простотой установки и обновления программного обеспечения, высоким ярусом безопасности, а также эластичным управлением учетными записями пользователей.

Вам понадобится
- Компьютер с операционной системой Ubuntu, права root либо sudo.
Инструкция
1. В Ubuntu существует дюже комфортная утилита для удаления пользователя из командной строки — deluser. Она является намеренно заточенным под операции в командной строке интерфейсом к утилите userdel. Для запуска deluser требуются права суперпользователя , которые вы можете получить, войдя в систему как пользователь root либо применяя команду sudo. Дабы удалить пользователя Ubuntu исполните в терминале команду: sudo deluser user_nameГде user_name – имя удаляемого пользователя . Позже исполнения команды произойдет удаление учетной записи обыкновенного пользователя , и он огромнее не сумеет войти в систему. При этом сохранится его домашняя директория и все файлы, которые ему принадлежат.
2. Дабы удалить пользователя Ubuntu совместно с его домашней директорией и почтовым ящиком, добавьте позже команды deluser опцию —remove-home. Если требуется удалить не только домашнюю директорию, но и все файлы пользователя в системе, используйте взамен опции —remove-home ключ —remove-all-files. С этим ключом утилита deluser обнаружит все файлы и директории, обладателем которых является удаляемый пользователь и удалит их, включая домашнюю директорию.
3. Если вы хотите удалить пользователя совместно с его домашней директорией либо всеми файлами, но хотите сберечь их на каждый случай, используйте опцию —backup. С этим ключом, перед удалением файлов пользователя , они будут скопированы в сжатый архив tar, тот, что будет сделан при удалении учетной записи в нынешней директории. Дабы указать другое расположение для архива с файлами пользователя , укажите необходимую директорию позже ключа —backup-to.
4. Если вы хотите удалить пользователя root, добавьте к команде ключ —force. Данный ключ подтверждает, что удаление root пользователя не является оплошностью. Без —force удалить пользователя root невозможно.
5. Пользователя в Ubuntu дозволено удалить и через графический интерфейс. Для этого откройте меню «Администрирование» в разделе стартового меню «Система» и выберите пункт «Пользователи и группы». На экране откроется окно программы управления учетными записями. Выберите пользователя , которого вы хотите удалить в левом списке и нажмите на кнопку «Удалить». В процессе удаления пользователя вы также сумеете предпочесть сберечь файлы пользователя либо удалить совместно с учетной записью.
Полезный совет Изменить параметры по умолчанию для утилиты deluser, вы можете в файле /etc/deluser.conf
jprosto.ru
Удаление Linux с компьютера
На примере дистрибутива Ubuntu. В этой статье рассмотрим обратный процесс, к которому рано или поздно придется прибегнуть тем пользователям, коим Linux не пришлась по духу. Как удалить Linux, установленную на одном компьютере с Windows? Как вернуть загрузчик Windows?
Чтобы полностью избавиться от Linux, необходимо восстановить загрузчик Windows, удалить файлы Linux и решить вопрос с дальнейшей судьбой дискового пространства, которое было отведено под установку этой операционной системы (раздел подкачки и раздел с файлами самой Linux). Ниже рассмотрим 3 способа, как удалить Linux и вернуть загрузчик Windows. Два из них – способы для компьютеров на базе обычной BIOS, они будут отличаться используемым инструментарием. Третий способ – это удаление загрузчика Linux из перечня загрузки компьютеров с BIOS UEFI. Все описанные ниже операции проводятся внутри Windows.
1. Утилита Bootice и управление дисками Windows
Для первого способа удаления Linux и восстановления загрузчика Windows понадобятся две утилиты – сторонняя бесплатная Bootice и штатная diskmgmt.msc (управление дисками).
1.1. Восстановление загрузчика Windows с помощью Bootice
Первым делом скачиваем утилиту Bootice с ее официального сайта . Для компьютеров на базе обычной BIOS 32- или 64-битная редакция утилиты не имеет значения. После распаковки Bootice запускаем ее. На первой же вкладке выбираем из выпадающего перечня нужный жесткий диск, если их подключено несколько. И жмем кнопку «Process MBR».
В появившемся окошке для Windows 7, 8.1 и 10 выбираем вариант «Windows NT 6.х MBR». В случае с Windows XP нужно выбирать вариант выше – «Windows NT 5.х MBR». Далее жмем кнопку «Install / Config».
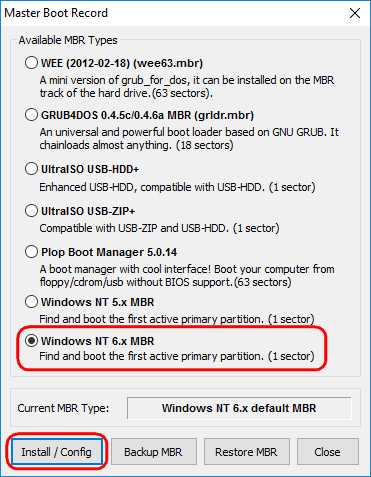
Подтверждаем.
Загрузчик Windows восстановлен.
1.2. Удаление разделов Linux в управлении дисками Windows
После восстановления загрузчика Windows отправляемся в штатную утилиту управления дисками. Жмем клавиши Win+R и вводим ее название:
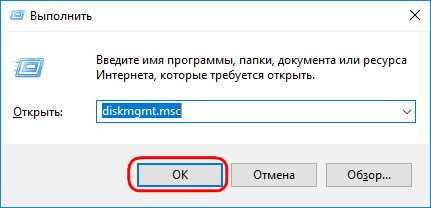
В окне утилиты удаляем два раздела Linux – специально подготовленные перед ее установкой вручную или автоматически созданные этой системой. В последнем случае, как правило, разделы Linux на жестком диске находятся сразу же за системным разделом Windows. Не понимая файловую систему Linux, ее разделам операционная система Windows не дает буквы, и, соответственно, они не могут быть отображены в проводнике. Но в любом случае ориентироваться лучше и на эти признаки, и на размеры разделов Linux. Для удаления разделов Linux на каждом из них нужно вызвать контекстное меню и выбрать «Удалить том».
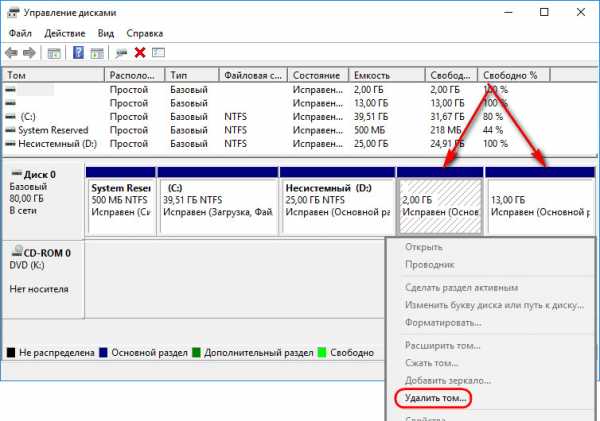
Освободившееся дисковое пространство затем можно здесь же, в утилите управления дисками оформить в приемлемый для Windows (в формате файловой системы NTFS) раздел или несколько разделов. Подробно о создании простых разделов с помощью штатных инструментов Windows можно прочитать в .
2. Программа AOMEI Partition Assistant
Альтернативный способ избавиться от Linux и вернуть загрузчик Windows для пользователей компьютеров на базе обычной BIOS может предложить функциональная программа для работы с дисковым пространством AOMEI Partition Assistant . Весь необходимый для этих целей инструментарий имеется в бесплатной редакции программы Standard Edition. В окне AOMEI Partition Assistant на боковой панели инструментов, в блоке «Операции с диском» выбираем «Восстановление MBR».
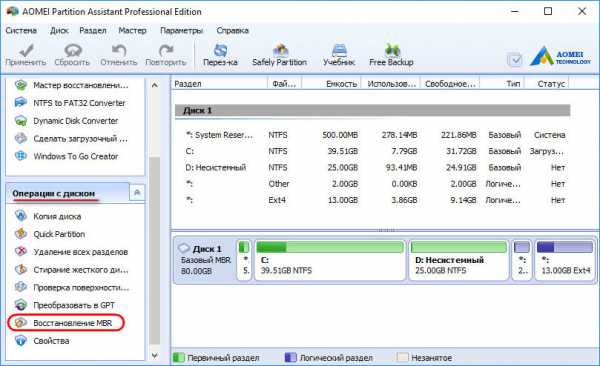
В появившемся окошке из выпадающего списка выбираем тип загрузчика для соответствующих версий Windows.
Программа предупредит о том, что после планируемой операции Linux перестанет загружаться. Жмем «Да».
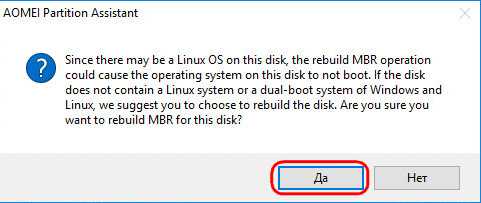
Затем применяем операцию зеленой кнопкой вверху окна «Применить».
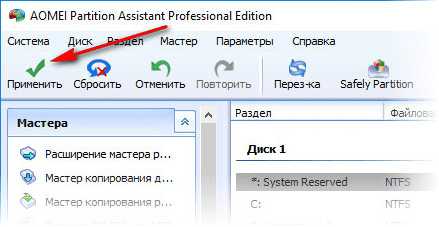
Проходим пару этапов с целью подтверждения намерений.
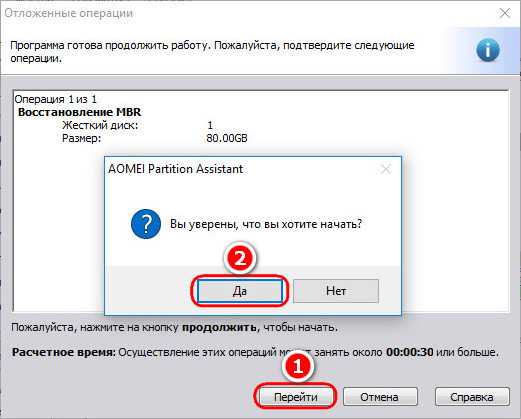
Все, операция применена.
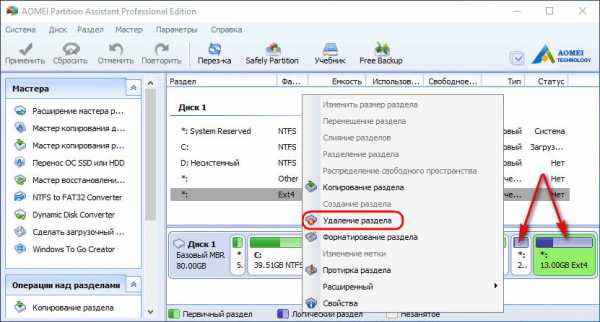
Удаление каждого из разделов подтверждаем.
А освободившееся место оформляем в раздел (или разделы) с понятной для Windows файловой системой. В контекстном меню на нераспределенном пространстве выбираем «Создание раздела».
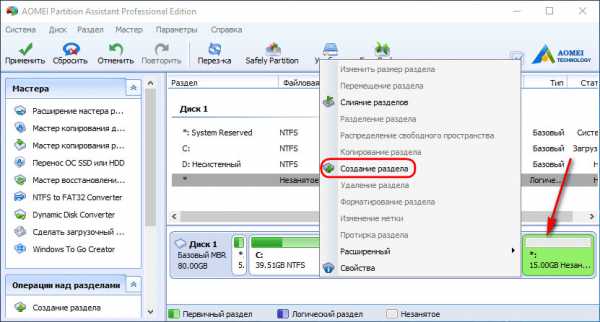
Если для раздела отводится только часть пространства, указываем нужный размер. Жмем «Ок».
crabo.ru
Руководство по надёжному удалению данных в Linux
Следующие инструкции по надёжному удалению данных применимы лишь к жестким дискам с приводом. Они эффективны исключительно при использовании традиционных жестких дисков. Надёжное удаление с SSD дисков, применение которых стало стандартом в современных ноутбуках, и прочих, подобных им, твердотельных накопителей (USB флэшки, карты памяти SD) весьма затруднено из-за использования технологии нивелирования износа и отсутствия у ОС низкоуровневого доступа к данным на накопителе. (Подробную информацию об этом вы сможете найти здесь.) Если вы хотите надёжно удалить данные с SSD-диска или USB-флэшки, переходите сразу к этому разделу.
Вы знали, что при перемещении файла в папку «Корзина» и последующем её очищении этот файл на самом деле не удаляется безвозвратно? Обычно на компьютерах файлы не удаляются. При «удалении» файла компьютер просто делает его невидимым, позволяя записывать на то место, где располагается этот файл, другие данные. Следовательно, может пройти много времени (возможно, недели, месяцы и даже годы), пока файл будет перезаписан и таким образом безвозвратно удалён. А до тех пор, пока это не произошло, «удалённый» файл всё также находится на жёстком диске. Он просто недоступен для обычных действий. Но приложив немного усилий путём использования программы восстановления данных (либо более профессиональных инструментов, находящихся в распоряжении правоохранительных органов), «удалённый» файл может быть восстановлен.
Итак, каков же наилучший способ надёжного и безвозвратного удаления файлов? Необходимо убедиться в том, что он был перезаписан сразу же после удаления. Таким образом восстановление тех данных, которые были в нём записаны, будет крайне усложнено. В вашей операционной системе уже наверняка есть программное обеспечение, способное перезаписать всё «пустое» пространство тарабарщиной, надёжно обеспечивая конфиденциальность всех удалённых данных.
В настоящее время в ОС Linux мы рекомендуем использовать приложение BleachBit, основанное на открытом исходном коде и используемое для надёжного удаления данных. Оно работает как в Linux, так и в Windows. Это приложение намного более сложное, чем встроенный «чистильщик». BleachBit может быть использован как для быстрого и лёгкого надёжного удаления личных файлов, так и для настройки периодического безвозвратного удаления данных. Также с помощью BleachBit вы сможете самостоятельно составлять инструкции по удалению файлов. Подробную информацию можно найти в документации.
Установка BleachBit Anchor link
Установка с помощью приложения Ubuntu Software
Вы можете установить BleachBit на Ubuntu, используя приложение Ubuntu Software. Если оно находится в избранных приложениях, то вы можете нажать мышкой в левом краю экрана.
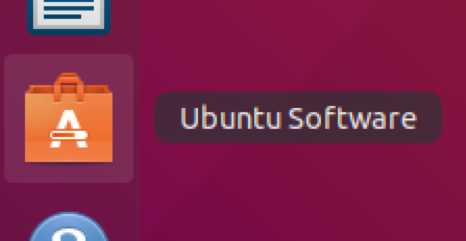
В противном случае, нажмите на кнопку «Application» в нижней левой части экрана и используйте поле поиска.
Напишите “software” в поле поиска и нажмите на иконку Ubuntu Software.
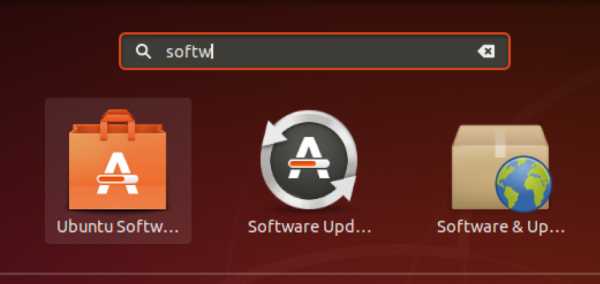
По умолчанию BleachBit не будет указан в списке. Для того, чтобы это приложение появилось в списке, необходимо включить поддержку пакетов, поддерживаемых сообществом. Нажмите на надпись «Ubuntu Software» в верхней части меню и выберите пункт «Software & Updates» (ПО и обновления).
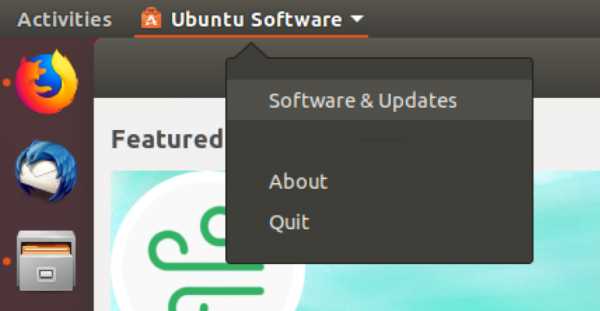
В открывшемся окне установите галочку напротив пункта «Community-maintained free and open-source software (universe)» (Поддерживаемое сообществом бесплатное ПО, основанное на открытом исходном коде), затем нажмите «Close» (Закрыть) и «Reload» (Перезагрузить). Если галочка уже установлена, можете просто нажать «Close» (Закрыть).
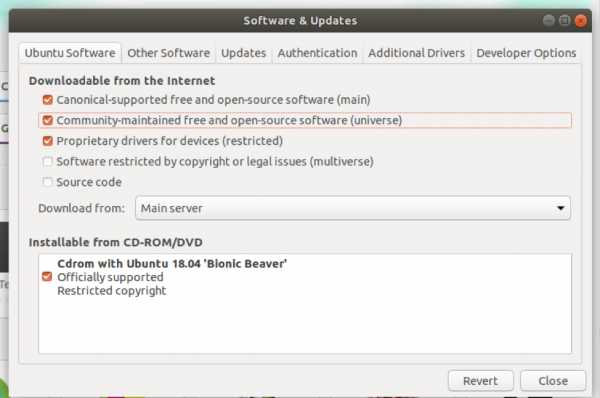
Теперь вы можете найти BleachBit в приложении Ubuntu Software с помощью поиска (нажмите на значок с изображением увеличительного стекла в верхнем правом углу окна).
Введите «BleachBit» в поле поиска.
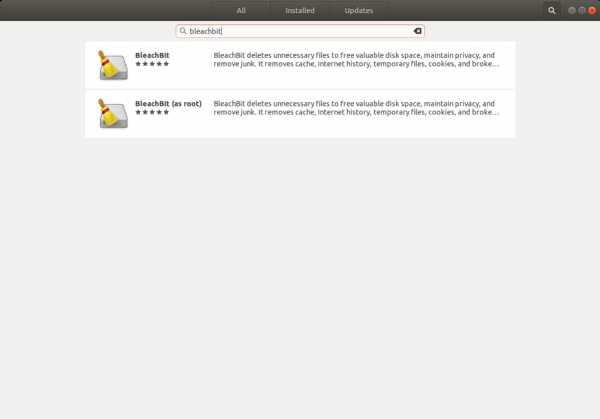
Нажмите на BleachBit и затем на кнопку «Install» (Установить).
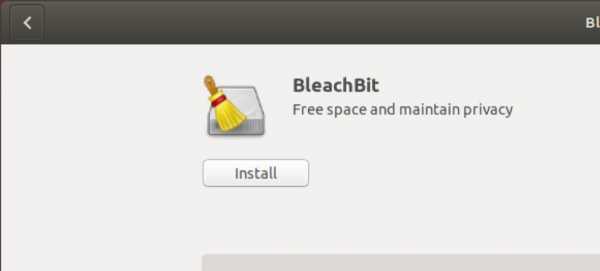
Приложение Ubuntu Software запросит у вас пароль для разрешения установки. Введите свой пароль и нажмите на кнопку «Authenticate» (Аутентификация).
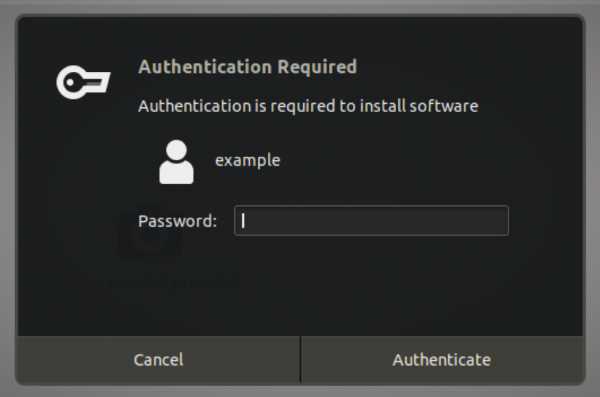
Ubuntu Software Center начнёт установку BleachBit и отобразит небольшой индикатор установки. По завершению установки вы увидите кнопки «Launch» (Запустить) и «Remove» (Удалить).
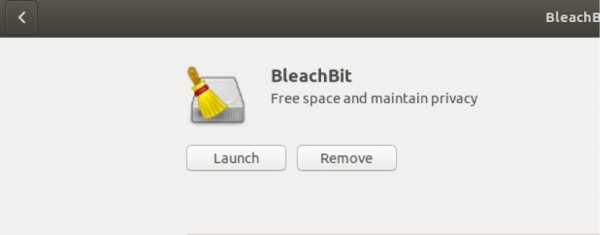
Установка с помощью окна Терминала
Также вы можете установить BleachBit на Ubuntu, используя Терминал. Нажмите на кнопку «Application» в нижней левой части экрана и используйте поле поиска.
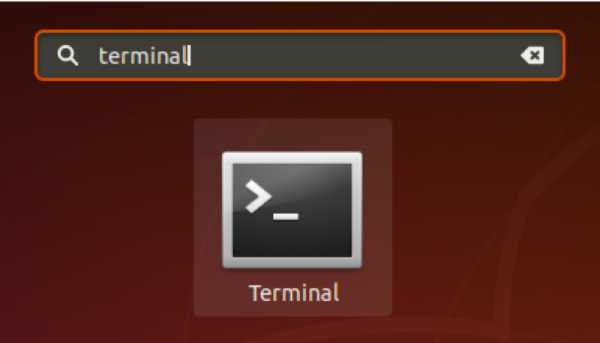
В командной строке напишите «sudo apt-get install bleachbit» и нажмите Enter.
Вас попросят ввести свой пароль для подтверждения установки приложения BleachBit. Введите свой пароль и нажмите Enter.
Вы увидите процесс установки BleachBit, по завершению которой вы вернетесь к управлению командной строкой.
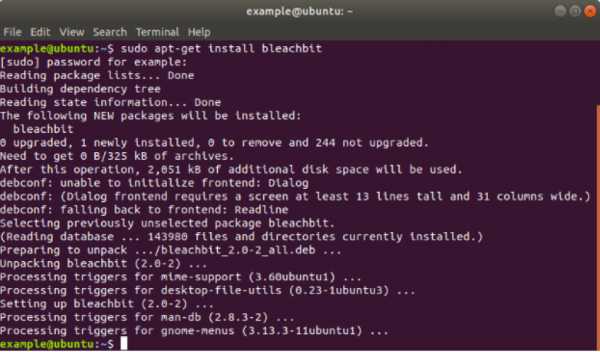
Добавление BleachBit в боковую панель
Нажмите на кнопку «Application» в нижней левой части экрана и используйте поле поиска.
Напишите «bleach» в поле поиска, появятся два варианта: «BleachBit» и «BleachBit (as root)».
Используйте «BleachBit (as root)» только если вы уверены в том, что делаете, поскольку можно нанести непоправимый вред при использовании данного приложения для удаления файлов, необходимых для работы операционной системы.
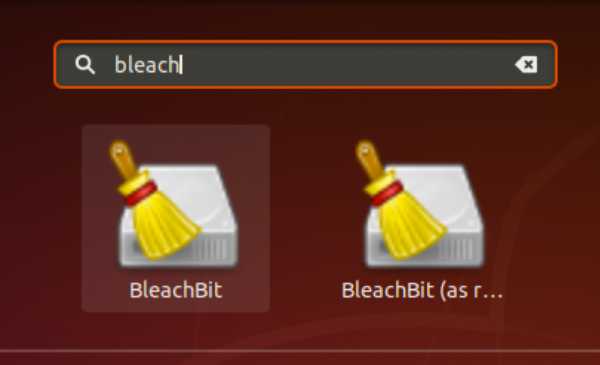
Правой кнопкой мыши нажмите на BleachBit и выберите «Add to Favorites» (Добавить в Избранное).
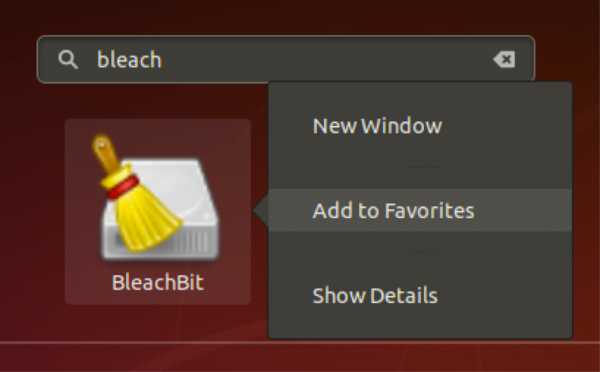
Использование BleachBit Anchor link
Нажмите на иконку BleachBit в панели «Избранное», располагающейся в левой части экрана.
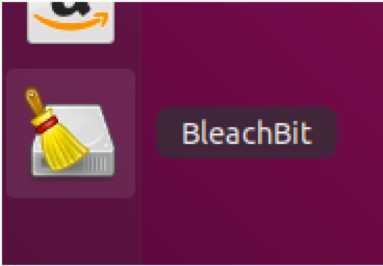
Откроется главное окно BleachBit и вам будет представлен обзор настроек. Мы рекомендуем отметить настройку «Overwrite contents of files to prevent recovery» (Перезаписывать содержимое файла для предотвращения восстановления).
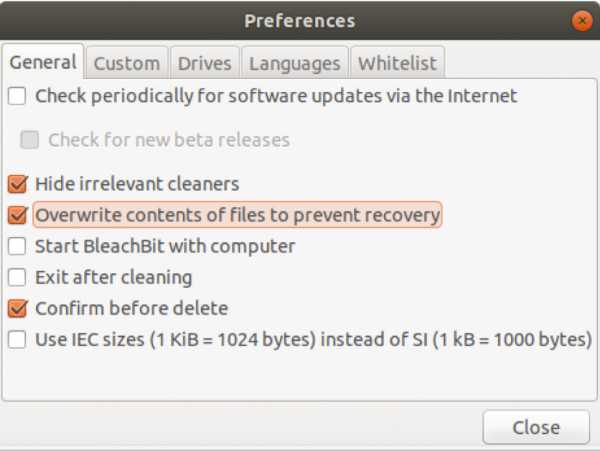
Нажмите кнопку «Close» (Закрыть).
BleachBit определит некоторые распространённые установленные приложения и предложит особые настройки для каждого в отдельности.
Использование предварительных настроек
Некоторые приложения оставляют подробные записи о своей работе. Яркими примерами этой широко распространённой практики стали папка «Недавние документы» и история браузера. Приложение, отслеживающее документы, которые вы редактировали недавно, записывает и хранит названия файлов, с которыми вы недавно работали, даже если сами файлы уже были удалены. Браузеры обычно записывают подробную информацию о том, какие сайты вы посещали и даже сохраняют кэшированные копии этих страниц с изображениями (это делается для увеличения скорости загрузки при следующем открытии).
В приложении BleachBit имеются предварительные настройки, способные удалить некоторые из подобных записей. Эти настройки основаны на изысканиях, проведённых авторами BleachBit, в результате которых было определено расположение на вашем компьютере тех записей, которые могут многое рассказать о вашей недавней деятельности за компьютером. Мы опишем использование только двух предварительных настроек, чтобы дать общую картину их работы.
Отметьте галочкой «System». Обратите внимание, что этим вы отметите все пункты категории «System». Уберите галочку с пункта «System» и отметьте только пункты «Recent document list» (Список недавних документов) и «Trash» (Корзина). Нажмите кнопку «Clean» (Очистить).
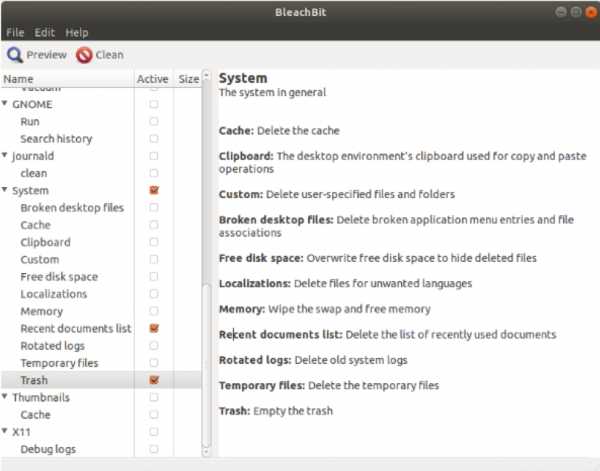
BleachBit запросит у вас подтверждение. Нажмите на кнопку «Delete» (Удалить).
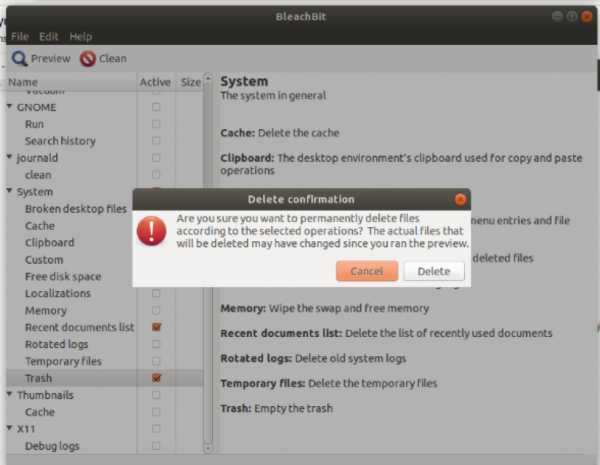
Начнется удаление определённых файлов, при этом будет отображен процесс удаления.
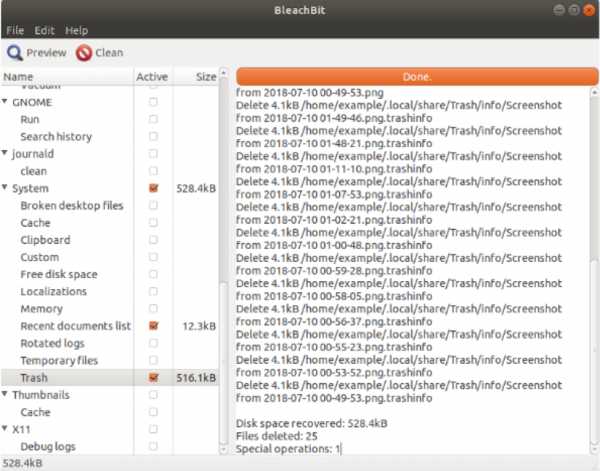
Как надёжно удалить папку
Нажмите меню «File» (Файл) и выберите пункт «Shred Folders» (Удалить папку навсегда).
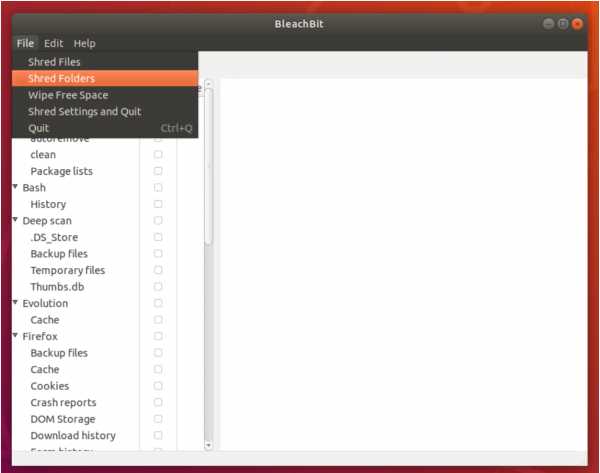
Откроется небольшое окно. Выберете папку, которую вы хотите надёжно удалить.
BleachBit запросит у вас подтверждение проведения операции, в результате которой выбранные файлы/папки будут безвозвратно удалены. Нажмите кнопку «Delete» (удалить).
BleachBit отобразит названия удалённых файлов. Обратите внимание на то, что BleachBit надёжно удаляет сначала каждый файл в папке, а затем и саму папку.
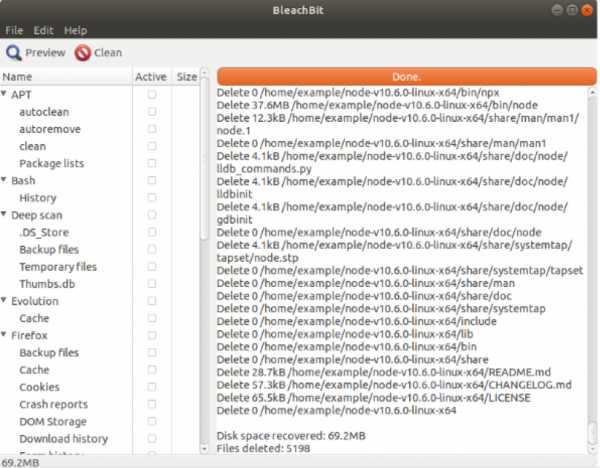
Надёжное удаление файла Anchor link
Выберите пункт меню «File» и далее «Shred Files».
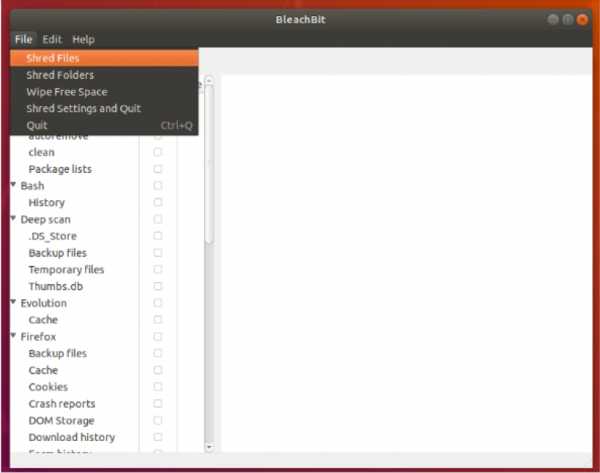
Откроется окно выбора файла. Выберите файлы для удаления.
BleachBit попросит подтвердить, хотите ли вы навсегда удалить выбранные файлы. Нажмите кнопку «Delete».
BleachBit способен на большее. Наиболее полезная функция состоит в «затирании свободного пространства» на диске. Она заключается в том, чтобы постараться избавиться ото всех следов пребывания уже удалённых файлов. Зачастую Windows при удалении файлов оставляет полностью или частично данные этих файлов на жестком диске, просто отмечая занимаемое ими пространство как пустое. С помощью «затирания свободного пространства» это предположительно пустое место на жестком диске будет перезаписано случайными данными. Эта процедура может занять много времени, в зависимости от ёмкости жесткого диска.
Предупреждение об ограниченных возможностях инструментов для надёжного удаления данных Anchor link
Запомните, что вышеуказанные рекомендации относятся лишь к удалению файлов на жестком диске вашего компьютера. Ни одно из упомянутых средств не удалит резервные копии файлов, сохранённые где-либо ещё: на другом жестком диске, USB-флэшке, внешнем USB-диске, с помощью «Машины времени», на сервере электронной почты, в облаке или отправленные кому-либо. Для того чтобы надёжно удалить файл, вам необходимо также удалить и каждую его копию, где-бы она ни находилась и кому-бы вы её ни отправили. В дополнение укажем на то, что, если вы хранили файл в облачном хранилище (например, Dropbox или ему подобном), то обычно нет никакой гарантии, что файл будет надежно удалён оттуда навсегда.
К сожалению, существуют и другие ограничения средств по надёжному удалению данных. Даже если вы последуете предыдущей рекомендации и удалите абсолютно все копии файла, существует вероятность того, что на вашем компьютере всё равно останутся некоторые следы удаленного файла. Причиной этого будет то, что сама операционная система или другое программное обеспечение могут преднамеренно хранить записи об использовании данного файла, а не то, что файл не был корректно удален.
Есть множество вариантов подобного поведения системы или программ, и пары примеров должно быть достаточно для подтверждения подобной возможности. В ОС Windows или macOS пакет Microsoft Office может сохранить ссылку на имя файла в разделе меню «Недавние документы», даже если сам файл был уже удалён (Office даже может сохранять временные файлы с содержимым удалённого файла). В Linux, как и в других *nix операционных системах, OpenOffice может сохранять такие же данные, как и Microsoft Office, а файл истории может хранить команды, содержащие имя файла, в то время как файл был уже надёжно удалён. Множество программ ведут себя подобным образом.
Достаточно сложно решить, как именно реагировать на эту проблему. Можно с уверенностью предположить, что даже если файл был надёжно удалён, то его название, возможно, будет какое-то время записано где-то в вашем компьютере. Лишь полная перезапись всего диска другими данными может гарантировать 100% уверенность в исчезновении записей об имени файла. Некоторые могут поинтересоваться, возможно ли проверить исходные данные на диске, в поиске копий удаленных файлов. На этот вопрос нет однозначного ответа. Поиск в исходных данных (например, используя в Linux команду типа «grep -ab /dev/») может помочь только в том случае, если то, что вы ищете, представляет собой обычный текст. Если же этот текст был сжат, либо был закодирован каким-либо другим способом, то такой поиск ничего не даст. Также будьте осведомлены, что поиск сам по себе может оставить запись того, что вы искали! Возможность того, что содержимое файла осталось на диске хоть и мала, но существует. Только полная перезапись другими данными всего жесткого диска и последующая установка операционной системы может гарантировать то, что все записи об удалённом файле были надёжно стёрты.
Надёжное удаление данных при утилизации или продаже устройства Anchor link
Если вы захотите выкинуть или продать старое устройство, вы, возможно, захотите убедиться в том, что никто не сможет извлечь из него ваши данные. Исследования неоднократно подтверждали тот факт, что владельцы устройств обычно игнорируют эту угрозу – перепродаются жесткие диски, заполненные конфиденциальной информацией. Таким образом, перед продажей или утилизацией компьютера, сначала убедитесь в том, что вы перезаписали накопители различными данными, не имеющими ценности. Даже если вы не избавляетесь от своего компьютера, которым вы перестали пользоваться, вам лучше затереть данные на жестком диске перед размещением компьютера в чулане. «Darik's Boot and Nuke» - инструмент, предназначенный специально для этой цели. В сети интернет размещено множество руководств по его использованию (включая это).
Некоторое ПО, обеспечивающее полное шифрование диска, способно уничтожить главный ключ шифрования, что сделает содержимое диска нечитаемым навсегда. Так как ключ являет собой лишь крохотный объем данных, он может быть уничтожен практически мгновенно, а это представляет собой гораздо более быструю альтернативу утилите Darik's Boot and Nuke, которая будет работать достаточно долго на жестких дисках большой ёмкости. Однако, эта возможность применима лишь к дискам, которые уже были зашифрованы. Если вы заранее не начали пользоваться полным шифрованием диска, то вам придется перезаписывать весь диск посторонними данными перед тем, как избавиться от него.
Избавляемся от CD- или DVD-дисков
Когда заходит речь об утилизации CD-дисков, вам следует сделать то же самое, что вы делаете с бумагой – используйте шредер. Существуют недорогие шредеры, которым по силам и CD-диски. Никогда не выбрасывайте в мусор CD-диски, если на них может быть какая-либо конфиденциальная информация.
Надёжное удаление данных с твердотельных накопителей (SSD дисков), флэшек, и SD карт
К сожалению, в связи с иными принципами работы SSD дисков, флэшек и карт памяти SD, почти невозможно надёжно удалить с них файлы и затереть свободное место. Поэтому лучшим способом защиты конфиденциальных данных остаётся использование шифрования—таким образом, даже если файл останется на диске, он останется нечитаем для тех, кто заполучит этот диск, но не сможет его расшифровать. В настоящее время мы не можем предложить надёжную и унифицированную процедуру, позволяющую безопасно удалить данные с SSD диска. Если вы хотите знать, почему именно это так тяжело осуществить, читайте дальше.
Как было упомянуто ранее, в работе SSD дисков и USB накопителей используется технология под названием нивелирование износа. Работает она следующим образом: пространство для записи на каждом диске разделено на несколько блоков, как страницы в тетради. При записи файла на диск он (файл) присваивается конкретному блоку или группе блоков (страниц). Если вы захотите перезаписать файл, то нужно бы указать диску перезаписать именно эти блоки. Но диски SSD и USB флэшки со временем могут испортить (износить) блоки памяти при удалении и перезаписи данных. Каждый блок может быть записан и затёрт ограниченное количество раз, а затем он выйдет из строя (точно так же, продолжая записывать что-либо карандашом на листе бумаги и стирая эту надпись снова и снова, вы сотрете лист до дыр). Для противодействия этому процессу SSD диски и USB флэшки стараются удерживать количество записей и стираний каждого блока примерно на одном уровне, чтобы накопитель проработал как можно дольше (это и означает нивелирование износа). Побочный эффект данного процесса таков: иногда вместо стирания и перезаписи блока данных, в который файл был записан изначально, диск просто отметит его недействительным и запишет изменённый файл в другой блок данных. Это сродни тому, что вы оставите неизменной надпись на странице и, не стирая старую надпись, начнете писать на новой странице, просто обновив оглавление и указав в нём новую страницу. Все это происходит на очень низком уровне - управляется электронной начинкой самого диска, и операционная система даже не знает, что именно происходит. Это значит, что несмотря на то, что вы попытаетесь перезаписать файл новыми данными, нет никакой гарантии, что диск на самом деле перезапишет его. Именно поэтому надёжное удаление данных с SSD дисков настолько сложно.
ssd.eff.org
Как удалить приложение в Debian и подобных(Purge или Remove?)

Установить приложение в операционные системы GNU/Linux, очень легко, благо есть достаточно информации как это сделать. Но как правильно удалить ненужное приложение из нашей системы? И в этой статье мы попробуем разобраться, как это сделать.
В Debian и подобных системах, по-умолчанию, приложения устанавливаются с помощью менеджера пакетов “APT”, поэтому чтобы установить какое-то приложение, вам понадобиться набрать в терминале
sudo apt install какое-то_приложениеНу а если у вас есть deb-пакет, то здесь тоже не должно возникнуть проблем
sudo dpkg -i какой-то_deb-пакетНо где можно взять эти приложения, или откуда их можно скачать?
Большинство из приложений хранятся в так называемых репозиториях, или PPA.
Репозиторий, это хранилище или можно сказать место, где хранятся и поддерживаются какие-либо данные. Чаще всего данные в репозитории хранятся в виде файлов, доступных для дальнейшего распространения по сети.
То есть, все приложения, после создания разработчиками, упаковываются в DEB-пакет, или же отправляются в репозитории(в которых они все равно упаковываются в DEB-пакет), для дальнейшей установки пользователями.
Для добавления репозитория, существует команда терминала
sudo add-apt-repository ppa:адрес_ppaНо вот еще один вопрос, как же удалить репозиторий из нашей системы?
А все очень просто, для удаления репозитория, существует атрибут “-r” или атрибут “–remove”, это два одинаковых атрибута, и различий между ними нету. Вот как будет выглядеть команда в терминале
sudo add-apt-repository -r ppa:какой-то_ppaили
sudo add-apt-repository --remove ppa:какой-то_ppaС репозиториями разобрались, давайте теперь обсудим самую важную тему, как правильно удалить приложение из операционных систем Debian,
Purge или Remove
Если вы установили пакет/приложение и немножко настроили его, путем редактирования конфигурационных файлов, или с помощью графического интерфейса, вы можете сохранить ваши настройки, хотя обычно система сама сохраняет ваши настройки, они сохраняются в текстовые файлы, и даже если конфигурация/настройка осуществляется с помощью графического интерфейса пользователя.
Каждый Debian, двоичный Deb-пакет содержит список файлов, которые он определяет как конфигурационные файлы dpkg. И таким образом “apt” выполняет эту идентификацию при удалении пакетов, а также модернизацию. По-умолчанию apt/dpkg, не будет удалять файлы конфигурации при удалении пакета, вы должны запросить очистку этих файлов.
Когда вы обновляете систему, набрав в терминале
sudo apt upgradeон попросит сделать выбор, между текущей версией и новой версией(если они чем-то отличаются), и только после этого он перезапишет файлы конфигурации.
Так что, если вы не настраивали приложение, или установили приложение и оно вам не понравилось, то вы можете использовать команду терминала
sudo apt purge какое-то_приложениеНо если вы хотите удалить приложение, но в скором будущем, все же установите его снова, то лучше использовать команду
sudo apt remove какое-то_приложениеЭта команда удалит приложение, но не ваши настройки, то есть, если вы когда-либо установите это приложение заново, то все ваши настройки будут применены.
Вот так просто удалять приложения, из операционных систем на базе Debian.
А как вы удаляете приложения/пакеты в вашей системе? Поделитесь в комментариях.
Похожее
Автор публикации
707Хотите писать статьи? Напишите мне в чат, и я предоставлю вам такую возможность.
Комментарии: 1006Публикации: 784Регистрация: 10-06-2016linuxthebest.net
- It шник это кто

- Компьютерные сети термин

- Размеры файла

- Почему мигает экран телевизора

- Microsoft visual studio что такое
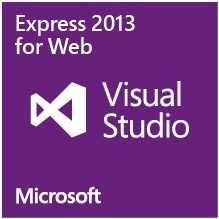
- Количество пользователей одноклассники

- Один к одному sql

- Что это program
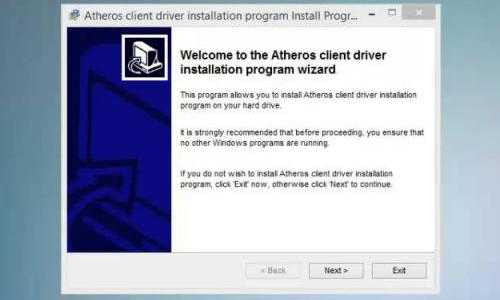
- Microsoft windows server 2018 практическое руководство по настройки сети
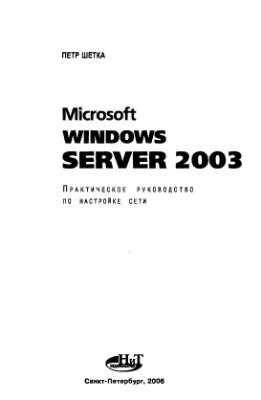
- Что это microsoft windows based script host
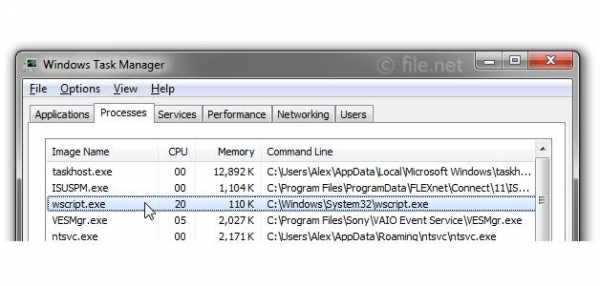
- В хроме тормозят одноклассники