Как очистить жесткий диск с от ненужных программ и файлов? Удаление с жесткого диска ненужных файлов
Как удалить с жесткого диска ненужные файлы. Как освободить место на диске C, удалить ненужные файлы без дополнительных программ.
Системная область имеет неприятную особенность заполняться, не уведомляя владельца компьютера. Поэтому, рано или поздно, многие пользователи задаются вопросом, как почистить диск С от ненужных файлов windows 7 вручную.
Обычно с очисткой других разделов не возникает особых проблем – владелец ПК просто удаляет лишнею информацию. С «С» дело обстоит иначе. Система заполняется не только от загруженности, но и от стороннего мусора, который остается от ОС.
Он накопляется, занимая все больше количество свободного пространства, что отрицательно сказывается на производительности и работоспособности ПК.
В операционной системе находится папка «Temp». В ней расположены все временные файла компьютера. Те, что загружаются при обновлении, установках приложений или необходимые для временной работы, какой либо из программ.
Со временем в этой папке накапливается огромное количество мусора. По-другому их назвать нельзя, поскольку практической пользы от этих файлов нет, только занимают место в системе.
Нужно периодически чистить компьютер от всего лишнего. Существует два способа чистки. С помощью специальных приложений и вручную. Причем второй метод намного эффективней.
Как почистить С от ненужных файлов windows 7 вручную
В виндовс Семь встроена специальная программа, вызываемая при помощи окна «Свойства диска».
Другой метод запуска — нажать сочетание клавиш Win+R, а затем вбить команду «cleanmgr ».

Далее необходимо нажать ОК и выбрать целевой раздел(В этом случае С). В результате сканирования на мониторе появиться окно, где отображается освобождаемый объем памяти и необходимо выбрать удаляемые объекты.
Обычно большое количество памяти занято простыми обновлениями и браузерной информацией. Затем нужно нажать ОК, чтобы удалить мусор.
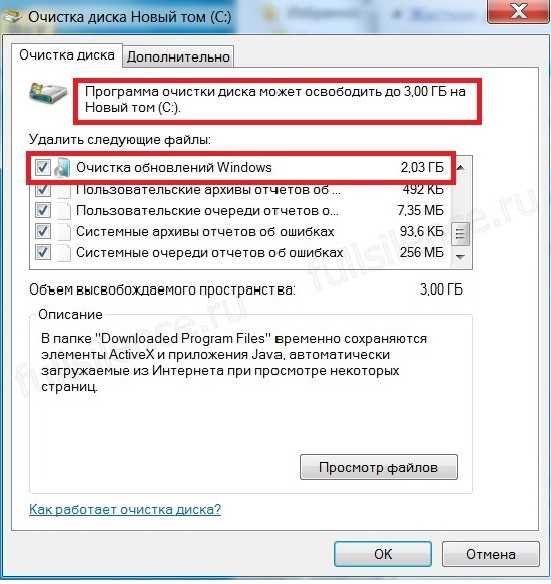
Часть обновлений хранятся в отдельном элементе – «». Он, если его не очищать, может наполниться значительным весом.
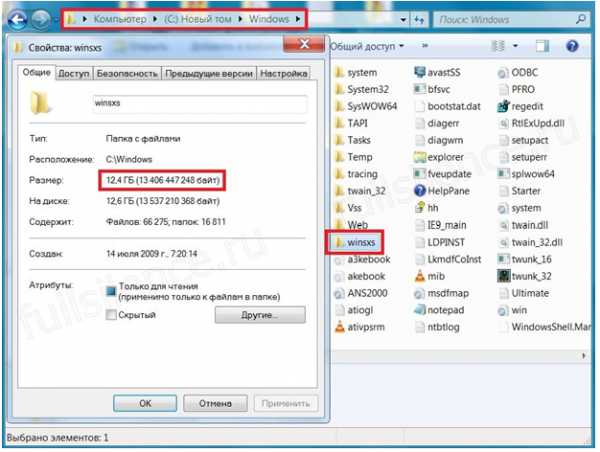
Самостоятельно удалять что-либо из этой директории нельзя ни в коем случае. Другой важный пункт – для правильного очищения данной папки с помощью помощника Виндовс на компьютере должно быть установлено определенное обновление (KB2852386), которое увеличивает уровень оценки очищаемых частей.
В окне «Дополнительные средства очистки» начинается удаление неиспользуемых утилит и резервных сохранений системы. Затем необходимо нажать «Очистить» в меню «программы и компоненты», перейдите к разделу установленного (чтобы отобразить только наиболее объемные, можно кликнуть по черному треугольнику в пункте «Размер»).
При обнаружении незнакомых предметов перед их удалением нужно разобраться, важны ли они. Многие люди удаляют все утилиты, которыми не пользовались в течение нескольких месяцев.

Удаляем не нужные файлы windows 7 вручную
Первым делом необходимо проверить Рабочий стол, который также относиться к С. Многие люди сохраняют там фото, книги и т.д. Делается это для, того, чтобы было проще отыскать нужный ярлык. Однако не рекомендуется сохранять объемные вещи на рабочем столе.
Там должны находиться только ярлыки, часто используемые объекты. Лишнее должно быть перенесено на раздел D. При правильном раскладе вес рабочего стола будет минимальным.
Затем проверьте системные разделы С (Мои документы, изображения и др.). Даже если владелец лично не сохраняет данные в этих директориях, они могут заполняться другими утилитами, которые по стандарту сохраняют информацию в этих папках.
Они занимают пространство, особенно если часто использовать видео, графические редакторы или играть в компьютерные игры. Лучше тщательно изучить содержимое этих разделов, часть данных удалить.
Другой способ освободить пространство – перенести содержимое в D. Правда использовать стандартную операцию «Copy-Paste» может не получиться. Выходом — это изменение нахождения в свойствах отдельных элементов.
Освобождение пространства с помощью сторонних программ
Существует много специальных приложений для удаления мусора с С. Самые распространенные бесплатные представители:
- CCleaner;
- WinDirStat;
- Auslogics BootSpeed.
Кроме этого следует освободить С от лишних интернет-файлов. Сделать это можно с помощью дополнительных помощников и воспользовавшись браузером. В нем предусмотрена функция удаления куки, истории просмотров страниц и КЭШа. При скоплении информации заполняется раздел С.
Для пользователей Опера актуально очистить временные данные браузера. Они могут находится в нескольких местах: Temp, App data.
На них по стандарту установлен статус «скрытый». Этот говорит о том, что при переходе к расположению пользователь не сможет его найти. Снять статус можно в «Параметры папок»
В Виндовс временные сохранения Опера находятся по пути: …\Roaming\Opera или …\Local\Opera.
Очистка от файлов
Ненужными называют предметы со специальным расширением:
- .tmp;
- .bak;
- .temp;
- .old и др.
Они остаются после изменения документов и настроек. Располагаться эти расширения могут в самой программе или в месте, где находиться само изменение. Бывает очень сложно отыскать весь этот мусор. Для этой цели можно использовать Revo Uninstaller .
Дополнительные методы
Если ничего не помогает и вас еще интересует вопрос, как почистить диск с от ненужных файлов windows 7 вручную, то отключите режим гибернации в Виндовс Семь(если он не используется), а затем удалить hiberfill.sys .
Он обладает объемом, сравнимым с встроенной оперативной памятью (чем больше установлена RAM, тем массивнее). Выходом из ситуации является переназначение размеров дисков. Увеличив объем директории С можно на некоторое время решить проблему.
Здравствуйте, дорогие друзья. В этой статье я расскажу, как очистить диск С от ненужных файлов. Когда он забит до отказа, компьютер может плохо функционировать из-за того, что ему не хватает памяти. Если Виндовс работает медленно, подтормаживает, или даже не загружается, то можно удалить программы и другие данные, чтобы освободить место на системном диске.
Информацию можно удалять вручную или с использованием Disk Cleanup — встроенной утилиты операционной системы, предназначенной для очистки большого количества ненужных файлов. Также можно подумать об удалении программ, занимающих много места на диске, но практически не использующихся.
Теперь разберем необходимые действия, чтобы освободить место на диске С от мусора.
Для этого необходимо:
- Открыть меню «Пуск», нажав на значок «Windows» в нижнем левом углу экрана.
- Найти «Панель управления» в правой части меню.
- В качестве альтернативы можно перейти в «Мой компьютер», если вы уже точно знаете, что хотите очистить системный диск «».
- Щелкнуть правой кнопкой мыши на значок «Локальный диск (C:)».
- Выбрать пункт «Свойства», чтобы открыть всплывающее меню. На вкладке «Общие» отобразится круговая диаграмма, отображающая используемое и свободное место на диске «Ц».
- Нажать кнопку «Очистка диска», чтобы узнать, сколько места можно освободить.
- Далее зайти в «Панель управления», выбрать пункт «Система и безопасность». На экране откроется окно, содержащее опцию «Освободить место на диске», которая, в свою очередь, активирует встроенную программу очистки. Данное меню также содержит информацию, с помощью которой можно просматривать и изменять системный статус, выполнять резервное копирование данных и системных настроек, обновлять компьютер, просматривать объем оперативной памяти и скорость процессора, проверять брандмауэр.
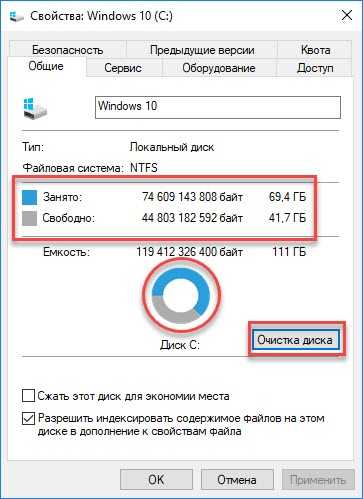
Весь процесс очистки диска «C» более подробно смотрите на нескольких видео в данной статье.
Как почистить локальный диск С и что для этого нужно
- Выбрать команду «Освободить место на диске».
- Найти ссылку в небольшом тексте под заголовком «Администрирование» в нижней части страницы, в которой будет предложено выбрать диск.
- Выбрать привод для очистки. Здесь будет предложена возможность очистить локальные диски «Ц», «Д» и т.д. Выбрать диск «Ц» при условии, что Windows ХР не установлена на каком-либо другом. Обычно «Ц» хранит системные данные, а «Д» содержит все документы, записи и файлы программ.
- После выбора диска нажать кнопку «ОК» для про
geekpad.ru
Как очистить жесткий диск с от ненужных программ и файлов?
Каждый пользователь в процессе эксплуатации персонального компьютера или ноутбука рано, или поздно начинает замечать, что его компьютер начал значительно медленнее работать. На это есть много причин, но самой распространенной является скопление системного мусора и ненужных временных файлов. В этой статье мы расскажем, как очистить жесткий диск с от ненужных программ и файлов.
Для очистки жесткого диска нам потребуется бесплатная утилита, под названием CCleaner. Данная программа является самой лучшей в своем классе, мало того, многие платные аналоги не могут составить достойную конкуренцию CCleaner.
Скачать CCleaner для Windows
Итак, скачиваем утилиту, проходим процедуру установки и запускаем приложение. В самом начале мы очистим жесткий диск от всех ненужных файлов, затем устраним ошибки реестра, потом уберем из автозагрузки все ненужные программы и полностью удалим их.
В самом начале мы очистим жесткий диск от всех ненужных файлов, затем устраним ошибки реестра, потом уберем из автозагрузки все ненужные программы и полностью удалим их.
Очистка жестоко диска
Для очистки жесткого диска нам достаточно нажать на кнопку «Анализ».
 Далее дожидаемся завершения анализа и смотрим на результаты.
Далее дожидаемся завершения анализа и смотрим на результаты.
 В нашем случае было найдено 668 мегабайт системного мусора, что является достаточно скромным результатом, так как проверка этого компьютера осуществляется регулярно. Если же жесткий диск не проходил подобную проверку хотя бы месяц, то количество системного мусора и временных программных файлов составит несколько гигабайт. В большинстве случаев именно эти файлы и является причиной медленной работы компьютера. Чтобы избавиться от этих ненужных файлов, нужно нажать на кнопку «Очистка» и подождать несколько минут пока программа очистит жесткий диск. Для того чтобы добиться еще большего результата, нужно устранить все ошибки, имеющиеся в системном реестре.
В нашем случае было найдено 668 мегабайт системного мусора, что является достаточно скромным результатом, так как проверка этого компьютера осуществляется регулярно. Если же жесткий диск не проходил подобную проверку хотя бы месяц, то количество системного мусора и временных программных файлов составит несколько гигабайт. В большинстве случаев именно эти файлы и является причиной медленной работы компьютера. Чтобы избавиться от этих ненужных файлов, нужно нажать на кнопку «Очистка» и подождать несколько минут пока программа очистит жесткий диск. Для того чтобы добиться еще большего результата, нужно устранить все ошибки, имеющиеся в системном реестре.
Очистка реестра
Для очистки реестра, нужно открыть вкладку «Реестр» и нажать на кнопку «Поиск проблем». Далее запустится процесс поиск ошибок, который обычно длится также несколько минут. После окончания проверки, вам откроется список всех имеющихся проблем в вашем реестре.

Чтобы исправить все ошибки, нажмите на кнопку «Исправить…», после чего программа предложит сохранить резервную копию вашего системного реестра. Чтобы избежать проблем, советуем не игнорировать это предложение и сохранить копию на жестком диске вашего компьютера. Далее нажмите на кнопку «Исправить отмеченные» и дождитесь окончания процесса исправления ошибок.

Управление автозагрузкой
Многие программы при установке добавляются в автоматический запуск, что дает им возможность запускаться сразу после загрузки операционной системы. Если в автозапуске скапливается большое количество программ, то загрузка Windows осуществляется намного дольше, чем могла бы быть. Некоторые из этих программ действительно нужны, а многие впустую используют ресурсы вашего компьютера. Чтобы убрать лишние программы из автозапуска, нужно выбрать вкладку «Сервис», а затем перейти в пункт «Автозагрузка».

Ознакомьтесь со списком имеющихся программ в автозагрузке, и отключите все ненужное программное обеспечение. Для этого нажмите на необходимую программу и кликните на кнопку «Выключить».
Внимание! Не отключайте программы, которые находятся в системных папках (System32, Windows, Drivers и другие). Отключение программ из этих директорий может отрицательно повлиять на стабильность работы вашего компьютера.
Удаление программ
Наличие лишнего программного обеспечения не самым сильным образом сказывается на работоспособности вашего компьютера, если конечно этих программ нет в автозагрузке. Но данные программы занимают дисковое пространство, которое можно использовать с большей пользой. Для удаления программ нужно опять открыть вкладку «Сервис», далее выбрать «Удаление программ». После чего выбираем программу, которую необходимо удалить и нажимаем на кнопку «Деинсталляция». Благодаря этим нехитрым действиям, мы сможете значительно увеличить производительность вашего компьютера. Также медленная работа компьютера может быть вызвана при сильном фрагментировании жесткого диска. Чтобы избавиться от этой проблемы, нужно выполнить дефрагментацию жесткого диска.
После чего выбираем программу, которую необходимо удалить и нажимаем на кнопку «Деинсталляция». Благодаря этим нехитрым действиям, мы сможете значительно увеличить производительность вашего компьютера. Также медленная работа компьютера может быть вызвана при сильном фрагментировании жесткого диска. Чтобы избавиться от этой проблемы, нужно выполнить дефрагментацию жесткого диска.
harddiskdrive.ru
Чистка ПК от мусора: программы, инструкция и рекомендации
Изобилие ненужных программ и файлов, вирусы, рекламное ПО, вредоносные, шпионские и троянские программы являются не только одними из основных рисков безопасности ПК, но также влияют на производительность, а некоторые из них буквально убивают его. Если компьютер работает медленно, несмотря на все усилия антивируса в системе, значит пришло время выполнить чистку ПК от мусора. Чем дольше используется компьютер, тем медленнее становится его производительность, а зависание системы и сбои случаются все чаще. Это не может не разочаровывать пользователя, потому что его стремление сделать работу быстро и качественно заканчиваются неудачей.
Но существует надежда в виде ключевых методов обслуживания компьютеров, например, сканирования компьютера на вирусы и шпионское ПО, оптимизация дискового пространства и очистка от нежелательных файлов. Все эти действия приведут к ускорению и улучшению производительности машины. Главное, перед тем как приступить к чистке ПК от мусора, нужно сохранить все важные файлы.
Подготовка компьютера для очистки

Такие действия помогут сохранить систему от сбоев, а нужные документы и файлы - в сохранности. Этот процесс состоит из нескольких этапов. Резервное копирование выполняют до того как начинают очистку. Ее можно сделать либо на внешний диск, дублированием файлов в облако, либо зеркалированием жесткого диска на альтернативный диск.
Многие новые компьютеры оснащены более чем одним диском, что позволяет выполнить объемное копирование. Для этого метода доступны бесплатные программные пакеты, их можно применить самостоятельно, перед тем как почистить ПК от мусора. Например, в Windows Central есть хорошее руководство по настройке зеркального тома.
Если на рабочем столе много значков файлов и папок, то не только создается общий беспорядок, но может резко замедлится работа компьютера. Поэтому все лишнее со стола предварительно переносят в папки «Мои документы» и «Мои рисунки». Такая операция добавит производительность машине и сохранит важные пользовательские документы в случае сбоя при чистке ПК от мусора.
Удаление лишних программ

Случается так, что компьютер слишком долго загружается из-за огромного количества программ, большинство из которых пользователю вообще не нужны во время начала работы. В этом случае рекомендуется выполнять оптимизацию запуска ПК путем отключения элементов в "Диспетчере задач" Windows. Предварительно выполняют проверку работоспособности машины и анализируют список программ, которые запускаются автоматически. Для этого эффективно использовать простой и проверенный метод по чистке компьютера от мусора в Windows 7 - "Диспетчер задач".
Чтобы просмотреть этот список, нужно нажать правой кнопкой мыши на панель задач Windows, которая расположена в нижней части экрана, где находятся все значки приложений, далее выбирают «Диспетчер задач» и переходят в Startup.
Каждый пользователь периодически устанавливает приложения или программы для выполнения определенных функций или операций с файлами. Эти загрузки могут присоединяться к меню запуска и, в конечном счете, замедлять процесс запуска или непрерывную работу компьютера. Чтобы устранить автозагрузку, выполняют следующие действия для чистки ПК от мусора:
- Входят в начальное меню и вводят msconfig в строке поиска, чтобы открыть окно «Конфигурация системы».
- Переходят на вкладку «Автозагрузка», чтобы просмотреть список программ.
- Снимают флажок рядом с программами, которые не нужно запускать.
- На Mac переходят в «Системные настройки», затем «Пользователи и группы».
- Нажимают на имя пользователя и переходят на вкладку «Элементы входа».
На компьютере также могут находиться программы, которые пользователь не планирует больше использовать. Удаление неиспользуемых или нежелательных программ - еще один способ увеличить дисковое пространство и производительность ПК при помощи чистки компьютера от мусора.
Нужно осторожно удалять неиспользуемые файлы в корзину. Она является хорошим местом для последующего извлечения файлов, если они были удалены по ошибке. Освобождение корзины также очистит место на диске и повысит производительность компьютера в Windows 10. Почистить ПК от мусора и ненужных файлов можно выполнять автоматически, установив режим в "Планировщике задач".
Каждое действие, которое выполняется на компьютере, создает небольшой временный файл, чтобы компьютер мог быстрее получать информацию во время работы. Периодически их надо удалять. Чтобы удалить временные файлы, хранящиеся на компьютере, используют функцию «Очистка диска Windows».
Временная информация о файле из интернета хранится в кеше, а файлы cookie отслеживают сайты и просматриваемые страницы. Удаление куки-файлов и кеш-памяти освобождает дисковое пространство, повышает производительность, а также обеспечивают безопасность, удаляя историю, доступную для хакеров.
Вот пример того, как удалить файлы, созданные во время просмотра в браузере Google Chrome:
- Нажимают кнопку с тремя горизонтальными линиями под кнопкой X.
- Переходят в "Настройки".
- Нажимают внизу «Показать дополнительные настройки».
- В разделе «Конфиденциальность» нажимают «Очистить данные для просмотра».
- Нажать и подтвердить действия.
Поиск неиспользуемого пространства
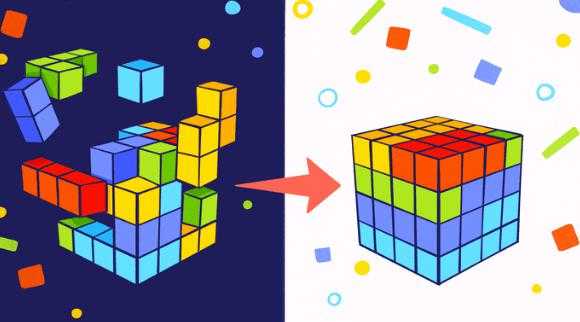
При обычном повседневном использовании Windows размещает фрагменты файлов, которые создаются и удаляются на всем жестком диске, а не только в одном месте. Чем больше программ и файлов используется во время копирования и перемещения, тем больше биты и байты загромождают диск на ПК. Это приводит к замедлению работы компьютера. В этом случае можно ускорить работу медленного компьютера, дефрагментируя жесткий диск.
Программа делает все файлы фрагментированными и размещает их в одном центральном месте. Это приводит к увеличению свободного места на жестком диске, что, в свою очередь, позволяет компьютеру работать быстрее. В Windows 10 дефрагментация диска включена как настольное приложение. В более старых операционных системах нажимают правой кнопкой мыши на диске, который нужно дефрагментировать диск, после переходят в «Свойства», «Инструменты», «Дефрагментация». Начнется процесс, а пользователю нужно быть терпеливым, так как он может занять некоторое время. Mac имеет лучшую систему организации файлов, и ему не нужно дефрагментировать систему, если используется версия OS 10.2 или выше.
Еще одна проблема, которая влияет на скорость ПК - это нарушение реестра. Реестр операционной системы - это база данных, которая хранит и настраивает информацию о системных программах и сторонних приложениях. Если возникают серьезные проблемы с ПК, такие как замедление работы компьютера, сбой или замораживание при использовании Windows, может потребоваться очистить, оптимизировать и уменьшить размер системного реестра. Системный реестр является очень чувствительной частью компьютера и может быть изменен с особой осторожностью. Лучшим способом для чистки компьютера Windows 10 от мусора является оптимизации реестра. Для этого применяются специальные программы или утилиты.
Диагностика и замена ОЗУ

Для любого офисного ПК или ноутбука существуют два основных фактора: его оперативная память и жесткий диск. Доступная физическая память ПК - ОЗУ или память произвольного доступа, где программы хранятся после их запуска. Другими словами, это кратковременная память ПК.
В наши дни 4 гигабайта оперативной памяти должны быть минимальным объемом для запуска машины. В основном это необходимо из-за двух типов приложений:
- Любое сложное приложение, например, PhotoShop.
- Браузеры. Для проверки торможения запускают, например, Google Chrome и загружают 10 разных сайтов, как результат будет увеличение использования RAM более чем на 2-3 Гб.
Если оперативной памяти катастрофически не хватает, в этом случае единственной рекомендацией станет замена карты памяти на более мощную. Сколько оперативной памяти выбрать пользователю зависит от того, что он собирается с ней делать, как долго собирается ее хранить и сможет ли обновить свою память после покупки. Этот последний момент важен, поскольку многие ноутбуки высокого класса изменяют размер ОЗУ, чтобы уменьшить толщину системы.
Добавление дополнительного ОЗУ на любой ноутбук обычно увеличивает потребление энергии, но это не должно быть проблемой для большинства пользователей. Так как лучше иметь слишком много оперативной памяти, чем слишком мало.
Обновление драйверов

На современном ПК обычно установлено более 100 встроенных компонентов. У машины есть чип, Wi-Fi, процессор, графическая карта, кнопка питания и множество других взаимосвязанных частей, нужно, чтобы все это исправно функционировало. Это сложная система, которая чудесным образом работает. Всегда надо следить за состоянием драйверов устройств и периодически их обновлять, чтобы компьютер работал на максимальной скорости. Лучше использовать программное обеспечение для автоматического сканирования и обновления драйверов.
Кроме того, исследования показывают, что более 52 % приложений, установленных на ПК по всему миру, уже устарели. Иногда это происходит из-за того, что люди просто игнорируют обновления. В других случаях это связано с тем, что в приложении не включена функция автоматического обновления. Старые приложения могут вызывать проблемы стабильности и производительности. Для устранения этого сбоя используют автоматическое обновление программного обеспечения или вручную просматривают список приложений и убеждаются, что все они последней версии.
После того как обновления выполнены, а лишние программы были удалены, следует придерживаться нескольких рекомендация, во избежание последующего накопления мусора.
- Перед тем как установить любую часть программного обеспечения, нужно тщательно взвесить, нужно ли оно и планируется ли его регулярно использовать.
- Если оно нужно только один раз, пользователь должен не забывать удалять его после использования.
- Создать полные резервные копии ПК после очистки и настройки.
Программные средства для чистки 2018 года

Программы для чистки ПК от мусора для Windows играют решающую роль в сохранности всей системы. Эти умные инструменты работают с передовыми методами поиска и очистки всех нежелательных файлов и других ненужных программ, чтобы помочь пользователю восстановить драгоценное дисковое пространство. Кроме того, эти инструменты оптимизации ПК также помогают значительно улучшить производительность системы. Они работают автоматически, экономя время и усилия человека. Используя их, можно рассчитывать на мгновенные и точные результаты, которые ручной очисткой не достигнуть. Лучшие бесплатные программы для чистки ПК от мусора в 2018 году:
- CCleaner Professional.
- Clean Master для ПК.
- Auslogics Registry Cleaner.
- CleanMyPC.
- AVG PC TuneUp.
- Ashampoo WinOptimizer.
- Glary Утилиты.
- Eusing Cleaner.
- Advanced Win Utilities Free.
- PC Decrapifier.
Интеллектуальный инструмент CCleaner Professional

Эта программа для оптимизации ПК, которой доверяют миллионы пользователей по всему миру, успешно используется для повышения производительности машины. CCleaner проводит процесс очистки одним нажатием, чтобы сэкономить время и уменьшить усилия по чистке ПК от мусора вручную. Она автоматически выполняет сканирование системы, чтобы эффективно находить и удалять все нежелательные файлы, помогает очистить историю веб-браузера и файлы cookie, предлагая защиту конфиденциальности в интернете. Кроме того, она регулярно отправляет пользователям автоматические обновления, чтобы обеспечить бесперебойную работу всей системы. Можно использовать функцию очистки реестра, чтобы исправить различные ошибки, включая неработающие настройки. Она помогает улучшить процесс загрузки, отключив ненужные элементы запуска.
Еще одна неплохая программа для чистки компьютера от мусора - Clean Master. Это лучший бесплатный очиститель ПК для Windows 10, 8 и 7, который помогает очистить систему и сохранить неприкосновенность частной жизни. Ее расширенная версия сканирует более 1000 программ одним щелчком мыши, находя и удаляя остаточные и нежелательные файлы для очистки системного хранилища. Это помогает повысить производительность системы за счет ускорения загрузки и разумной оптимизации системных и сетевых настроек.
Драйвер-система поддерживает сканирование и исправление более 5 миллионов драйверов и устройств для устранения проблем с ними. Работая в качестве защитника конфиденциальности, он помогает решать различные проблемы, блокируя нежелательный доступ к программам и устраняя риски раскрытия конфиденциальности. В дополнительных функциях программа предлагает восстановление файлов, автоматическое обновление, автоматическую очистку нежелательной почты, уничтожитель файлов, таким образом, осуществляет полную чистку ПК от мусора и вирусов.
Очиститель реестра Auslogics
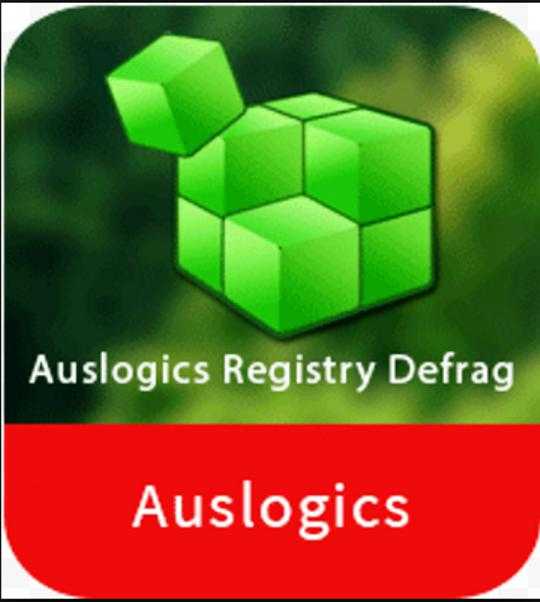
Этот умный инструмент помогает не только эффективно находить и исправлять ошибки реестра, но также работает как мощный очиститель нежелательной почты для системы. Хотя он очищает, восстанавливает и оптимизирует все недопустимые записи в системном реестре, он также помогает эффективно очищать всю систему, чтобы избежать сбоев. Кроме того, помогает исправить системные или интернет-настройки для устранения проблем с нестабильностью. Сканирует записи в реестре, чтобы легко находить и исправлять все коррумпированные записи. Этот инструмент для оптимизации интеллектуального ПК работает с отраслевыми стандартными функциями качества, чтобы предложить пользователям эффективные результаты. Он самостоятельно создает точку восстановления, которая поможет отменить изменения в любое время, что намного эффективнее, чем чистка ПК от мусора вручную.
Еще один мощный бесплатный инструмент для Windows - это CleanMyPC, который сканирует все компьютерное пространство, чтобы находить и очищать ненужные файлы, включая файлы кеша и журнала, ускоряя работу ПК. Он может очистить следы удаленных программ, чтобы система была в безопасности. В дополнение к другим полезным функциям он также помогает ускорить время загрузки системы, управляя элементами автозагрузки и исправляя проблемы с реестром. В других функциях удаляет ненужные расширения, защищает конфиденциальность в интернете, постоянно стирает ненужные файлы и помогает управлять файлами спящего режима.
Утилиты для чистки ПК от мусора
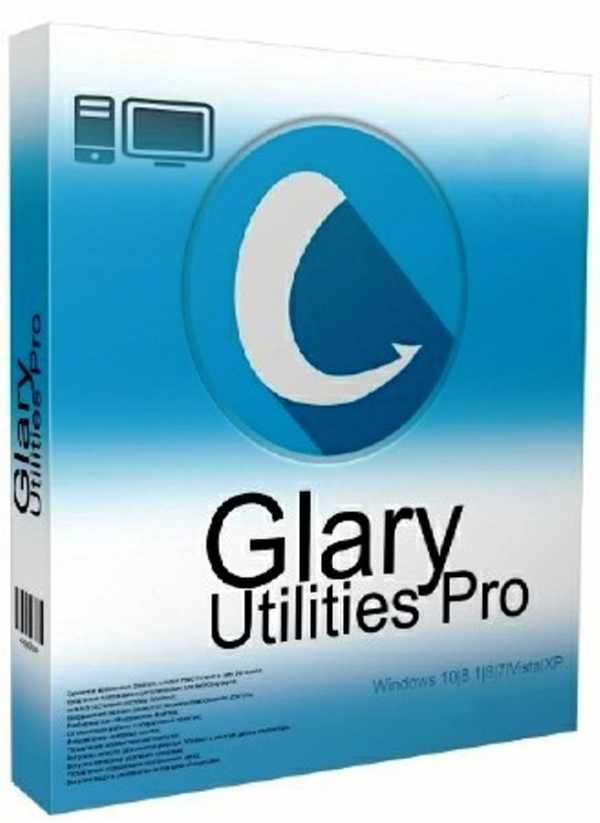
Glary Utilities - это мощный инструмент для очистки ПК, который предлагает множество полезных функций, способных очистить системный жесткий диск для повышения производительности. Он предлагает более 20 различных инструментов для максимальной скорости и производительности системы. Его функциональность одним щелчком мыши уменьшает нагрузку на очистку системы, выполняемую вручную пользователем. Используя этот инструмент, он не только улучшаете производительность системы, но также помогает устранять ошибки, зависания и сбои. Кроме того, это полезный инструмент для исправления ошибок реестра, очистки диска, управления файлами, дефрагментации жесткого диска и многого другого.
Усовершенствованная утилита Win Free особенно хорошо используется для оптимизации смарт-ПК, восстановления ценного дискового пространства, обеспечения конфиденциальности системы, мониторинга различных действий в системе и повышения ее производительности. Эта системная утилита «все-в-одном» предлагает более 20 бесплатных инструментов в одной утилите, чтобы поддерживать работоспособность системы, такие как очиститель ПК, менеджер паролей, шредер файлов, программное обеспечение для автоматизации и многое другое. При помощи этого инструмента можно удалить ненужные или устаревшие flotsam и jetsam с жесткого диска системы и с USB флеш-накопителей. Его функция измельчителя файлов гарантирует, что все конфиденциальные файлы будут удалены навсегда.
Можно использовать этот очиститель ПК для Windows, чтобы не загромождать системный реестр. В своих функциях он предлагает конфиденциальность в интернете, резервные копии драйверов, восстановление удаленных файлов, клонирование файлов, исправление ярлыков, удаление дубликатов файлов, пустых папок и многое другое.
Оптимизация работы браузера
После того как пользователь выполнил все рекомендации по очистке, а желательной скорости работы в интернете так и не получил, ему необходимо обратить внимание на работу браузера. Он, как и система ПК, нуждается в очистке и оптимизации.
Сначала проверяют нужно ли обновить браузер. Для этого в адресной строке прописывают chrome://help и следуют подсказкам. Затем можно начать удалять любые нежелательные расширения и плагины, которые установлены в браузере.
Для этого вводят chrome://extensions в строке браузера, чтобы узнать, какие расширения установлены. Чтобы убрать ненужные снимают флажок либо нажимают на значок корзины для удаления. Затем вводят chrome://plugins в строку, чтобы изучить плагины. В случае необходимости нажимают функцию для отключения.
Еще один способ ускорения браузера Chrome - очистить кеш, обычно заполненный историей просмотра. Вводят chrome://settings/clearBrowserData в строку, выбирают вариант Cached images and files, можно очистить все и начать с чистого листа.
Если нужно увидеть что происходит под «капотом» Google Chrome вводят в адресную строку:
- chrome://histograms,
- chrome://memory,
- chrome://cache,
- chrome://dns.
Чистка ненужной электронной почты также облегчает браузер, но предварительно нужно сохранить важную переписку. Ее рекомендуется правильно организовать в папках и подпапках на почтовом сервере.
Правильное использование инструментов в браузере ускоряет доступ к сайтам и поисковым запросам. Для этого сохраняют закладки сайтов, которые используются регулярно и удаляют неиспользуемые закладки.
Не рекомендуется хранить в интернете финансовые или конфиденциальные пароли. Кроме того, не стоить использовать функцию автоматического сохранения паролей в Windows или веб-браузерах. Лицо, имеющее доступ к такому компьютеру дома или на работе, может получить эти пароли за считанные секунды.
Лучшие обзоры программного обеспечения для ПК, которые здесь представлены, дают пользователю неограниченное количество инсталляций, таким образом, охватывая все компьютеры и позволяя ему без проблем очистить свою машину.
fb.ru
- Как узнать провайдера интернета по ip

- В каких единицах измеряется скорость интернета
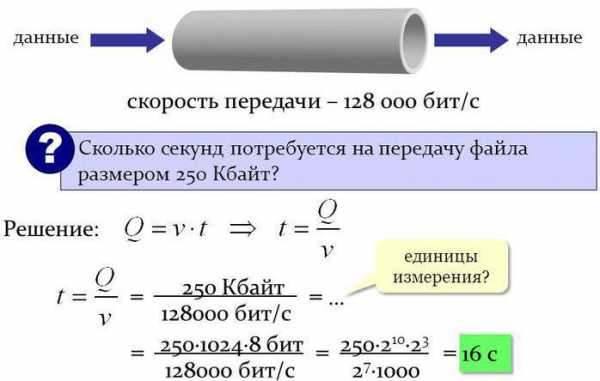
- Почему пк

- Программа от рекламы

- Клавиша на клавиатуре пкм

- Почему отключается fi wi

- Microsoft sql server management studio как посмотреть нагрузку
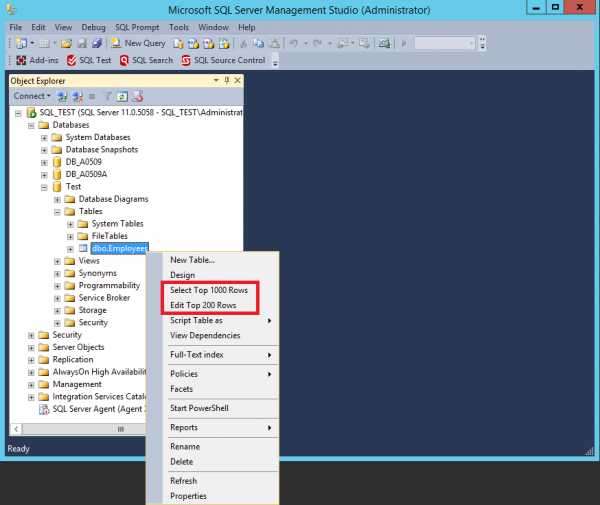
- Ноутбук как освоить

- Windows 10 не работает touchpad

- Создание загрузочной флешки через ультра исо
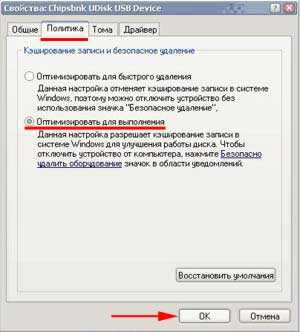
- Windows server 2018 rds настройка

