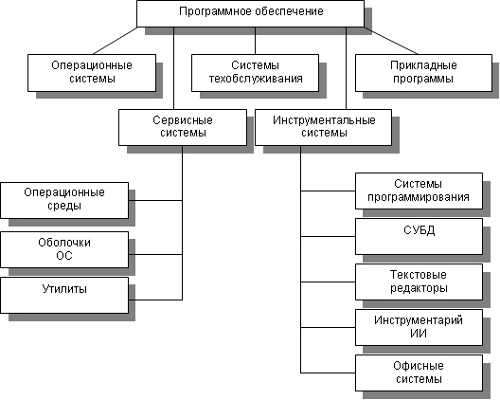Что такое «ПКМ»? Что нужно знать и понимать. Инструкция для новичков. Клавиша на клавиатуре пкм
Что такое «ПКМ»? Что нужно знать и понимать. Инструкция для новичков
Конечно, многие из новоявленных пользователей, впервые столкнувшихся с объектно-ориентированными системами на основе доступа к основным функциям посредством дополнительных меню, спрашивают о том, что такое «ПКМ». К сожалению, нужно сразу огорчить всех юзеров этого уровня. Не знать, что такое «ПКМ», - значит, не знать вообще ничего.
Что такое «ПКМ» на компьютере
Откровенно говоря, любой пользователь, не знающий, как расшифровывается это сокращение, просто приводит в состояние крайнего недоумения! Ну неужели, даже при самой примитивной попытке интерпретации данного сокращения не может прийти на ум нечто вроде «Правого клика мышью» или аналогичного «Правой кнопки мыши»?

Это и есть понимание того, что такое «ПКМ». Обычно посредством такого клика вызываются дополнительные меню (об этом будет сказано чуть позже). Но для дедушек и бабушек, совершенно не знакомых с устройством и функционированием операционной системы и использованием ее возможностей через стандартные или дополнительные средства, все же попытаемся рассмотреть этот вопрос наиболее подробно.
Что такое «ПКМ» на клавиатуре
Случается и по-другому. Иногда многие своенравные и якобы всезнающие пользователи задаются вопросом о том, что такое «ПКМ» на клавиатуре ноутбука. Ну, что тут можно ответить? Напрашивается только фраза персонажа Владимира Зеленского из «95 квартала», сказанная ведущему шоу насчет определения самого умного интеллектуала в студии (из соображений корректности напоминать ее не будем).

Да, что это на клавиатуре? Просто набор символов. Правый клик к клавиатуре не имеет абсолютно никакого отношения. Иногда, правда, встречаются вопросы типа этого (что такое «ПКМ»?) в разделах форумов или помощи по программному обеспечению, но там дается четкий ответ, что если ты не знаешь этого, сюда лучше не заходить вообще. Кстати сказать, и сама формулировка вопроса вызывает достаточно много нареканий.
Тут любому, даже начинающему юзеру, следует усвоить, что понятия «ПКМ» и «ЛКМ» различаются только определением кнопки мыши, на которую будет производиться нажатие в данный момент (правая или левая).
Использование контекстных меню
С вызываемыми меню, называемыми контекстными, тоже не все так просто. Обычно они содержат намного больше средств доступа к выделяемому объекту (хоть это и не всегда так).

Для простейшего примера можно использовать открытие файла с правами админа в том же «Проводнике» или применение способа просмотра свойств файла или папки (например, размера, длительности звучания или показа, не считая характеристик развертки или битрейта, если это файлы мультимедиа).
Самое главное заблуждение
Наконец, большинство пользователей ассоциирует меню правого клика с использованием ссылки на тот или иной параметр или настройку с панацеей от всех проблем, которые могут иметь компьютерные системы.

Дело в том, что для доступа к некоторым функциям самой ОС или некоторым возможностям программ этого будет явно недостаточно. Поэтому, прежде чем приступать к изучению компьютерной терминологии, следует четко разобраться, что собой представляют программные продукты и «железные» компоненты, среди которых, кстати, присутствует и манипулятор, называемый мышью. Ею управлять не у всех получается с первого раза. Но пара тренировок – и все будет нормально. И даже правый или левый клик при условии наличия 3-кнопочной мыши будут производиться совершенно элементарно после нескольких предварительных манипуляций.
Остается надеяться, что после прочтения данного материала ни у кого не возникнет вопроса о том, что собой представляет сокращение типа «ПКМ» применительно к его использованию и вызову соответствующих контекстных меню с дополнительными строками доступа к недокументированным или основным настройкам и параметрам.
Кроме всего прочего, следует учесть, что контекстные меню (в отличие от основных) меняют свою структуру только в случае инсталляции программ, самопроизвольно интегрирующих свои команды в систему. Самыми простыми примерами могут служить те же программы-архиваторы вроде WinRAR, WinZIP или 7-Zip. Но и другие приложения способны менять порядок строк и команд, не говоря уже о специализированных утилитах, которые созданы исключительно с этой целью.
fb.ru
Соответствие кнопок мыши клавишам клавиатуры | Начинающим пользователям компьютера
Главная » Уроки » Соответствие кнопок мыши клавишам клавиатуры
 Сегодня я хочу опять вернуться к клавиатуре и рассказать о назначении еще нескольких клавиш.
Сегодня я хочу опять вернуться к клавиатуре и рассказать о назначении еще нескольких клавиш.
А точнее соответствие кнопок мыши клавишам клавиатуры.
Примеры и скриншоты я буду приводить на базе операционной системы Windows 7, как самой, на сегодняшний день, распространенной. Хотя, если честно, то вообще не принципиально, какая версия Windows установлена на Вашем компьютере. Более того, даже не принципиально, какая на компьютере установлена операционная система (ОС). Главное понять принцип. А он, одинаков для всех ОС.
Клавиши, которые будут использованы в этом уроке, показаны на рисунке.
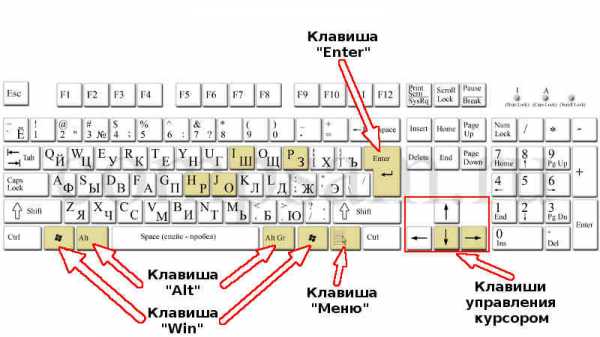
Вы, наверно, уже обратили внимание, что продвинутые пользователи мышкой, практически, не пользуются.
Начинающим же пользователям компьютера проще навести указатель мыши на знакомую «картинку» и щелкнуть по ней.
Происходит это, на мой взгляд, по двум простым причинам.
Во-первых, неполные знания назначения кнопок клавиатуры. Особенно раздражает, когда нажимаешь на кнопку, а ничего не происходит. Или начинают происходить такие события, от которых хочется кинуться к розетке и вытащить из нее шнур питания системного блока. Не знаю как Вы, но я это проходил в свое время.
Во-вторых, на клавиатуре больше 100 клавиш. Да еще, плюс ко всему, на некоторых «нарисовано» по 4 «значка». Поди, разберись, как напечатать нужный или что он вообще означает.
А на мышке всего 3 клавиши (левая, средняя и правая) и колесико. Понятно, что с мышкой работать проще... поначалу...
Где третья (средняя) клавиша у мышки? Нажмите на колесико — услышите характерный «щелчок».
Все. Вводная закончена. Теперь давайте по делу.
Для примеров я возьму всем известную программу-обозреватель интернета «Internet Explorer». Хотя, принцип для абсолютно всех программ одинаков.
Пример 1
Запустим программу-браузер IE из меню «Пуск».
Вариант с мышкой:
Последнее время в интернете появилась тенденция называть левую кнопку мышки - ЛКМ, а правую - ПКМ. В этом уроке я тоже воспользуюсь этими сокращениями.
Наводим указатель мышки на кнопку «Пуск» и щелкаем по ней ЛКМ.
В открывшемся меню наводим указатель мышки на пункт меню «Internet Explorer» и щелкаем по нему ЛКМ.
Запускается программа Internet Explorer.

Хорошо, если программа «Internet Explorer» есть в этом самом меню «Пуск». А если нет. Тогда как?
У меня был случай, когда после установки одной из сборок операционной системы Windows 7, я вообще не смог найти программу Internet Explorer в этом самом меню "Пуск".
Немного понервничал. Успокоился. Отложил мышку и «взял в руки» клавиатуру.
Вариант с клавиатурой:
Нажимаю последовательно (одну за другой) клавиши:
«Win» , «I» и «Enter» .
Запускается программа Internet Explorer.
Давайте подробнее разберемся, как и почему это произошло.
Но для начала первое соответствие. Нажатие на ЛКМ ВСЕГДА соответствует нажатию на клавишу «Enter». «Enter» или нажатие на ЛКМ всегда означает «Выполнить» («Открыть»).
Нажатие на клавишу «Win» вызывает открытие меню кнопки «Пуск». Это «горячая клавиша».

При нажатии на клавишу «I», символ вводится в поле поиска «Найти программы и файлы». Запускается фильтр. Этот фильтр «пропускает» через себя имена всех программ, которые установлены на Вашем компьютере и оставляет для Вашего внимания только те, в названии которых есть буква «I». Причем список программ выводятся по алфавиту и по категориям.
Вводить в поле поиска можно как строчную букву, так и прописную. «Сработает» в любом случае.
После «срабатывания» фильтра, курсор по умолчанию устанавливается на первую позицию в появившемся обновленном списке меню, о чем говорит голубоватая подсветка курсора. А поскольку на первой позиции находится нужная программа, то мне достаточно нажать клавишу «Enter». Что я и делаю для запуска браузера.
Хочу заметить, что у меня включена английская раскладка. Если будет включена русская, то вместо английской «I» будет введена русская «Ш». Фильтр выдаст Вам совсем другую картину, в которой нужной программы Вы просто не найдете. Следите за раскладкой!
Пример 2
Вариант с мышкой:

- Наводим указатель мышки на кнопку «Пуск» и нажимаем ЛКМ.
- Наводим указатель мышки на пункт меню "Все программы « и нажимаем ЛКМ.
- Наводим указатель мышки на пункт меню „Internet Explorer“ и нажимаем ПКМ.
- В появившемся меню наводим указатель мыши на пункт меню „Отправить“ и нажимаем ЛКМ.
- В появившемся подменю наводим указатель мыши на пункт меню „Рабочий стол (создать ярлык)“ и нажимаем ЛКМ.
На рабочем столе появится ярлык (ссылка на программу) „Internet Explorer“.
Количество пунктов меню и подменю у всех пользователей может быть разным. Это зависит от количества и назначения программ, установленных на Вашем компьютере.
Примеры моего рабочего и учебного компьютеров.

Вариант с клавиатурой:
Последовательно нажимаю клавиши:
„Win“ -> „I“ -> „Меню“ -> „Стрелка Вниз“ до пункта меню „Отправить“ -> „Стрелка Вправо“ -> „Стрелка Вниз“ до пункта меню „Рабочий стол (создать ярлык)“ -> „Enter“ .

- Нажимаем клавишу „Win“ — открывается меню кнопки „Пуск“.
- Нажимаю клавишу „I“ (английская раскладка). В поле поиска появиться символ „i“ и меню кнопки „Пуск“ изменит свой вид. Теперь показываются все программы, в названии которых есть буква »I".
- Поскольку курсор у меня уже установлен на нужной мне программе (голубая подсветка пункта меню «Internet Explorer»), то нажимаю кнопку «Меню» (смотрите рисунок в начале урока). При этом откроется меню, которое предлагает произвести нужное нам действие с этой программой.
- Поскольку подсветки курсора нет ни на одном пункте меню, то «вызываю» эту подсветку клавишей управления курсором «Стрелка вниз». Нажимаю 9 раз эту клавишу, чтобы подсветка «переместилась» на пункт меню «Отправить». Количество нажатий на стрелку зависит от количества и назначения программ, установленных на Вашем компьютере.
- Обратите внимание! Справа от пункта меню находится «маленький треугольник-указатель»(›). Этот символ говорит о том, что у пункта меню «Отправить» есть дополнительное подменю, в котором можно будет сделать окончательный выбор действия. Чтобы попасть в это подменю, нажимаю клавишу управления курсором «Стрелка вправо».
- Ну а в появившемся подменю нажимаю 3 раза клавишу «Стрелка вниз». Теперь у меня курсор установлен на пункте меню «Рабочий стол (создать ярлык)». Нажимаю клавишу «Enter».
На рабочем столе появится ярлык «Internet Explorer».
В этом примере я показал Вам второе соответствие. Нажатие на ПКМ ВСЕГДА соответствует нажатию на клавишу «Меню».
В одном из форумов пользователь задал вопрос: «Зачем пользоваться клавиатурой, если есть мышка?»
Я ответил следующим образом: «Если Вы используете компьютер для отдыха, развлечений и переписки, то, безусловно, мышки больше чем достаточно. Если Вы наберете слово „Привет“ за 1 минуту или за 15 — это никакой роли не играет. Но, если Вы профессионально работаете с какой-нибудь программой, то горячие клавиши сэкономят Вам „кучу“ времени. Ну а время это то, чего всегда не хватает.
В принципе, работать без мышки можно в любой программе.
Каким образом?
Я приведу два показательных примера. Это рассмотренный нами многострадальный браузер „IE“ и текстовый редактор „MS Office Word 2010“.
Пример 3
Запускаем „Internrt Explorer“ одним из указанных выше способом. Нажимаем и отпускаем клавишу „Alt“ (правую или левую — неважно).

Во-первых, у Вас появится основное меню программы »Internrt Explorer".
Во-вторых, в каждом пункте меню Вы увидите подчеркнутую букву.
Например, в пункте меню «Файл», подчеркнута буква «Ф» , в пункте меню «Вид», подчеркнута буква «Д» и т.д.
Другими словами, после нажатия клавиши "Alt" все подчеркнутые буквы стали «горячими клавишами».
И, к примеру, если я последовательно нажму клавиши «Alt» «Р» («Справка») и «О» («О программе»), то получу информацию о версии программы и ее разработчиках.
В примерах 3 и 4 «горячими клавишами» являются русские буквы, а не английские. Поэтому должна быть включена русская раскладка.
Пример 4
Аналогично и c текстовым редактором «Word». Запускаем редактор. Нажимаем и отпускаем клавишу «Alt» .
Если я теперь хочу перейти к разметке страницы, я нажимаю на клавишу «З» .

В открывшемся меню уже свои горячие клавиши.
Более подробно мы рассмотрим варианты работы с компьютером при помощи только клавиатуры в следующих уроках.
Сам я пользуюсь комбинированными способами. Когда мне удобно работать мышкой, я работаю мышкой (например, в случае переименования ярлыка это удобней). Когда удобно работать клавиатурой, я работаю клавиатурой (это, обычно, горячие клавиши). А в графических и текстовых редакторах я совмещаю лучшие стороны клавиатуры и мыши.
Про себя скажу, что работая в графических редакторах (Photoshop и Gimp), использование «горячих клавиш» и просто клавиш клавиатуры, составляет примерно 90%.
Надеюсь, что Вы теперь будете во всеоружии, если вдруг с мышкой что-то случится.
На этом на сегодня все. Всем удачи и творческих успехов. 🙂
Подписывайтесь на обновления блога Начинающим пользователям компьютера и первыми узнавайте о новых статьях и уроках.
С уважением ко Всем моим читателям и подписчикам
Олег Ивашиненко
НравитсяЕсли Вам понравилась статья, поделитесь с друзьями в социальных сетях.
Ранее в этой же рубрике:
Оставить комментарий
compsam.ru
14 способов использования мыши в связке с клавиатурой для ускорения работы – Вадим Стеркин
Посмотрите на свои руки! Если одна лежит на мыши, а другая на клавиатуре, у вас есть все предпосылки для ускорения работы. Сегодня я поделюсь с вами своим опытом совместного использования мыши и клавиатуры в повседневных задачах.
Для краткости я буду использовать такие аббревиатуры:
- ПКМ – щелчок правой кнопкой мыши
- ЛКМ – щелчок левой кнопкой мыши
- 2xЛКМ – двойной щелчок левой кнопкой мыши
Программы, закрепленные на панели задач
Закрепление ярлыков на панели задач не только ускоряет работу за счет списков переходов, но и предоставляет больше возможностей для запуска программ.
1. Вызов контекстного меню исполняемого файла: Shift + ПКМ
Иногда нужно открыть классическое контекстное меню файла вместо списка переходов. Я пользуюсь этим сочетанием, чтобы изменить параметры командной строки в свойствах ярлыка или запустить программу от имени другого пользователя.
2. Запуск нового экземпляра программы: Shift + ЛКМ
Это сочетание можно использовать, чтобы открыть еще одно окно браузера или командной строки. К сожалению, не все разработчики полностью реализуют поддержку новой панели задач Windows, поэтому в некоторых программах сочетание не работает.
Читатель YaNkEE подсказывает, что достаточно нажимать среднюю клавишу мыши (колесо).
3. Открытие файла в программе: Shift + перетаскивание на ярлык
Простое перетаскивание закрепляет файл в списке переходов, поэтому клавиатура здесь служит подспорьем.
Я часто использую этот прием на чужих компьютерах, работая в портативном Notepad++. В принципе, можно обходиться и без нажатия клавиши, но тогда нужно бросать файл в окно, а не на ярлык.
4. Запуск программы от имени администратора: Ctrl + Shift + ЛКМ
Это сочетание я чаще всего применяю, чтобы вызывать с полными правами Total Commander и командную строку. Кстати, оно работает и в меню «Пуск», в том числе в результатах поиска.
Управление окнами
В оболочку Windows заложено немало предпосылок для управления окнами тандемом мыши и клавиатуры. Продолжим тему панели задач!
5. Переключение в последнее открытое окно: Ctrl + ЛКМ
У меня отключены эскизы на панели задач при переключении между окнами мышью. Поэтому комбинация имеет обратный эффект, т.е. отображает эскизы окон. Однако я пользуюсь ей на чужих компьютерах для экономии времени.
6. Вызов меню с вариантами отображения окон: Shift + ПКМ
Обычно, я использую эту комбинацию, чтобы разместить два окна рядом, либо свернуть многочисленные окна одного приложения.
7. Выбор одного из открытых окон: Alt + Tab + прокрутка колесом
Каждое движение колеса эквивалентно нажатию клавиши Tab. Очевидно, прокрутка позволяет перейти к нужному окну быстрее по сравнению с последовательным нажатием клавиши.
8. Переключение в конкретное окно: Alt + Tab + ЛКМ
У меня бывает открыто много окон, и в этом случае проще и быстрее ткнуть мышью в нужный эскиз, нежели переключаться между ними.
Я очень люблю эти две возможности Windows 7! Для тонкой настройки размеров эскизов и расстояния между ними я использую утилиту Alt+Tab Tuner, созданную моим коллегой Сергеем Ткаченко (winreview.ru).

Любопытно, что эта утилита позволяет вернуться в прошлое – к виду окна Alt + Tab времен Windows 2000/XP. Впрочем, смысла в этом нет, поскольку описанные выше прелести в нем не работают. Кстати, а вы знаете, как без сторонних программ вызвать старое окно в Windows 7 и 8?
Работа с файлами и папками
Проводник располагает к использованию мыши, но некоторые действия быстрее выполнять двумя руками.
9. Открытие папки в новом окне: Ctrl + 2xЛКМ
Согласитесь, что это быстрее, чем вызов контекстного меню и поиск в нем заветного пункта.
10. Открытие свойств файла или папки: Alt + 2xЛКМ
Как и в предыдущем случае, ускорение достигается за счет обхода контекстного меню. Кстати, если папка уже выделена, можно просто нажать Alt + Enter.
Эти два сочетания работают в основном окне проводника, но не в области переходов.
11. Изменение масштаба или вида папки: Ctrl + прокрутка колесом
Эту функцию можно задействовать не только в браузерах или текстовых процессорах и редакторах, чтобы рассмотреть что-нибудь получше. Я очень часто использую ее и в проводнике, чтобы изменить вид папки.
 Увеличить рисунок
Увеличить рисунок
Например, я нахожу прокрутку очень полезной в папках с изображениями, когда мне нужно увеличить размер эскизов до максимального. Это удобно как при просмотре фотографий и скриншотов, так и в диалоговом окне «Открыть» при загрузке на сайт или прикреплении к письму.
Кстати, попробуйте это сочетание на рабочем столе.
12/13. Выделение элементов: Shift + ЛКМ и Ctrl + ЛКМ
Эти комбинации соответственно выделяют диапазон файлов или только выбранные файлы.

Я уверен, что эти два сочетания вам хорошо знакомы, что не отменяет их полезности. Ведь использовать их можно не только для управления папками и файлами, но и в других программах (например, для выделения ячеек в Excel).
Кстати, а вы знаете, как выделить несколько идущих не подряд файлов или папок на планшете без мыши и клавиатуры?
14. Отображение скрытых пунктов контекстного меню: Shift + ПКМ
В том числе больше пунктов появляется и в меню «Отправить». Я очень часто использую это сочетание, чтобы открыть командную строку в нужной папке, либо скопировать адрес файла или папки как путь.
Я не ставил целью перечислить все возможные варианты совместного использования мыши и клавиатуры, а поделился лишь теми, что ускоряют мою работу в Windows. А вы используете эти или другие комбинации? Подумайте, какие сочетания ускоряют вашу работу в системе или программах и поделитесь своим опытом в комментариях!
Кстати, один аспект почти остался за кадром. Это перетаскивание, где мышь с клавиатурой тоже могут выступать дуэтом. Однако этому вопросу будет посвящена следующая запись.
Обсуждение завершено.
www.outsidethebox.ms
Что такое «ПКМ»? Что нужно знать и понимать. Инструкция для новичков
Компьютеры 16 января 2017Конечно, многие из новоявленных пользователей, впервые столкнувшихся с объектно-ориентированными системами на основе доступа к основным функциям посредством дополнительных меню, спрашивают о том, что такое «ПКМ». К сожалению, нужно сразу огорчить всех юзеров этого уровня. Не знать, что такое «ПКМ», - значит, не знать вообще ничего.
Что такое «ПКМ» на компьютере
Откровенно говоря, любой пользователь, не знающий, как расшифровывается это сокращение, просто приводит в состояние крайнего недоумения! Ну неужели, даже при самой примитивной попытке интерпретации данного сокращения не может прийти на ум нечто вроде «Правого клика мышью» или аналогичного «Правой кнопки мыши»?

Это и есть понимание того, что такое «ПКМ». Обычно посредством такого клика вызываются дополнительные меню (об этом будет сказано чуть позже). Но для дедушек и бабушек, совершенно не знакомых с устройством и функционированием операционной системы и использованием ее возможностей через стандартные или дополнительные средства, все же попытаемся рассмотреть этот вопрос наиболее подробно.
Что такое «ПКМ» на клавиатуре
Случается и по-другому. Иногда многие своенравные и якобы всезнающие пользователи задаются вопросом о том, что такое «ПКМ» на клавиатуре ноутбука. Ну, что тут можно ответить? Напрашивается только фраза персонажа Владимира Зеленского из «95 квартала», сказанная ведущему шоу насчет определения самого умного интеллектуала в студии (из соображений корректности напоминать ее не будем).

Да, что это на клавиатуре? Просто набор символов. Правый клик к клавиатуре не имеет абсолютно никакого отношения. Иногда, правда, встречаются вопросы типа этого (что такое «ПКМ»?) в разделах форумов или помощи по программному обеспечению, но там дается четкий ответ, что если ты не знаешь этого, сюда лучше не заходить вообще. Кстати сказать, и сама формулировка вопроса вызывает достаточно много нареканий.
Тут любому, даже начинающему юзеру, следует усвоить, что понятия «ПКМ» и «ЛКМ» различаются только определением кнопки мыши, на которую будет производиться нажатие в данный момент (правая или левая).
Видео по теме
Использование контекстных меню
С вызываемыми меню, называемыми контекстными, тоже не все так просто. Обычно они содержат намного больше средств доступа к выделяемому объекту (хоть это и не всегда так).

Для простейшего примера можно использовать открытие файла с правами админа в том же «Проводнике» или применение способа просмотра свойств файла или папки (например, размера, длительности звучания или показа, не считая характеристик развертки или битрейта, если это файлы мультимедиа).
Самое главное заблуждение
Наконец, большинство пользователей ассоциирует меню правого клика с использованием ссылки на тот или иной параметр или настройку с панацеей от всех проблем, которые могут иметь компьютерные системы.
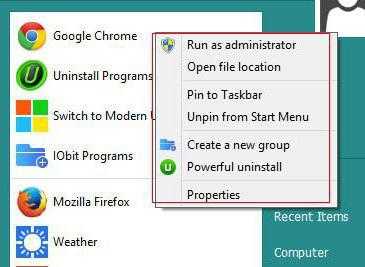
Дело в том, что для доступа к некоторым функциям самой ОС или некоторым возможностям программ этого будет явно недостаточно. Поэтому, прежде чем приступать к изучению компьютерной терминологии, следует четко разобраться, что собой представляют программные продукты и «железные» компоненты, среди которых, кстати, присутствует и манипулятор, называемый мышью. Ею управлять не у всех получается с первого раза. Но пара тренировок – и все будет нормально. И даже правый или левый клик при условии наличия 3-кнопочной мыши будут производиться совершенно элементарно после нескольких предварительных манипуляций.
Остается надеяться, что после прочтения данного материала ни у кого не возникнет вопроса о том, что собой представляет сокращение типа «ПКМ» применительно к его использованию и вызову соответствующих контекстных меню с дополнительными строками доступа к недокументированным или основным настройкам и параметрам.
Кроме всего прочего, следует учесть, что контекстные меню (в отличие от основных) меняют свою структуру только в случае инсталляции программ, самопроизвольно интегрирующих свои команды в систему. Самыми простыми примерами могут служить те же программы-архиваторы вроде WinRAR, WinZIP или 7-Zip. Но и другие приложения способны менять порядок строк и команд, не говоря уже о специализированных утилитах, которые созданы исключительно с этой целью.
Источник: fb.ruQuery failed: connection to localhost:9312 failed (errno=111, msg=Connection refused).
monateka.com
Почему не работает клавиатура на ноутбуке! 3 простых способа решения проблемы.
 Без клавиатуры мы не можем представить полноценную работу компьютера, ведь это одна из основных компонентов ПК. Если клавиатура сломалась, то необходимо найти источник повреждения.
Без клавиатуры мы не можем представить полноценную работу компьютера, ведь это одна из основных компонентов ПК. Если клавиатура сломалась, то необходимо найти источник повреждения.
Содержание:
Почему не работает клавиатура на ноутбуке hp, леново и других?
Программный сбойНе стоит нести идти в ремонт, если у вас не работает клавиатура на ноутбуке. Возможно, в настройках ноутбука просто не активирована клавиатура, поэтому ноутбук и не распознает ее. Следуйте следующим шагам для устранения проблемы:
- Нужно зайти в «Диспетчер устройств», после чего нажмите на вкладку «Клавиатура». Вам нужно будет посмотреть, активирована она или нет. Если нет — то исправьте этот нюанс.
- Перезагрузка так же может помочь решить проблему.
Вирусы Одной из причин может служить наличие в ноутбуке вирусов. Если вы установили приложение, а после у вас перестала работать клавиатура, то вам следует провести глубокую проверку антивирусом, чтобы найти все вредоносные файлы. После чего переместите вирусы в карантин или же вовсе удалите и перезагрузите компьютер. Клавиатура должна заработать.
Одной из причин может служить наличие в ноутбуке вирусов. Если вы установили приложение, а после у вас перестала работать клавиатура, то вам следует провести глубокую проверку антивирусом, чтобы найти все вредоносные файлы. После чего переместите вирусы в карантин или же вовсе удалите и перезагрузите компьютер. Клавиатура должна заработать.
Драйвера Часто сталкиваются с тем, что не работает клавиатура на ноутбуке, а причиной является устаревание драйверов. Это самый простой случай, с которым справится каждый пользователь. Необходимо обновить драйвер и перезапустить компьютер и клавиатура снова работает.Физические проблемы.
Часто сталкиваются с тем, что не работает клавиатура на ноутбуке, а причиной является устаревание драйверов. Это самый простой случай, с которым справится каждый пользователь. Необходимо обновить драйвер и перезапустить компьютер и клавиатура снова работает.Физические проблемы.
Эта проблема очень серьезная, так как может охватывать широкий спектр причин. Дело может быть в загрязнении контактов, которые препятствуют контакту штекера с компьютером, а могут быть повреждены кнопки и микросхемы, которые нужно будет только менять в диагностических центрах. Поломка контактов тоже может быть причиной. Если пользователь не бережно относился и дергал шнур, то вполне может быть поломка контакта и гнезда.
Как определить почему клавиатура перестала работать?
Есть три самых простых способа это проверить! Разберем подробно каждый.
Проверить контактыВозможно, они просто отошли от компьютера. Особенно если есть домашнее животное, то оно могло зацепить шнур. Это самый распространенный случай проблемы. Просто воткните сильнее штекер и все должно заработать. Если не помогло, то попробуйте высунуть и засунуть шнур обратно, так как в компьютере бывают сбои. Если и это не помогло, то переходим ко второй причине, которая поможет решить данный вопрос.
Проверить компьютер на вирусыПопробуйте проверить ваш ПК на наличие вредоносных программ. Пользуйтесь только лицензионными версиями антивирусов, такими как: касперкий, аваст, доктор веб. Они точно смогут помочь в избавлении от вирусов. Проведите глубокую очистку всего компьютера, после чего все вирусы нужно переместить в карантин и удалить. Перезапустив компьютер клавиатура должна заработать. Но не всегда виноваты вирусы.
Установка драйверовКаждый драйвер рано или поздно устаревает, а значит требует обновления. Обновить драйвер можно двумя способами: скачать из интернета новый, что будет удобным для пользователей у которых есть подключение к интернету.
А второй способ — установка драйвера с диска, который прилагался к компьютеру при покупке. Драйвер устанавливается как обычная игра, после чего требует перезапуска компьютера. Клавиатура должна заработать. Следуйте следующему совету, он полезен для каждого пользователя ПК: скачайте из интернета программы DriverPack Solution или же DriverDoc. Эти программы смогут автоматически устанавливать вам драйвера при подключении к интернету. Чтобы проверить наличие драйверов на компьютере следуйте следующим шагам:
- Зайти в меню пуск.
- Нажать на вкладку «Компьютер» правой кнопкой мыши.
- Зайти во вкладку «Управление», которая защищена административными правами компьютера.
- Зайдите в диспетчер устройств.
- Нажмите на вкладку «Клавиатура», после чего нажмите ПКМ на клавиатуру.
- Нажать ЛКМ на «Обновить драйвер». С помощью данных программ он автоматически обновится до последней версии.
После этого клавиатура должна заработать. Повторяйте данное действие раз в один-два месяца.
Что делать если не работает клавиатура на компьютере с windows 10?
В данном случае можно выделить две основные проблемы, по которым может не работать клавиатура.
- Это проблема в самой операционной системе Windows 10.
- Проблема, связанная с дефектами вашего компьютера или ноутбука.
Без клавиатуры вы вряд ли что-то сможете сделать, поэтому воспользуйтесь временно экранным вариантом. Зайдите в «Параметры», перейдите в «Специальные возможности» и выберите вкладку «Клавиатура». Передвиньте в «Экранная клавиатура» кружочек, чтобы стало гореть «ВКЛ».
Проверьте внимательно штекеры и разъемы, возможно они были повреждены. Попробуйте подключить USB-штекер в другой порт, который находится в задней части компьютера, проблема может быть именно в нем.
В ноутбуке может быть поврежден шлейф, поэтому не старайтесь сами исправить поломку. Лучше отнести ноутбук в сервис, где его смогут посмотреть специалисты.
Конфигурация ОСДля того, чтобы вы могли окончательно узнать проблема в компьютере или клавиатуре, то нужно зайти в BIOS, так как он никак не взаимодействует с операционной системой, а задействован с материнской платой. Если у вас в BIOS все работает, то проблема уже в самой операционной системе. Если уже во время установки windows не работает клавиатура и мышь, то проблема в Windows 10, а не устройствах. А если в программе клавиатура не реагирует, то тут уже проблема либо в ней, либо в самом компьютере. Для достоверности можете попросить у знакомых клавиатуру, чтобы попробовать ее у себя. Чтобы устранить данную неполадку попробуйте:
- Перезапустить BIOS несколько раз.
- Зайти в «Панель управления», далее в «Устранение неполадок Windows»(в частности пункт «Клавиатура» или «Оборудование устройств»). В диспетчере устройств удалите клавиатуру). В меню «действие» нажать на иконку «Обновить конфигурацию компьютера». Все должно заработать.
- Убедиться, что при вводе пароля у вас включена клавиша «Num Lock». Определить это можно по индикатору на клавиатуре(Если он светится — то клавиша включена).
Очистить от грязи/пыли Возможно гнезда, в которые втыкаются штекеры просто забились пылью, поэтому мешают контактам взаимодействовать. Для этого просто разберите компьютер, желательно работать кисточками, мягкими. Можно воспользоваться пылесосом, который имеет функцию выдувания. В большинстве случаев этот метод очень эффективен. Грязь не пытайтесь чем-то отковырять, возьмите специальную влажную салфетку, которая продается в любом компьютером магазине. С помощью нее устраните грязь.Как быть если не работает клавиатура в assassins creed origins?
Возможно гнезда, в которые втыкаются штекеры просто забились пылью, поэтому мешают контактам взаимодействовать. Для этого просто разберите компьютер, желательно работать кисточками, мягкими. Можно воспользоваться пылесосом, который имеет функцию выдувания. В большинстве случаев этот метод очень эффективен. Грязь не пытайтесь чем-то отковырять, возьмите специальную влажную салфетку, которая продается в любом компьютером магазине. С помощью нее устраните грязь.Как быть если не работает клавиатура в assassins creed origins?
Многие столкнулись с проблемой, что перестала работать клавиатура. Есть два варианта. Первый — это попробовать запустить игру не через ярлык на рабочем столе, а через основную папку с игрой. Перезапуск игры тоже не помешает, потому что бывают моменты, когда это помогает. Второй вариант — закрыть программу Discord, так как она мешает функционированию клавиатуры. Мощность компьютера тут вовсе не причем. Конечно, можно допустить вариант, что проблема с файлами игры, и если вы удаляли в последнее время что-то — то обязательно перепроверьте.
Не работает клавиатура беспроводная и мышь
Если не работает клавиатура беспроводная, то в первую очередь проверьте аккумулятор и по надобности замените его. С мышкой проделайте такую же операцию. Но если и после этого не работает клавиатура и мышь и вы уверены, что заряд у аккумулятора полный, то найдите рабочие устройства и зайдите в панель управления, зайдите в «Устройства и принтеры». Далее нажмите ПКМ и нажмите «Подключить устройство», ну или подтвердите действие. Не забудьте перезагрузить компьютер.
Почему не работает клавиатура в биосе?
Проверьте первым делом штекер в гнезде, правильно ли подключена клавиатура. Если компьютер устаревший, то и версия BIOS будет старая, из-за этого устройство может не распознавать USB-устройства. Зайдите в раздел «USB Keyboard Support» и посмотрите на надпись. Если там написано «Disabled», то устройство отключено, поменяйте на «Enabled» и все будет подключено.

Если у вас несколько ПК в доме, то попробуйте клавиатуру на другом компьютере в программе BIOS. Если она будет работать, то проблема в вашем компьютере. Некоторые программисты достают батарейку из материнской платы на несколько минут, тогда BIOS сбрасывается до заводских настроек, но неопытному пользователю ПК не рекомендуется это делать.
Что делать если не работают кнопки на клавиатуре?
Попробуйте аккуратно снять кнопки и почистить от мусора их, так как они могут именно по этой причине не работать. Клавиатурные кнопки соединены тонкими микросхемами, которые легко будет повредить. Вирусы тут вряд ли смогут навредить, поэтому если после очистки не помогло ничего — лучше заменить клавиатуру. Есть вариант попробовать на своем компьютере другую клавиатуру. Если заработала — то проблема в вашем прошлом устройстве. Тоже самое можно сказать про цифровые кнопки. Старайтесь быть более аккуратным при разборке клавиатуры.Если нечего не помогло, но нужно срочно напечатать текст.
Если так произошло, то воспользуйтесь экранной клавиатурой. Зайдите в меню «Компьютер», далее перейдите в «Локальный диск С», далее перейдите в папку «Windows», выберите «System 32/64», в зависимости от вашего компьютера и откройте файл «osk». Это и будет экранная клавиатура. Печатать ей можно с помощью мышки.
Программы для тестирования клавиатуры
К вашему вниманию ряд программ, которые проверяю вашу клавиатуру на работоспособность.
Эти программы с легкостью помогут определить работает ваша клавиатура или нет. Приложения в открытом доступе, можете скачать их с интернета. Установка займет у вас не более трех минут.
www.hardtek.ru
Как нажать правую кнопку мыши с помощью клавиатуры - Компьютерные советы - Каталог статей
Ищите как щелкнуть правую кнопку мыши на клавиатуре? Не часто, вы остаетесь без помощи мыши, трекбола или сенсорной панели, но есть и те редкие случаи, когда ничего не работает! Как ни странно, мой тачпад умер на днях, у меня не было мыши, и мой компьютер не имел возможность повторной отслеживание мыши!
Было довольно интересно сидеть часами, пытаясь выяснить, что со списком ключей, что делать! Во всяком случае, теперь я узнал несколько полезных сочетаний клавиш, так что я могу использовать Мой компьютер без мыши!
Итак, как можно управлять компьютером без мыши? Ну во-первых, самое простое, это использовать сочетание клавиш Alt ключ и библиотеки ATL + ТАБ ключ комбинированный. Вкладку Alt + позволяет переключаться между программами и просто нажав клавишу Alt на клавиатуре ориентируется на опции меню, такие как файл, Правка и др.
Вы можете затем использовать клавиши со стрелками для навигации по меню программы и нажмите клавишу ввод, чтобы “левой кнопкой мыши” на элемент.
Но что делать, если вам нужно щелкнуть правой кнопкой мыши в документе Word или щелкните правой кнопкой мыши на файл, чтобы просмотреть его свойства? Правая кнопка мыши на клавиатуре является удерживать нажатой клавишу Shift, а затем нажмите клавишу F10. Это одно из моих любимых сочетаний клавиш, потому что это очень удобно, и иногда это действительно легче использовать клавиатуру, чем мышь.
Есть несколько других удобных сочетаний клавиш Windows, которые вы должны знать в случае, если вы застряли в плохой ситуации:
Сочетание клавиш Ctrl+ESC и: открывает Старт меню (затем используйте клавиши со стрелками, чтобы выбрать пункт)
Alt+стрелка вниз- открывает выпадающий список в ячейке
Alt+F4: закрывает текущее окно программы
Alt+ввод: Откройте окно свойств для выбранного объекта
Есть конечно много других ярлыков, которые одинаково полезны и я написал несколько постов на эту тему:
Переключаться между вкладками, в любом браузере
Переключаться между листами в Excel
Топ-12 горячих клавиш для Windows 8
Лучших способов спрятать Ваш рабочий стол
Надеюсь, ты станешь ниндзя пользования клавиатурой прочитав все это! Желаем вам новых знаний пользования клавиатурой!
vseopc.ucoz.net
как переназначить лкм и пкм на клавиатуру?!
Ты хочешь переназначить правую и левую кнопки мыши на КЛАВИАТУРЕ? И правда хмм
Перехватывать лкм и пкм, подсовывать драйверу клавиатуры нужные скан-коды (писать в порт)...
лкм можно заменить нажатием клавиши "Enter".
Программка Key Remapper переназначит что угодно на любые кнопки.
Нажми alt+chiwt+num lock. Выйдет окошечко. Нажми на "параметры". Ставишь галочку "управление с клавиатуры". Если надо можешь настроить, там все понятно. Управлением через num lock клавиатуры. Справа обычно. 8, 4, 2, 6 управление курсором. 5 клик. Если нажать / то будет при нажатии 5 ПКМ. А если * то будет ЛКМ ps: на xp точно работает. На 7 или 8 не проверял
используй driverplus.ru
touch.otvet.mail.ru
- Почему отключается fi wi

- Microsoft sql server management studio как посмотреть нагрузку
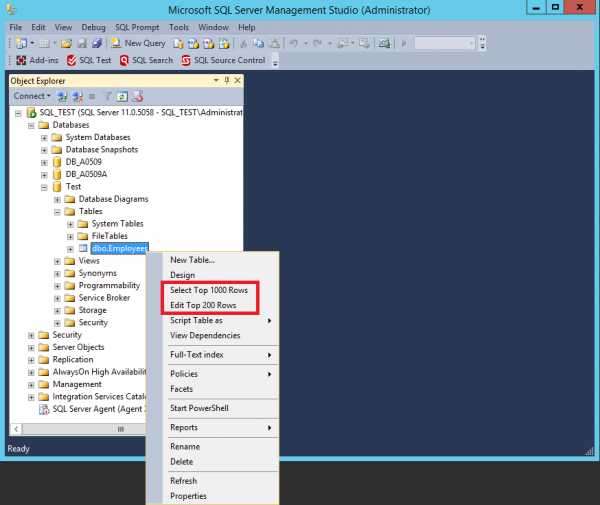
- Ноутбук как освоить

- Windows 10 не работает touchpad

- Создание загрузочной флешки через ультра исо
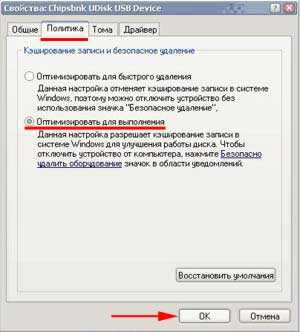
- Windows server 2018 rds настройка

- Как установить пароль на браузер

- Установка sql server на windows server

- Как почистить компьютер от ненужных файлов

- Установить curl

- Компьютерные программы какие бывают