Скрытые жемчужины среды SQL Server Management Studio: зарегистрированные серверы. Microsoft sql server management studio как посмотреть нагрузку
sql-server - Как просмотреть историю запросов в SQL Server Management Studio
Как отмечали другие, вы можете использовать SQL Profiler, но вы также можете использовать его функциональность через хранимые процедуры sp_trace_ *. Например, этот фрагмент SQL будет (по крайней мере, на 2000, я думаю, что это то же самое для SQL 2008, но вам придется дважды проверять) catch RPC:Completed и SQL:BatchCompleted событий для всех запросов, которые занимают более 10 секунд для запуска, и сохраните вывод в файле трассировки, который вы можете открыть в профилировщике SQL в более поздний срок:
DECLARE @TraceID INT DECLARE @ON BIT DECLARE @RetVal INT SET @ON = 1 exec @RetVal = sp_trace_create @TraceID OUTPUT, 2, N'Y:\TraceFile.trc' print 'This trace is Trace ID = ' + CAST(@TraceID AS NVARCHAR) print 'Return value = ' + CAST(@RetVal AS NVARCHAR) -- 10 = RPC:Completed exec sp_trace_setevent @TraceID, 10, 1, @ON -- Textdata exec sp_trace_setevent @TraceID, 10, 3, @ON -- DatabaseID exec sp_trace_setevent @TraceID, 10, 12, @ON -- SPID exec sp_trace_setevent @TraceID, 10, 13, @ON -- Duration exec sp_trace_setevent @TraceID, 10, 14, @ON -- StartTime exec sp_trace_setevent @TraceID, 10, 15, @ON -- EndTime -- 12 = SQL:BatchCompleted exec sp_trace_setevent @TraceID, 12, 1, @ON -- Textdata exec sp_trace_setevent @TraceID, 12, 3, @ON -- DatabaseID exec sp_trace_setevent @TraceID, 12, 12, @ON -- SPID exec sp_trace_setevent @TraceID, 12, 13, @ON -- Duration exec sp_trace_setevent @TraceID, 12, 14, @ON -- StartTime exec sp_trace_setevent @TraceID, 12, 15, @ON -- EndTime -- Filter for duration [column 13] greater than [operation 2] 10 seconds (= 10,000ms) declare @duration bigint set @duration = 10000 exec sp_trace_setfilter @TraceID, 13, 0, 2, @durationВы можете проверить, какие трассировки работают с:
select * from ::fn_trace_getinfo(default)Единственное, что я скажу в осторожности - я не знаю, сколько нагрузки это будет в вашей системе; он добавит некоторые, но насколько большой, что "некоторые", вероятно, зависят от того, насколько занят ваш сервер.
qaru.site
Как обслуживать базу данных (среда SQL Server Management Studio)
Эта документация перемещена в архив и не поддерживается.
Обслуживание базы данных включает ее оптимизацию, сжатие и восстановление. С помощью среды SQL Server Management Studio можно выполнить все эти операции в одном диалоговом окне.
-
В среде Management Studio откройте Обозреватель объектов.
-
В Обозревателе объектов нажмите кнопку Подключиться, а затем выберите SQL Server Compact 3.5.
-
В диалоговом окне Соединение с сервером выберите базу данных SQL Server Compact 3.5 (SQL Server Compact 3.5), которую требуется оптимизировать, и нажмите кнопку Подключиться.
-
В Обозревателе объектов щелкните правой кнопкой мыши добавленную базу данных SQL Server Compact 3.5 и выберите пункт Свойства.
-
Откроется диалоговое окно Свойства базы данных. В левой области окна выберите параметр Сжатие и восстановление.
-
Выберите Сжать базу данных путем удаления свободных страниц и нажмите кнопку ОК.
-
В среде Management Studio откройте Обозреватель объектов.
-
В Обозревателе объектов нажмите кнопку Подключиться, а затем выберите SQL Server Compact 3.5.
-
В диалоговом окне Подключение к серверу выберите базу данных SQL Server Compact 3.5, которую требуется сжать, и нажмите кнопку Соединиться.
-
В Обозревателе объектов щелкните правой кнопкой мыши добавленную базу данных SQL Server Compact 3.5 и выберите пункт Свойства.
-
Откроется диалоговое окно Свойства базы данных. Выберите параметр Выполнение полного сжатия базы данных.
-
В области Параметры файла указывается, следует ли заменить существующую базу данных после сжатия либо создать новую базу данных с новым именем файла. Если установлен флажок Запись поверх существующего файла базы данных, то можно изменить имя и расположение существующей базы данных, а затем заменить ее.
-
В среде Management Studio откройте Обозреватель объектов.
-
В Обозревателе объектов нажмите кнопку Подключиться, а затем выберите SQL Server Compact 3.5.
-
В диалоговом окне Подключение к серверу выберите базу данных SQL Server Compact 3.5, которую требуется восстановить, и нажмите кнопку Соединиться.
-
В Обозревателе объектов щелкните правой кнопкой мыши добавленную базу данных SQL Server Compact 3.5 и выберите пункт Свойства.
-
Откроется диалоговое окно Свойства базы данных. Выберите параметр Восстановить физически поврежденную базу данных.
-
Если установлен флажок Восстановить поврежденные строки, то можно попытаться восстановить поврежденные строки.
-
В области Параметры файла указывается, следует ли заменить существующую базу данных после восстановления либо создать новую базу данных с новым именем файла. Если установлен флажок Запись поверх существующего файла базы данных, то можно изменить имя и расположение существующей базы данных, а затем заменить ее.
-
В среде Management Studio откройте Обозреватель объектов.
-
В Обозревателе объектов нажмите кнопку Подключиться, а затем выберите SQL Server Compact 3.5.
-
В диалоговом окне Подключение к серверу выберите в раскрывающемся списке пункт <Создать базу данных>.
-
В диалоговом окне Создание базы данных SQL Server Compact введите имя создаваемого файла базы данных. Вместе с именем можно указать путь к файлу.
-
Если создаваемая база данных, учитывающая регистр, имеет то же имя, что и существующая база данных, можно установить флажок Перезаписать существующий файл базы данных, чтобы заменить существующий файл.
-
Выберите соответствующие языку Параметры сортировки.
-
Установите флажок С учетом регистра.
-
Если базу данных необходимо зашифровать, нужно ввести пароль в текстовое поле Новый пароль и подтвердить его в текстовом поле Подтверждение пароля. Если пароль не соответствует минимальным требованиям сложности, его можно изменить.
-
При выборе пароля значение режима шифрования по умолчанию изменится с UNENCRYPTED на По умолчанию для платформы. В раскрывающемся списке «Режим шифрования» можно выбрать другой режим.
-
Нажмите кнопку ОК.
msdn.microsoft.com
Просмотр и редактирование таблиц SQL Server в графическом режиме
Просмотр и редактирование таблиц SQL Server в графическом режиме
Иногда бывает необходимо произвести некоторые элементарные действия с базой данных, например найти некое значение и\или изменить его. Для тех, кто постоянно работает с базами и владеет языком запросов, эта задача не составит труда, но если вы видите SQL Server в первый раз, то проще всего просмотреть и отредактировать данные в графическом режиме.
Для этого надо открыть SQL Server Management Studio, найти в разделе «Databases» нужную базу и раскрыть ее. Затем в разделе «Tables» выбрать таблицу и правой клавишей мыши вызвать контекстное меню. В этом меню есть два пункта — «Select Top 1000 Rows» и «Edit Top 200 Rows».
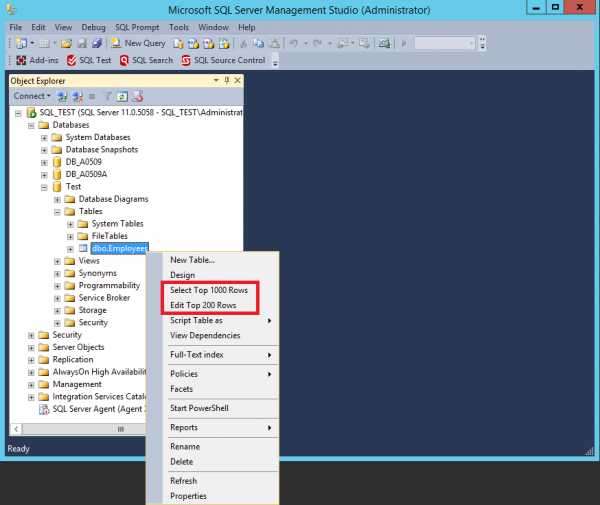
Select Top 1000 Rows, как следует из названия, выводит первые 1000 строк таблицы

а Edit Top 200 Rows открывает для редактирования первые 200 строк таблицы. Это очень удобно, так как таблицу можно быстро пролистать, найти требуемую информацию и изменить ее.

При необходимости дефолтные значения 200\1000 можно изменить. Для этого надо открыть меню «Tools», перейти к пункту «Options»
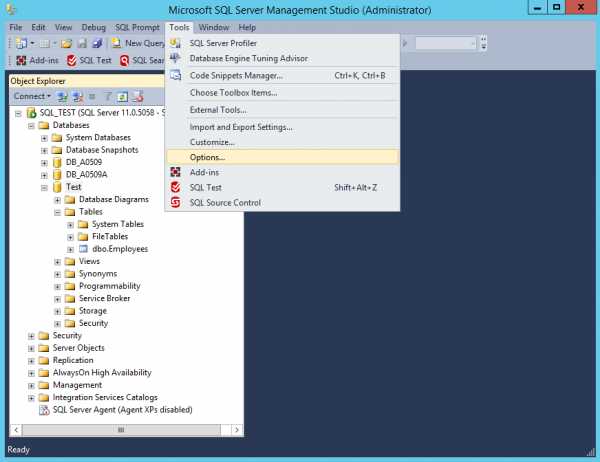
открыть вкладку «SQL Server Object Explorer» и в разделе «Table and View Options» установить необходимые значения. А если поставить 0, то будет выводиться все содержимое базы без ограничений.
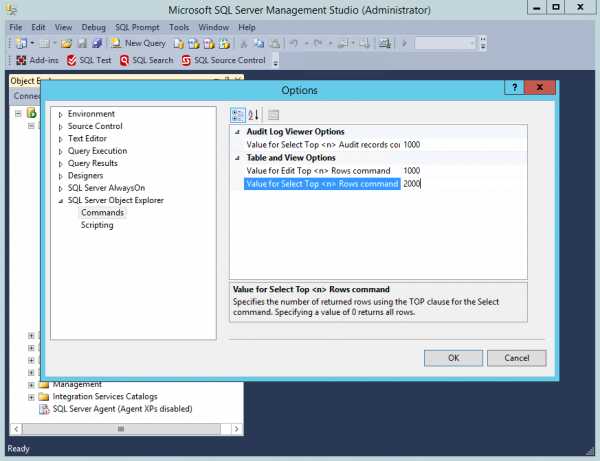
Все вышеописаное применимо ко всем более-менее актуальным версиям, начиная с SQL Server 2008 и заканчивая SQL Server 2016.
windowsnotes.ru
SQL Server Management Studio — единое средство управления и среда разработки в MS SQL Server 2012
«Среда SQL Server Management Studio» — это единая универсальная среда для доступа, настройки и администрирования всех компонентов MS SQL Server, а также для разработки компонентов системы, редактирования текстов запросов, создания скриптов и пр. Благодаря наличию большого количества визуальных средств управления, «Среда SQL Server Management Studio» позволяет выполнять множество типовых операций по администрированию MS SQL Server администраторам с любым уровнем знаний SQL Server. Удобная среда разработки, встроенный веб-браузер для быстрого обращения к библиотеке MSDN или получения справки в сети, подробный учебник, облегчающий освоение многих новых возможностей, встроенная справка от сообществ в Интернете и многое другое позволяют максимально облегчить процесс разработки в среде SQL Server, а также дает богатые возможности для создания различных сценариев SQL Server. Об установке и запуске программы «Среда SQL Server Management Studio» и пойдет речь в данной статье.
0. Оглавление
- Установка программы «Среда SQL Server Management Studio»
- Запуск программы «Среда SQL Server Management Studio»
- Обзор возможностей программы «Среда SQL Server Management Studio»
1. Установка программы «Среда SQL Server Management Studio»
Программа «Среда SQL Server Management Studio» поставляется вместе с дистрибутивом MS SQL Server. Для ее установки необходимо отметить компоненты
- Средства управления — основные (Management Tools — Basic)
- Средства управления — полный набор (Management Tools — Complete)
на странице выбора компонент программы установки MS SQL Server.

Подробно про установку компонент MS SQL Server я писал в статье Установка Microsoft SQL Server 2012.
2. Запуск программы «Среда SQL Server Management Studio»
По умолчанию файлы программы «SQL Server Management Studio» устанавливаются в «C:\Program Files (x86)\Microsoft SQL Server\110\Tools\Binn\Management Studio\». Для запуска «SQL Server Management Studio» следует запустить исходный файл Ssms.exe, находящийся в данной директории.
Также в Microsoft Windows Server 2012 (R2) ярлык для запуска «SQL Server Management Studio» можно найти в списке всех программ.

А в Microsoft Windows Server 2008 (R2) в меню «Пуск» (Start) — «Microsoft SQL Server 2012» — «Среда SQL Server Management Studio».

После запуска программа предложит ввести имя SQL сервера, к которому следует выполнить подключение, а также данные для авторизации на этом сервере. Строку соединения с сервером необходимо вводить в формате:
- <АдресСервера> — имя или IP адрес сервера для экземпляра по умолчанию
- <АдресСервера>\<ИмяЭкземпляра> — для именованного экземпляра SQL Server
- <ИмяПсевдонима> — если применяются псевдонимы SQL Server
В случае проверки подлинности Windows (Windows Authentication), используются данные текущей учетной записи Windows. Если необходимо использовать учетные данные другого пользователя, то необходимо и программу запустить от имени этого пользователя. В случае использования проверки подлинности SQL Server (SQL Server Authentication), необходимо ввести имя пользователя и пароль существующего пользователя SQL Server.
Введя имя экземпляра сервера и данные для авторизация необходимо нажать «Соединить» (Connect) для подключения к выбранному SQL серверу.
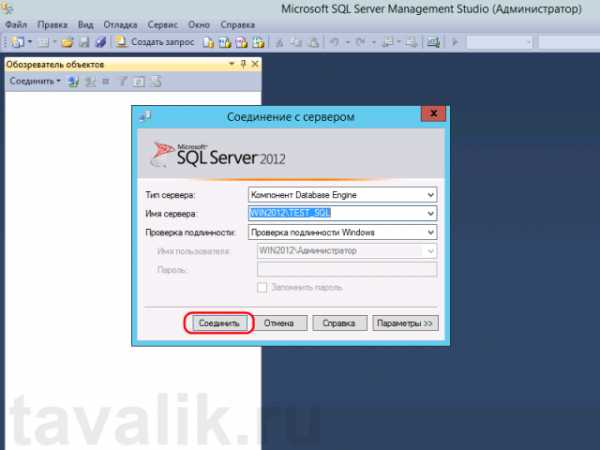
3. Обзор возможностей программы «Среда SQL Server Management Studio»
Программа «Среда SQL Server Management Studio» дает практические неограниченные возможности по настройке и администрированию SQL Server. Как говорилось раннее, благодаря большому количеству визуальных средств настройки, мастеров, поддержки большинства популярных языков (в том числе и русского), подробной справке, «Среда SQL Server Management Studio» позволяет выполнять множество различных операций MS SQL Server администраторам с различным уровнем знаний SQL Server. Например, таких операций как:
Смотрите также:
- Удаление компонент MS SQL Server 2012
Может случиться так, что в процессе установки MS SQL Server 2012 были установлены компоненты, необходимость в которых со временем отпала (или были установлены по ошибке). В этом случае, в целях…
- Лицензирование MS SQL Server 2012
В данной статье будут рассмотрены способы лицензирования Microsoft SQL Server 2012. Будет приведен краткий обзор каждого из способов лицензирования, а также указаны возможные варианты лицензирования для различных выпусков MS SQL Server…
- Редакции MS SQL Server 2012
Ниже приводится список существующих редакций Microsoft SQL Server 2012, а также приводится краткий обзор каждой из них. Microsoft SQL Server 2012 предлагается в нескольких специально разработанных редакциях:…
tavalik.ru
Скрытые жемчужины среды SQL Server Management Studio: зарегистрированные серверы | Windows IT Pro/RE
Многим администраторам базы данных SQL Server приходится иметь дело со средой SQL Server Management Studio (SSMS) чаще, чем с собственной средой. Удивительно, как много специалистов, с которыми мне приходилось общаться, не задействуют компоненты SSMS, которые я широко применяю в повседневной практике, или используют не весь их потенциал. Я уже рассматривал этот вопрос в своих публикациях об обозревателе шаблонов (в частности, в статье «Открытие обозревателя шаблонов в среде SSMS», опубликованной в этом же номере журнала). А теперь пришло время уделить внимание другому компоненту — зарегистрированным серверам.
Окно зарегистрированных серверов
Окно Registered Servers («Зарегистрированные серверы») открывается из меню SSMS в разделе View («Вид») или с помощью комбинации клавиш Cntl + Alt + G (см. экран 1). Оно имеет такой вид до того, как в него вносятся какие-либо изменения, рассматриваемые в данной статье.
 |
| Экран 1. Окно Registered Servers |
Давайте посмотрим, как изначально выглядит окно. Наверху находятся четыре значка, под которыми расположены три узла. Значок развертывания «+» отсутствует, если ранее данный компонент не использовался. Поэтому на него можно не обращать внимания. Узел Local Server Groups («Группы локальных серверов») и узлы Central Management Servers («Центральные серверы управления») становятся расширяемыми по мере добавления элементов, как будет показано ниже.
Это окно, как все остальные в SSMS, может быть зафиксировано в постоянно открытом состоянии или автоматически скрываться, в зависимости от значка булавки в правом верхнем углу. Окно можно закрыть в любое время, щелкнув значок X. Важно помнить, что в результате вам не грозит потеря зарегистрированных серверов. Добавленные элементы сохраняются и в случае закрытия приложения. Эти настройки будут потеряны только в том случае, если будет удалена среда SSMS или произойдут иные катастрофические события (форматирование диска, переустановка операционной системы и т. д.).
Четыре значка в верхней части окна зарегистрированных серверов обозначают различные типы зарегистрированных серверов, которые можно хранить и использовать в среде Management Studio.
1. Database Engine («Ядро базы данных»)
Это зарегистрированные серверы, которые используются в повседневной работе администраторами баз данных и в некоторой степени инженерами и разработчиками баз данных. Часто это наиболее посещаемый из четырех видов серверов, которые могут быть зарегистрированы. Именно здесь выполняется основная работа внутри SSMS.
2. Analysis Services
Это зарегистрированные серверы Analysis Services, к которым часто обращаются разработчики средств бизнес-аналитики SQL Server. Обратите внимание, что эти зарегистрированные серверы полностью независимы от серверов в категории Database Engine. То же самое относится к остальным категориям, которые будут рассмотрены в следующих статьях серии.
3. Reporting Services
Как следует из названия, это зарегистрированные экземпляры службы отчетов SQL Server Reporting Services (SSRS). Можно предположить, что они будут перечислены как в разделе Database Engine, так и здесь. Элементы в Database Services обеспечат администрирование базового экземпляра Microsoft SQL Server, на котором размещается SSRS, а при размещении в этой категории вам предоставляются варианты для работы напрямую с компонентами SSRS.
4. Integration Services
Последняя категория — серверы SQL Server Integration Services (SSIS). По примеру предыдущих категорий, эти элементы относятся к аспектам серверов SQL Server в вашей среде, связанным со службами Integration Services. Возможности элементов категории ориентированы на бизнес-аналитику этих экземпляров, а не основные административные функции SQL Server для узлов, на которых они размещены.
Внимание на Database Engine
В этой статье мы остановимся на самой популярной из четырех категорий — Database Engine.
Зарегистрированные серверы не представляют ценности без добавления серверов, поэтому сначала нужно пройти этот процесс. Заполнение данного окна — именно то, чего можно ожидать от графического интерфейса пользователя, спроектированного Microsoft. Добавление экземпляров, перемещение экземпляров, удаление экземпляров и категоризация — основные операции заполнения и поддержания целостности зарегистрированных серверов в среде SSMS. Ниже каждая из них рассматривается в подробностях.
Добавление экземпляра
Подключаясь к экземпляру SQL Server в обозревателе объектов или через создание нового запроса в SSMS, вы проходите тот же процесс регистрации экземпляра в окне зарегистрированных серверов. Единственное различие состоит в том, что информация о регистрации сохраняется для повторного использования. Важно отметить следующее: одно лишь то, что вы создали элемент Registered Server, не означает, что открывается подключение к этому экземпляру. Вы просто сохраняете критерии, благодаря которым процесс подключения к экземпляру в обозревателе объектов или новый запрос значительно ускоряются.
Сначала щелкните Local Server Group («Локальная группа серверов») и выберите New Server Registration («Регистрация нового сервера») из всплывающего меню. Откроется окно приветствия, похоже на то, которое используется при подключении к экземпляру SQL Server в обозревателе объектов или в окне запроса (см. экран 2).
 |
| Экран 2. Окно регистрации нового сервера |
В первую очередь нужно выбрать экземпляр SQL Server, который предстоит зарегистрировать. Если вы намерены использовать функции раскрывающегося меню в графическом интерфейсе, то придется ждать, пока рабочая станция запрашивает сеть обо всех узлах, объявивших себя экземплярами SQL Server. Здесь я вручную ввожу имя сервера.
Обратите внимание: если вы намерены подключиться к определенному порту на экземпляре SQL, но не к порту по умолчанию 1433, то применяйте следующий синтаксис (не используйте символы ):
,Вы также можете зарегистрировать сервер с его IP-адресом, а не записью DNS или CNAME.
Кроме того, не забывайте имя экземпляра при подключении к именованному экземпляру:
\Выбор метода проверки подлинности достаточно прост, у вас есть только два варианта:
- проверка подлинности Windows;
- проверка подлинности SQL Server.
Если выбрать SQL Server Authentication, то диалоговое окно слегка изменится и будет содержать текстовые поля для имени пользователя и пароля. Заметьте, что, когда сделан соответствующий выбор, устанавливается флажок Remember password («Запомнить пароль»). Как правило, я использую проверку подлинности Windows при любой возможности. Однако в ходе тестирования задействованы зарегистрированные серверы, подключаемые с другими правами, нежели у моего сетевого имени пользователя, и его широчайшие привилегии sysadmin. Это удобно, если нужно увидеть, каким образом конечный пользователь сможет взаимодействовать с базой данных и в каких случаях его права ограничивают возможности работы в среде. Также имейте в виду, что один сервер можно зарегистрировать много раз в окне Registered Servers. Обратите внимание, что при использовании проверки подлинности SQL Server в режиме с запоминанием пароля появляется уязвимое место, так как комбинация имени пользователя и пароля сохраняется в файле на вашей рабочей системе, путь к которому — общий для всех установок SQL Server Management Studio. По этой причине я почти никогда не устанавливаю флажок Remember password.
У вас может возникнуть вопрос, в чем же различие между значениями Server name («Имя сервера») и Registered server name («Имя зарегистрированного сервера») в этом диалоговом окне.
Эта функция позволяет различать способ подключения к экземпляру SQL Server и обычный метод обращения к SQL Server. Вспомните свою повседневную работу с SQL Server. Возможно, у вас есть сервер с труднозапоминаемым именем экземпляра, таким как DSC8675309 a\jennyjenny, который ведет широковещательную передачу через порт 5543. Однако вы и все сотрудники компании называют его просто «компьютер бухгалтерии», Accounting Box. Если вы введете данные в диалоговом окне, как показано на экране 3, после сохранения вы увидите соответствующую запись в окне Registered Servers в среде SSMS (см. экран 4).
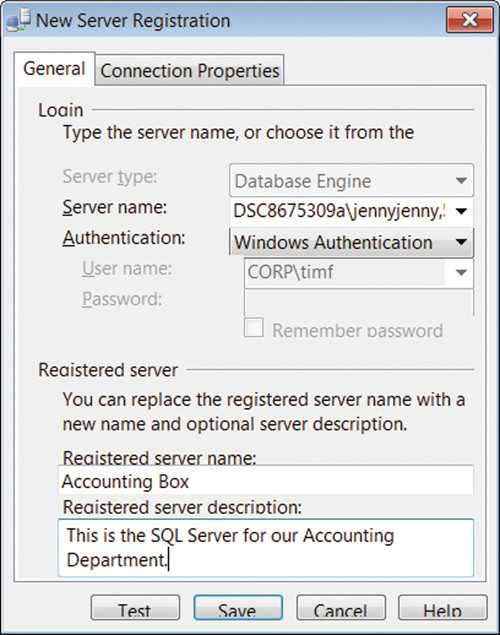 |
| Экран 3. Указание конкретного сервера |
| Экран 4. Соответствующая запись в окне Registered Servers |
Трудное для запоминания длинное имя экземпляра, которое даже нельзя полностью показать в диалоговом окне New Server Registration («Регистрация нового сервера»), теперь представлено в гораздо более понятном и узнаваемом формате в окне Registered Servers.
Возможно, вы заметили, что здесь уже присутствует элемент Local Instance («Локальный экземпляр»). Я заранее заполнил окно, чтобы вы могли увидеть разницу между сервером, ведущим широковещательную передачу, и сервером, который этого не делает. Это не означает, что вы установили подключение; это означает только то, что сервер работает и ведет широковещательную передачу.
Что можно сказать о другой вкладке в диалоговом окне New Server Registration — Connection Properties («Свойства подключения»)? Подробности можно узнать, щелкнув правой кнопкой элемент Account Box и выбрав Properties («Свойства») из доступных вариантов (см. экран 5).
 |
| Экран 5. Вкладка свойств соединения сервера |
Эта вкладка позволяет подключаться к определенной базе данных после использования окна зарегистрированных серверов, чтобы открыть экземпляр в обозревателе объектов или в новом окне запроса. Кроме того, можно назначить сетевой протокол, размер пакета, тайм-аут как для подключений, так и для выполнения запросов, а также параметры зашифрованного сеанса для многократного использования. Обычно я не использую эти настройки, однако применяю один пока не упомянутый параметр, Use custom color («Использовать особый цвет»).
Этот параметр полезен как дополнительная предосторожность против ошибки, которой всегда боятся специалисты по обработке данных, — подключения к производственной системе вместо тестовой и запуска вредного запроса (например, TRUNCATE TABLE). Если назначить серверу особый цвет, то при каждом подключении к этому экземпляру в среде SSMS в окне запроса будет отображаться наглядное указание, что вы подключаетесь к производственному (я выбрал красный цвет), промежуточному, или учебному (особый цвет — синий), или тестовому (особый цвет — зеленый) экземпляру. Меняется цвет полоски в нижней части окна запроса, а также вкладки для нового запроса. Конечно, вы можете выбрать наиболее удобный для себя вариант, а в качестве примера я привожу свой локальный экземпляр, окрашенный желтым (см. экран 6).
 |
| Экран 6. Цветовое оформление для каждого экземпляра базы данных |
Прежде чем мы перейдем к категоризации, перемещению и удалению зарегистрированных серверов, рассмотрим основную причину, по которой я всегда использую эту функцию в среде SSMS. Если щелкнуть на записи правой кнопкой мыши, то на экране появится всплывающее окно, как на экране 7.
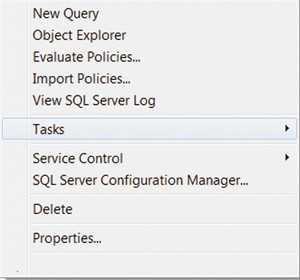 |
| Экран 7. Контекстное меню записи о сервере |
Наиболее широко распространенные функции из применяемых мною (скорее всего, вы также ими воспользуетесь) — первые две: New Query («Создать запрос») и Object Explorer («Обозреватель объектов»). С помощью первой из них открывается окно создания запроса с двумя параметрами сеанса (если сервер доступен и имеется соответствующее имя пользователя и учетные данные на экземпляре SQL Server). С помощью второй функции в обозревателе объектов открывается экземпляр SQL Server с этими учетными данными (с теми же оговорками).
Параметр View SQL Server Log («Просмотр журнала SQL Server») позволяет запустить журнал SQL Server для указанного экземпляра, не открывая экземпляр в обозревателе объектов, а затем перейти по развернутому древовидному представлению к Management («Управление») и далее, чтобы запустить его. Обычно вы обращаетесь к журналу SQL Server по важным поводам, и таким образом это удается сделать быстрее.
Кроме того, имеются параметры управления на основе политик Policy Based Management (PBM) для оценки и импорта политик PBM и — если имеются соответствующие права — можно управлять службами SQL Server и открыть диспетчер настройки на локальном экземпляре.
Мы уже рассматривали, что происходит при выборе пункта Properties, поэтому на секунду обратимся к роковой функции Delete («Удалить»). Не бойтесь: выбор этой функции не приведет к удалению SQL Server или какого-либо из компонентов. Удаляется только запись о Registered Servers из среды SSMS. Ее можно вернуть в любой момент, и никаких мер не предпринимается против экземпляра SQL Server, представленного в этой записи.
Категоризация экземпляров
На мой взгляд, эта функция не менее ценна, чем возможность быстро подключиться к экземпляру в обозревателе объектов или окне создания запроса, не запоминая неудобные имена серверов и пароли. Представьте себе среду с несколькими экземплярами SQL Server, разнесенными по пространствам TEST и PROD. В качестве примеров используются Accounting («Бухгалтерия») и Manufacturing («Производство»). Начните, щелкнув правой кнопкой мыши Local Server Group («Локальная группа серверов»), как делали ранее, когда выбирали New Server Registration («Регистрация нового сервера») из доступных вариантов во всплывающем меню. В отличие от New Server Registration, на этот раз мы выберем из доступных вариантов New Server Group («Создание группы серверов»). В результате появляется диалоговое окно, показанное на экране 8.
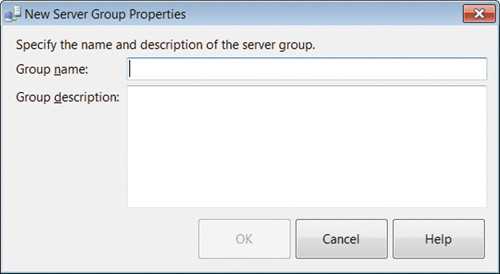 |
| Экран 8. Создание группы серверов |
Используя заявленный выше сценарий, предположим, что в наших средах имеются следующие серверы и нужно разделить их между группами PROD и TEST:
PROD
- Accounting Department (Бухгалтерия)
— Accounting01
— Accounting02
- Manufacturing Department (Производственные подразделения)
— Manufacturing01
— Manufacturing02
TEST
Я могу пройти процесс создания четырех групп серверов. Каждая создаваемая группа помещается в узел, на котором вы щелкнули правой кнопкой мыши, выбирая New Server Group.
- Щелкните правой кнопкой мыши Local Server Groups — Имя группы: PROD.
- Щелкните правой кнопкой мыши Local Server Groups — Имя группы: TEST.
- Щелкните правой кнопкой мыши PROD — Имя группы: Accounting Department.
- Щелкните правой кнопкой мыши PROD — Имя группы: Manufacturing Department.
Теперь можно щелкнуть правой кнопкой мыши на имени группы в Registered Servers и выбрать New Server Registration, а затем пройти по этапам процесса, описанного ранее, чтобы добавить к группам экземпляр SQL. После того как я выполню процедуру для шести описанных выше экземпляров SQL, вид окна Registered Servers будет примерно таким, как показано на экране 9.
 |
| Экран 9. Группирование серверов |
В первую очередь это удобный и понятный для меня визуальный метод классификации экземпляров SQL Server в моей среде, содержащей сотни экземпляров. Кроме того, один сервер можно отнести к разным категориям. Например, я могу добавить другую группу в Local Server Groups, именуемую Accounting, а затем зарегистрировать в ней все серверы бухгалтерии: производственные, тестовые, промежуточные и т. д. Допускается многоуровневое вложение экземпляров; их можно регистрировать несколько раз в различных структурах безопасности.
Теперь несколько слов о том, почему мне так нравятся параметры группирования. Можно применить один запрос ко всем экземплярам, зарегистрированным в одной группе!
Например, я применяю изменение ко всем серверам SQL группы Accounting (см. пример выше). Можно щелкнуть правой кнопкой мыши на имени группы (Accounting) и выбрать New query («Создать запрос») из доступных функций. Открывается одно окно запроса, связанное со всеми серверами в этой группе. Затем можно применить запрос ко всем серверам одновременно. Команда выдается одновременно, а не последовательно, поэтому ее выполнение не подвержено сбоям для всех или последующих экземпляров в случае отказа первого из них (например, из-за несоответствия схем).
Для иллюстрации я выполнил следующую команду на всех экземплярах, находящихся в группе серверов TEST:
SELECT COUNT ([name]) AS database_ count FROM sys.databases;По экрану 10 можно судить о соответствующих результатах:
- В строке состояния в нижней части экрана будет показано имя группы серверов.
- Также показано (в усеченном виде из-за размеров изображения) число активно подключенных экземпляров. Если сервер в группе недоступен, то он подключается к остальным серверам в группе и просто показывает X/# подключенных серверов.
- Результаты возвращаются без определенного порядка, но при этом указывается имя соответствующего зарегистрированного сервера. Помните, что это не обязательно Server Name. Если вы хотите получить имя сервера, то можно изменить запрос, введя в него @@SERVERNAME в инструкции SELECT.
 |
| Экран 10. Применение изменений к нескольким серверам |
Как я уже говорил, мне нравится эта функция. Я постоянно использую ее, особенно при передаче новых сценариев на многочисленные серверы или при одновременной установке нескольких новых серверов SQL Server. Это невероятно эффективное средство экономии времени.
Перемещение экземпляра
Предположим, что вы хотите разместить компьютер Manufacturing02 в категории TEST, потому что в действительности это не производственный сервер. Для этого достаточно щелкнуть мышью на записи о сервере и выбрать пункт Tasks («Задачи»), а затем Move («Переместить») из списка доступных функций. Затем можно выбрать узел, на который следует выполнить перемещение (в данном примере TEST), и нажать кнопку OK. Хотелось бы, чтобы в следующей версии SSMS это действие можно было выполнить просто перетаскиванием. Но пока процесс выглядит таким образом.
Итак, в этой статье я показал, как заполнить и использовать базовый набор функций окна зарегистрированных серверов в среде SQL Server Management Studio. В следующих статьях серии речь пойдет о том, как делиться своими записями с коллегами в группе, а также будут рассмотрены вопросы, относящиеся к центральным серверам управления и способам их заполнения, методы работы с иными типами зарегистрированных серверов и другие темы.
www.osp.ru
Среда Microsoft SQL Server Management Studio

228 | Часть II. Практикум программирования |
Для работы с сервером Microsoft SQL Server Compact Edition удобно использовать среду Microsoft SQL Server Management Studio (версию Express можно бесплатно загрузить с сайта Microsoft). С ее помощью можно создать базу данных, наполнить ее информацией, направить серверу запрос и увидеть результат его выполнения.
На компьютер Microsoft SQL Server Management Studio устанавливается обычным образом — путем запуска установщика.
Создание базы данных
Задачу создания базы Microsoft SQL Server Compact Edition рассмотрим на примере. Создадим базу данных "Контакты".
Сначала надо запустить Microsoft SQL Server Management Studio и в списке
Тип сервера выбрать SQL Server Compact Edition(рис. 5.24).
Рис. 5.24. Выбор сервера, к которому надо подключиться
Далее в списке Файл базы данных надо выбратьНовая база данных, затем
(рис. 5.25) в окне Create New SQL Server Compact Edition Databaseввести имя файла базы данных (рис. 5.26) и, если необходимо ограничить доступ к базе данных, пароль. После нажатия кнопки OKво вновь ставшем доступном окне Соединение с сервером(рис. 5.27) надо нажать кнопку Соединить.
В результате описанных действий будет создан файл базы данных и установлено соединение с созданной базой данных. Окно среды SQL Server Management Studio показано на рис. 5.28.

Глава 5. Базы данных | 229 |
Рис. 5.25. Создание файла базы данных Microsoft SQL Server Compact Edition (шаг 1)
Рис. 5.26. Создание файла базы данных Microsoft SQL Server Compact Edition (шаг 2)
Чтобы создать в базе данных таблицу, надо в окне Обозреватель объектов,
вконтекстном меню раздела Таблицы, выбрать командуСоздать таблицу и
впоявившемся окне задать имя таблицы (поле Name) и определить ее структуру (рис. 5.29). В полеColumn Name надо ввести имя столбца, в толеData
Type — тип данных, в полеLength для полей строкового типа (nvarchar — строка символов переменной длины) надо ввести максимально допустимую длину строки. Если по условию решаемой задачи поле обязательно должно содержать информацию, то в полеAllow Nulls надо ввестиNo.

230 | Часть II. Практикум программирования |
Рис. 5.27. Создание файла базы данных Microsoft SQL Server Compact Edition (шаг 3)
Рис. 5.28. Среда SQL Server Management Studio
обеспечивает управление сервером

Глава 5. Базы данных | 231 |
Рис. 5.29. Создание таблицы в базе данных
Обратите внимание на свойство Identity столбцаcid. ЗначениеTrue показывает, что полеcid используется в качестве уникального идентификатора записи. Идентификатор автоматически формируется при добавлении в таблицу записи путем увеличения на единицу (IdentityIncrement = 1) идентификатора последней добавленной записи. ЗначениеIdentitySeed задает идентификатор первой записи таблицы.
Таблицу в базе данных можно создать так же, направив серверу соответствующий запрос (SQL-команду).Для этого надо в менюФайл выбрать коман-
ду Создать Запрос в текущем соединениии в открывшемся окне набрать
SQL-команду,обеспечивающую создание таблицы (рис. 5.30). Чтобы направить запрос серверу, надо в менюЗапрос выбрать командуВыполнить.
После того как база данных будет создана, можно приступить к созданию приложения.
studfiles.net
Microsoft SQL Server Management Studio
Оглавление Инструкция по установке 2 Поддерживаемая операционная система 8 Инструкция по работе с программой MS SQL Server Express Edition 9 Знакомство с интерфейсом 9Инструкция по установке Для установки Microsoft SQL Server Management Studio 2008 нам понадобится выполнить последовательность действий: 1. Загрузите и установите платформу Microsoft .NET Framework 3.5 с пакетом обновления 1 (SP1). 2. Загрузите и установите установщик Windows 4.5. 3. Загрузите и установите Windows PowerShell 1.0. 4. Среду SQL Server 2008 Management Studio Express можно загрузить, щелкнув подходящую ссылку далее на этой странице. Чтобы начать установку немедленно, нажмите кнопку выполнить. Чтобы установить SQL Server Express позже, нажмите кнопку сохранить. Разберем более подробно процесс установки программы. Запускаем скачанный установщик - SQLManagementStudio_x86_RUS.exe. Перед нами появляется окно установки (рис 1).
Рисунок 1 В левой области экрана выбираем пункт меню «Установка». Перед нами появляется окно, которые мы видим на рисунке 2. Нажимаем на пункт «Новая установка изолированного SQL Server или добавление компонентов к существующему экземпляру».
Рисунок 2 После чего мы видим, как программа обрабатывает наше действие, и подготавливает запуск непосредственно установщика SQL Server’a (рис. 3).
Рисунок 3 Вследствие чего, мы видим окно, в котором происходит проверка на ошибки, которые необходимо будет устранить для продолжения установки. Если все будет верно, то у вас будет такое же окно, как на рисунке 4. Если же у вас будет не выполнен какой-либо пункт правил, то напротив него вам нужно нажать на «» и узнать, как можно исправить данный пункт для последующий установки. Если же у вас не будут выполнены все правила, то вы не сможете перейти к следующему шагу.
Рисунок 4 После нажатия кнопки «ОК» мы видим окно, в котором нас спросят, хотим ли мы воспользоваться свободным выпуском программы, или мы введем ключ программы. У нас свободный выпуск программы, поэтому мы просто нажимаем кнопку «Далее». После этого нам нужно «принять условия лицензии на использовании программного обеспечения Microsoft». Устанавливаем галочку «Я принимаю условия лицензионного соглашения», и нажимаем кнопку «Далее». В появившемся окне, нам нужно установить «файлы поддержки программы установки», для этого нажимаем кнопку «Установить» и дожидаемся окончания установки. Если у нас все успешно выполнилось, то мы увидим такое же окно, как на рисунке 5, то есть должны быть пройдены все операции.
Рисунок 5 Если какая-либо из операций не выполнилось, то в поле состояние вы можете узнать, что помешало ее выполнению, и устранить это. После этого нажимаем кнопку «Далее» и переходим к следующему пункту. Как мы видим, по умолчанию у нас выбран пункт «Выполнить новую установку SQL Server 2008». Переходим к следующему окну, нажав на кнопку «Далее». Мы видим окно, с выбором устанавливаемых компонентов (рис. 6). Нам нужно выбрать оба компонента установки, это: «Средства управления – основные» и «Пакет SDK средств связи клиента SQL», и переходим к следующему пункту.
Рисунок 6 На данном этапе у нас проверяется количество свободного места на жестком диске для установки выбранных компонентов. Если у вас будет достаточно места, то вы увидите зеленую галочку. После этого перейдем к следующему пункту. Перед вами окно, в котором у вас есть право выбора, отправлять ли ваши отчеты об ошибках и данные в корпорацию Microsoft. Отмечаете нужные пункты по желанию, и переходите к следующему шагу установки. В этом пункте вновь выполняются операции для проверки, будет ли установка проведена успешно, или же, установщик выявит проблемы, которые могут помешать установке. Нажимаем «Далее» и видим окно, с указанием всех параметров установки. Нажимаем кнопку «Установить» и переходим непосредственно к самой установке. В итоге вы увидите, что процесс установки завершен (рис. 7). Нажимаете кнопку «Далее» и переходите к финальному окну, в котором вы можете прочитать сведения об операциях установки. Нажимаете кнопку «Закрыть». На этом установка Microsoft SQL Server Management Studio 2008 закончена.
Рисунок 7 Поддерживаемая операционная система Windows 7; Windows Server 2003 Service Pack 2; Windows Server 2008; Windows Server 2008 R2; Windows Vista; Windows Vista Service Pack 1; Windows XP Service Pack 2; Windows XP Service Pack 3 • 32-разрядные системы: компьютер, оборудованный процессором Intel или совместимым процессором с тактовой частотой 1 ГГц или выше (рекомендуется 2 ГГц или выше, поддерживается только один процессор) • 64-разрядные системы: процессор с тактовой частотой 1,4 ГГц или выше (рекомендуется 2 ГГц или выше, поддерживается только один процессор) • Минимальный объем ОЗУ 512 МБ (рекомендуется 1 ГБ или более) • 1 ГБ свободного места на диске
Инструкция по работе с программой MS SQL Server Express Edition Знакомство с интерфейсом Для начала работы нам нужно запустить программу, для этого нужно открыть Пуск –> Все программы –> Microsoft SQL Server 2008 –> Среда SQL Server Management Studio (рисунок 8).
Рисунок 8 Перед вами появится окно «Соединение с сервером», в нем должны быть установлены параметры по умолчанию (рис. 9), то есть тип сервера – «Компонент Database Engine» и имя сервера, должно содержать имя нашего компьютера. Если вам параметры заданы верно, то нажимаем кнопку «Соединить».
Рисунок 9 Если у вас при запуске возникла такая же ошибка как у нас (рис. 10), то вам нужно выполнить определенную последовательность действий.
Рисунок 10 Итак, начнем по порядку.
www.sesiya.ru
- Ноутбук как освоить

- Windows 10 не работает touchpad

- Создание загрузочной флешки через ультра исо
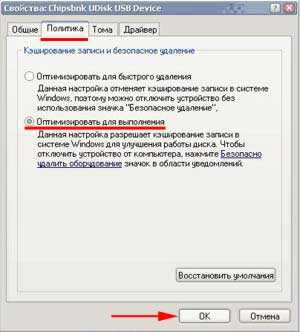
- Windows server 2018 rds настройка

- Как установить пароль на браузер

- Установка sql server на windows server

- Как почистить компьютер от ненужных файлов

- Установить curl

- Компьютерные программы какие бывают
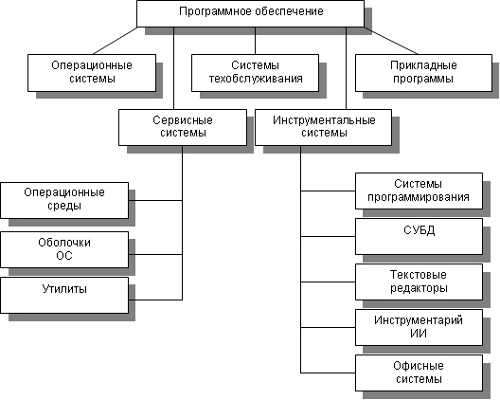
- Как открыть программу если нет ярлыка на рабочем столе

- Как узнать какая программа на компьютере

