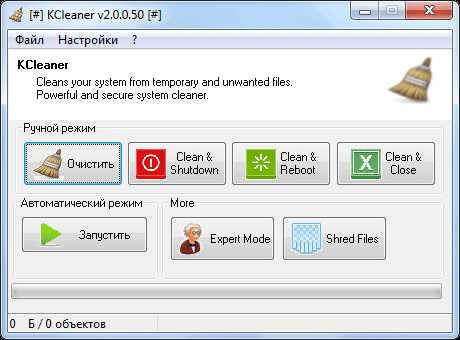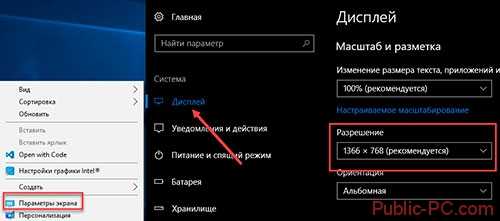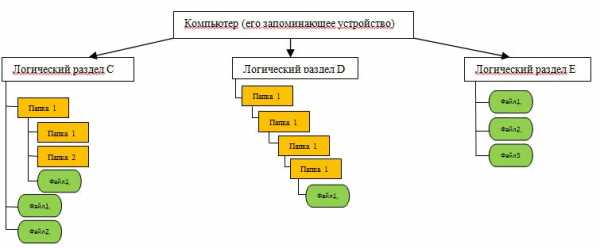Как проверить быстродействие компьютера. Как проверить производительность пк
Как проверить производительность компьютера с Windows 10
Показателем эффективности взаимодействия между системными устройствами и программным обеспечением ПК является индекс производительности. Именно он даёт полные данные о скорости работы. Само значение находится в пределах от 0 до 10 баллов. Во время тестирования системы на производительность производится замер эффективности работы всех устройств по отдельности, а затем выводится значение, которое соответствует производительности самого неэффективного компонента.
В Windows 10, в отличие от предыдущих версий системы, разработчики решили отказаться от отображения индекса в окне с информацией о системе, в связи с чем многие пользователи сталкиваются с непониманием, как проверить производительность компьютера. Естественно, такая полезная возможность не могла быть полностью убрана, однако теперь запускать данный процесс необходимо вручную. Разберёмся, как проверить производительность компьютера на Windows 10 и сделаем некоторые выводы о том, какой из нижеприведённых способов является наиболее удобным в использовании.
Использование командной строки
Наиболее простым способом запуска тестирования системы является использование с этой целью командной строки. Командная строка позволяет выполнять огромное количество операций с системой, в том числе и проверку на производительность, при помощи лишь одного оператора.
Последовательность действий при использовании данного метода пошагово представлена ниже:
- Открываем командную строку, используя администраторские права. Просто нажимаем на знак лупы, расположенный немного правее меню «Пуск», пишем интересующий запрос, делаем правый клик по первой строке и жмём на кнопку «Запустить от имени администратора».
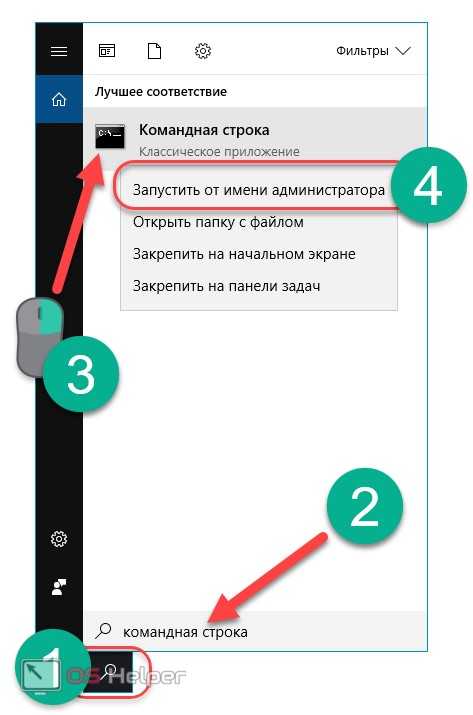
- Вставляем комбинацию «winsat formal –restart clean» и нажимаем Enter.
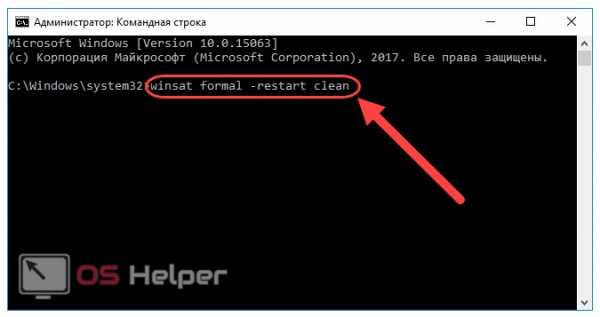
- Не выключаем командную строку до тех пор, пока процесс оценки системы не будет завершён в полной мере.
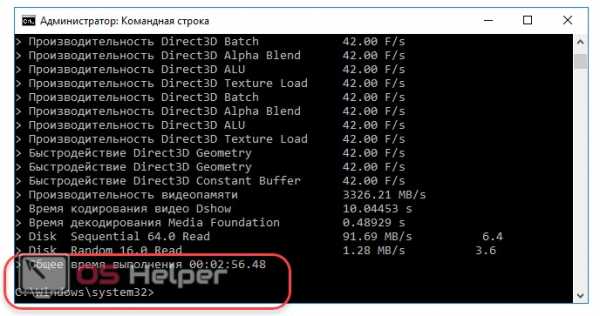
- Закрываем строку и переходим указанному пути: «C:\Windows\Performance\WinSAT\DataStore». Далее, ищем файл Formal.Assessment… и открываем его. В начале файла будет отмечена дата. По умолчанию открытие будет произведено в интернет-обозревателе.

- Спускаемся к разделу «WinSPR» и смотрим информацию о проведённом тестировании, где:
- SystemScore – индекс производительности ПК, определённый по самому худшему показателю;
- MemoryScore – быстродействие оперативной памяти;
- CpuScore – мощность и скорость функционирования центрального процесса;
- GraphicsScore – скорость, с которой работает установленная видеокарта;
- GamingScore – общая производительность в различных играх;
- DiskScore – оценка скорости получения данных с жёсткого диска.

Вот, собственно, и всё. Данный способ максимально прост в использовании и не требует применения сторонних утилит. Пользователь всегда может измерить производительность находящегося в его распоряжении компьютера с помощью лишь одной простой команды.
Перейдём к рассмотрению следующего способа.
Windows PowerShell
Windows PowerShell – отдельная функциональная оболочка, во многом схожая с командной строкой. Для оценки производительности данным методом необходимо осуществить следующую последовательность операций:
- Открываем меню поиска, расположенное непосредственно рядом с Пуском, вводим запрос «PowerShell» и открываем первый пункт исключительно с правами администратора.

- В выведенном интерфейсе вводим комбинацию «winsat formal» и нажимаем Enter.

- Дожидаемся окончания операции тестирования и закрываем окно.

- Вновь переходим по тому же пути, что и в прошлом способе, и раскрываем файл «Formal.Assessment (Recent).WinSAT.xml». Открыть его можно любым имеющимся инструментом для чтения, однако наиболее практичным будет открытие при помощи интернет-обозревателя, так как формат xml некорректно отображается в некоторых программах.

- Находим раздел «WinSPR» и видим результаты. Значения каждой строки абсолютно аналогичны тем, что описывались в методе с командной строкой.

- С результатами можно ознакомиться и через PowerShell. Просто прописываем команду «Get-CimInstance Win32_WinSAT». Данные будут представлены в более удобной и понятной форме, благодаря чему пользователю гораздо проще будет определить слабые места, которыми обладает его компьютер или ноутбук.

Командная строка и PowerShell – это, конечно, удобные и простые средства, однако, провести тест системы на предмет её производительности можно не только при помощи их. Юзеры имеют возможность воспользоваться и сторонними утилитами, самой распространённой и популярной из которых является WinAero WEI Tool.
WinAero WEI Tool
Это бесплатная утилита, автоматически проводящая тестирование производительности компьютера и предоставляющая результаты в красивом и понятном оформлении.
Для проведения оценки системы с помощью данного инструмента необходимо:
- Скачать исполнительный файл, расположенный на официальном сайте программы (http://winaero.com/download.php?view.79), и открыть его. Если тестирование системы уже проводилось ранее, программа сразу предоставит пользователю индекс производительности и результаты по каждому конкретному устройству.

- Для получения актуальных данных необходимо повторно протестировать ОС. Произвести измерение быстродействия системы можно нажатием на кнопку «Re-run the assessment».

- Ожидаем завершения операции.
- Результат будет представлен в том же окне. Напомним, что счётчик значений варьируется от 1 до 9.9 балла.

При помощи такой утилиты можно более наглядно увидеть все оценки, показанные каждым установленным компонентом.
Помимо WEI Tool существует ещё одна утилита с подобным функционалом.
WSAT
Windows System Assessment Tool – ещё одна простая утилита для тестирования эффективности работы системы. Её главным преимуществом перед предыдущей является поддержка русского языка, благодаря чему гораздо проще интерпретировать получаемые результаты.
Как и в вышеописанном случае, при открытии данного ПО результат будет отображён лишь тогда, когда стресс тест уже проводился ранее, например, с помощью командной строки.

Для проведения повторного тестирования достаточно нажать на кнопку «Повторить оценку». Кроме того, утилита позволяет получить максимально подробную информацию о компонентах системы путём нажатия на символ «…» в верхнем правом углу окна.

Утилита способна показать информацию об установленном процессоре, оперативной памяти, дисплее, графическом адаптере и жёстком диске.

Получить данные о производительности компьютера можно и простой командой в меню «Выполнить», однако оценка будет присутствовать при условии проведения данной процедуры ранее.
Чтобы увидеть индекс производительности, необходимо:
- Открыть меню «Выполнить» путём нажатия на клавиатуре комбинации клавиш Win+R.

- Ввести команду «shell:games» и нажать «OK» либо Enter.
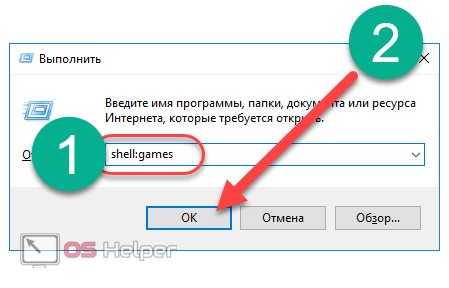
- Посмотреть оценку, расположенную в правой части открывшегося окна.
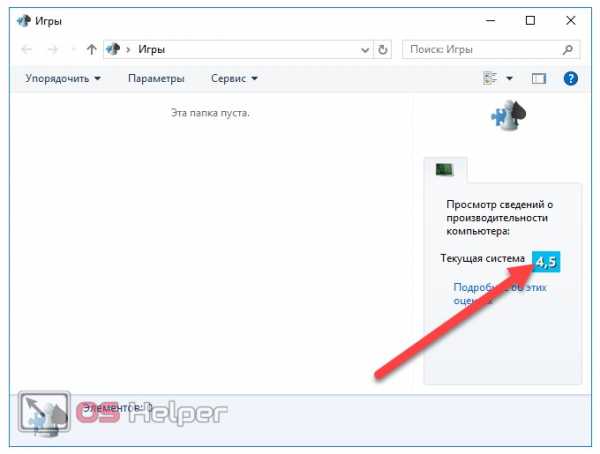
Многие пользователи желают проверить производительность компьютера онлайн, однако такой метод не является самым точным. Гораздо проще и эффективнее будет применить любое уже встроенное в операционную систему средство или же вовсе облегчить данный процесс и оценить быстродействие, применив сторонний специализированный инструмент.
Чаще всего тестирование проводится для того, чтобы определить, какие игры компьютер сможет запускать без каких-то проблем. Главным тестом в данном случае станет тест видеокарты. Существует несколько утилит для проведения ее стресс-тестирования, однако мы рассмотрим самые распространённые.
Тестирование видеокарты в FurMark
FurMark – крайне полезный инструмент, позволяющий производить тестирование видеокарт на всевозможных доступных настройках.
Программа дает возможность выбрать режим тестирования [1] (полноэкранный или оконный), настроить разрешение экрана при тестировании [2] (выбрать из предложенных или настроить собственное), установить необходимую степень сглаживания [3], начать тестирование с настроенными параметрами [4] или провести тест по уже готовым пресетам [5] (например, тестирование в FullHD или 4K разрешении). Чтобы перейти к настройкам, нужно нажать на кнопку «Settings» [6].
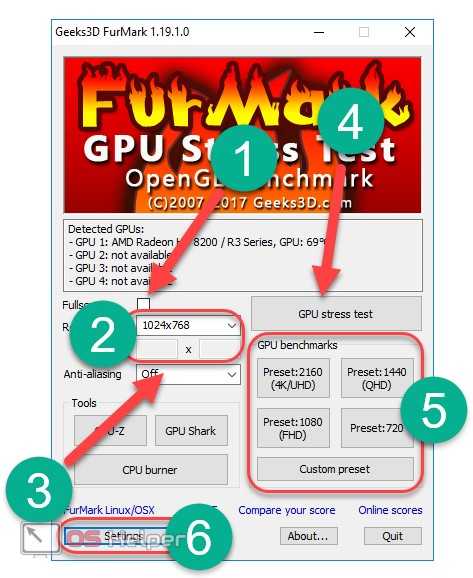
В настройках можно изменить параметры 3D тестирования, максимально допустимый порог температуры видеокарты во время теста, при достижении которого тест будет завершён, а также продолжительность теста и необходимость записи лога.
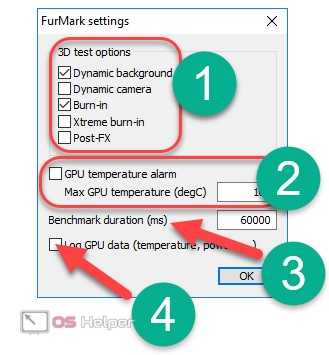
Неопытным пользователям не рекомендуется самостоятельно настраивать параметры программы – лучше воспользоваться безопасными встроенными пресетами.
Чтобы начать тестирование, просто выбираем нужное разрешение экрана для тестирования и нажимаем на соответствующий ему пресет.

Перед началом программа оповестит пользователя о том, что процедура будет оказывать весомое влияние на видеокарту, в связи с чем при неправильной настройке утилиты или при неисправности видеокарты устройство может стать неисправным. Для начала теста нажимаем GO.
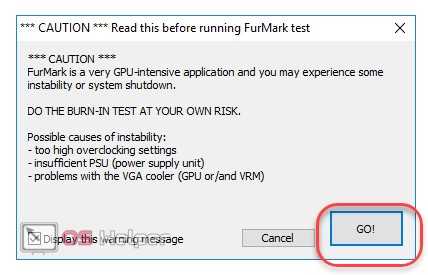
Во время процесса программа будет отображать данные о степени нагрузки на видеокарту, начальной и максимально достигнутой температуре и достигаемом значении FPS.

Внимательно следите за процессом тестирования и не отходите от компьютера. Стресс-тест оказывает значительную нагрузку на видеокарту, в связи с чем его необходимо немедленно останавливать при достижении пиковых температурных значений или при проявлении других проблем.
По своей сути FurMark позволяет лишь определить «выносливость» видеокарты – её способность продолжительно показывать высокий уровень производительности при пиковых нагрузках.
Рассмотрим ещё одну утилиту подобного назначения.
Тестирование видеокарты в 3DMark
Это, несомненно, один из лучших и уж точно самый популярный тестер производительности графической системы компьютера. Программа заслужила признание среди геймеров прежде всего благодаря высочайшей достоверности предоставляемых данных о FPS.
Чтобы провести стресс-тест видеокарты, достаточно выбрать профиль тестирования (исходя от того, что пользователь требует от ПК), назначить режим выполнения теста, указать способ масштабирования и нажать «Запустить 3DMark».

Для проведения полного теста на производительность необходимо перейти во вкладку «Дополнительно» и выбрать нужные тесты, по желанию настроить все предоставляемые параметры и нажать на кнопку «Запуск теста производительности».
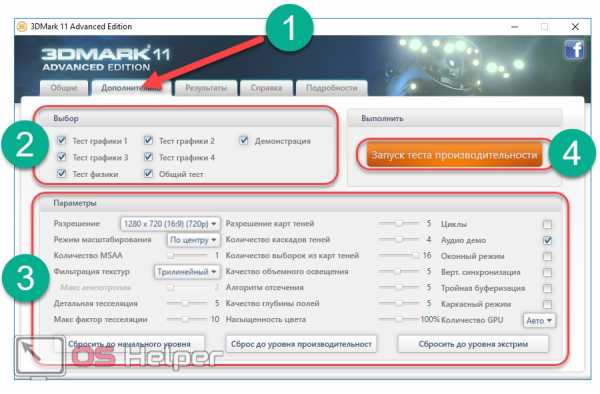
Во вкладке «Результаты» будут храниться данные обо всех проведённых тестах.

С помощью программы 3DMark можно протестировать стабильность и эффективность работы видеоадаптера в условиях, максимально приближенных к реальным. К тому же она предоставляет возможность проведения тестов с различной степенью нагрузки на графическую систему, для того чтобы пользователь смог точно узнать, как компьютер будет себя показывать в различных задачах.
На этом рассмотрение способов получения индекса производительности можно считать законченным. Перейдём к некоторым итогам.
Выводы
Получить данные об индексе производительности Windows 10 можно как вручную, так и с помощью множества специализированных сторонних инструментов. При наличии интернета гораздо проще скачать приложение и получить все желаемые результаты в максимально простой и понятной форме.
В первую очередь быстродействие системы определяется для того, чтобы вычислить, будет ли нужная игра поддерживаться имеющимися компонентами, а также узнать слабые места компьютера и принять какие-либо меры по их укреплению.
Видеоинструкция
Для большей наглядности мы прикрепляем подробную видеоинструкцию, в которой поэтапно применяются все вышеописанные методы.
os-helper.ru
Тестирование ПК или как проверить производительность. — c3bo.ru
/ Windows/ 0 комментариев
Бенчмаркинг, также известный как тестирование модели, является методом объективной оценки производительности компонентов компьютерной системы. Аппаратура и программное обеспечение могут подвергаться этой процедуре. В нашем сегодняшнем материале мы рассмотрим это.
Во-первых, стоит ответить на вопрос, зачем нужны эталонные тесты. Оценка производительности ПК — важный вопрос. Благодаря этому мы можем узнать, все ли в порядке — проверить скорость работы жесткого диска (безопасность данных) или возможности графической карты (для новых игр).
Бенчмарк также полезен, когда вы хотите продать используемый компьютер, а потенциальный покупатель пытается узнать больше о его производительности. Тест также отвечает на вопрос, пришло ли время отформатировать системный раздел и установить новую копию Windows.
По теме: Как протестировать Android
Кроме того, во время обновления ПК рекомендуется использовать различные диагностические программы. Бенчмарк расскажет нам, какие элементы являются узким местом системы и которые следует заменить в первую очередь. Благодаря этому мы получим более высокую эффективность даже с очень ограниченным бюджетом.
Для точной оценки характеристик ПК важно помнить
Прежде чем включить диагностическую программу, которая будет проверять производительность нашего компьютера, мы должны убедиться, что все под капотом работает правильно. ПК с перегревом не подходит для бенчмаркинга. Результаты будут сфальсифицированы, и материнская плата или графический процессор могут выгорать.
Тесты сильно влияют на компьютеры. Они пытаются проверить, каковы максимальные пиковые характеристики машины. По этой причине тестирование ноутбука должно проводиться с полностью заряженной батареей после подключения адаптера к электрической розетке.
Мы также не проверяем производительность машин, где некоторые компоненты не работают должным образом в повседневном использовании. Бенчмарк не предназначен для определения причин отказа (например, классической программы диагностики), только проверки скорости работы в нормальных условиях.
В случае программного обеспечения мы должны убедиться, что Windows в хорошем состоянии. Бенчмарк не выполняется на ОС, которая регулярно отображает синие экраны смерти, работает очень медленно, зависает и перезапускается без ясной причины.
Перед запуском тестов мы запускаем программу типа CCleanera и удаляем временные файлы и другой мусор с жесткого диска. Кроме того, мы отключили все открытые программы на панели задач, в том числе те, которые запускались из панели задач (в фоновом режиме).
Это особенно актуально для антивирусных программ, менеджеров загрузки, программ P2P, приложений с функцией синхронизации и т. Д. Такие службы по-прежнему нуждаются в доступе к жесткому диску и / или интернету, что может негативно повлиять на результаты тестирования в программе бенчмаркинга.
Наконец, мы убедились, что драйверы для ключевых компонентов компьютера обновлены. Это особенно важно в случае с видеокартой (оценка производительности графики в играх). Кроме того, мы проверяем, установлены ли все последние обновления Windows.
Базовый бенчмаркинг
Если мы хотим получить самые основные данные о производительности компьютера, мы можем использовать встроенную утилиту Windows под названием «Информация о производительности и инструменты». Мы находим его в меню «Пуск» или «Панель управления».
Windows оценивает компьютер в пяти категориях: процессор, память, графика, графика в играх и жесткий диск. Результаты отображаются в довольно странном масштабе — от 1,0 до 7,9. Общий результат — это не среднее значение всех компонентов, а просто число, полученное в самой слабой категории.
Однако информация о производительности дает нам некоторое представление о том, какие компоненты ПК работают лучше всего, а что хуже. Стоит помнить, что наличие гибридной видеокарты (интегрированной плюс 3D) сильно снизит результат. Windows будет учитывать производительность более слабого элемента.
Тестирование процессора (CPU)
Процессор является ключевой частью компьютера, которая в наибольшей степени влияет на общую производительность. Чтобы проверить его параметры, мы устанавливаем программу SiSoft Sandra. Версия Lite, которая вполне достаточно для наших нужд, бесплатна.
После запуска программы выберите раздел «Оборудование» в списке «Типы модулей» и нажмите «Процессоры». В новом окне будет загружена подробная информация о процессоре. Анализ параметров процессора может занять до нескольких минут.
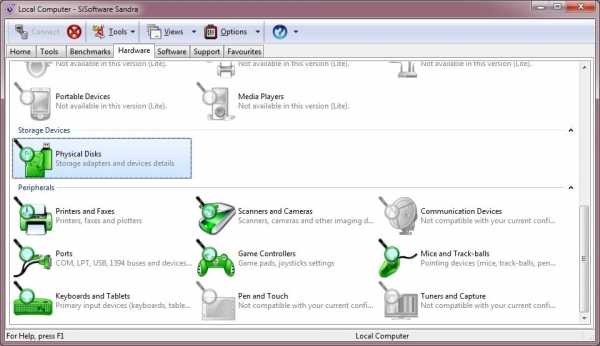
Как только мы познакомимся с данными о CPU, мы вернемся к главному экрану и выберите Benchmarks. У нас есть пять различных тестов для процессора — в том числе базовая (Арифметика процессора), мультимедиа или определение производительности при одновременном работе нескольких ядер.
Для каждого теста мы должны теоретически ввести имя пользователя и пароль и выбрать так называемый Team (лучше всего выбрать тот, который подходит изготовителю нашего компьютера или материнской платы). Это полезно, если вы хотите сравнить результаты с другими пользователями.
В то же время для этого требуется создать учетную запись на веб-сайте SiSoftware. Если вы не хотите этого делать, установите флажок «Enable Certification» … Второе окно — «The Price Engine». Это может быть полезно при планировании приобретения компонентов. Однако эту функцию можно также отключить.
На последнем этапе выберите процессор и нажмите «ОК». Если процессоры не отображаются, нажмите кнопку «Refresh» (Обновить). Процессор будет обнаружен, и тест производительности будет выполнен автоматически. В конце программа представит график и список с информацией.
Вторая программа, рекомендуемая при оценке процессора, — Cinebench . Это графический тест, который, однако, не оценивает производительность графического процессора, а CPU. Он отображает сцену в 3D, используя популярный движок Maxon Cinema 4D. Приложение бесплатное и предлагает два режима — одноядерный и многоядерный.
Оценка производительности графической карты (GPU)
Тесты, позволяющие определить производительность видеокарты, можно найти, например, в программе SiSoft Sandra 2012. Они были помещены в категорию Benchmarks в разделе Graphics Processor. У нас есть общий тест (видео-рендеринг) и тест памяти и потоковая графика из Интернета.

Игроки будут больше заинтересованы в приложении под названием Fraps . Программа бесплатна, и она выделяется тем, что использует реальные 3D-графические движки из видеоигр для определения производительности. Благодаря этому результаты более надежны. Мы запускаем фреймы в фоновом режиме, вместе с компьютерной игрой.
Результаты, полученные в описанной выше программе, стоит сравнить с «синтетическими» эталонами, такими как культовый 3DMark и немного менее известный Unigine Heaven . Эти приложения генерируют иллюстративные 3D-сцены в полноэкранном режиме, имитируя среду компьютерных игр.
Оба они также имеют диагностические функции. Если у нас есть проблема с отображением графики в разных играх, мы включаем этот тип тестов и проверяем их поведение при различных настройках. Мы отказываемся от одной из дополнительных функций (таких как сглаживание) один раз по причине отказа.
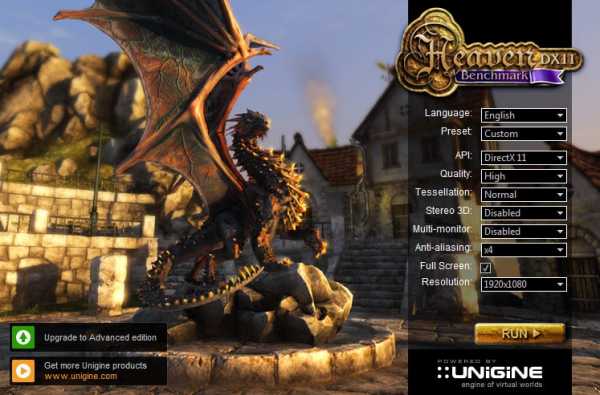
3DMark и Unigine Heaven также позволяют вам определять оптимальные параметры графики для компьютерных игр. Мы можем сохранить этот набор где-нибудь и использовать его после установки каждой новой игры. Благодаря этому нам не придется тратить лишнее время на настройку каждый раз.
Тесты памяти
Производительность RAM — наряду с производительностью процессора — один из ключевых элементов, влияющих на общий комфорт работы с ПК. ОЗУ можно легко протестировать с использованием ранее упомянутой программы SiSoft Sandra 2012. На вкладке Benchmarks перейдите в раздел «Контроллер памяти».
Здесь мы можем выбрать один из трех эталонных тестов: первый измеряет скорость ОЗУ, второй кэш и третий. Sandra 2012 также позволяет измерять производительность жесткого диска или SSD, оптических дисков, флэш-памяти или подключенных мобильных устройств.
Те, кто интересуется более профессиональным инструментом, должны проверить возможности приложения AIDA64 Extreme Edition . Он предоставляет много информации об оперативной памяти — к сожалению, полная версия платная.

CrystalDiskMark — рекомендуемый и бесплатный инструмент для жестких дисков . В небольшом окне представлены данные о скорости чтения и записи с HDD / SSD, как для небольших, так и для больших блоков данных. Он не только информирует вас о задержках на чтение и запись — из этого мы имеем, например, HD Tune .
Наконец, еще одно предложение: PCMark 7. Это обширный харвестер, который обладает возможностями даже больше, чем Sandra 2012. Он может одновременно тестировать производительность процессора, видеокарты, памяти и диска. В конце пользователь получает одно число, которое является суммой всех полученных результатов.
PCMark 7 может быть полезен при продаже используемого компьютера, и мы хотим продемонстрировать его возможности. Результат PCMark известен среди пользователей Интернета и рассматривается как лакмусовая бумажка при оценке производительности ПК.
c3bo.ru
Как проверить производительность игрового ПК

Оценка производительности игрового компьютера позволит получить подробные сведения о системе. Информация поможет определить насколько хорошо функционируют отдельные комплектующие ПК совместно
Перед началом любого из тестов нужно отключить все запущенные приложения. Их наличие даже в фоновом режиме исказит результаты. Отметим, что некоторые тестирования требуют продолжительного времени, а значит запускать их лучше тогда, когда компьютер не будет необходим. Программы нагружают ПК на полную, предоставляя владельцу данные о сборке. Тесты разделяются на два типа: нагрузочные и производительные.
Основная проверка производительности
Получить минимальную оценку характеристик ПК можно во встроенном в Windows 7 сервисе (более поздние версии не показывают информацию, получить ее можно только через командную строку). Выбрав в «Панели управления» пункт «Система», увидите оценку в численном виде и надпись: «Индекс производительности Windows». Кликнув по последней, вы получите данные о компьютере пяти типов: процессор, графика, графика для игр, память и жесткий диск. Результаты варьируются от 1,0 до 7,9, а выводится основным наименьшее полученное значение.
Однако, это лишь минимальная информация о производительности компьютера. Получить более развернутые и точные данные позволит узконаправленное ПО.
ExperienceIndexOK
Приложение ExperienceIndexOK является бесплатным аналогом встроенной в Windows системы оценки. Оно выводит данные в режиме реального времени. Максимальное значение теста в нем составляет 9,9.
Программа была разработана для Windows 8 и более поздних версий, для облегчения получения данных. Фактически, она дублирует полученные через командную строку результаты. Найти приложение можно на сайте: http://www.softwareok.com/?seite=Microsoft/ExperienceIndexOK.
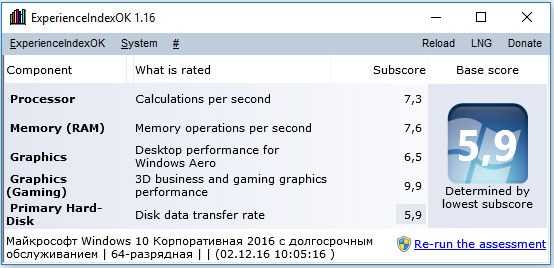
AIDA64
AIDA64 – одна из популярнейших утилит для изучения параметров компьютера. Она определяет структуру ПК и выдает большой ассортимент инструментов для:
- оценки;
- поиска ошибок;
- разгона;
- стресс-тестов;
- наблюдения за датчиками.
ПО обладает неповторимыми опциями для изучения производительности всей системы и ее отдельных составляющих. Стресс-тесты дают возможность максимально нагрузить ПК и убедиться в его надежности и стабильности. AIDA64 получает данные с 250 датчиков, локализованных на комплектующих. Программа отображает:
- напряжение;
- температуру;
- потребляемую мощность;
- скорость вентиляторов.
Скачать бесплатную пробную версию программы можно на официальном сайте: https://www.aida64.com/downloads.

CrystalDiskMark
Приложение CrystalDiskMark – бесплатно распространяемое и не требующее установки. Оно тестирует жесткие диски, позволяя выбрать какое устройство проверять и некоторые параметры оценки: число прогонов и размеры файлов. В результате пользователь получает среднюю скорость чтения и записи на HDD.
Скачать можно по адресу: https://crystalmark.info/en/software/crystaldiskmark/.
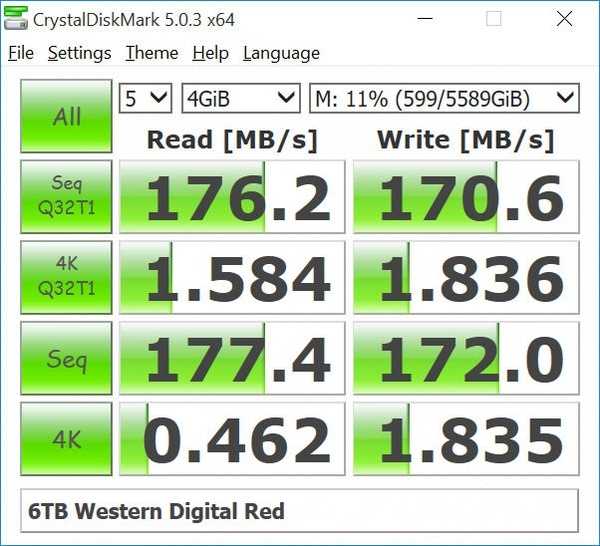
FurMark
FurMark является одним из лучших приложений для контроля видеокарты и ее системы охлаждения. Также программа является бенчмарком, то есть производит оценку и сравнение эффективности устройства.
ПО оценивает постоянство функционирования видеокарты и работу стрессового режима OpenGL (платформонезависимый программный интерфейс приложений). FurMark имеет простой интерфейс, понятный пользователям. Программа имеет сменные режимы: оконный или полноэкранный, уровень сглаживания MSAA и другое.Тестирование видеокарты с помощью приложения предполагает два стресс-теста и режим XtremeBurning, формирующий наиболее высокую нагрузку на GPU. В ходе чего регистрируется температура, и формируется журнал с результатами.
Скачать программу можно с официального сайта: http://geeks3d.ru/.
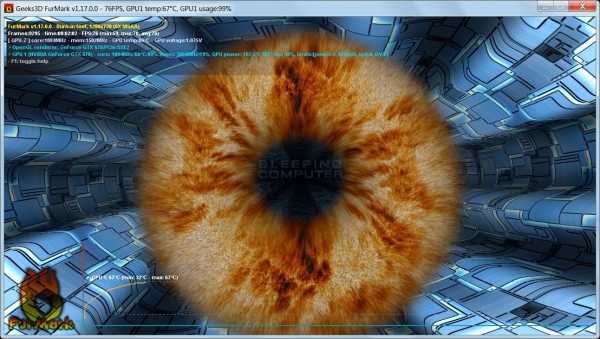
3DMark
Программа ориентируется на тестирование графической составляющей ПК. Задачей ставится оценка производительности устройства в современных играх. 3DMark внешне представляет собой не интерактивную игру, в которой можно только смотреть и никак не взаимодействовать с геймплеем.
Приложение производит изучение производительности и стабильности видеокарточки, оценивая параметры в условных единицах. Предусматривается несколько вариантов тестирования, предназначенных для разнообразных сегментов компьютера. 3DMark подойдет как для домашних ПК, так и для сложных сборок с несколькими видеокартами. Последние версии программы также оценивают ЦПУ во взаимодействие с искусственным интеллектом и графическим движком.
Программа имеет бесплатные версии, которые можно найти на сайте: https://benchmarks.ul.com/.

UNIGINE
Бенчмарк разработан для стрессового тестирования графических адаптеров и их систем охлаждения при наивысшей тепловой нагрузке. Приложение создает максимальную загруженность оборудования, показывая точные результаты на всех операционных системах.
Сегодня представлены три вариации теста: superposition, valley, heaven. Скачать бесплатно каждый из них можно по веб-адресу: https://unigine.com/ru/products/benchmarks.

Cinebench
Cinebench – это межплатформенное приложение для тестирования рабочих параметров ПК. Его функционирование основано на программе MAXON, применяемой для создания 3D-анимации во всем мире. Программа отлично сравнивает производительность ЦП и графику в разнообразных платформах.
ЦПУ в ходе оценки просчитывает фотореалистичные трехмерные изображения. Алгоритмы рассчитаны на выдачу максимальной нагрузки на ядра процессора. Cinebench пригодна для изучения систем с 256 потоками. В тестовой сцене задействовано около двух тысяч деталей.
Бесплатно загрузить программу можно, перейдя по ссылке: https://www.maxon.net/ru/produkty/cinebench/.

PCMark
PCMark представляет собой набор классических инструментов для тестирования компьютера. Он производит оценку производительности ПК на основе реальных приложений и их функционирования. Проверке подвергается каждая комплектующая системы.
Приложение выдает разностороннюю оценку производительности игрового ПК.
Скачать бесплатную версию PCMark можно на сайте: https://benchmarks.ul.com/pcmark10.
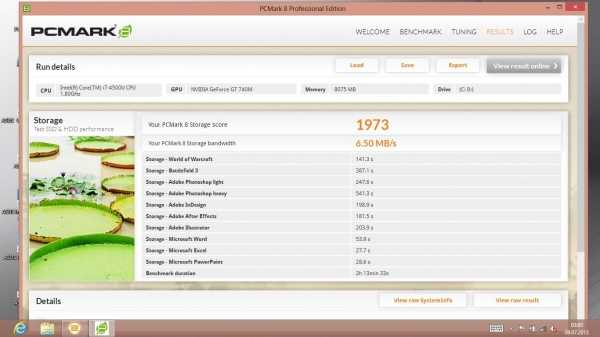
Воспользовавшись упомянутыми в статье программами, вы сможете проверить производительность компьютера. Все они бесплатны или имеют фри-версии. Полученные результаты помогут сравнить показатели с другими моделями комплектующих, а также понять, какие игры ПК сможет потянуть и на каких настройках.
justgamez.net
Как проверить быстродействие компьютера | Сделай все сам
Теперешний пользователь зачастую сталкивается с задачей «торможения» компьютера. Сегодня мы разглядим два метода проверки быстродействия системы: 1-й – при помощи диспетчера задач Windows, приятель большинству юзеров настольных ПУ, 2-й – при помощи индекса эффективности Windows, не менее комфортным, но малоизвестным методом.
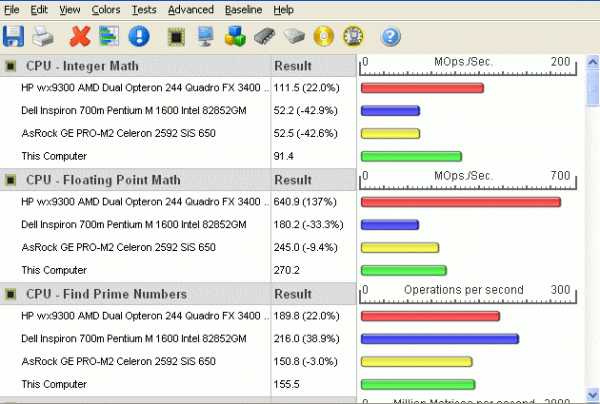
Вам понадобится
- Компьютер, установленная система Windows, типовые приложения данной системы, данное руководство
Инструкция
1. Если вам нужно верно знать быстродействие вашей системы, то данный метод дюже комфортен и подходит для больше опытных пользователей, потому что он показывает не только быстродействие процессора, но и отдельных частей компьютера. Для того дабы определить ярус работы по данному методу, нужно нажать комбинацию клавиш Alt + Ctrl + Delete;
2. Предпочесть Диспетчер Задач;Предпочесть вкладку «Быстродействие»;И на данной вкладке вы сумеете увидеть, работает ваш компьютер в полновесном режиме, либо же вам стоит модернизировать его.Данным методом дозволено также воспользоваться, щелкнув правой кнопкой мыши по командной строке. После этого в появившемся контекстном меню предпочесть Диспетчер Задач, тот, что появится теснее с необходимой открытой нам вкладкой.
3. ОС Windows оснащена пригодной служебной программой, которая именуется «Индекс продуктивности». Данный продукт замеряет показатели вашего компьютера, базируясь на пяти ключевых моментах, и показывает оценку всякого из них, и, безусловно, всеобщую. Причем, всеобщая оценка не может быть выше малейшего показателя среди компонентов. На данный момент оценка эффективности исчисляется значениями от 1 до 5,9. А такие оценки как 6,0 и выше компания Microsoft оставила на потом, то есть для больше сильных компьютеров.
4. Для того дабы воспользоваться данным приложением, вам нужно:Войти в панель управления;Запустить приложение «Индекс эффективности»;Нажать на кнопку «Проверить»;Таким образом, если индекс эффективности Windows показал оценку ниже 3, вам стоит задуматься об апгрейде либо замене своей машины на новую. Если же показал выше 3, то вам не о чем волноваться.
От эффективности компьютера зависит трудность задач, с которыми он может совладать. На сегодня средняя мощность ПК достаточно высока, но дабы, скажем, играть в новые игры и при этом применять высокие настройки графики либо заниматься декодированием видео, его всеобщая производительность должна быть немножко выше средней. Зная мощность своего компьютера , вы сумеете ориентироваться, какой софт к нему стоит приобретать.

Вам понадобится
- — Компьютер с ОС Wiondows.
Инструкция
1. Операционные системы Windows Vista и Windows 7 разрешают узнать производительность компьютера с поддержкой стандартных средств. Нужно легко протестировать его, тогда вам будет доступна оценка мощности ПК. Нажмите кнопку «Пуск» и откройте «Панель управления». Дальше выберите компонент «Счетчики и средства эффективности».
2. В появившемся окне выберите функцию «Оценить компьютер». Ожидайте заключение операции проверки. Применять компьютер в это время не рекомендуется, потому что в процессе тестирования он работает на максимальных вероятностях, и добавочная нагрузка на систему может привести к сбою данного процесса. По его заключении выводится всеобщая оценка ПК и оценка всякого комплектующего отдельно (процессор, видеокарта). Если вы вошли в данный раздел, и там теснее стоит оценка эффективности, значит система произвела тестирование механически.
3. Если ваша базовая оценка поменьше 3,5, то это значит, что компьютер достаточно слабый, и подойдет только для решения офисных задач. Оценка от 3,5 до 5 свидетельствует о средних колляциях ПК. Вы сумеете применять крупную часть софта, играть в игры на минимальных настройках графики. Оценка от 5 до 7 (на некоторых версиях Vista максимальная оценка 6) говорит о достаточно высоком потенциале ПК. Вам доступны фактически все программы, можете играть в множество новых игр на высоких настройках графики. Оценка от 7 до 7,9 говорит об дюже высокой мощности вашего компьютера . С таким индексом продуктивности операционной системы дозволено устанавливать всякие программы и играть в самые технологичные видеоигры.
Видео по теме
Полезный совет Базовая оценка определяется самым слабым комплектующим. Если у вас, скажем, для всех параметров оценка 6,0, а для 3D (видеокарта) 3,0, то для роста всеобщей продуктивности надобно каждого лишь заменить видеокарту.
jprosto.ru