Как правильно выбрать жесткий диск. Жесткого диска размеры
Как правильно выбрать жесткий диск!

Жесткий диск (HDD) - является одной из важнейших комплектущих деталей компьютера! И именно жесткий диск, чаще всего выходит из строя. В результате - потеря иногда, важнейшей информации. Поэтому, к выбору HDD нужно отнестись с максимальной серьезностью! В данной статье, мы разберем - какие бывают жесткие диски, как выбрать жесткий диск (HDD) для Вашего компьютера, как избежать проблем с потерей информации и с помощью каких программ можно ее восстановить.

Размер жесткого диска.
Размер жесткого диска (его ширина, подходящая под стандартные крепления в стационарных компьютерах и ноутбуках) исчисляется в дюймах.
Обычно для домашних (стационарных) системных блоков используются жесткие диски 3,5 дюйма (3,5").

Для ноутбуков - 2,5 дюймовые, соответственно - 2,5".

Тип Разъема.
Интерфейс разьема HDD бывает двух типов - IDE и SATA.
IDE - все еще попадается в старых компьютерах и различается количеством прожилок на шлейфе (40 и 80 жил, они взаимозаменяемы, отличаются скоростью пропускной способности).
IDE - разьем


SATA - более новый, современный интерфейс. Разумеется, более высокая пропускная способность в сравнении с IDE.
SATA бывает трех видов. SATA(до 1,5 Гбит\сек), SATA2(до 3 Гбит\сек) и SATA3(до 6 Гбит\сек). Различаются скоростью передачи данных.
SATA, SATA2, SATA3 - взаимозаменяемы. Но, прежде чем купить более дорогой жесткий диск с SATA3, убедитесь что Ваша материнская плата имеет поддержку SATA3, иначе Вы получите нецелесообразный расход средств, т. к. SATA3 HDD подключенный к интерфейсу SATA на старой материнской плате, будет работать на ограниченной скорости до 1,5 Гбит\сек, не используя всех своих возможностей.
SATA - разьем

Обьем Жесткого диска.
Довольно часто пользователи компьютера путают понятия - память и обьем.:) Запомните, пожалуйста, у жесткого диска есть только кеш-память (о ней поговорим ниже...).
Обьем-же, это - вместимость! А именно - количество цифровой информации, которое способен вместить тот или иной HDD. Сейчас обьем жесткого диска исчисляется в Гигабайтах (GB) и Терабайтах (TB).
Для справки: 1 TB = 1024 GB
1 GB = 1024 MB
Скорость вращения дисков.
Довольно частый показатель скорости работы HDD - скорость вращения дисков (об\в мин.). Разумеется, чем выше скорость вращения - тем сильнее будет шуметь жесткий диск и возрастет его энергопотребление (это влияет на срок службы). Если Вы собираетесь приобрести HDD, просто для хранения информации (дополнительный диск), в этом случае - не стоит гнаться за скоростью. Советую выбирать более скоростной жесткий диск - в случае установки на него Операционной Системы. На данный момент, 7200 об\в мин - самый оптимальный вариант.

Размер Кеш-памяти.
Кеш-память (буферная) - это промежуточная память. Она предназначена для увеличения скорости работы жесткого диска во время обращения к его данным. В "кэше" хранятся отклики на наиболее частые запросы системы и приложений. И разумеется, пропадает необходимость, считывать постоянно информацию с самого диска. это увеличивает коффициэнт полезного действия HDD и системы в целом. Размер "кэша" в современных жестких дисках обычно варьируется от 8 до 64 Мб.
Фирма-производитель.
На данный момент, основными производителями жестких дисков являются - Western Digital, Hitachi, Samsung, Seagate Technology, Toshiba. Можно до ус.ачки:) спорить, какая фирма лучше... Но обратимся к фактам. Наберем в интеллектуальном поисковике Nigma.ru "проблема с жестким диском ....." (вместо точек - пишем фирму):
проблема с жестким диском Hitachi - запросов 5 400 000.
проблема с жестким диском Seagate - запросов 5 500 000.
проблема с жестким диском Western Digital - запросов 7 400 000.
проблема с жестким диском Samsung - запросов 17 000 000.
Как видите, первое место по надежности у Hitachi, второе у Seagate.Хотя я-бы, исходя из собственного опыта, поставил на второе местоWestern Digital (WD).
WD бывают с наклейками разных цветов - Black (черный), Blue (синий), Green (зеленый). Самым надежным считается Black, на втором месте Blue и на последнем Green.
Итак, при выборе жесткого диска:
1. Важно! Вам нужно выяснить -какой разьем у Вашего старого жесткого диска. Если IDE, то советую посмотреть разьемы на материнской плате. При наличии SATA-подключения, лучше купить SATA-жесткий диск. При отсутствии SATA, покупаете IDE.


2. Важно! Выяснить, потянет ли Ваш старый блок питания - новый (возможно, более обьемный и скоростной)жесткий диск.
Как это сделать, Вы можете узнать, посмотрев видеоурок Как правильно выбрать Блок Питания!
3.Определиться с Обьемом (кол-во GB), Скоростью (об\в мин.) и "Кешем" (8-64MB) жесткого диска.
4. Выбрать фирму-производитель.
Как избежать проблем с потерей информации.
1. Храните резервную копию данных на сьемном носителе.
2. Время от времени контролируйте состояние жесткого диска с помощью программ SpeedFan и HDD-Scan.
3. Купите бесперебойник. Правильно подбирайте блок питания! Как правильно выбрать Блок Питания!
4. Также, рекомендую купить дополнительное охлаждение для HDD.

Как восстановить информацию.
От срока службы, от ударов и встрясок (перевозка в машине), а может от скачков напряжения и слабого блока питания - Ваш жесткий диск работает с перебоями, Операционная Система все чаще выдает Blue Screen. В конце-концов и Windows перестает загружаться (слетела файловая система). А на жестком диске - важные данные! Что делать?! Как вернуть утраченное?!
1. В первую очередь, отключите жесткий диск!
2. Снимите его и подключите к рабочему компьютеру.
3. Внимательно просмотрите информацию о том, как восстановить данные, перейдя по ссылкам:
Видеоурок "Как восстановить данные!,
Программа для восстановления жесткого диска!,
Восстановление данных с Recover my Files!
Как проверить жесткий диск.
Как восстановить файлы Windows.
Программа для определения BSOD-ошибок Windows! Видео.
Как взломать пароль Windows! Видео.
Как выгодно продать старый компьютер.
Полезные, бесплатные Программы и Видеоуроки!
Рекомендую!kampc-help.ru
Виды жестких дисков - pc-hard.ru
Ассортимент жестких дисков настолько огромен, что разобраться, какой винчестер выбрать для той или иной задачи, бывает очень непросто. Поэтому я попробовал написать своего рода краткий путеводитель по миру жестких дисков, в котором расскажу о направлениях развития индустрии “винтов” и дам примеры использования тех или иных моделей.
Я не будут особенно глубоко вдаваться в историю и повествовать обо всем, что было изобретено и реализовано за более чем полувековую историю, а расскажу преимущественно о том, с чем может столкнуться современный пользователь, придя в магазин или заглянув в системный блок.
Со времени создания первого HDD (Hard Disk Drive) многое изменилось. Напомню, что за столь долгий срок неизменным остался лишь принцип работы – вращающиеся намагниченные пластины и считывающие с них информацию головки – именно это объединяет все модели.
 Принцип работы HDD - движущиеся головки считывают с вращающихся блинов информацию
Принцип работы HDD - движущиеся головки считывают с вращающихся блинов информацию
Количество производителей винчестеров постоянно сокращается – постоянные поглощения и слияния привели к тому, что производителей осталось всего трое – Western Digital, Seagate и Toshiba, причем на первые два приходится более 90% доли рынка. С другой стороны, количество моделей, отличающихся размерами и техническими характеристиками, постоянно растет.
Seagate, Western Digital, Toshiba - все, кто сумел выжить в тяжелой конкурентной борьбе
А все потому, что область применения становится все шире, а требования все жестче. Появляются модификации особого назначения для эксплуатации в разных устройствах помимо компьютера.
Форм-фактор 3,5 и 2,5 дюйма.
Все многообразие винчестеров можно условно разбить на две большие категории, определяемые размерами (шириной) устройства в дюймах. Другими словами, существуют так называемые “большие” жесткие диски – 3,5 дюйма, и маленькие – 2,5 дюйма. Чем больше накопитель, тем больше размер каждой пластины в нем, и тем больше информации помещается на устройстве.
Максимальный объем «больших» хардов достиг 10 Тбайт, в то время как у большинства «мелких» емкость ограничилась одним терабайтом (в продаже можно найти модели и на 2 Тбайт – он они слишком дороги).
 Сравнение двух- и трехдюймовых HDD.Разница в размерах и весе видна невооруженным глазом. Также отличаются тепловыделение, уровень шума и энергопотребление
Сравнение двух- и трехдюймовых HDD.Разница в размерах и весе видна невооруженным глазом. Также отличаются тепловыделение, уровень шума и энергопотребление
Первая группа (3,5 дюйма) используется в обычных стационарных компьютерах. В любом десктопе стоит именно такое устройство, на котором и хранятся как операционная система, так и файлы пользователя – изображения, видео, музыка и документы.
«Малышей» же устанавливают преимущественно в ноутбуки. Благодаря своим размерам, они не занимают много места, не сильно утяжеляют портативный ПК, а, кроме того, потребляют мало энергии, продлевая время работы от аккумулятора.
Однако “мелким винчестерам” находится и дополнительное применение – они часто используются в домашних медиаплеерах, позволяя записать огромное количество видео- и аудиоматериалов, во внешних жестких дисках, подключаемых напрямую к компьютеру (DAS), а также в сетевых файловых хранилищах (NAS).
 NAS - типичный пример использования винчестера. Данное файловое хранилище подключется по сети и несет в себе 4 жестких диска
NAS - типичный пример использования винчестера. Данное файловое хранилище подключется по сети и несет в себе 4 жестких диска
Здесь мы подходим ко второму немаловажному отличию между этими группами – энергоэффективности. Если крохотные двухдюймовые устройства при нагрузке потребляют в пределах 2-2,5 Ватт (а на холостом ходу вообще меньше Ватта), то старшие собраться более прожорливы и могут кушать около 7-10 Ватт.
Это качество позволяет мелким собратьям обходится без внешнего источника питания, они запитываются прямо от USB-порта компьютера или даже смарфона (а также планшета). Напомню, что порт USB 2.0 при напряжении 5 Вольт выдает ток в 0,5 Ампера, то есть мощность, выдаваемая портом, составляет 2,5 Ватта (или 4,5 Ватта для USB 3.0).
 Пример внешнего жесткого диска. Для подключения используется порт USB.Внутри находится 2,5-дюймовый винчестер
Пример внешнего жесткого диска. Для подключения используется порт USB.Внутри находится 2,5-дюймовый винчестер
Именно по этой причине «малыши» очень часто используются во внешних винчестерах – мощности USB порта достаточно, чтобы прокормить устройство. То есть, такой накопитель самодостаточное устройство – ему требуется только короткий шнур для связи в компьютером.
А вот при использовании трехюймовых накопителей внешнее питание обязательно. Поэтому они мало подходят для удобной транспортировки – мало того, что в карман не положишь, так еще надо будет внешний блок питания носить с собой, а ведь он, порой, занимает места больше чем само устройство. Этим и объясняется популярность применения ноутбучных винчестеров в качестве портативных накопителей.
 Внешний HDD 3,5 дюйма. Блок питания по размерам сопоставим с самим устройством. Ни о какой компактности и речи быть не может
Внешний HDD 3,5 дюйма. Блок питания по размерам сопоставим с самим устройством. Ни о какой компактности и речи быть не может
Мультимедиа плееры используют оба класса. Но при этом компактные модели содержат 2,5-дюймовые винчестеры – это не только значительно уменьшает габариты, но и снижает энергопотребление, шум и вибрацию, что немаловажно при просмотре кино или прослушивании музыки. Если нужен бесшумный медиаплеер или хранилище – то такие винчестеры самый подходящий выбор.
 Медиалеер - позволяет смотреть видео и слушать музыку. Подключается к телевизору и имеет пульт. Но внутри тот же винчестер 3,5 дюйма
Медиалеер - позволяет смотреть видео и слушать музыку. Подключается к телевизору и имеет пульт. Но внутри тот же винчестер 3,5 дюйма
Третье важное качество – вес. “Взрослые” модели весят довольно много, поэтому их применение исключено в портативных устройствах, жестких дисках, камерах, ноутбуках и т. д., в то время как “малыши” не оттягивают карман и не слишком утяжеляют технику.
Лилипуты 1,8 дюймов.
Также существуют и крохотные модели форм-фактора 1,8 дюйма. Их емкость еще меньше, но цена достаточно высока. Поэтому применялись они только там, где требуется исключительная компактность. Например, в портативных mp4 плеерах. Правда в связи с бурным развитием flash-памяти они все менее и менее востребованы. А в настоящий момент почти вытеснены флэшем.
 Крохотный винчестер 1,8 дюйма (второй сверху). Не выдержал конкуренции и вытестнен флэшем.Снизу HDD 3,5 дюйма, на нем - HDD 2,5 дюйма
Крохотный винчестер 1,8 дюйма (второй сверху). Не выдержал конкуренции и вытестнен флэшем.Снизу HDD 3,5 дюйма, на нем - HDD 2,5 дюйма
Интерфейсы SATA и IDE
Простым языком, интерфейс – это разъемы с помощью которых происходит подключение к материнской плате компьютера или к другому устройству.
Интерфейс IDE
Довольно древнее средство подключения жестких дисков. В продаже уже не найти таких HDD – они давно сняты с производства, однако на некоторых не самых новых моделях компьютеров все еще можно встретить такие винчестеры.
Отличаются тем, что через один кабель (шлейф) подключается два устройства. Причем на самих HDD перемычками (джамперами) требовалось выставлять какое устройство будет первичным, а какое вспомогательным. Старожилы отлично помнят, сколько нервов потрачено на правильную установку джамперов.
 Шлейф для подключения двух IDE винчестеров к материнской плате
Шлейф для подключения двух IDE винчестеров к материнской плате
Максимальная пропускная способность – 133 Мбайт/с – современные модели уже давно превысили эту отметку. Как подключить такое устройство к современным платам, не обладающим соответствующим разъемом, можно прочитать в статье Как подключить старый IDE жесткий диск к новому компьютеру
Интерфейс SATA
Современный интерфейс подключения. Каждый винчестер соединяется отдельным кабелем, что избавляет от возни с настройкой (как в IDE). Кроме того, пропускная способность интерфейса значительно выше. Существуют несколько версий SATA, отличающихся только скоростью.
 Разъемы SATA (сверху) и IDE (снизу). Современный разъем SATA намного компактнее
Разъемы SATA (сверху) и IDE (снизу). Современный разъем SATA намного компактнее
Подробная информация о том, как выглядят разъемы есть в статье “Как подключить жесткий диск к компьютеру”.
Причем, если у IDE винчестеров 2-х и 3-х дюймовые экземпляры имели разные, не совместимые друг с другом разъемы, то у SATA оба класса устройств используют идентичные штекеры.
Толщина жесткого диска
В то время как у 3,5-дюймовых жестких дисков толщина важной роли не играет, у младших собратьев она имеет важное значение. Номинально ее значение у ноутбучных винчестеров составляет 9,5 мм.
Толщина HDD определяется количеством магнитных пластин. Чем больше пластин, тем больше емкость винчестера, но тем толще получится конечное устройство.
Портативные диски обычно несут от одной до трех пластин (“Большие диски” – трех до пяти пластин). Поэтому их толщина может варьироваться от 7 мм (с одной пластиной) до 12,5 мм (с тремя пластинами).
Стандартный и самый распространенный вариант – 9,5 мм при двух пластинах. Именно они используются в большинстве ноутбуков. При покупке более толстой (и более емкой) модели можно столкнуться с невозможностью установки в лэптоп – винчестер просто не поместится в соответствующем отсеке.
Сравнение моделей с толщиной 12,5 и 9,5 мм. У первого на одну пластину больше.В остальном модели не отличаются
Поэтому при покупке устройства для замены в ноутбуке обязательно нужно смотреть на толщину. Более того, в ультрабуках, отличающихся компактностью, устанавливаются диски толщиной всего 7 мм.
Но индустрия не стоит на месте, и производители уже представили винчестеры толщиной всего 5 мм (с одной пластиной). Но они только появляются на рынке и достаточно дороги.
 Сравнение ноутбучных винчестеров 9,5 мм (слева), 7 мм (в центре) и 5 мм (справа). Современная модель с толщиной 5 мм легко впишется даже в самый тонкий ультрабук
Сравнение ноутбучных винчестеров 9,5 мм (слева), 7 мм (в центре) и 5 мм (справа). Современная модель с толщиной 5 мм легко впишется даже в самый тонкий ультрабук
С другой стороны, в портативных внешних винчестерах нет смысла гоняться за толщиной, поэтому в них иногда ставят харды 12,5 мм. При этом емкость может доходить до полутора и даже до двух терабайт.
Скорость вращения винчестеров.
Еще один важный момент, на который нужно обратить внимание при покупке винчестера – скорость вращения шпинделя (и пластин). У «медленных» моделей она находится в диапазоне 5200-5900 об/мин (стандартно – 5400 об/мин).
Такие модели не сильно греются, не шумят, почти не обладают вибрацией, однако и производительность их относительно невысока. Основное назначение – компьютеры и устройства со слабым или отсутствующим охлаждением, а также системы, главным требованием к которым является тишина – например медиацентры и плееры.
Более скоростная группа с частотой 7200 об/мин обладает более высокой производительностью, однако греется и шумит значительно выше. Но главной проблемой при домашнем использовании таких моделей является вибрация, о которой чуть ниже. Ранее на такие винчестеры устанавливалась операционная система – высокая скорость вращения обеспечивала низкое время доступа к информации, что положительно сказывалось отзывчивости системы.
Следующая группа винчестеров – 10 000 об/мин и более – экстремальная линейка жестких дисков, обладающая крайне высокой производительностью. Тепловыделение настолько высокое, что такие диски требуют отдельного радиатора.
 VelociRaptor - яркий пример быстрого винчестера с высокой частотой вращения. Без массивного радиатора HDD быстро перегреется.
VelociRaptor - яркий пример быстрого винчестера с высокой частотой вращения. Без массивного радиатора HDD быстро перегреется.
Но с появлением SSD необходимость в винчестерах с высокой частотой вращения в домашнем секторе практически отпала. Система ставится на твердотельник, а данные хранятся на традиционном диске. Использование быстрых дисков оправдано лишь в корпоративном сегменте, где требования к шуму и вибрации невысоки, там на них по прежнему большой спрос.
Надо заметить, что модели последней группы особенно быстро вытесняются SSD. Скорость трердотельников несоизмеримо выше, даже по сравнению с самыми быстрыми образцами винчестеров - про это можно прочитать в статье Сравнение скоростей SSD и HDD. При этом они полностью бесшумны, потребляют меньше электричества и почти не греются, а цена на них зачастую даже ниже «быстрых HDD».
 Результаты теста для SSD Vertex 3 и HDD Seagate 3 Тбайт.Производительность SSD значительно выше
Результаты теста для SSD Vertex 3 и HDD Seagate 3 Тбайт.Производительность SSD значительно выше
Благодаря развитию технологий и росту плотности записи на пластинах скорость чтения «тихоходных моделей» перевалила за 150-160 Мбайт/с, что выше чем у самых резвых экземпляров 1- или 2-летней давности. Так что медленным их можно называть только условно.
Емкость HDD
Особенность существующего положения на рынке заключатся в том, что ввиду технологических сложностей скорость роста емкости накопителей постоянно замедляется, поэтому не стоит в скором времени ждать огромного прироста, как это было ранее.
На данный момент максимум у 3,5-дюймовых винчестеров – 10 Тбайт, но самыми оптимальными по цене за гигабайт являются пятитерабайтные модели.
У ноутбучных винчестеров все намного проще. Если отбросить экзотические модели, то оптимальный объем – 1 Тбайт, и он же является максимальным в стандартном корпусе 9,5 мм. Для большинства целей – такого диска хватит с лихвой.
Уровень шума и вибрация
Часто одним из главных требований к эксплуатации дома является комфорт. Как бы странно это ни звучало, но на первое место по важности выходит низкий уровень шума, издаваемого накопителями.
Модели с низкой частотой вращения шпинделя обычно работают намного тише своих быстрых собратьев, которые издают постоянный низкочастотный свист. Кроме того, вибрация передается на корпус компьютера (или другого устройства), поэтому при работе двух и более устройств с высокой частотой в одном корпусе вибрация многократно усиливается.
Вам наверняка приходилось слышать раздражающий низкочастотный гул, издаваемый корпусом. Виновником являются именно быстрые HDD, работающие в паре (и большем количестве). Наилучшим решением является использование экономичных низкооборотистых моделей.
Температура и стабильное питание
Современные накопители – очень сложные электронные устройства, их долговечность сильно зависит от условий эксплуатации. Во-первых, диски (прежде всего 3,5-дюймовые) необходимо правильно охлаждать. Забившийся пылью радиатор в ноутбуке или неправильная организация движения потоков воздуха в десктопе могут привести к работе при повышенных температурах, что значительно сокращает срок жизни HDD.
 Дополнительное охлаждение от Zalman. Позволяет снизить температуру на 5-7 градусов.Очень эффективное cредство в корпусах с плохой вентиляцией
Дополнительное охлаждение от Zalman. Позволяет снизить температуру на 5-7 градусов.Очень эффективное cредство в корпусах с плохой вентиляцией
Комфортная температура для накопителя – ниже 40 градусов. Диапазон 40-45 еще терпим, хоть и нежелателен. Крайне не рекомендуется использовать диск при более высоких температурах.
Посмотреть температуру можно штатными утилитами или сторонними программами, например, HD Tune или CrystalDiskInfo (обе бесплатные).
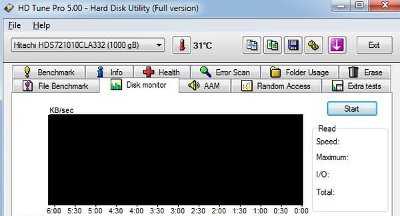 HD Tune. Среди прочего позволяет определить температуру винчестеров
HD Tune. Среди прочего позволяет определить температуру винчестеров
Второй немаловажный момент – стабильное питание – более актуален для стационарных компьютеров. Старый блок питания с подсохшими элементами, не сглаживающий скачки напряжения, может являться причиной выхода из строя винчестера.
Мне много раз приходилось слышать от покупателей много нелестных отзывов о производителях HDD, например, когда “умирают” два купленных подряд диска, но причина в конечном итоге оказывалась в некачественном или старом блоке питания, после замены которого все приходило в норму.
Гибриды
Рассказ был бы неполным без упоминания о гибридах. Это такой тип HDD в котором традиционный диск дополняется накопителем на flash-памяти небольшой емкости (за счет чего цена хоть и выше, но ненамного). Флэш-диск содержит самые частоиспользуемые файлы (или блоки) жесткого диска, повышая производительность. Емкость гибрида такая же, как и у обычных HDD, и намного больше объема SSD.
Но, по моему мнению, гибриды не особенно прижились. Если нужна экономия денег – лучше вообще обойтись без SSD, а если нужна производительность, лучше купить полноценный твердотельник.
Единственно место, где использование гибридов оправдано – в ноутбуках, они имеют только один отсек для накопителя и установить два устройства сразу не выйдет.
Рекомендации
При использовании 3,5-дюймовых винчестеров я рекомендую использовать накопители серии Green производства Western Digital, работающие почти бесшумно, а для NAS (и медиалееров), а также при совместном применении двух и более накопителей, я рекомендую остановиться на серии Red этого же производителя.
 Western Digital серии Red. Замечательный представитель бесшумных винчестеров.
Western Digital серии Red. Замечательный представитель бесшумных винчестеров.
Вибрация в линейке Red сведена к минимуму, благодаря чему даже при одновременной работе четырех экземпляров вибрация и раздражающий низкочастотный гул будут незаметны.
Среди ноутбучных винчестеров довольно неплохи Hitachi серии Travelstar и WD серии Scorpio Blue. Важно лишь не забывать про толщину устройств в случае замены HDD на аналогичный большей емкости.
Устройства Seagate также неплохи, но обычно они чуть дороже (для 3,5 дюймовых моделей), и уровень шума у них чуть выше.
И не забывайте про правильную эксплуатацию любых HDD, не давайте винчестеру перегреваться, иначе жизнь его будет слишком скоротечной.
Получайте анонсы новых статей прямо на почту
Похожие материалы:
pc-hard.ru
Жесткий диск что это такое? Характеристики жестких дисков
Жесткий диск, винчестер или просто винт, хард-диск, hdd (Hard Disk Drive)- это устройство для хранения данных имеет несколько названий, является основным накопителем для хранения информации во всех современных компьютерах, ноутбуках и серверах. Именно на этом устройстве записаны все ваши фотографии, видеозаписи, музыка, фильмы, на него же записана операционная система самого компьютера. Сейчас получают все большее распространение диски SSD и гибридные диски SSHD, о них и их плюсах и минусах мы расскажем в отдельной статье.
Какие же бывают диски?
В магазине сегодня можно встретить разные по своим параметрам жесткие диски, чем они отличаются? Попробуем с вами разобраться в основных отличиях и выделить несколько характеристик накопителей.
Форм-фактор (размер)
Параметр показывает ширину винчестера в дюймах. Основная ширина 3,5 дюйма и 2,5 дюйма, используются в современных компьютерах и ноутбуках, а так же во внешних переносных и стационарных дисках и сетевых хранилищах.
 Жесткий диск 2,5 дюйма
Жесткий диск 2,5 дюйма
Для стационарного домашнего компьютера стандартный размер 3,5 дюйма, в современных корпусах встречаются отсеки для дисков 2,5 дюйма, они во основном предназначены для установки SSD диска, ставить в компьютер вместо диска 3,5 дюйма, диски 2,5 дюйма особо смысла нет, только в очень компактные корпуса, например micro-ATX.
 жесткий диск 3,5 дюйма
жесткий диск 3,5 дюймаВ ноутбуках наоборот экономия пространства очень актуальна и для них используется форм-фактов 2,5 дюйма. Существуют диски меньшего размера — 1,8 дюйма, 1,3 дюйма, 0.8 дюйма, но в современных устройствах вы их уже не встретите.
Емкость ( Почему объем диска меньше заявленного? )
Параметр, от которого напрямую зависит, сколько информации мы сможем записать и хранить на нашем компьютере или ноутбуке. Производители указывают емкость из расчета 1 килобайт = 1000 байт, а компьютеры считают по другому 1 Кбайт = 1024 байт, отсюда возникает путаница у пользователей, столкнувшихся с этим в первый раз и чем больше объем, тем больше разница получается в конечном объеме. Сейчас объем дисков измеряется терабайтами, что более чем достаточно для хранения коллекции не только фото, но и музыки с фильмами.
Интерфейс
SATA
Диски с разъемом SATA вы сегодня встретите во всех современных устройствах. Различаться могут только в скорости передачи данных.
SATA разъем жесткого дискаATA он же PATA (IDE)
Диски с этим интерфейсом более не производятся и не устанавливаются в современных устройствах, однако вы их сможете встретить в старых компьютерах . Изначально интерфейс назывался ATA, но после появления более современного и скоростного SATA в 2003 году, его переименовали в PATA.
PATA (ATA) он же IDEНазвание IDE придумала компания WD (Western Digital) в 1986 году в маркетинговых соображениях, когда разработала первую версию этого стандарта подключения.
SCSI и SAS
Диски с интерфейсом SAS используются в серверном оборудовании. Пришли на смену интерфейсу SCSI. Обычному пользователю следует знать, только то, что они предназначены для совсем других задач и не используются в домашних ПК.
SCSIСкорость вращения шпинделя
Количество оборотов шпинделя (ось на которой крутиться пластина или несколько пластин внутри диска). Имеется несколько стандартов, в домашних компьютерах и ноутбуках используются диски со скоростью вращения 5400, 7200 и 10000 оборотов в минуту, на серверном оборудовании бывают скорости вращения и 15000 оборотов в минуту. Параметр влияет на время доступа к информации.
Есть еще несколько параметров, таких как уровень шума, время наработки на отказ и т.д. в современных накопителях эти параметры соответствуют стандартным критериям и не отличаются в разы, на них мы будем обращать внимание, когда будем производить сравнение и выбор жестких дисков.
Внешние диски (переносные или стационарные)
Это уже знакомые нам диски, заключенные во внешний пластиковый или металлический бокс, в котором установлена плата управления или даже целый мини-пк на плате. На выходе у таких дисков имеются различные выходы, основные разъемы это mini-USB, micro-USB, micro-USB 3.0, fireware и другие, переносные модели питаются от разъема USB. Стационарные имеют отдельный кабель питания. Современные модели внешних дисков умеют работать по беспроводной сети wi-fi. Сейчас в продаже можно найти сетевые хранилища с несколькими дисками в одном корпусе, которые можно соединить в RAID массивы. Отдельно про все эти устройства мы расскажем в будущих статьях.
www.ohdd.ru
Как выбрать жесткий диск (HDD, SSD, SSHD) для компьютера и ноутбука
 Чем отличаются жесткий, гибридный и SSD диск, их параметры (объем, скорость), какой диск выбрать для офисного, домашнего, игрового компьютера и ноутбука. |
Жесткий диск нужен для установки операционной системы, программ и хранения различных файлов пользователя (документов, фотографий, музыки, фильмов и т.п.).
Жесткие диски отличаются объемом, от которого зависит количество данных, которые он может хранить, скоростью, от которой зависит производительность всего компьютера и надежностью, которая зависит от его производителя.
Содержание
Содержание
1. Рекомендуемые диски
Для тех у кого нет времени, чтобы прочитать всю статью, я сразу же дам рекомендации по брендам, объему и типу дисков в зависимости от назначения компьютера.
Обычные жесткие диски (HDD) имеют большой объем, не высокую скорость и стоимость. Самыми быстрыми являются твердотельные диски (SSD), но у них небольшой объем и стоят они значительно дороже. Промежуточным вариантом между ними являются гибридные диски (SSHD), которые имеют достаточный объем, быстрее чем обычные HDD и стоят немного дороже.
Наиболее надежными считаются жесткие диски Western Digital (WD). Лучшие SSD диски производят: Samsung, Intel, Crucial, SanDisk, Plextor. В качестве более бюджетных вариантов можно рассматривать: A-DATA, Corsair, GoodRAM, WD, HyperX, так как с ними бывает меньше всего проблем. А гибридные диски (SSHD) выпускает в основном Seagate.
Для офисного компьютера, который используется преимущественно для работы с документами и интернета, достаточно обычного жесткого диска из недорогой серии WD Blue объемом до 500 Гб. Но оптимальными на сегодня являются диски объемом 1 Тб, так как стоят они не на много дороже.Жесткий диск Western Digital Caviar Blue WD10EZEX 1 TB
Для мультимедийного компьютера (видео, простые игры) диск WD Blue на 1 Тб лучше использовать как дополнительный для хранения файлов, а в качестве основного установить SSD на 120-128 Гб, что существенно ускорит работу системы и программ.Жесткий диск A-Data Ultimate SU650 120GB
Для игрового компьютера желательно брать SSD объемом от 240-256 Гб, на него можно будет установить несколько игр.Жесткий диск A-Data Ultimate SU650 240GB
В качестве более экономного варианта для мультимедийного или игрового ПК можно приобрести один гибридный диск Seagate (SSHD) емкостью 1 Тб, он не такой быстрый как SSD, но все же несколько быстрее обычного HDD диска.Жесткий диск Seagate FireCuda ST1000DX002 1TB
Ну а для мощного профессионального ПК в довесок к SSD (120-512 Гб) можно взять быстрый и надежный жесткий диск WD Black необходимого объема (1-4 Гб).Жесткий диск Western Digital Black WD1003FZEX 1TB
Также рекомендую приобрести качественный внешний диск Transcend с интерфейсом USB 3.0 на 1-2 Тб для резервного копирования системы и важных для вас файлов (документов, фото, видео, проектов).Жесткий диск Transcend StoreJet 25M3 1 TB
Скачать программу HDTune для тестирования скорости дисков и найти результаты тестов разных моделей вы можете в разделе «Ссылки».Если вы хотите понять почему я рекомендую именно такие диски, разобраться во всех их характеристиках, то читайте статью дальше. Также в этой статье вы найдете рекомендации по выбору диска для ноутбука.
2. Типы дисков
В современных компьютерах используются как классические жесткие диски на магнитных пластинах (HDD), так и более быстрые твердотельные накопители на основе чипов памяти (SSD). Существуют также гибридные диски (SSHD), представляющие из себя симбиоз HDD и SSD.
Жесткий диск (HDD) имеет большой объем (1000-8000 Гб), но невысокую скорость (120-140 МБ/с). Его можно использовать как для установки системы, так и хранения файлов пользователя, что является наиболее экономным вариантом.
Твердотельные накопители (SSD) имеют сравнительно небольшой объем (120-960 Гб), но очень высокую скорость (450-550 МБ/с). Они стоят значительно дороже и используются для установки операционной системы и некоторых программ для повышения скорости работы компьютера.
Гибридный диск (SSHD) – это просто жесткий диск к которому добавили небольшой объем более быстрой памяти. Например, это может выглядеть как 1 Тб HDD + 8 Гб SSD.
3. Применение HDD, SSD и SSHD дисков
Для офисного компьютера (документы, интернет) достаточно установить один обычный жесткий диск (HDD).
Для мультимедийного компьютера (фильмы, простые игры) можно в дополнение к HDD поставить небольшой SSD диск, что сделает работу системы значительно быстрее и отзывчивее. В качестве компромиссного варианта между скоростью и объемом можно рассматривать установку одного SSHD диска, что выйдет значительно дешевле.
Для мощного игрового или профессионального компьютера лучшим вариантом является установка двух дисков – SSD для операционной системы, программ, игр и обычного жесткого диска для хранения файлов пользователя.
4. Физические размеры дисков
Жесткие диски для стационарных компьютеров имеют размер 3.5 дюйма.

Твердотельные накопители имеют размер 2.5 дюйма как и жесткие диски для ноутбуков.

В обычный компьютер SSD-диск устанавливается с помощью специального крепления в корпусе или дополнительного адаптера.

Не забудьте его приобрести, если оно не идет в комплекте с накопителем и ваш корпус не имеет специальных креплений для дисков 2.5″.
5. Разъемы жестких дисков
Все жесткие диски имеют интерфейсный разъем и разъем питания.
5.1. Интерфейсный разъем
Интерфейсным называется разъем для соединения диска с материнской платой с помощью специального кабеля (шлейфа).
Современные жесткие диски (HDD) имеют разъем SATA3, который полностью совместим с более старыми версиями SATA2 и SATA1. Если на вашей материнской плате старые разъемы, не волнуйтесь новый жесткий диск можно к ним подключить и он будет работать.
А вот для SSD диска желательно, чтобы материнская плата имела разъемы SATA3. Если на вашей материнской плате разъемы SATA2, то SSD диск будет работать в половину своей скорости (около 280 Мб/с), что впрочем все равно значительно быстрее обычного HDD.
5.2. Разъем питания
Современные жесткие диски (HDD) и твердотельные накопители (SSD) имеют одинаковые 15-ти контактные разъемы питания SATA. В случае установки диска в стационарный компьютер у его блока питания должен быть такой разъем. Если его нет, то можно использовать переходник питания Molex-SATA.
6. Объемы жестких дисков
Для каждого типа жесткого диска, в зависимости от его назначения, объем данных, которые он может вмещать будет разным.
6.1. Объем жесткого диска (HDD) для компьютера
Для компьютера, предназначенного для набора текста и доступа в интернет, достаточно самого маленького из современных жестких дисков – 320-500 Гб.
Для мультимедийного компьютера (видео, музыка, фото, простые игры) желательно иметь жесткий диск емкостью 1000 Гб (1 Тб).
Для мощного игрового или профессионального компьютера может потребоваться диск емкостью 2-4 Тб (руководствуйтесь своими потребностями).
Необходимо учесть, что материнская плата компьютера должна поддерживать UEFI, иначе операционная система не увидит весь объем диска более 2 Тб.
Если вы хотите повысить скорость работы системы, но при этом не готовы потратиться на дополнительный SSD диск, то в качестве альтернативного варианта можно рассматривать приобретение гибридного SSHD диска емкостью 1-2 Тб.
6.2. Объем жесткого диска (HDD) для ноутбука
Если ноутбук используется в качестве дополнения к основному компьютеру, то ему будет достаточно жесткого диска емкостью 320-500 Гб. Если ноутбук используется в качестве основного компьютера, то ему может потребоваться жесткий диск объемом 750-1000 Гб (в зависимости от применения ноутбука).Жесткий диск Hitachi Travelstar Z5K500 HTS545050A7E680 500GB
Также в ноутбук можно установить диск SSD, который значительно повысит скорость его работы и отзывчивость системы или гибридный диск SSHD, который немного быстрее обычного HDD.Жесткий диск Seagate Laptop SSHD ST500LM021 500GB
Важно учесть какую толщину дисков поддерживает ваш ноутбук. Диски толщиной 7 мм станут в любую модель, а толщиной 9 мм могут поместиться не везде, хотя таких уже выпускают не много.
6.3. Объем твердотельного накопителя (SSD)
Так как SSD-диски не применяются для хранения данных, то при определении их необходимой емкости нужно исходить из того сколько место будет занимать устанавливаемая на него операционная система и будете ли вы устанавливать на него еще какие-то большие программы и игры.
Современные операционные системы (Windows 7,8,10) требуют порядка 40 Гб места для своей работы и разрастаются при обновлениях. Кроме того на SSD нужно поставить хотя бы основные программы, иначе толка от него будет не много. Ну и для нормальной работы на SSD всегда должно оставаться 15-30% свободного места.
Для мультимедийного компьютера (фильмы, простые игры) оптимальным вариантом будет SSD объемом 120-128 Гб, что позволит кроме системы и основных программ установить на него еще и несколько простейших игр. Поскольку от SSD требуется не только быстрое открытие папок, то самые мощные программы и игры рационально устанавливать именно на него, что ускорит скорость их работы.
Тяжелые современные игры занимают огромное пространство. Поэтому для мощного игрового компьютера необходим SSD объемом 240-512 Гб, в зависимости от вашего бюджета.
Для профессиональных задач, таких как монтаж видео в высоком качестве, или для установки десятка современных игр нужен SSD объемом 480-1024 Гб, опять же в зависимости от бюджета.
6.4. Резервное копирование данных
При выборе объема диска желательно так же учитывать необходимость создания резервной копии пользовательских файлов (видео, фото и др.), которые будут на нем храниться. В противном случае вы рискуете в один момент потерять все, что накапливали годами. Поэтому часто целесообразнее приобрести не один огромный диск, а два диска меньшего объема – один для работы, другой (возможно внешний) для резервной копии файлов.
7. Основные параметры дисков
К основным параметрам дисков, которые часто указывают в прайсах, относятся частота вращение шпинделя и размер буфера памяти.
7.1. Частота вращения шпинделя
Шпиндель имеют жесткие и гибридные диски на основе магнитных пластин (HDD, SSHD). Так как SSD-диски построены на основе чипов памяти, то они не имеют шпинделя. От скорости вращения шпинделя жесткого диска зависит скорость его работы.
Шпиндель жестких дисков для стационарных компьютеров в основном имеет скорость вращения 7200 об/мин. Иногда встречаются модели со скоростью вращения шпинделя 5400 об/мин, которые работают медленнее.
Жесткие диски для ноутбуков в основном имеют скорость вращения шпинделя 5400 об/мин, что позволяет им работать тише, меньше греться и меньше потреблять энергии.
7.2. Размер буфера памяти
Буфером называется кэш-память жесткого диска на основе микросхем памяти. Этот буфер предназначен для ускорения работы жесткого диска, но оказывает не большое влияние (порядка 5-10%).
Современные жесткие диски (HDD) имеют размер буфера 32-128 Мб. В принципе 32 Мб достаточно, но если разница в цене не значительна, то можно взять жесткий диск с большим размером буфера. Оптимально на сегодня 64 Мб.
8. Скоростные характеристики дисков
К скоростным характеристикам общим для HDD, SSHD и SSD дисков относятся скорость линейного чтения/записи и время случайного доступа.
8.1. Скорость линейного чтения
Скорость линейного чтения является основным параметром для любого диска и кардинально влияет на скорость его работы.
Для современных жестких и гибридных дисков (HDD, SSHD) хорошим значением является средняя скорость чтения ближе к 150 Мб/с. Не стоит приобретать жесткие диски со скоростью 100 Мб/с и менее.
Твердотельные накопители (SSD) гораздо быстрее и их скорость чтения, в зависимости от модели, составляет 160-560 Мб/с. Оптимальными по соотношению цена/скорость являются SSD-диски со скоростью чтения 450-500 Мб/с.
Что качается HDD-дисков, то продавцы в прайсах обычно не указывают их скоростные параметры, а только объем. Дальше в этой статье я расскажу вам как узнать эти характеристики. С SSD-дисками все проще, так как их скоростные характеристики всегда указываются в прайсах.
8.2. Скорость линейной записи
Это вторичный после скорости чтения параметр, который обычно указывается с ним в паре. У жестких и гибридных дисков (HDD, SSHD) скорость записи обычно несколько ниже скорости чтения и не рассматривается при выборе диска, так как в основном ориентируются на скорость чтения.
У SSD-дисков скорость записи может быть как меньше, так и равной скорости чтения. В прайсах эти параметры указываются через слеш (например, 510/430), где большая цифра означает скорость чтения, меньшая – скорость записи.
У хороших быстрых SSD она составляет около 550/550 МБ/с. Но в целом скорость записи значительно меньше влияет на скорость работы компьютера чем скорость чтения. В качестве бюджетного варианта допускается чуть более низкая скорость, но не ниже 450/350 Мб/с.
8.3. Время доступа
Время доступа является вторым по важности параметром диска после скорости чтения/записи. Особенно сильно время доступа влияет на скорость чтения/копирования мелких файлов. Чем этот параметр ниже, тем лучше. Кроме того низкое время доступа косвенно говорит о более высоком качестве жесткого диска (HDD).
Хорошим значением времени доступа для жесткого диска (HDD) является 13-15 миллисекунд. Плохим показателем считаются значения в пределах 16-20 мс. О том как определить этот параметр я так же расскажу в этой статье.
Что касается SSD-дисков, то время доступа у них в 100 раз меньше, чем у HDD-дисков, поэтому этот параметр нигде не указывается и на него не обращают внимания.
Гибридные диски (SSHD) за счет дополнительной встроенной флэш-памяти достигают более низкого времени доступа чем у HDD, которое сравнимо с SSD. Но из-за ограниченного объема флэш-памяти, более низкое время доступа достигается только при обращении к наиболее часто используемым файлам, которые попали в эту флэш-память. Обычно это системные файлы, что обеспечивает более высокую скорость загрузки компьютера и высокую отзывчивость системы, но кардинально не влияет на работу больших программ и игр, так как они просто не поместятся в ограниченном объеме быстрой памяти SSHD диска.
9. Производители жестких дисков (HDD, SSHD)
Наиболее популярными производителями жестких дисков являются следующие:
Seagate — производит сегодня одни из наиболее быстрых дисков, но они не считаются самыми надежными.
Hitachi — хорошо зарекомендовали себя как диски стабильно хорошего качества.
Western Digital (WD) — считаются наиболее надежными и имеют удобную классификацию по цвету.
- WD Blue – бюджетные диски общего назначения
- WD Green – тихие и экономичные (часто отключаются)
- WD Black – быстрые и надежные
- WD Red – для систем хранения данных (NAS)
- WD Purple – для систем видеонаблюдения
- WD Gold – для серверов
- WD Re – для RAID-массивов
- WD Se – для масштабируемых корпоративных систем
Синие – самые обычные диски, подходящие для недорогих офисных и мультимедийных ПК. Черные сочетают в себе высокую скорость и надежность, их я рекомендую использовать в мощных системах. Остальные предназначены для специфических задач.
Узнать больше о цветовой классификации, отличиях и сферах применения жестких дисков WD вы можете в отдельной статье.В общем если хотите подешевле и побыстрее, то выбирайте Seagate. Если дешево и надежно – Hitachi. Быстро и надежно – Western Digital из черной серии.
Гибридные SSHD диски сейчас производит в основном Seagete и они имеют неплохое качество.
В продаже есть диски и других производителей, но я рекомендую ограничиться указанными брендами, так как с ними бывает меньше проблем.
10. Производители твердотельных накопителей (SSD)
Среди производителей SSD дисков хорошо зарекомендовали себя:
- Samsung
- Intel
- Crucial
- SanDisk
- Plextor
Рекомендую приобретать SSD диски максимально качественного бренда на сколько позволяет бюджет. Любой SSD указанных брендов будет отличного качества, разница в основном в скорости.
В качестве более бюджетных вариантов можно рассматривать:
- WD
- Corsair
- GoodRAM
- A-DATA (Premier Pro)
- Kingston (HyperX)
Из SSD под брендом A-DATA я рекомендую серию Premier Pro, а диски Kingston хоть и очень популярные, но я рекомендую приобретать только модели, продающиеся под более качественной торговой маркой HyperX.
Рекомендую ограничить выбор указанными брендами, так как среди других торговых марок есть много не очень удачных и проблемных моделей.
11. Тип памяти SSD
SSD диски могут быть построены на памяти разного типа:
- 3D NAND – быстрая и долговечная
- MLC – хороший ресурс
- V-NAND – средний ресурс
- TLC – низкий ресурс
Рекомендую приобретать SSD с памятью типа 3D NAND или MLC. В бюджетные SSD часто устанавливается память TLC, которая имеет более ограниченный ресурс.
12. Скорость жестких дисков (HDD, SSHD)
Все необходимые нам параметры SSD-дисков, такие как объем, скорость и производитель мы можем узнать из прайса продавца и потом сравнить их по цене.
Параметры HDD-дисков можно узнать по номеру модели или партии на сайтах производителей, но на самом деле это довольно сложно, так как эти каталоги огромны, имеют массу непонятных параметров, которые у каждого производителя называются по-своему, еще и на английском языке. Поэтому я предлагаю вам другой способ, которым пользуюсь сам.
Есть программа для тестирования жестких дисков HDTune. Она позволяет определить такие параметры как скорость линейного чтения и время доступа. Есть множество энтузиастов, которые проводят эти тесты и выкладывают результаты в интернете. Для того, что бы найти результаты теста той или иной модели жесткого диска достаточно ввести в поиске картинок Google или Яндекс номер его модели, которая указана в прайсе продавца или на самом диске в магазине.
Вот как выглядит картинка с тестом диска из поиска.

Как видите, на этой картинке указана средняя скорость линейного чтения и время случайного доступа, которые нас и интересуют. Проверяйте только, что бы номер модели на картинке совпадал с номером модели вашего диска.
Кроме этого по графику можно примерно определить качество диска. Неравномерный график с большими скачками и высокое время доступа косвенно говорят о не точной низкокачественной механике диска.
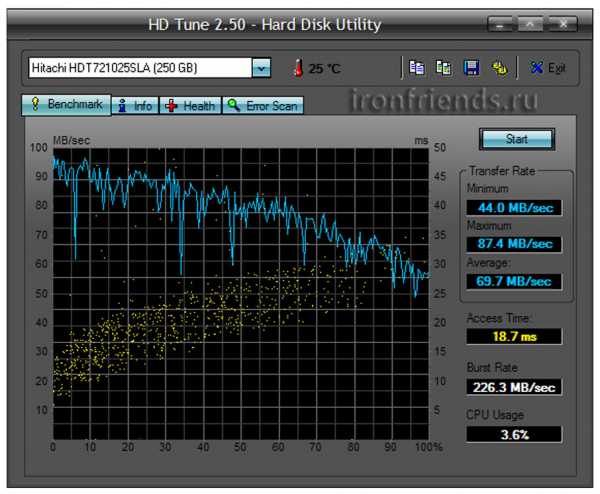
Красивый цикличный или просто равномерный график без больших скачков в сочетании с низким временем доступа говорит о точной качественной механике диска.
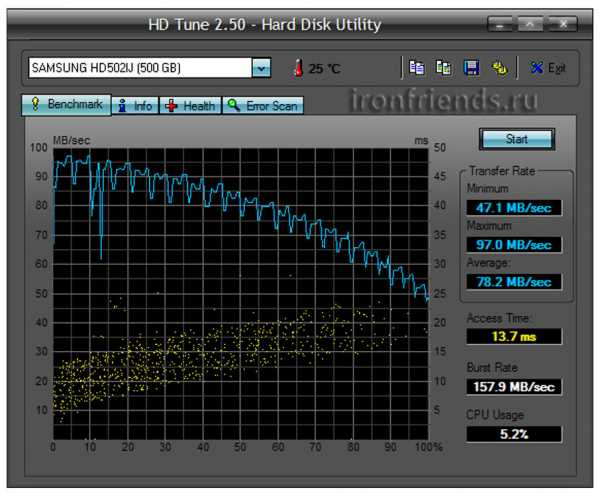
Такой диск будет работать лучше, быстрее и прослужит дольше.
Скачать программу HDTune для тестирования дисков и найти результаты тестов разных моделей вы можете в разделе «Ссылки».13. Оптимальный диск
Итак, какой же диск или конфигурацию дисков выбрать для компьютера в зависимости от его назначения. На мой взгляд наиболее оптимальными будут следующие конфигурации.
- офисный ПК – HDD (320-500 Гб)
- мультимедийный ПК начального уровня – HDD (1 Тб)
- мультимедийный ПК среднего уровня – SSD (120-128 Гб) + HDD (1 Тб) или SSHD (1 Тб)
- игровой ПК начального уровня – HDD (1 Тб)
- игровой ПК среднего уровня – SSHD (1 Тб)
- игровой ПК высокого уровня – SSD (240-512 Гб) + HDD (1-2 Тб)
- профессиональный ПК – SSD (480-1024 Гб) + HDD/SSHD (2-4 Тб)
14. Стоимость HDD и SSD дисков
В заключение хочу немного рассказать об общих принципах выбора между более или менее дорогими моделями дисков.
Цена на HDD-диски больше всего зависит от емкости диска и незначительно от производителя (на 5-10%). Поэтому не целесообразно экономить на качестве HDD-дисков. Приобретайте модели рекомендованных производителей, пусть и немного дороже, так как прослужат они дольше.
Цена на SSD-диски, кроме как от объема и скорости, так же сильно зависит от производителя. Здесь могу дать простую рекомендацию – выбирайте самый дешевый SSD-диск из списка рекомендованных производителей, устраивающий вас по объему и скорости.
15. Ссылки
Ниже вы найдете ссылки на программу HDTune и отличный сервис тестирования жестких дисков, где можно узнать скорость практически любой модели диска.
Если вам понравилась статья, пожалуйста поддержите наш сайт и поделитесь ссылкой на нее в соцсетях
Жесткий диск Western Digital Black WD1003FZEX 1TBЖесткий диск Western Digital Caviar Blue WD10EZEX 1 TBЖесткий диск A-Data Ultimate SU650 120GB
ironfriends.ru
Объем жесткого диска
Объем жесткого диска – объём данных, которые возможно поместить на диск. Объем современных жестких дисков, которые можно встретить в продаже, может достигать 2 Тб или 2000 Гб. Производители обозначают объем жесткого диска как величину, кратную 1000, а не 1024, как должно было быть. И в итоге физический объем винчестера, заявленный как “2000 Гб”, составляет 1863 Гб.
Объем винчестера нужно вычислять в зависимости от задач, которые перед ним будут стоять.
Для офисных ПК 120-200 Гб будет вполне достаточно.
Для мультимедийных компьютеров уже нужен жесткий диск как минимум 500 Гб, если конечно вы собираетесь забивать его видео файлами с высокой разрешающей способностью.
- один фильм, в зависимости от разрешающей способности (720p или 1080i), занимает на жестком диске от 4 до 10 Гб;
- фильм в формате Blu-Ray занимает до 25 Гб пространства;
- 1 сезон популярного сериала, в зависимости от качества, займет у вас на диске от 6 до 120 Гб. Причем речь идет об одном сезоне и все сезоны могут весить довольно много;
- с музыкой немного проще. Один альбом в формате без потерь качества (FLAC, Ape) редко весит больше 600 Мб, однако полная дискография одной группы может занимать даже 20 Гб, но это скорее исключение, в основном дискография в 12 альбомов занимает 5 Гб.
Для игровых компьютеров объем должен составлять минимум 400 Гб. Конечно, ничто не мешает Вам выбрать жесткий диск побольше, но не стоит превращать винчестер в хранилище образов и установленных игр, в которые не играете.
Стоит учитывать, что современные игры уже требуют до 20 Гб свободного места на диске для инсталляции.

Лично для себя, не вижу причин покупать слишком объемные жесткие диски. Да, качество цифрового контента растет довольно быстро, а с ним растет и размер этого контента. Но вместе с этим повышается и скорость доступа в инет. И уже создаются варианты, когда весь контент будет хранится на специальных интернет-сервреах, а пользователь без скачивания сможет их просматривать. И для этого понадобятся специальные системы, в которых винчестер будет заменен на более производительную флеш память.
Сравнительная таблица развития технологии жестких дисков
| IBM RAMAC | Maxtor 7040A | WD 20EARS | |
| Год выпуска | 1956 | 1991 | 2010 |
| Объем | 5 Мбайт | 40 Мбайт | 2 Тбайт |
| Количество пластин | 50 | 3 | 4 |
| Диаметр пластины | 24 дюйма | 3,5 дюйма | 3,5 дюйма |
| Плотность записи | 2 кбит/дюйм2 | 10 Мбит/дюйм2 | 347 Гбит/дюйм2 |
| Скорость вращения | 1200 об/мин | 3500 об/мин | 7200 об/мин |
| Среднее время доступа | 1 с | 30 мс | 5.6 мс |
| Максимальная скорость интерфейса | 9 кбайт/с | 800 кбайт/с | 300 Мбайт/с |
| Удельная стоимость | $10 000/Мбайт | $6/Мбайт | $0,08/Гбайт |
hardwareguide.ru
Как правильно выбрать жесткий диск
Придя в компьютерный магазин за покупкой жесткого диска (винчестер или HDD) я думаю, многие были ошеломлены их количеством. И сразу возникает вопрос: а как правильно выбрать жесткий диск, на какие параметры нужно смотреть в первую очередь и т.д. В этой статье я постараюсь подробно обо всем написать.
Задачи жесткого диска
Ну как уже все поняли, главной задачей винчестера является хранение Вашей личной информации (фильмы, музыку, картинки, фотографии, документы, программы и т.д.). Так что нужно заранее подумать под какие задачи приобретается жесткий диск. Про объем поговорим позже.Типы жестких дисков
Всего существует 4 варианта винчестеров: IDE, SATA, SATA2 и SATA3. Еще есть SAS и SCSI, но они в основном используются в серверах. Теперь рассмотрим каждый вариант подробнее.1. IDE (по другому PATA) является одним из самых первых и старых интерфейсов. На данный момент интерфейс IDE не используется (не продается). Встретить можно в старых ПК.

 2. SATA вышел после IDE и намного его превосходил. На тот момент главным плюсом интерфейса SATA был тонкий и пластичный кабель, скорость передачи данных составляла 1500Мбит/с (в 2 раза быстрее IDE).
2. SATA вышел после IDE и намного его превосходил. На тот момент главным плюсом интерфейса SATA был тонкий и пластичный кабель, скорость передачи данных составляла 1500Мбит/с (в 2 раза быстрее IDE).
 3. Интерфейсы SATA2 и SATA3 являются продолжением SATA. От предшественника они отличаются только скоростью передачи данных. Интерфейс SATA2 имеет скорость 3000 Мбит/с, а SATA3 в 2 раза больше – 6000 Мбит/с. Разъемы у интерфейсов SATA одинаковые, поэтому они совместимы друг с другом.
3. Интерфейсы SATA2 и SATA3 являются продолжением SATA. От предшественника они отличаются только скоростью передачи данных. Интерфейс SATA2 имеет скорость 3000 Мбит/с, а SATA3 в 2 раза больше – 6000 Мбит/с. Разъемы у интерфейсов SATA одинаковые, поэтому они совместимы друг с другом.

Скорость вращения и объем кэш памяти
На эти параметры нужно обращать особое внимание, т.к. от них будет зависеть скорость работы всего компьютера. Всего существуют дисков со скоростями 5400, 5900, 7200, 10000 и 15000 оборотов в минуту (rpm). Две последние цифры используются в серверах, их интерфейс SAS и SCSI. В момент написания статьи в магазинах в основном продаются диски с 7200 rpm, но также встречаются и диски с 5400 rpm. Если диск покупается для хранения на нем информации, то лучше взять диск с 5400 rpm, прослужит он дольше. А для установки ОС Windows лучше подойдет 7200 rpm. Кэш-память может быть 4 видов. Она, конечно, не сильно влияет на скорость работы жесткого диска, но кое-какое преимущество все же дает. На сегодняшний день объем кэш-памяти бывает на 8, 16, 32, 64 и 128 Мб. Популярными являются 32 и 64 Мб. Разумеется, чем больше кэш-память, тем лучше.
Кэш-память может быть 4 видов. Она, конечно, не сильно влияет на скорость работы жесткого диска, но кое-какое преимущество все же дает. На сегодняшний день объем кэш-памяти бывает на 8, 16, 32, 64 и 128 Мб. Популярными являются 32 и 64 Мб. Разумеется, чем больше кэш-память, тем лучше.
 Обращаю Ваше внимание на то, что SSD диски по скорости передачи данных во много раз превосходят HDD диски. Для того чтобы узнать об SSD дисках перейдите по ссылке: «достоинства и недостатки SSD дисков».
Обращаю Ваше внимание на то, что SSD диски по скорости передачи данных во много раз превосходят HDD диски. Для того чтобы узнать об SSD дисках перейдите по ссылке: «достоинства и недостатки SSD дисков».
Объем жесткого диска
Для начала необходимо учитывать, под какие задачи будет использоваться ПК. Для офисного использования вполне хватит объема в 250 Гб. Для геймеров желательно иметь объем от 1-2 Тб, т.к. современные игры могут занимать до 15 Гб дискового пространства. На сегодняшний день самые популярными являются диски с объемом 500Гб и 1 Тб. Если Вы собираетесь хранить огромное количество информации, то сразу берите жесткий с объемом 2-3 Тб.
Заключение
Прежде чем покупать HDD диск, нужно уточнить, какой интерфейс поддерживает Ваша материнская плата. Если жесткий диск приобретается для настольного ПК, он будет иметь форм-фактор 3,5 дюймов. Для моноблоков и ноутбуков 2,5 дюймов. Про фирму и надежность дисков трудно сказать (вроде по качеству они все одинаковые). В первую очередь нужно учитывать свои финансы и характеристики, которые мы сегодня рассмотрели.Я буду очень рад, если кому-то помог сделать правильный выбор. Если Вам понравилась статья, поделитесь ею со своими друзьями в социальных сетях.
www.pc-aio.ru
Как выбрать жесткий диск для ноутбука
Жесткий диск это довольно недолговечное устройство. Обычно современный жесткий диск живет до 5 лет. Жесткие диски в ноутбуках работают еще меньше. Возможно, это связано с тем, что в ноутбук много передвигают с места на место, а значит, жесткий диск постоянно подвергается микро-ударам.
Поэтому замена жесткого диска на ноутбуке это проблема, с которой пользователи сталкиваются очень часто. В этом материале мы расскажем о том, как выбрать жесткий диск для ноутбука, если ваш старый жесткий диск пришел в негодность.
Основные характеристики при выборе жесткого диска для ноутбука
Выбирая жесткий диск для ноутбука вы должны в первую очередь обратить внимание на 3 основных характеристики. Это форм-фактор, интерфейс подключения и толщина жесткого диска. Если вы проигнорируете данные характеристики, то можете купить жесткий диск, который в последствии не сможете установить в ноутбук.
Форм-фактор
В ноутбуках используются исключительно 2.5 дюймовые жесткие диски. Поэтому при выборе жесткого диска для ноутбука, первое, что нужно сделать, это отсеять жесткие диски с форм-фактором 3.5 дюйма.
Разница в размерах между 2.5 и 3.5 дюймовыми жесткими дисками
3.5 дюймовые жесткие диски используются для настольных компьютеров, серверов, медиа-плееров и других устройств. Но, практически никогда для ноутбуков.
Интерфейс подключения
Следующий момент, на который нужно обратить внимание при выборе жесткого диска для ноутбука это интерфейс подключения. В ноутбуках используется только SATA интерфейс. Тогда как в продаже можно встретить 2.5 дюймовые жесткие диски как с SATA интерфейсом, так и с SAS (SCSI).
SATA интерфейс на 2.5 дюймовом жестком диске
Жесткие диски с SAS (SCSI) интерфейсом используются в серверах и для ноутбуков они не подходят. Вы просто не сможете их подключить. Поэтому модели с этим интерфейсом также нужно отбросить.
Толщина жесткого диска
Также очень важно при выборе жесткого диска для ноутбука обращать внимание на его толщину. Современные 2.5 дюймовые жесткие диски могут очень значительно отличаться по толщине. Сейчас используются жесткие диски с толщиной 15 мм, 9.5мм и 7 мм. В теории существуют и другие размеры, но в продаже найти их не реально.
Разница в толщине между разными 2.5 дюймовыми жесткими дисками
Если вы купите более толстый жесткий диск, то он просто не поместится в корпус ноутбука. Более тонкую модель вы, скорее всего, сможете установить, но она может болтаться в корпусе, а это приведет к быстрой смерти накопителя. Поэтому, в начале выясните, какая толщина жесткого диска должна быть на вашем ноутбуке, а потом уже приступайте к выбору подходящей вам модели.
Второстепенные характеристики жесткого диска для ноутбука
Остальные характеристики жесткого диска можно считать второстепенными. Поскольку здесь нет никаких принципиальных моментов и выбор зависит в исключительно от потребностей пользователя.
Скорость вращения шпинделя
Современные жесткие диски для ноутбуков могут использовать скорость вращения 5400 или 7200 оборотов в минуту. Также существуют серверные 2.5 дюймовые жесткие диски, которые вращаются со скоростью 10000 об/мин. Но, вы не сможете установить их в свой ноутбук, поскольку они используют интерфейс SAS (SCSI). Поэтому при выборе жесткого диска для ноутбука приходится выбирать из двух вариантов: 5400 или 7200 об/мин.
Разница между 5400 и 7200 об/мин. заключается в скорости работы, шумности и цене. Жесткие диски со скоростью вращения шпинделя 7200 об/мин. более быстрые, более шумные и, как правило, более дорогие. Выбор здесь довольно прост. Если хотите максимум скорости, то нужно выбирать жесткий диск со скоростью вращения 7200 об/мин. Если же хотите немного сэкономить или хотите чтобы ноутбук работал как можно тише, то нужно выбирать жесткий диск со скоростью 5400 об/ин.
Объем кеш-памяти
Кеш-память это небольшой блок флеш-памяти, который используется жестким диском для хранения используемых данных. В случае повторного обращения к тем же данным, жесткий диск может считать их из кеш-памяти. Чтение их кеш-памяти происходит значительно быстрее, поэтому, чем больше объем кеш-памяти, тем быстрее будет работать ваш жесткий диск.
Объем жесткого диска
Ну и конечно же не нужно забывать об объеме жесткого диска. Здесь все предельно просто. Чем больше объем, тем выше цена. Хотите хранить на ноутбуке больше данных, придется выбрать жесткий диск с большим объемом и немного потратиться.
Звоните или оставляйте заявку прямо на сайте! Наши специалисты с удовольствием помогут Вам!
www.home-engineer.ru
- Что такое видеокарта

- Как проверить производительность пк
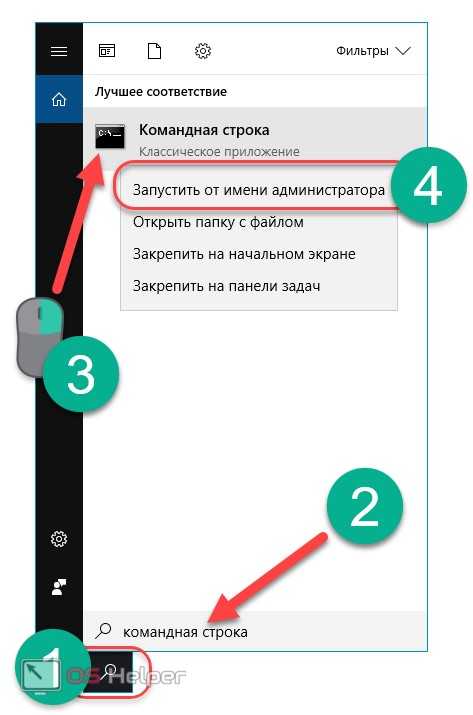
- Для очистки компьютера
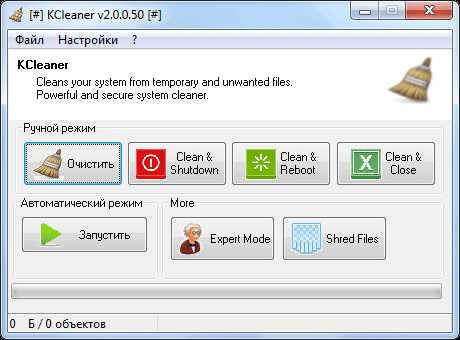
- Vba в word из excel

- Windows 10 мелкие значки на рабочем столе
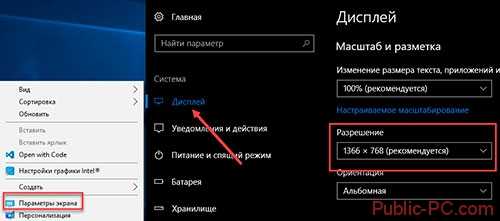
- Папка system32

- Увеличить быстродействие компьютера

- Получить подарок бесплатно

- Как установить tp link

- Сравнение powershell

- Язык программирования css

