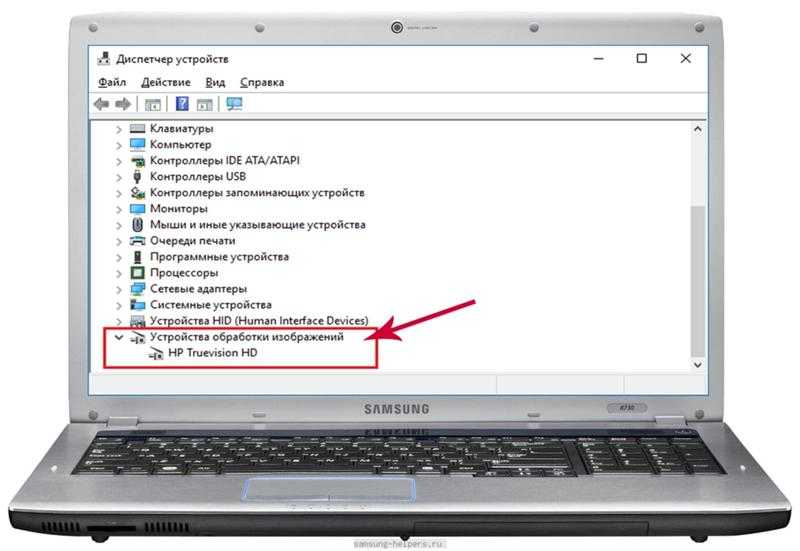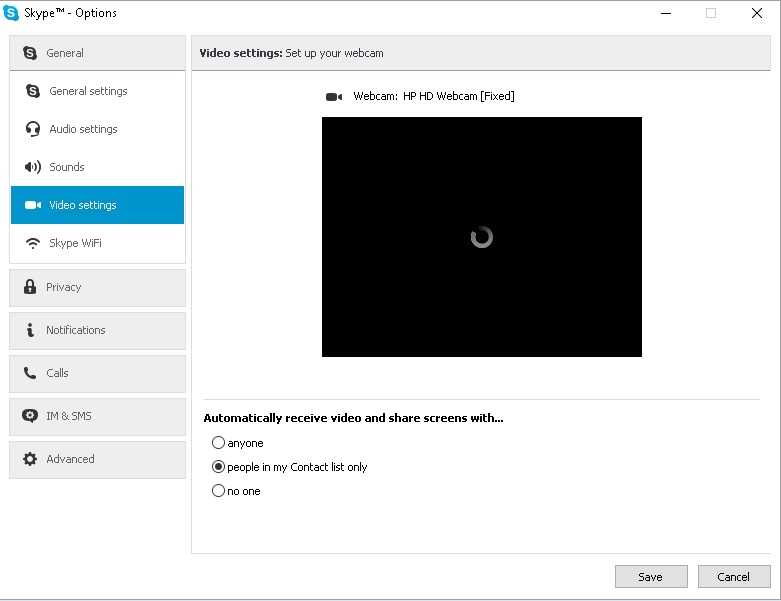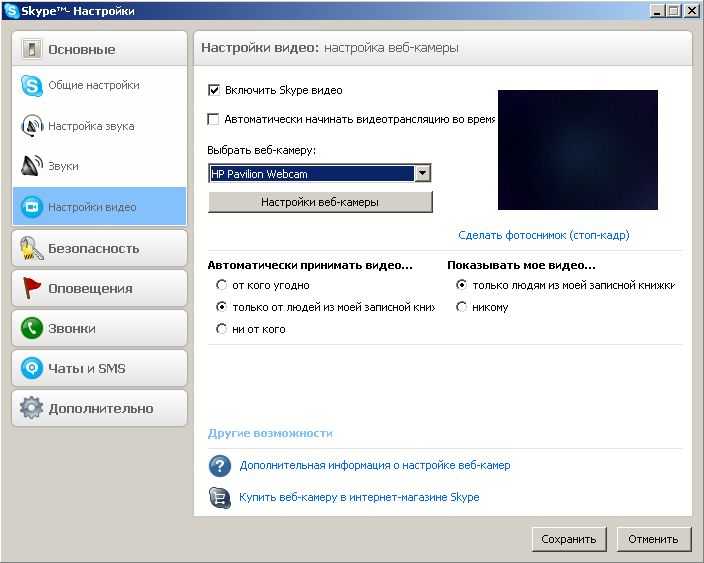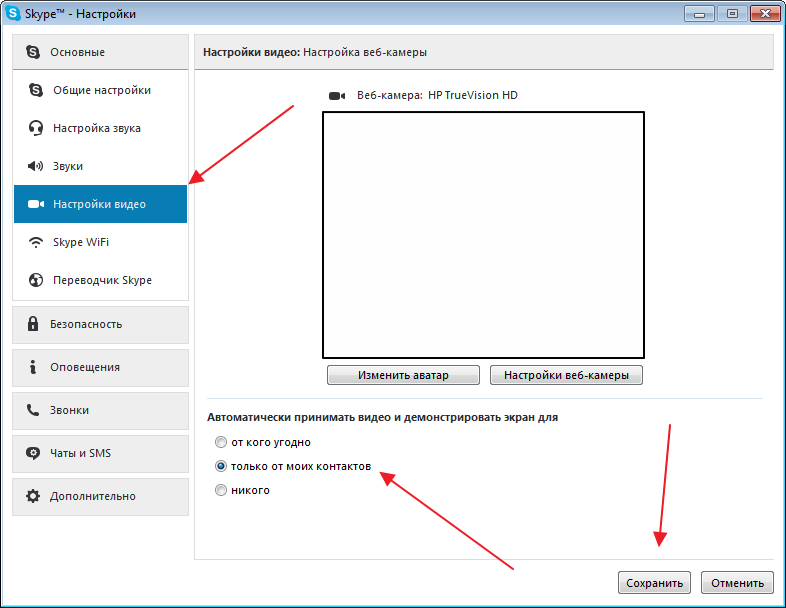Веб камера на компьютере не работает: Камера не работает в Windows
Содержание
Веб-камера не работает? 15 способов исправить. / Софт
Иногда случается так, чем веб-камера в Windows 10
Windows 10 — операционная система для персональных компьютеров, разработанная корпорацией Microsoft в рамках семейства Windows NT. После Windows 8 система получила номер 10, минуя 9. Система призвана стать единой для разных устройств, таких как персональные компьютеры, планшеты, смартфоны, консоли Xbox One и пр. Доступна единая платформа разработки и единый магазин универсальных приложений, совместимых со всеми поддерживаемыми устройствами. Windows 10 поставляется в качестве услуги с выпуском обновлений на протяжении всего цикла поддержки. Википедия
Читайте также:Windows 10 следит за вами, даже если вы отключаете сбор данных
перестает работать должным образом. Независимо от того, встроенная это веб-камера, как например, на устройствах Microsoft Surface, или отдельная, есть множество советов и приемов, которые вы можете использовать, чтобы исправить эту проблему.
Причина ошибок веб-камеры в Windows 10
Веб-камера, которая не работает на компьютере, планшете или ноутбуке с Windows 10, обычно является результатом неисправных или устаревших драйверов.
Другая причина — неправильные настройки в операционной системе Windows 10 или соответствующем программном обеспечении веб-камеры, которые могут отключить или скрыть веб-камеру.
Как исправить веб-камеру в Windows 10
Если ваша веб-камера Windows 10 не работает, еще не все потеряно. Есть несколько вещей, которые вы можете попробовать, чтобы он снова заработал. Выполняйте эти шаги по одному, пробуя каждый из них, пока не найдете решение своей проблемы.
Отключите его и снова соедините. Если ваша веб-камера подключается к устройству с Windows 10 через USB, это быстрый способ исправить это.
Выключение и повторное включение веб-камеры приведет к её сбросу. Сброс также может заставить ваше устройство с Windows 10 обнаружить камеру после того, как оно подключено.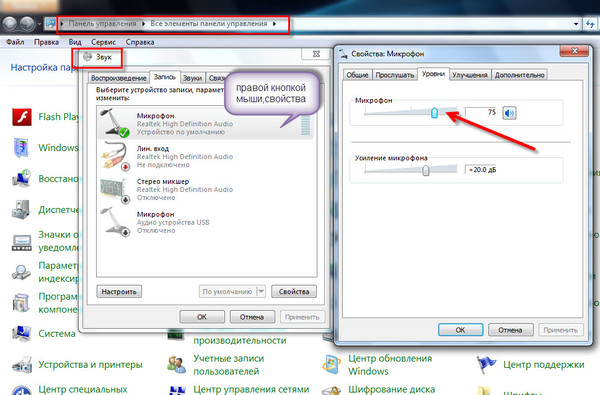
Попробуйте подключить его к другому USB-порту. Если ваше устройство с Windows 10 вообще не определяет вашу веб-камеру USB, попробуйте другой порт.
Перезагрузите компьютер. Уловка стара как время, но она работает. Перезагрузка компьютера, ноутбука или планшета с Windows 10 часто может решить множество проблем, включая сломанную веб-камеру.
Отключите и перезапустите. Попробуйте комбинацию двух предыдущих решений. Отключите веб-камеру USB, перезагрузите компьютер и снова соедините веб-камеру.
Проверьте обновления Windows. Обновление Windows 10 может исправить любые проблемы, а также загрузить обновления прошивки и драйверов, которые могут повысить производительность вашей веб-камеры.
Проверьте корпус камеры. Возможно, веб-камера сломана и требует ремонта.Если никаких признаков повреждения не видно, следующий лучший способ проверить, не сломан ли он, — это подключить его к другому совместимому компьютеру или ноутбуку. Если это не работает и на этом устройстве, у вас есть ответ.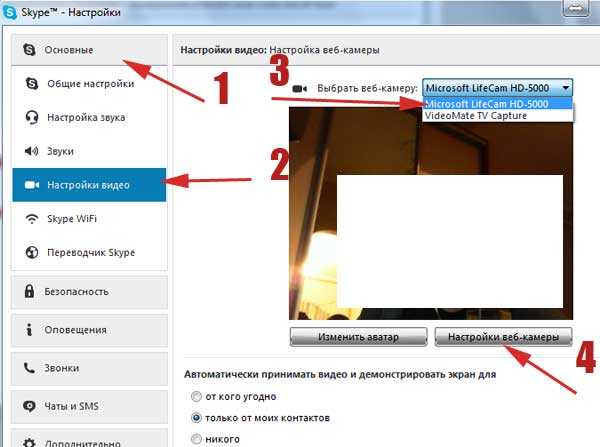
Важно: если у вас нет другого компьютера, ноутбука или планшета, совместимого с веб-камерой, попробуйте подключить веб-камеру к консоли Xbox One.
Проверьте дополнение, которое вы используете с веб-камерой. Возможно, веб-камера работает, но дополнение вызывает проблемы. Самый простой способ проверить это — попробовать использовать камеру в другом приложении Windows 10, таком как Skype, Instagram или Камера. Если проблема связана с приложением, вам может потребоваться предоставить ему доступ к камере в настройках приложения.
Проверьте свои настройки конфиденциальности. В Windows 10 вам необходимо предоставить приложениям доступ к вашей веб-камере, прежде чем они смогут её обнаружить и использовать. Идти к Настройки > Конфиденциальность > Камера и включи Разрешить приложениям доступ к вашей камере .
Важно: в этом общем варианте вы также увидите переключатели для отдельных приложений. Стоит потратить время на просмотр этого списка, чтобы включить или отключить доступ к веб-камере для каждого приложения, чтобы вы могли заставить камеру работать для нужных приложений.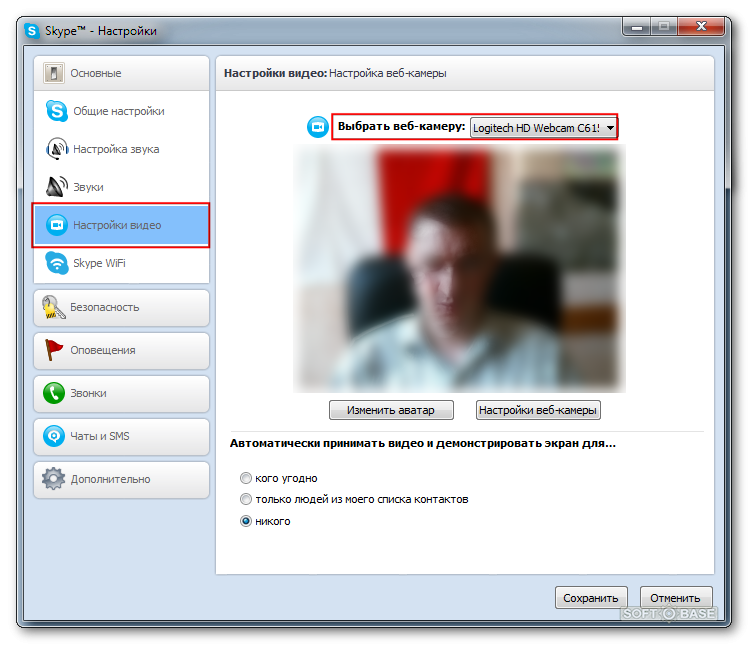 Тогда вы будете знать, какие приложения могут включать вашу веб-камеру, а какие нет.
Тогда вы будете знать, какие приложения могут включать вашу веб-камеру, а какие нет.
Проверьте настройки программного обеспечения веб-камеры. Некоторые веб-камеры поставляются с программным обеспечением, которое управляет настройками устройства. Например, в приложении Lenovo Settings есть параметр режима конфиденциальности, который полностью отключает веб-камеру.
Проверьте соединение Bluetooth, если вы используете беспроводную веб-камеру. Убедитесь, что в Windows 10 включен Bluetooth, чтобы ваше устройство могло его обнаружить. Вы можете сделать это, открыв Центр действий Windows 10 и нажав на блютуз плитка.
Важно: чтобы открыть Центр поддержки в Windows 10, щелкните значок Уведомления в правом нижнем углу панели задач. Кроме того, вы можете провести пальцем с правой стороны экрана, если у вашего устройства есть сенсорный экран.
Проверьте, отключена ли камера в диспетчере устройств Windows 10. Чтобы снова включить его, откройте Диспетчер устройств
Диспетчер устройств — оснастка консоли управления в операционной системе Windows, перечисляющая установленные устройства и выделенные им ресурсы (запросы на прерывания, каналы DMA, область памяти, порты ввода-вывода), драйверы устройств. Расположение (командная строка для вызова): «C:\Windows\System32\devmgmt.msc» Основные возможности для устройств: управление драйверами; включение и отключение устройств; отключение неисправных устройств; просмотр дополнительной технической информации.Диспетчер устройств был представлен в Windows 95 и позднее добавлен в Windows 2000. В версиях на базе NT он включён в оснастку Microsoft Management Console. Википедия
Расположение (командная строка для вызова): «C:\Windows\System32\devmgmt.msc» Основные возможности для устройств: управление драйверами; включение и отключение устройств; отключение неисправных устройств; просмотр дополнительной технической информации.Диспетчер устройств был представлен в Windows 95 и позднее добавлен в Windows 2000. В версиях на базе NT он включён в оснастку Microsoft Management Console. Википедия
и щелкните стрелку слева от Камеры для отображения всех ваших веб-камер. Если на самом значке камеры есть маленькая стрелка, это означает, что она отключена. Вы можете включить его снова, щелкнув его правой кнопкой мыши и нажав включить .
Важно: чтобы открыть диспетчер устройств, найдите его в поле поиска на панели задач Windows 10.
Отключите и включите веб-камеру в диспетчере устройств. Иногда это может привести к тому, что Windows 10 заметит устройство. Найдите камеру в диспетчере устройств, как на предыдущем шаге, щелкните правой кнопкой мыши имя своей камеры и нажмите Отключить .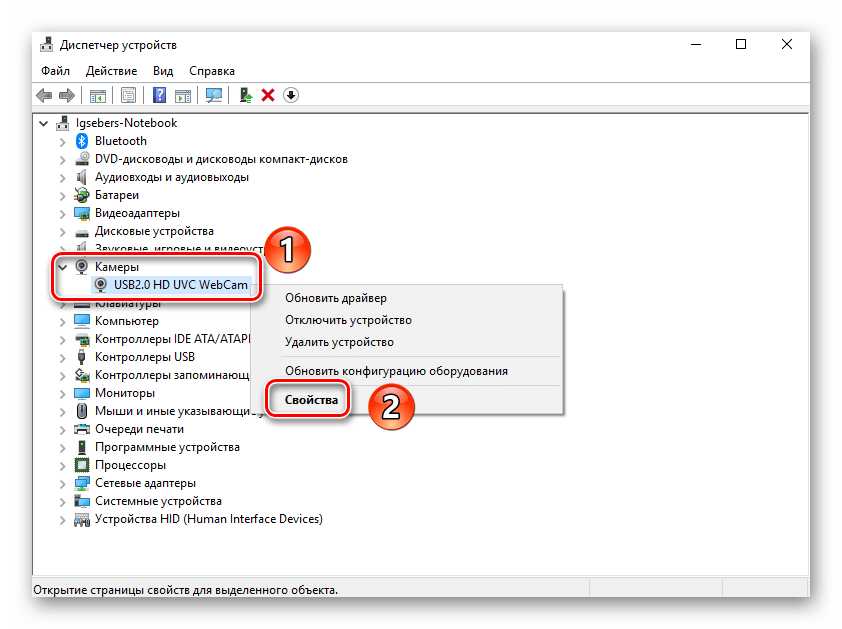 Затем снова щелкните его правой кнопкой мыши и выберите включить . Не нажимайте Удалить .
Затем снова щелкните его правой кнопкой мыши и выберите включить . Не нажимайте Удалить .
Обновите драйвер веб-камеры. Драйверы устройств обеспечивают правильную работу, и часто требуются обновления для обеспечения совместимости с этими последними версиями Windows. Чтобы проверить наличие нового драйвера для вашей веб-камеры, снова найдите веб-камеру в диспетчере устройств, щелкните её правой кнопкой мыши, нажмите Обновить драйвер > Автоматический поиск обновленного программного обеспечения драйвера .
Откатить драйвер до предыдущей версии. Иногда новая версия драйвера негативно влияет на устройство. Чтобы откатиться, найдите свою камеру в диспетчере устройств, щелкните её правой кнопкой мыши и выберите Свойства > Драйвер > Откат драйвера > да .
Перезагрузите Windows 10 после завершения процесса.
Проверьте совместимость с Windows 10. Некоторые веб-камеры созданы для более старых версий Windows и могут быть несовместимы с настольными компьютерами, планшетами или ноутбуками под управлением Windows 10. Один из способов проверить это — посмотреть на упаковку или инструкции, прилагаемые к камере.Другой — найти его в диспетчере устройств, щелкнуть его имя правой кнопкой мыши и нажать Свойства > Драйвер > Сведения о драйвере и найдите в списке файлов файл с именем stream.sys . К сожалению, если вы видите этот файл, это означает, что ваша веб-камера слишком старая и несовместима с Windows 10. В этом случае у вас не будет выбора, кроме как приобрести новую.
Некоторые веб-камеры созданы для более старых версий Windows и могут быть несовместимы с настольными компьютерами, планшетами или ноутбуками под управлением Windows 10. Один из способов проверить это — посмотреть на упаковку или инструкции, прилагаемые к камере.Другой — найти его в диспетчере устройств, щелкнуть его имя правой кнопкой мыши и нажать Свойства > Драйвер > Сведения о драйвере и найдите в списке файлов файл с именем stream.sys . К сожалению, если вы видите этот файл, это означает, что ваша веб-камера слишком старая и несовместима с Windows 10. В этом случае у вас не будет выбора, кроме как приобрести новую.
Не работает веб-камера на ноутбуке ASUS-«АСУС ИНФО»
- Главная
- Не работает веб-камера
/
Что делать, если видеозвонки стали невозможны:
- Вирус.
 Выполните доскональное сканирование надежной антивирусной программой, удалите подозрительное ПО, освободите место на диске, очистите реестр.
Выполните доскональное сканирование надежной антивирусной программой, удалите подозрительное ПО, освободите место на диске, очистите реестр. - Ошибка ПО. Выполните перезагрузку, возможно установленные обновления не вступили в силу, что вызвало конфликт софта и сбой в работе камеры.
- Искаженный драйвер. Не редко, после обновления операционки, драйвера веб-камеры и другого оборудования выходят из строя. Скачайте с интернета соответствующий драйвер, удалите старый и установите новый софт.
- Внешняя камера не распознается, проверьте подключение УСБ, по возможности переключите девайс в другой порт. Исследуйте кабель, возможны перегибы или разрушение провода, которые спровоцировали поломку.
- Проконтролируйте статус webcam в диспетчере устройств, перезапустите устройство, проверьте работоспособность.
Если встроенная камера не работает, не включается лампочка, возможно механическая поломка детали.
Почему не работает вебкамера на ноутбуке
Причины неисправности веб-камеры notebook классифицируют:
- программный сбой ОС;
- конфликт софта;
- шпионское ПО и вирусы;
- механическое повреждение детали;
- производственный брак.

Устранить программный сбой и вирусные разрушения не сложно. А вот самостоятельно менять деталь ноута не стоит. В большинстве случаев, замена встроенной камеры в домашних условиях приводит к разрушению дисплея. Чтобы не увеличивать риск дополнительных разрушений, и сэкономить на ремонте, обратитесь за профессиональной помощью в официальный сервисный центр.
Качественная починка с гарантией в сервис-центре ASUS REPAIR
Предлагаем качественное, быстрое и недорогое восстановление ПК, срочная аппаратная замена неисправных комплектующих деталей на оригинальные запчасти. Гарантия на замену и профессиональный ремонт до 36 месяцев. Закупаем оригинальные расходники в фирменных представительствах производителя в России. Уже 15 филиалов по всей стране. Доступны бесплатные консультации и круглосуточный выезд мастера на дом. Диагностика и доставка по городу и области в подарок, без выходных. Отставьте заявку на починку через официальный сайт — ремонт ноутбуков Асус.
Другие распространенные вопросы:
Ноутбук ASUS не видит телефон через USB?
Перестал работать ноутбук ASUS?
Долго включается ноутбук ASUS?
Ноутбук ASUS медленно работает долго все грузит?
Долго загружается ноутбук ASUS?
Не работает аккумуляторная батарея на ноутбуке ASUS?
Не работают порты на ноутбуке ASUS?
Не запускается ноутбук ASUS?
Не выключается ноутбук ASUS?
Не открывается ноутбук ASUS?
Ноутбук ASUS не видит Bluetooth устройства?
ЖК телевизор не видит ноутбук ASUS через HDMI?
Ноутбук ASUS не видит драйвера?
Ноутбук ASUS не видит монитор?
Ноутбук Асус не видит SD карту?
Ноутбук ASUS не видит мышь?
Ноутбук ASUS не видит интернет?
Ноутбук ASUS не видит роутер?
Ноутбук Asus не подключается к Wi-Fi роутеру?
Ноутбук ASUS тормозит?
Не заряжается аккумулятор на ноутбуке АСУС?
Греется ноутбук ASUS?
Не работает Wi-Fi на ноутбуке Асус?
Не загружается Windows 7, 8, 10 на ноутбуке Asus?
Проблема с видеокартой на ноутбуке ASUS?
Ноутбук ASUS не видит Wi-Fi?
Ноутбук Асус не работает?
Ноутбук Asus перегревается?
Ноутбук Asus не загружается?
Ноутбук Asus греется?
Ноутбук Asus сильно шумит?
На ноутбуке Asus нет изображения?
Не заряжается ноутбук Asus?
Ноутбук ASUS не видит жесткий диск?
Не работает тачпад на ноутбуке ASUS?
На ноутбуке Asus не работает клавиатура?
Не работает USB-порт на ноутбуке Asus?
Ноутбук Asus не видит Wi-Fi?
На ноутбуке Asus не работает звук?
Ноутбук АСУС зависает (завис)?
Ноутбук ASUS сам перезагружается?
Ноутбук ASUS не включается?
Показать все
Как исправить проблемы с веб-камерой
В связи с широкодоступным широкополосным доступом в Интернет многие пользователи ПК активно используют свои веб-камеры для видеочатов и онлайн-совещаний.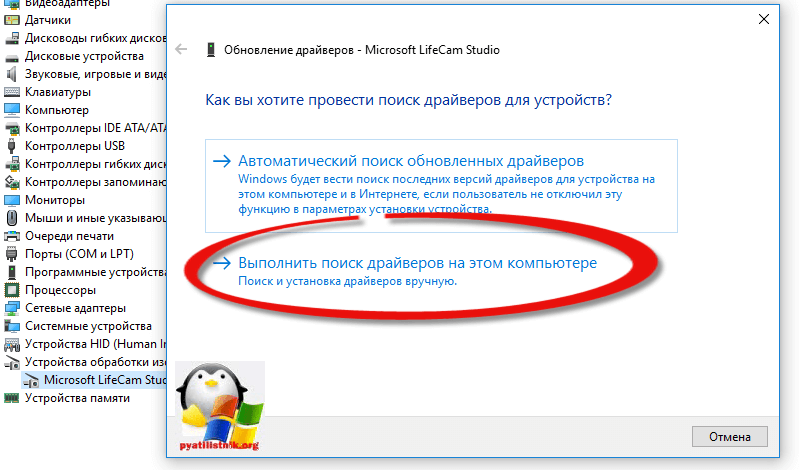 Увеличенная пропускная способность не только облегчает использование видео через Интернет, но и улучшенные веб-камеры и улучшенное сжатие видео также очень помогают. Но если ваше оборудование не работает должным образом, веб-камера не доставляет особого удовольствия. Так что решение проблем с веб-камерой может быть неизбежным злом. Проблемы с веб-камерой часто просто означают, что изображение отсутствует, но в других случаях вы можете фактически получить сообщение об ошибке или не сможете выбрать веб-камеру в качестве источника видео в своих программах.
Увеличенная пропускная способность не только облегчает использование видео через Интернет, но и улучшенные веб-камеры и улучшенное сжатие видео также очень помогают. Но если ваше оборудование не работает должным образом, веб-камера не доставляет особого удовольствия. Так что решение проблем с веб-камерой может быть неизбежным злом. Проблемы с веб-камерой часто просто означают, что изображение отсутствует, но в других случаях вы можете фактически получить сообщение об ошибке или не сможете выбрать веб-камеру в качестве источника видео в своих программах.
Например, в Windows Live Messenger вы можете получить ошибку веб-камеры 0x8a70013, что указывает на проблему с устройством веб-камеры.
Содержание
Действия по устранению проблем с веб-камерой
Проверка подключения веб-камеры
Одним из самых первых шагов, конечно же, является проверка подключения веб-камеры. Большинство веб-камер используют USB-порт для подключения к ПК, поэтому проверьте, правильно ли подключен USB-кабель. Для встроенных веб-камер эти шаги, конечно, неприменимы. Многие новые ноутбуки имеют встроенную веб-камеру. Кроме того, попробуйте подключить веб-камеру напрямую к компьютеру, а не через USB-концентратор (если вы его используете).
Для встроенных веб-камер эти шаги, конечно, неприменимы. Многие новые ноутбуки имеют встроенную веб-камеру. Кроме того, попробуйте подключить веб-камеру напрямую к компьютеру, а не через USB-концентратор (если вы его используете).
Включить веб-камеру
Но не забудьте проверить, нужно ли вам вручную активировать веб-камеру. В большинстве случаев веб-камера будет автоматически активирована программным обеспечением, которое может использовать веб-камеру, но для некоторых марок компьютеров необходимо нажать определенную комбинацию клавиш, чтобы активировать веб-камеру (это будет функциональная клавиша с Alt или Ctrl). или клавишу Fn, но подробности см. в руководстве по эксплуатации ноутбука).
Некоторые известные комбинации клавиш:
Проверить веб-камеру в Диспетчере устройств
Следующее, что нужно нужно проверить диспетчер устройств Windows и убедиться, что все оборудование распознано и установлено правильно.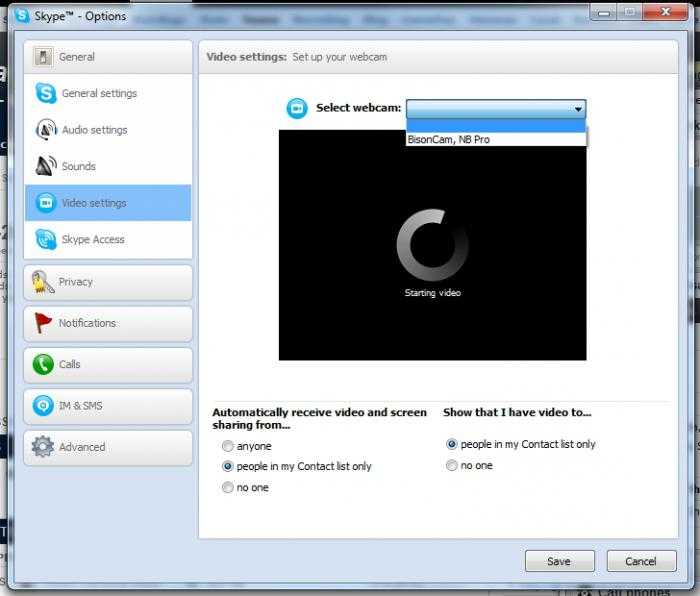 Используйте Сканирование аппаратных изменений в меню Действие , чтобы убедиться, что Windows выводит список всех доступных аппаратных устройств.
Используйте Сканирование аппаратных изменений в меню Действие , чтобы убедиться, что Windows выводит список всех доступных аппаратных устройств.
Возможно, оборудование распознается как камера, но не установлены нужные драйверы. Желтый восклицательный знак указывает на проблему.
Если устройство не распознается в Windows, оно будет указано в списке Другие устройства .
В любом случае можно попробовать обновить драйвера. Щелкните устройство правой кнопкой мыши и во всплывающем меню выберите Update Driver Software (в Windows 11 — Update driver ). Затем следуйте инструкциям на экране, но убедитесь, что вы разрешили Windows искать в Интернете обновленные драйверы.
Если не удается найти драйвер для веб-камеры, вы можете попробовать стороннюю программу поиска драйверов, которая сканирует ваш компьютер на наличие установленного оборудования и позволяет установить отсутствующие драйверы.
Переустановите программное обеспечение веб-камеры
Если это не поможет, следующим шагом будет удаление программного обеспечения, прилагаемого к вашей веб-камере. Используйте функцию «Установка и удаление программ» в панели управления . Если это не сработает, вы можете использовать сторонний деинсталлятор.
После удаления программного обеспечения перезагрузите компьютер и переустановите программное обеспечение веб-камеры. В большинстве случаев это решит проблемы. В зависимости от программного обеспечения вам может потребоваться отключить веб-камеру во время установки программного обеспечения. Для многих систем HP необходимо установить программное обеспечение CyberLink YouCam, которое можно загрузить с сайта HP (для Windows 7 и Windows 8). Эта программа позволяет вам проверить веб-камеру, чтобы убедиться, что она работает.
Проверьте настройки программного обеспечения
Если драйверы и программное обеспечение веб-камеры установлены правильно, но вы по-прежнему не видите видео, возможно, проблема связана с настройками программы.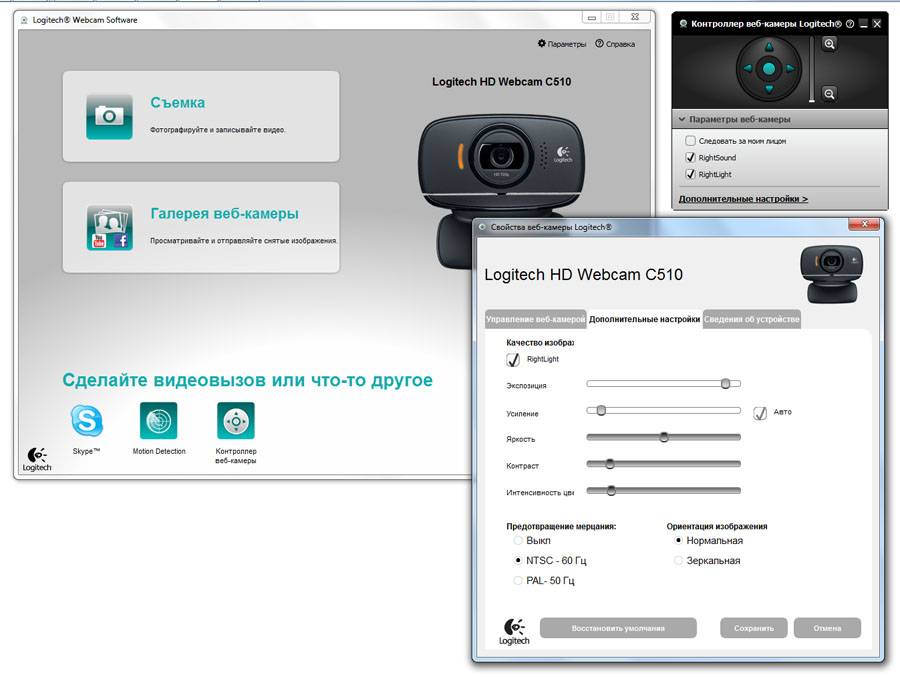 В большинстве программ для чатов и собраний есть параметр конфигурации для выбора источника видео для функции веб-камеры. Если у вас есть несколько устройств, которые подходят для видео, вам может потребоваться выбрать веб-камеру в качестве источника для функции веб-камеры в этой программе.
В большинстве программ для чатов и собраний есть параметр конфигурации для выбора источника видео для функции веб-камеры. Если у вас есть несколько устройств, которые подходят для видео, вам может потребоваться выбрать веб-камеру в качестве источника для функции веб-камеры в этой программе.
Для некоторых веб-камер и программ требуется дополнительное программное обеспечение, хотя оно должно быть установлено вместе с веб-камерой, если все в порядке. Но не помешает проверить, поддерживает ли ваш Java, Flash (снято с производства в 2019 г.)) и программное обеспечение Quicktime (версия 7.6) установлены и обновлены. Но обязательно проверьте свое программное обеспечение DirectX, поскольку все видеоприложения, включая веб-камеры, используют DirectX для обработки видео. Попробуйте загрузить последнюю версию DirectX и установить ее (Windows XP: DirectX 9.0c — Windows Vista: DirectX 10 (версия 11 для Vista с пакетом обновления 2) — Windows 7: DirectX 11 — Windows 8, 8.1: DirectX 11.2 доступен только через Windows Функция обновления — Windows 10: DirectX 11. 3 и 12 входят в состав Windows, а обновления доступны только через Центр обновления Windows).
3 и 12 входят в состав Windows, а обновления доступны только через Центр обновления Windows).
Ручная коррекция фокуса
Наконец, если изображение с вашей веб-камеры нечеткое, проверьте, есть ли на ней кольцо фокусировки. Размытое изображение иногда может просто означать, что веб-камера не в фокусе. Регулировка фокуса с помощью кольца может решить эту проблему.
Настройка качества захвата видео
Другие проблемы с качеством изображения с веб-камер можно решить, изменив свойства захвата видео для веб-камеры. Большинство программ, которые могут использовать веб-камеру, будут иметь возможность доступа к свойствам источника видео, что откроет окно свойств захвата видео.
Имейте в виду, что не все настройки будут включены в зависимости от веб-камеры и драйвера веб-камеры, установленного на вашем компьютере. В примере видно, что некоторые настройки отключены. В примере показаны свойства захвата видео для веб-камеры Acer Crystal Eye.
В Windows 11 свойства камеры выглядят иначе.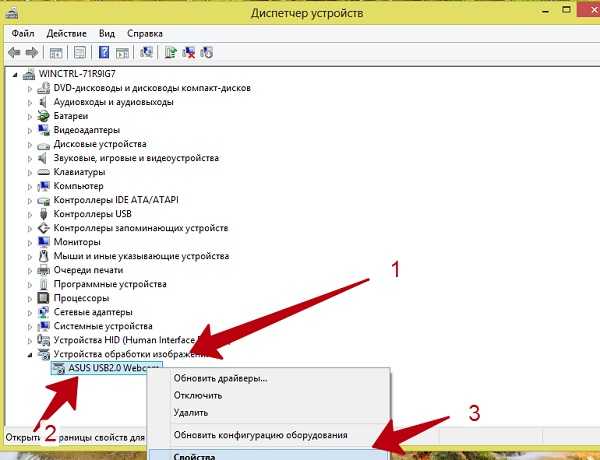 Получите к ним доступ, открыв Настройки из меню Пуск , затем выберите Bluetooth и устройства на левой панели, нажмите Камеры на правой панели, а затем щелкните камеру.
Получите к ним доступ, открыв Настройки из меню Пуск , затем выберите Bluetooth и устройства на левой панели, нажмите Камеры на правой панели, а затем щелкните камеру.
Настройки конфиденциальности камеры вызывают проблемы с веб-камерой
Начиная с Windows 8.1 (и Windows 10) в Windows есть настройка конфиденциальности, которая разрешает (или блокирует) доступ к камере. Если доступ к камере заблокирован для приложений, ваша веб-камера не будет работать в определенных приложениях.
Вот шаги, чтобы убедиться, что камера не заблокирована в Windows 10:
- В меню Пуск выберите Настройки .
- В окне настроек нажмите Конфиденциальность .
- Убедитесь, что для параметра Разрешить моим приложениям использовать мою камеру установлено значение Вкл .
Устранение проблем с перевернутой камерой
Отражение изображения с камеры в зеркальном или перевернутом виде уже давно является проблемой для некоторых веб-камер, совместимых с Windows. В большинстве случаев правильный драйвер устройства для камеры решит проблему.
В большинстве случаев правильный драйвер устройства для камеры решит проблему.
Если изображение с камеры отображается неправильно или изменяется на неправильное при использовании камеры для захвата видео, попробуйте исправить это с помощью приведенных ниже вариантов.
Настройка реестра для переворачивания камеры
Хотя это решение применимо не ко всем веб-камерам, полезно проверить, применимо ли оно в вашем случае.
- Откройте редактор реестра с помощью клавиш Windows + R , а затем введите
regeditв поле «Выполнить ». Нажмите Введите или нажмите кнопку OK . - В редакторе реестра выберите запись верхнего уровня ( Компьютер ), а затем используйте Файл меню Экспорт Параметр для создания резервной копии реестра.
- Затем найдите следующую запись реестра:
HKEY_LOCAL_MACHINE\SYSTEM\CurrentControlSet\Control\Class\
{6BDD1FC6-810F-11D0-BEC7-08002BE2092F}\0000\VIDEOPROCAMP11D0-BEC7-08002BE2092F}\0000\VIDEOPROCAMP1 с выбранным ключом 8 90926 в правой панели под названиемHFLIPот 0 до 1 (или от 1 до нуля, в зависимости от текущего значения). Если запись не существует, вы можете создать новое значение DWORD (32-разрядное) с этим именем.
Если запись не существует, вы можете создать новое значение DWORD (32-разрядное) с этим именем.
Примечание. Используйте записьVFLIPдля вертикального отражения.
Если вы не можете найти ключ, возможно, эта опция не подойдет для вашей веб-камеры.
Использование программных настроек для переворота камеры
Если вы не можете исправить изображение с веб-камеры в самой Windows, используя драйвер, настройки или настройку реестра, вы часто можете использовать программные настройки для исправления изображения с веб-камеры.
Имейте в виду, что многие программы видеочата показывают вам зеркальное изображение веб-камеры, в то время как люди на другом конце видят ваше правильное изображение. Так что подумайте, действительно ли это то, что нужно решать!
В Zoom вы можете включить зеркальное отображение видео, чтобы изменить изображение.
- Нажмите стрелку вверх на кнопке «Видео» в окне собрания Zoom.

- Выберите параметр Настройки видео во всплывающем меню.
- На панели настроек видео снимите флажок Отразить мое видео .
- Закройте панель настроек видео.
- Закройте и перезапустите Zoom (полностью закройте его с помощью значка на панели задач).
Если вы предпочитаете работать с веб-интерфейсами для онлайн-совещаний и программ чата, таких как Zoom, Google Meet и других, лучше всего установить плагин или расширение для браузера. Для Chrome есть бесплатный VideoMirror, поддерживающий зеркальное отображение камеры. Есть и другие, но перед установкой убедитесь, что функция зеркала доступна в бесплатной версии.
Если вы используете свою веб-камеру для обмена мгновенными сообщениями / видеочата с одной из популярных программ для чата, взгляните на ManyCam, которая позволяет вам записывать вашу веб-камеру, а также позволяет записывать экран, что позволяет записывать любой видеопоток! Сторонние программы, такие как ManyCam, действуют как виртуальная веб-камера и даже работают для зеркального отображения изображения камеры в Discord, что иначе невозможно.
Проблемы с камерой в Windows 10
В одном из первоначальных обновлений Windows 10 появилась проблема с камерой, которая требовала специального исправления. Обновление приводит к тому, что камера перестает работать в большинстве приложений, пытающихся ее использовать. Обновление относится к режиму Windows Frame Server для обработки изображений с веб-камеры. Microsoft отключила поддержку веб-камер, использующих сжатие MJPEG и h364. Чтобы решить эту проблему, отключите режим сервера кадров, чтобы он работал.
- Откройте редактор реестра в Windows.
- Сделайте резервную копию реестра с помощью параметра Файл -> Экспорт .
- Перейдите к следующему разделу реестра:
HKEY_LOCAL_MACHINE\SOFTWARE\Microsoft\Windows Media Foundation\Platform - Щелкните правой кнопкой мыши на левой панели и выберите New во всплывающем меню.
- Выберите DWORD (32-разрядное) значение и введите
EnableFrameServerModeв качестве имени.
- Значение должно быть равно нулю (0) по умолчанию, если это не так, измените его на ноль (0), дважды щелкнув новый ключ.
- Если вы используете 64-разрядную версию Windows, вам необходимо повторить эти шаги для следующего раздела реестра:
HKEY_LOCAL_MACHINE\SOFTWARE\WOW6432Node\Microsoft\Windows Media Foundation\Platform - Закройте реестр Отредактируйте и проверьте, устранена ли проблема с камерой.
Перезагрузка Windows не требуется, но если исправление не работает, перезапустите Windows, чтобы изменения вступили в силу.
Проблемы с веб-камерой Realtek
Если в вашей системе Windows используется веб-камера с компонентами Realtek, может возникнуть определенная проблема. Хост службы Windows сообщит об ошибках, сообщающих о неожиданном завершении службы кадра камеры. Ошибка вызвана файлом драйвера Realtek (RsProvider.dll). Файл находится по пути: C:\Program Files\Realtek\RsProviders\RsProvider.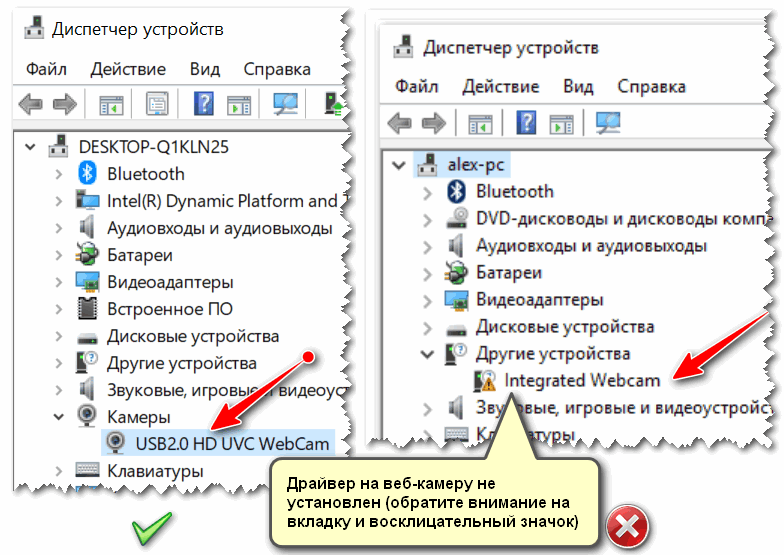 dll (если ваш системный диск не является диском C).
dll (если ваш системный диск не является диском C).
Вы можете удалить или переименовать RsProviders или попробуйте параметр реестра, чтобы отключить его. Lenovo предоставляет исправление для своих уязвимых систем, чтобы отключить его. Патч удаляет следующий ключ:
HKEY_LOCAL_MACHINE\SOFTWARE\Microsoft\Analog\Providers\RsProvider
Перед изменением реестра сделайте резервную копию! Если вы решите удалить папку RsProvider , также сначала сделайте резервную копию (лучше сначала попытаться переименовать ее).
Средство устранения неполадок камеры Windows 11
Microsoft включила функцию устранения неполадок в Windows 10 и Windows 11, которая может помочь решить распространенные проблемы. Итак, если у вас возникла проблема с камерой в одной из этих версий Windows, сначала запустите средство устранения неполадок камеры.
- Откройте Настройки из меню Пуск .

- Выберите Bluetooth и устройства на левой панели.
- Нажмите Камеры на правой панели.
- Выберите Камера ( USB2.0 HD UVC WebCam в примере).
- Нажмите кнопку Устранение неполадок .
Ошибки, которые можно решить таким образом, включают ошибку 0xA00F4244 , показывающую NoCamerasAreAttached . В окне камеры появится сообщение « Мы не можем найти вашу камеру ».
Вторая частая ошибка в Windows 10 и Windows 11, связанная с веб-камерой, — ошибка 9.0027 0xA00F429F WindowsShowFailed . В этом случае сообщение будет « Не удается запустить камеру ».
В большинстве случаев это проблема доступа к приложению (разрешения), но просто запустите средство устранения неполадок, чтобы увидеть, может ли Windows исправить это автоматически.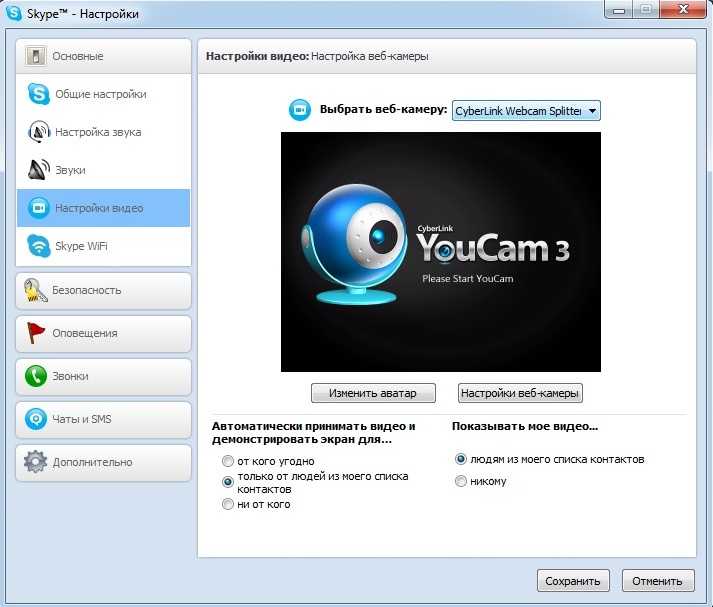
Что еще попробовать: скачать отсутствующие драйверы веб-камеры с помощью DriverFinder!
Веб-камера не работает в Windows 10? Как это исправить?
- Миниинструмент
- Центр новостей MiniTool
- Веб-камера не работает в Windows 10? Как это исправить?
Стелла | Подписаться |
Последнее обновление
Веб-камера не работает в Windows 10 — распространенная проблема. Знаете ли вы причины этой проблемы? Если вас это беспокоит, знаете ли вы, как это исправить? Программное обеспечение MiniTool собрало основные причины этой проблемы и некоторые полезные методы, чтобы избавиться от нее, и покажет вам информацию, которую вы хотите узнать в этом посте.
Вы можете использовать камеру вашего ноутбука или подключенную камеру на вашем рабочем столе, чтобы проводить видеовстречи с другими людьми. Но в некоторых случаях камера может работать некорректно. Эта проблема может быть вызвана многими причинами. Здесь мы покажем вам некоторые основные причины.
Здесь мы покажем вам некоторые основные причины.
Основные причины, по которым веб-камера не работает в Windows 10
- Некоторые связанные драйверы отсутствуют после обновления Windows 10.
- Ваша антивирусная программа блокирует камеру.
- Ваши настройки конфиденциальности не разрешают доступ к камере на вашем устройстве или некоторым приложениям.
- Что-то не так с приложением, которое вы хотите использовать.
Конечно, есть и другие причины. Мы не будем перечислять их все здесь. Знание причин, по которым не работает веб-камера или камера ноутбука, может помочь вам понять, что делать, чтобы решить проблему. Мы также покажем вам, что вы должны делать, если вы не знаете.
Что делать, если веб-камера не работает в Windows 10?
Перед устранением этой проблемы вы можете сначала попробовать выполнить следующие операции:
Перезагрузите компьютер
Если вы не перезагрузили компьютер после того, как обнаружили, что ваша камера не работает в Windows 10, вы можете просто сделать это, потому что это поможет избавиться от некоторых временных ошибок, которые могут вызвать проблему.
Выполните обновление, связанное с камерой, в Windows 10
Возможно, проблема связана с ошибкой на вашем компьютере, и соответствующее обновление Windows может решить эту проблему. Чтобы исключить эту возможность, вы можете перейти к «Пуск»> «Настройки»> «Обновление и безопасность»> «Центр обновления Windows»> «Проверить наличие обновлений».0028 . Если вы видите Просмотреть все необязательные обновления , вы можете щелкнуть его, чтобы развернуть его и посмотреть, есть ли обновления, связанные с вашей камерой. Если да, вы можете установить его на свой компьютер и проверить, может ли он решить проблему, с которой вы столкнулись.
Используйте приложение "Камера" для проверки камеры
Используйте окно поиска Windows для поиска камеры и выберите первый результат, чтобы открыть приложение "Камера". Затем вы можете использовать это приложение, чтобы проверить, нормально ли работает ваша камера.
Включите кнопку для вашей камеры
Некоторые ноутбуки или портативные камеры могут иметь физический переключатель для включения/выключения камеры.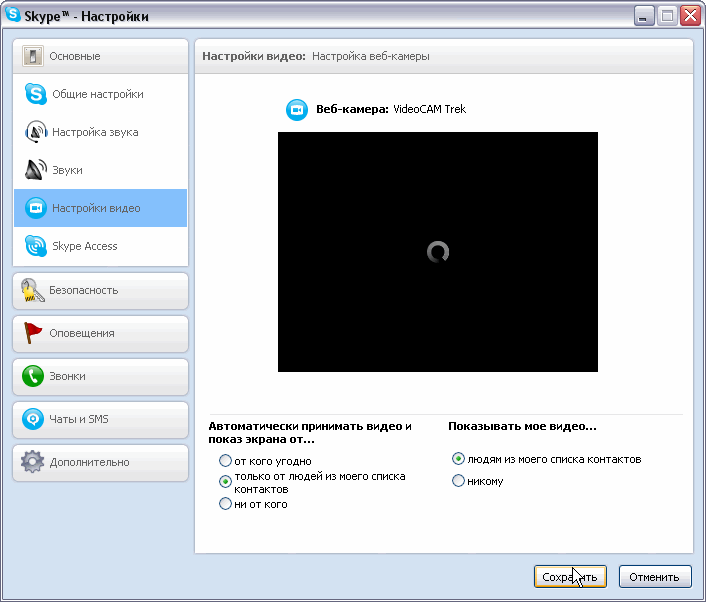 Возможно, вы случайно выключили камеру. Если это так, ваш компьютер не обнаружит камеру. Вы можете проверить свое устройство и включить его, если оно выключено, чтобы ваш компьютер успешно распознал вашу камеру.
Возможно, вы случайно выключили камеру. Если это так, ваш компьютер не обнаружит камеру. Вы можете проверить свое устройство и включить его, если оно выключено, чтобы ваш компьютер успешно распознал вашу камеру.
Убедитесь, что ваша камера не используется другим приложением
Обычно камера на вашем компьютере может использоваться одним приложением только один раз. Если вы хотите использовать его во втором приложении, это, конечно, не сработает. Итак, вам нужно проверить, есть ли приложение, которое в данный момент использует вашу камеру. Если да, вы можете закрыть камеру и попробовать еще раз.
Если ваша камера по-прежнему не работает, вы можете попробовать следующие способы решения проблемы с драйвером веб-камеры в Windows 10 или других связанных с этим проблем.
Как исправить, если веб-камера не работает в Windows 10?
- Разрешить доступ к вашей камере на вашем устройстве или приложению, которое вы хотите использовать
- Проверьте настройки антивирусного программного обеспечения
- Используйте другой порт USB
- Найдите несовместимый драйвер камеры
- Откатить драйвер камеры
- Переустановите драйвер камеры
Исправление 1.
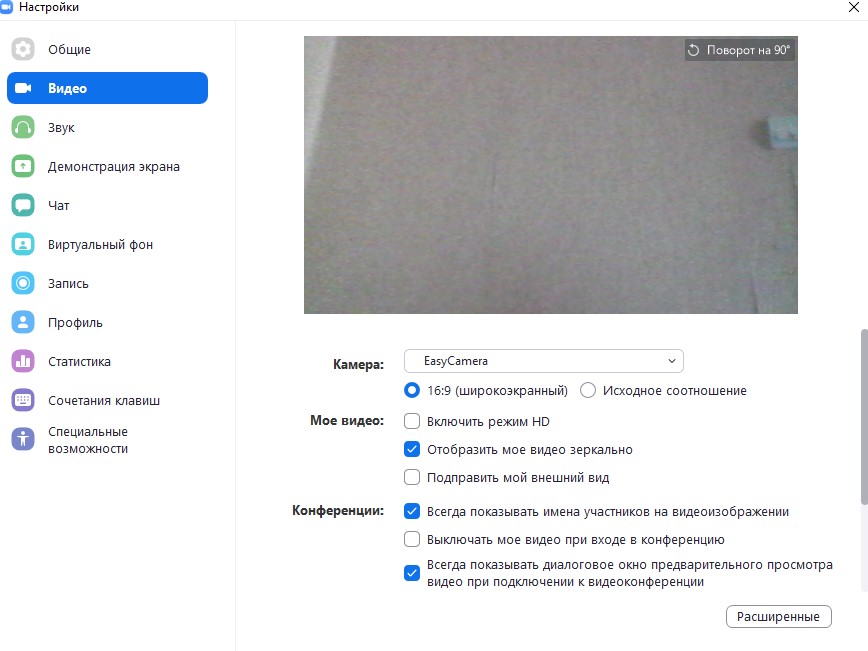 Разрешите доступ к камере на вашем устройстве или приложению, которое вы хотите использовать
Разрешите доступ к камере на вашем устройстве или приложению, которое вы хотите использовать
1. Нажмите Пуск .
2. Выберите Настройки > Конфиденциальность > Камера .
3. Проверьте статус Разрешить доступ к камере на этом устройстве . Если он выключен, нужно нажать кнопку Изменить и включить кнопку для него.
4. Прокрутите вниз до раздела Разрешить приложениям доступ к вашей камере и убедитесь, что кнопка для нее включена. Затем вам нужно найти приложение, которое вы хотите использовать с камерой, и включить для него кнопку.
5. Если целевое приложение получено из Интернета, с диска, USB-накопителя или это приложение установлено вашим ИТ-администратором, вы не сможете найти его в списке приложений Microsoft Store. Если это так, вам нужно перейти к Разрешить доступ настольных приложений к вашей камере и включить кнопку для нее.
Затем вы можете проверить, может ли ваша камера нормально работать на вашем компьютере.
Исправление 2: проверьте антивирусное программное обеспечение
Если ваша камера заблокирована антивирусным программным обеспечением, она не будет работать независимо от того, какое приложение вы используете. Вы можете перейти к настройкам программного обеспечения, чтобы увидеть, есть ли соответствующие настройки. Если вы не можете их найти, вы можете обратиться за помощью в службу поддержки антивирусного программного обеспечения.
Исправление 3. Используйте другой порт USB
Если вы используете портативную камеру, вам необходимо проверить, правильно ли она подключена к компьютеру. Вы можете проверить, не ослаблено ли соединение. Вы также можете попробовать другой USB-порт, чтобы убедиться, что он работает успешно.
Исправление 4: Найдите несовместимый драйвер камеры
Возможно, используемая вами камера устарела и несовместима с Windows 10. Поэтому вам необходимо проверить, совместима ли ваша камера с вашей системой:
- Откройте Диспетчер устройств.

- Найдите Камеры, устройства обработки изображений или Звуковые, видео и игровые контроллеры (в зависимости от того, какой вариант вы видите). Разверните параметр, чтобы найти свою камеру.
- Щелкните правой кнопкой мыши камеру и выберите «Свойства».
- Перейдите на вкладку Драйвер и нажмите Сведения о драйвере .
- Найдите файл, имя которого включает stream.sys . Если вы можете найти этот файл, это означает, что ваша камера была разработана до Windows 7. Вам необходимо заменить ее более новой камерой, совместимой с вашей Windows 10.
- Если вы не можете найти этот файл, это означает, что ваша камера совместима с Windows 10. Вы можете попробовать следующие решения, чтобы решить проблему.
Исправление 5. Откат драйвера камеры
Если ваша камера перестала работать после обновления Windows 10, вы можете откатить драйвер камеры до предыдущей версии, когда он сможет нормально работать.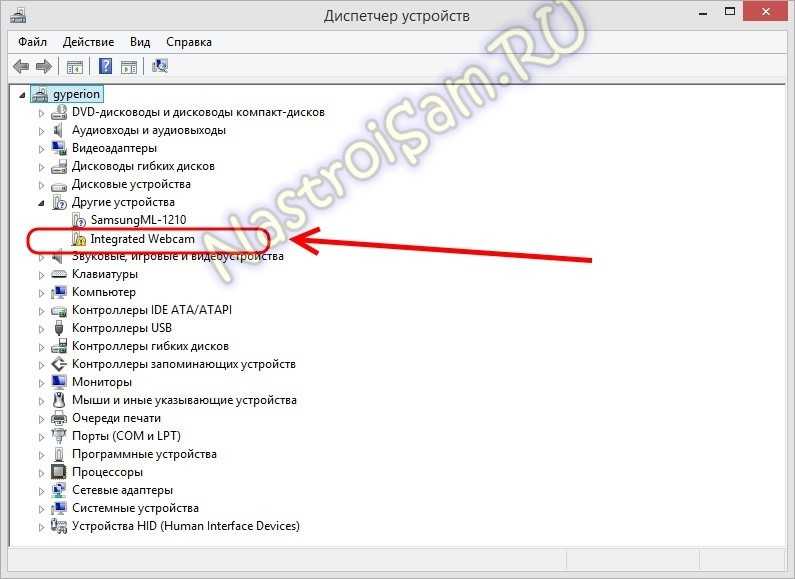
В этом посте показано, что нужно сделать, чтобы откатить драйвер устройства:
Как откатить драйвер в Windows? Пошаговое руководство.
Исправление 6: переустановите/обновите драйвер камеры
Для решения проблемы вы также можете переустановить драйвер камеры. Этот процесс установит обновленные драйверы камеры на ваш компьютер. Вот шаги:
- Откройте Диспетчер устройств.
- Найдите свою камеру и щелкните ее правой кнопкой мыши. Затем выберите Свойства .
- Перейдите на вкладку «Драйвер» и нажмите кнопку «Удалить устройство».
- Во всплывающем окне установите флажок Удалить программное обеспечение драйвера для этого устройства и нажмите OK .
- Когда вы вернетесь в Диспетчер устройств, вам нужно нажать Действие в верхнем меню, а затем выбрать Сканировать аппаратные изменения .
- Ваша система начинает сканировать и переустанавливать обновленные драйверы камеры на ваш компьютер.

 Выполните доскональное сканирование надежной антивирусной программой, удалите подозрительное ПО, освободите место на диске, очистите реестр.
Выполните доскональное сканирование надежной антивирусной программой, удалите подозрительное ПО, освободите место на диске, очистите реестр.
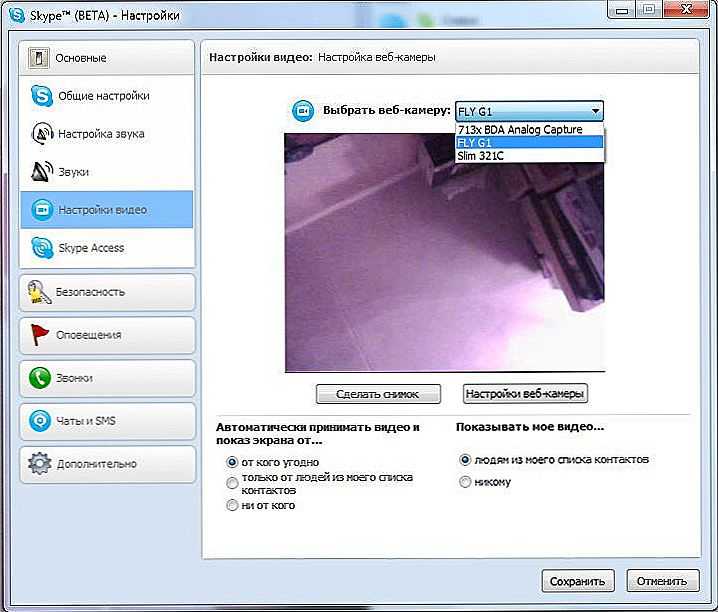 Если запись не существует, вы можете создать новое значение DWORD (32-разрядное) с этим именем.
Если запись не существует, вы можете создать новое значение DWORD (32-разрядное) с этим именем.