Как ускорить работу компьютера? Легко и просто. Ускорения компьютера
6 способов ускорить работу компьютера!
Сегодня рассмотрим 6 способов ускорить работу компьютера, после которых ваш компьютер будет летать! Эти способы подойдут абсолютно для любого компьютера, независимо от производителя и от типа операционной системы используемой на нем.
Конечно чтобы существенно увеличить скорость и производительность своего компьютера, придется немного вложится. Но если вы уже устали от тормозов своего пк, я думаю вы будете готовы его немного обновить. Все нижеописанные методы не претендуют на уникальность, но являются действительно рабочими методами.
1. Используйте антивирусы и антишпионские программы
Одной из самых первых программ которую я ставлю после установки операционной системы – это антивирус. К счастью сегодня проблема вирусов и разного рода троянских программ, уже не так актуальная как 5-7 лет назад. Бум заражения компьютеров прошел, но проблема все еще актуальна.
Если ваш компьютер подключен к интернет и у вас не установлена антивирусная защита, могу только посочувствовать. Ведь выходить в интернет без антивируса, это тоже самое что прогуливаться без средств защиты в тубдиспансере.
Пользуйтесь антивирусными программами которые действительно защищают, не пожалейте денег на лицензию, чтобы получать самые свежие обновления вирусных баз. Буйство вирусов на вашем компьютере, не только замедляют его работу, но и подвергают опасности вашу информацию (фото, документы и т.д.).
2. Отключите автозапуск неиспользуемых вами программ
Многие программы после установки, прописываются в автозапуск для того, чтобы при следующем запуске компьютера, они автоматически запускались. Если вы заметили что при включении, ваш компьютер стал долго запускаться, одна из причин этого – большое количество программ в автозапуске.
Необходимо время от времени проверять его и чистить от ненужных программ. Такими программами могут быть: аудио плееры, программы настройки монитора (устанавливаются с драйверами), офисные программы.
Что бы почистить автозапуск, вам необходимо нажать сочетание клавиш Win+R (или “Пуск” – “Выполнить”) и ввести команду msconfig. В открывшемся окне перейдите во вкладку “Автозагрузка” и снимите галочки с тех программ, которые считаете не нужными во время запуска компьютера. После чего перезагрузите компьютер.
3. Очищайте компьютер от мусора
Не забывайте периодически чистить компьютер от мусора. Тем более если на системном диске у вас мало свободного места. Ведь во время работы компьютера, системе постоянно нужно свободное место на диске для запуска программ.
Для очистки компьютера от мусора советую использовать программу CCleaner про которую я уже писал на страницах сайта. Программа способна очистить как ненужные временные файлы так и неиспользуемые ветки реестра, которые тоже влияют на скорость работы операционной системы.
Очищайте компьютер от мусора как минимум раз в месяц. Это не самый главный метод увеличения скорости работы компьютера, но он на неё очень существенно влияет.
4. Поменяйте свой жесткий диск на более шустрый
Казалось бы, как может повлиять на скорость работы компьютера жесткий диск? Однако это один из самых главных “тормозов” который влияет на работу всей системы.
Именно на жестком диске хранятся все системные папки и файлы, а при работе, операционная система постоянно обращается к тем или иным файлам и папкам. Соответственно чем быстрее операционная система получит ответ от запрашиваемого файла, тем быстрее она обработает операцию.
Дисковые системы хранения данных уступают по скорости современным SSD накопителям, у которых абсолютно иная структура хранения данных. Дисковые системы используют магнитные диски с головками для чтения и записи информации, а SSD накопители используют для этих целей наборы микросхем. Цены на SSD накопители очень даже демократичные, и сегодня его себе может позволить каждый.
5. Добавьте оперативной памяти
Пользуетесь “тяжелыми программами” и надоело ждать пока запустится фотошоп, добавьте оперативной памяти и забудьте об этих проблемах.
Если вы играете в современные игры, вы наверняка хотите играть на максимальных настройках, но порой размер вашей оперативной памяти не только не позволяет играть на максимальных настройках, но и отказывается запускать игру в принципе.
Если вы все таки надумаете докупить оперативной памяти, не забудьте что она должна быть по характеристикам такая же как и та, которая уже у вас установлена. В противном случае у вас будут возникать проблемы в работе системы.
6. Дефрагментируйте жесткий диск
Мало кто этим пользуется, а зря! В систему виндовс встроено специальное ПО для выполнения дефрагментации. Есть мнение что встроенный инструмент не так хорош, как его коммерческие аналоги, но лично я не заметил никакой разницы.
Для выполнения дефрагментации нужно зайти в свойства диска (который вы хотите дефрагментировать) и перейти во вкладку “Сервис”, там нажать “Выполнить дефрагментацию”.
Следуя инструкциям указанным в окне дефрагментации, начните её и дождитесь окончания. Время затраченное на дефрагментацию зависит от размера диска и от его “загаженности”.
На этом можно закончить список способов ускорения работы компьютера. Если вам известны еще какие либо методы, буду рад обсудить это в комментариях.
Ещё на сайте:
Помогла статья? Помоги сайту, поделись ссылкой!Интересные статьи по теме:
faqpc.ru
Как ускорить работу компьютера с Windows, если он тормозит? | ТекстоМИР

Любой, даже самый новый и крутой компьютер, рано или поздно начинает тормозить. И пользователь задается вопросом – как ускорить работу компьютера с Windows? Простым и бесплатным способом? На самом деле это не сложно, и даже если Вы слабо разбираетесь в компьютерной технике, оптимизировать работу ПК сможете без проблем. Просто следуйте нашим советам, а уж мы расскажем, как очистить и максимально ускорить компьютер или ноутбук!
Очистка жесткого диска, как первый шаг ускорения ПК
Важный фактор, позволяющий ускорить работу компьютера с Windows XP / 7 / 8 – жесткий диск. Или вернее количество и качество заполняемой им информации.
В первую очередь стоит помнить о том, что наиболее легкий и эффективный способ ускорить компьютер или ноутбук – очистить жесткий диск от ненужных файлов. Просто удалите не используемые программы и просмотренные фильмы, а редко используемое скопируйте в другое место (например, на удобный внешний жесткий диск).
Корень проблемы в том, что операционная система периодически читает жесткий диск компьютера, подгружая необходимую информацию. И чем больше на нем данных, тем дольше производится поиск нужных файлов. Как результат – компьютер тормозит и больше шумит.
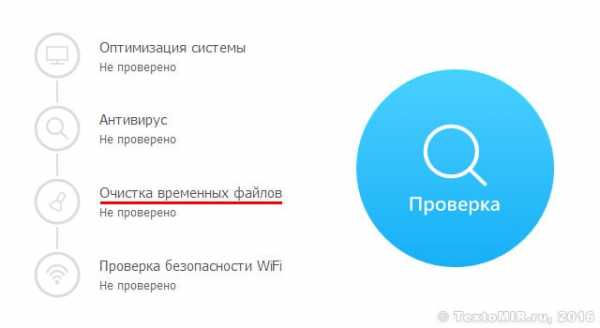
Функция очистки жесткого диска есть в антивирусе 360 Total Security
Кроме того, можно воспользоваться программами для определения и удаления ненужных файлов (кэш, история открытых документов, временная информация), которые помогут Вам очистить компьютер от мусора и ускорить его. Например, для Windows можно скачать популярную программу CCleaner. Очистка временных файлов есть и в антивирусе 360 Total Security. Также в Windows есть встроенная утилита для очищения диска («Пуск» -> «Стандартные» -> «Служебные» -> «Очистка диска»).
Дефрагментация жесткого диска для ускорения компьютера
Продолжаем тему оптимизации жесткого диска. Если файлов накопилось много, удалять их жалко, а внешнего накопителя данных достаточного объема нет, можно попробовать еще одно средство ускорения работы компьютера. Это дефрагментация жесткого диска.
Если коротко, то дело вот в чем. Виндоус хранит файлы на жестком диске в виде определенных «порций» данных. И когда размер файла превышает объем такой «порции», он разбивается на несколько частей. Чем больше на диске файлов, тем хаотичнее разбросаны по нему эти порции данных. И когда требуется файл прочитать, компьютер начинает искать его части по всему жесткому диску.
Дефрагментация жесткого диска позволяет эти кусочки упорядочить, расположить друг за другом. Чтобы их чтение было проще и быстрее. Таким образом, если думаете, как ускорить работу компьютера с Windows 8 или XP, проведите дефрагментацию жесткого диска (вообще-то, это нужно делать регулярно, хотя бы раз в месяц).
Для этой цели можно использовать специальные программы. Например, у TuneUp Utilities есть целый набор инструментов, чтобы очистить и ускорить компьютер. В том числе и дефрагментатор жесткого диска. Можно воспользоваться им. А можно сделать это стандартными средствами Windows.
Внимание! Дефрагментация жесткого диска – длительный процесс, который может занять несколько часов. И лучше в это время на компьютере ничего не делать, так процесс пойдет быстрее.
Итак, как произвести дефрагментацию жесткого диска в Windows XP. Первым делом зайдите в меню «Пуск», выберите раздел «Стандартные» (программы), затем «Служебные», а в нем пункт «Дефрагментация диска».

Дефрагментация жесткого диска- одна из служебных программ Windows

Выбираем диск и запускаем его анализ на степень фрагментированности
Через некоторое время, когда анализ будет завершен, появится сообщение с результатами. Если операционная система решит, что требуется дефрагментация, Вам предложат ее провести. В этом случае останется только нажать на кнопку «Дефрагментация».
Результат анализа — диску нужна дефрагментация
В Windows 7 дефрагментация проводится аналогично. Названия разделов меню и кнопок практически такие же. Сложностей возникнуть не должно.
После проведения дефрагментации одного диска, повторите то же самое с остальными. Результатом станет ускорение работы компьютера! Может небольшое, но от этого не менее приятное.
Увеличиваем виртуальную память для ускорения ПК
Еще один совет, касающийся жесткого диска компьютера, связан с такой штукой, как виртуальная память. В тех случаях, когда ПК недостает оперативной памяти (например, когда Вы делаете визитку в Фотошопе), он использует для хранения информации часть жесткого диска – то, что называется файлом подкачки. Вот он, в совокупности с ОЗУ, и составляет виртуальную память ПК. Ее увеличение может повысить скорость работы компьютера или ноутбука.
Для Windows XP увеличение файла подкачки производится так. В «Мой компьютер», как описано раньше, кликаем правой кнопкой мышки по чистому полю и в выскочившей менюшке кликаем по строчке «Свойства» (для Windows 7, в «Мой компьютер» ищите раздел меню «Свойства системы», а потом «Дополнительные параметры системы»).
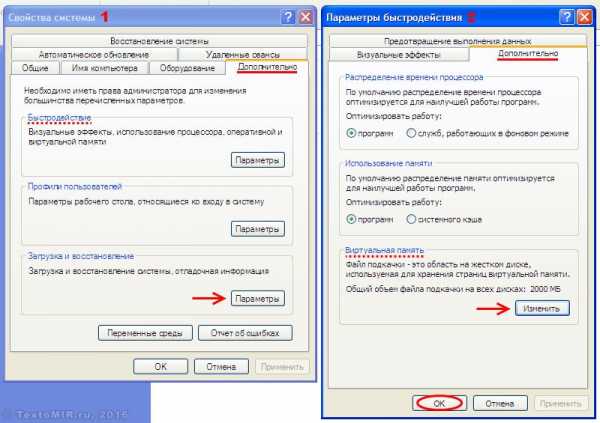
Продираемся через дебри меню к настройкам виртуальной памяти…
Запустится окно «Свойства системы». В нем смело переключаемся на вкладочку «Дополнительно», и на панели «Быстродействие» щелкаем кнопку «Параметры». Появится очередное окошко. В нем нам нужна вкладка «Дополнительно», а в ней раздел «Виртуальная память». Здесь жмем кнопочку «Изменить».
Операционная система автоматически задает объем виртуальной памяти, но мы попробуем подобрать оптимальный сами, чтобы максимально ускорить компьютер. Для этой цели в новом окошке выберите диск, на котором планируете хранить файл подкачки. Далее переключитесь на позицию «Особый размер». Здесь потребуется задать размер виртуальной памяти: исходный (минимальный) и максимальный.
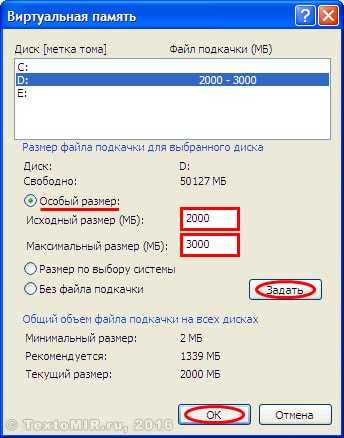
… и изменяем ее границы
Минимальную величину задайте в полтора раза выше объема оперативной памяти Вашего компьютера, а максимальную – вдвое больше. Допустим, у Вас 1 Гб ОЗУ, тогда минимальный объем будет около 1500 Мб, а максимальный – 2000 Мб.
Закончив с этим, нажмите «Задать» и после «Ок». Остается перезагрузить компьютер, чтобы применить изменения.
Визуальные эффекты – одна из причин того, что компьютер тормозит
Еще один способ ускорить работу компьютера с Windows XP / 7 / 8, это отключение визуальных эффектов. Такая мера снизит нагрузку на слабенький процессор.
В Windows XP для этого нужно открыть «Мой компьютер» и кликнуть правой кнопкой мышки на чистом белом фоне. В развернувшемся меню следует выбрать строку «Свойства».

Открываем окно со свойствами системы
В появившемся окне («Свойства системы») переключаемся на вкладку «Дополнительно». В ней жмем на кнопку «Параметры», в разделе с многообещающим названием «Быстродействие». Появится еще одно окошко, открытое на вкладке «Визуальные эффекты». Здесь Вам нужно выбрать вариант «Обеспечить лучшее быстродействие» и нажать кнопку «Ок». Это позволит существенно ускорить работу старого компьютера или ноутбука.
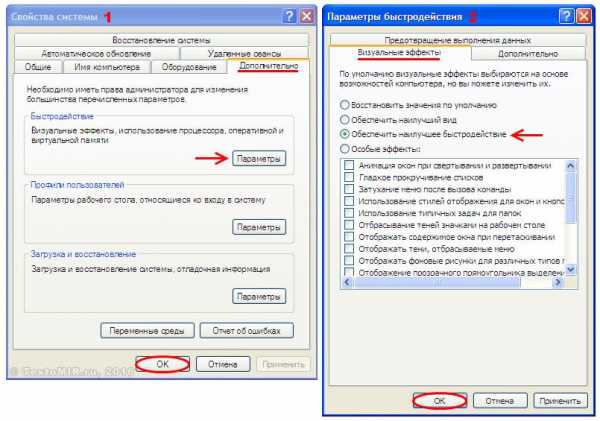
Если отключить все эффекты покажется слишком крутой мерой, отключите лишь часть
Если новый вид Windows Вам будет не вкусу, можно повторить все предыдущие действия, только на последнем этапе выбрать уже вариант «Особые эффекты» и попробовать включать галочки тех или иных эффектов, добиваясь наилучшего быстродействия при приятном оформлении.
Чтобы ускорить компьютер с Windows 7 потребуется в «Мой компьютер» щелкнуть на пункт меню «Свойства системы». Затем, в левой половине открывшегося окна, нажать на пункт «Дополнительные параметры…». Когда появится очередное окно «Свойства системы» действуем так же, как было описано выше.
Удаляем ненужные программы из автозагрузки
Чтобы Ваш ПК работал шустрее, стоит задуматься и о том, как ускорить загрузку компьютера при включении. Ведь чем больше программ автоматически запускаются при старте Windows, тем дольше включается компьютер и тем медленнее он работает после включения.
В вышеупомянутой программе TineUp Utilities есть служба StartUp Manager, позволяющая отключать автозагрузку ненужных программ. Это можно сделать и через антивирус 360 Total Security. Или вызвать мастера. А можно сделать и вручную, чтобы в домашних условиях ускорить работу компьютера бесплатно и самостоятельно.
Для этого в Windows XP / 7 выберите в «Пуск» раздел «Выполнить». Либо просто нажмите комбинацию клавиш «Win + R» («Win» — это кнопка с флажком, логотипом Windows). Появится небольшое окошко. Впечатайте в его поле команду «msconfig» (конечно, без кавычек) и нажмите кнопку «Ок».
Запускаем окно настроек системы
Откроется диалоговое окно «Настройка системы». Выберите в нем раздел «Автозагрузка».

Удаляем из автозагрузки весь хлам
Перед Вами окажется список программ и служб, автоматически запускающихся при включении компьютера. Возможно, что среди них будут те, которые бывают нужны редко или которые не составит труда запустить самому. Например: QIP или Агент Mail.Ru. Снимите напротив таких автозагрузок флажки и нажмите кнопку «Ок». Если не знаете назначения программы, лучше оставьте ее.
Разгон многоядерного процессора
Если у Вас компьютер с многоядерным процессором, то ускорить работу ПК может увеличение количества активных процессоров. Для этого в Windows 7 откройте диалоговое окно «Выполнить» (через «Пуск» -> «Выполнить» или посредством комбинации «Win + R»). В нем вбейте волшебное словечко «msconfig» и затем «Ок».
Появится новое окно, в котором потребуется выбрать вкладку «Загрузка», а в ней нажать кнопку «Дополнительные параметры». Откроется новое окно Windows. В нем установите галочку напротив «Числа процессоров» и выберите максимальное значение. Затем сохраните настройки, нажимая «Ок».
Другие способы ускорить компьютер или ноутбук
Если и вышеперечисленного мало, то мы припасли для Вас еще несколько полезных и простых приемов по повышению производительности компьютера. Один из них касается рабочего стола Виндовс.
Уберите с рабочего стола папки и файлы. На идеальном рабочем столе должны находиться исключительно ярлыки или небольшие файлики. Крупные файлы и папки нагружают компьютер, особенно при загрузке. Чистый рабочий стол, как это ни странно, повышает производительность компьютера.
Также стоит задуматься об оптимизации работы отдельных программ. К примеру, мы уже писали, как ускорить Mozilla Firefox. Примените эти рекомендации, и браузер станет работать шустрее, даже на слабом компьютере!
Надеемся, что прочитав эту статью, Вы теперь знаете, как максимально ускорить работу компьютера с Windows. Удачи Вам и шустрого ПК!
www.textomir.ru
Как ускорить работу компьютера.
Наверное, многие задавались вопросом, как ускорить работу компьютера. Большинство заблуждается, думая, что это очень сложно, и нужно обязательно звать мастеров или еще кого. Но это не так, поскольку увеличить производительность можно самостоятельно.
Разумеется, если вы ни разу не открывали системный блок, и не видели что там, то вам будет немного сложно, но всё-таки все возможно.
Итак, ускорение работы компьютера нужно начинать с поиска слабых мест и причин, по которым производительность находится на низком уровне. Грубо говоря, варианта всего два. Проблема либо на программном уровне, либо на аппаратном. Первый вариант проще и не требует особых финансовых затрат.
Как ускорить работу компа на программном уровне
Если ваш компьютер начал жутко "тормозить", и раньше такого не наблюдалось, то вам необходимо просканировать его на вирусы. Возможно, запущены вирусы, которые требуют много ресурсов и тем самым тормозят систему.
Бывает и так, что установлен плохой антивирус, который не ловит некоторые вирусы. В этом случае нужно посмотреть конфигурацию системы, и посмотреть какие программы, висят в автозагрузке.
Для этого нажмите меню «Пуск», а затем «Все программы» - «Стандартные» - «Выполнить». Либо на клавиатуре нажмите сочетание клавиш «Windows+R», и тогда сразу откроется окошко «Выполнить». После того как вы вызвали данное окошко, наберите «msconfig» и нажмите клавишу «Enter». В результате этих действий у вас появится «Конфигурация системы».
В этом приложении вам необходимо открыть вкладку автозагрузки. Там будет список программ, которые загружаются вместе с операционной системой. Напротив каждой будет стоять квадратик (checkbox), где можно либо поставить, либо убрать галочку.
Следует отметить: для того чтобы определить, какие программы лишние, вам необходимо хотя бы немного разбираться в них, знать их названия и понимать, для чего они. После того как определите ненужные приложения, отключите их и сохраните настройки. К примеру, большинство нормальных программ также могут сидеть в автозагрузке, но вы не пользуетесь ими постоянно. Их тоже отключите.
Вот, например, когда вы установите такие программы, как: Nero, Adobe, Mail.Ru агент, Skype, Winamp и многие другие, они сразу же появляются в автозагрузке. Или хотя бы какое-то их мини-приложение. Они занимают огромное пространство в оперативной памяти, особенно если её мало.
Как ускорить работу компьютера, если чистка автозагрузки не помогла
Бывают случаи, когда необходимо снести "Винду" и установить новую операционную систему. Это нужно в следующих случаях:
• если очистка автозагрузки не помогла;
• программы снова и снова появляются в автозагрузке;
• ваша Windows установлена очень давно (у них есть такое качество, как "слетать" со временем).
Установите новую операционную систему, или же сделайте восстановление существующей. При установке ОС в меню есть такой пункт как "Восстановление" (не путать с восстановлением при помощи командной строки). В этом случае у вас обновятся системные файлы и полностью папка Windows.
Как ускорить работу компьютера на аппаратном уровне
Разумеется, есть банальная причина того, что ваш комп "зависает" – у него очень слабые детали. Если машина (компьютер) слабая, то не нужно её сильно грузить и требовать от неё чего-то невероятного, как от мощного компьютера последних поколений.
Что делать и как ускорить работу компьютера в этом случае? Всё просто. Купить новые детали. Но очень важно понимать, что бездумно их покупать нельзя. Нужно подбирать устройства таким образом, чтобы можно было их подключить друг к другу и чтобы они нормально функционировали.
Другими словами, не стоит покупать колеса от трактора для автомобиля "Жигули". Если компьютер совсем старый, то придется заменить все детали. К новой материнской плате старые линейки оперативной памяти не подойдут. Старый процессор тоже не подойдет. Можно оставить жесткий диск и оптический привод.
Меняйте конфигурацию своего компьютера с умом.
fb.ru
обзор и отзывы :: SYL.ru
Как известно, любая модификация Windows со временем начинает притормаживать. Связано это исключительно со спецификой самих ОС (накопление компьютерного мусора, неполное удаление программ, ошибки реестра, переполнение жесткого диска и т. д.). Для устранения проблем применяются специальные обслуживающие программы для ускорения работы компьютера. Но так ли оправдано их применение? Далее будут рассмотрены основные аспекты, связанные с оптимизацией Windows-систем.
Для чего нужны ускорители компьютера?
Прежде всего, нужно четко представлять себе, как работают подобного рода приложения и что именно они оптимизируют. Повышение производительности за счет высвобождения вычислительных средств системы – вот основная задача любого программного пакета, не считая удаления ненужного мусора, висящего в системе балластом.

Любой пользователь может вызвать «Диспетчер задач» и на вкладке производительности просмотреть нужные сведения. Чтобы снизить нагрузку, из памяти нужно выгрузить ненужные в данный момент приложения и процессы. К сожалению, системы Windows делать этого автоматически не умеют (специалисты Microsoft почему-то считают, что абсолютно все службы необходимы к применению в обязательном порядке). Вот поэтому программы для ускорения работы компьютера повышают индексы производительности системы. Но и это понятие весьма относительное.
Что можно сделать средствами Windows?
Самые доступные ускорители компьютера - средства самих Windows-систем, поскольку не всегда такие программы способны вмешиваться в работу ОС и отключать ненужные элементы.
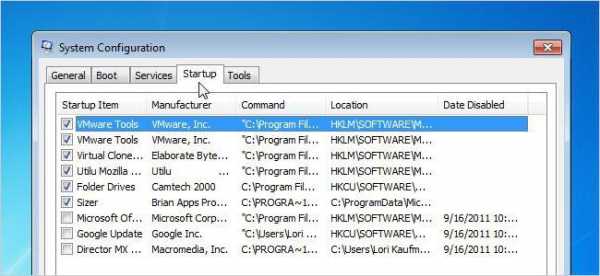
Для начала можно применить исправление автозагрузки командой msconfig в консоли «Выполнить» и перейти на соответствующую вкладку (в Windows 10 переход будет осуществлен к вкладке «Диспетчера задач»). Там можно отключить все ненужные элементы. Но! Система показывает далеко не все службы, которые можно отключить в данный момент. Об этом будет сказано чуть позже.
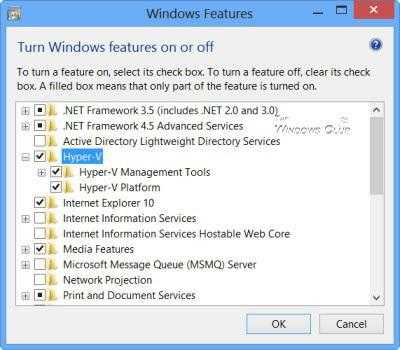
Далее в разделе программ и компонентов «Панели управления» можно отключить неиспользуемые службы (принтеры, факсы, виртуальную машину Hyper-V и т. д.).
В Windows 10 желательно деактивировать слежку, отключив в настройках параметров службы геолокации и передачи данных серверам Microsoft.

Кроме того, можно выставить максимальное быстродействие за счет отключения визуальных эффектов (в наибольшей степени это касается Windows 7 с ее прозрачными панелями и эффектами перехода).

Наконец, можно задать периодически проводимую дефрагментацию для ускорения доступа к наиболее часто используемым пользовательским файлам и приложениям за счет их перемещения в наиболее скоростные области жесткого диска.
"Ускоритель компьютера 3.0": положительные и негативные стороны
А теперь посмотрим, что можно сделать с помощью ускорителей. Некоторые пользователи устанавливают «Ускоритель компьютера» версии 3.0, считая его панацеей от всех бед.

Увы, как можно понять по отзывам пользователей, большей частью эту программу недолюбливают. И вот почему. Дело в том, что на первых порах данный ускоритель работы компьютера ведет себя весьма пристойно, находя множество ошибок системы, которые предположительно снижают ее быстродействие. А вот дальше начинаются проблемы. Чтобы все это исправить, программу нужно банально купить. А те, кто не пожалел средств и все-таки приобрел это ПО, остаются совершенно разочарованными, поскольку завяленные возможности оказываются совершенно не тем, что ожидалось.
Самые популярные программы
Ускорители компьютера можно разделить на узконаправленные (чистильщики реестра, дефрагментаторы, детекторы ошибок дисков и т. д.) и утилиты общего действия, включающие в себя несколько модулей оптимизации.
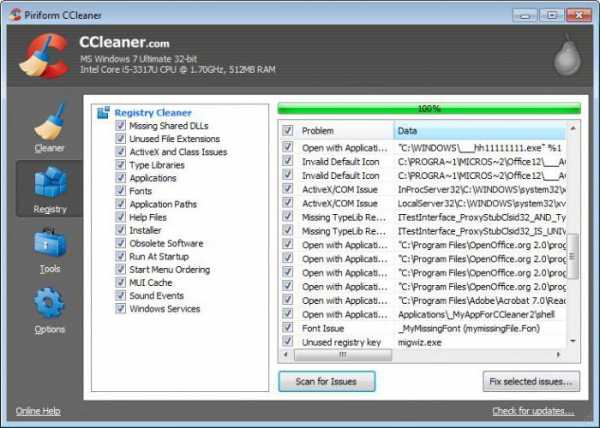
Среди всего того, что сегодня можно встретить на рынке компьютерных технологий, отдельно стоит выделить следующие утилиты:
- AVZ PC TuneUp;
- Advanced SystemCare;
- Glary Utilities;
- CCleaner;
- Clean Master и многие другие.
В отдельную категорию можно занести и специализированные утилиты, нацеленные на оптимизацию системных ресурсов для игр. Однако это только частный случай более общего раздела.
Основные модули
Любая программа-ускоритель компьютера, как правило, содержит в себе несколько основных инструментов, которые могут применяться для оптимизации системы вместе или раздельно.

Даже при запуске такие утилиты особо ничем не отличаются. Они сразу выдают интерфейс с кнопкой запуска проверки и оптимизации системы с предложением выбора задействованных модулей, среди которых можно встретить поиск ошибок на диске и в реестре, удаление мусора, исправление ярлыков, оптимизацию интернет-ускорения, управление автозагрузкой и т. д. К сожалению, не все эти инструменты ведут себя как положено.
Возможные проблемы
Например, ускоритель для компьютера 10-й версии Windows под названием Advanced SyatemCare версии 9.4 Pro при включенной оптимизации интернет-соединения и исправления ошибок на жестком диске достаточно часто вызывает программные сбои. После них система, находясь в процессе перезагрузки, начинает производить восстановление каких-то системных компонентов и фрагментировать память.
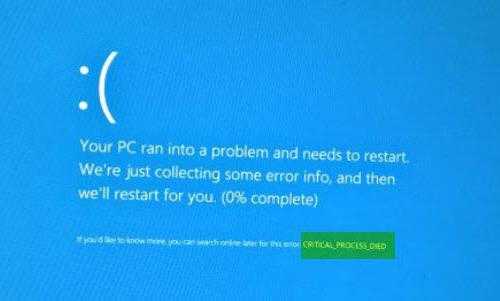
Пакет AVZ PC TuneUp изначально вообще отказывался работать на платформе Windows 10. Теперь-то проблем нет, но вот очистка и ускорение вызывают законные сомнения. Ведь как пользователь может удостовериться в том, что программа действительно сработала? Только по скорости открытия собственных программ и файлов, ну, может быть, еще по оценке места на винчестере. А если это системный кэш? Обычный юзер даже не поймет, что он занимал какое-то место. И это уже речь не идет о редактировании записей и ключей реестра.
Любой ускоритель компьютера (Windows 10) может выдавать сколько угодно информации о том, что очищено то-то и то-то или произведено удаление того-то и того-то. Сам пользователь это может проверить только собственноручным вмешательством и просмотром результата действий в определенных системных разделах. Но ведь далеко не каждый решится полезть в реестр и посмотреть, что же там такого было, что оптимизатор взял его и удалил. Сравнение можно произвести только при условии создания резервной копии путем экспорта в REG-файл.
Сравнение некоторых программ-ускорителей
Тем не менее отдельно стоит остановиться на процессах проверки. Самыми лучшими в отношении поиска шпионских модулей являются ASC, AVZ и CCleaner. Они даже при запуске стандартной функции проверки стартуют именно с этого. Антивирус, конечно, вызывает некоторые сомнения, однако надо отдать должное всем программам, этот модуль не вызывает конфликтов со штатным ПО.
Очитка реестра комбинированными программами производится несколько хуже, чем если бы использовались специализированные утилиты вроде Registry Cleaner. В случае с Advanced SystemCare программа при первом запуске предлагает установить приложение iObit Uninstaller. Утилита весьма полезная, поскольку помогает удалить остаточные объекты после деинсталляции программ.
Среди большинства пользователей особым уважением пользуется приложение CCleaner, поскольку предлагает наиболее мощную комплексную очистку компьютерной системы с учетом всех ее специфик. Кстати, и мобильная версия этого программного пакета практически по всем параметрам опережает ближайших конкурентов.
Сказать, что из всего этого является оптимальным решением, просто невозможно. Тому способствуют тонкости настройки каждого приложения и его взаимодействие с системой. А вот чего делать не рекомендуется вообще, так это заниматься ускорением Turbo, модуль которого можно найти в нескольких программах такого типа (по крайней мере отзывы пользователей говорят как раз об этом). Но в целом применение таких утилит совершенно оправдано. Простейшая очистка и оптимизация путем выгрузки ненужных служб и процессов из оперативной памяти практически всеми популярными программными пакетами производится на высшем уровне.
Несколько выводов
Конечно, ускорители компьютера использовать можно и нужно, ведь весь процесс оптимизации системы значительно упрощается. Но вот только далеко не все программы-оптимизаторы способны вмешиваться в критически важные системные процессы. И это нужно осознавать очень четко. Ни одна Windows-система (за исключением разве что самых старых модификаций) не даст разрешения на выполнение того или иного запрета, каким бы супермегапровдинутым ни был оптимизатор. Тут уже действуют ограничения со стороны самих разработчиков.
Тем не менее все вышеприведенные программы для косметического, так сказать, ремонта подойдут вполне. Почему бы и нет? Некоторыми из них очистка реестра, дисковых разделов или дефрагментация выполняются на порядок лучше (CCleaner хотя бы). В остальном на них лучше не полагаться. Кстати, и восстановление Windows с использованием таких утилит остается под большим вопросом. А тут, если кто не знает, в особо критичных ситуациях, когда поврежден загрузочный сектор, без командной строки не обойтись. И ни одна утилита-оптимизатор не поможет.
www.syl.ru
Лучшие ускорители компьютера
Наверное, каждый пользователь ОС Windows знает, что со временем после «чистой» установки системы она начинает, мягко говоря, притормаживать, а то и виснет вообще. Что делать в этом случае, и какой ускоритель работы компьютера (или метод оптимизации) использовать, мы сейчас и посмотрим. Заодно разберемся, какие процессы вообще подлежат оптимизации.
Что представляют собой ускорители компьютера?
Собственно, любые утилиты подобного типа, будь то собственные средства операционных систем или сторонние приложения и программные пакеты, в компьютерной терминологии принято называть средствами оптимизации.

Сегодня утилит, которые принято классифицировать как ускорители компьютера, найти достаточно много. Правда, условно их можно разделить на оптимизаторы, позволяющие исключить разного рода проблемы в системной (программной) части, и те, которые способны непосредственно воздействовать на «железные» компоненты любой компьютерной системы вне зависимости от того, какая именно компания является их производителем.
Оптимизация собственными средствами Windows
Ускоритель работы компьютера не всегда может выглядеть в виде приложения или программного пакета, разработанного сторонним производителем. Далеко не все пользователи знают, что администрирование и оптимизацию собственного терминала можно произвести даже при помощи собственных средств операционных систем семейства Windows.
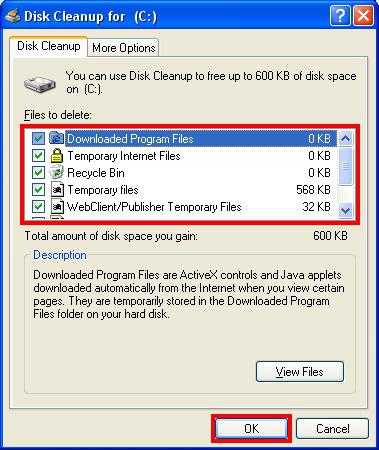
Прежде всего стоит обратить внимание на очистку диска от "мусора". К примеру, в системах типа Windows 7, 8 и 10 такой процесс работает куда лучше, чем в комплексных оптимизаторах. Его использование позволяет удалить даже файлы установки «операционки», что недоступно в большинстве других программ.

Не стоит пренебрегать и дефрагментацией, процесс которой позволяет перенести самые часто используемые файлы и программы в наиболее быстрые области диска. Правда, по мнению большинства пользователей и экспертов, этот процесс особого восторга не вызывает. Первое и главное – то, что занимает он достаточно много времени. Сторонние программные продукты в этом отношении работают гораздо быстрее.

Самым простым способом, когда ускорители компьютера можно не использовать вообще, является применение универсальной команды msconfig, вызываемой, скажем, из меню «Выполнить» с последующим переходом к разделу автозагрузки. Здесь можно отключить практически все (за исключением наиболее важных системных процессов).
Не считая того, что включенным должен остаться антивирус, в идеале отмечают, что в автозагрузке должна остаться только служба ctfmon, отвечающая за языковую раскладку клавиатуры и ее переключение. Не стоит бояться, системные процессы отключить не получиться. Да это и не нужно. В Windows 10 так вообще, они просто скрыты от глаз юзера. В крайнем случае, можно просто завершить какой-то процесс, не более того.
Ускорение при помощи комплексных оптимизаторов
Что касается программных продуктов такого типа, они представлены достаточно разнообразно. К примеру, это может быть ускоритель игр на компьютере, оптимизатор работы фоновых служб и процессов или программный пакет, позволяющий разогнать процессор без физического вмешательства.
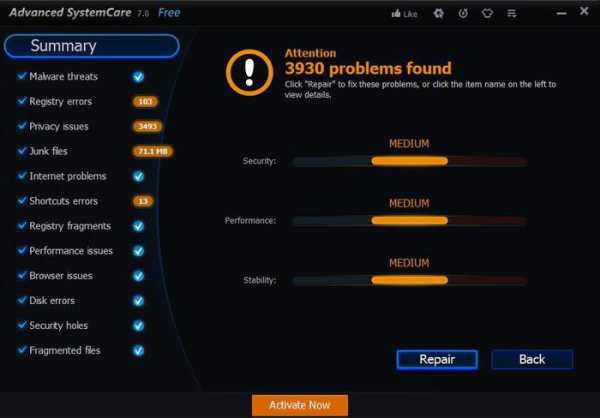
Однако, как показывает практика, большинство приложений такого типа включают в себя множество специальных модулей, среди них - Advanced System Care, CCleaner, AVG PC TuneUp 2015, Glary Utilities, Windows 7 Manager, Ashampoo WinOptimizer и многие другие.
Отдельно стоит сказать об утилите iObit Uninstaller, которая позволяет удалять установленные приложения и остающиеся после них файлы или записи в системном реестре целиком и полностью. О реестре будет сказано чуть позже.
Оптимизация интернет-соединения
Не надо объяснять, что установку выделенной линии с пропускной способностью от 100 Мбит/с до 1 Гбит/с может себе позволить не каждый. А ведь скорость соединения напрямую влияет на параметры открытия доступа к веб-страницам и загрузки информации из Всемирной паутины.
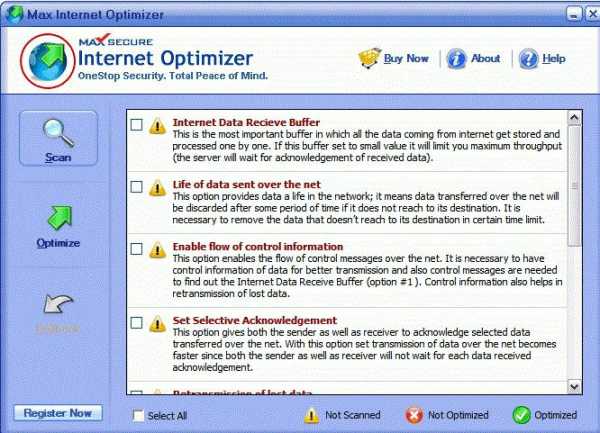
Что же использовать? Для того может подойти любая утилита, представляющая собой ускоритель интернета на компьютере. Как уже понятно из названия, могут использоваться программы типа Internet Optimizer. Как правило, участие пользователя здесь не требуется. Достаточно просто запустить процесс, а программа сама определит наиболее подходящие параметры интернет-соединения, включая даже оптимизацию использования протокола IPv6, который в большинстве случаев при задании стандартных настроек не задействован (использует в основном только IPv4).
Ускорение игр
С современными игрушками дело обстоит несколько сложнее. Ускоритель игр на компьютере нужно использовать только такой, который позволяет произвести комплексную оптимизацию абсолютно всех системных и «железных» компонентов. В первую очередь это касается парметров видеокарт и центральных процессоров, а также разрешения монитора компьютерного терминала или экрана ноутбука для максимально эффективной передачи картинки. Особенно это относится к динамическим сценам в шутерах от первого лица FPS.
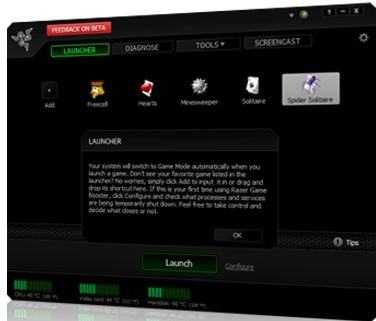
В данном случае хорошим подспорьем может стать утилита вроде Razor Game Booster. Кстати сказать, она способна не только оптимизировать игровые процессы на ПК или в случае прохождения игр в режиме онлайн, но и обладает массой полезных функций, которые присутствуют в вышеупомянутых комплексных оптимизаторах.
Ускоритель процессора компьютера
Как известно, центральный процессор, не говоря о материнской плате, является сердцем всей системы. Многие пользователи, называемые оверлокерами, пытаются выжать из него максимум производительности за счет разгона. Если кто не знает, тактовую частоту абсолютно любого процессора можно повысить, по сравнению с установленными заводскими настройками, поскольку он, так сказать, имеет запас мощности.
Если раньше для этого необходимо было переставлять контакты, сейчас можно использовать и программные решения. Так, например, для этого подойдет какой-нибудь специфичный ускоритель игр на компьютере, но лучше воспользоваться обычными средствами BIOS, где изменяется параметр множителя процессора (Ratio) на системной шине. К примеру, для процессоров, работающих на заявленной производителем частоте 1,33 ГГц, прирост производительности может достигать в конечном итоге частоты 2,0 ГГц.
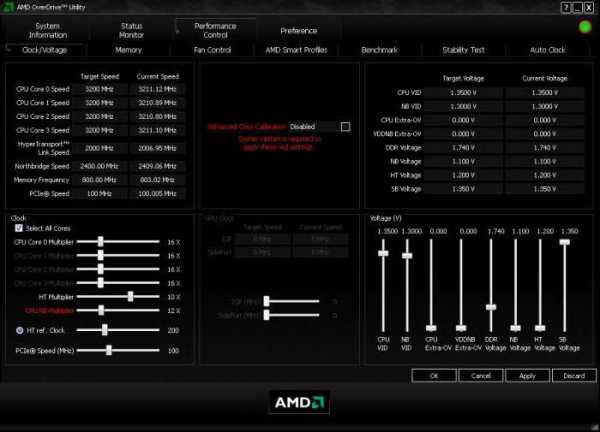
Для процессоров AMD можно посоветовать утилиту AMD Overdrive, которая позволяет производить очень тонкие настройки, оптимизирующие использование всех возможностей данных чипсетов максимально, причем даже без физического разгона.
Оптимизация оперативной памяти за счет очистки реестра
Теперь о грустном. Вы задаетесь вопросом о том, где найти ускоритель памяти для компьютера? Стоит вас огорчить. Нет таких программ! Если и встречаются утилиты, позволяющие, как утверждают разработчики, оптимизировать «операционку», такое ускорение, скорее, сводится только к очистке кэша приложений и буфера обмена, а уж никак не к ее оптимизации.

В принципе, в данном случае допустимо использовать стандартные возможности Windows. Это может быть либо увеличение размера файла подкачки (для маломощных систем), либо его полное отключение (для более быстрого обращения к оперативной памяти и экономии зарезервированного места на диске).

Кроме того, стоит использовать ускорители компьютера, позволяющие удалять из системного реестра неправильные, ошибочные или устаревшие ключи и записи, наличие которых приводит к существенному замедлению работы. Собственных средств в ОС Windows нет, так что лучше обратиться к специальным программам, в которых есть такие функции. Самым простым примером можно назвать утилиту вроде Registry Optimizer, хотя в программных пакетах многоцелевого назначения, описанных выше, тоже есть такой модуль, и запускается он при проверке и оптимизации системы в один клик.
Не стоит сбрасывать со счетов процесс дефрагментации. Для винчестеров годятся любые утилиты, способные переносить данные в самые быстрые области диска без изменения их физического адреса (меняется только фактическое местоположение).
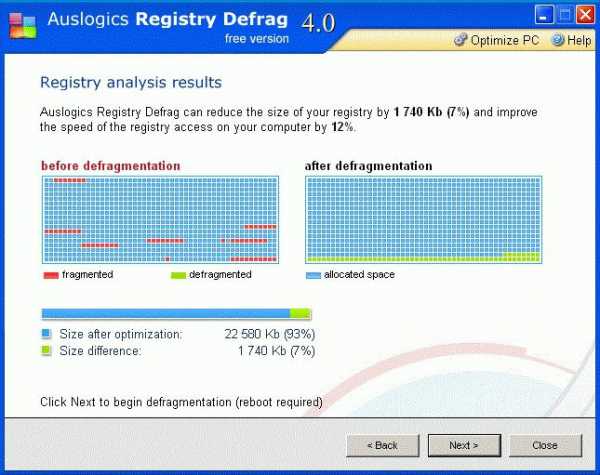
Для реестра лучше применять специализированные утилиты. Они работают несколько иначе, способствуя упорядочиванию ключей, чтобы система не занималась их считыванием долгое время. А ведь даже при загрузке Windows именно это и происходит. Система обращается не только к данным, находящимся в загрузочной области диска, но и к системному реестру. Вот и получается, что в том случае, когда записи в нем не упорядочены, система просто «рыщет» в поисках нужного ключа для загрузки того или иного компонента.
Что лучше?
Как уже понятно, выделить какой-то лучший ускоритель компьютера просто невозможно. Каждый программный продукт имеет свою направленность и предназначение. В зависимости от того, какой именно процесс или компонент нужно оптимизировать, и используется тот или иной пакет. Стоит сказать, что опытным юзерам лучше использовать узконаправленные приложения. Ну а для обычного пользователя подойдет какой-нибудь универсальный продукт, осуществляющий ускорение ПК в один клик в автоматическом режиме даже без его участия.
fb.ru
Лучшие способы ускорить компьютер
Ускорение работы компьютера
 Используя компьютер в течении некоторого времени, можно заметить, что он работает уже не так быстро, как после покупки. Иногда даже простая операция «открытие папки» вызывает чувство-будто стоишь в огромной очереди магазина. Решить эту проблему и ускорить работу компьютера не так трудно, как кажется на первый взгляд… Об ускорении ПК мы сегодня поговорим на сайте undelete-file.ru.
Используя компьютер в течении некоторого времени, можно заметить, что он работает уже не так быстро, как после покупки. Иногда даже простая операция «открытие папки» вызывает чувство-будто стоишь в огромной очереди магазина. Решить эту проблему и ускорить работу компьютера не так трудно, как кажется на первый взгляд… Об ускорении ПК мы сегодня поговорим на сайте undelete-file.ru.
Причиной медленной работы может быть физическое загрязнение комплектующих. Например: кулер(вентилятор охлаждения), фильтр, блок питания и т.п. Стоит позаботиться периодической чисткой составляющих и всего компьютера в целом. Бывают случай вот такой загрязненности системного блока… Просто ужас… Основной причиной ошибок, тормозов работы ПК является всевозможное засорение системы. Устанавливая программы, а потом удаляя их мы оставляем множество мусора, который оседает в реестре.
Основной причиной ошибок, тормозов работы ПК является всевозможное засорение системы. Устанавливая программы, а потом удаляя их мы оставляем множество мусора, который оседает в реестре.
Реестр, по сути своей, представляет базу данных, которая хранит настройки, данные о приложениях, ключи и другую информацию. При удалении программ там остаются некоторые записи, которые накапливаясь порождают баги (ошибки). Для устранения этих ошибок следует проводить чистку. Существует ручной способ, т.е. надо вручную редактировать реестр, и программный, который проводится посредством специализированного софта. К примеру это RegClean Pro, CCleaner или Glary utilites.
Также, постоянная перезапись файлов фрагментирует жёсткий диск. Понятие фрагментация подразумевает под собой то, что данные, которые хранятся на накопителе, «разлетаются» по всему хранилищу. Возникают пустые пространства посреди записанных файлов и, зачастую кусок одной программы может находиться далеко от основной части.
Чтобы обработать программу полностью, системе нужно найти этот кусок среди сотни других. В результате затрачивается некое время и ресурсы, что вызывает зависание или даже сбой в работе. В операционной системе присутствует такой инструмент, как дефрагментация жёсткого диска. Располагается он в /»пуск»https://undelete-file.ru/»панель управления»https://undelete-file.ru/»система и безопасность»https://undelete-file.ru/.
Используя дефрагментацию можно ускорить поиск файлов. Настроив её по расписанию не стоит беспокоится о судьбе жёсткого диска. Кроме того, иногда проверяйте винчестер на наличие сбойных секторов. Делается это нажатием правой клавиши мыши на логическом диске в окне «Компьютер». Далее /»свойства»https://undelete-file.ru/»сервис»https://undelete-file.ru/»выполнить проверку»https://undelete-file.ru/.
Использование сторонних программных продуктов, занимающихся очисткой системы,- это лучший вариант, нежели ручной способ. В первую очередь потому, что занимает меньше времени. Во-вторых, такие программы отличаются тем, что предполагают наличие инструментария для всесторонней оптимизации.
Если ваш железный друг начинает тормозить, давать сбои в работе или выдавать разнообразные глюки, то это и есть те предпосылки, которые не нужно игнорировать. Периодические сбои могут привести к более серьёзным последствиям. Разобраться в проблеме такого поведения, но есть единственный выход — восстановить нормальную работу.
А если , все же случайно удалились файлы, фото, видео или другие дорогие Вам документы, то восстановите их с помощью программ для восстановления удаленных файлов.
Как ускорить компьютер на windows 7
Перво-наперво нужно удалить разного рода мусор, который накопился после установки удаления программ и прочих приложений. Тем самым освободив ресурсы, которые тратились на обработку этого мусора. Сделать это можно встроенными средствами, или же сторонними утилитами.
Нажимаем кнопку «Пуск», в строке поиска вводим «очистка диска». Выбираем нужный, чаще всего (C:), жмём «OK» . Появилось окошко сканирования, ждём, после появится окно с результатами, ставим все галочки и «OK».
Программа CCleaner обладает большим спектром возможностей нежели стандартные средства windows, поэтому лучше всего использовать её для наших целей. Кроме очистки туда входят инструменты: исправление ошибок реестра, деинсталлятор ненужных программ, менеджер автозагрузки.

Кроме всего прочего нужно проверить какие версии драйверов установлены на вашем компьютере. Бывает тормоза появляются после установки новых драйверов по причине их «кривизны». Будет лучше произвести откат к более старой версии.Делается это просто: «Пуск»https://undelete-file.ru/»Панель управления»https://undelete-file.ru/»Система и безопасность»https://undelete-file.ru/»Система»https://undelete-file.ru/»Диспетчер устройств» , или как на скриншоте, — кликаем правой кнопкой мыши на «Компьютер» потом — «Диспетчер устройств».

Потом выбираете нужное устройство, то для которого были установлены драйвера, переходите в его «Свойства» двойным нажатием или правой клавишей мыши. Далее вкладка «Драйвер»/»Откатить».

Иногда, чтобы избавиться от неполадок операционной системы, помогает восстановление предшествующего состояния компьютера. Опять же «Пуск»https://undelete-file.ru/»Панель управления»https://undelete-file.ru/»Система и безопасность»https://undelete-file.ru/»Восстановление предшествующего состояния компьютера»https://undelete-file.ru/»Запуск восстановления системы» , следуя указаниям производите операцию восстановления, предварительно выбрав точку возврата.

Ещё несколько советов, которые улучшат производительность «железного друга». При загрузке ОС нажав несколько раз F8 выбрать устранение неполадок компьютера и провести тест оперативной памяти.
Если нет антивируса, то срочно установите его, проведите проверку на вирусы. Лучше всего делать сканирование при загрузке ОС. Для этого нужно указать в настройках антивируса необходимые параметры. Например, в Avast это вкладка «Безопасность», в пункте «Антивирус» найти «Сканирование при загрузке ОС».

При следующем запуске Windows произойдёт сканирование, во время него не нужно нажимать никаких кнопок, только по завершению следует удалить найденные вирусы используя подсказки.
Снимите с автозагрузки все ненужные программы, но не трогайте те в которых не уверены. В этом поможет программа CCleaner или «Пуск»https://undelete-file.ru/»Стандартные»https://undelete-file.ru/»Выполнить» и ввести msconfig.

В появившемся окне перейти на вкладку «Автозагрузка».

Вот и самые распространённые проблемы с которыми чаще всего сталкивается пользователь. Надеюсь данная статья поможет вам привести свой компьютер в надлежащий вид и ускорить его работу!
Программы помогающие ускорить компьютер:
RegClean Pro для чистки реестра скачать бесплатно
CCleaner 3.11 скачать бесплатно
Всем удачного ускорения работы вашего компьютера и хорошего настроения!
Оцените статью:
Источник: undelete-file.ruСрочно рассказать друзьям:
Статья обновлена: 10.04.2017
Интересное на сайте:Категория: Настройка компьютера
undelete-file.ru
Все об ускорении компьютера
 Очень часто можно на форумах можно встретить возмущения пользователей по поводу притормаживания компьютера или операционка запускается длительное время. Для устранения подобных проблем существует несколько простых способов, с которыми справиться даже начинающий пользователь. Все методы отлично подходят для всех последних версий Windows.
Очень часто можно на форумах можно встретить возмущения пользователей по поводу притормаживания компьютера или операционка запускается длительное время. Для устранения подобных проблем существует несколько простых способов, с которыми справиться даже начинающий пользователь. Все методы отлично подходят для всех последних версий Windows.
Очень часто неопытные пользователи скачивают на свои компьютеры различные программы типа MediaGet или Zona, но при этом не понимают, как этот софт влияет на работу компьютера. Кроме того, они любят устанавливать утилиты, которые предназначены для ускорения ПК или очистки, но, как правило, вследствие этого достигается обратный эффект.
Как ускорить работу ПК — основные принципыПеред тем как приступать к выполнению действий по ускорению компьютера, необходимо выделить основные моменты, из-за которых снижается скорость работы операционки и отдельных ее компонентов. Все эти аспекты могут присутствовать практически на всех операционках Windows и возникают на тех компьютерах, которые до этого работали нормально.
В основном притормаживание компьютера может происходить по причине наличия большого количества фоновых процессов. Это те действия, которые программы выполняют на компьютере незаметно для пользователя. Для их выявления можно взглянуть на правую часть системного трея, где может располагаться множество значков. Кроме того, стоит обратить внимание на диспетчер задач. Все, что находится в них пользуется системными ресурсами компьютера, тем самым замедляя его работу. В основном у многих пользователей имеется большое количество процессов, которые ему, в принципе, не требуются.
Также следует уделить внимание проблемам в работе оборудования. Чтобы компьютер работал достаточно быстро необходимо проверить наличие официальных драйверов видеочипа и другого оборудования ПК. Кроме того, необходимо устранить все неполадки при появлении странного поведения компонентов компьютера или из перегрева. Помимо этого, если используется довольно старый ПК, то не стоит ждать от него быстрого реагирования на команды.
Также к снижению скорости работы компьютера может приводить медленный винчестер или его полное заполнение. Помимо этого, зависание системы может вызывать механическая неисправность жесткого диска. Если винчестер стал работать со странными звуками или неправильно функционировать, необходимо подыскать ему замену. На данный момент при установке SSD вместо обычного жесткого диска, можно значительно поднять производительность компьютера.
Многие пользователи даже не догадываются, что на их компьютере может находиться вредоносное или нежелательно ПО. Такой софт в значительной степени может расходовать системные ресурсы компьютера, приводя к замедлению его работы. Такое ПО необходимо ликвидировать с помощью специальных программ.
Удаление утилит из автозагрузки WindowsОсновной причиной, по которой ПК может долго запускаться, является наличие большого количества ненужных программ в автозапуске. В основном такое замечается у неопытных пользователей, которые по незнанию разрешают все, что предлагает установщик. В этом случае даже самый мощный ПК с несколькими ядрами в процессоре и большом объеме оперативки, может начать притормаживать, если не чистить автозапуск.
В основной своей массе те утилиты, которые загружаются при старте операционки,работают в фоновом режиме в процессе эксплуатации компьютера. Как правило, большая часть из них не нужна. В основном у всех начинающих пользователей в автозапуске находятся одни и те же программы, которые влияют на скорость работы ПК.
Очень часто можно встретить приложения для принтеров и сканеров. Однако, они практически не используются, поскольку возможность распечатывать документы предоставляет Word и другие подобные редакторы. Поэтому стоит проверить необходимость каждой такой утилиты в автозагрузке. Можно отключить все их, а при необходимости запустить вручную.
С торрент-клиентами дело обстоит немного по-другому. Как правило, многие пользователи периодически применяют такие программы для загрузки необходимых файлов.В этом случае не нужно держать подобный софт в автозагрузке. При необходимости что-то загрузить он автоматически запустится. В то время, когда он не используется, торрент-клиент постоянно обращается к винчестеру и расходует трафик, что приводит к уменьшению производительности.
То же самое касается и приложений для чистки ПК, антивирусных сканеров переносных накопителей и подобного софта. При наличии установленного антивируса, все остальные утилиты можно убрать из автоматического запуска. При необходимости выполнить какие-либо действия с этими утилитами их можно запустить вручную. Это немного поднимет скорость компьютера.
Для удаления утилит из автозагрузки, можно применять предустановленные инструменты операционки. На восьмой и десятой версии Windows это можно сделать, кликнув ПКМ по «Пуску». Здесь нужно выбрать диспетчер задач, затем кликнуть «Подробнее» и зайти в раздел «Автозагрузка». В нем можно увидеть все, что загружается совместно с операционкой и при необходимости отключить.
Стоит отметить, что некоторые из важных приложений могут самостоятельно добавлятьсебя в автозагрузку. В некоторых случаях это неплохо, в других неприемлемо. Очень распространена ситуация, когда пользователь при установке софта все время наживает «Далее», при этом, не читая, соглашается с пунктом «Рекомендуется», в котором зачастую находиться не самые важные программы, попадающие в автозагрузку и не только.
Такой софт не является вредоносным. Это просто какое-то ПО, которое не требуется для работы компьютера, но появляется на нем, жрет системные ресурсы ПК, к тому же не всегда хочет удаляться, что заставляет применять специальные программы.
Удаление вредоносных утилитКак правило, большинство пользователей понятия не имеют о том, что у них накомпьютере имеется, какое-то вредоносное или нежелательное ПО, которое приводит к притормаживанию ПК.
Большинство современных продвинутых антивирусов не распознают подобные программы. И если что-то не устраивает в запуске операционки или общей работоспособности компьютера, необходимо проверить его на присутствие этого ПО.
Вычислить такие программы довольно просто. Для этого необходимо установить на ПК бесплатные приложения AdwCleaner или Malwarebytes Antimalware, которые предназначаются для выявления вредоносных утилит. При обнаружении нежелательных элементов в компьютере, их нужно просто удалить, что существенно поднимет уровень производительности системы.
Программы для ускорения ПКНаверняка каждый юзер знает о существовании приложений, которые позволяют увеличить скорость работы операционки. К ним можно отнести CCleaner, Auslogics Boostspeed, Razer Game Booster и прочие. Последняя из них вряд ли чем-то поможет, а вот первые две вполне работоспособны и действенны.
Среди всех возможностей этих утилит можно отметить удаление приложений из автозагрузки и ненужных программ, что приводит к ускорению компьютера. Остальные функции очистки ПК в подобном софте никак не влияет на ускорение его работы. Кроме того, при неправильном использовании этих функций может получиться обратный эффект. к примеру, при очистке кэша веб-обозревателя, может замечаться замедление запуска страниц, поскольку он предназначается для ускорения загрузки.
Помимо этого, приложения, которые предназначаются для ускорения компьютера, но при этом размещены в автозагрузке и работают в фоновом режиме, замедляют систему.
Удаление всех лишних программТе же самые причины, которые описывались выше, могут служить для появления на компьютере множества различных программ, которые пользователю не нужны. Помимо приложений, которые попали на компьютер незаметно для пользователя, давно установлены, но забыты, на ПК могут присутствовать программы, установленные производителем.
Многие предустановленные производителем утилиты не несут пользы, помимо тех, которые необходимы для управления аппаратными компонентами компьютера. Как правило, производители устанавливают такое ПО на свои продукты только в коммерческих целях.
Чтобы посмотреть перечень установленных приложений, необходимо перейти в «Программы и компоненты» через панель управления операционки. В этом списке можно найти и удалить то, чем не пользуется юзер. Иногда лучше применять для этого специальные программы.
Обновление Windows и драйверов видеоадаптераЕсли используется лицензионная операционка, тогда рекомендуется инсталлировать все обновления в автоматическом режиме. Сделать это можно с помощью «Центра обновлений Windows». В случае использования нелицензионной версией, тогда обновляться лучше не стоит.
По поводу обновлений драйверов, можно сказать, что регулярно необходимо обновлять только один их вид, который может влиять на скорость работы компьютера – это «дрова» графического адаптера.
Установка SSDЕсли появилось желание увеличить объем оперативки, установить новую видеокарту или что-то подобное, что может привести к увеличению скорости компьютера, то стоит приобрести еще и SSD взамен своему обычному винчестеру. На данный момент с помощью замены жесткого диска на твердотельный накопитель можно существенно увеличить скорость работы ПК. Но если улучшение требуется для комфортного игрового процесса, тогда стоит заменить графический адаптер.
Очистка жесткого дискаКроме того, среди причин замедления компьютера, можно отметить переполненный винчестер. На нем может храниться огромное количество временных файлов, программ, которые установили и забыли и много другое. Некоторые пользователи могут забивать свои винчестеры до такой степени, что остается всего несколько сотен килобайт свободных. Такие компьютеры быстро работать не сможет.
При использовании твердотельного накопителя, стоит помнить, что для сохранения скорости компьютера, необходимо оставлять не менее 15% от всего объема SSD.
Выполнение дефрагментации винчестераСтоит обратить внимание, что ручное выполнение дефрагментации уже понемногу отходит, поскольку последние версии операционки Windows проводят этот процесс самостоятельно в фоновом режиме, когда ПК не используется. А твердотельные накопители, вообще, не требуют дефрагментации.
Если на компьютере установлен обычный HDD и после инсталляции операционки прошло довольно много времени, при этом большое количество приложений было инсталлировано и удалено, тогда дефрагментация может помочь немного ускорить работу ПК.
Чтобы провести дефрагментацию, требуется щелкнуть ПКМ по системному диску и выбрать «Свойства». В открывшемся окне следует перейти в раздел «Сервис». Здесь расположена кнопка «Выполнить дефрагментацию», которую нужно нажать. На это может понадобиться довольно много времени, поэтому ее можно запустить на ночь или перед уходом на работу.
Настройка файла подкачкиИногда требуется самостоятельно проводить настройку файла подкачки операционки. Очень часто такая процедура требуется для ноутбуков с оперативкой 8 и более ГБ. Все знают, что на лэптопах винчестеры довольно медленные, и для увеличения скорости работы устройства можно попытаться отключить файл подкачки. Главное, что это не навредило рабочему процессу за компьютером.
Заключение
Подводя итог всего вышенаписанного, можно выделить несколько аспектов, которые помогут ускорить компьютер:
Первое, что необходимо сделать – удалить ненужные программы из автозагрузки. Здесь можно оставить только антивирус, а также особо важные программы, которые должны запуститься вместе с системой. Все остальное типа торрентов, программ производителей, приложений для принтеров, камер и прочего оборудования можно смело убирать. Оно здесь ни к чему. Некоторые из них будет запускаться автоматически, остальные можно открыть вручную.
Кроме того, необходимо ликвидировать все ненужные приложения. Это касается не только утилит в автозагрузке, но и всего остального находящегося на компьютере, которое было предустановлено на ПК или случайно. Этот софт тоже способен влиять на быстродействие ПК, поскольку многие из них могут работать в фоновом режиме.
Также стоит попробовать обновить операционку и драйвера видеоадаптера. Помимо этого, рекомендуется почистить жесткий диск от хлама, что позволит получить больше свободного пространства. Не нужно хранить гору просмотренных фильмов, которые можно в любое время скачать из интернета.
Кроме того, желательно установить твердотельный накопитель вместо обычного HDD. можно попробовать настроить файл подкачки и провести дефрагментацию. Не стоит устанавливать несколько антивирусных программ. Вполне достаточно одного, но хорошего. Весь остальной софт, предназначенный для этих целей можно удалить. К тому же конфликт антивирусов может привести к тому, что придется переустанавливать операционку. Также не помешает проверка компьютера на вирусы и вредоносное ПО.
computerologia.ru
- Пищит пк

- Вид локальных сетей

- Wifi dfs что это

- Переустановить internet explorer 11

- Скорость интернета скорость получения

- Не создаются автоматически точки восстановления windows 10

- Можно ли через телеграмм звонить

- Откуда ip адрес

- Если очистить кэш что будет
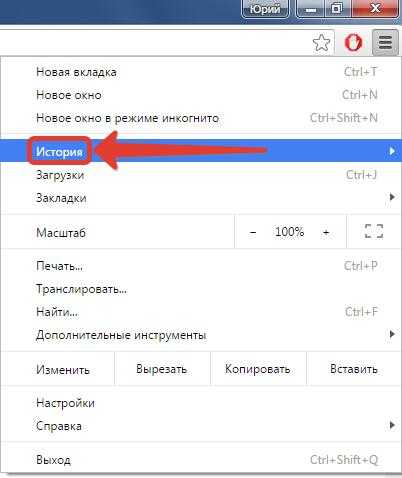
- Восстановление служб windows 10
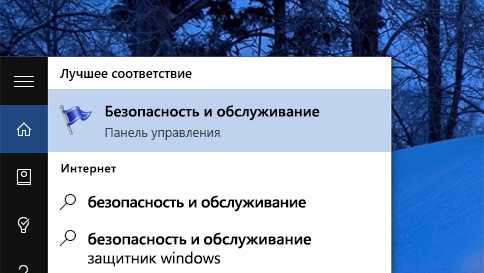
- Как перезагрузить оперу

