IP Locator — программа для определения положения по IP-адресу. Установить по ip адрес
Настройка IP (ай пи) адреса вашего компьютера
Для того чтобы настроить IP адрес вашего комьютера, в Windows 7 нужно зайти в Центр управления сетями и общим доступом. Для этого нажимаем правой клавишей мыши по значку сетевого соединения (обведено кружочком):
Управление сетевыми подключениями
и в появившемся контекстном меню выбрать:
Заходим в центр управления сетямиВ появившемся окне выбрать Изменение параметров адаптера:
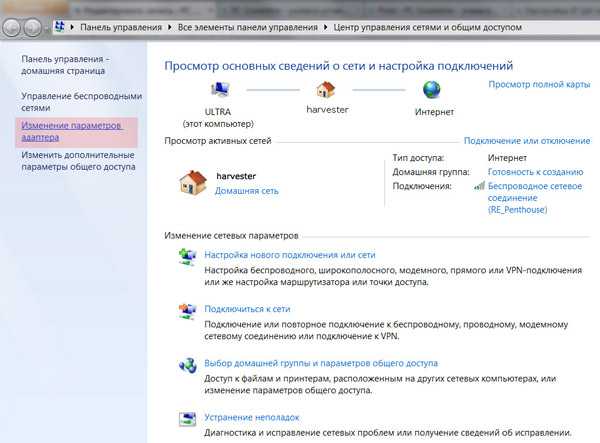 Изменение парамтров адаптера
Изменение парамтров адаптераи выбрать подключение по локальной сети (должно иметь статус: подключено):
Настройка вашего сетевого адаптера
Если у вас Windows XP, то заходим в сетевые подключения (Пуск -> Сетевые подключения -> Отобразить все подключения) и выбираем нужное подключение. Нажимаем по нему правой клавишей мыши и нажимаем Свойства, получаем окно:
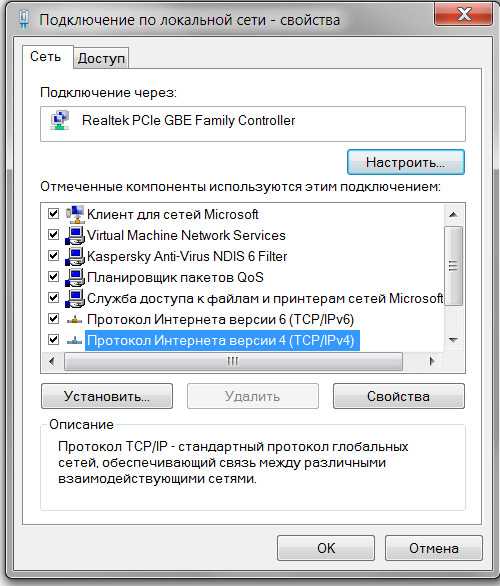
Выбираем Протокол подключения интернета версии 4 (TCP/IPv4) и нажимаем кнопку Свойства (в Windows XP там только один протокол, без цифр). Получаем такую картину:

Указываем нужные данные: 192.168.1.2 — теперь IP адрес нашего компьютера, 192.168.1.1 — IP адрес роутера (смотрите в инструкции к роутеру, иногда по умолчанию адрес может быть другой, то же касается логина и пароля для доступа к настройке роутера). Жмем ОК. Готово.
Также можно изменить настройки IP адреса и для беспроводного адаптера!
Важно! Если у нескольких сетевых адаптеров будет одинаковый IP адрес (например у беспроводного и LAN адаптера вы выставите 192.168.1.2), то система может предупредить о возможном конфликте (поправьте значения, если вы используете два адаптера одновременно, если же нет, просто игнорируйте сообщение, нажав Продолжить).
pcguideline.com
Как изменить ip адрес компьютера в локальной сети и в интернете?
Как изменить IP адрес компьютера. Ответ на этот вопрос вы найдете в материале ниже, но перед этим нужно кое в чем разобраться.
PIP-адрес или просто IP (сокращение от Internet protocol adress) — это уникальный числовой идентификатор узла в компьютерной сети, которая построена по протоколу IP, в частности — IP версии 4 (IPv4).
Узлами сети с собственными IP-адресами могут быть компьютеры, мобильные телефоны, ноутбуки и прочие устройства (принтеры, видеокамеры, маршрутизаторы и т. д.).

Содержание:
В каждой сети устройству назначается собственный IP-адрес. Так, ИП компьютера в глобальной и локальной сетях будут разными.

Обратите внимание! Чтобы изменить IP компьютера в локальной сети, достаточно открыть сетевые настройки и вручную прописать новое значение.
С изменением адреса в Интернете дела обстоят немного сложнее, ведь вам его выдает провайдер — компания-поставщик услуг Интернета.
Именно IP, выданный провайдером, является вашим адресом в глобальной сети. Для удобства будем называть его внешним IP.
Внешний ИП может быть статическим или динамическим.
Подключение статического IP означает, что сетевому устройству абонента присвоен один уникальный адрес, который не будет меняться на протяжении всего времени пользования услугой.
Динамический адрес может меняться при каждом подключении к Интернету. Кроме того, под одним динамическим IP в глобальную сеть выходит множество абонентов.
Узнать, как изменить IP адрес компьютера в Интернете, обычно стремятся те, кто хочет скрыть свое настоящее местонахождение.
Например, это пользователи, которых забанили по IP на каком-либо сайте или желающие получить доступ к веб-контенту, закрытому для жителей определенных стран.
Необходимость изменения IP-адреса в локальной сети возникает, как правило, в случае сетевых сбоев.
Меняем IP-адрес в локальной сети
Для начала разберемся, как изменить IP адрес компьютера в одноранговой локальной сети квартиры или в офисе.
- Щелкните правой клавишей мышки по иконке «Сеть» в системном трее и откройте «Центр управления сетями и общим доступом».
- Кликните в панели перехода «Изменение параметров адаптера» — этим действием вы откроете раздел «Сетевые подключения» вашего компьютера.

- Выберите из списка подключение, IP которого вы собираетесь менять, откройте его контекстное меню и кликните пункт «Свойства».

- Во вкладке «Сеть» отметьте в списке компонент «Протокол Интернета версии четыре» и снова кликните «Свойства».

- В новом окошке поставьте метку «Использовать следующий IP-адрес» и пропишите нужное вам значение.

Но, как мы видим, в настройках сетевого подключения есть и другие параметры. Это маска подсети, DNS-сервера и основной шлюз.
- Маска подсети подставляется автоматически в зависимости от используемого класса локальных адресов. В нашем примере — это класс С (IP-адрес компьютера находится в диапазоне 192.0.1.0 — 223.255.255.0).
- Основной шлюз в локальной сети — это IP-адрес устройства, через которое компьютер выходит в Интернет. Шлюзом может быть маршрутизатор, точка доступа или другой компьютер, к которому подсоединен интернет-кабель.
Адреса DNS-серверов локального подключения могут назначаться автоматически и вручную.
В качестве сервера DNS можно прописать IP-адрес роутера, DNS вашего провайдера или публичные DNS-адреса.
Например, от Google (основной — 8.8.8.8 и альтернативный — 8.8.4.4) либо Яндекс (основной 77.88.8.8 и альтернативный — 77.88.8.1).
Как узнать IP адрес компьютера или устройства, которое используется в качестве основного шлюза и сервера DNS?
- Откройте командную строку, впишите в нее команду ipconfog /all и нажмите Enter. Эта операция выведет список всех сетевых подключений вашего ПК с их параметрами. Среди них вы найдете интересующие данные.

В локальных сетях IP компьютера и основного шлюза должны находиться в одном сегменте сети.
Говоря простыми словами, их первые части (соответствующие числам 255 в маске подсети) должны быть одинаковыми.
К примеру, если IP шлюза — 192.168.137.1, а маска подсети — 255.255.255.0, то адрес компьютера должен быть 192.168.137.2-255.

Меняем свой IP в Интернете
Изменить IP адрес компьютера в Интернете можно как через программный прокси-сервер, так и через сайты-анонимайзеры.
Принцип действия того и другого заключается в следующем: перед выходом в глобальную сеть ваш интернет-трафик поступает на некий удаленный узел (прокси) и уже через него передается на веб-ресурсы.
Соответственно, на сайтах, которые вы посещаете, отображается ИП-адрес прокси-сервера, а не ваш настоящий.
Анонимайзеры
Анонимайзеры используют для подмены IP-адреса при заходе на какой-либо один сайт.
Например, туда, где пользователя забанили по IP или не пускают по другим причинам («злые» родители заблокировали социальные сети, чтобы чадо не отвлекалось от подготовки к ЕГЭ).

Чтобы зайти на сайт анонимно, просто введите его URL в адресную строку анонимайзера и нажмите «Go» (перейти).
Анонимайзеров в сети великое множество. Среди них есть бесплатные и платные. Некоторые позволяют выбирать, под «флагом» какого государства вы хотите зайти на сайт.
Браузерные прокси-расширения
Расширения браузеров — это мини-программки, которые запускаются и работают только в контексте одного браузера.
Расширений с функцией проксирования, как и анонимайзеров, тоже существует масса.
Чтобы установить такое на свой компьютер, нужно через меню браузера войти в галерею (или магазин) расширений, выбрать то, что вам подходит и нажать «Установить».

После установки такого расширения через прокси-сервер будет идти трафик только одного браузера.
Остальной софт будет выходить в сеть с вашим настоящим IP-адресом. Этот вариант наиболее удобен, когда нет необходимости скрывать IP всех сетевых программ.
Большинство подобных инструментов предлагает на выбор несколько серверов в разных государствах.

С помощью браузерного прокси-расширения можно изменить IP адрес компьютера как на Windows 7, так и на Windows XP, 8, Android и в других операционных системах.
Программы для изменения IP-адреса
Существуют программы, которые позволяют изменить IP адрес компьютера как в браузерах, так и в других приложениях (мессенджерах, почтовых клиентах и прочем).
Большинство таких программ требует оплаты, но есть и несколько бесплатных.
Посмотрим, как работают 2 из них — SafeIP и Hotspot Shield.
Как скрыть IP с помощью Hotstpot Shield
- Установите программу.
- Кликните по ярлыку или по миниатюре программы в системном трее.
- Нажмите кнопку «Начать».

После запуска программы значок в трее сменится на зеленый.

- Для отключения Hotspot Shield нужно щелкнуть по зеленому значку правой кнопкой мыши, выбрать «Изменить режим защиты» и «Выкл».
Как скрыть IP с помощью SafeIP
- Установите и запустите приложение.
- В списке «Выберите IP Адрес» укажите один или несколько серверов.
- Нажмите кнопку «Соединить».

- Чтобы выключить защиту SafeIP, щелкните «Отключить».
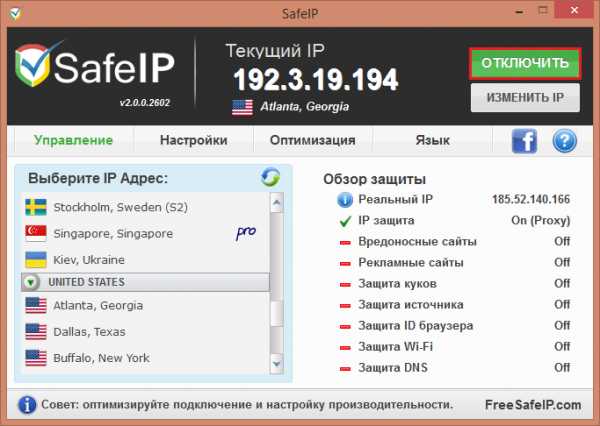
Как видите, обращаться с такими приложениями очень и очень просто.
Hotstpot Shield, как и SafeIP, позволяют изменить IP адрес компьютера и на Windows 8, и на Windows 7 и на XP.
Кроме того, существуют версии этих программ для планшетов и телефонов, работающих под Андроид.
Как изменить ip адрес компьютера в локальной сети и в интернете?
5 (100%) 3 голос[ов]8 Общий итог
В этом материале представлены два эффективных направления по изменению IP-адреса: в локальной сети и в сети Интернет. Цели для смены ай-пи могут быть абсолютно разными, однако его замена всегда происходит по одному сценарию, который и описан выше. Этот процесс займет у вас не более 25 минут, и не будет стоить абсолютно ничего, ведь сделать это вы можете самостоятельно.
Затраченное время
7
geek-nose.com
Инструкция по установке сетевого принтера по IP адресу.
Прищепа Є.А.Аспірант, ВНЗ ВМУРоЛ «Україна»
Не раз сталкивая сь проблмой неумения установить сетевой принтер по IP адресу, решил написать доступнгую и пошаговую инструкцию.
Вводные данные
- принтер Konika Minolta 210, трайвера скачаны и лежать на диске D;
- адрес IP 10.17.10.10
Приступим!
1.Выполняем действия: ПУСК -> Настройка -> Принтеры и факсы и у нас открываетсяокно которое приведено ниже. В нем мы подводим курсор мышки к опции "Установка принтера" и нажимаем ее.

2. После нажатия, откроется следующее окно, которое говорит, что мастер запуще и готов к работе по установке принтера. В нем нажимаем "Далее"
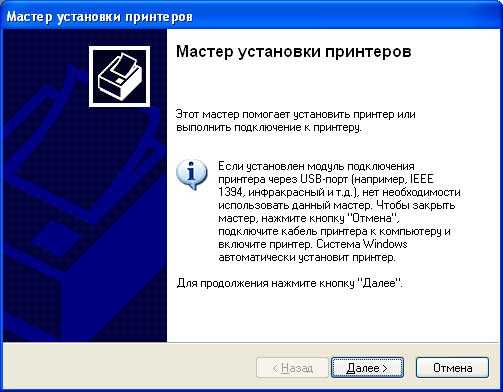
3. В появившемся окне необходимо выбрать опции которые необходимы для установки принтера по IP адресу (такие же опции выбираются при установке локального принтера). Ставим галочкунапротив: "Локальный принтер, подключенный к этому помпьютеру" и убираем галочку: "Автоматическое определение и установка PnP-принтера", дабы мастер не насл сам искать принтер и не усложнял решение поставленной задач и нажимаем "Далее".

4.Так как устанавливаем сетовй, а не локальный принтер в открывшемся окне ставим галочку напротив опции: "Создать новый порт", выбираем из выпадающего меню "Standart TCP/IP Port" и нажимаем "Далее".

5. Запускается следующий мастера, котрый уже непосредственно париступит к настройке IP адреса принтера. Нажимаем кнопку "Далее".
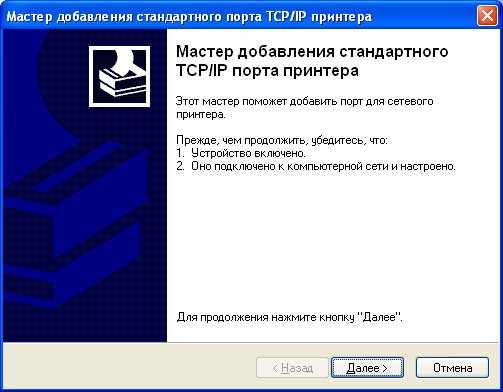
6. В этом окне вводим IP адрес принтера, в нашем случае это: 10.17.10.10 в полк: "Имя принтера или IP-адресс", а поле "Имя порта" оставляем неизменным.Для продолжения жмем кнопку "Далее".

7. В этом окне все оставляем без изменения и жмем кнопку "Далее".

8. Настрокай IP адреса завершена. Нажимаем кнопку "Далее".

9. Теперь система предлагает выбрать драйвер к устанавливаемому устройству. Выбираем небходимый драйвер, если такого драйвера в предложенном списке нет, то нажав кнопку "Установить с диска", выюраем путь где лижит необходимый для устаноки драйвер и выбираем его и жмем "Далее".

10. В появтившемся окне ничего не изменяем и нажимаем кнопку "Далее".

11. В появтившемся окне ничего не изменяем и нажимаем кнопку "Далее".
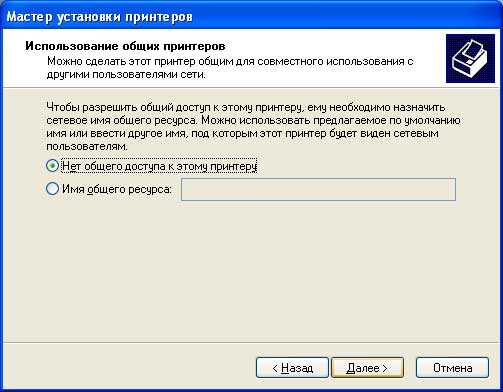
12. Оставляем все опции по умолчанию и жмем кнопку "Далее".

13. Завешаем установку принтерав нажав конпку "Готово". Принтер установлен и готов к работе!

www.avto-city.com.ua
IP Locator - программа для определения положения по IP-адресу
Я часто использую определение положения по IP-адресу. Например, это помогает при определении местоположения комментатора в блоге. Есть несколько неплохих онлайновых сервисов, но каждый раз открывать новое окно в браузере для определения местположения по IP-адресу не очень удобно. Гораздо удобнее использовать отдельную программу, например IP Locator.

Программа крайне простая: вводите IP-адрес и получаете карту с точным местоположением. Так же отображаются координаты и провайдер.
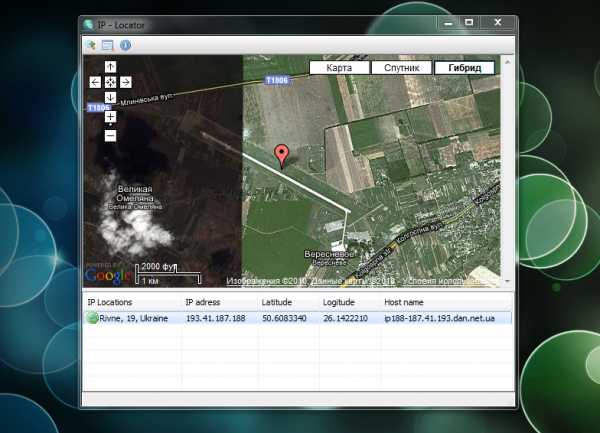
Чтобы программа работала, нужна база данных IP-адресов. Она скачивается и устанавливается отдельно (скачать, распаковать в папку с установленной программой). При установке IP Locator создает еще один дополнительный исполняемый файл, который проверяет обновление базы данных.
Кроме местоположения IP Locator так же отображает информацию WhoIS — все доступные сведения об IP-адресе. В качестве карты используется сервис Google Maps. При запросе нескольких информации о IP-адресах программа ведет историю запросов с возможностью быстрого переключения между полученными сведениями. Пользоваться программой IP Locator удобно, работает она в Windows XP, Vista и 7.
Скачать IP Locator
123-box.ru
- Все кнопки на клавиатуре что обозначают

- Как создать образ с флешки помощью ultraiso

- Как отключить подарки в одноклассниках
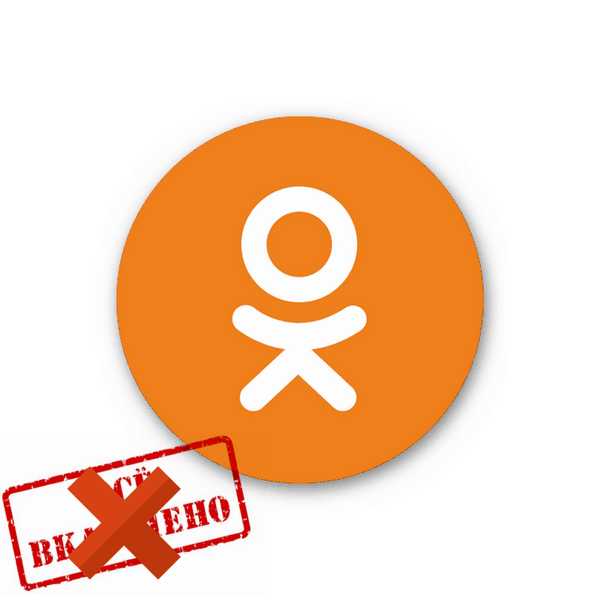
- Что делать долго думает компьютер

- Deepin linux обзор

- Lnk ярлык

- Что это ит

- Циклы в sql запросах

- Гугл хром браузер не открывается
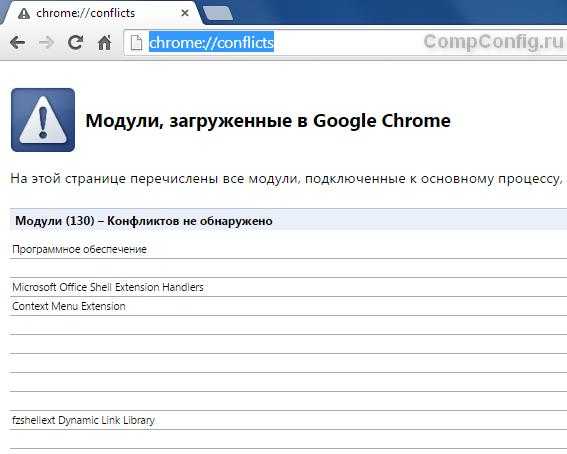
- Разница между windows 7 и windows 10

- Windows xp жесткий диск разделить

