Как сделать образ с флешки через ultraiso. Как создать образ с флешки помощью ultraiso
Как сделать образ с флешки через ultraiso
Как создать образ диска на флешку с помощью программы UltraISO?
UltraISO считается одной из лучших программ для создания и записи файлов ISO. Также она поддерживает создание загрузочных CD / DVD и редактирования файлов ISO. Но помимо этого ее можно использовать для создания загрузочных USB носителей Windows или же просто записывать ISO образы на флэшку.
При помощи UltraISO создать загрузочную флешку можно за несколько кликов. Это будет полезно тем, у кого на компьютере отсутствует дисковод (например, нетбуки).
Разумеется, есть множество свободно доступных альтернатив для создания загрузочного загрузочного диска Windows. Для этих целей даже можно использовать командную строку. Однако существует довольно мало программ, которые позволяют записывать произвольный образ на флеш-накопитель. UltraISO является как раз такой программой.
Чтобы выполнить запись ISO образа через программу UltraISO, необходимо сделать следующее:
1) Загрузите и установите программное обеспечение UltraISO на вашем компьютере. Она является платной, но вы можете скачать бесплатную 30-дневную пробную версию, чтобы выполнить необходимые операции.
2) Следующий шаг – это запуск пробной версии UltraISO с правами администратора. Для этого щелкните правой кнопкой мыши на ярлык UltraISO и выберите «Запуск от имени администратора». Если всплывет сообщение «Зарегистрируйтесь сейчас», нажмите кнопку «Продолжить», чтобы использовать пробную версию.
3) На главном экране разверните меню «Файл», а затем пункт «Открыть», чтобы указать путь к ISO файлу.

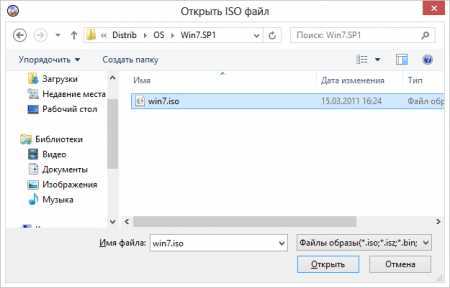
4) Далее в главном экране UltraISO, нажмите опцию «Write Disk Image» или «Запись образа диска» для запуска диалогового окна.

5) В открывшемся диалоговом окне в качестве диска для записи выберите USB флэш-диск. Метод записи устанавливается как «USB-HDD». Выбрать его нужно до форматирования носителя. Затем необходимо выполнить форматирование диска. Для этого нажмите на кнопку «Форматирование» и в открывшемся диалоговом окне просто нажмите кнопку «Пуск», чтобы начать этот процесс.

Примечание. перед очисткой диска не забудьте скопировать с него важные данные.
6) После очистки нажмите кнопку «Write» или «Запись», а затем кнопку «Да» для подтверждения запуска процесса. По завершении операции вы увидите сообщение об успешной записи на диск.

После этого USB накопитель готов к использованию. Если вы создавали загрузочный диск с операционной системой, то теперь с его помощью можно производить установку Windows на любом компьютере. Если же это обычный ISO файл (с игрой, фильмами или музыкой), то в проводнике вы увидите все файлы, которые были в образе.
Версии для компьютера на Windows:
- Здравствуйте админ! Такой вопрос, у меня есть загрузочная флешка с операционной системой Windows 7, как я её создавал уже не помню, да и образа с «семёркой сейчас тоже нет под руками. Можно ли мне каким-то образом сделать образ моей загрузочной флешки и этот образ развернуть на флешку моего знакомого, которому срочно нужна загрузочная флешка Windows 7, но свою флешку я ему дать не могу.
- Привет всем и у меня вопрос! Как сделать образ загрузочной флешки быстро и просто? Для этой цели пытался использовать программу ImgBurn, но образ загрузочной флешки с операционной системой Windows 7 объёмом 8 ГБ получается в два раза больше, мало того, программе нужно ещё извлечь загрузочную запись с флешки, которая получается тоже объёмом более 10 ГБ. Для инструкции я использовал статью в интернете, такое ощущение, что автор статьи сам ни разу не создавал загрузочную флешку таким образом, но зато всем советует.
Как сделать образ загрузочной флешки
Друзья! Быстрее и проще всего сделать образ загрузочной флешки программой «UltraISO». Созданный таким образом образ ISO можно будет развернуть даже совсем на другую флешку. Не правда ли, очень удобно?
Сайт программы http://www.ezbsystems.com/ultraiso/download.htm. Скачиваем и запускаем программу.
К сожалению программа платная (29 $) и бесплатно позволяет работать только с файлами объёмом до 300 МБ.
Ваша загрузочная флешка с операционной системой наверняка весит более 3 ГБ, так что делайте выводы. Лично я эту программу приобрёл и ни разу не пожалел об этом, так как при работе с образами ISO ей нет равных. UltraISO может создать загрузочную флешку Windows 7, сделать образ загрузочной флешки. изменить содержимое образа ISO и многое другое.
Управление программой простое до безобразия, перетаскиваем нашу флешку, в моём случае под буквой G: с нижнего левого окна (список дисков ПК) в верхнее правое окно (список содержимого нового проекта).
Добавить все файлы на диск G. Отвечаем Да.
Файл — > Сохранить как.
Сохраняем файл к примеру на диске D: и даём файлу название, например Windows 7 64 bit.
Начинается процесс создания образа загрузочной флешки, который заканчивается успешно.
Как мы и хотели сделанный нами файл образа загрузочной флешки в формате ISO находится на диске D.
Разворачиваем образ на другую флешку
Давайте теперь развернём образ на другую флешку.
Подсоединяем к нашему компьютеру другую флешку. Файл — > Открыть.
Открывается окно проводника. Выделяем правой мышью наш образ Windows 7 64 bit на диске D: и жмём Открыть.
Самозагрузка — > Записать образ жёсткого диска.
Пункт «Disk Drive» выбираем нашу флешку. Метод записи – «USB-HDD+» и нажимаем «Записать».
Нас предупреждают, что вся информация на флешке будет стёрта. Соглашаемся, жмём Да!
Процесс создания загрузочной флешки.
Провожу успешные испытания флешки. Флешка загрузочная и с неё можно установить операционную систему Windows 7!
Точно таким же способом вы можете сделать образ любой загрузочной, а также простой флешки и в будущем при необходимости развернуть этот образ на свою флешку или чужую.
Если вы переносите образ на флешку в формате NTFS, а на выходе получаете флешку в формате FAT-32, то получается это вот почему. В обычном режиме UltraIso на автомате переформатирует флешку в FAT-32 и не важно, что до этого была файловая система NTFS. Для того, чтобы флешка осталась в NTFS нужно в UltraISO выбрать ExpressBoot. далее нажать на ExpressWrite, в итоге при распаковке образа на флешку, файловая система будет неизменна.
Если программа не полностью функционирует, к примеру UltraISO не предлагает выбор записи на USB. То нужно просто запустить программу от имени администратора. Делается это нажатием правой кнопкой мыши по ярлыку программы и выбором соответствующего действия!
Похожие новости
Как сделать образ флешки?
Пользователи привыкли к тому, что для создания точной копии диска, необходимо сделать его образ. Такая же мысль появляется у некоторых, когда в руки им попадает загрузочная флешка, например, с Windows. Конечно же можно разобраться, как сделать образ флешки, чем мы дальше и займемся, но что касается загрузочных флешек, то легче их создать заново самостоятельно.
Есть ряд программ, которые предлагают сделать образ флешки, но в основном эта функция предназначена для резервного копирования данных перед проведением с флешкой различных манипуляций.
Создание образа флешки программой USB Image Tool
Одна из таких программ USB Image Tool . Скачать ее можно с сайта www.alexpage.de. После запуска программы в левом окошке будут отображаться сразу все подключенные флешки, а над ними будет возможность выбрать режим работы. Если у Вас обычная флешка, не разбитая на разделы, как это бывает, например, в защищенных флешках, следует оставить режим «Device Mode» .
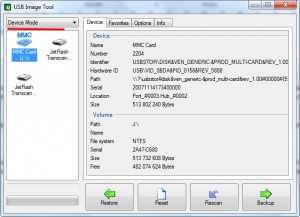
Для создания образа флешки достаточно выбрать ее и нажать кнопку «Backup». указав, куда сохранять файл. Программа создаст образ флешки в формате IMG . но записать его можно будет только на ту же самую флешку.
Создание образа флешки бесплатной программой ImgBurn
Просто создания резервной копии флешки пользователям мало, так как хочется получить более привычный формат ISO. Создать образ флешки ISO формата поможет нам бесплатная программа ImgBurn . скачать которую можно с сайта www.imgburn.com .
Но создать iso образ флешки не так просто, если на ней есть загрузочный сектор. После запуска программы выбираем пункт «Создать образ из файлов/папок» .

В следующем окошке нажимаем значок «Выбрать папку…» и в качестве источника указываем нашу флешку. Так нам удастся создать образ флешки из находящихся на ней файлов, но без загрузочной области.
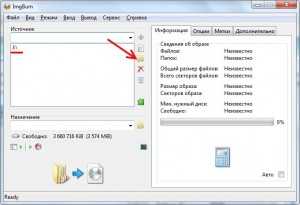
Загрузочную область необходимо добавлять отдельно. Для этого переходим на вкладку «Дополнительно». и выбираем следующую вкладку «Загрузочный диск». В самом низу будет пункт «Извлечь загрузочный образ». которым нам необходимо воспользоваться. Выбираем нашу флешку и извлекаем образ, указывая место для сохранения.
Следующим шагом будет подключение загрузочного образа к создаваемому ISO образу флешки. Для этого устанавливаем галочку напротив пункта «Сделать образ загрузочным» и подключаем созданный ранее образ в графе «Загрузочный образ:». В принципе, программа сама предложит это сделать после удачного извлечения загрузочного образа, и все подключится автоматически. Нам останется только нажать на кнопку «Создать» .

Создание образа флешки через UltraISO
Сделать образа флешки через UltraISO можно в такой же последовательности, как и с помощью предыдущей программы. Первым делом запускаем программу и добавляем все содержимое флешки.
Следующим шагом будет создание загрузочного образа. Для этого переходим в меню «Самозагрузка» и выбираем пункт «Извлечь загрузочные данные с Дискеты/Жесткого диска…» .
Теперь этот созданный образ необходимо подключить, для чего в том же меню «Самозагрузка» выбираем «Загрузить файл загрузки» .
Тут появляется проблемка. UltraISO не отображает собственно созданный образ, так как в фильтре показываемых файлов нет такого расширения. Но зато можно подключить образ загрузочной области, созданный в предыдущей программе, так что пробуем разные варианты.
Для завершения создания образа в меню «Файл» выбираем «Сохранить как…» и указываем формат ISO.
Также в UltraISO можно сразу создать полный образ флешки, но в формате IMA. Для этого в меню «Самозагрузка» выбираем «Создать образ Дискеты…» .
Другие статьи на сайте
- Как установить Windows с флешки?
- Программы восстанавливающие флешки
- Компьютер не видит микро флешки
- Почему компьютер не видит флешку?
Источники: http://besplatnye-programmy.com/blog/blog-pro-disk-i-faili/878-kak-sozdat-obraz-diska-na-fleshku-s-pomoschyu-programmy-ultraiso.html, http://remontcompa.ru/436-kak-sdelat-obraz-zagruzochnoy-fleshki.html, http://companduser.ru/computer/kak-sdelat-obraz-fleshki.html
it-radar.ru
Как создать полную копию (образ) загрузочной флешки
Иногда, пользователи задумываются о создании образа с флэшки, особенно, загрузочной. Это может понадобиться во многих случаях, но самый распространенный, это перенос всех данных с одного накопителя на другой.
Создать образ не так уж и сложно, однако, в большинстве случаев он будет не формат iso, хотя это не совсем правильно. Это происходит, потому что iso создавался для копирования дисков, несмотря на то, что сам формат можно записать на любой накопитель. Однако записать флэшку в iso все же можно и в этой статье будет представлено несколько способов сделать это.
Использование UltraISO для создания образа
Это приложение весьма популярно у российских пользователей. Обладает понятным и доступным интерфейсом, позволяет создавать и записывать образы. Есть несколько способов для этого.
В первом случае потребуется нажать на сам накопитель и перетащить его на часть окна, которая отвечает за список файлов в программе.
В следующем окне придется согласиться с переносом данных. В пункте меню Самозагрузка нужно щелкнуть по пункту, отвечающему за извлечение загрузочных данных с диска и сохранить их на свое устройство. Затем в том же пункте меню следует выбрать «Загрузить файл загрузки». После этого можно переходить в Файл — Сохранить как. Здесь можно выбрать формат iso и сохранить все данные. На этом создание копии закончено. Однако, можно сделать ima файл, что будет лучше, т.к. этот формат предназначен для работы с накопителями.
Сделать это гораздо проще. Нужно лишь клацнуть по отмеченному пункту и выбрать накопитель, с которого будет производится побайтное копирование. При этом, носитель будет скопирован полностью, даже пустые данные. Т.е Если на флэшке в 4 Гб данных всего на один, образ все равно будет занимать четыре.
Используем USB Image Tool
Создание копии при помощи этого приложения не займет много времени. Нужно его скачать и установить. После запуска, в левой части экрана пользователь видит все накопители. Следует выбрать нужный и нажать backup. Это позволит получить файл img, в котором содержатся все данные с накопителя.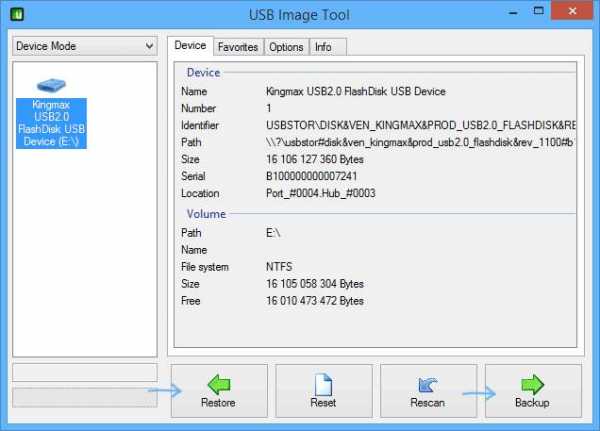
Для записи созданного образа можно воспользоваться той же утилитой. Только нажать надо левую кнопку. Однако, это скорее резервирование данных. Записать полученный файл на другой накопитель невозможно, только обратно на этот же.
Приложение PassMark ImageUSB для создания полной копии
Эта программа даже не потребует от пользователя обязательной установки на компьютер. Ее нужно лишь скачать и запустить.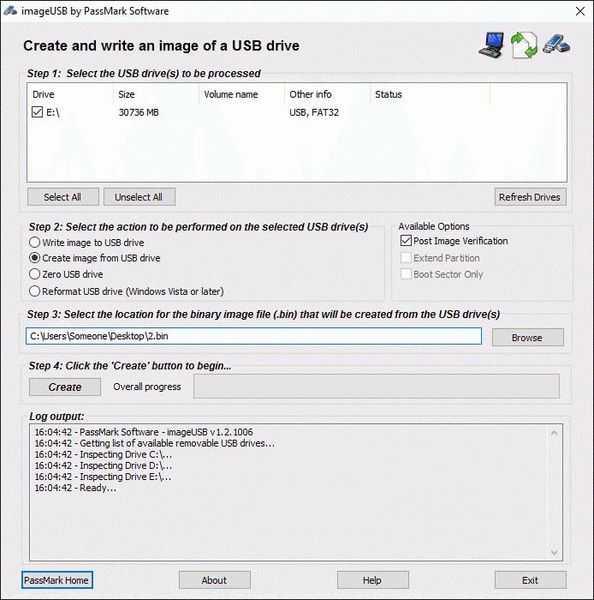
После запуска нужно лишь выбрать носитель, который будет копироваться. Во втором шаге следует выбрать тоже, что и на картинке. В третьем пункте нужно указать каталог, в который сохранится итоговый файл. Затем останется нажать Create и дождаться окончания процесса. Для записи файла нужно выбрать первый пункт во втором шаге.
Утилита ImgBurn
Эта программа позволит создать образ с диска или из папки. Для начала работы нужно выбрать пункт, указанный на изображении.
После этого, в следующем окне нужно будет указать флэшку в качестве источника. Для этого можно клацнуть по отмеченному значку.
Также будет необходимо перейти на вкладку Advanced в правой части экрана и выставить те же настройки, что и на изображении. Это позволит превратить создаваемый образ в загрузочный. Если в этом нет необходимости, то данный пункт можно пропустить.
Как видно из статьи, создать образ с накопителя не так уж и сложно, если это просто файл. Если же требуется сделать загрузочный образ, то стоит использовать специализированные утилиты.
composs.ru
Как создать образ флешки ultraiso
Как сделать образ флешки?
Пользователи привыкли к тому, что для создания точной копии диска, необходимо сделать его образ. Такая же мысль появляется у некоторых, когда в руки им попадает загрузочная флешка, например, с Windows. Конечно же можно разобраться, как сделать образ флешки, чем мы дальше и займемся, но что касается загрузочных флешек, то легче их создать заново самостоятельно.
Есть ряд программ, которые предлагают сделать образ флешки, но в основном эта функция предназначена для резервного копирования данных перед проведением с флешкой различных манипуляций.
Создание образа флешки программой USB Image Tool
Одна из таких программ USB Image Tool . Скачать ее можно с сайта www.alexpage.de. После запуска программы в левом окошке будут отображаться сразу все подключенные флешки, а над ними будет возможность выбрать режим работы. Если у Вас обычная флешка, не разбитая на разделы, как это бывает, например, в защищенных флешках, следует оставить режим «Device Mode» .
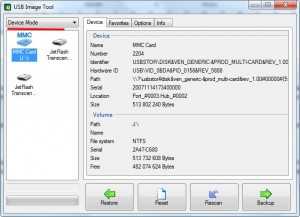
Для создания образа флешки достаточно выбрать ее и нажать кнопку «Backup». указав, куда сохранять файл. Программа создаст образ флешки в формате IMG . но записать его можно будет только на ту же самую флешку.
Создание образа флешки бесплатной программой ImgBurn
Просто создания резервной копии флешки пользователям мало, так как хочется получить более привычный формат ISO. Создать образ флешки ISO формата поможет нам бесплатная программа ImgBurn . скачать которую можно с сайта www.imgburn.com .
Но создать iso образ флешки не так просто, если на ней есть загрузочный сектор. После запуска программы выбираем пункт «Создать образ из файлов/папок» .

В следующем окошке нажимаем значок «Выбрать папку…» и в качестве источника указываем нашу флешку. Так нам удастся создать образ флешки из находящихся на ней файлов, но без загрузочной области.

Загрузочную область необходимо добавлять отдельно. Для этого переходим на вкладку «Дополнительно». и выбираем следующую вкладку «Загрузочный диск». В самом низу будет пункт «Извлечь загрузочный образ». которым нам необходимо воспользоваться. Выбираем нашу флешку и извлекаем образ, указывая место для сохранения.
Следующим шагом будет подключение загрузочного образа к создаваемому ISO образу флешки. Для этого устанавливаем галочку напротив пункта «Сделать образ загрузочным» и подключаем созданный ранее образ в графе «Загрузочный образ:». В принципе, программа сама предложит это сделать после удачного извлечения загрузочного образа, и все подключится автоматически. Нам останется только нажать на кнопку «Создать» .
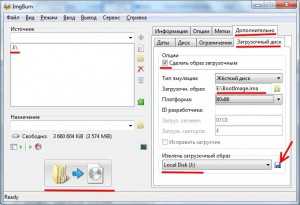
Создание образа флешки через UltraISO
Сделать образа флешки через UltraISO можно в такой же последовательности, как и с помощью предыдущей программы. Первым делом запускаем программу и добавляем все содержимое флешки.
Следующим шагом будет создание загрузочного образа. Для этого переходим в меню «Самозагрузка» и выбираем пункт «Извлечь загрузочные данные с Дискеты/Жесткого диска…» .
Теперь этот созданный образ необходимо подключить, для чего в том же меню «Самозагрузка» выбираем «Загрузить файл загрузки» .
Тут появляется проблемка. UltraISO не отображает собственно созданный образ, так как в фильтре показываемых файлов нет такого расширения. Но зато можно подключить образ загрузочной области, созданный в предыдущей программе, так что пробуем разные варианты.
Для завершения создания образа в меню «Файл» выбираем «Сохранить как…» и указываем формат ISO.
Также в UltraISO можно сразу создать полный образ флешки, но в формате IMA. Для этого в меню «Самозагрузка» выбираем «Создать образ Дискеты…» .
Другие статьи на сайте
- Как установить Windows с флешки?
- Программы восстанавливающие флешки
- Компьютер не видит микро флешки
- Почему компьютер не видит флешку?
Как сделать образ флешки
Недавно к нам поступил такой вопрос:
«Здравствуйте, Максим! Собственно вопрос такой. У моего знакомого есть загрузочная флешка, как мне сделать образ его флешки и записать его на свою?»
Я решил написать небольшую заметку о том, как это можно сделать.
Здесь я опишу один из способов, который я проверил.
Сначала я скачал программу «UltraISO» (ссылка на вариант с русскоязычным интерфейсом ), которая позволяет создавать и записывать образы дисков.
Для варианта однократного копирования флешки подойдет даже пробная версия.
Скачиваем программу, устанавливаем, запускаем с правами администратора. В окне приветствия выбираем кнопку «Пробный период». и видим такое окно:

1 – это область списка папок нового проекта образа, имя проекта по умолчанию задается из текущей даты и времени. Проект можно переименовать по команде контекстного меню.
2 – это область содержимого папок нового проекта.
3 – область списка дисков ПК.
4 – область содержимого дисков ПК.
Исходная флешка – это диск S. на нем записан загрузочный образ ОС Убунту.
Указателем мыши наводимся на диск S. и перетягиваем его в область 2.
Появляется окно подтверждения переноса списка файлов. Интерфейс программы переведен не совсем правильно, но это не критично.
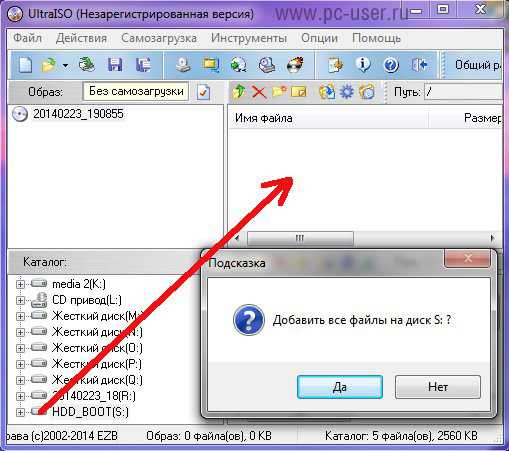
Если надо переписать не весь исходный диск, тогда просто выбираются нужные файлы для образа.
Получается вот такой новый проект образа:

Если надо настроить еще какие-либо свойства проекта, то их можно найти через меню «Файл» — «Свойства».
Обычно можно просто сохранить проект образа через меню «Файл» — «Сохранить как».
Появляется стандартное окно сохранения файлов, также в нем можно выбрать тип файла образа. Потом идет сохранение файла:
После это полученный файл можно перенести на другой ПК или записать позже на другой носитель.
Для записи образа вставляем новую флешку. Если образ создавали ранее, то надо через меню «Файл» — «Открыть» выбрать файл образа и открыть его.
Далее выбираем меню «Самозагрузка» — «Записать образ жесткого диска» :

В новом окне сразу видно, что некоторые надписи не переведены вообще.
Возле надписи «Disk Drive» находится выпадающий список, из которого надо выбрать нужную флешку.
Я выбираю диск R – это моя новая флешка.
В строке «Файл образа» можно еще раз проверить, что для записи выбран нужный файл. Метод записи – я выбрал «USB-HDD». еще для флешки есть варианты «USB-HDD+» и «USB-HDD+ v2».

Я попробовал все варианты, но разницы не увидел. Встроенная помощь в программе судя по копирайту последний раз обновлялась в 2009 году, и про запись на флешки или внешние HDD там ничего нет. Возможно, эти настройки нужны для каких-то специфических вариантов образов, и информацию про них можно найти на форуме разработчиков ПО.
При необходимости флешку можно отформатировать непосредственно перед записью – для этого есть кнопка «Форматировать».
Когда все выбрали – нажимаем кнопку «Записать».
Появляется окно предупреждения о том, что все данные будут стерты, чтобы пользователь еще раз проверил, что он записывает образ на нужный носитель.
Нажимаем «Да» и наблюдаем процесс записи:

Когда появляется сообщение «Запись завершена!». можно закрывать все окна, и проверять флешку на возможность запуска ПК с нее.
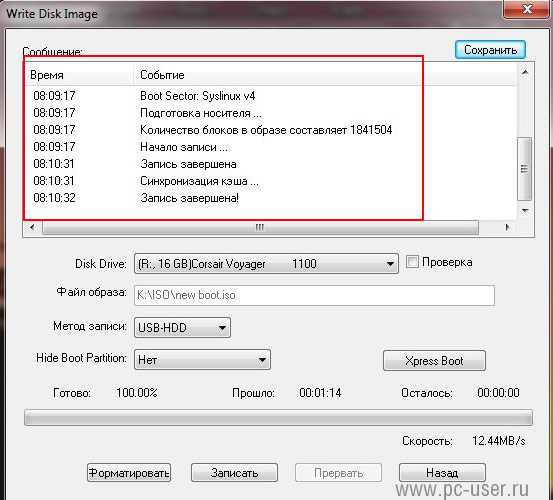
Вот таким образом можно скопировать загрузочную флешку, а также сделать позже другую такую же флешку, или оптический диск, или даже внешний жесткий диск.
Также эта программа позволяет записывать образы, созданные в других программах.
Автор: Максим Тельпари — Специалист службы поддержки видеокурса «Уверенный пользователь ПК 2.0». изучив который, вы станете продвинутым пользователем компьютера и сможете самостоятельно решать проблемы в работе ПК. Кликните сюда, чтобы узнать подробности.
P.S. Если вам понравился урок, поделитесь им с друзьями в соц. сетях.
Как сделать образ флешки?

Заполучив на время в пользование загрузочную флешку, например, с операционной системой Windows, может появится желание сделать ее копию. Копию установочного диска сделать легко, создав его образ практически в любой программе для работы с дисками. А вот как создать образ флешки, мы далее и рассмотрим.
В интернете можно найти программы, способные сделать полноценный образ флешки одним нажатием кнопки, но в большинстве случаев формат получаемого образа файла невозможно будет применить в других программах или записать на другую флешку.
Создание образа флешки программой USB Image ToolUSB Image Tool как раз та программа, которая может сделать образ флешки без лишних манипуляций. Сайт программы www.alexpage.de.
Программа после запуска будет отображать все обнаруженные флешки, и также будет доступен выбор режима работы. Если подключена обычная флешка с одним разделом, то оставляем режим «Device Mode» .
 Выбираем флешку и режим работы в USB Image Tool
Выбираем флешку и режим работы в USB Image Tool
Создается образ флешки простым нажатием кнопки «Backup» после выбора флешки. Образ создается в формате IMG, и предназначен только для восстановления этой же флешки.
Создание образа флешки бесплатной программой ImgBurnПрограмма ImgBurn способна на большее, но и с большими усилиями, и может создать образ флешки ISO формата. Скачать программу можно с сайта www.imgburn.com.
Запускаем программу и выбираем «Создать образ из файлов/папок» .
 Выбираем создание iso образа из файлов и папок в ImgBurn
Выбираем создание iso образа из файлов и папок в ImgBurn
Далее нажимаем на значок «Выбрать папку…» и выбираем нашу флешку в качестве источника файлов. Можно считать образ практически готов, но только он будет без загрузочной области с флешки.
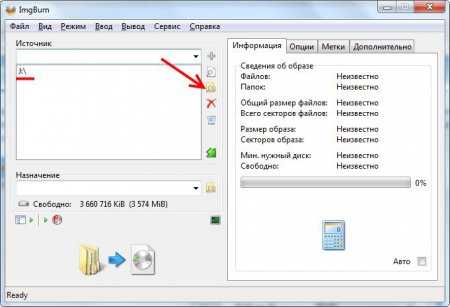 Выбираем источник файлов для образа в ImgBurn
Выбираем источник файлов для образа в ImgBurn
Теперь переходим на вкладку «Дополнительно». затем «Загрузочный диск». Находим пункт «Извлечь загрузочный образ» и сохраняем его, предварительно выбрав флешку.
Сохраненный загрузочный образ теперь нужно подключить к создаваемому iso образу флешки. Делается это установкой галочки возле пункта «Сделать образ загрузочным». и выбора самого образа в графе «Загрузочный образ:». но обычно программа предлагает сделать это автоматически после извлечения загрузочного образа. Для продолжения останется только нажать «Создать» .
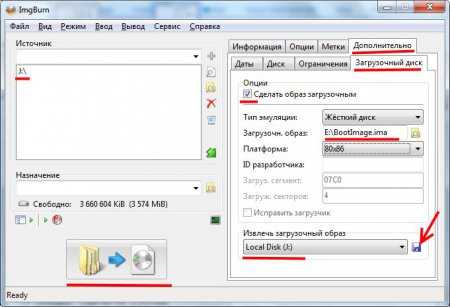 Подключение загрузочного образа к iso образу в ImgBurn
Подключение загрузочного образа к iso образу в ImgBurn
Создание образа флешки через UltraISOСделать образа флешки через UltraISO также не просто. После открытия программы добавляем содержимое флешки в новый проект.
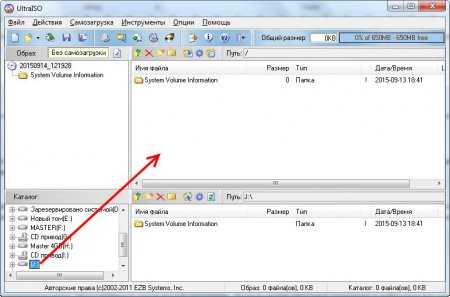 Добавляем файлы с флешки в новый проект UltraISO
Добавляем файлы с флешки в новый проект UltraISO
Для создания загрузочного образа заходим в меню «Самозагрузка» и выбираем «Извлечь загрузочные данные с Дискеты/Жесткого диска…» .
 Извлекаем загрузочные данные с флешки в UltraISO
Извлекаем загрузочные данные с флешки в UltraISO

Подключаем полученный образ в том же меню «Самозагрузка». выбирая «Загрузить файл загрузки» .
 Подключаем загрузочные данные к iso образу в UltraISO
Подключаем загрузочные данные к iso образу в UltraISO
Казалось бы, UltraISO должна без проблем подключить созданный образ, но в фильтре при подключении невозможно выбрать нужный формат созданного перед этим загрузочного образа. Зато можно выбрать загрузочный образ, созданный в ImgBurn. Решаем сами, что с этим дальше делать, ну а для завершения процесса в меню «Файл» выбираем «Сохранить как…» и указываем формат ISO.
Если все же нет особой нужны заморачиваться с созданием iso образа флешки, в UltraISO есть возможность создания полной копии в формате IMA. Заходим в «Самозагрузка» выбираем «Создать образ Дискеты…» .
 Создаем полный образ флешки в UltraISO
Создаем полный образ флешки в UltraISO

Ну и как итог сделаем небольшой вывод, загрузочную флешку лучше делать с нуля самостоятельно.
Навигация по записям
Источники: http://companduser.ru/computer/kak-sdelat-obraz-fleshki.html, http://www.pc-user.ru/view_post.php?id=155, http://chajnikam.ru/computer/781-kak-sdelat-obraz-fleshki.html
it-radar.ru
Создать образ диска iso на флешку ultraiso
Как создать образ диска на флешку с помощью программы UltraISO?
UltraISO считается одной из лучших программ для создания и записи файлов ISO. Также она поддерживает создание загрузочных CD / DVD и редактирования файлов ISO. Но помимо этого ее можно использовать для создания загрузочных USB носителей Windows или же просто записывать ISO образы на флэшку.
При помощи UltraISO создать загрузочную флешку можно за несколько кликов. Это будет полезно тем, у кого на компьютере отсутствует дисковод (например, нетбуки).
Разумеется, есть множество свободно доступных альтернатив для создания загрузочного загрузочного диска Windows. Для этих целей даже можно использовать командную строку. Однако существует довольно мало программ, которые позволяют записывать произвольный образ на флеш-накопитель. UltraISO является как раз такой программой.
Чтобы выполнить запись ISO образа через программу UltraISO, необходимо сделать следующее:
1) Загрузите и установите программное обеспечение UltraISO на вашем компьютере. Она является платной, но вы можете скачать бесплатную 30-дневную пробную версию, чтобы выполнить необходимые операции.
2) Следующий шаг – это запуск пробной версии UltraISO с правами администратора. Для этого щелкните правой кнопкой мыши на ярлык UltraISO и выберите «Запуск от имени администратора». Если всплывет сообщение «Зарегистрируйтесь сейчас», нажмите кнопку «Продолжить», чтобы использовать пробную версию.
3) На главном экране разверните меню «Файл», а затем пункт «Открыть», чтобы указать путь к ISO файлу.

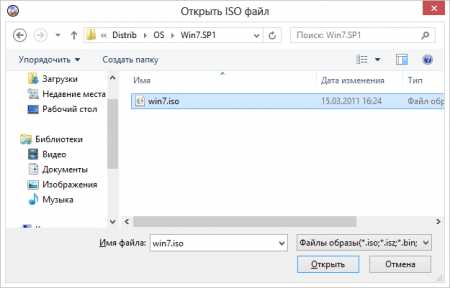
4) Далее в главном экране UltraISO, нажмите опцию «Write Disk Image» или «Запись образа диска» для запуска диалогового окна.
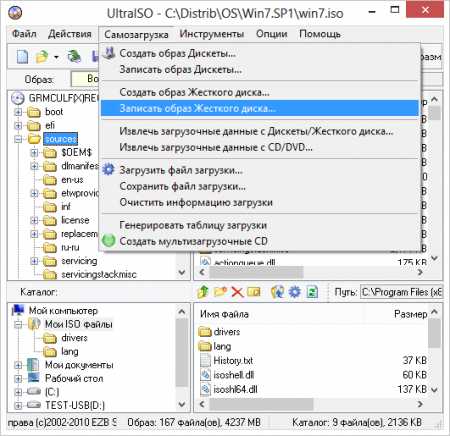
5) В открывшемся диалоговом окне в качестве диска для записи выберите USB флэш-диск. Метод записи устанавливается как «USB-HDD». Выбрать его нужно до форматирования носителя. Затем необходимо выполнить форматирование диска. Для этого нажмите на кнопку «Форматирование» и в открывшемся диалоговом окне просто нажмите кнопку «Пуск», чтобы начать этот процесс.

Примечание. перед очисткой диска не забудьте скопировать с него важные данные.
6) После очистки нажмите кнопку «Write» или «Запись», а затем кнопку «Да» для подтверждения запуска процесса. По завершении операции вы увидите сообщение об успешной записи на диск.

После этого USB накопитель готов к использованию. Если вы создавали загрузочный диск с операционной системой, то теперь с его помощью можно производить установку Windows на любом компьютере. Если же это обычный ISO файл (с игрой, фильмами или музыкой), то в проводнике вы увидите все файлы, которые были в образе.
Версии для компьютера на Windows:
Как пользоваться UltraISO. 6 нюансов правильной работы с образами дисков
UltraISO — программа для работы с дисками и образами дисков в операционных системах семейства Windows. Поддерживается всеми версиями Windows включая 7, 8, 8.1, 10. С помощью UltraISO можно создавать образы дисков ISO, MDF и др, редактировать образы дисков, создавать мультизагрузочные диски и записывать их на разные носители: флеши и диски. Да что там, UltraISO позволяет создавать образы не только небольших носителей, но и целых дисков, с возможностью восстановления их на другой носитель.
Программа имеет простой и интуитивно понятный интерфейс, локализована на большинство языков мира, в том числе и на русский. Не требует установки дополнительного ПО и занимает всего несколько мегабайт. По сравнению с программами аналогами, например NERO весит несколько гигабайт, функционал которого к тому же направлен в сторону мультимедиа.
Для редактирования и создания различных образов дисков из альтернатив можно разве что выделить следующие программы: Платная версия Daemon Tools, Alcohol 120% и из бесплатного ПО CDburnerXP. Функционал каждой программы достоин описания в отдельной статье и достоин, хотя бы внимания, так как работа в Daemon Tools в первую очередь очень проста для человека ни разу не работающего с образами дисков, Alcohol 120% привлекает внимание своими богатыми функциональными возможностями, а CDburnerXP способен делать практически все что все три эти программы, но распространяется по лицензии Freeware, то есть бесплатно. Создавать виртуальные приводы в системе UltraISO к сожалению не может. Не могу сказать недостаток это или нет, потому-что монтировать образы в виртуальный привод не всегда нужно, но все таки об этом нюансе лучше знать. Для создания виртуальных приводов устанавливаем Daemon Tools или Alcohol 120% как вариант.
Скачиваем UltraISO с официального сайта разработчика. Далее будут описаны основные функции UltraISO. Для поиска нужной функцией воспользуйтесь оглавлением, чтобы не читать то, что и так знаете. Функции достаточно простые и легки для запоминания, сейчас вы это поймёте. Все действия я буду показывать на примере премиум версии 9.6.6.3.3300. Если у вас пробная версия отличий, кроме временных нет.
Кстати! Как создать загрузочную флешку Windows 7: краткий обзор четырех популярных программ
Как создать образ диска в UltraISO
Для создания образа диска первым делом запускаем программу и вставляем диск в привод. Запускаем UltraISO и нажимаем на соответствующую кнопку в панели задач программы.

Здесь нужно выбрать привод с диском, папку сохранения образа диска и формат образа. Если не нужно защищать образ диска паролем и открывать в дальнейшем в программе Nero например, ничего не делаем, выбираем вариант по умолчанию — ISO. Жмем Сделать. Время создания образа зависит от типа носителя – CD, DVD или BD, от степени изношенности носителя и от объема копируемых данных.
Из файлов на компьютере
Если нужно создать образ диска из файлов на компьютере придется выполнить немного другие действия описанных выше. Для этого воспользуемся файловым менеджером в окне программы. Открываем в нем необходимые для записи файлы и просто перетаскиваем в вышерасположенное окно UltraISO.
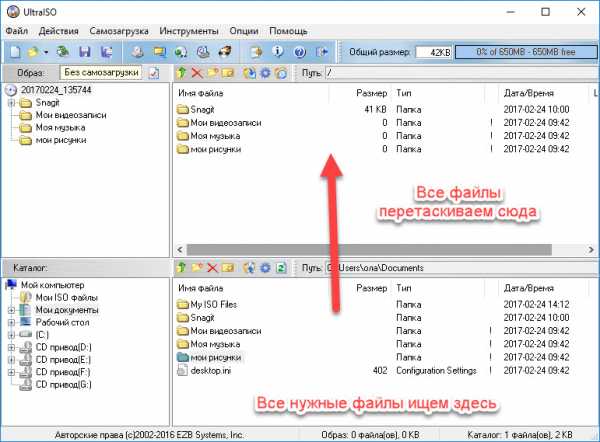
В левой части интерфейса можно сразу увидеть структуру будущего образа ISO. Для сохранения нашего образа в памяти компьютера нажимаем Файл – Сохранить как … Вводим название образа, выбираем папку для сохранения и самое главное формат будущего образа диска – ISO, MDF, NRG, BIN и IMG. По умолчанию стоит формат ISO, выбираем его и жмем Сохранить. Практически все программы для работы с образами дисков поддерживают ISO.

Время сохранения образа зависит от объема и количества добавляемых файлов в образ. Чем больше объем файлов и их количество – тем больше времени потратится на сохранение образа.
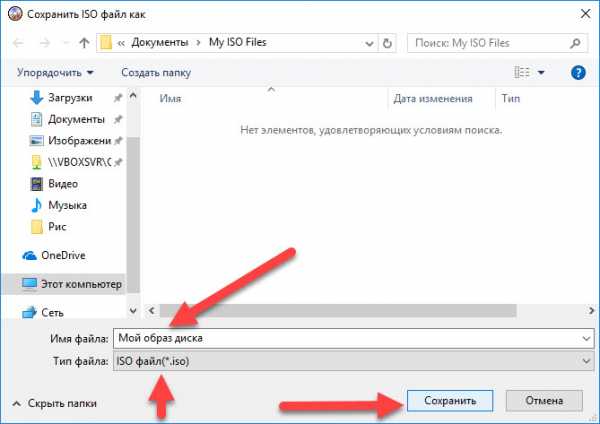
Простой образ диска и образ диска с файлами с компьютера создать очень легко. Однако если бы возможности UltraISO ограничивались лишь этими функциями – разговаривать о UltraISO было бы не интересно. Рассмотрим более глубоко возможности UltraISO. UltraISO может к тому же создавать мультизагрузочные флешки с Windows 10 и другие ОС для установки на ноутбуки, создавать образы флеш носителей, жестких дисков, редактировать уже созданные образы дисков и делать мультизагрузочный образ из файлов (не из скачанного c торрентов готового образа ISO) на компьютере. Далее мы займемся рассмотрением именно этих функций приложения.
Как создать мультизагрузочный диск с Windows в UltraISO
Для создания мультизагрузочной флешки открываем образ диска в программе – Файл – Открыть и ищем образ диска, открываем его. Переходим во вкладку Самозагрузка и выбираем пункт Запись образа жесткого диска.

В открывшемся окне указываем флешку для записи, формат файловой системы — USB HDD. Заметьте, туда уже добавился наш выбранный в начале работы образ диска. Нажимаем Записать. После записи образа ISO на флешку или диск можно устанавливать ОС на компьютер, запускать утилиты и другие приложения для проверки системы.
Кстати! Программы для очистки компьютера: для чего необходимы и как работают

Для записи образа на диск открываем его в UltraISO и нажимаем на кнопку Записать образ CD на панели инструментов приложения.
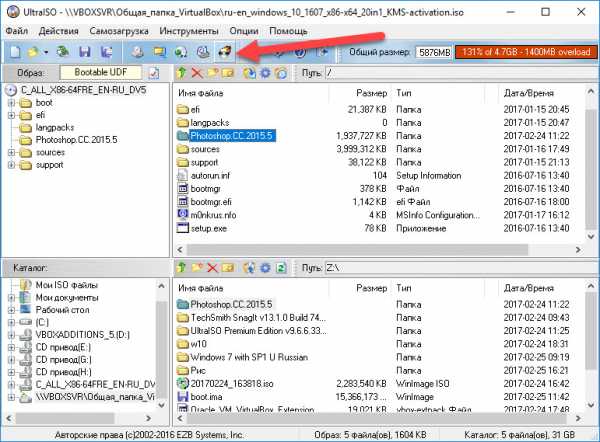
Как создать мультизагрузочную флешку Windows из файлов на компьютере
Каждая версия Windows имеет специальный файл, который позволяет сделать флешку или диск мультизагрузочными. В Windows 7, 8 и 10 это специальный файл bootfix.bin. Он находится в папке boot в корневом каталоге диска с операционной системой. Чтобы сделать диск мультизагрузочным его нужно правильно записать на диск или флешку, а не просто записать данные на устройство. Функционал UltraISO позволяет записать файлы ОС на флешку и сделать ее мультизагрузочной.
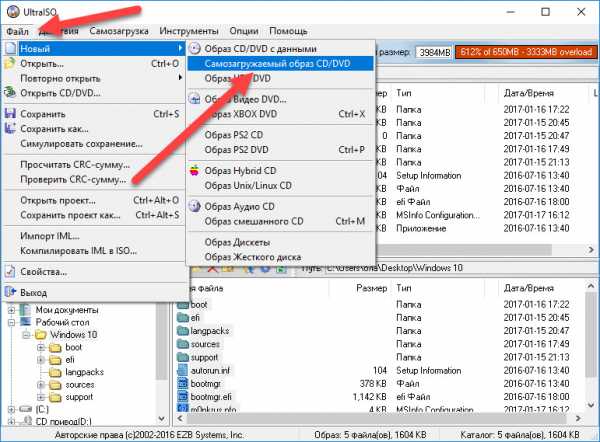
Я покажу пример на файлах, скопированных с диска с Windows 10. Для этого выполняем следующие простые действия. Переходим в Файл – Новый — Самозагружаемый образ CD/DVD. В файловом менеджере ищем файл bootfix.bin в папке Файлы_вашей_Windowsboot и нажимаем Открыть .
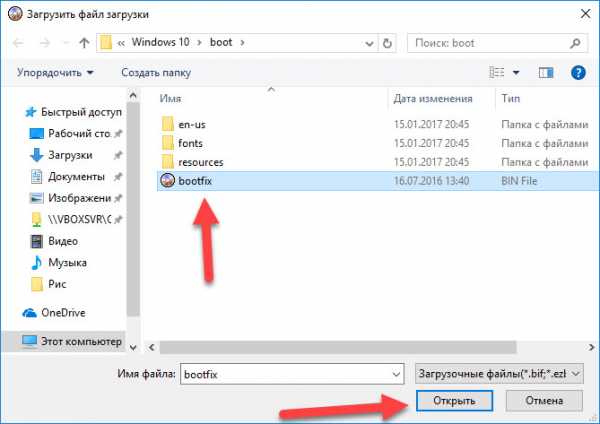
Далее работаем уже знакомым нам методом. Открываем папку с файлами Windows 10 и все из них добавляем в наш проект. Перетаскиваем их из проводника в окно проекта выше. В проект добавляем именно папки и файлы, а не саму папку с этими файлами.
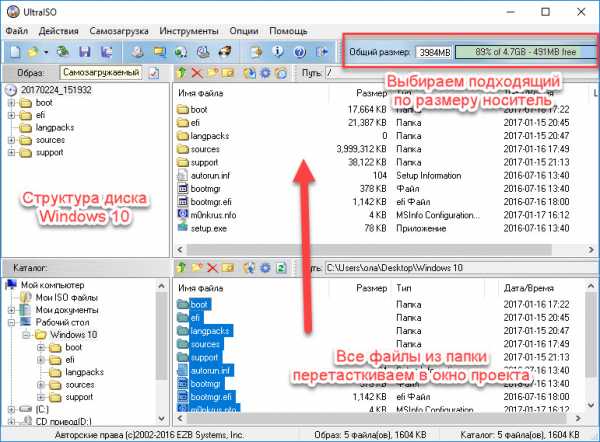
Потом проект можно сразу записать на флешку или диск. Нажимаем Самозагрузка – Записать образ Жесткого диска. Далее как описано в инструкции выше – выбираем USB носитель, и записываем проект на флешку.

Через некоторое время проверяем флешку или диск.
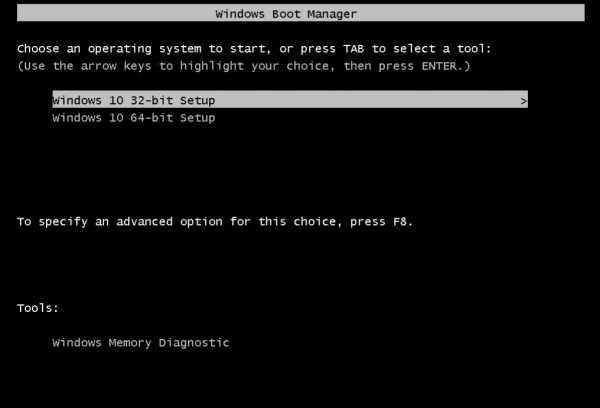
Если загрузка идет через флешку, то значит все сделали правильно.
Как добавить программы в мультизагрузочный диск Windows
UltraISO имеет функцию редактирования образов дисков. Например, можно добавить в образ диска некоторые программы для дальнейшей установки на компьютер. Для этого открываем ISO образ в программе Файл – Открыть. И просто из файлового менеджера в нижней части приложения перетаскиваем все необходимые файлы в образ диска.
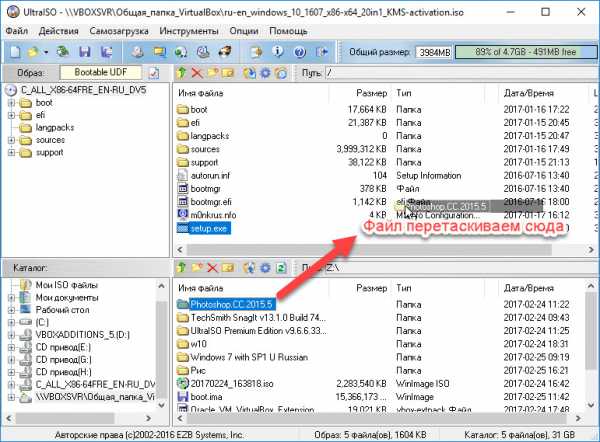
После этого жмем Файл – Сохранить или Самозагрузка — Записать образ Жесткого диска для записи образа на флешку.
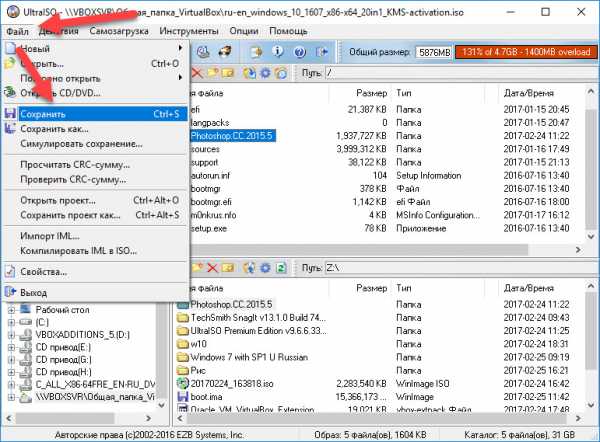
Как создать образ флешки
С помощью UltraISO можно создать образ флешки, карты памяти или целого жесткого диска для дальнейшего его использования в качестве виртуального устройства или перезаписи его на другой носитель. Образы жестких дисков создаются в UltraISO в формате ima. Образ будет занимать весь объем диска, даже если он пустой или с несколькми маленькими файлами. Поэтому будьте готовы, что если на флешке установлена только одна программа размером 10 МБ, а объем флешки 16 ГБ, то и объем всего образа получится 16ГБ.
Кстати! Какая программа для записи дисков лучше? 10 программ с простым интерфейсом против наших задач

Для создания образа флешки переходим во вкладку Самозагрузка – Создать образ жесткого диска. Параметров для установок здесь немного. Выбираем папку сохранения образа, имя файла и нажимаем Сохранить. Через некоторое время, все зависит от объема носителя, у вас создастся вот такой файл размером с объем носителя, с которого была сделана копия.
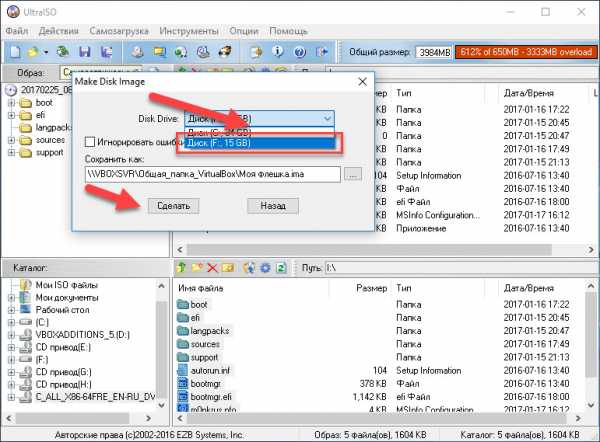
Здесь можно записать образ на другой флешку, карту памяти или на жесткий диск и отредактировать для дальнейшей работы.
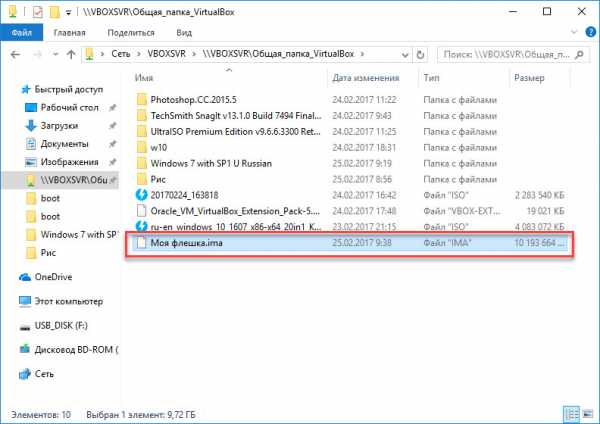
Вполне вероятно, что может возникнуть ошибка при открытии файла ima в UltraISO Неизвестный формат образа! Эта ошибка может появиться при открытии не поддерживаемых форматов, в нашем случае это не наша проблема, так как образ носителя мы сделали только что. Вторая причина уже наша — копия носителя считана неверно или не полностью. Для решения этой проблемы повторно сделайте копию носителя в UltraISO.
Краткие выводы
На этом думаю можно закончить описание основных возможностей UltraISO. Помните преимущества этой программы в ее простоте. При размере всего в несколько мегабайт она просто как чёрная дыра всосала в себя самые необходимые функции, необходимые не только любителям, но и профессионалам для переноса своих программ на флешки, диски и другие носители информации. Ну и напоследок напутствие и благодарность за проявленное внимание. Будьте бдительны к своим недостаткам и совершенствуйтесь. Спасибо за чтение статьи, надеюсь, что помог тебе дорогой читатель в решении вопроса.
Создание загрузочной флешки в UltraISO
Очень многие российские пользователи, когда им нужно сделать загрузочную флешку Windows или с дистрибутивом другой операционной системы, прибегают к использованию программы UltraISO. Не могу сказать, что я в полной мере одобряю такой выбор, ведь есть куда более простые, удобные и, главное, бесплатные программы для этих целей. Но не мне судить. В этой инструкции пошагово рассмотрим процесс создания загрузочной флешки в UltraISO в разных его вариантах.
Как сделать загрузочную флешку из образа диска в программе UltraISO
Для начала рассмотрим самый распространенный вариант создания загрузочных USB носителей для установки Windows, другой операционной системы или реанимации компьютера. В данном примере мы рассмотрим каждый этап создания загрузочной флешки Windows 7, с которой в дальнейшем можно будет установить данную ОС на любой компьютер. Как понятно из контекста, нам понадобится образ Windows 7 (или другой ОС) в виде файла ISO, программа UltraISO и флешка, на которой нет важных данных (так как все они будут удалены). Приступим.
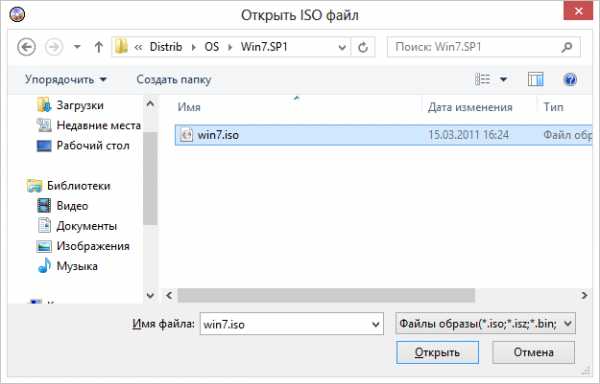
Запустите программу UltraISO, в меню программы выберите «Файл» — «Открыть» и укажите путь к файлу образа операционной системы, после чего нажмите «Открыть».

После открытия Вы увидите все файлы, которые входят в образ в главном окне UltraISO. В общем-то особого смысла в их разглядывании нет, а потому продолжим.
В главном меню программы выберите «Самозагрузка» — «Записать образ жесткого диска» (в разных версиях перевода UltraISO на русский язык могут быть разные варианты, но смысл будет понятен).

В поле Disk Drive (Диск) укажите путь к флешке, на которую будет производиться запись. Также в этом окне Вы можете ее предварительно отформатировать. Файл образа уже будет выбран и указан в окне. Метод записи лучше всего оставить тот, который установлен по умолчанию — USB-HDD+. Нажмите «Записать».
После этого появится окно, предупреждающее Вас о том, что все данные на флешке будут стерты, а после этого начнется запись загрузочной флешки из образа ISO, которая займет несколько минут. В результате этих действий Вы получите готовый загрузочный USB носитель, с которого можно установить Windows 7 на ноутбук или на компьютер.
Создание загрузочной флешки из DVD диска
Если у Вас имеется загрузочный компакт-диск с Windows или чем-либо еще, то с помощью UltraISO Вы можете создать загрузочную флешку из него напрямую, не создавая предварительно ISO образ этого диска. Для этого, в программе нажмите «Файл» — «Открыть CD/DVD» и укажите путь к вашему дисководу, где стоит нужный диск.
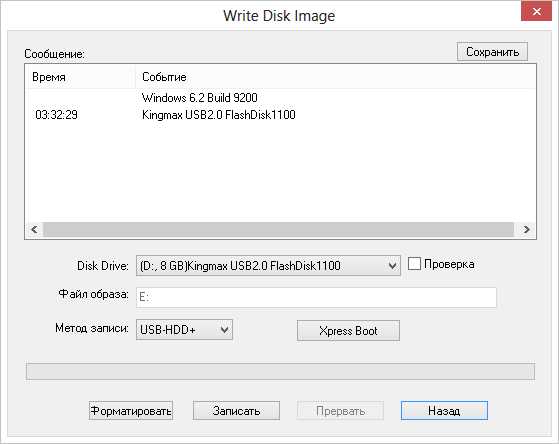
Создание загрузочной флешки из диска DVD
Затем, также, как и в предыдущем случае, выбираем «Самогзагрузка» — «Записать образ жесткого диска» и нажимаем «Записать». В результате получаем полностью скопированный диск, включая загрузочную область.
Как сделать загрузочную флешку из папки с файлами Windows в UltraISO
И последний вариант создания загрузочной флешки, который также может быть вероятен. Допустим, у Вас нет загрузочного диска или его образа с дистрибутивом, а имеется только папка на компьютере, в которую скопированы все файлы установки Windows. Как поступить в этом случае?
Автор рекомендует прочесть:

Файл загрузки Windows 7
В программе UltraISO нажмите «Файл» — «Новый» — Самозагружаемый образ CD/DVD. Откроется окно, предлагающее загрузить файл загрузки. Этот файл в дистрибутивах Windows 7 и Windows 8 находится в папке boot и носит имя bootfix.bin.
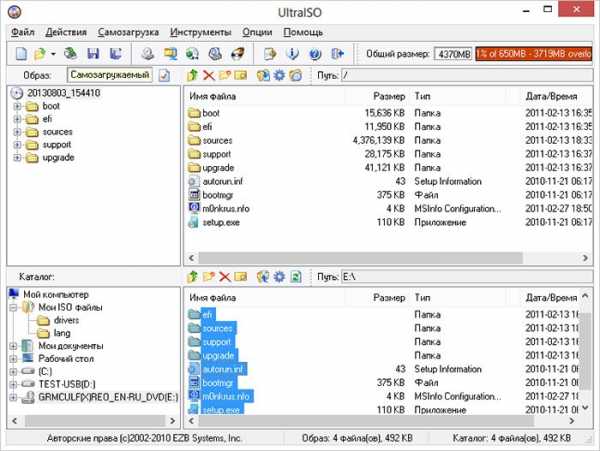
Создание загрузочной флешки из папки
После того, как Вы это сделали, в нижней части рабочей области UltraISO выберите папку, в которой находятся файлы дистрибутива Windows и перенесите ее содержимое (не саму папку) в верхнюю правую часть программы, которая на данный момент пуста.
Если индикатор сверху покраснеет, сообщая о том, что «Новый образ переполнен», просто кликните по нему правой кнопкой мыши и выберите размер 4.7 Гб, соответствующий диску DVD. Следующий шаг — тот же, что и в предыдущих случаях — Самозагрузка — Записать образ жесткого диска, указываете какую флешку следует сделать загрузочной и ничего не указываете в поле «Файл образа», там должно быть пусто, при записи будет использоваться текущий проект. Нажимаете «Записать» и через некоторое время USB флешка для установки Windows готова.
Это не все способы, которыми можно создать загрузочный носитель в UltraISO, но, думаю, для большинства применений информации изложенной выше должно хватить.
А вдруг и это будет интересно:
Источники: http://besplatnye-programmy.com/blog/blog-pro-disk-i-faili/878-kak-sozdat-obraz-diska-na-fleshku-s-pomoschyu-programmy-ultraiso.html, http://candygeek.ru/op/kak-polzovatsya-ultraiso, http://remontka.pro/ultraiso-boot-usb/
it-radar.ru
Как сделать образ флешки?

Заполучив на время в пользование загрузочную флешку, например, с операционной системой Windows, может появится желание сделать ее копию. Копию установочного диска сделать легко, создав его образ практически в любой программе для работы с дисками. А вот как создать образ флешки, мы далее и рассмотрим.
В интернете можно найти программы, способные сделать полноценный образ флешки одним нажатием кнопки, но в большинстве случаев формат получаемого образа файла невозможно будет применить в других программах или записать на другую флешку.
Создание образа флешки программой USB Image ToolUSB Image Tool как раз та программа, которая может сделать образ флешки без лишних манипуляций. Сайт программы www.alexpage.de.
Программа после запуска будет отображать все обнаруженные флешки, и также будет доступен выбор режима работы. Если подключена обычная флешка с одним разделом, то оставляем режим «Device Mode».
 Выбираем флешку и режим работы в USB Image Tool
Выбираем флешку и режим работы в USB Image Tool Создается образ флешки простым нажатием кнопки «Backup» после выбора флешки. Образ создается в формате IMG, и предназначен только для восстановления этой же флешки.
Создание образа флешки бесплатной программой ImgBurnПрограмма ImgBurn способна на большее, но и с большими усилиями, и может создать образ флешки ISO формата. Скачать программу можно с сайта www.imgburn.com.
Запускаем программу и выбираем «Создать образ из файлов/папок».
 Выбираем создание iso образа из файлов и папок в ImgBurn
Выбираем создание iso образа из файлов и папок в ImgBurn Далее нажимаем на значок «Выбрать папку…» и выбираем нашу флешку в качестве источника файлов. Можно считать образ практически готов, но только он будет без загрузочной области с флешки.
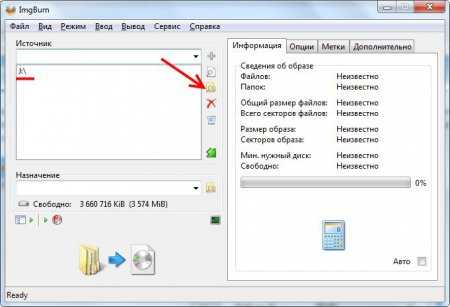 Выбираем источник файлов для образа в ImgBurn
Выбираем источник файлов для образа в ImgBurn Теперь переходим на вкладку «Дополнительно», затем «Загрузочный диск». Находим пункт «Извлечь загрузочный образ» и сохраняем его, предварительно выбрав флешку.
Сохраненный загрузочный образ теперь нужно подключить к создаваемому iso образу флешки. Делается это установкой галочки возле пункта «Сделать образ загрузочным», и выбора самого образа в графе «Загрузочный образ:», но обычно программа предлагает сделать это автоматически после извлечения загрузочного образа. Для продолжения останется только нажать «Создать».
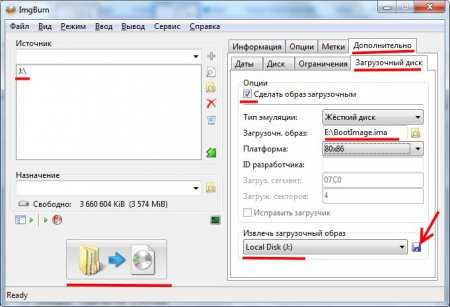 Подключение загрузочного образа к iso образу в ImgBurn
Подключение загрузочного образа к iso образу в ImgBurn Создание образа флешки через UltraISOСделать образа флешки через UltraISO также не просто. После открытия программы добавляем содержимое флешки в новый проект.
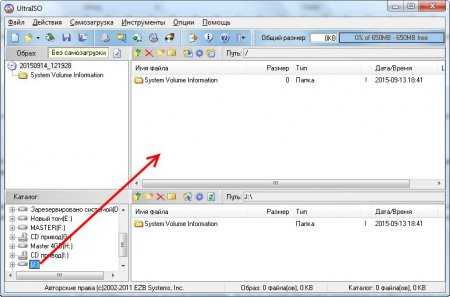 Добавляем файлы с флешки в новый проект UltraISO
Добавляем файлы с флешки в новый проект UltraISO Для создания загрузочного образа заходим в меню «Самозагрузка» и выбираем «Извлечь загрузочные данные с Дискеты/Жесткого диска…».
 Извлекаем загрузочные данные с флешки в UltraISO
Извлекаем загрузочные данные с флешки в UltraISO 
Подключаем полученный образ в том же меню «Самозагрузка», выбирая «Загрузить файл загрузки».
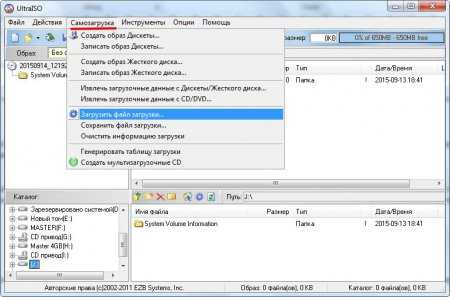 Подключаем загрузочные данные к iso образу в UltraISO
Подключаем загрузочные данные к iso образу в UltraISO Казалось бы, UltraISO должна без проблем подключить созданный образ, но в фильтре при подключении невозможно выбрать нужный формат созданного перед этим загрузочного образа. Зато можно выбрать загрузочный образ, созданный в ImgBurn. Решаем сами, что с этим дальше делать, ну а для завершения процесса в меню «Файл» выбираем «Сохранить как…» и указываем формат ISO.
Если все же нет особой нужны заморачиваться с созданием iso образа флешки, в UltraISO есть возможность создания полной копии в формате IMA. Заходим в «Самозагрузка» выбираем «Создать образ Дискеты…».
 Создаем полный образ флешки в UltraISO
Создаем полный образ флешки в UltraISO 
Ну и как итог сделаем небольшой вывод, загрузочную флешку лучше делать с нуля самостоятельно.
Также интересные статьи на сайте chajnikam.ru:Как узнать класс карты памяти microsd?Как перенести файл с компьютера на флешку?Как удалить информацию с флешки?Какой формат нужен для флешки?
chajnikam.ru
Как создать образ диска с помощью UltraISO

Образ диска — это по сути виртуальный диск, который может понадобиться вам в нескольких ситуациях. Например, когда вам необходимо сохранить какую-то информацию с диска для дальнейшей записи на другой диск или для того, чтобы использовать его как виртуальный диск по прямому назначению, то есть вставлять в виртуальный привод и пользоваться как диском. Однако, как же создавать такие образы и где их брать? В этой статье мы с этим разберемся.
UltraISO — это программа, предназначенная не только для создания виртуальных приводов, которые, без сомнений, нужны, но и для создания образов дисков, которые потом можно будет в эти виртуальные приводы «вставлять». Но как же можно создать образ диска? На самом деле все просто, и ниже мы подробно разберем этот единственный возможный способ.
Скачать UltraISO
Как сделать образ диска через UltraISO
Для начала следует открыть программу, и по сути, образ уже практически создан. После открытия переименуем образ так, как вам угодно. Для этого нажимаем правой кнопкой мыши на значке образа и выбираем «Переименовать».

Теперь необходимо добавить в образ файлы, которые вам необходимы. В нижней части экрана имеется Проводник. Находите там необходимые вам файлы и перетаскиваете их в область справа.

Теперь, когда вы добавили файлы в образ, его необходимо сохранить. Для этого нажимаем сочетание клавиш «Ctrl+S» либо выбираем пункт меню «Файл» и там нажимаем «Сохранить».
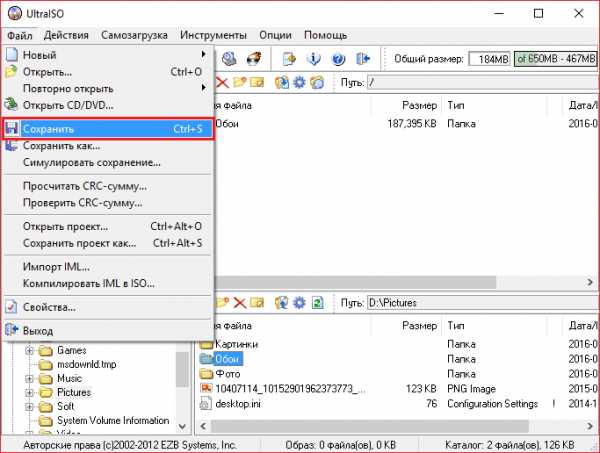
Теперь очень важно выбрать формат. Лучше всего подходит *.iso, потому что этот формат является стандартным форматом образа UltraISO, но вы можете выбрать и другой, если не собираетесь потом пользоваться им в UltraISO. К примеру *.nrg является образом программы Nero, а формат *.mdf — это основной формат образов в Alchogol 120%.
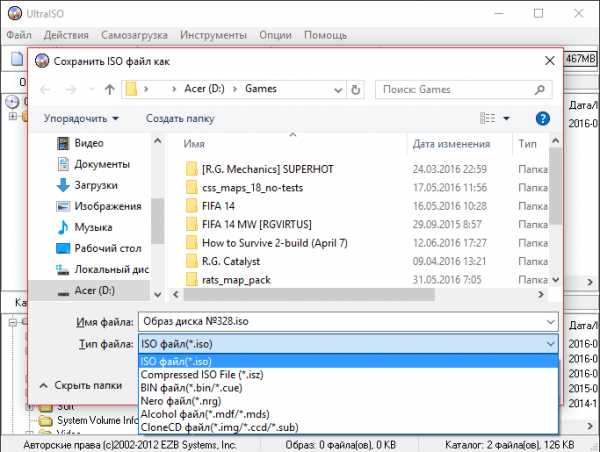
Теперь просто указываете путь сохранения и нажимаете кнопку «Сохранить», после чего пойдет процесс создания образа и вам останется только ждать.
Все! Таким вот простым способом можно создать образ в программе UltraISO. О пользе образов можно говорить вечно, и в нынешнее время без них сложно представить себе работу за компьютером. Они являются заменителями дисков, плюс, они могут позволить записать данные с диска, не используя его вообще. В общем, применение образам найти достаточно просто.
Мы рады, что смогли помочь Вам в решении проблемы. Задайте свой вопрос в комментариях, подробно расписав суть проблемы. Наши специалисты постараются ответить максимально быстро.Помогла ли вам эта статья?
Да Нетlumpics.ru
Как создать образ диска в UltraISO
Программа UltraISO является очень популярной. Ее используют для записи дисков, создания загрузочных флешек и других задач, связанных с оптическими дисками. Но, основной функцией UltraISO является создание образов дисков. В данной статье мы расскажем о том, как создать образ диска в UltraISO и сохранить его в различных форматах.
Создавать образ диска в UltraISO можно двумя способами:
- Способ № 1. Создание образа диска из реального компакт диска, в этом случае исходников для образа диска является реально существующий диск, которой нужно вставить в привод оптических дисков;
- Способ № 2. Создание образа диска с отдельных файлов, в этом случае образ диска создается из совершенно любых файлов, которые лежат на вашем компьютере.
Способ № 1. Создаем образ диска в UltraISO из реального компакт диска.
Первым делом вставьте компакт диск в привод оптических дисков и запустите программу UltraISO. После этого откройте меню «Инструменты» и выберите пункт «Создать образ CD» или просто нажмите на клавишу F8.

После этого перед вами откроется окно для создания образов диска. В этом окне нужно выбрать дисковод, в котором установлен компакт диск.
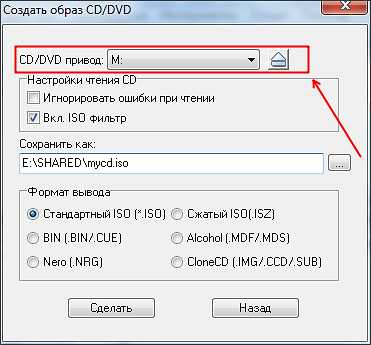
Указать место сохранения образа диска и его название.
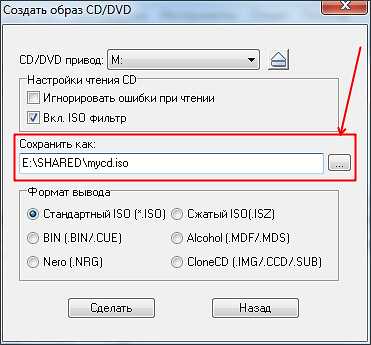
А также выбрать формат образа диска.
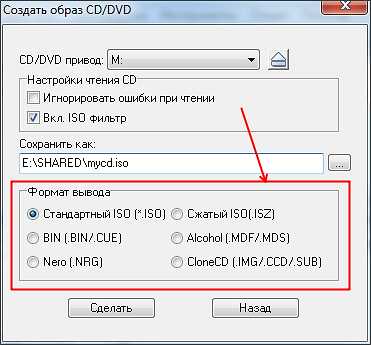
В программе UltraISO большой выбор доступных форматов образа диска. Кроме классического ISO пользователь может выбрать такие форматы как сжатый ISO, BIN/CUE, NRG, MDF/MDS, IMG/CCD/SUB.
Если на диске есть царапины или он не хочет нормально читаться, то можно установить отметку напротив функции «Игнорировать ошибки при чтении». Но, в этом случае образ диска может иметь поврежденные файлы.

\После того как все настройки установлены можно нажимать на кнопку «Сделать». После нажатия на кнопку «Сделать» запустится процесс создания образа диска в программе UltraISO.
По окончании этого процесса образ диска будет лежать в выбранной вами папке.
Способ № 1. Создаем образ диска в UltraISO из отдельных файлов.
Кроме этого программа UltraISO поваляет создать образ диска практически с нуля, используя для этого отдельные файлы. Создавать такой образ диска еще проще, чем образ диска из реального CD. Все что вам нужно сделать, это открыть программу UltraISO и добавить в нее нужные файлы.

После того как файлы добавлены вы можете переименовать образ диска. Для этого нужно кликнуть правой кнопкой мышки по диску в левой части окна программы UltraISO.

Дальше нужно открыть меню «Файл» и выбрать пункт «Сохранить Как».
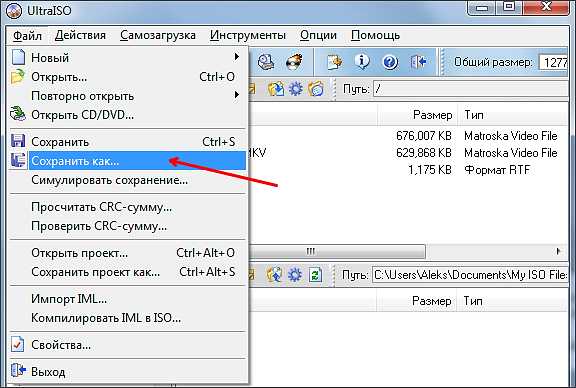
После этого перед вами откроется окно, в котором нужно выбрать папку для сохранения образа диска и тип файла (формат образа диска).
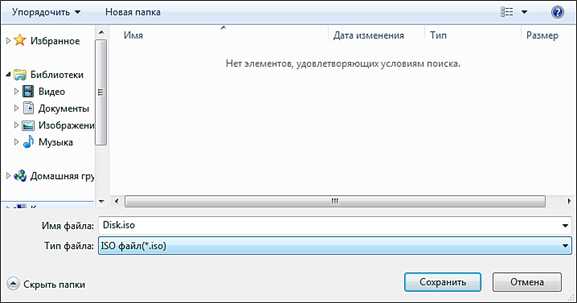
После нажатия на кнопку «Сохранить» начнется процесс создания образа диска.
По окончании этого процесса в выбранной вами папке будет лежать образ диска, созданный в программе UltraISO.
comp-security.net
- Как отключить подарки в одноклассниках
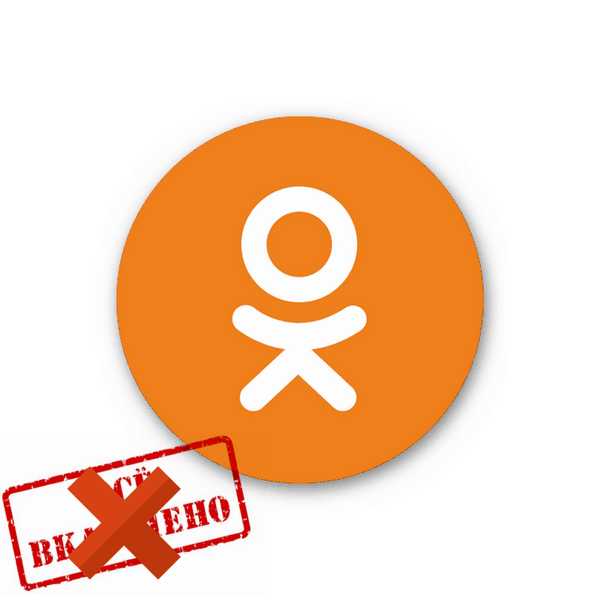
- Что делать долго думает компьютер

- Deepin linux обзор

- Lnk ярлык

- Что это ит

- Циклы в sql запросах

- Гугл хром браузер не открывается
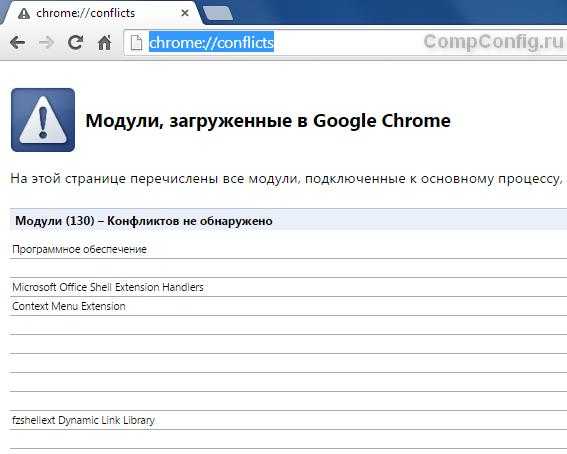
- Разница между windows 7 и windows 10

- Windows xp жесткий диск разделить

- Не удается найти

- Компьютер составные части

