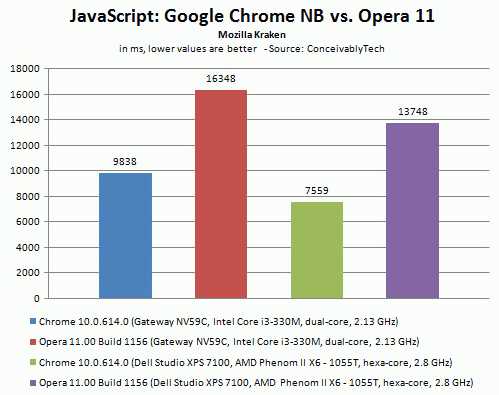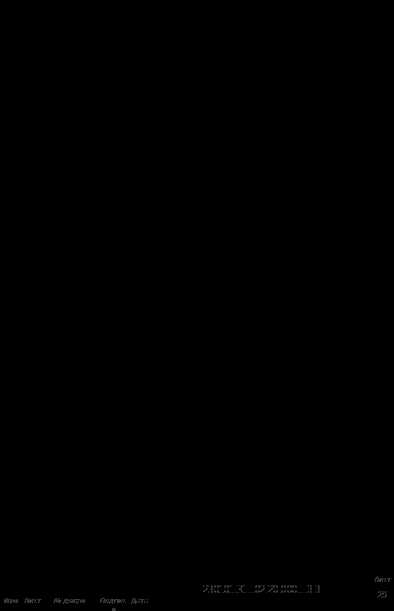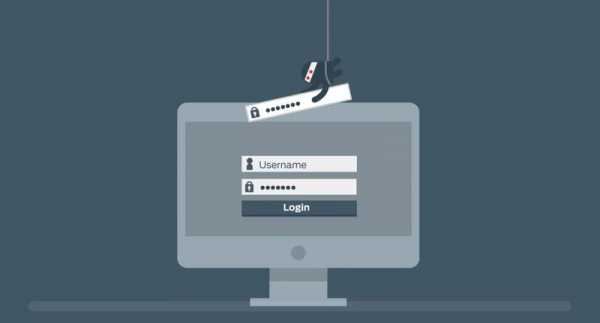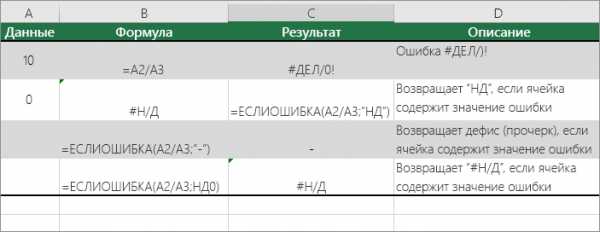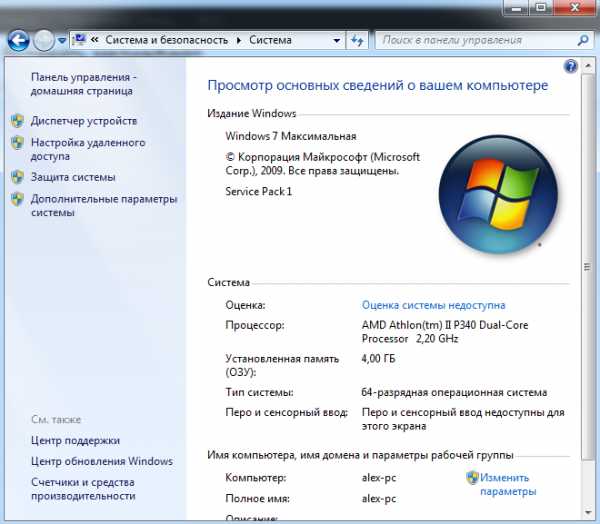Домашний файл-сервер на Debian Linux - Установка системы Debian Linux. Установка linux debian
D.3. Установка Debian GNU/Linux из системы Unix/Linux
D.3. Установка Debian GNU/Linux из системы Unix/Linux
В этом разделе объясняется, как установить Debian GNU/Linux из существующей системы Unix или Linux без использования управляемой из меню программы установки, основанной на библиотеке ncurses, как это описывается в остальном руководстве. Это «междистрибутивное» HOWTO попросили пользователи, переходящие на Debian GNU/Linux из Redhat, Mandriva и SUSE. В этом разделе подразумевается наличие некоторого опыта работы с командами *nix и навигации по файловой системе. Здесь символ $ означает команду, вводимую в текущей пользовательской системе, а # относится к команде, вводимой в Debian chroot.
Как только вы получите новую систему Debian, настроенную по вашим предпочтениям, вы можете перенести свои данные (если они есть) в неё и продолжать работу. Поэтому такая установка Debian GNU/Linux считается «с нулевым временем простоя» (zero downtime). Также это мудрый способ работы с аппаратурой, которая не может нормально работать с разными загрузочными или установочными носителями.
| Примечание |
Так как это, по большей части, ручная процедура, вы должны помнить, что вам придётся сделать множество начальных настроек системы самостоятельно, которые также требуют больше знаний о Debian и Linux в общем, чем при выполнение обычной установки. Вы не должны ожидать, что эта процедура настроит вам систему так, как это делается при обычной установке. Также вы должны помнить,что эта процедура выполняет только основные этапы настройки системы. Может потребоваться дополнительная установка и/или настройка. |
With your current *nix partitioning tools, repartition the hard drive as needed, creating at least one filesystem plus swap. You need around 613MB of space available for a console only install, or about 2133MB if you plan to install X (more if you intend to install desktop environments like GNOME or KDE Plasma).
Затем создайте файловые системы на разделах. Например, чтобы создать файловую систему ext3 на разделе /dev/sda6 (это корневой раздел в нашем примере):
Чтобы создать файловую систему ext2, не указывайте параметр -j.
Проинициализируйте и активируйте раздел подкачки (замените номер раздела на свой):
# mkswap /dev/sda5 # sync # swapon /dev/sda5Смонтируйте один раздел как /mnt/debinst (точка установки, она будет корневой (/) файловой системой в вашей новой системе). Имя точки монтирования абсолютно произвольное.
# mkdir /mnt/debinst # mount /dev/sda6 /mnt/debinst| Примечание |
Если вы хотите монтировать некоторые файловые системы (например, /usr) с отдельных разделов, то нужно создать и смонтировать эти каталоги вручную, перед тем как перейти к следующему этапу. |
D.3.2. Установка debootstrap
Утилита, которой пользуется программа установки Debian и которая признана официальным способом установки базовой системы Debian является debootstrap. Она использует wget и ar, но зависит только от /bin/sh и часто используемых инструментов Unix/Linux. Установите wget и ar, если их ещё нет в системе, а затем загрузите и установите debootstrap.
Или вы можете использовать следующую процедуру установки вручную. Создайте рабочий каталог для распаковки в него .deb:
Двоичный файл debootstrap расположен в архиве Debian (убедитесь, что вы выбрали правильный файл, соответствующий вашей архитектуре). Скачайте debootstrap .deb из пула, скопируйте пакет в рабочий каталог и извлеките из него файлы. Для установки файлов вам потребуются привилегии суперпользователя (root).
# ar -x debootstrap_0.X.X_all.deb # cd / # zcat /full-path-to-work/work/data.tar.gz | tar xvD.3.3. Запуск debootstrap
Команда debootstrap может скачивать необходимые файлы прямо из архива. В примере ниже вы можете заменить http.us.debian.org/debian на любой сервер-зеркало архива Debian, лучше всего использовать из наиболее близкой к вам сети. Список серверов http://www.debian.org/mirror/list.
Если у вас есть компакт-диск с stretch Debian GNU/Linux, смонтированный в /cdrom, вы можете подставить URL типа file вместо http URL: file:/cdrom/debian/
Substitute one of the following for ARCH in the debootstrap command: amd64, arm64, armel, armhf, i386, mips, mips64el, mipsel, powerpc, ppc64el, or s390x.
If the target architecture is different than the host, you should add the --foreign option.
D.3.4. Настройка базовой системы
Now you've got a real Debian system, though rather lean, on disk. chroot into it:
# LANG=C.UTF-8 chroot /mnt/debinst /bin/bashIf the target architecture is different from the host, you will need to first copy qemu-user-static to the new host:
# cp /usr/bin/qemu-ARCH-static /mnt/debinst/usr/bin # LANG=C.UTF-8 chroot /mnt/debinst qemu-ARCH-static /bin/bashAfter chrooting you may need to set the terminal definition to be compatible with the Debian base system, for example:
# export TERM=xterm-colorDepending on the value of TERM, you may have to install the ncurses-term package to get support for it.
If the target architecture is different from the host, you need to finish the multi-stage boot strap:
/debootstrap/debootstrap --second-stageD.3.4.1. Создание файлов устройств
В данный момент /dev/ содержит только основные файлы устройств. Для следующих этапов установки могут потребоваться дополнительные файлы устройств. Есть несколько способов их создания; выбор более подходящего зависит от: a) системы, с которой производится установка; б) будет ли использоваться модульность ядро; в) используются в новой системе динамические (например, посредством udev) или статические файлы устройств.
Некоторые доступные способы:
-
установка пакета makedev и создание используемого по умолчанию набора статических файлов устройств (после выполнения chroot)
# apt install makedev # mount none /proc -t proc # cd /dev # MAKEDEV generic создание вручную только выбранных файлов устройств с помощью MAKEDEV
привязка смонтированного /dev имеющейся системы поверх /dev в устанавливаемой системе; заметим, что сценарии postinst некоторых пакетов могут пытаться создавать файлы устройств, поэтому данный параметр нужно использовать осторожно
D.3.4.2. Монтирование разделов
Вам нужно создать файл /etc/fstab.
Вот пример, который можно изменить в соответствии с вашими условиями:
# /etc/fstab: информация о статических монтируемых файловых системах. # # файл. система точка монтир. тип параметры дамп проход /dev/XXX / ext3 defaults 0 1 /dev/XXX /boot ext3 ro,nosuid,nodev 0 2 /dev/XXX none swap sw 0 0 proc /proc proc defaults 0 0 /dev/fd0 /media/floppy auto noauto,rw,sync,user,exec 0 0 /dev/cdrom /media/cdrom iso9660 noauto,ro,user,exec 0 0 /dev/XXX /tmp ext3 rw,nosuid,nodev 0 2 /dev/XXX /var ext3 rw,nosuid,nodev 0 2 /dev/XXX /usr ext3 rw,nodev 0 2 /dev/XXX /home ext3 rw,nosuid,nodev 0 2В системах Debian точки монтирования для съёмных носителей расположены в /media, но для обратной совместимости в / созданы символические ссылки. Создайте их, если нужно. Пример:
# cd /media # mkdir cdrom0 # ln -s cdrom0 cdrom # cd / # ln -s media/cdromВы можете монтировать файловую систему proc несколько раз и в произвольные места, хотя принято в /proc. Если вы не использовали mount -a, то перед тем как продолжить, убедитесь, что proc смонтирована:
# mount -t proc proc /procКоманда ls /proc теперь должна показывать, что каталог не пустой. Если это не так, можно смонтировать proc за пределами chroot:
D.3.4.3. Настройка часового пояса
Настройка в третьей строке файла /etc/adjtime имеет значение «UTC» или «LOCAL» и определяет как система должна интерпретировать аппаратные часы — установлены ли они по UTC или показывают местное время. Следующая команда позволяет указать это.
Пример:
Следующая команда позволяет указать часовой пояс.
# dpkg-reconfigure tzdataD.3.4.4. Настройка сети
Для настройки сети, отредактируйте /etc/network/interfaces, /etc/resolv.conf, /etc/hostname и /etc/hosts.
# editor /etc/network/interfacesЗдесь приведены некоторые простые примеры из /usr/share/doc/ifupdown/examples:
###################################################################### # /etc/network/interfaces -- configuration file for ifup(8), ifdown(8) # See the interfaces(5) manpage for information on what options are # available. ###################################################################### # We always want the loopback interface. # auto lo iface lo inet loopback # To use dhcp: # # auto eth0 # iface eth0 inet dhcp # An example static IP setup: (broadcast and gateway are optional) # # auto eth0 # iface eth0 inet static # address 192.168.0.42 # network 192.168.0.0 # netmask 255.255.255.0 # broadcast 192.168.0.255 # gateway 192.168.0.1A simple example /etc/resolv.conf:
search hqdom.local nameserver 10.1.1.36 nameserver 192.168.9.100Укажите DNS-сервер(ы) и директивы search в /etc/resolv.conf:
# editor /etc/resolv.confПростой пример /etc/resolv.conf:
search hqdom.local nameserver 10.1.1.36 nameserver 192.168.9.100Укажите имя узла (от 2 до 63 символов):
# echo DebianHostName > /etc/hostnameИ базовый /etc/hosts с поддержкой IPv6:
127.0.0.1 localhost 127.0.1.1 DebianHostName # The following lines are desirable for IPv6 capable hosts ::1 ip6-localhost ip6-loopback fe00::0 ip6-localnet ff00::0 ip6-mcastprefix ff02::1 ip6-allnodes ff02::2 ip6-allrouters ff02::3 ip6-allhostsЕсли у вас несколько сетевых карт, то вам нужно разместить имена драйверов в файле /etc/modules в желаемом порядке. Позже при загрузке каждая карта будет связана с именем интерфейса (eth0, eth2 и т.д.) как вы и ожидали.
D.3.4.5. Настройка Apt
Debootstrap will have created a very basic /etc/apt/sources.list that will allow installing additional packages. However, you may want to add some additional sources, for example for source packages and security updates:
deb-src http://ftp.us.debian.org/debian stretch main deb http://security.debian.org/ stretch/updates main deb-src http://security.debian.org/ stretch/updates mainMake sure to run apt update after you have made changes to the sources list.
D.3.4.6. Настройка раскладки клавиатуры и локалей
To configure your locale settings to use a language other than English, install the locales support package and configure it. Currently the use of UTF-8 locales is recommended.
# apt install locales # dpkg-reconfigure localesTo configure your keyboard (if needed):
# apt install console-setup # dpkg-reconfigure keyboard-configurationЗаметим, что клавиатура не может быть настроена, пока работа производится в chroot, но настройка будет произведена после следующей перезагрузки.
D.3.5. Установка ядра
Затем установите пакет с ядром, указав подходящий вам вариант.
# apt install linux-image-arch-etcD.3.6. Установка системного загрузчика
To make your Debian GNU/Linux system bootable, set up your boot loader to load the installed kernel with your new root partition. Note that debootstrap does not install a boot loader, but you can use apt inside your Debian chroot to do so.
Заметим, что это предполагает, что файловое устройство /dev/sda было создано ранее. Есть другие методы установки grub2, но они здесь не описаны.
D.3.7. Удалённый доступ: установка SSH и настройка доступа
In case you can login to the system via console, you can skip this section. If the system should be accessible via the network later on, you need to install SSH and set up access.
Root login with password is disabled by default, so setting up access can be done by setting a password and re-enable root login with password:
# passwd # editor /etc/ssh/sshd_configThis is the option to be enabled:
Access can also be set up by adding an ssh key to the root account:
# mkdir /root/.ssh # cat << EOF > /root/.ssh/authorized_keys ssh-rsa .... EOFLastly, access can be set up by adding a non-root user and setting a password:
# adduser joe # passwd joeD.3.8. Заключительные шаги
As mentioned earlier, the installed system will be very basic. If you would like to make the system a bit more mature, there is an easy method to install all packages with «standard» priority:
# tasksel install standardOf course, you can also just use apt to install packages individually.
После установки все скаченные пакеты будут сохранены в каталог /var/cache/apt/archives/. Вы можете освободить немного места запустив:
www.debian.org
3. Установка Linux Debian
Загружаемся с установочного диска и видим экран-заставку, который предлагает нам различные способы установки. Выбираем первый пункт, который запустить текстовый режим установки.
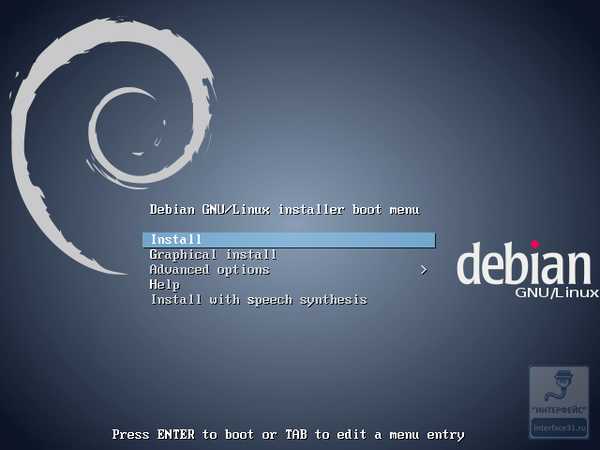
После чего вам будет предложено выбрать язык. От вашего выбора зависит не только язык инсталлятора и системы, но и набор генерируемых локалей, который влияет не только на то, каким образом будут отображаться символы национальных алфавитов, но и на работу некоторых программ и служб, которые критичны к региональным установкам, например, Сервера 1С.
Язык инсталлятора переключится на выбранный и вам будет предложено выбрать страну, список специально подобран, чтобы соответствовать указанному языку.
Затем следует выбрать раскладку клавиатуры.
Следующим шагом система попробует получить сетевые настройки, так как в большинстве сетей присутствует DHCP сервер, то уже на этом этапе система сконфигурирует сеть и получит доступ в интернет.
Если по каким-либо причинам автоматически получить сетевые настройки не удастся, вы можете указать их вручную или пропустить данный этап. В отличие от Ubuntu, на этом этапе крайне желательно получить доступ к интернету, в противном случае вы получите минимальную конфигурацию системы, которая потребует много ручных настроек. Поэтому, если DHCP сервер в вашей сети отсутствует, выполните ручную настройку сетевых интерфейсов.
После этого вам потребуется указать имя компьютера и указать пароль суперпользователя root.

В отличие от Ubuntu в Debian используется иная модель административных прав, возможность настраивать систему имеет суперпользователь, а для работы будет предложено создать еще одну учетную запись. Также, по умолчанию, не предусмотрена возможность повышать права пользователя при помощи команды sudo. Помните о том, что Linux - регистрозависимая система, а правилом хорошего тона является использование в именах пользователей только строчных букв.
Выбираем часовой пояс. После настройки времени мы переходим к наиболее ответственному этапу - настройке диска. Система предлагает несколько вариантов, среди которых автоматическая разметка. В большинстве случаев мы выбираем именно этот пункт. Если говорить о единственном диске, то мы не видим смысла разбивать его на разделы, за исключением настольных систем, где на отдельный раздел стоит вынести /home.
Автоматическая разметка в Debian предложит вам несколько вариантов: использовать весь диск, вынести на отдельный раздел /home или разбить диск на несколько разделов. Мы остановимся на первом варианте:

После разметки диска будет произведена установка базовой системы. По окончании этого процесса система предложит вставить другой диск. Отвечаем отказом. Затем выбираем страну и наиболее подходящее зеркало, мы, например, выбираем зеркала от Яндекса.
После обновления списка ПО вам будет предложено выбрать один из готовых наборов. Можно выбрать необходимые роли и получить готовую к настройке систему. Разве это плохо, особенно для начинающего администратора? Плохо! И вот почему: при таком подходе система остается для администратора "черным ящиком", нет представления о назначении отдельных пакетов, их роли и влиянии на систему в целом. Поэтому мы рекомендуем отказаться от предлагаемых вариантов и устанавливать требуемые пакеты вручную. Это поможет вам глубже понять систему и взаимодействие между ее компонентами. А когда вы станете чувствовать себя в среде Linux как рыба в воде, вы сами решите нужно ли вам устанавливать софт автоматически.
По умолчанию предлагается установить графическую оболочку и принт-сервер, убираем все опции (используя Пробел), оставив только Стандартные системные утилиты.
После этого последует процесс установки, который проходит довольно быстро, даже на не очень быстрых системах.

Установив загрузчик и выполнив еще некоторые операции инсталлятор завершит свою работу и предложит перезагрузиться. На этом собственно установка закончена.
studfiles.net
Установка Linux debian 6 squeeze
debian 6 squeezeИ так начнем
Берем дистрибутив http://cdimage.debian.org/debian-cd/ только смотрите внимательно архитектуру которая вам нужна и качаем. Режем это дело на болванку и поехали
Выходит очень красивая менюшка, тут все понятно как дважды два, выберем установку... можно выбрать установку в графическом режиме с поддержкой мышки, это проще для начинающих пользователей дебиана но я буду делать в обычной консоли, без графики.
Слудующий шаг это выбор языка, естественно выбираем русский язык далее
Выбираем место положение так сказать в какой стране.
и конечно же раскладку клавиатуры. Лучше выбрать английскую, а то потом труднее будет изменить раскладку. Так как пароли лучше и безопасней держать на английском языке
началась подготовка системы, наберемся терпения и чуток подождем
Следующим шагом идет настройка сети, если у вас есть настроенный DHCP то он автоматом подхватит все настройки, если же нет то он вам выдаст что вам надо указать IP машины его подсеть, основной шлюз, и разумеется DNS. Если вы чего то не знаете про DNS можите обратиться в службу технической поддержки вашего провайдера
Далее указываем имя нашей машины
Указываем домен если таковой есть
Далее нужно указать пароль администратора SU - superuser название говорит само за себя. Пароль лучше всего выбрать хороший с разным регистром и разными символами
Далее вводим имя пользователя, того кто будет работать за этой машиной
Далее вводим имя пользователя, того кто будет работать за этой машиной
Далее вводим пароль пользователя, потом повторяем его
И пошла установка, подождем....
Следующим шагом будет настройка жесткого диска. Будьте внимательны, потому что если у Вас стоит 2 операционные системы то ставить надо будет в пустой раздел, а не туда где у вас уже стоит операционная система. Если что то не понятно, и вы не знаете как и что сделать с жестким диском, лучше обратитесь ко мне я вас помогу.
в следующем шаге вам будет показан какой носитель он нашел или их может быть несколько
На следующем шаге я вам настоятельно рекомендую настроить все файлы в одном разделе, а со временем вы поймете что и к чему.
Далее мы нажимаем окончить разметку и запишем все изменения на диск
отвечаем да.
И полетела установка системы
Если вы, только скачали один диск, то можете смело ответить не, если же вы скачали все диски 5 шт. то можете вставить 2-ой, 3-ий, 4-ый, 5-е диски и отвечать да, после того как вы просканировали все диски, вставляем диск номер один и отказываемся сканировать следующий диск, установка пойдет дальше
на этом этапе отвечаем нет
продолжается установка нашей операционной системы
ждемс.....
на этом этапе мы должны подумать что нас интересует....что будет делать эта машина, если просто графическая оболочка в использовании рабочего стола то отмечаем нужный нам пункт, если еще что то нужно будет то отмечаем, в дальнейшем все равно можно будет установить тот или иной пакет.
Указываем рабочую группу.
еще чуток ждемс, все зависит от того что вы выбрали....
В этом шаге мы указываем да, даже если есть другие операционные системы.
извлекаем диск и нажимаем далее
Вот и все, мы поставили debian 6. Приятной Вам работы!
www.sysadmin-komi.ru
D.3. Установка Debian GNU/Linux из системы Unix/Linux
D.3. Установка Debian GNU/Linux из системы Unix/Linux
В этом разделе объясняется, как установить Debian GNU/Linux из существующей системы Unix или Linux без использования управляемой из меню программы установки, основанной на библиотеке ncurses, как это описывается в остальном руководстве. Это «междистрибутивное» HOWTO попросили пользователи, переходящие на Debian GNU/Linux из Redhat, Mandriva и SUSE. В этом разделе подразумевается наличие некоторого опыта работы с командами *nix и навигации по файловой системе. Здесь символ $ означает команду, вводимую в текущей пользовательской системе, а # относится к команде, вводимой в Debian chroot.
Как только вы получите новую систему Debian, настроенную по вашим предпочтениям, вы можете перенести свои данные (если они есть) в неё и продолжать работу. Поэтому такая установка Debian GNU/Linux считается «с нулевым временем простоя» (zero downtime). Также это мудрый способ работы с аппаратурой, которая не может нормально работать с разными загрузочными или установочными носителями.
| Примечание |
Так как это, по большей части, ручная процедура, вы должны помнить, что вам придётся сделать множество начальных настроек системы самостоятельно, которые также требуют больше знаний о Debian и Linux в общем, чем при выполнение обычной установки. Вы не должны ожидать, что эта процедура настроит вам систему так, как это делается при обычной установке. Также вы должны помнить,что эта процедура выполняет только основные этапы настройки системы. Может потребоваться дополнительная установка и/или настройка. |
С помощью имеющейся утилиты *nix для работы с разделами диска, переразметьте диск как нужно, создав как минимум одну файловую систему плюс раздел подкачки (swap). Вам потребуется около 506 МБ для консольной версии установки или около 1536 МБ, если вы планируете установить X (или ещё больше, если вы будете устанавливать окружение рабочего стола типа GNOME или KDE).
Затем создайте файловые системы на разделах. Например, чтобы создать файловую систему ext3 на разделе /dev/sda6 (это корневой раздел в нашем примере):
Чтобы создать файловую систему ext2, не указывайте параметр -j.
Проинициализируйте и активируйте раздел подкачки (замените номер раздела на свой):
# mkswap /dev/sda5 # sync # swapon /dev/sda5Смонтируйте один раздел как /mnt/debinst (точка установки, она будет корневой (/) файловой системой в вашей новой системе). Имя точки монтирования абсолютно произвольное.
# mkdir /mnt/debinst # mount /dev/sda6 /mnt/debinst| Примечание |
Если вы хотите монтировать некоторые файловые системы (например, /usr) с отдельных разделов, то нужно создать и смонтировать эти каталоги вручную, перед тем как перейти к следующему этапу. |
D.3.2. Установка debootstrap
Утилита, которой пользуется программа установки Debian и которая признана официальным способом установки базовой системы Debian является debootstrap. Она использует wget и ar, но зависит только от /bin/sh и часто используемых инструментов Unix/Linux. Установите wget и ar, если их ещё нет в системе, а затем загрузите и установите debootstrap.
Или вы можете использовать следующую процедуру установки вручную. Создайте рабочий каталог для распаковки в него .deb:
Двоичный файл debootstrap расположен в архиве Debian (убедитесь, что вы выбрали правильный файл, соответствующий вашей архитектуре). Скачайте debootstrap .deb из пула, скопируйте пакет в рабочий каталог и извлеките из него файлы. Для установки файлов вам потребуются привилегии суперпользователя (root).
# ar -x debootstrap_0.X.X_all.deb # cd / # zcat /full-path-to-work/work/data.tar.gz | tar xvD.3.3. Запуск debootstrap
Команда debootstrap может скачивать необходимые файлы прямо из архива. В примере ниже вы можете заменить http.us.debian.org/debian на любой сервер-зеркало архива Debian, лучше всего использовать из наиболее близкой к вам сети. Список серверов http://www.debian.org/mirror/list.
Если у вас есть компакт-диск с jessie Debian GNU/Linux, смонтированный в /cdrom, вы можете подставить URL типа file вместо http URL: file:/cdrom/debian/
Замените ARCH в команде запуска на один из следующих вариантов: amd64, arm64, armel, armhf, i386, mips, mipsel, powerpc, ppc64el или s390x.
# /usr/sbin/debootstrap --arch ARCH jessie \ /mnt/debinst http://ftp.us.debian.org/debianD.3.4. Настройка базовой системы
Теперь у вас есть настоящая система Debian на диске, хотя и небогатая возможностями. Выполните chroot в неё:
# LANG=C.UTF-8 chroot /mnt/debinst /bin/bashПосле chrooting, вам может потребоваться выполнить настройку терминала для совместимости с базовой системой Debian, например:
# export TERM=xterm-colorВ зависимости от значения TERM, вам может потребоваться установить пакет ncurses-term для поддержки терминала.
D.3.4.1. Создание файлов устройств
В данный момент /dev/ содержит только основные файлы устройств. Для следующих этапов установки могут потребоваться дополнительные файлы устройств. Есть несколько способов их создания; выбор более подходящего зависит от: a) системы, с которой производится установка; б) будет ли использоваться модульность ядро; в) используются в новой системе динамические (например, посредством udev) или статические файлы устройств.
Некоторые доступные способы:
-
установка пакета makedev и создание используемого по умолчанию набора статических файлов устройств (после выполнения chroot)
# apt-get install makedev # mount none /proc -t proc # cd /dev # MAKEDEV generic создание вручную только выбранных файлов устройств с помощью MAKEDEV
привязка смонтированного /dev имеющейся системы поверх /dev в устанавливаемой системе; заметим, что сценарии postinst некоторых пакетов могут пытаться создавать файлы устройств, поэтому данный параметр нужно использовать осторожно
D.3.4.2. Монтирование разделов
Вам нужно создать файл /etc/fstab.
Вот пример, который можно изменить в соответствии с вашими условиями:
# /etc/fstab: информация о статических монтируемых файловых системах. # # файл. система точка монтир. тип параметры дамп проход /dev/XXX / ext3 defaults 0 1 /dev/XXX /boot ext3 ro,nosuid,nodev 0 2 /dev/XXX none swap sw 0 0 proc /proc proc defaults 0 0 /dev/fd0 /media/floppy auto noauto,rw,sync,user,exec 0 0 /dev/cdrom /media/cdrom iso9660 noauto,ro,user,exec 0 0 /dev/XXX /tmp ext3 rw,nosuid,nodev 0 2 /dev/XXX /var ext3 rw,nosuid,nodev 0 2 /dev/XXX /usr ext3 rw,nodev 0 2 /dev/XXX /home ext3 rw,nosuid,nodev 0 2Выполните mount -a для монтирования всех файловых систем, указанных в файле /etc/fstab, а для монтирования определённой файловой системы выполните:
# mount /path # пример: mount /usrВ системах Debian точки монтирования для съёмных носителей расположены в /media, но для обратной совместимости в / созданы символические ссылки. Создайте их, если нужно. Пример:
# cd /media # mkdir cdrom0 # ln -s cdrom0 cdrom # cd / # ln -s media/cdromВы можете монтировать файловую систему proc несколько раз и в произвольные места, хотя принято в /proc. Если вы не использовали mount -a, то перед тем как продолжить, убедитесь, что proc смонтирована:
# mount -t proc proc /procКоманда ls /proc теперь должна показывать, что каталог не пустой. Если это не так, можно смонтировать proc за пределами chroot:
# mount -t proc proc /mnt/debinst/procD.3.4.3. Настройка часового пояса
Настройка в третьей строке файла /etc/adjtime имеет значение «UTC» или «LOCAL» и определяет как система должна интерпретировать аппаратные часы — установлены ли они по UTC или показывают местное время. Следующая команда позволяет указать это.
Пример:
Следующая команда позволяет указать часовой пояс.
# dpkg-reconfigure tzdataD.3.4.4. Настройка сети
Для настройки сети, отредактируйте /etc/network/interfaces, /etc/resolv.conf, /etc/hostname и /etc/hosts.
# editor /etc/network/interfacesЗдесь приведены некоторые простые примеры из /usr/share/doc/ifupdown/examples:
###################################################################### # /etc/network/interfaces -- configuration file for ifup(8), ifdown(8) # See the interfaces(5) manpage for information on what options are # available. ###################################################################### # We always want the loopback interface. # auto lo iface lo inet loopback # To use dhcp: # # auto eth0 # iface eth0 inet dhcp # An example static IP setup: (broadcast and gateway are optional) # # auto eth0 # iface eth0 inet static # address 192.168.0.42 # network 192.168.0.0 # netmask 255.255.255.0 # broadcast 192.168.0.255 # gateway 192.168.0.1Enter your nameserver(s) and search directives in /etc/resolv.conf:
# editor /etc/resolv.confA simple example /etc/resolv.conf:
search hqdom.local nameserver 10.1.1.36 nameserver 192.168.9.100Укажите DNS-сервер(ы) и директивы search в /etc/resolv.conf:
# editor /etc/resolv.confПростой пример /etc/resolv.conf:
search hqdom.local nameserver 10.1.1.36 nameserver 192.168.9.100Укажите имя узла (от 2 до 63 символов):
# echo DebianHostName > /etc/hostnameИ базовый /etc/hosts с поддержкой IPv6:
127.0.0.1 localhost 127.0.1.1 DebianHostName # The following lines are desirable for IPv6 capable hosts ::1 ip6-localhost ip6-loopback fe00::0 ip6-localnet ff00::0 ip6-mcastprefix ff02::1 ip6-allnodes ff02::2 ip6-allrouters ff02::3 ip6-allhostsЕсли у вас несколько сетевых карт, то вам нужно разместить имена драйверов в файле /etc/modules в желаемом порядке. Позже при загрузке каждая карта будет связана с именем интерфейса (eth0, eth2 и т.д.) как вы и ожидали.
D.3.4.5. Настройка Apt
Debootstrap создаст очень общий /etc/apt/sources.list, который позволит установить дополнительные пакеты. Однако, вы можете захотеть добавить дополнительные источники, например для пакетов с исходным кодом и обновлений безопасности:
deb-src http://ftp.us.debian.org/debian jessie main deb http://security.debian.org/ jessie/updates main deb-src http://security.debian.org/ jessie/updates mainОбязательно запустите aptitude update после изменения списка источников.
D.3.4.6. Настройка раскладки клавиатуры и локалей
Чтобы использовать язык, отличный от английского, нужно настроить локаль. Для этого установите пакет поддержки locales и настройте его. Рекомендуется использовать UTF-8 локали.
# aptitude install locales # dpkg-reconfigure localesДля настройки раскладки клавиатуры (если нужно):
# aptitude install console-setup # dpkg-reconfigure keyboard-configurationЗаметим, что клавиатура не может быть настроена, пока работа производится в chroot, но настройка будет произведена после следующей перезагрузки.
D.3.5. Установка ядра
Если вы намерены загружать эту систему, то вам скорее всего понадобится ядро Linux и системный загрузчик. Определите доступные пакеты с ядрами с помощью:
# apt-cache search linux-imageЗатем установите пакет с ядром, указав подходящий вам вариант.
# aptitude install linux-image-arch-etcD.3.6. Установка системного загрузчика
Чтобы сделать систему Debian GNU/Linux загружаемой, настройте системный загрузчик на загрузку установленного ядра с новым корневым разделом. Заметим, что debootstrap не устанавливает системный загрузчик, хотя вы можете использовать aptitude внутри вашего Debian chroot, чтобы сделать это.
Заметим, что это предполагает, что файловое устройство /dev/sda было создано ранее. Есть другие методы установки grub2, но они здесь не описаны.
D.3.7. Удалённый доступ: установка SSH и настройка доступа
Если вы можете войти в систему через консоль, то можете пропустить этот раздел. Если система должна быть доступна через сеть, то вам нужно установить SSH и настроить доступ.
По умолчанию вход суперпользователем с паролем запрещён, поэтому для настройки доступа нужно задать пароль и включить вход для root с паролем:
# passwd # editor /etc/ssh/sshd_configПараметр для включения:
Также, для учётной записи root возможен вход по ключу ssh:
# mkdir /root/.ssh # cat << EOF > /root/.ssh/authorized_keys ssh-rsa .... EOFИ, наконец, настройка доступа для обычного пользователя с паролем:
# adduser joe # passwd joeD.3.8. Заключительные шаги
Как упоминалось ранее, установленная система мало что умеет. Если вы хотите сделать систему более пригодной для работы, можно установить все пакеты с приоритетом «стандарт»:
# tasksel install standardКонечно, также вы можете использовать aptitude для установки отдельных пакетов.
После установки все скаченные пакеты будут сохранены в каталог /var/cache/apt/archives/. Вы можете освободить немного места запустив:
www.debian.org
первая Установка Linux на примере Debian GNU/Linux
Также рекомендуем почитать: Установка Debian Linux - графическом режим
И так, вы наконец то решили установить Linux – это довольно просто, и в тоже время есть моменты требующие понимания от вас самого. Начнём с того куда вы ставите linux? Лично я первый раз ставил параллельно Windows. Дабы в последствии медленно уйти полностью в ОС Linux. Так или иначе вы можете предварительно подготовить разделы жесткого диска под Linux в любой программе способной разбивать разделы. Вам нужен раздел Ext3 и Swap. Под Ext 3 – это раздел самой системы(размер на ваше усмотрение), и дополнительный раздел Swap – около 500Мб-1000 Мб. Лично я разбивал до установки – дабы были разделы по мимо linux.
Шаг №1. И так вставляем 1й диск в систему, появляется логотип и строка:
| Press F1 for help, or ENTER to boot: _ |
после чего нажимаем Enter. Шаг №2. Нас просят выбрать "Choose language" - т.е. язык, выбираем "Русский", далее страну "Россия". Потом расскладку "Русская".
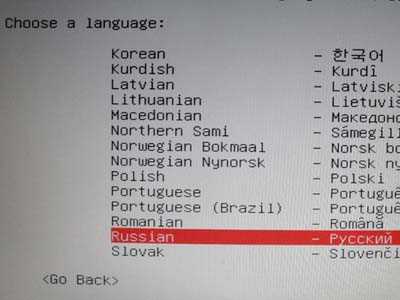
Шаг №3. "Настройка сети" - Выбираем вашу сетевую карту и жмём Enter, далее продолжить, пропустить пока настройку сети(автоматом не установилась - будем потом ставить в ручную!).
Шаг №4. Настройка сети "Имя компьютера".
Шаг №5. Разметка дисков! Я выбрал "Вручную".

Потом выбираю уже подготовленный раздел, вы можете выбрать "Авто - использовать весь диск" - при условии что увас нет других разделов.


Далее "настройка раздела закончена" - "Закончить разметку и записать изминения на диск". После чего выскочит сообщение "Следующие разделы будут отформатированы", нажимаете <да>. Далее выбор часового пояса) Шаг №6. "Настройка учётных записей пользователей и поролей". а. Пароль суперпользователя, т.е. root password. Потом попросит его повторить.
| *********_ _ _ _ _ _ _ _ _ _ _ _ _ _ _ _ _ _ _ _ |
b. Введите полное имя нового пользователя(это пользователь который будет выполнять любые действия не связанные с работой от ROOT):
| vasya_ _ _ _ _ _ _ _ _ _ _ _ _ _ _ _ _ _ _ _ |
c. Введите имя вашей учётной записи(имя - под которым вы будите известны в системе):
| vasya_ _ _ _ _ _ _ _ _ _ _ _ _ _ _ _ _ _ _ _ |
d. Пароль для нового пользователя (отличный от root), с повторным вводом.
| *********_ _ _ _ _ _ _ _ _ _ _ _ _ _ _ _ _ _ _ _ |
После чего происходит установка базовой системы. Шаг №7. Настройка менеджера пакетов: Если спросит "использовать зеркало архива из сети" - выбираем <нет>, продолжить. Учавствовать в опросе? <нет>. Выбор программного обеспечения:

Выбираем!!! "Стандартная система" - в данном случае нам ненужна настроенная и готовая система, во первых - в любом случае придеться делать настройку т.к. всё идеально не установиться, во вторых - устанавливая всё с самого основания - вы получите опыт! А в Linux - без опыта сложно! Это относиться к установке хоть на ПК дома, хоть на ноутбук и тд! После установки система предложит выбрать клавиши переключения раскладки. Временный переключатель - выбираете "нет временного переключателя". После чего установка почти оконченна) Шаг №8. Установка GRUB загрузчика linux: Выбираете установить? "да", и появиться фраза - Установка завершена "Продолжить") Шаг №9. Выбор системы для загрузки:
| Debian GNU/Linux, kernel 2.6.18-6-686 |
Нажимаем Enter! Шаг №10. Вход:
| debian2x login: root (указываем root - как суперпользователя, или логин пользователя) Password: (пароль суперroot или пользователя) |
Готово! Вы в системе! Лучше всего изучать команды в текстовом режиме.. .. в помощь аналог NComander'а, "mc"
| apt-cdrom add (примонтировать cd-rom) apt-get update (обновиться с cd-rom) apt-get install mc mc (простой ввод mc - вызывает саму программу) |
Но если вам удобнее в графической оболочке то.. .. делаем следующее(первые две команды делаем один раз):
| apt-cdrom add (примонтировать cd-rom) apt-get update (обновиться с cd-rom) apt-get install x-window-system (установить графическую оболочку) apt-get install gnome (установить GNOME - непосредственно оболочка которая похожа на Windows) далее... startx (запуск оболочки) |
В любом случае в текстовом режиме можно работать и в графической оболочке. Саму граф.оболочку при загрузке можно отключить - чтобы изначально грузился текстовый режим. Так как после установки GNOM - загрузка будет всегда с граф.оболочки) Удачи вам в постижении данной религии)))
Автор: AdminLSИсточник: http://linuxsql.ru
www.linuxsql.ru
Установка Debian GNU/Linux через Интернет
Для того, чтобы установить Debian GNU/Linux из-под Windows через Интернет, даже не требуется качать и пропаливать диск c Debian - можно установить его из Интернет (но на всякий случай хорошо прочитать рекомендации по правильной установке Debian). Достаточно нажать на изображение:
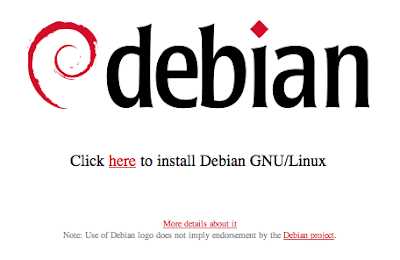 Нажмите на картинку,чтобы начать установку Debian GNU/Linux После этого должен скачаться файл debian.exe, который запусит процесс скачивания и установки Дебиан. По умолчанию устанавливается стабильный дистрибутив Линукс.
Нажмите на картинку,чтобы начать установку Debian GNU/Linux После этого должен скачаться файл debian.exe, который запусит процесс скачивания и установки Дебиан. По умолчанию устанавливается стабильный дистрибутив Линукс.Перед тем, как всё начнётся, лучше открыть и прочитать (а ещё лучше распечатать) исчерпывающую инструкцию по установке Дебиана.
Минимальные требования к оборудованию:Процессор: Intel Pentium I, 100MHz и более. Для комфортной работы Intel Pentium II-400 MHz желателен.Память: 64Мб ОЗУ, но для навороченных сред 256Мб рекомендуется.Жёсткий диск: для минимальной установки 500 Мб, для нормальной работы с десктопом 1Гб рекомендуется.Видеокарта: любая VGA-совместимая карта, S3 Trio сойдёт, но для навороченных графических сред нужно что-то с графическим ускорением.1. Скачается инсталлятор Debian Linux под WindowsИтак, сначала нажимаем на начать установку скачается инсталлятор и запустится. Не бойтесь, вирусов там нет - запускайте смело.
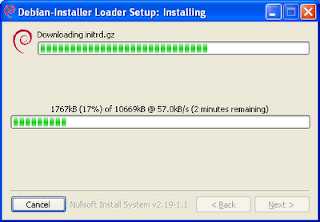 Запустится инсталлятор, который проведёт вас по установке Линукс.
Запустится инсталлятор, который проведёт вас по установке Линукс.2. Выбираем между графическим и текстовым инсталляторомВыберите графический или текстовый вариант установки - на ваш вкус. Эта инструкция по установке описывает текстовый вариант (для слабых машин особенно актуально), но шаги должны быть те же и для графической установки.
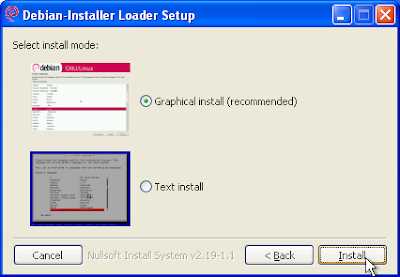 Бояться этого не надо, инсталлятор задаст несколько вопросов, переразобьёт винчестер и поставит Линукс - либо второй системой (винду не снесёт), либо основной (вместо винды).
Бояться этого не надо, инсталлятор задаст несколько вопросов, переразобьёт винчестер и поставит Линукс - либо второй системой (винду не снесёт), либо основной (вместо винды).3. Скачаются необходимые данные для инсталляцииДалее потребуется скачать около 11Мб данных, необходимых для первичной загрузки Линукс и начала инсталляции.
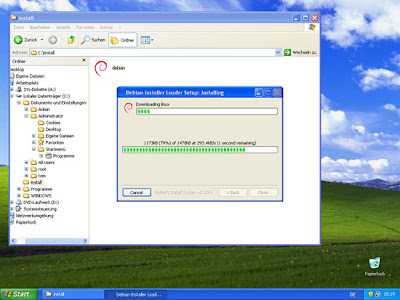 Файлы скачаются на винчестер, распакуются и установятся. Снова не боимся - это Линукс, вирусов и шпионских программ нет.
Файлы скачаются на винчестер, распакуются и установятся. Снова не боимся - это Линукс, вирусов и шпионских программ нет.4. Перезагрузка для начала инсталляции
Если вы тверды духом и готовы к знакомству с миром Линукс - уверенно жмём кнопку Yes на предложение инсталлятора перезагрузиться. После перезагрузки начнётся установка.
После перезагрузки начнётся установка.5. Начало инсталляцииПосле перезагрузки вас будет ждать выбор загрузки операционной системы - выбираем Debian Installer.
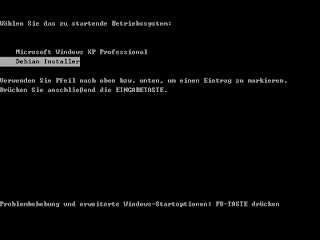 Это запустит инсталлятор, который задаст десяток вопросов о вашей будущей системе.
Это запустит инсталлятор, который задаст десяток вопросов о вашей будущей системе.
6. Начинётся процесс инсталляции
Всё готово, начнётся процесс установки Linux. Вас скорее всего попросят выбрать зеркала загрузки пакетов программ для Линукс.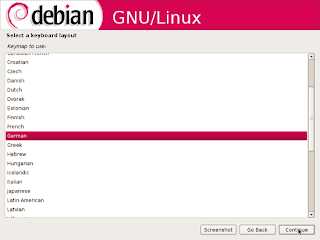 Выбираем русский язык, и после этого вам остаётся только вменяемо отвечать на вопросы инсталлятора (настройки по умолчанию разумны). Инсталляция подробно освещена здесь.
Выбираем русский язык, и после этого вам остаётся только вменяемо отвечать на вопросы инсталлятора (настройки по умолчанию разумны). Инсталляция подробно освещена здесь.
Всё, после окончания установки на вашей машине будет поставлена современная, мощная, стабильная и надёжная операционная система, которой доверяет данные, например, Яндекс.
mydebianblog.blogspot.com
Установка системы Debian Linux - Страница 2
Содержание материала
Страница 2 из 3
Установка системы Debian Linux
Для установки понадобится активное соединение с Интернетом.Скачайте установочный образ CD Debian 5.0 с официального сайта:
http://cdimage.debian.org/debian-cd/5.0.3/i386/iso-cd/debian-503-i386-CD-1.iso
Прожгите образ, и загружайте сервер с него (не забудьте включить загрузку с CD в BIOS сервера).
Когда начнется загрузка с диска, вы увидите меню загрузчика:
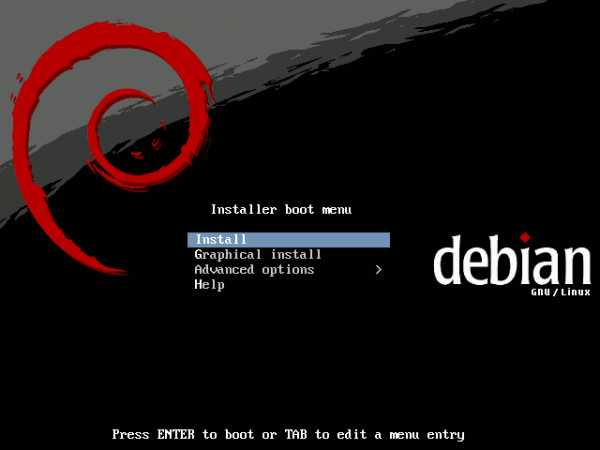
Смело выбирайте пункт “Install” и жмите Enter!Установщик предложит вам выбрать язык и раскладку клавиатуры. Если вы не знакомы с Linux, вам стоит выбрать русский язык. Затем, вам предложат выбрать основную сетевую карту и настроить сеть.Пока что используйте возможность “пока пропустить настройку сети”.

После нескольких вопросов установщика, нам предложат автоматически разбить диск на разделы. Воспользуемся ручной разбивкой диска.
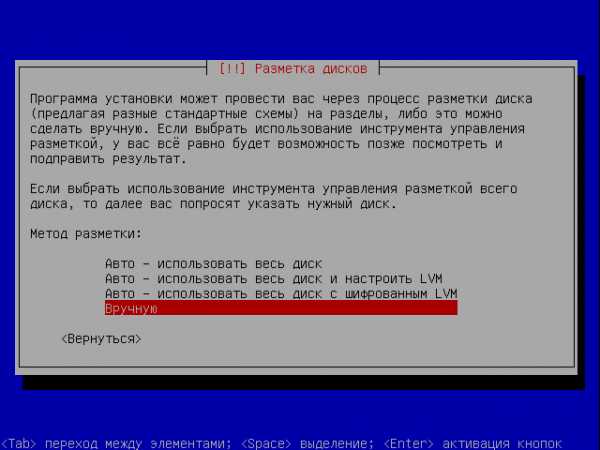
Всего нам понадобится 3 раздела:
1. Раздел для системы – 2 Гб
2. Раздел подкачки – до 1 Гб
3. Раздел данных – все оставшееся место
ЗаметкаLinux использует раздел диска для подкачки, в отличие от Windows, где используется отдельный файл
Настройки разделов – раздел системы и раздел данных

Настройки разделов – раздел подкачки

Настройки разделов – раздел данных

Список настроенных разделов:
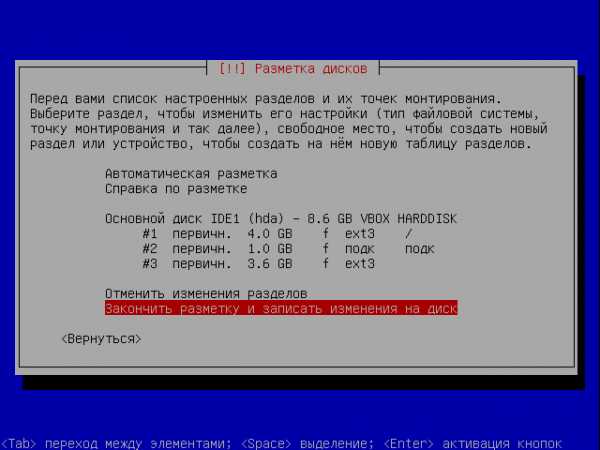
Теперь можно закончить разметку и записать изменения на диск.Нас предупредят о том что диск с данными не имеет точки монтирования, и что диск будет переформатирован.
Когда новая разметка будет записана на диск, от вас требуется ввести пароль пользователя root.
ЗаметкаRoot – главный пользователь систем Linux/UNIX. Он имеет все возможные права.
Придумайте пароль пароль посложнее, но не переусердствуйте – вам еще придется вводить его для входа в систему :)
Затем создается еще один пользователь, с обычными правами (читай – без прав).Назовем его user.
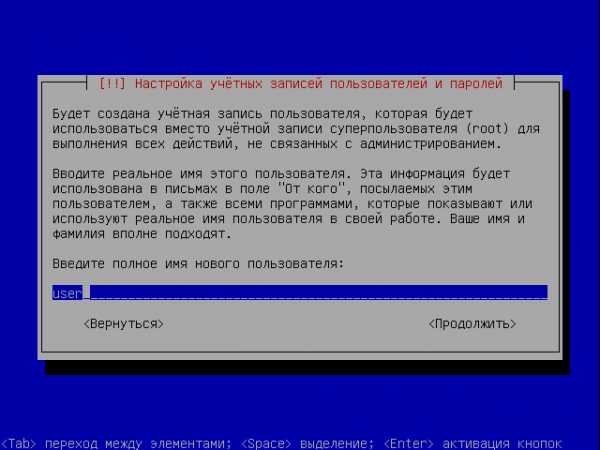
Когда установщик просканирует диск на предмет доступного ПО, вы сможете выбрать роли для своего сервера. Мы выберем “Стандартную систему” + “Файловый сервер”. Не забудьте снять флажок “Окружение рабочего стола”, иначе установится много вещей, для сервера совершенно не нужных :)

После этого начнется установка ПО в систему. Не забудьте согласиться с установкой загрузчика и вынуть диск перед перезагрузкой.
Первая загрузка и начальная настройка
Когда система в первый раз загрузится, вы увидите приглашение входа в систему:
Введите логин root и соответствующий пароль.
ЗаметкаВо время ввода пароля не будет появляться ни звездочек, ни вводимых символов. Это совершенно нормально.
Если вы еще не успели забыть пароль, то произойдет успешный вход в систему :)
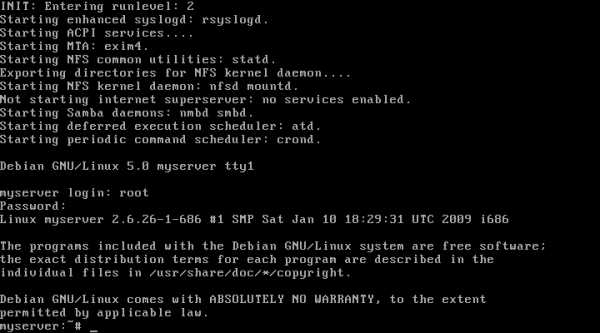
Так как вам, скорее всего, очень не удобно сидеть перед сервером с клавиатурой, давайте поскорее настроим сеть и удаленный доступ.
Вставьте сетевой кабель в разъем адаптера и введите следующую команду:
nano /etc/network/interfaces
Откроется текстовый редактор, а в нем – файл конфигурации сети
Добавьте в конец файла следующие строки:
auto eth0iface eth0 inet staticaddress 192.168.56.2netmask 255.255.255.0gateway 192.168.56.1Здесь address – IP-адрес сервера, netmask – маска сети, gateway – шлюз по умолчанию. Если адрес должен получаться автоматически с помощью сервера DHCP, добавляйте не указанные выше строки, а:
auto eth0iface eth0 inet dhcp
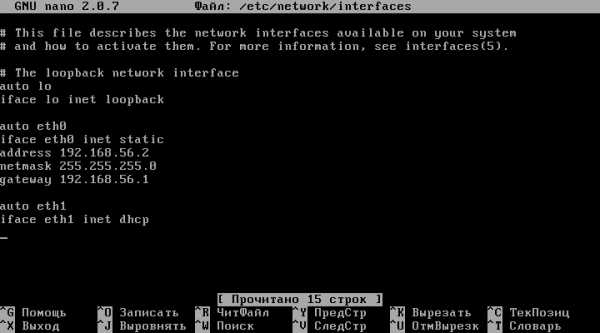
Заметкаeth0 – имя сетевого интерфейса. 'eth' указывает на то, что это Ethernet-адаптер, а 0 означает, что это первый адаптер. Если у вас две сетевые карты, то соответственно они будут называться eth0 и eth2. WiFi адаптеры именуются как wlan0, wlan1, …
Теперь нажите Ctrl-X, затем Y, затем Enter, чтобы выйти из редактора и сохранить файл.
Выполните команду
nano /etc/resolv.confчтобы отредактировать список DNS-серверов.
Добавляйте строки вида
nameserver 1.2.3.4для каждого из своих DNS, где 1.2.3.4 – адрес сервера. Сохраните файл указанным выше способом.
Теперь включите сетевой адаптер командой
ifup eth0
Проверьте наличие доступа в Интернет командой
ping google.com(нажмите Ctrl-C, чтобы остановить ping).
Ура! Осталось установить сервер удаленного управления, и можно будет перемещаться с ноутбуком на диван.
apt-get install --no-install-recommends openssh-server
Если по ходу установки будут задаваться вопросы, соглашайтесь, нажав Y, а затем Enter.
www.almodi.org