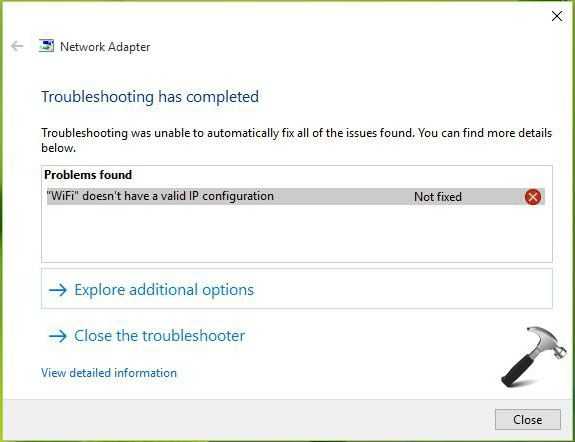Как установить mysql на windows 10. Установка mysql на windows
Установка сервера MySQL » Самоучка
Ну вот и добрались до баз данных. База данных служит для хранения информации на веб сервере. Ну и не только на веб сервере, а в любых структурах и отраслях, где возможен какой-либо свод однородной и однотипной информации. База данных это вообще абстрактное понятие. Установка и настройка проходит как правило без проблем.Для начала скачайте с сайта разработчиков самораспаковывающийся архив "mysql-5.5.21-winx64.msi" или "mysql-5.5.21-win32.msi", в зависимости от того какая у вас конфигурация, и запустите его.Появится вот такое окно приветствия. Жмем Next.
Устанавливаем флажок "I accept the terms in the license agreement" - "Я соглашаюсь с представленным лицензионным соглашением". Жмем Next.
Инсталлятор предлагает выбрать тип установки. Для детальной настройки выбираем "Custom". Жмем Next.
Здесь вы можете выбрать дополнительные компоненты и сменить установочную директорию программы.
Все готово к установке. Жмем Install.
Следующие два шага забиты рекламой о платной версии сервера. Жмем Next.
Все, сервер установлен. Флажок "Launch the MySQL instance Configuration Wizard" - "Запустить мастер настройки копии сервера" собственно сам за себя говорит: запуск мастера по настройке сервера. Этот мастер также можно запустить и из менюшки Windiws, там ярлычок тоже установится.
Далее появится вот такое окно приветствия. Жмем Next.
Далее мастер предлагает выбрать тип настройки, выбираем "Detailed Configuration" - "Детальная настройка". Жмем Next.
На текущем этапе, помощник спрашивает, в каком объеме будут использоваться ресурсы машины на сервер.
► Developer Machine - Машина разработчика (минимальный затрат ресурсов).
► Server Machine - Серверная машина (средний затрат ресурсов).
► Dedicated MySQL Server Machine - Выделенный сервер (максимальный затрат ресурсов).
Ну разумеется, выбираем "Developer Machine". Жмем Next.
На текущем этапе, мастер просит указать, какие движки баз данных следует установить.
► Multifunctional Database - Все движки.
► Transactional Database Only - Только транзакционные движки (например InnoDB).
► Non-Transactional Database Only - Только не транзакционные движки (например MyISAM).
О транзакциях мы поговорим в других статьях, а сейчас нам особо не принципиально, поэтому выберем "Multifunctional Database". Жмем Next.
Выбор диска и директории для хранения таблиц типа InnoDB. Жмем Next.
В данном диалоговом окне выбирается максимально возможное количество подключений к серверу MySQL. При выборе "Decision Support (DSS)/OLAP", максимальное количество подключений будет ограничено двадцатью, чего более чем достаточно при установке сервера на домашнем компьютере и отсутствии большого количества одновременных подключений. Жмем Next.
Отметив "Enable TCP/IP Networking" мы включаем поддержку TCP/IP соединений и выбираем порт, через который они будут осуществляться. Стандартным для сервера MySQL является порт 3306. Отметив "Enable Strict Mode", мы задаем режим строгого соответствия стандарту SQL (данную опцию рекомендуется оставлять включенной). Жмем Next.
Обратите внимание на выставление настроек данного окна. Отметив "Manual Selected Default Character Set / Collation" и выбрав из ниспадающего меню "cp1251" определяем, что изначально для таблиц будет использоваться кодировка Cyrillic Windows (cp1251), что означает корректную работу с русским языком в данной кодировке. Жмем Next.
Если отметить "Install As Windows Service", сервер будет запускаться в виде сервиса, что является рекомендуемым способом запуска. Ниже, в ниспадающем списке, задается имя сервиса. Поставьте галочку рядом с "Include Bin Directory in Windows PATH" - это позволит установить видимость директории "bin", для командной строки. Жмем Next.
Установите пароль пользователя "root". Советую сделать это. Поставьте хотя бы какой-нибудь простенький пароль, только не оставляйте поле пустым, это убережёт вас от возможных неприятностей в дальнейшем. Жмем Next.
Все готово для установки настроек. Жмем Execute.
Готово. Конфигурационный файл создан (в пункте "Write configuration file" указан его путь). Сервер успешно запущен. Настройки безопасности успешно применены.
Далее немножко подправим конфигурационный файл(my.ini):Найдем строку:
sql-mode="STRICT_TRANS_TABLES,NO_AUTO_CREATE_USER,NO_ENGINE_SUBSTITUTION"
заменим на:
sql-mode=""
Или просто закоментируем ее.Остальное оставим пока как есть.Сохраните изменения и закройте файл "my.ini".Установка и настройка сервера MySQL – завершена.
malwselennaiaru.ru
Изучаем SQL. №1. Установка сервера MySQL на Windows и Linux. ⋆ SLUSAR.SU
Всем привет! В последнее время посещение моего блога набирает темпы. Виной всему небольшой курс по Python, который я публиковал ранее. Сегодня же хочу представить вам начало курса по базам данных для новичков. Изучать будем язык реляционных баз данных SQL. Боевой площадкой будет сервер MySQL, как самый простой в установке и использовании и, к тому же, бесплатный. так что ничего хакать и крякать (как уточка) не придется.
Первым делом мы приготовим наш инструментарий для работы. Так, как последнее время мне приходиться сидеть на винде, то я покажу как работать с базами данных как в windows, так и в linux.
Начнем с линукса. На linux системах установка сервера MySQL вообще не занимает много времени. Если вы устанавливали свою виртуальную рабочую машину и поднимали на ней сервер, как я говорил в этой статье, тогда у вас уже установлен сервер MySQL, если же вы впервые с этим сталкиваетесь, тогда нужно выполнить следующий запрос в консоли:После чего загрузятся необходимые файлы и самостоятельно установятся. Вот и все. Просто, не правда ли?Теперь приступим к установке сервера баз данных на виндовс системы. Есть два пути. Первый — это зайти на сайт MYSQL — http://dev.mysql.com/downloads/windows/installer/ и скачать сервер для своей системы.Второй способ — поставить уже готовый web-сервер. О таких решениях я уже рассказывал в статье WEB сервер для WINDOWS.Можете выбрать любой по своему усмотрению, но я бы советовал скачать Open Srver. Он прост в использовании и богат настройками.Если вы выбрали простую Open Srver, то тут все просто. Устанавливаем его. Он обычно распаковывается в папку C:\OpenServer. Заходим туда и создаем ярлык для рабочего стола. Далее запускаем, соглашаемся на установку дополнительных компонентов и перезагружаем комп.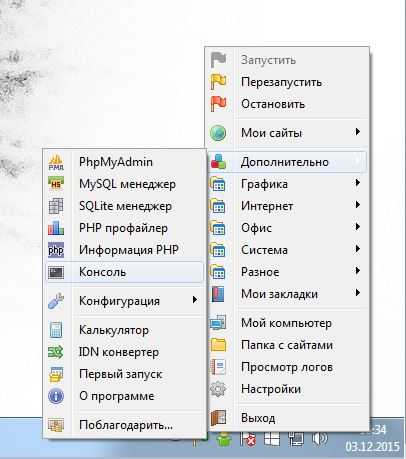 Снова запускаем, в правом нижнем углу у вас появиться флажок, кликаем на него, жмем на зеленый флажок «Запустить», далее переходим в «Дополнительно», «Консоль». После чего у вас появиться вот такая консоль.
Снова запускаем, в правом нижнем углу у вас появиться флажок, кликаем на него, жмем на зеленый флажок «Запустить», далее переходим в «Дополнительно», «Консоль». После чего у вас появиться вот такая консоль.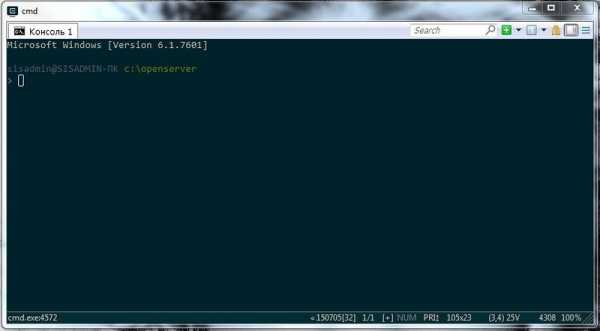
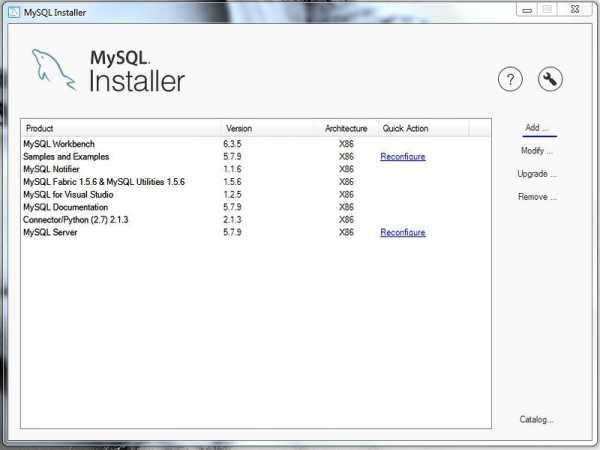 Но без компонентов, чтобы их установить нажмите «Add» и выберите необходимые из списка:
Но без компонентов, чтобы их установить нажмите «Add» и выберите необходимые из списка: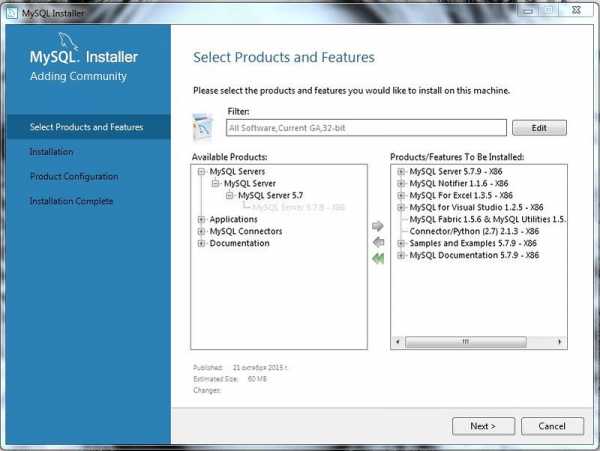
Жмете «Next» и ожидаете конца загрузки всех компонентов: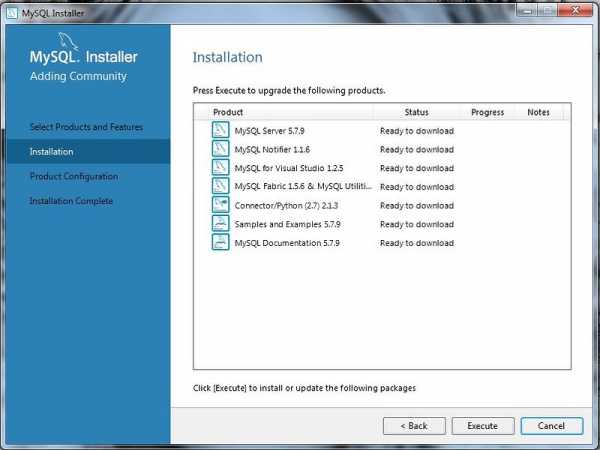 После чего устанавливаете, нажав на кнопку «Execute» и снова жмете «Next».
После чего устанавливаете, нажав на кнопку «Execute» и снова жмете «Next».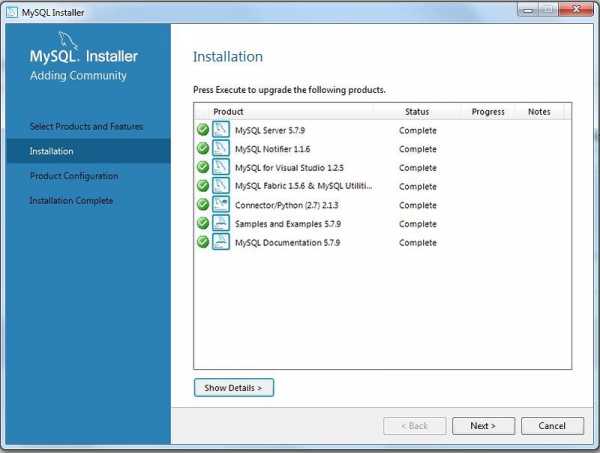
В настройках сети ничего не меняете, просто опять жмете «Next».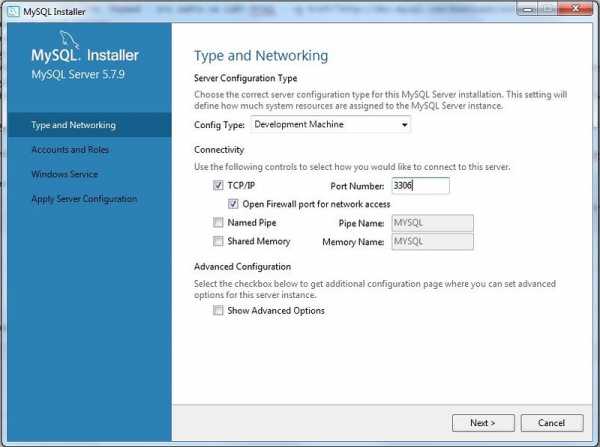
Здесь указываете пароль Root пользователя и создаете своего пользователя.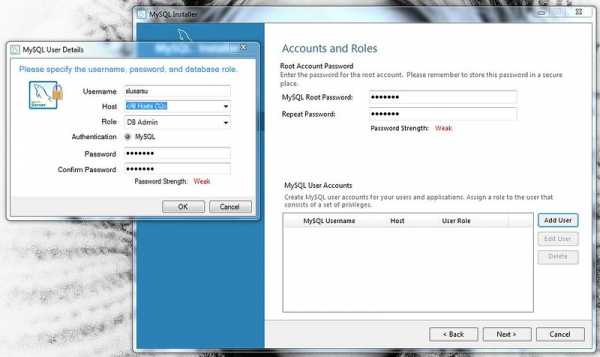
Далее со всем соглашаетесь. В конце в правом нижнем углу у вас появиться красный значек с элементами управления сервером. Там ничего сложного, думаю разберетесь.
Просмотры: 2 609
Установка MySQL и phpMyAdmin на Windows 7
]]>]]>В продолжении цикла статей Windows 7 + IIS + PHP + MySQL + Maxsite = Реально, Установка IIS на Windows 7, IIS с поддержкой PHP (FastCGI) хочу рассказать о том как установить MySQL и phpMyAdmin на локальную машину под управлением Windows 7.
давайте для начала узнаем что такое MySQL
MySQL («май-эс-кью-эль», жарг. мускул) — свободная система управления базами данных (СУБД). MySQL является собственностью компании Oracle Corporation, получившей её вместе с поглощённой Sun Microsystems, осуществляющей разработку и поддержку приложения. Распространяется под GNU General Public License или под собственной коммерческой лицензией. Помимо этого разработчики создают функциональность по заказу лицензионных пользователей, именно благодаря такому заказу почти в самых ранних версиях появился механизм репликации.MySQL является решением для малых и средних приложений. Входит в состав серверов WAMP, LAMP и в портативные сборки серверов Денвер, XAMPP. Обычно MySQL используется в качестве сервера, к которому обращаются локальные или удалённые клиенты, однако в дистрибутив входит библиотека внутреннего сервера, позволяющая включать MySQL в автономные программы.
Гибкость СУБД MySQL обеспечивается поддержкой большого количества типов таблиц: пользователи могут выбрать как таблицы типа MyISAM, поддерживающие полнотекстовый поиск, так и таблицы InnoDB, поддерживающие транзакции на уровне отдельных записей. Более того, СУБД MySQL поставляется со специальным типом таблиц EXAMPLE, демонстрирующим принципы создания новых типов таблиц. Благодаря открытой архитектуре и GPL-лицензированию, в СУБД MySQL постоянно появляются новые типы таблиц.
Давайте перейдем к загрузке и установке СУБД MySQL.
Для начала на потребуется скачать дистрибутив с сайта разработчика.
Для Win 32 качаем: Windows (x86, 32-bit), MSI Installer Essentials – RecommendedДля Win 64 качаем: Windows (x86, 64-bit), MSI Installer Essentials – Recommended
После нажатия на кнопку Download вы увидите форму для регистрации, ее можно пропустить нажав на ссылку внизу (» No thanks, just take me to the downloads!).
После того как дистрибутив пакета скачан запускаем его установку.
В первом окне нажимаем делее...
Принимаем лицензионное соглашение (без него никуда )
Затем выбираем "custom". Настроем установку на свой вкус
Выбираю нужные для себя компоненты, не нужные отключаю. Изменяю пути установки Сервера и Данных
После нажимаем "Next". Не обращаем на рекламу Enterpise версии, но можете обратить, это не наш случай, все равно "Next"
Дождались! Завершение установки. Проверяем что-бы был установлен "Крыж" Launch the MySQL Instance Configuration Wizard. Запускается мастер конфигурации, нам потребуется выбрать "Detailed Configuration" и нажать "Next"
Выбираем сценарий установки: Developer Machine – для установки на домашний компьютер (наш выбор), Server Machine – для установки на сервер, Dedicated MySQL Server Machine – для установки на сервер поkyjcnm. выделенный под MySQL. Эти опции влияют в первую очередь на объем потребляемой MySQL памяти
MySQL поддерживает два основных типа БД (InnoDB – с поддержкой транзакций и MyISAM – без транзакций). Multifunctional Database – будет установлена поддержка БД обоих типов (наш выбор). Transactional Database Only – будет установлена поддержка только InnoDB. Non-Transactional database Only – будет установлена поддержка только myISAM.
Если на предыдущем этапе была выбрана поддержка InnoDB, здесь можно настроить расположение файлов данных InnoDB
Поддержка одновременных соединений. Decision Support – до 20 одновременных соединений (наш выбор). Online Transaction Processing – до 500 соединений. Manual Setting – ручная установка количества соединений.
Отмечаем опции «Enable TCP/IP Networking» и «Enable Strict Mode». Port Number оставляем без изменений – 3306. Если к серверу планируются прямые подключения с других компьютеров, отмечаем опцию «Add firewall exception for this port» (открыть порт в брандмауэре windows).
Выбираем кодировку по умолчанию. Сейчас самый разумный выбор – это UTF-8. Выбираем опцию Best Support For Multilingualism
Обязательно отмечаем опцию «Install as Windows Service» (запускать как службу Windows). Отмечаем «Launch the MySQL Server automatically», если нужен автозапуск службы.
Установка пароля администратора (root). Этот пароль лучше не терять! Опции «Enable root access from remote machines» и «Create An Anonymous Account» отмечать не рекомендую, т.к. они снижают безопасность.
Завершающий этап. Применение настроек.
Считаем установку MySQL завершенной.
Далее переходим к установке phpMyAdmin. Давайте первым делом разберемся с тем, Что такое, и для чего нужен phpMyAdmin.
phpMyAdmin — веб-приложение с открытым кодом, написанное на языке PHP и представляющее собой веб-интерфейс для администрирования СУБД MySQL. phpMyAdmin позволяет через браузер осуществлять администрирование сервера MySQL, запускать команды SQL и просматривать содержимое таблиц и баз данных. Приложение пользуется большой популярностью у веб-разработчиков, так как позволяет управлять СУБД MySQL без непосредственного ввода SQL команд, предоставляя дружественный интерфейс.На сегодняшний день phpMyAdmin широко применяется на практике. Последнее связано с тем, что разработчики интенсивно развивают свой продукт, учитывая все нововведения СУБД MySQL. Подавляющее большинство российских провайдеров используют это приложение в качестве панели управления для того, чтобы предоставить своим клиентам возможность администрирования выделенных им баз данных.
Приложение распространяется под лицензией GNU General Public License и поэтому многие другие разработчики интегрируют его в свои разработки, например XAMPP, Denwer, AppServ.
Проект на данный момент времени локализирован на более чем 50 языках.
Отлично, теперь можно загрузить phpMyAdmin
Переходим на сайт производителя в раздел DownloadsВыбираем версию исходя из наших потребностей. На момент написания статьи актуальная была 3.3.9.2, требующая наличия PHP 5 and MySQL 5.
Производитель предоставляет 2 сборки:
- all-languages - полный пакет "языковых" интерфейсов
- english - Английский интерфейс
Для себя я выбрал полный языковой интерфейс упакованный в zip
Файлы скачаны, дело схвачено. Идем в консоль управления IIS. Далее решаем будем делать отдельный сайт или добавим виртуальную директорию к уже существующему сайту. Я выбрал второе
Правой кнопкой мыши по дефолтному сайту, "Add Virtual Directory..."
Указываю алиас "myadm" для того чтоб мой сайт окликался "http://localhost/myadm" и указываю путь к папке, где будут располагаться файлы phpMyAdmin. Также phpMyAdmin будет доступен по ссылке "http://localhost/phpmyadm", так как эта папка находится (в моем примере) в каталоге wwwroot, а этот каталог откликается на "http://localhost/". Теперь можно нажить "ок", после чего будет добавлена виртуальная директория. Затем Извлекаем файлы окаченного архива в нашу папку (у меня C:\interpub\wwwroot\phpmyadm).
Открываем браузер и переходим по адресу с phpMyAdminом "http://localhost/phpmyadm". Можно сказать все. phpmyadmin работает. Можно авторизоваться в системе под root пользователем начать работать, но можно и до настроить систему для этого перейти в каталог /setup/, в моем случае "http://localhost/phpmyadm/setup"
После успешной авторизации видим главное окно phpMyAdminом
Надеюсь эта информация Вам помогла .
А если есть такое желание, то можно смотреть сериалы онлайн бесплатно
Если у Вас Возникли вопросы или что-то не получилось, то мы Вас ждем на нашем форуме технической поддержки - Service Desk УМВР, Ждем Ваших отзывов и предложений, а так-же вопросов и пожеланий!Похожие записи
olorg.ru
Как установить mysql на windows 10
Установка mysql сервера 5.5 (windows 10)
Всем кто переходит на новый windows 10.
Сегодня будем устанавливать mysql сервер на windows 10 .
Начнем. Сам сервер инсталлятор можно скачать на нашем сайте тут. (примерно 200мб.).
Запускаем инсталлятор видим рис1. (у нас уже был установлен один из продуктов но сервера не было). Нажимаем кнопку Add
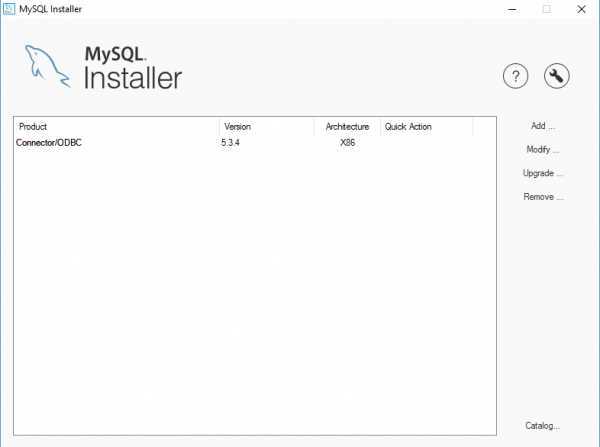
Если никаких компонентов не было будет предложено выбрать тип сервера custom и начать установку.
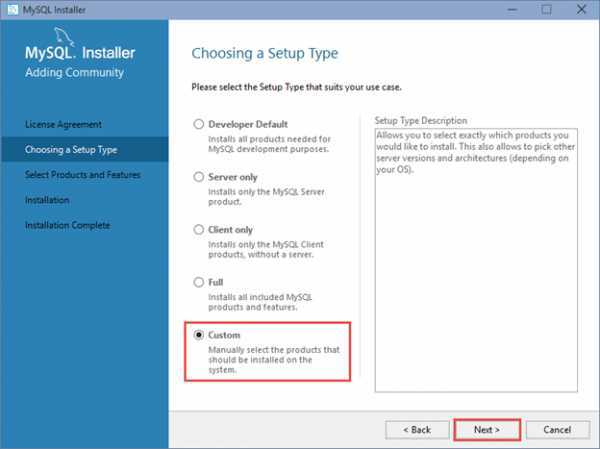
Выбираем из списка нужный сервер x32 или x64 (рис.2)
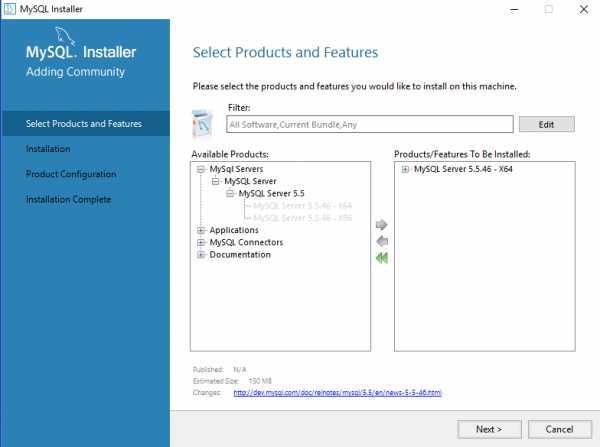
Когда компоненты выбраны нажимаем NEXT (рис.3)
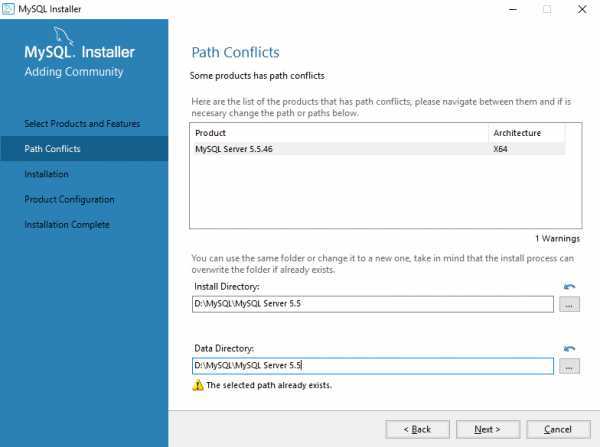
Выбирайте куда будет установлен сервер, в нашем случае - это диск D , затем жмем NEXT Все готово к началу установки рис .4
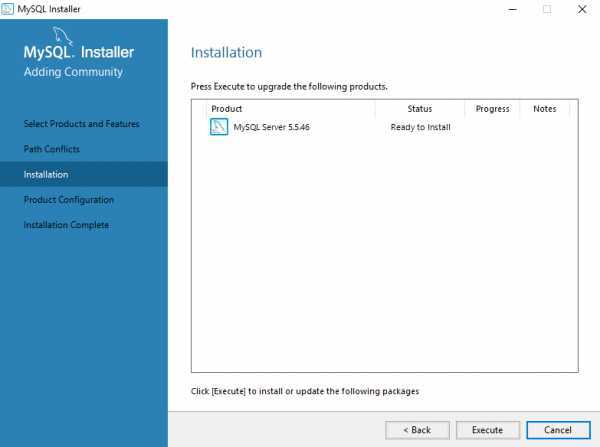
жмем EXECUTE , установка началась, после того как статус станет Complete ,появится кнопка Next , жмем ее. рис.5
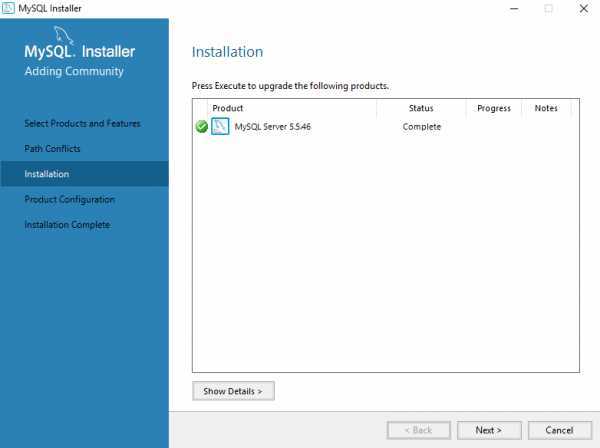
На следующем этапе начинаем конфигурацию. жмем Next
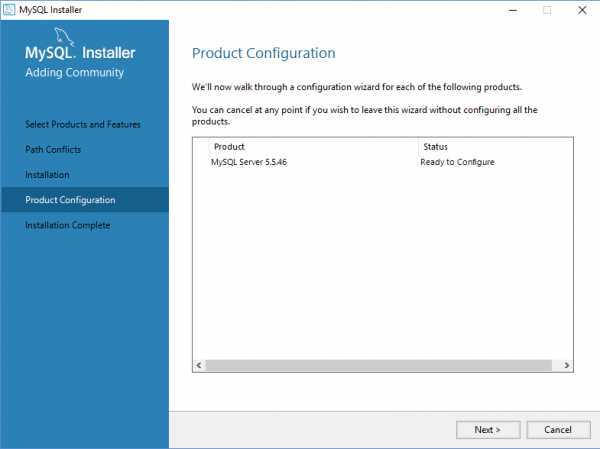
Настройки выставляем как на скриншотах ниже и жмем Next
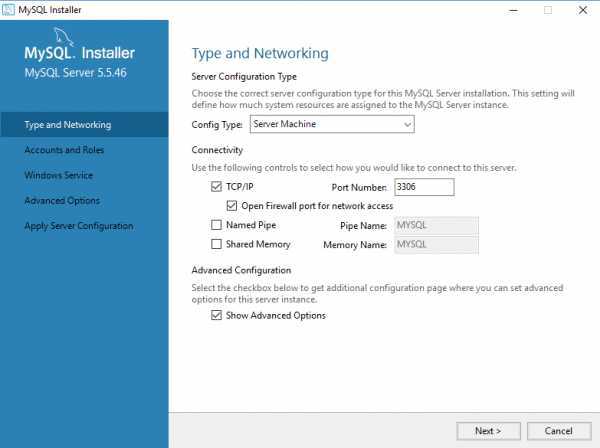
Далее придумаем пароль главного пользователя mysql root , в этом окне так-же можно добавить дополнительного пользователя, что мы и сделаем. Смотрите скриншоты ниже.
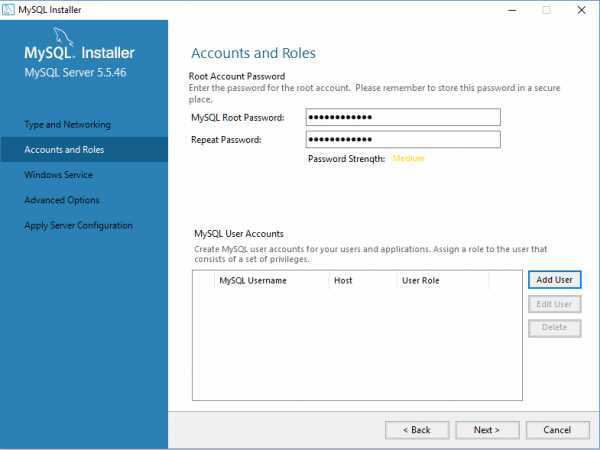
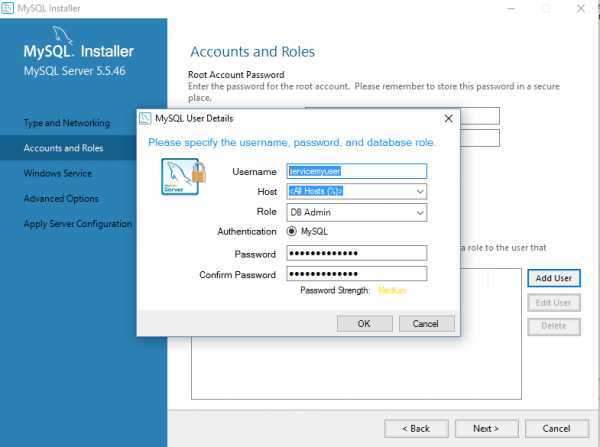
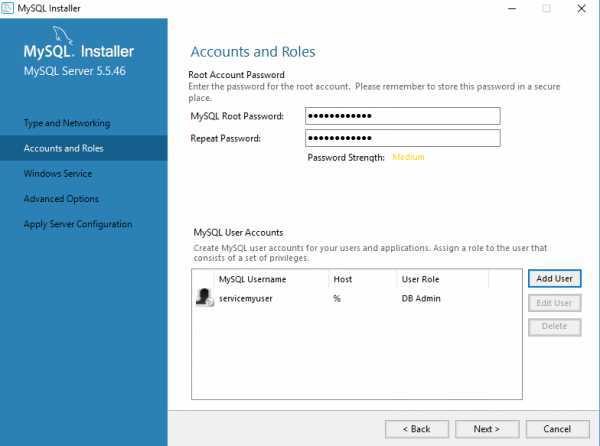
Жмем Next
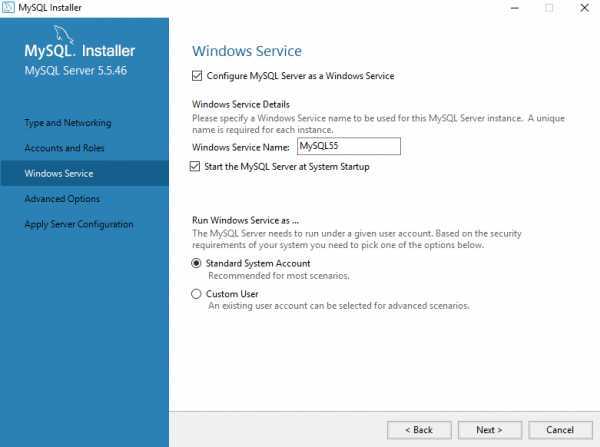
Пути и ведение логов оставим по умолчанию, как есть.
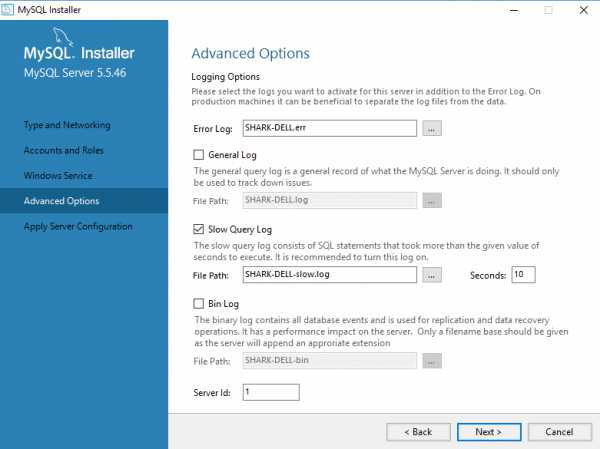
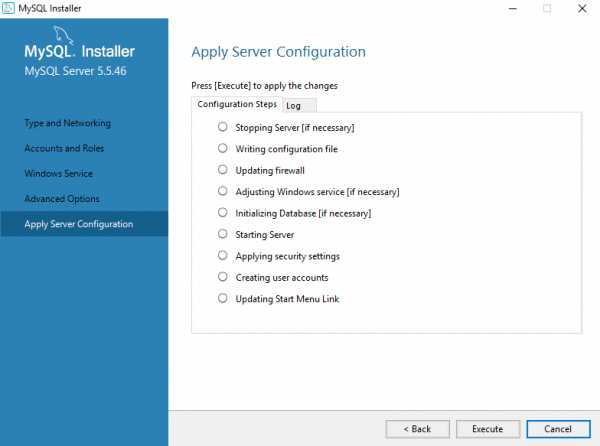
Пробуем запустить ,жмем Execute
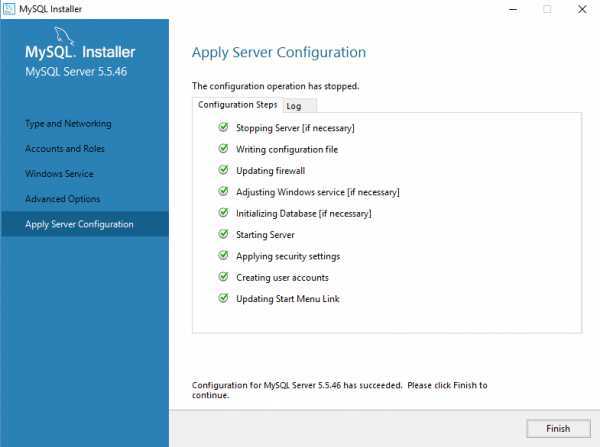
Все отлично сервер работает.
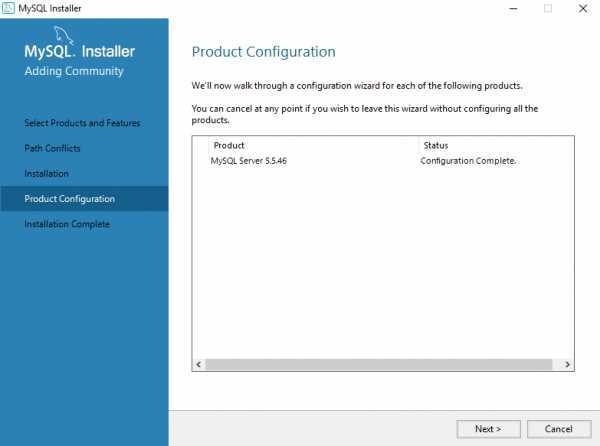
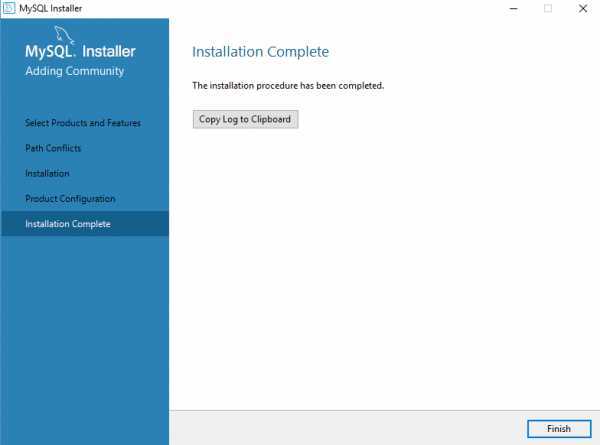
Далее. Нужно поменять кодировку сервера на cp1251 (по умолчанию установилась utf-8) и заодно добавить несколько параметров для лучшей работы сервера.
!!!Если у Вас новые Servicemy 1.16xx - можно работать и на UTF-8 . т.е закончить на этой строке.
Для этого идем в папку ,куда установили сервер и находим там файл my.ini
!!! Внимание (Если сервер ставили в ProgramFiles по умолчанию - то он в C:/ProgramData/MysQL/Mysql Server 5.5.)
Если папки не видно,включите отображение скрытых папок в панели управления.
Подправим его.
[mysql]
default-character-set=utf8default-character-set=cp1251
[mysqld]
character-set-server=cp1251
Сохраняем файл.
Далее нужно перезапустить сервер (процесс) ,можно просто перезапустить компьютер, но если вы допустили ошибку при правке my.ini ,сервер не запустится вновь, в процессах не будет mysqld.
Мы перезапустим процесс ,заходим в панель управления Администрирование далее выбираем Службы
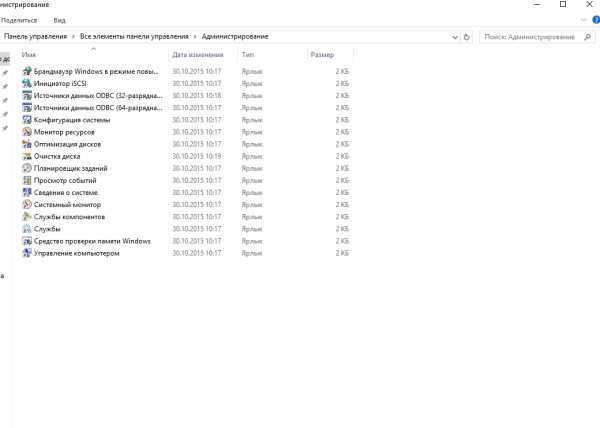
Находим службу mysql55 и нажимаем перезапустить слева. Если все прошло успешно.
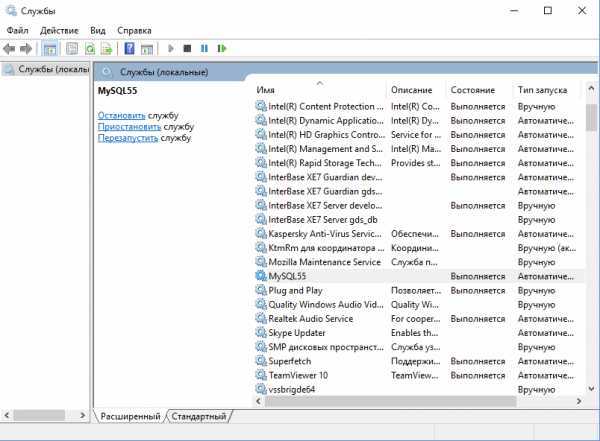
Это Все. Можно приступать к созданию баз на сервере.
shark-media.ru
Установка MySQL 5.7.11 на Windows 10 в картинках
Установка СУБД MySQL не так сложна, как некоторые говорят. В разы легче, чем тот же Microsoft SQL или Oracle. Однако, полноценная инструкция была только на установку MySQL 5.5.23. Время идёт и вышла уже версия 5.7.11. Она уже имеет ряд существенных отличий. Как в плане установки, так и в плане возможностей.
Бесплатной остаётся версия MySQL Community Edition, распространяемая под лицензией GPL. Для создания сайтов средней загружённости, учёбы и разработок она подходит полностью. Другие версии, такие, как, MySQL Enterprise Edition и MySQL Cluster CGE уже являются коммерческими и их рассматривать, в рамках данной статьи, я не буду.
Есть два варианта установки. Из архива и с помощью установочного файла. Рассмотрим установку из файла msi – установочного пакета для быстрой и безупречной установки на платформе Windows.
Для начала запустите браузер. Например – Microsoft Edge (запускается одинарным кликом левой клавишей мыши по иконке, расположенной в панели задач см Рисунок 1).
 Рисунок 1. Запуск браузера
Рисунок 1. Запуск браузера
В браузере скачать можно, как с сайта разработчика (http://www.mysql.com), так и с нашего школьного сайта. Разницы практически никакой, но описывать я буду именно на примере школьного сайта.
Итак, браузер запущен и открылась домашняя страница. Наводим курсор мышки на верхнюю часть браузера, где указан адрес открой страницы. И вводим: mamistov.ru. Предупреждаю, вводить нужно не «куда-нибудь», и не в поисковую строку, а именно в адресную. Надеюсь все понимают разницу между двумя этими понятиями (см Рисунок 2).
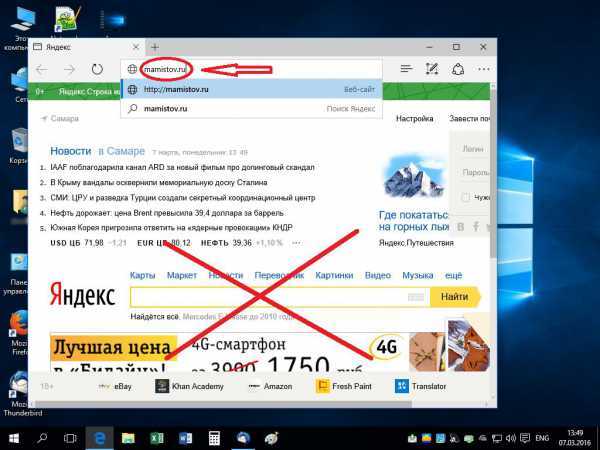 Рисунок 2. Ввод адреса сайта
Рисунок 2. Ввод адреса сайта
После ввода адреса нужно нажать клавишу «Enter» на клавиатуре. Если кто-то не знает, что эта за клавиша, то лучше прекратить дальнейшее чтение и признать, что компьютеры создали не для вас, а ваш удел – палка-копалка и тыкалка «вконтакте». Остальные попадут на главную страницу сайта школы №18 г. Новокуйбышевск Самарской области.
Если браузер развёрнут во весь экран, то дальнейший поиск достаточно прост. Достаточно навести курсор на пункт в меню «Ученикам» и кликнуть один раз по надписи: «Дополнительный УМК». Если экран маленький или браузер не развёрнут, то вместо меню вы увидите квадратную кнопку (см. Рис. 3), которую нужно кликнуть один раз левой клавишей мыши. Меню появится в виде списка, в котором нужно ещё раз кликнуть по надписи «Ученикам» (Рисунок 4), а затем, прокрутив список появившегося подменю, выбрать «Дополнительный УМК» одинарным кликом левой клавишей мыши (Рисунок 5).
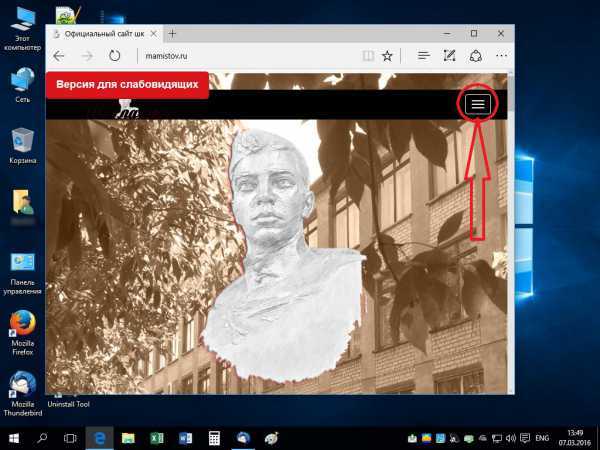 Рисунок 3. Кнопка с меню.
Рисунок 3. Кнопка с меню.
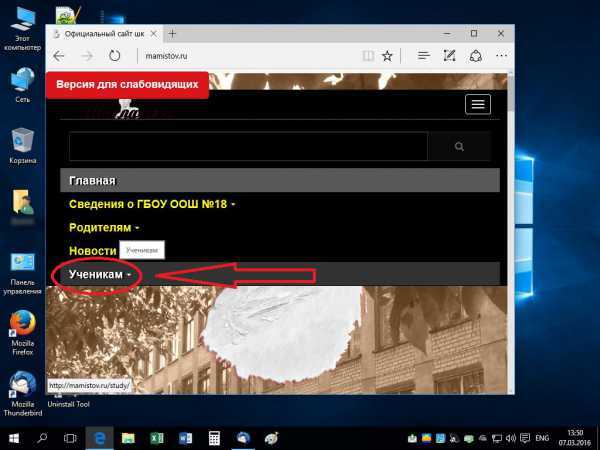 Рисунок 4. Нужный пункт в главном меню.
Рисунок 4. Нужный пункт в главном меню.
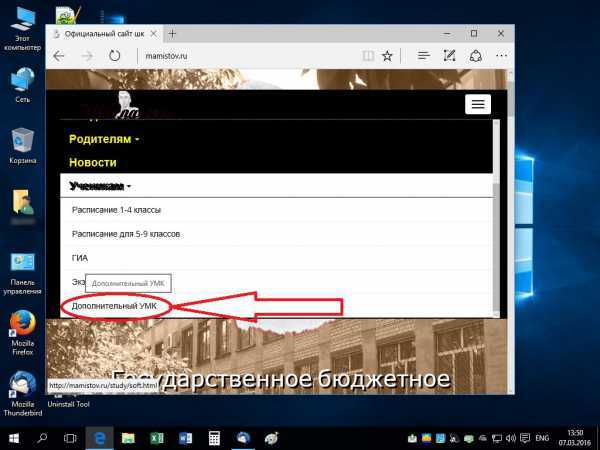 Рисунок 5. Нужный пункт в подменю.
Рисунок 5. Нужный пункт в подменю.
В результате вы попадёте на страницу, где собраны ссылки на дистрибутивы программ, которые могут пригодится во время учёбы в нашей замечательной школе им. В. А. Мамистова. В данном случае нас интересует только одна ссылка – на дистрибутив СУБД «MySQL Community Server 5.7.11» (Рисунок 6).
Кликнув по ней, в соседнем окне откроется сайт «Облако@mail.ru» с которого можно скачать файл. Кликнув по кнопке «Скачать» (Рисунок 7) вы увидите всплывающее окно (так называемое – «pop-up окно»), в котором нужно отметить галочкой согласие на скачивание файла и кликнуть один раз по дополнительной кнопке «Скачать» (Рисунок 8). О начале скачивания известит нижняя панель браузера (Рисунок 9). Она же и известит об окончании скачивания. Нам потребуется открыть папку с полученным дистрибутивом, чтобы начать установку СУБД (Рисунок 10).
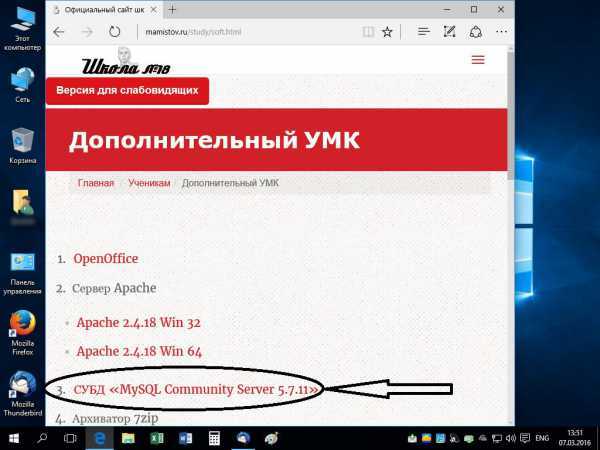 Рисунок 6 . Ссылка на СУБД «MySQL Community Server 5.7.11»
Рисунок 6 . Ссылка на СУБД «MySQL Community Server 5.7.11»
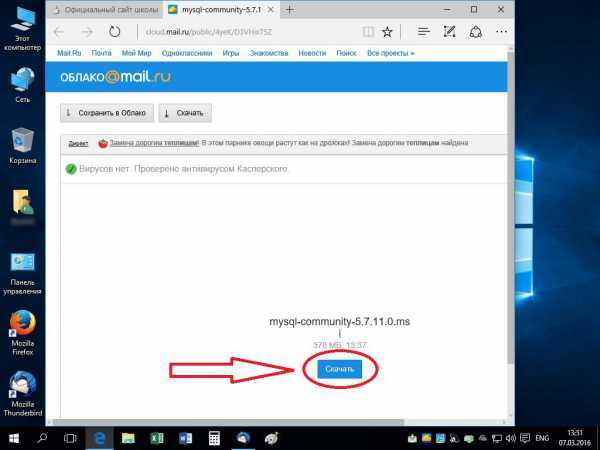 Рисунок 7. Кнопка «Скачать»
Рисунок 7. Кнопка «Скачать»
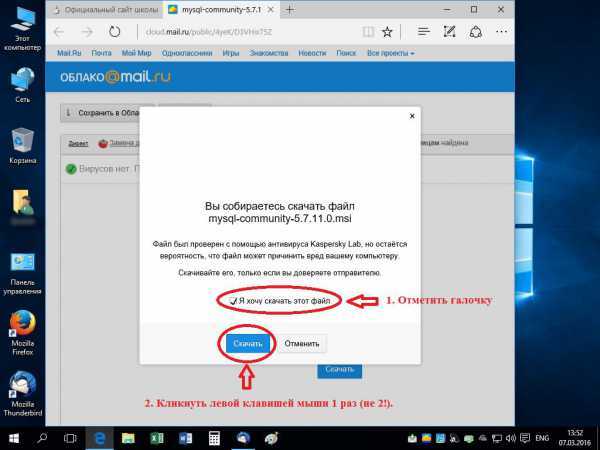 Рисунок 8. Согласие на скачивание.
Рисунок 8. Согласие на скачивание.
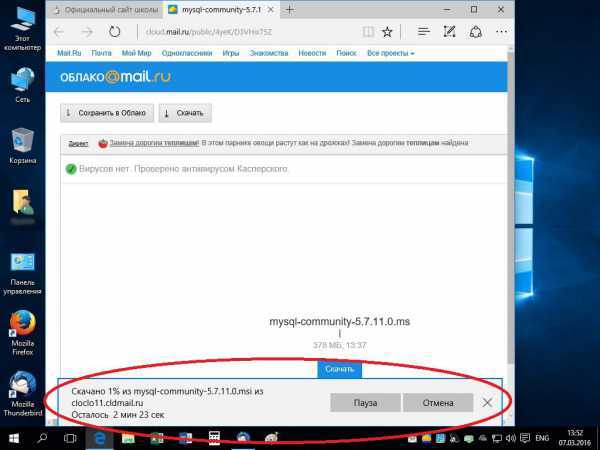 Рисунок 9. Известие о начале скачи
Рисунок 9. Известие о начале скачи
htfi.ru
- Windows server для чего нужен

- Как избавиться на сайтах от рекламы
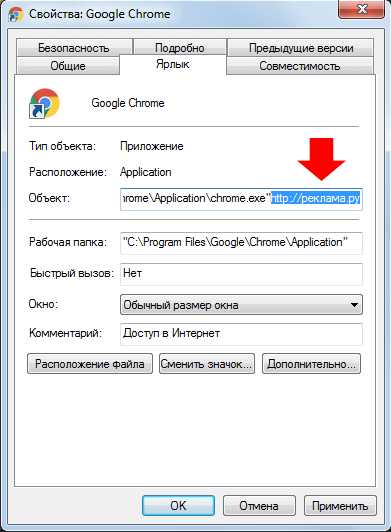
- Как выделить слово в тексте с помощью клавиатуры

- Как подключить компьютер к

- Tc что такое

- Прописать маршрут в windows server 2018
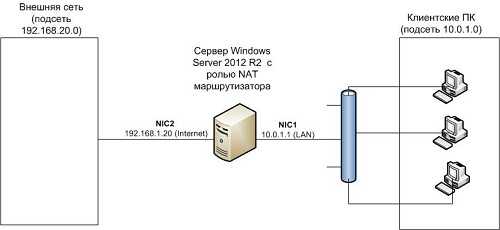
- Branchcache служба
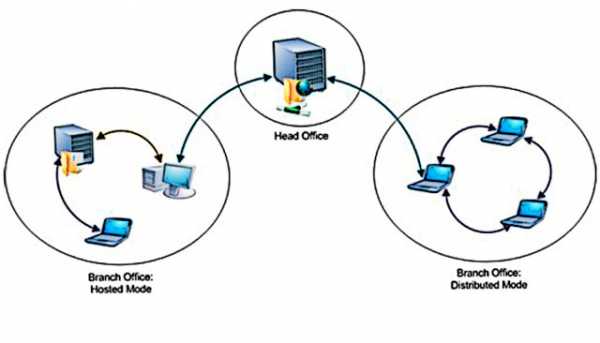
- Локальная сеть объединяет
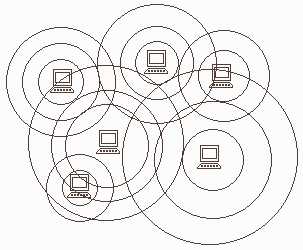
- Как подключить самостоятельно

- Обзор ubuntu

- Сетевой адаптер ethernet 2 не имеет допустимых параметров настройки ip